H avernyaka mnohí z nás pamätať vloženej do systému Windows 7 menovitý výkon funkcie hardvérových komponentov, s ktorými bolo možné získať presné a spoľahlivé údaje o výkone jednotlivých častí systémovej jednotky. Tento nástroj bol veľmi flexibilný a mohla stanoviť výkonnosť nielen jednotlivých komponentov, ale tiež získať celkové priemerné skóre získané na základe minimálny index všetkých zložiek PC. Ale čas neostáva, a už na obrázku osem zmizla táto funkcia, ale v prvej desiatke sa to už nikdy nezobrazovalo. Znamenalo to skutočné zmiznutie a teraz nemôžeme spustiť ratingové hodnotenie účinnosti jednotlivých uzlov nášho počítača? Samozrejme, nie, samotný mechanizmus zostal, zmenil sa len spôsob, ako sa to nazýva, a dnes budeme hovoriť o takom nástroji, ako hodnotenie výkonnosti v systéme Windows 10ako to funguje, ako ju spustiť a ako ju používať na získanie informácií o jednotlivých častiach systémovej jednotky.
Prečo potrebujem hodnotiť výkon v systéme Windows 10 a čo ovplyvňuje?
Predpokladajme, že chcete aktualizovať a nahradiť súčasti počítača novšími, rýchlejšími a výkonnejšími. Nie ako neopodstatnené, je dôležité vedieť, ktoré časti najmenej produktívny vo vašom počítači, a je potrebné ich nahradiť v prvom rade, a ktorý môže dokonca slúžiť v novej konfigurácii po inovácii. Získajte tieto informácie a pomôžte vyhodnotiť výkonnosť v systéme Windows 10 - pohodlné a dostupné hodnotenie na identifikáciu výkonu jednotlivých komponentov počítača. Ak testujete notebook, potom nahradiť niektoré prvky uspieť len preto, že všetky komponenty pracujú v jednom uzavrie na mieste, ale v prípade, že systémové jednotky, je situácia opačná, a výmena je celkom možné, a to je potrebné vziať do úvahy pri posudzovaní.
Ako začne hodnotenie výkonnosti v systéme Windows 10?
Primárnou metódou spustenia hodnotiaceho nástroja je použitie softvérového nástroja integrovaného do operačného systému. Ak chcete nasmerovať našu myšlienku, musíte spustiť režim príkazového riadku v mene správcu. Ak to chcete urobiť, kliknite pravým tlačidlom myši na tlačidlo Štart a v rozbaľovacej ponuke vyberte možnosť "Príkazový riadok (administrátor)".
Na otvorenej čiare s blikajúcim kurzorom zadajte hodnotu: winsat formal -restart clean a potvrďte rozhodnutie stlačením klávesu Enter. Výsledkom bude formálne testovanie počítačových subsystémov (grafické, výpočtové, procesorové, diskové atď.).
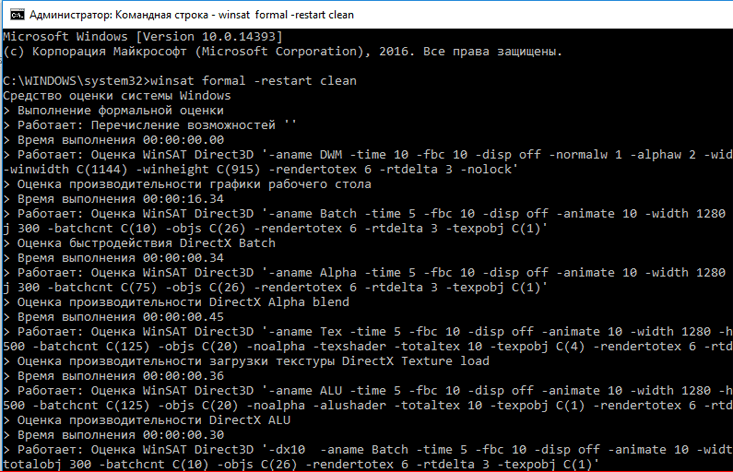
Po skončení testu budete musieť počkať niekoľko minút, po ktorom sa na obrazovke objavia súhrnné výsledky testovania.
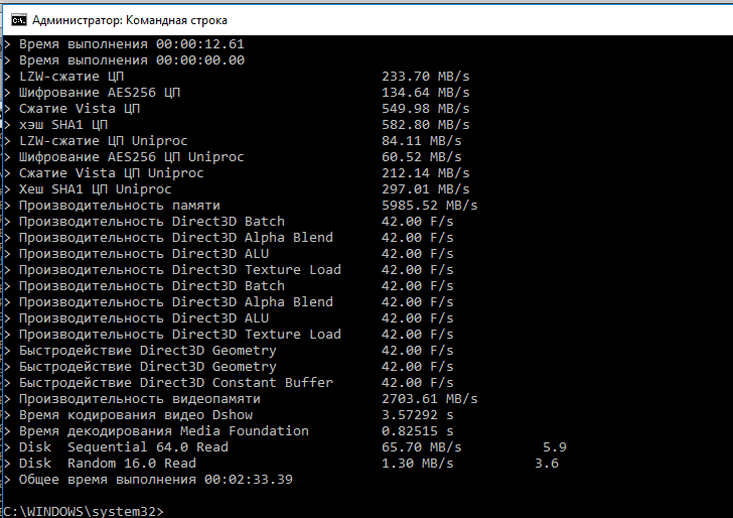
Získané údaje budú mať nejaké rozdiely oproti tým, ktoré sme videli v rebríčku výkonu v systéme Windows 7 (v skutočnosti namiesto syntetizovaných výsledkových hodnôt sme získali číselné hodnoty, pochopiť, kde nezasvätených nie je tak jednoduché). Okrem zobrazenia prijatých údajov na obrazovke sú indikátory uložené aj v externom súbore XML. Pozrime sa na to podrobnejšie, aby sme vedeli, s čím máme čo do činenia.
Prejdite do adresára «C: \\ Windows \\ Performance \\ wins \\ DataStore», zistíme, že súbor (Nový) .WinSAT.xml Formal.Assessment a otvorte ho (Dôležitá poznámka: názov súboru predchádza aktuálny dátum a čas, na ktorom mieste to bolo bežiace testovanie). V predvolenom nastavení sa súbor otvorí v prehliadači ako výsledok dvojitého kliknutia. Ak nemôžete spustiť objekt súboru, použite štandardný textový editor.
V otvorenom súbore musíme nájsť podsekciu začínajúcu riadkom WinSPR. Táto kategória v sebe obsahuje informácie o výkonnosti jednotlivých komponentov v počítači v podobe, v akej sme zvyknutí vidieť je v známom nástroje hodnotenie vo Win 7. Súbor je príliš veľký, a nie hľadať požadovaných parametrov manuálne listovaním riadok line, vyhľadajte služby bežného vyhľadávania (Ctrl + F).
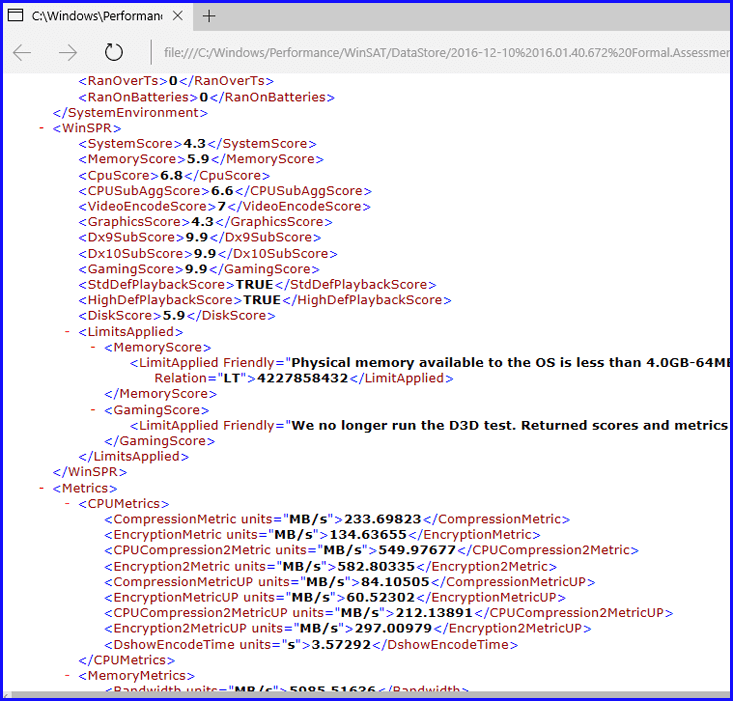
Aké hodnoty sa zobrazujú tu? Parameter Memory výsledok korešponduje s informáciami o rýchlosti RAM, CPUScore - Na základe údajov o CPU, čo znamená, že procesor výpočtovej jednotka, GraphicsScore - údaje o grafickej karte, GamingScore - o rýchlosti informácií PC hier a DiskScore - rýchlosť disku. Hodnota SystemScore prvý, ako vždy, zhromaždí všetky informácie dohromady, analyzovať a vydá minimálne skóre všetky prijaté, čo zodpovedá celkovej účinnosti počítačov na základe všetkých súhrnných výsledkov. Zložka, ktorá získala minimálnu hodnotu, nárokovala najvyššiu prioritu medzi všetkými komponentmi počítača a tvrdila, že je nahradená.
Softvérové nástroje tretích strán na určenie efektívnosti a výkonu počítača
V sieti nájdete veľa ďalších nástrojov a celých softvérových systémov na výpočet rýchlosti počítača. Jeden z najdostupnejších a najviditeľnejších nástrojov, ktorý dokáže vyriešiť uvedenú úlohu, je Winaero WEI Tool, Dáta získané s jeho pomocou majú rovnakú formu ako tá, ktorú už poznáme v sedem; dostaneme rovnakú dosku s jasnými vizuálnymi informáciami, ktoré ukazujú ukazovatele výkonu každej kompozitnej jednotky PC.

Podrobnejšie informácie o rýchlosti diskrétnych komponentov vášho počítača získate pomocou hodnotiacej služby zabudovanej do balíka aplikácií SiSoftware Sandra. To môže byť použitý pre testovanie CPU pre aritmetických inštrukcií podporovaných hardvérovej architektúry (SSE, MMX, VT-x, EM64T atď.), Graphics štandardy Renderer (, Cuda, DirectX atď), výkon a účinnosť nainštalovaných pamäťových modulov , ako aj štandardy diskového subsystému (SMART, SATA). Táto aplikácia je ocenia techniky v oblasti IT priemyslu, ktorý vzhľadom na charakter činností potrebných k štúdiu prácu súčiastok v reálnom fyzickom prostredí a poradiť svojim zákazníkom na upgrade počítačových systémov.
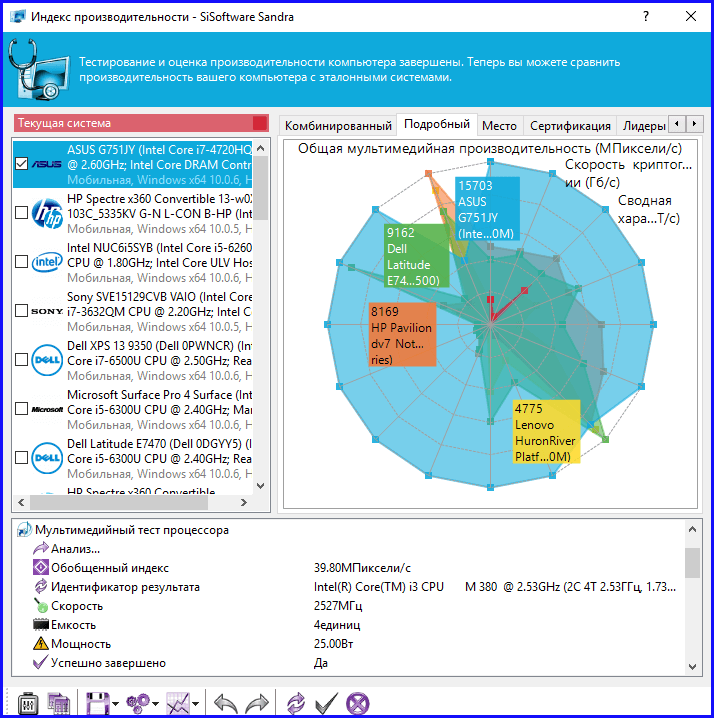
Ak chcete vyskúšať akékoľvek iné softvérové nástroje na odhadovanie železa, venujte osobitnú pozornosť takým modulom ako AIDA64, 3DMark a PCMark. Patria sem aj príslušné testy. Ako môžete vidieť, hodnotenie výkonu v systéme Windows 10 môže byť pomerne jednoduché a efektívne, ak viete, aké nástroje si môžete vybrať.
Dokonca aj po inovácii na systém Windows 8 má mnoho používateľov otázku, ako zistiť výkonnosť nového operačného systému. Keďže po vstupe do známeho miesta pre systém Windows 7 zistili používatelia nedostatok indexu výkonnosti vo vlastnostiach počítača. V tomto článku vám ukážem, kde je hodnotenie výkonnosti v systéme Windows 10 teraz. Pretože sa zachová schopnosť naučiť index výkonu v systéme Windows 10.
Hodnotenie výkonu v počítači sa vykonáva po inštalácie systému Windows 10 do vášho osobného počítača automaticky. Ak chcete reštartovať proces hodnotenia výkonnosti, potrebujete:
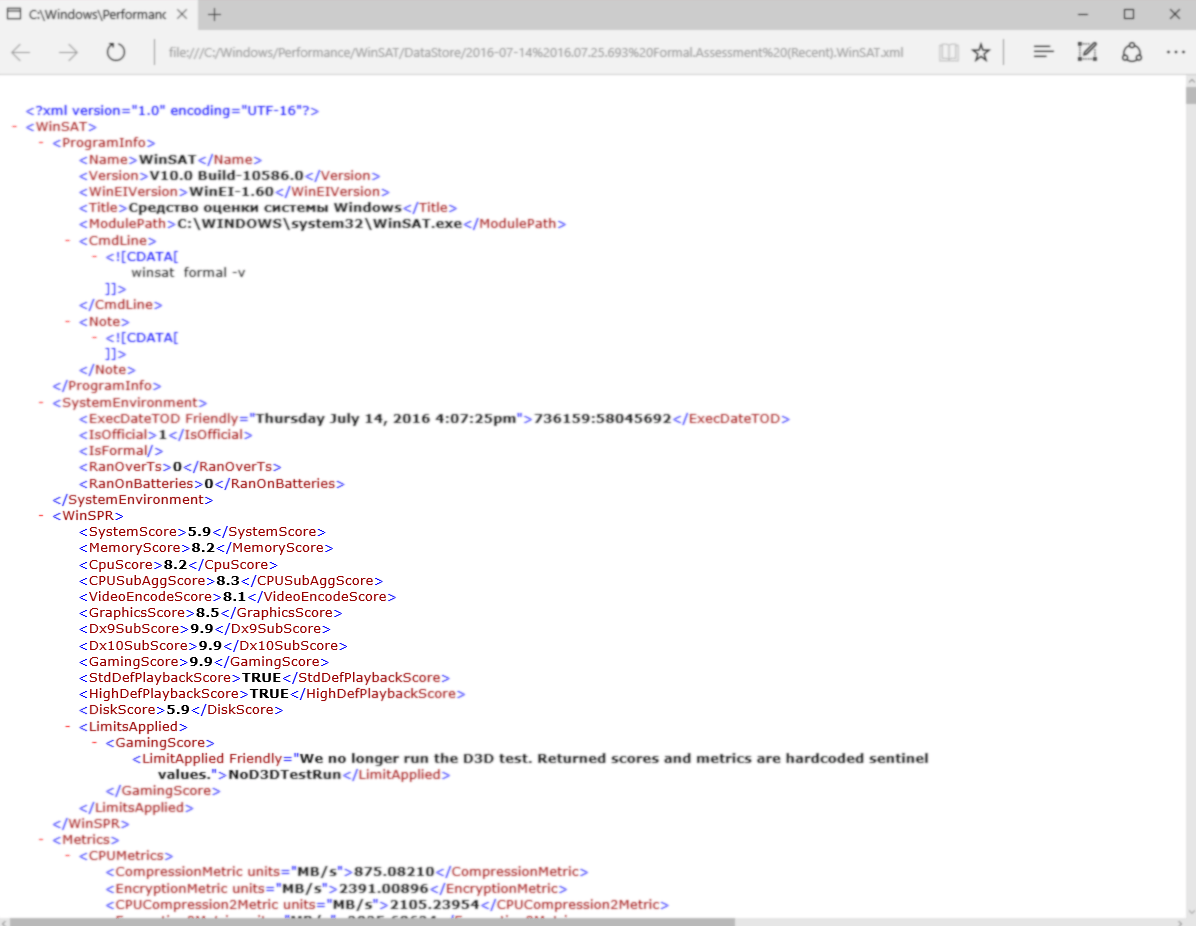
- SystemScore - Celkový index výkonnosti systému Windows 10 sa zohľadňuje na minimálnom počte.
- MemoryScore - výkon RAM.
- CpuScore výkon procesora.
- GraphicsScore - grafický výkon (rozhranie, prehrávanie videa).
- GamingScore - výkon v hrách.
- DiskScore - výkon pevného disku.
Táto metóda ako pre mňa nie je príliš vhodná. Uvidíme výsledky hodnotenia výkonnosti v systéme Windows 10 pomocou programu PowerShell. Ak to chcete urobiť, kliknite na tlačidlo Štart a na klávesnici napíšte PowerShell. Vyberte Windows PowerShell (x86) - klasickú aplikáciu. Odporúčame spravovať PowerShell ako správcu. Zadajte príkaz
Get-CimInstance Win32_WinSAT
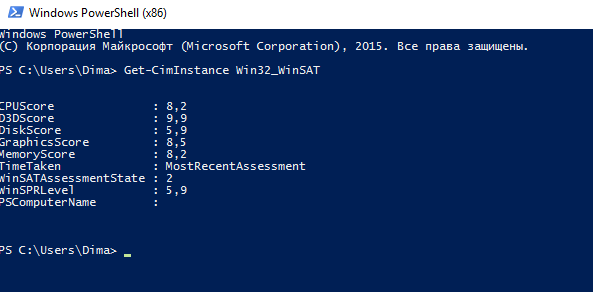
Tu sú aj výsledky testov výkonnosti. A to je pre mňa najrýchlejší spôsob.
Zistite si index výkonnosti s nástrojom WEI Winaero
Rovnako ako vo väčšine mojich článkov tu sú aj 2 riešenia problému, a to pomocou vstavaných nástrojov operačný systém, a pomocou softvéru tretej strany.
Nástroj WEI Winaero má známe rozhranie, ako napríklad Windows 7 v zabudovanom nástroji produktivity. Tento program sa používa na zobrazenie indexu výkonu v systéme Windows 10, ktorý si môžete stiahnuť sDES. Výsledky programu môžete vidieť na snímke obrazovky.
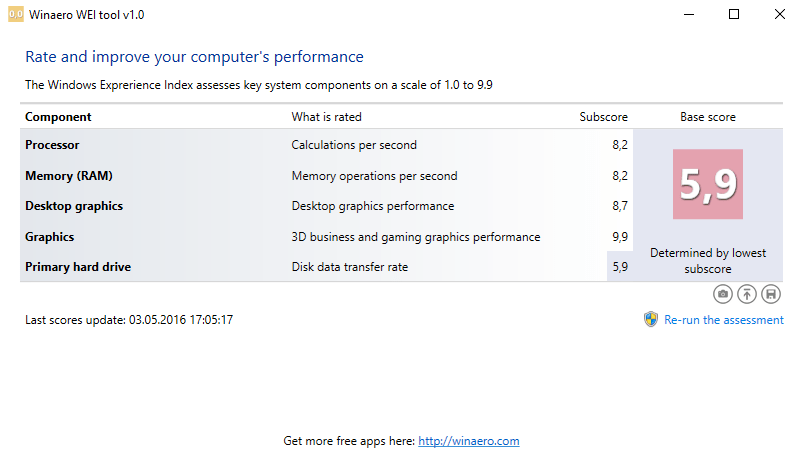
zistenie
V tomto článku som vám ukázal, ako zistiť výkonnosť v systéme Windows 10. Týmto spôsobom môžete ľahko nájsť index výkonu v systéme Windows 8.1. Chcem si všimnúť, že v systéme Windows 10 a Windows 8 je výkonová indexová stupnica od 1 do 9,9, čo nemôžem povedať, ale z Windows 7 do Windows 8 je to dlho. Dúfam, že článok je užitočný pre vás, záložku a prihláste sa, nájdete veľa zaujímavých vecí.
Po inovácii na systém Windows 10 začali mnohí používatelia zaujímať výhody výmeny "Seven" za "Desať". Je nový systém charakterizovaný vysokou rýchlosťou práce a ako vidieť index jeho výkonov nezávisle?
Vyhodnotenie indexu výkonu pomocou príkazového riadku
Index výkonnosti v systéme Windows 10 môžete nájsť rôznymi spôsobmi. Najrýchlejšie a najdostupnejšie pre každého používateľa je spôsob, ako vyhodnotiť výkonnosť systému príkazového riadku, Ak chcete urobiť, mali by ste vykonať nasledujúce akcie:
- Kliknite pravým tlačidlom myši na ikonu "Štart" a vyberte "Príkazový riadok (Administrátor)".
- Pre všeobecné hodnotenie výkonnosti zadajte príkaz "winsat formal".
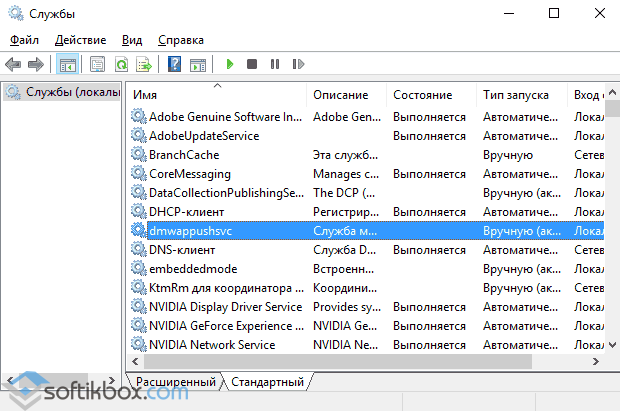
- Bude spustená analýza systému a komponentov počítača pre prevádzku.
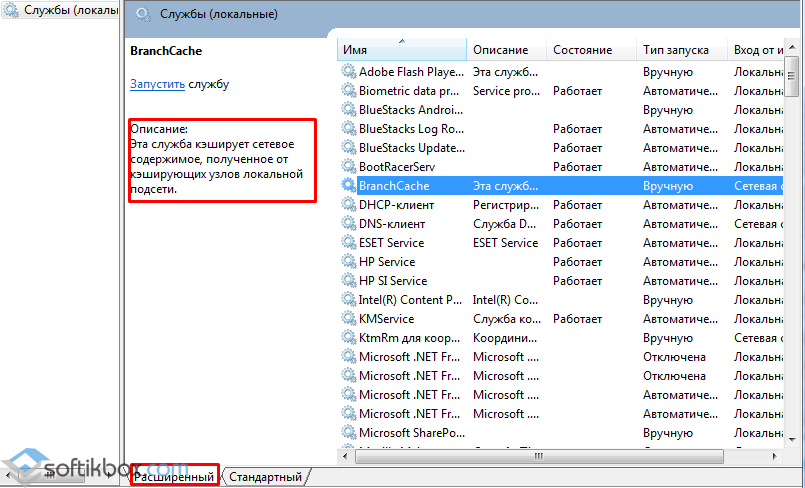
Ak chcete vedieť o výkonnosti systému Windows 10 na ďalších parametroch, zadajte nasledujúce príkazy:
- Resetovanie výsledkov predchádzajúceho testu - winsat formal-restart clean;
- Podrobná správa - winsat formal -v;
- Vyhodnocovanie nových komponentov pri opätovnom testovaní - nikdy nevyhrali formálne -restart;
- Uložte a vytlačte výsledky vo forme tabuľky súborov xml - wisat formal -xml file.xml.
Po vykonaní analýzy môžete nájsť výsledok na adrese: disk C, "Windows", "Performance", "WinSAT", "DataStore". Každý súbor v tejto zložke bude zodpovedný za samostatný parameter výkonu.
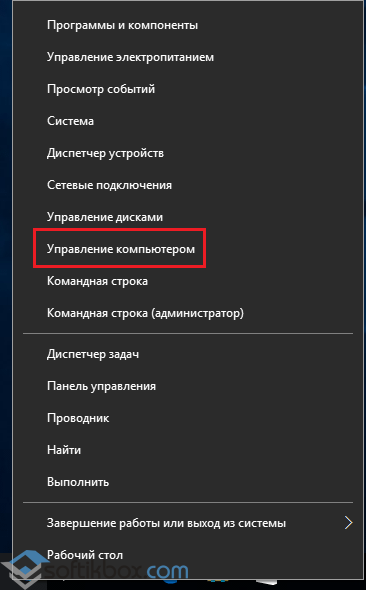
Tento test výkonnosti môže byť spustený na plne nabité laptop.
Kontrola výkonu systému Windows 10 prostredníctvom ovládacieho panela
Všeobecný výkonový index v systéme Windows nájdete prostredníctvom ovládacieho panela. Ak to chcete urobiť, kliknite na tlačidlo "Štart" a vyberte požadovaný oddiel. V Ovládacom paneli vyberte položku "Všetky položky ..." a kliknite na položku "Počítače a nástroje výkonu".
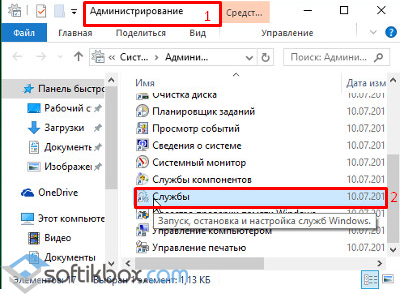
Otvorí sa nové okno s uvedením stavu počítača z hľadiska pamäte, grafiky, rýchlosti čítania a výmeny informácií.
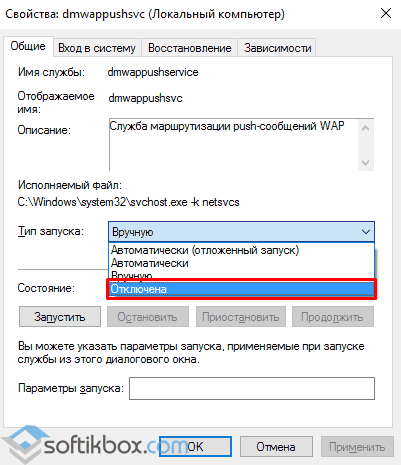
Softvérový spôsob hodnotenia výkonu počítača so systémom Windows 10
Ak chcete skontrolovať rýchlosť počítača so softvérom, musíte prevziať a nainštalovať kompatibilnú aplikáciu systému Windows 10.
Hodnotiaci program systémy Windows 10 - ExperienceIndexOK. Nastavenie programu je pomerne jednoduché. Jazyk sa zmení tlačidlom Lan. Rozhranie je intuitívne a pripomína vstavaný nástroj.
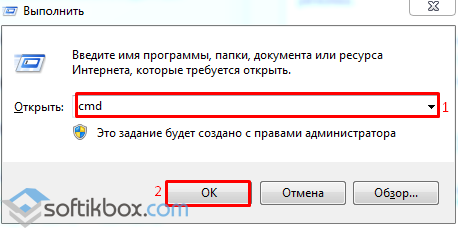
Ďalší program, ktorý je kompatibilný so systémom Windows 10 - Winaero WEI Tool. Tento softvér je prenosný a nevyžaduje inštaláciu. Rýchlosť systému sa zobrazuje vo forme známej tabuľky.

Môžete vykonať test výkonnosti počítača pomocou programu, ktorý má jednoduché a intuitívne rozhranie a nevyžaduje inštaláciu.
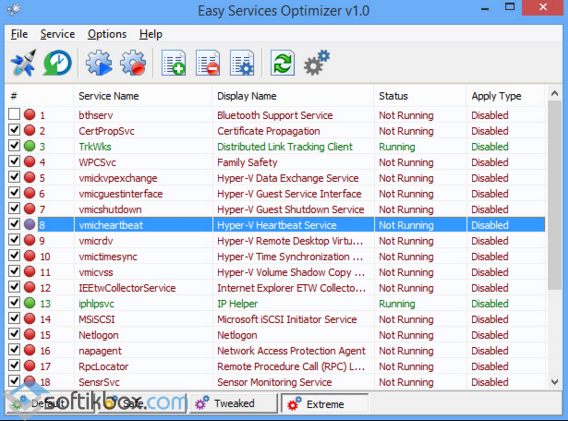
Vedieť index výkonu systému, sa môžete dozvedieť o nedostatkoch OSE, možnosti konfigurácie hardware na odstránenie nedostatkov a nastaviť počítač, aby vyhovovala vašim potrebám.
Ako sa pozrieť na index výkonnosti systému Windows 10 - jeden z kľúčových ukazovateľov výkonu operačného systému. Po prvé, stojí za to pochopiť, čo charakterizuje.
V skutočnosti, index výkon pre každý typ systému, ktorý je súčasťou systému Windows typu, je numerická skóre, ktoré liečia jeho rýchlosť. Charakteristika je uvedená v rozmedzí od 1,0 do 9,9. V predchádzajúcich verziách systému Windows je možné zobraziť index výkonnosti pomocou prístupu k ponuke "Štart" cez ovládací panel v časti "Systém".
Pri použití tejto metódy by malo byť zrejmé, že charakteristika neodráža najlepší možný výkon pre váš počítač. Dôvod, prečo je potrebné hľadať v tom, že informácie tohto typu v systéme Windows 10 sa odvoláva na rôzne časti vášho zariadenia, ako sú:
- hlavný procesor;
- pevný disk;
- funkčný pamäťový prvok;
- 2D a 3D grafiku.
Index, ktorý sa dá zobraziť v časti s informáciami o vašom zariadení, odráža indikátor najhoršieho komponentu výkonu vo vašom zariadení. Často nízke body získajú pevný disk.
Zvážte najobľúbenejšie nástroje, ktoré sa používajú na sledovanie indexu výkonnosti zakúpeného zariadenia. Takže sa nielen dozviete konečné skóre, ktoré bolo uvedené v iných verziách operačného systému, ale aj špecifické ukazovatele pre každú súčasť zahrnutú v novom zariadení.
- príkazový riadok;
- PoweShell;
- pomocné nástroje tretích strán.
Príkazový riadok
Jednou z možných možností je použitie takéhoto prostriedku ako príkazového riadku na takéto účely. Môžete ho otvoriť vyhľadaním vhodnej položky medzi ostatnými skratkami uvedenými v ponuke Štart alebo použitím rovnakých funkcií vyhľadávacieho riadku. 
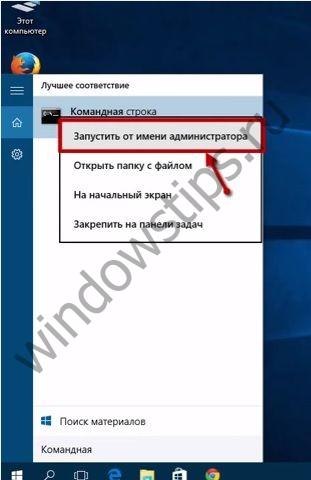
Nezabudnite, že by ste mali otvoriť príkazový riadok ako správca. Po otvorení príslušnej súčasti sa zobrazí okno na zadávanie údajov. 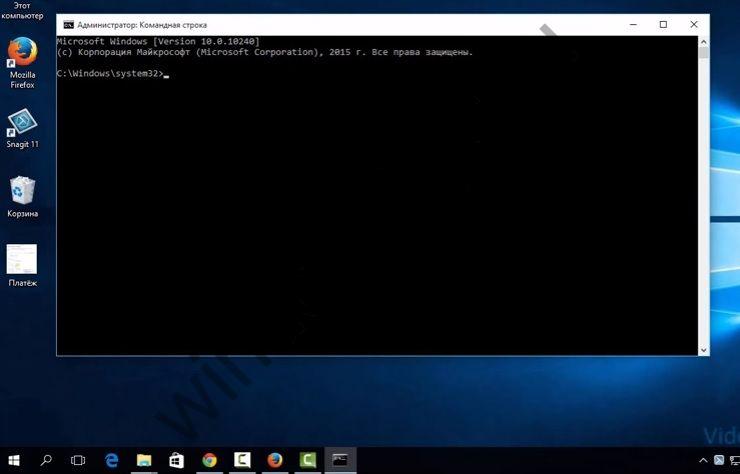
Napíšte príkaz winsat formal - reštartujte čistý príkaz a stlačte tlačidlo Enter. Informácie o požadovanom indexe budú poskytnuté automaticky. Prehľad je v priečinku Windows \\ Perfomance \\ WINSAT \\ DataStore. Vyhľadajte súbor s názvom podobnosť «2017-08-23 12.40.12.400 Mem.Assessment (Nový) .WinSAT» a typ XML dokumentu. Dátum a čas nájdete posledný vytvorený. 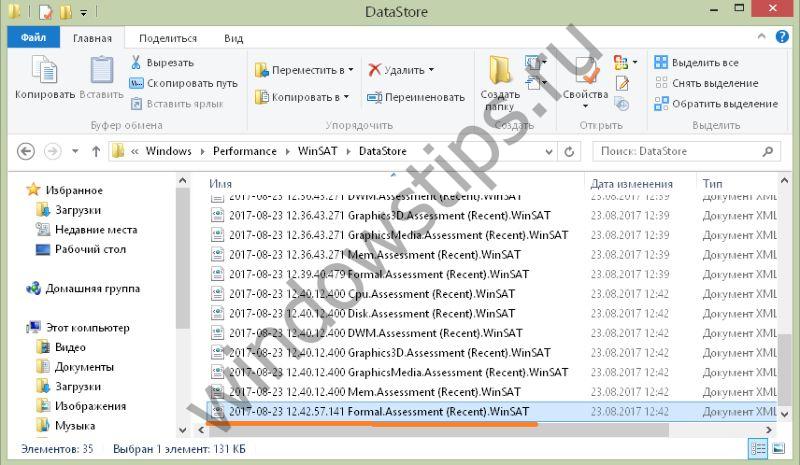
Po oslovení dokumentu prostredníctvom prehliadača nájdite časť "WinSpr". Pod týmto nápisom bude okamžite obsahovať integrálne skóre, ktoré odzrkadľuje všeobecný výkon zariadenia a potom informácie o jeho hlavných častiach. 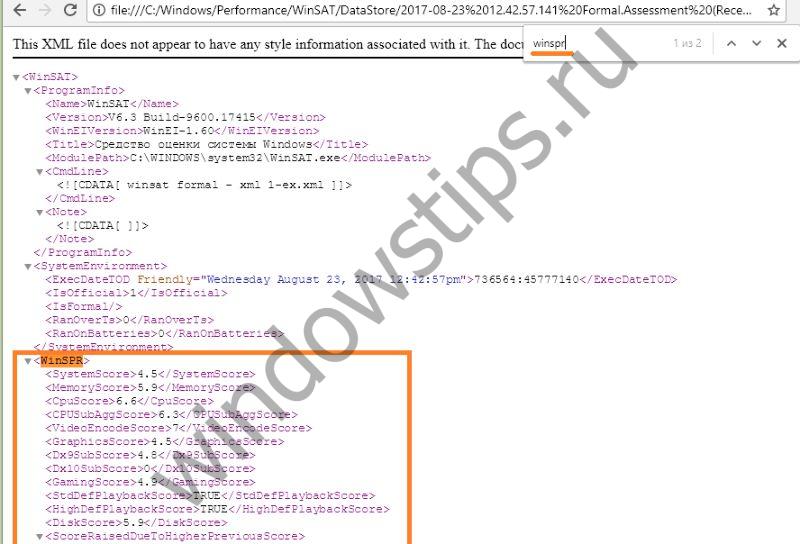
Aplikujeme schopnosti špeciálneho programu PowerShell
Mnoho ľudí sa zaujíma o aktualizovaných verziách zariadení, ako sa pozerať na hodnotenie výkonnosti v systéme Windows 10. Systém vám povie o možnostiach aplikácie príkazového riadku pre rozpoznávanie indexu, prejdite na alternatívne spôsoby, ako ju vidí.
Poďme sa bližšie pozrieť na to, ako hodnotiť hodnotenie výkonnosti hardvéru v systéme Windows 10 pomocou vhodného programu známeho ako PowerShell. V skutočnosti je táto aplikácia charakterizovaná rozhraním, ktoré pripomína obvyklú príkazovú riadku a je schopné produkovať svoje tradičné funkcie s množstvom ďalších funkcií.
Nájdete ju na hardvéru so systémom Windows 10 môže byť rovnakým spôsobom ako v príkazovom riadku: stlačením WIN + R a zadajte okno PowerShell. 
Pri externom dizajne to nie je nič iné. Výzva na test, ako aj formát a údaje záverečnej správy budú rovnaké.
Ak chcete zobraziť potrebné informácie priamo v okne príkazového riadka, napíšte tam Get-CimInstance Win32_Winsat. Požadované informácie sa prejavia v okne pod zadanou položkou. 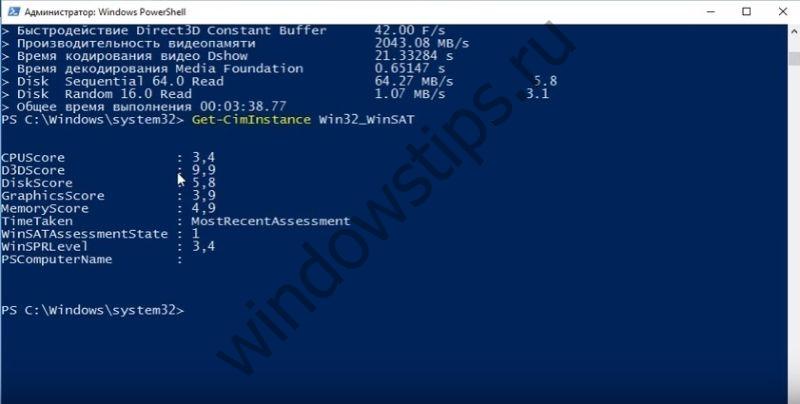
Takže v tomto odseku sme sa pozreli na to, ako zobraziť ukážku požadovaného indexu a skontrolovať výkonnosť systému Windows 10 pomocou vhodného programu známeho ako PowerShell. Ale alternatívne spôsoby poznania informácií, ktoré vás zaujímajú, sú možné.
Ďalšie spôsoby zobrazenia skóre výkonnosti
Ak chcete zobraziť informácie, ktoré hľadáte, môžete použiť zdroje aplikácií tretích strán. Populárny program na hodnotenie výkonnostných charakteristík hardvéru Windows 10 sa nazýva WinAero WEI Tool. Môžete si ju zakúpiť na oficiálnej webovej stránke WinAero vo forme archívu.
http://winaero.com/download.php
Nájdite ju v sekcii softvéru a stiahnite si ju.
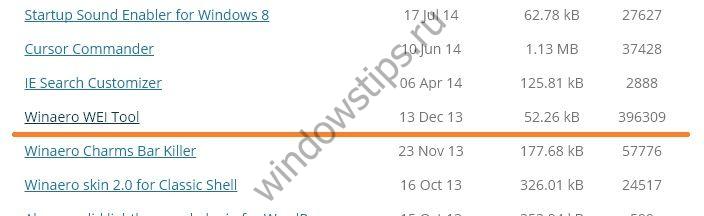
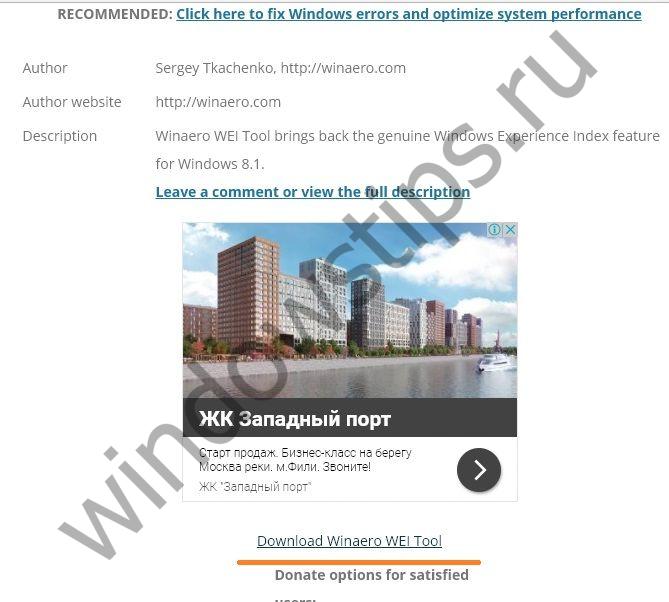
Spočiatku vytiahnite prihlášku v podobe «exe» a nainštalujte ho podľa pokynov určených pre vás. 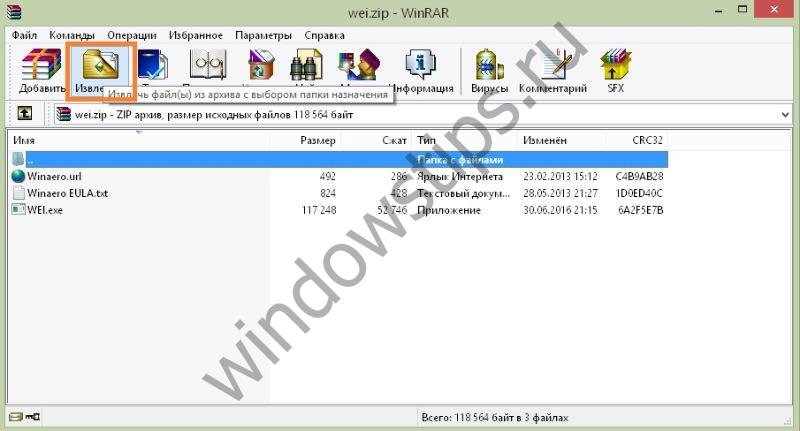
Po ukončení procedúry môžete program otvoriť a okamžite vám poskytne potrebné informácie. 
S ním sa dozviete, ako sa jednotlivé výsledky pre každú z hlavných komponentov a integrálneho indexu, ktoré môžu byť použité k videniu, okrem iného informácie o systéme. 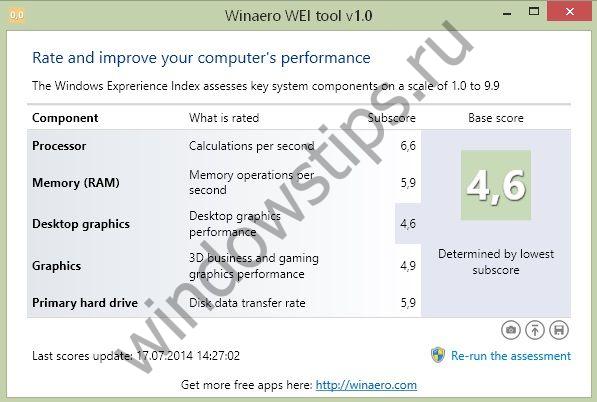
Index skúseností so systémom Windows je špeciálny softvérový nástroj od spoločnosti Microsoft, ktorý bol predvolene nainštalovaný v operačnom systéme od verzie Vista. V systéme Windows 10 to spoločnosť Microsoft opustila, ale zároveň schopnosť overiť výkonnosť počítača úplne nezmizla. V rámci tohto materiálu vám povieme, ako zistiť index výkonnosti systému Windows 10 pomocou operačného systému a aplikácií tretích strán.
Ako vidieť index výkonu v systéme Windows 10 prostredníctvom príkazového riadku
Najjednoduchší spôsob, ako určiť výkon počítača v aktuálnej verzii operačného systému, je použiť príkazový riadok. V programovom kóde Windows sú zachované výkon počítača výpočtovej nástroje, a vo Windows 10, Microsoft odstránil iba GUI, ktorý umožňuje používateľom ľahko použiť tento nástroj.
Ak chcete zistiť index výkonnosti systému Windows 10, musíte vykonať nasledujúce kroky:
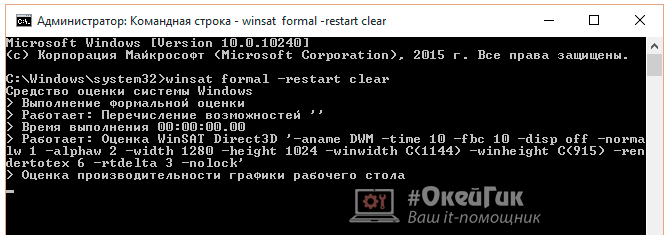 C: \\ Windows \\ Výkon \\ WinSAT \\ DataStore
C: \\ Windows \\ Výkon \\ WinSAT \\ DataStore varovanie: Ak je systém Windows inštalovaný v počítači iný ako jednotka C, musíte zmeniť prvé písmeno adresy na názov systémovej jednotky.
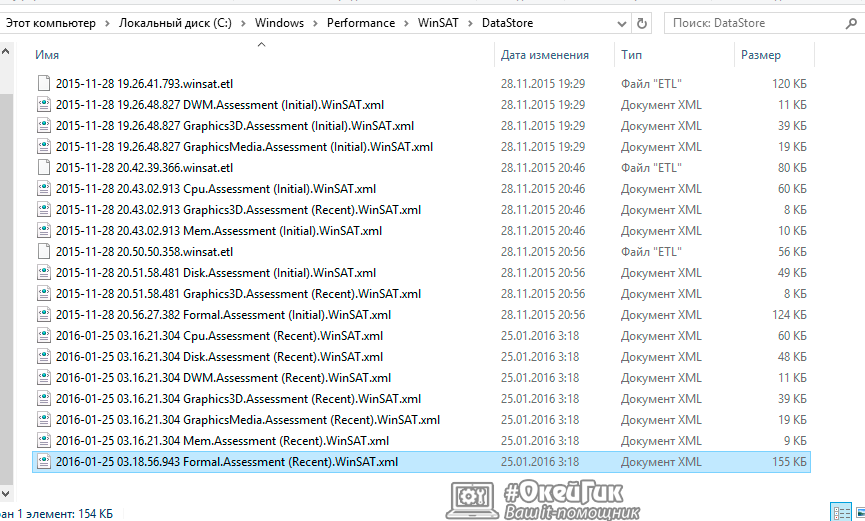
- SystemScore - všeobecný index výkonnosti operačného systému Windows 10 na hardvéri počítača;
- MemoryScore - ukazovateľ účinnosti pamäte;
- CpuScore - index výkonnosti centrálnej počítačovej jednotky počítača;
- GraphicsScore - výkon počítača s ťažkou grafikou: prehrávanie videa, schopnosť reagovať na systémové rozhranie a podobne;
- GamingScore - výherná sila počítača. varovanie:Tento parameter sa nezobrazuje správne a najčastejšie sa zobrazí hodnota 9,9. Je to spôsobené tým, že operačný systém Windows hodnotí výkon počítača v "základných" hrách, ktoré nevyžadujú špeciálne napájanie;
- DiskScore - hodnotenie výkonnosti pevných diskov inštalovaných v počítači. Hodnotenie je zobrazené ako priemer pre všetky jednotky pevného disku a pevný disk, ktoré sú k dispozícii v počítači.
Zobrazenie výkonu index v systéme Windows 10 je užitočné, ak ste zakúpili nový počítač alebo majú túžbu zlepšiť prúd. S týmito číslami môžete určiť, ktoré súčasti počítača pracujú najviac slabé, a že by mal byť aktualizovaný ako prvý.
Ako skontrolovať index výkonu v systéme Windows 10 prostredníctvom programu tretej strany
Spôsob kontroly výkonnosti počítača, popísaný vyššie, nemožno nazvať jednoduchým a pohodlným. Existuje množstvo špeciálnych aplikácií, ktoré vykonávajú všetky vyššie uvedené akcie namiesto používateľa a výsledok je prezentovaný v pohodlne navrhnutom grafickom rozhraní.
Najslávnejšia bezplatná aplikácia, ktorá vám umožňuje určiť index výkonu počítača Windows 10, je nástroj WEI Winaero. Môže sa ľahko stiahnuť na internete do počítača, ale pri sťahovaní a inštalácii sa uistite, že ste si vybrali spoľahlivé miesto. Inštalácia nástroja Winaero WEI aplikácie na počítači stačí spustiť ho a nájde informácie zo súboru, ktorý bol vytvorený manuálnou kontrolou prostredníctvom príkazového riadku. Ak v počítači nenajdete takýto súbor, môžete vykonať prvý test alebo kliknutím na tlačidlo "Opätovné spustenie hodnotenia" zopakujte postup stanovenia indexu výkonnosti. ![]()
Výhodou tejto aplikácie je, že zobrazuje informácie o výkonnosti operačného systému Windows v známom formáte. Program identifikuje najslabšie ukazovatele, takže používateľ môže pohodlnejšie navigovať výsledky.
