Takmer všetky systémové priečinky v operačnom systéme Windows sú skryté. Deje sa to tak, aby používateľ nechtiac neodstránil niektoré potrebné súčasti, ako aj aby veľa nepotrebných priečinkov pre bežného používateľa PC nezaplnilo jeho miesto v počítači. Mnoho hier, programov a pomôcok však na úplnú inštaláciu vyžaduje zmenu týchto priečinkov. Najbežnejší skrytý priečinok na vyhľadávanie sa nazýva appdata, ktorý ukladá dočasné súbory pre niektoré hry. Ak chcete nainštalovať opravu alebo doplnok, potrebujete k nej prístup. V tomto článku sa vyhľadávanie skrytého priečinka vykoná na príklade aplikácie appdata, môžete vyhľadať ľubovoľný iný priečinok, pretože metódy sú univerzálne.
Ako nájsť skryté priečinky pomocou príkazového riadka
Je to veľmi rýchla a jednoduchá metóda, ale je vhodnejšia pre tých používateľov, ktorí sa s takouto úlohou stretávajú len zriedka. V tomto kroku nemusíte konfigurovať viditeľnosť priečinkov a vo všeobecnosti ich vyhľadávať sami, práca bude prebiehať úplne v špeciálnom okne systému Windows.
- Podržte klávesovú skratku CTRL a R pre angličtinu alebo CTRL a K pre ruštinu.
Toto je kombinácia na vyvolanie okna vyhľadávacieho poľa. Odtiaľto môžete priamo prejsť do ľubovoľného priečinka, dokonca aj do systémového priečinka. Hľadanie prebieha takto:
- malými písmenami zadajte názov priečinka, ktorý hľadáte;
- po stranách názvu umiestnite znak percenta „%“ bez medzier;
- kliknite na „OK“ alebo stlačte Enter.
Teraz počkajte na odpoveď systému.
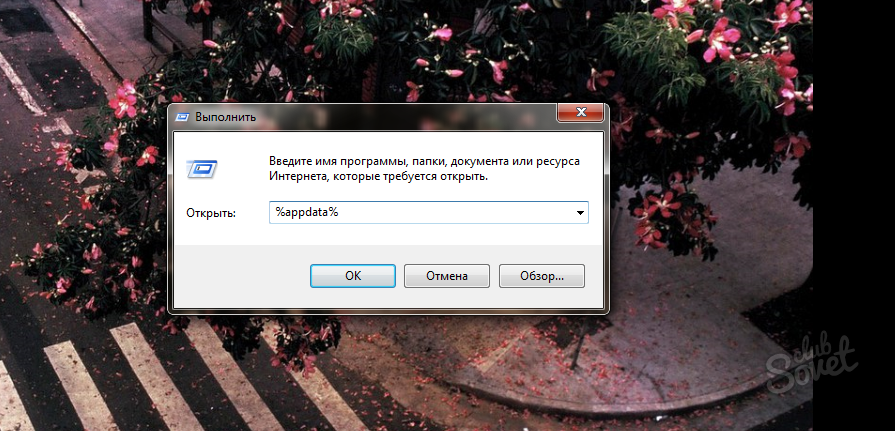
- Všetko je pripravené. Ste uväznení v úkryte systémový priečinok... V tomto prípade sa to nazýva appdata. Túto metódu môžete použiť aj na nájdenie bežných priečinkov, ktorým cesta trvá príliš dlho.
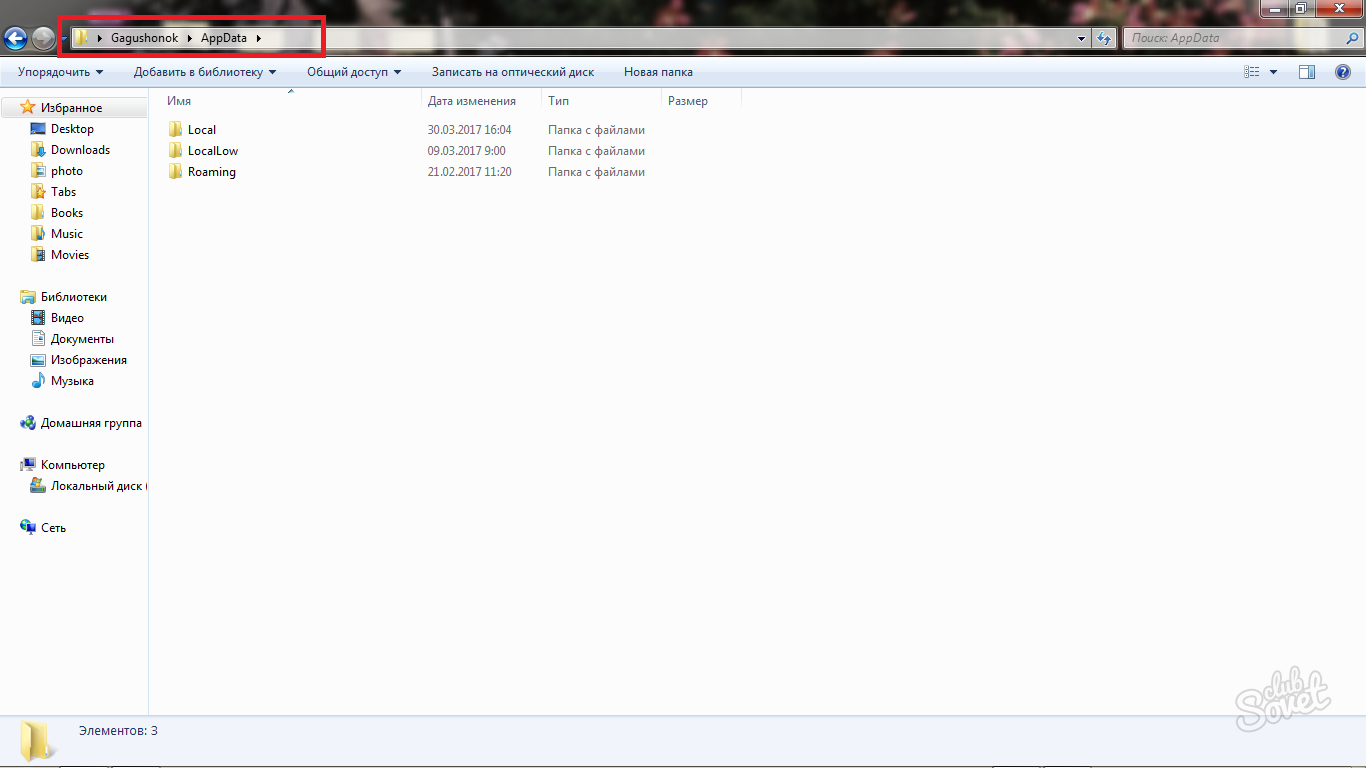
Ako nastaviť viditeľnosť skrytých priečinkov
Ak musíte často pracovať so skrytými priečinkami alebo potrebujete otvoriť niekoľko z nich naraz, skúste upraviť viditeľnosť všetkých skrytých priečinkov a systémových súborov. Táto metóda má veľké plus - priečinok môžete vždy vidieť, otvoriť ho, zmeniť, všetko sa bude diať rovnako ako v prípade bežných priečinkov používateľov. Temnejšou stránkou veci je však preplnený priestor. Neustále narazíte na systémové súbory, pre ktoré nenesú žiadne informácie bežný používateľ PC. Aký spôsob použiť, je na vás, vyskúšajte oba, pretože všetko sa dá vrátiť späť.
- Poďme sledovať, ako sa priečinok zobrazuje, na príklade appdata. Obvykle sa nachádza na „Disku C“ - „Používatelia“ - „Používateľské meno“. Ako vidíte, na obrázku nie je.
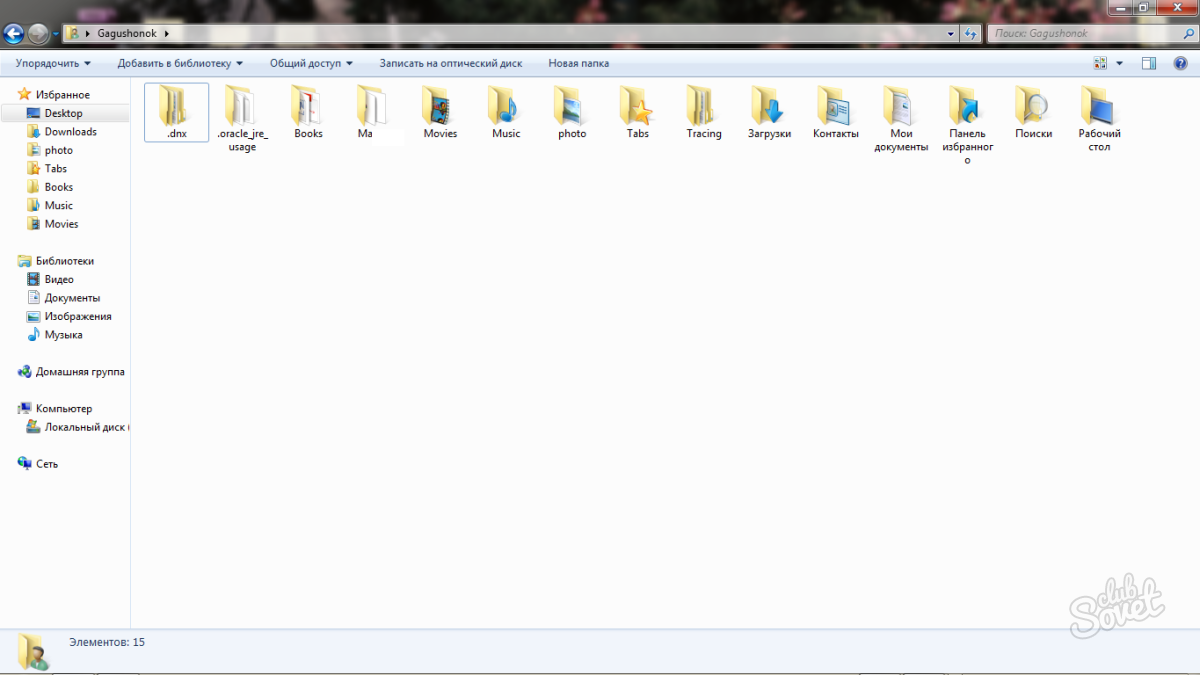
- Teraz prejdite na „Ovládací panel“ cez Štart v programe Prieskumník počítača.

- Vyberte, ak chcete zobraziť parametre podľa kategórie. Nájdite riadok „Vzhľad a prispôsobenie“, kliknite priamo na jeho názov.
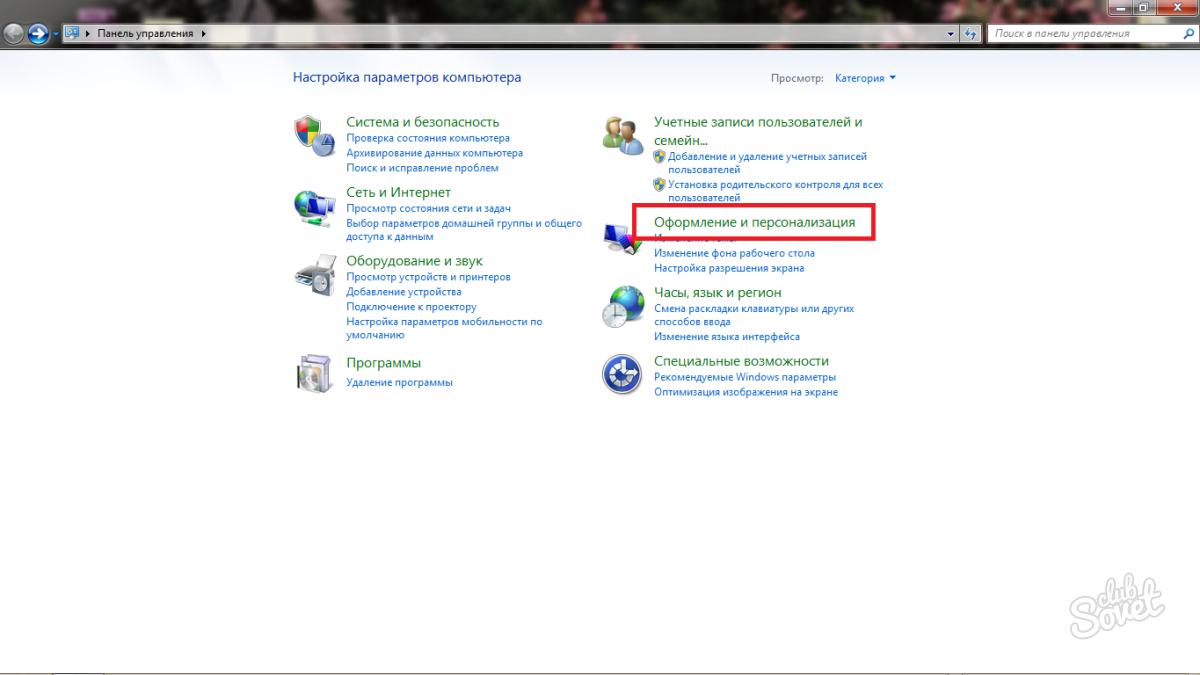
- Teraz musíte prejsť do sekcie „Možnosti priečinka“, ktorá je zvýraznená zelenou farbou.

- Pred vami sa otvorí špeciálne okno s nastaveniami. Najprv prejdite na kartu "Zobraziť" v hornej časti okna.

- Posúvajte zoznam nadol, kým sa nezastaví. Hneď ako uvidíte riadok „Skryté priečinky a súbory“, dajte si pozor na podpoložky. Začiarknite políčko vedľa slov „Zobraziť skryté súbory, priečinky a disky “. Kliknite na „Použiť“ a potom na „OK“.
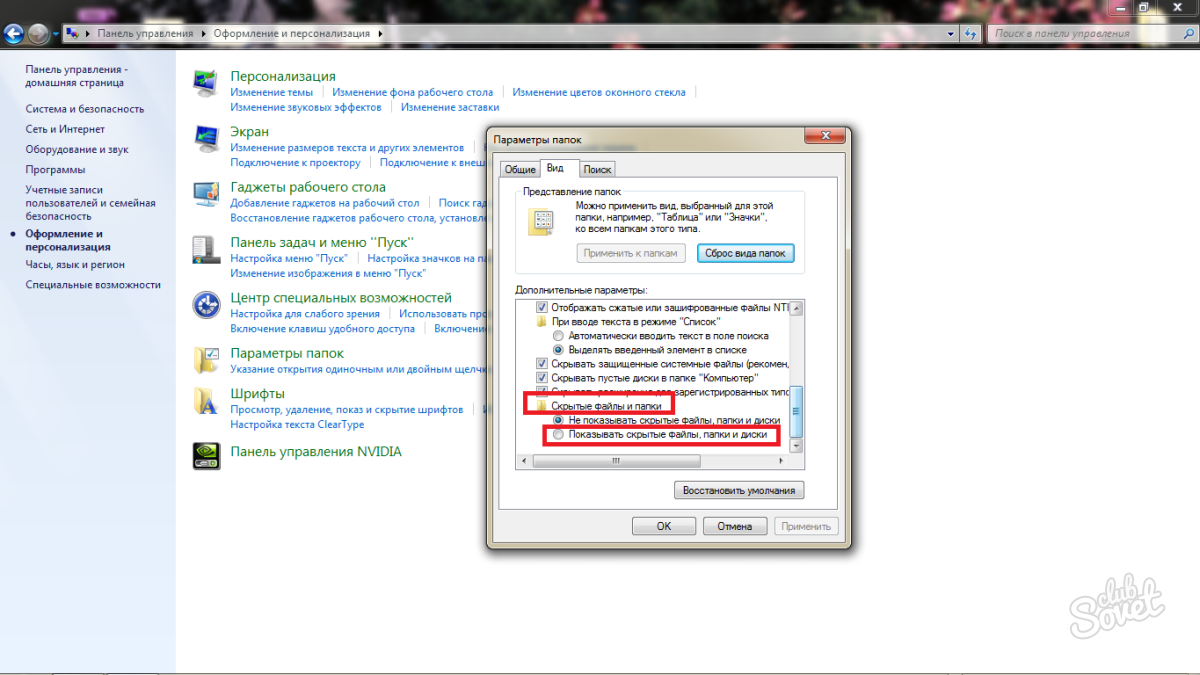
- Pozrite sa do adresára, kde sa nachádza systémový priečinok. Teraz môžete vidieť skrytý priečinok s údajmi o aplikáciách, je sivý a trochu vyblednutý. To bude prípad všetkých skrytých systémových priečinkov. Kedykoľvek môžete všetko vrátiť späť.
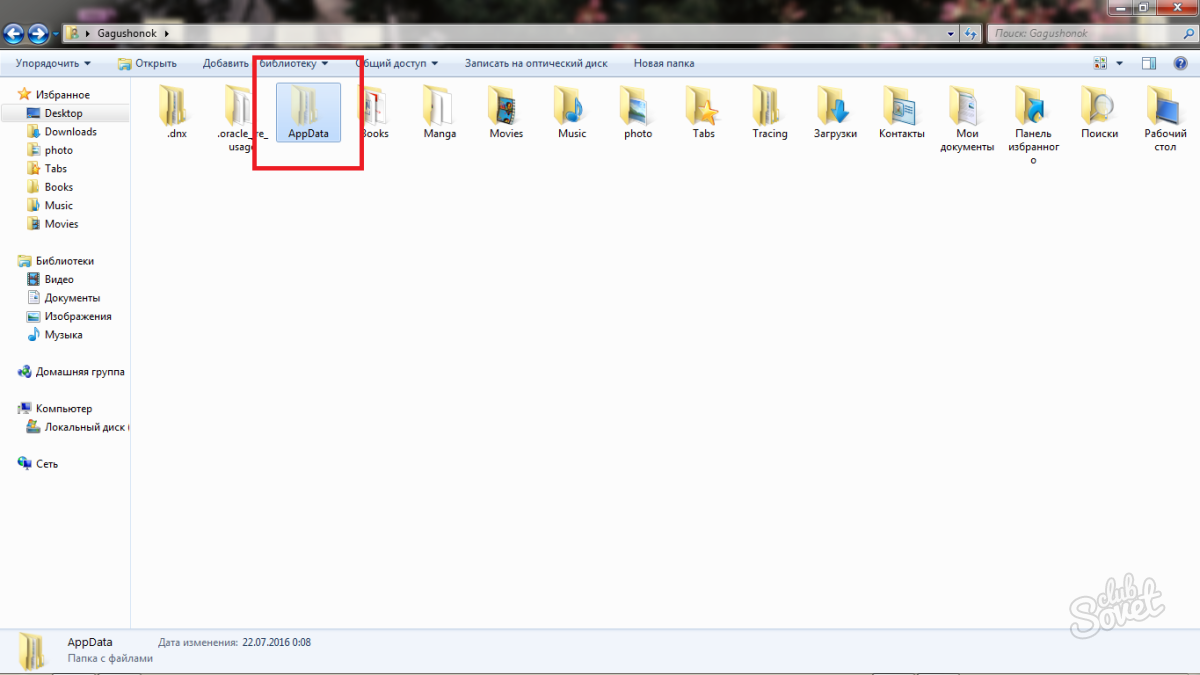
Môžeme teda konštatovať, že prvá metóda je vhodná pre tých používateľov, ktorí len zriedka potrebujú prístup k skrytým priečinkom. Druhá metóda upravuje viditeľnosť systémových priečinkov pre vašu ďalšiu dlhodobú prácu s nimi. Ak nie sebavedomý používateľ PC, je lepšie obísť druhý spôsob, aby ste neodstránili alebo nezmenili dôležité systémové súbory, pretože je to spojené s úplným zlyhaním systému.
Niekedy sa stane, že údaje z počítača (či už priečinkov alebo súborov) niekam zmiznú. Niektorí si myslia, že to vyskúšali ich deti, iní veria, že informácie odstránili vírusy. Dôvodom zmiznutia súborov a priečinkov však nie je vždy ich odstránenie z pevný disk alebo napríklad flash disky.
Môžu byť len skrytý... A nie nevyhnutne presunuté na iné miesto na disku, ale doslova skryté pred očami používateľa.
Pozrime sa, ako sa to stane.
Dôvod zmiznutia priečinkov a súborov
Hneď treba povedať, že akýkoľvek operačný systém (samozrejme vrátane Windows 10) ponúka množstvo možností správy údajov uložených na médiu. Ide v prvom rade o dobre známe funkcie. vytvárať súbory a priečinky, ich kopírovanie, pohybujúce sa a vymazanie... Ale veľa, ešte nie skúsených používateľov PC, to nevie Systém Windows(od úplne prvej verzie po 10) je tiež schopný zmeniť niektoré možnosti súborov a priečinkov zavolal atribúty.
Zapnuté tento moment Objektom je možné priradiť operačný systém Windows 10 až 7 atribútov... Nebudeme uvádzať zoznam a popis každého z nich, ale zvážime iba jeden z nich - „ Skryté“. Ako asi uhádnete, údaje vytvára tento atribút neviditeľný pre užívateľa. V skutočnosti tento parameter dáva príkaz určitý program nezobrazovať súbor alebo priečinok vo všeobecnom zozname s inými súbormi a priečinkami, ktoré nemajú príponu „ Skryté“. V konečnom dôsledku pri vstupe do konkrétneho adresára používateľ nebude môcť vidieť takto skryté údaje. Pozrime sa na príklad.
Skrytie priečinka alebo súboru je dosť jednoduché. Poďme to urobiť:
- Poďme vytvárať najprv priečinok kdekoľvek na disku;
- Teraz vyberte priečinok, kliknite na kliknite pravým tlačidlom myši myš a choď na " Vlastnosti»;
- V spodnej časti zobrazeného okna nájdite sekciu " Atribúty»;
- Začiarknite políčko „ Skryté", A potom kliknite na Použiť;
- Po zatvorení okna vlastností priečinka si všimnete, že priečinok zmizol.
Ako vidíte, každý používateľ počítača môže zneviditeľniť adresár. To však neznamená, že údaje z vášho počítača zmizli vinou konania niekoho iného. Nastaviť atribút " Skryté»Do priečinka alebo súboru môžete tiež akýkoľvek program, a to aj bez vedomia používateľa. Ak nemôžete zistiť, kam prišli vaše údaje z pevného disku, je to pravdepodobne chyba vírusy.
Podobný malware ktoré menia atribúty súborov a priečinkov, sú vcelku rozšírené globálna sieť... A tak sa stane, že aj v ich prípade úplné odstránenieúdaje poškodené vírusom nemožno z počítača obnoviť.
Našťastie displej neviditeľné súbory a priečinky nie sú také ťažké. Ty to dokážeš štandardné Nástroje systému Windows 10. Na otváranie skrytých dát pomôžu aj rôzne programy. Pozrime sa, ako to urobiť.
Ako povoliť zobrazovanie neviditeľných údajov v systéme Windows 10
Ak chcete povoliť zobrazovanie skrytých súborov a priečinkov v systéme Windows 10, musíte vykonať nasledujúce kroky:

Pokiaľ ide o účinky vírusov, bohužiaľ, niekedy ani popísané akcie nemusia pomôcť. Mnoho vírusových programov je schopných blok akékoľvek akcie používateľov Nastavenie systému Windows 10 , a preto je nielen nemožné otvoriť skryté údaje, ale tiež vykonávať mnoho ďalších akcií so súbormi a adresármi. Ak máte podobnú situáciu, prejdite na ďalšiu časť.
Použitie programu Namad.NET na zobrazenie skrytých údajov
Nomad.NET- toto je voľný program bytie Správca súborov(ako štandardné) Prieskumník systému Windows "). Ak z nejakého dôvodu nemôžete vo svojom počítači nájsť skryté údaje, odporúčame vám použiť túto aplikáciu. Všetko, čo musíte urobiť, je:

Teraz program zobrazí všetky skryté údaje vo vašom počítači, stačí ísť do požadovaného adresára.
Podobné videá
Ako viete, systém Windows je predvolene nakonfigurovaný tak, aby boli niektoré priečinky pred očami používateľa skryté. Spravidla ide o priečinky obsahujúce rôzne servisné súbory. Pretože všetci používatelia majú vo svojich počítačoch nainštalované rôzne operačné systémy (ďalej len OS), budeme tento proces zvažovať od samého začiatku - od hľadania informácií. Uvažujme o procese hľadania takýchto priečinkov pomocou príkladu systému Windows 7. V článku obrázky spravidla neukazujú celú stránku, ale iba jej potrebnú časť - aby bola lepšie viditeľná.
Najprv potrebujeme pomoc systému Windows. Vo všetkých operačných systémoch sa nachádza na rôznych miestach, ale je vždy viditeľný. Obvykle sa nachádza v ponuke Štart:
Kliknutím otvoríte stránku Pomocníka:
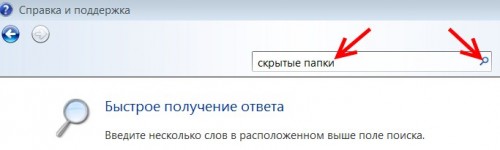
Obr
Vyhľadávacie pole sa nachádza v hornej časti. Zadáme tam našu požiadavku „Skryté priečinky“ a klikneme na tlačidlo „Hľadať v pomocníkovi“ (ikona lupy, šípka doprava). Otvorí sa stránka s výsledkami.
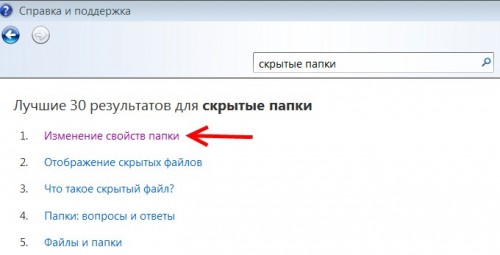
Informácie, ktoré sú tam uvedené, si môžete prečítať, alebo sa k nim môžete vrátiť neskôr. Musíme zviditeľniť skrytý priečinok, a preto musíme zmeniť jeho vlastnosti. Kliknite na riadok „Zmeniť vlastnosti priečinka“, otvorí sa stránka s rovnakým názvom:

Ak teraz klikneme na riadok „Kliknite sem ...“ (zobrazený šípkou), zobrazí sa dialógové okno:
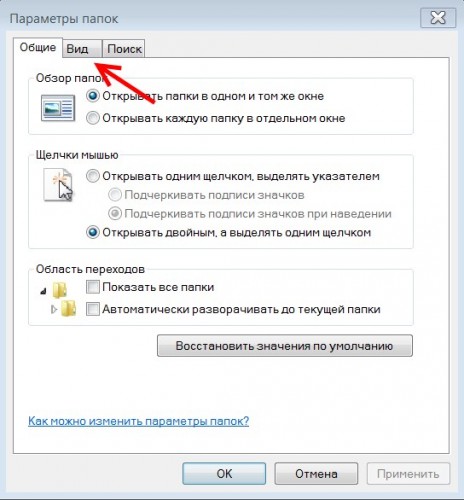
Potrebujeme kartu "Zobraziť" (umiestnenú v hornej časti, označenú šípkou). Poďme na to kliknúť:
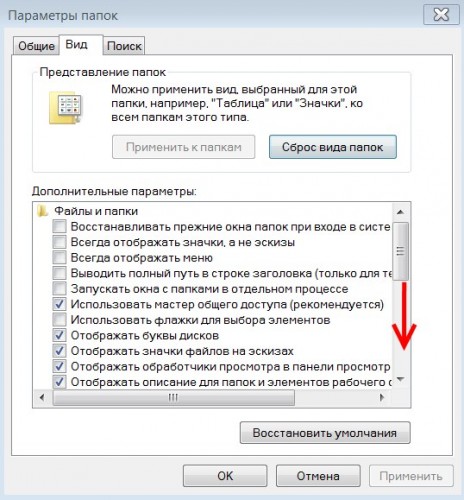
Musíme pracovať v okne “ Extra možnosti“. Posuňte posúvač nadol a zobrazte položky nastavení, ktoré nás zaujímajú:
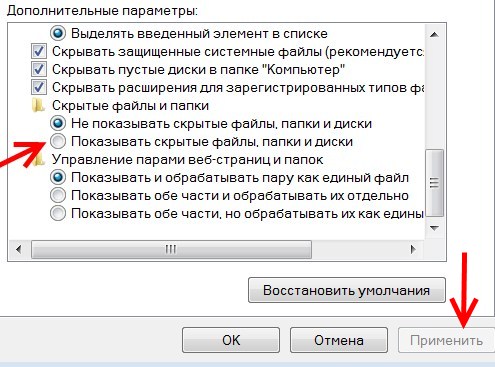
Musíme kliknúť na prepínač (kruh) „Zobraziť skryté súbory, priečinky a jednotky“ a okamžite sa aktivuje tlačidlo „Použiť“ (bude jasné, porovnajte s nasledujúcim obrázkom):
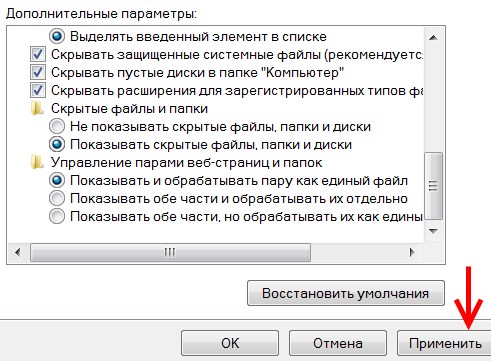 Obr
Obr
Klikneme na tlačidlo „Použiť“, opäť sa stane neaktívnym. Teraz musíte kliknúť na tlačidlo OK.
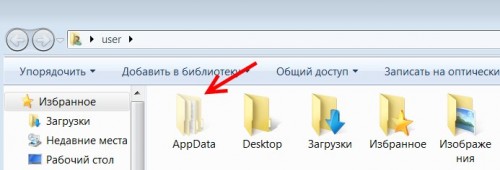 Obr
Obr
Keď sa teraz pozriete na pečeň priečinkov umiestnených v priečinku Používateľ, uvidíte, že máme nové priečinky, napríklad AppData, ktoré sú zobrazené bledšie ako ostatné - to ukazuje, že priečinok bol predtým skrytý. Ak naň kliknete, zobrazí sa vám celý jeho obsah, t.j. správa sa ako bežný priečinok.
Teraz v tomto priečinku nájdete požadované priečinky a súbory a pracovať s nimi.
P.S. Kde kupujete domáce spotrebiče? V najbližšom obchode? Tiež som to robil predtým a niekedy dokonca aj teraz. Teraz však väčšinu nakupujem v internetových obchodoch. Môžem vám povedať jeden zaujímavý online obchod s domácimi spotrebičmi. Hovorí sa mu BTVdom.ru a má len obrovskú škálu produktov.
Ak nežijete v Moskve, môžete si tam kúpiť zariadenie, ktoré nevyžaduje inštaláciu odborníkmi, t.j. všetko okrem napríklad varných dosiek, práčky atď.
V skutočnosti sa dajú kúpiť aj tam, ale najskôr sa opýtajte na ceny za inštaláciu vo vašom meste.
Operačný systém Windows podporuje takzvané skrývanie priečinkov a súborov. Stalo sa tak z niekoľkých dôvodov. Po prvé, výrobca operačného systému týmto spôsobom skrýva dôležité systémové súbory, ktoré môže používateľ neúmyselne odstrániť. A za druhé, pomocou tejto funkcie môže užívateľ sám skryť potrebné súbory pred zvedavými očami. Funkcia je vo všeobecnosti veľmi pohodlná a veľmi žiadaná.
Predpokladajme, že používate počítač svojho príbuzného, ktorý napríklad má od vás skryté fotografie, a naozaj by ste si ich chceli pozrieť. A určite viete, že sú v počítači, ale po prezretí všetkých priečinkov ste fotografie nenašli. Je možné, že sa nachádzajú v jednom zo skrytých priečinkov. Skúsme ju nájsť.
Možnosť číslo 1
Prvou metódou budeme môcť otvárať skryté súbory a priečinky. Nie je to ťažké urobiť, pretože na to doslova potrebujete minútu času. Ukážem vám príklad na Windows 7.
Hľadáme skratku „Počítač“ na pracovnej ploche alebo v ponuke „Štart“ a kliknite na ňu. Pred vami sa otvorí okno. V ľavej hornej časti je položka ponuky s názvom „Usporiadať“. Kliknite na ňu a potom vyberte „Možnosti priečinka a vyhľadávania“. Kliknite na posledný.
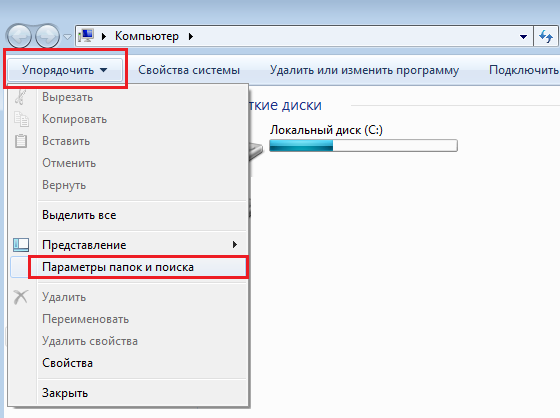
Teraz uvidíte pred sebou nové okno s názvom „Možnosti priečinka“.
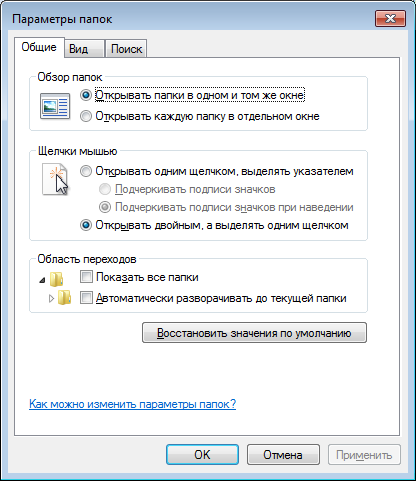
Prepnite na kartu „Zobraziť“ a potom sa posuňte do spodnej časti ponuky. Tu uvidíte podsekciu „Skryté súbory a priečinky“. Začiarknite políčko vedľa položky „Zobraziť skryté súbory, priečinky a jednotky“. Uložte zmeny kliknutím na „Použiť“ alebo OK.
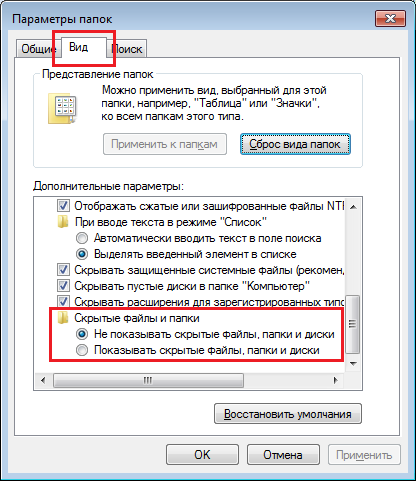
Po tomto postupe budú viditeľné všetky skryté súbory a priečinky. Ako ich môžeš rozoznať? Budú o niečo menej jasné ako ostatné súbory.

Možnosť číslo 2
Môžete použiť trochu viac jednoduchým spôsobom... Na to potrebujete správcu súborov, napríklad známy Totálny veliteľ... Spustite aplikáciu. V hornej časti sa zobrazí ponuka. Vyberte „Konfigurácia“ - „Nastavenia“. Zobrazí sa okno s nastaveniami programu. Tu vyberte kartu „Obsah panela“ a začiarknite políčko vedľa položky „Zobraziť skryté / systémové súbory“, potom kliknite na tlačidlo OK.
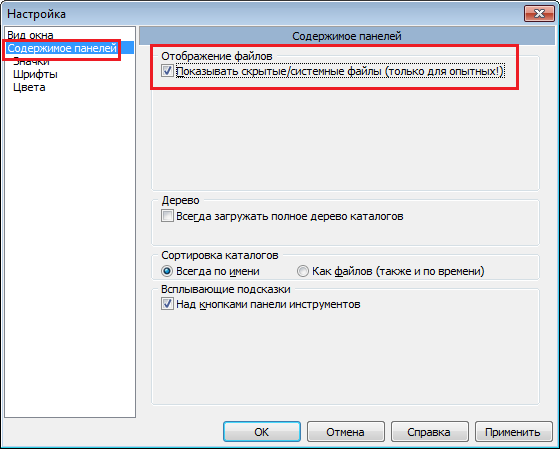
Teraz môžete pomocou Total Commander navigovať na svojich diskoch a nájsť skrytý obsah.
Mimochodom, existuje možnosť otvárať skryté priečinky a súbory pomocou, ale domnievam sa, že táto metóda nie je pre bežného používateľa potrebná. Navyše, pri práci s registrom je ľahké zlomiť také palivové drevo, že po jeho zmene sa systém nemusí vôbec spustiť.
Hľadanie
Teraz sú všetky priečinky a súbory otvorené, čo znamená, že môžete začať hľadať. To je dosť problematické z jedného dôvodu, že nikto nevie povedať, kde hľadať. Je dobré, ak je na disku iba niekoľko priečinkov a jeden z nich sa ukáže byť tým, ktorý potrebujete. Ale ak existuje veľa súborov, budete musieť zrevidovať všetky kedysi skryté rukami (nezabudnite, že tieto priečinky a súbory vynikajú menej jasným odtieňom).
Ak hľadáte povedzme fotografie, môžete skúsiť použiť vyhľadávanie na disku. Ak to chcete urobiť, zadajte do vyhľadávacieho panela (v tomto prípade je to formát súboru ).jpg a stlačte kláves Enter.
Systém zobrazí všetky súbory s rovnakou príponou, ktoré sú na disku. Môže ich byť veľa, ale je medzi nimi celkom možné, že budú presne tie fotografie, ktoré hľadáte. Úspech pri hľadaní.
Existujú časté prípady, keď používateľ počítača potrebuje zadať konkrétny systémový priečinok. Nie je však vždy ľahké ho nájsť. je to skryté Niekedy sa priečinky stanú neviditeľnými kvôli vírusom alebo jednoducho zaberajú viac miesta.
Nech už to bolo čokoľvek, existuje niekoľko hlavných spôsobov, ako zobraziť skryté priečinky na celom pevnom disku alebo iba v jeho časti - podrobnejšie ich zvážime nižšie v našom dnešnom článku.
Metóda jedna. Povolenie zobrazovania skrytých priečinkov
Systém Windows vám umožňuje povoliť zobrazenie skrytých adresárov aj súborov - aby ste ich mohli nájsť skryté priečinky a súbory, musíte urobiť nasledovné:
- Otvorte „Tento počítač“;
- V hornej časti okna prejdite do ponuky „Nástroje“ a v rozbaľovacom zozname vyberte „Možnosti priečinka“ (pre Windows 7 a 8 „Možnosti priečinka“);
- V okne, ktoré sa otvorí, prejdite na kartu "Zobraziť";
- Nižšie sa zobrazí zoznam, v spodnej časti ktorého je položka „Zobraziť skryté súbory a priečinky“ (pre Windows 7 A 8 „Zobraziť skryté súbory, priečinky a jednotky“) - kliknite na tento nápis a potom kliknite na tlačidlo "Použiť";
- Ak potrebujete zobraziť skryté systémové súbory a adresáre, zrušte začiarknutie políčka v rovnakom zozname od položky „Skryť chránené systémové súbory (neodporúča sa)“.
Ak položku „Služba“ nemáte, skúste stlačiť kláves „Alt“ (je možné, že sa hlavná ponuka prieskumníka nezobrazuje neustále).
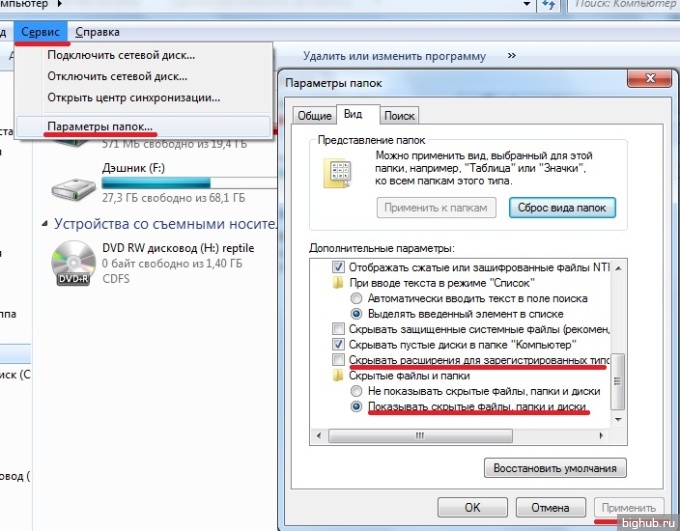
Metóda dva. Prostredníctvom systémového registra
Bohužiaľ existujú situácie, keď vírus má skryté priečinky alebo súbory a nie sú pre vás viditeľné. Činnosti vírusu často znemožňujú vykonať predchádzajúci krok, pretože zablokovať nastavenia operačného systému.
V takejto situácii príde na záchranu systémový register, v ktorom musíte zmeniť parametre zodpovedné za zobrazenie neviditeľných adresárov a súborov, a tým vrátiť ich zobrazenie. Ak to chcete urobiť, musíte urobiť nasledujúce:
- Prejdite na Štart a kliknite na tlačidlo Spustiť. V okne, ktoré sa otvorí, zadajte „regedit“ a kliknite na „Enter“ (pre Windows 7 a 8 stačí zadať slovo „regedit“ v vyhľadávací reťazecÚvodná ponuka). Na obrazovke sa teda zobrazí okno systémový register, v ktorom chcete nájsť položku, ktorú potrebujeme.
- Na ľavej strane okna sa zobrazí zoznam kľúčov databázy Registry. Prejdite v ňom jeden po druhom do nasledujúcich sekcií: HKEY_CURRENT_USER, Software, Microsoft, Windows, CurrentVersion, Explorer, Rozšírené.
- Po prechode na požadované sekcie na pravej strane okna nájdite parameter „Skryté“, dvakrát naň kliknite a v zobrazenom poli „Hodnota“ nahraďte číslo 0 číslom 1. Ak tento parameter nie je v túto sekciu budete musieť vytvoriť kliknutím na prázdne miesto na pravej strane okna registra pravým tlačidlom myši a v rozbaľovacom zozname vyberte položku „Nové“ a potom na položku „Parameter“. Vytvorený parameter premenujte na „Skrytý“ a priraďte mu hodnotu 1 tak, že naň dvakrát kliknete.
- Ďalej prejdite na kľúč databázy Registry: HKEY_LOCAL_MACHINE, SOFTWARE, Microsoft, Windows, CurrentVersion, Explorer, Advanced, Folder, Hidden, SHOWALL.
- Tu nájdite položku „CheckedValue“ a priraďte jej hodnotu 1. Vyššie uvedeným spôsobom vytvorte túto položku, ak chýba, a zadajte do nej aj číslo 1.
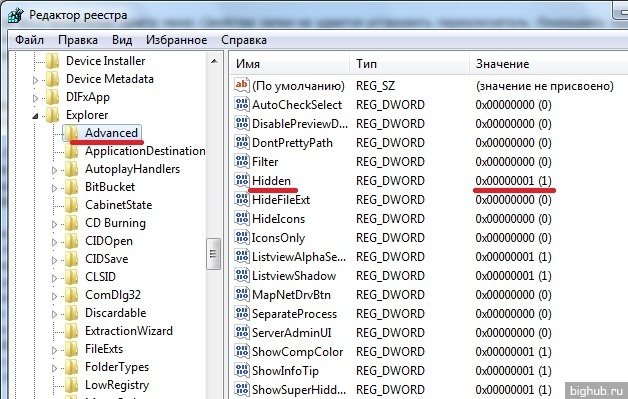
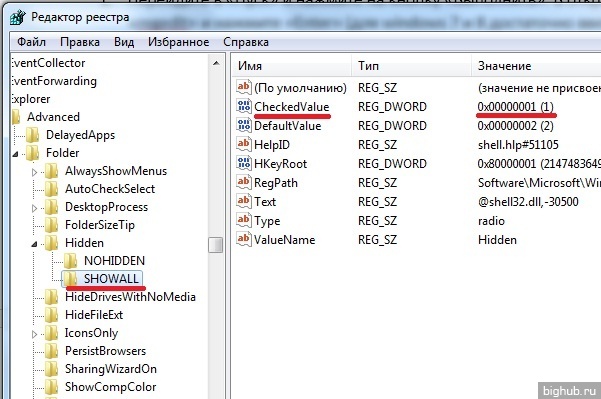
Metóda tri. Príkazový riadok systému Windows
Velenie Reťazec systému Windows vám umožní vykonávať mnoho úloh s operačný systém, vrátane zobrazovania priečinkov a dokonca súborov skrytých na pevnom disku.
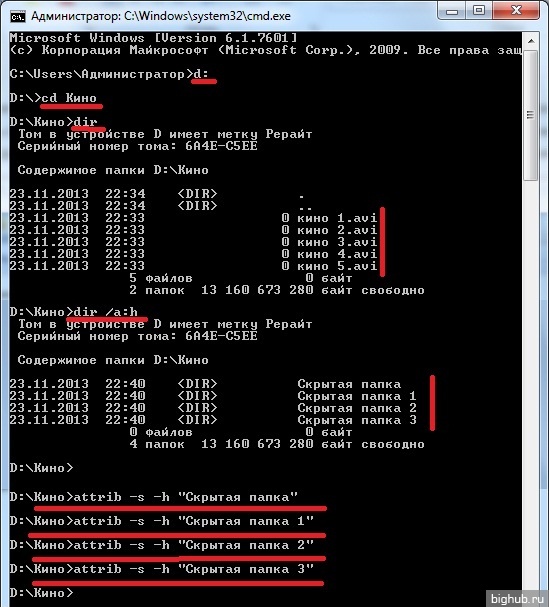
Ak chcete otvoriť príkazový riadok, kliknite na ikonu „Štart“ a potom kliknite na tlačidlo „Spustiť“. V okne, ktoré sa otvorí, zadajte „Cmd“ a kliknite na „OK“. Pre Windows 7 a 8 stačí zadať frázu „Cmd“ do vyhľadávacieho panela ponuky „Štart“.
Na obrazovke sa zobrazí okno (zvyčajne čierne) - to je príkazový riadok... Ak chcete zobraziť skryté položky v konkrétnom priečinku, musíte naň najskôr prejsť. Za týmto účelom jeden po druhom zadajte nasledujúce príkazy (za každým príkazom stlačte „Enter“):
- X:, kde X je písmeno lokálneho disku (napríklad C :), kde sa nachádzajú hľadané súbory alebo priečinky.
- cd (napríklad cd c: / windows /), ktorý ukladá skryté položky.
- Po prepnutí do požadovaného adresára zostáva iba zobraziť jeho obsah. Ak chcete v okne zobraziť iba skryté priečinky a súbory, zadajte: dir / a: h (ak zadáte príkaz „dir“ bez parametrov, zobrazia sa iba viditeľné objekty).
- Aby boli nájdené priečinky opäť viditeľné a bolo ich možné zobrazovať v programe Explorer, v rovnakom adresári urobte pre každý objekt nasledovné: attrib -s -h. Tento príkaz odstráni atribúty „skryté“ a „systémové“ (ak sú súbory alebo priečinky systémovými súbormi, nemožno z nich odstrániť atribút „skrytý“). Pozor! Ak sú v názve súboru alebo priečinka medzery, musíte ich názvy napísať do úvodzoviek (napríklad attrib -s -h „Skrytý priečinok 1“).
Metóda štyri. Pomocné programy
Existuje mnoho programov Windows, ktoré vám môžu pomôcť zobraziť skryté súbory alebo priečinky. Jedným z nich je známy „Total Commander“.
Total Commander je jedným z najobľúbenejších správcovia súborov pre Windows. Hovorilo sa mu to - Windows Commander, ale bol nútený zmeniť názov, aby sa predišlo problémom s Microsoftom.
Stiahnite si a nainštalujte program. Po spustení postupujte nasledovne:
- Prejdite do ponuky „Konfigurácia“ v hornej časti okna;
- V rozbaľovacom zozname vyberte položku „Nastavenia ...“;
- V zobrazenom okne nájdite položku „Obsah panela“ a prejdite na ňu;
- V strede okna sa zobrazí niekoľko nastavení, začiarknite políčko „Zobraziť skryté / systémové súbory“ a kliknite na tlačidlo „Použiť“.
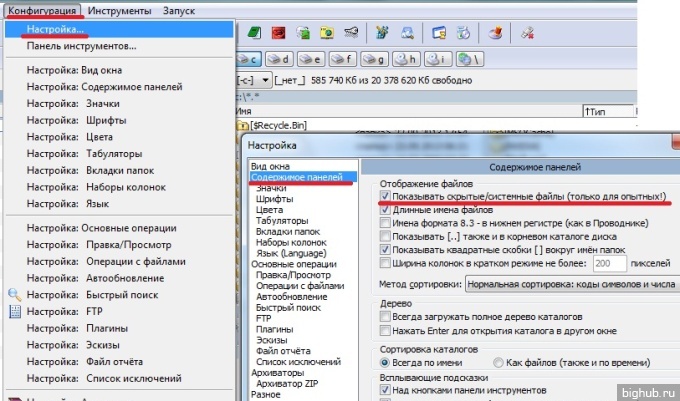
V hlavnom okne programu Total Commander teda môžete prejsť na akékoľvek skryté adresáre a dokonca otvoriť skryté súbory, ak existujú v aktuálnom adresári (v tom, kde sa práve nachádzate) - budú pre vás viditeľné spolu s obvyklé.
