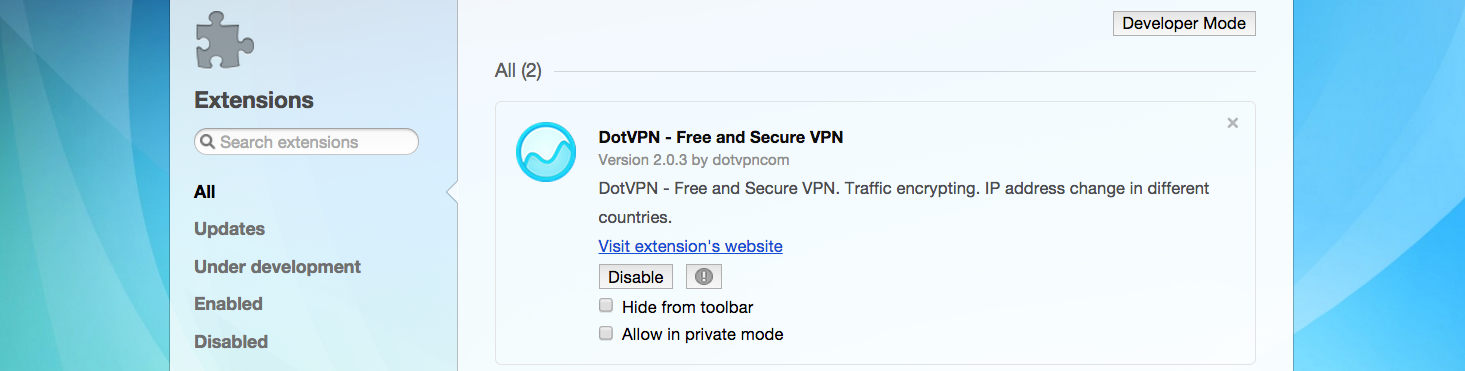Pravdepodobne každý používateľ počítača chce urobiť niečo zvláštne. V súčasnosti je príležitosť výrazne zmeniť rozhranie nielen plochy, ale celého systému. Ak by to urobil neskúsený človek, bude to ťažké, ale s správnymi informáciami môžete uspieť.
Spoločnosť Microsoft aktívne varuje, že používanie pirátskych softvérových produktov môže viesť k zlyhaniu systému. V tomto rozsudku nie je žiadna falošnosť. Niektorí ľudia však chcú vytvoriť individuálny štýl svojho rozhrania. Dôvodom je skutočnosť, že oficiálne produkty sú celkom monotónne.
Zmeňte vzhľad vodiča
Posledná vec, ktorú je potrebné zmeniť, je vzhľad programu Explorer. Ak chcete, môžete zmeniť aj všetky ostatné aspekty, ale to nie je nutné. V tomto prípade je jediným obmedzením vaša vlastná predstavivosť.
Prístup k nastaveniam
Prvá vec, ktorú musíte urobiť, je otvoriť okno venované vytváraniu tém a máte k nim prístup dvomi spôsobmi.Vyberte obrázky na pozadí
Keď budete mať prístup do okna správy tém, zistíte, že máte množstvo nástrojov, ktoré vám pomôžu prilákať tému. operačný systémktoré môžete rozhodnúť podľa svojich predstáv. kde vyberiete viacero obrázkov, budú sa líšiť v závislosti od nastaveného času, ktorý sa dá zmeniť medzi parametrami na obrazovke. Môžete tiež vybrať pozíciu snímky zo série preddefinovaných alternatív. Po vykonaní výberu kliknite na tlačidlo "Uložiť zmeny".
Čo je to?
Téma je súbor obrázkov, farieb a zvukov z počítača. Zvyčajne zahŕňa šetrič obrazovky, plošný šetrič obrazovky a zvukové efekty (zapnuté / vypnuté, informačné signály atď.). Ikony priečinkov a kurzor možno tiež zmeniť.
Téma môžete nastaviť na počítač so systémom Windows 7 navrhovaného developera. Takže rozšírenie Aero je veľmi populárne, čo vám umožní vytvoriť si vlastné prispôsobenie. Sú zabudované do operačného systému. Ak nestačia, môžete na oficiálnych stránkach spoločnosti Microsoft prevziať ďalšie možnosti.
Potom, ako ste nastavili pozadie pracovnej plochy, môžete prejsť na možnosť "Farba okna", kde budete mať veľké množstvo vopred definovaných farieb a farebný mixér, aby ste si sami vytvorili svoj obľúbený odtieň. Môžete tiež zvoliť aktiváciu funkcie "transparentnosť okna" a nastavte jeho intenzitu. Keď urobíte výber, ktorý najlepšie vyhovuje vašim predvoľbám, kliknite na položku Uložiť zmeny. Zvuk, ktorý si vyberiete, by mal byť prítomný vo vašom počítači a môže byť iba súbory s príponou.
Existuje aj možnosť inštalácie necertifikovaných produktov. Na internete sa nachádzajú nespočetné množstvo. Sú schopní zdôrazniť individualitu každého používateľa. Existujú však určité riziká, pretože často sú do sťahovania zabudované rôzne škodlivé nástroje.
Ako nainštalovať
Nie je potrebné používať témy, ktoré ponúka spoločnosť Microsoft. Je tu možnosť používať produkty z tretích strán. Je veľmi dôležité inštalovať ich správne, inak sa môžu vyskytnúť kritické chyby.
Po vykonaní zmien môžete nakonfigurovať poslednú voľbu: "Screen Saver". Po vykonaní všetkých operácií sa môžete vrátiť do hlavnej ponuky a kliknúť na tlačidlo "Uložiť tému". Akonáhle sa to stane, môžete vybrať tému a začať používať hneď. Je zrejmé, že ak ste spokojní s dosiahnutým výsledkom a zvážte, že sa mu to páči iní používatelia, môžete sa rozhodnúť stiahnuť ten, ktorý ste práve vytvorili, aby ste ho sprístupnili všetkým ostatným používateľom!
Nahláste nevhodný obsah
Veľmi pekné vytvárať témy s viacerými obrázkami, najmä ak sú krajinou. Musíte vybrať aspoň jednu z možností. Musíte zadať popis problému. V systéme sa vyskytla chyba. Musíte overiť svoju totožnosť. Ďakujeme, že ste nám pomohli zlepšiť kvalitu nášho obsahu.
Aby ste to mohli urobiť, musíte najprv nájsť svoje obľúbené témy. Sú zastúpené vo veľkom počte na internete. Zároveň nezabudnite na kapacitu vášho systému (32 alebo 64 bitov). Tento parameter môžete zobraziť kliknutím na ikonu "Tento počítač" a vyvolaním kontextového menu.
Je to dôležité! Nevyťahujte archívy z neoverených zdrojov. Šanca získať trójsky alebo vírusový softvér.
Sú k dispozícii na témach v hlavnom menu. Témy stiahnuté z webových stránok budú k dispozícii v sekcii Moje témy správcu tém. Môžete vytvoriť nové tému z akéhokoľvek obrázka získaného na internete. Podobne môžete vytvoriť tému z "obrázka uloženého v počítači".
Zadajte názov, vyberte "obrázok" a zvoľte jeho orientáciu a typ písma, ktoré sa použijú v novej téme.
Osobné témy sa automaticky nainštalujú a budú k dispozícii v sekcii Moje témy správcu tém.
- V hlavnej ponuke vyberte položku "Témy".
- V bočnom paneli kliknite na položku Vytvoriť vlákno.
Pred spustením inštalácie vytvorte bod obnovenia. Ak sa niečo pokazí, môžete všetko vrátiť späť.
Video: nový dizajn pre systém Windows
Súbory systému Patch

Tip: podľa predvolené okná skryje prístup k systémové priečinky, Preto je potrebné ju chvíľu otvoriť kliknutím na príslušnú kartu (s najväčšou pravdepodobnosťou sa objaví pri otvorení systémovej smernice).
Ďalšie funkcie s rozšíreniami
Rozšírenia pridávajú do prehliadača nové funkcie a funkcie. Môže napríklad zablokovať reklamy, robiť články čitateľnejšie, automaticky preložiť webové stránky a ďalšie. Ak chcete spravovať rozšírenia, vyberte z hlavnej ponuky položku Rozšírenia.
Niektoré rozšírenia sa automaticky zobrazia ako ikona na pravej strane kombinovanej adresy a vyhľadávacieho panela. Kliknutím na ikonu "rozšírenie" alebo kliknutím pravým tlačidlom myši môžete s ňou komunikovať alebo pristupovať k jej parametrom.
- Teraz budete musieť prejsť na kartu personalizácie (môžete ju nájsť na paneli s nástrojmi). V ňom vyberte tému, ktorá je práve nainštalovaná z archívu. Ak ste urobili všetko správne, potom sa vzhľad rozhrania zmení.
Zmeníme prvky dirigenta
To nie je všetko, čo sa dá urobiť. Je možné meniť prvky vodiča.
Môžete tiež vytvoriť boot disk a automatizáciu inštalácie. Napriek tomu, že program stále nemá finálnu verziu, funguje stabilne a veľmi rýchlo sa rozvíja. Zobrazí sa okno s informáciami o verzii programu a ponuke výberu jazyka. V ponuke vyberte bulharčina a kliknite na tlačidlo "Ďalej". Vyberte požadované úlohy a prejdite na ďalší krok.
Kliknutím na tlačidlo Ďalej pokračujte v úlohách. Sú zoskupené do nasledujúcich kategórií: ovládače, internetové aplikácie, multimédiá, nastavenia operačného systému, aplikácie, služby, jazyky a adresáre. Keď označíte komponent pomocou myši, na pravej strane sa zobrazí krátky popis toho, čo slúži a či sa dá odstrániť. Pred výberom čokoľvek, čo chcete odstrániť, si pozorne prečítajte informácie o pozadí, aby ste ušetrili problémy s ľahkými oknami. Môžete načítať hotové schémy, importovať a exportovať nastavenia z ponuky Súbor. V ponuke "Kompatibilita" môžete vybrať, ktoré komponenty by mali byť chránené pred náhodným vymazaním. Je dôležité zdôrazniť, že tu sú vložené iba ovládače, nie súvisiace nástroje, ovládacie panely atď. Odporúčame odstrániť rovnaký typ zariadenia zo stránky "Odstrániť súčasti", aby ste predišli konfliktom. Integrácia patchov sa stáva podobným ako vkladanie ovládačov - kliknite na tlačidlo "Vložiť" a vyberte záplaty. To vám ušetrí čas na inštaláciu operačného systému počas inštalácie. A nastavenia. V tejto časti procesu vytvárania vlastných inštalačný disk ovládate proces vizualizácie a vizualizácie vizuálnych štýlov, prieskumníka a pracovnej plochy. Ak chcete pridať nejaký druh priečinka alebo súbory na disk, je čas na to.
- Integrácia balíka Service Pack.
- Integrácia patchov.
Robíme to takto:

Zmeňte tlačidlo Štart
Nastavenie väčšiny tém nemení tlačidlo START. Tento prvok v podobe gule s farebnými štvorcami, mnohí by chceli zmeniť. K tomu budete musieť použiť špeciálny softvér, Zoberme si príklad štartu Orb Changer.
Nie je potrebné inštalovať nič iné ani inštalovať tapety, ktoré sa starajú o zmenu tapety pri práci na pozadí. Kliknite na položku "Usporiadať" a vyberte položku "Možnosti priečinka a hľadania". V zobrazenom okne prejdite na kartu "Zobraziť". Tu povolíte zobrazenie chránených systémových súborov a priečinkov, čím zakážete skryté chránené súbory operačného systému.
Prepnite naň a dvakrát kliknite naň. Okamžite aktivuje novú tému témy. Môžete to zmeniť neskôr, ale je dôležité, aby po prvom spustení táto téma zostala v ponuke. Postupne aktivujte témy zo všetkých zložiek. Ak chcete zobraziť tapetu, pozrite sa na priečinok Tapeta. V záujme objednávky pripomíname, že môžete nastaviť vzhľad témy kliknutím pravým tlačidlom myši na pracovnú plochu a výberom položky "Prispôsobiť". Ak chcete načítať témy alebo tapety, prejdite na kartu Themes alebo Desktop Backgrounds a kliknite na odkaz Download vo vybranej položke.

Tento nástroj je bezplatne distribuovaný. Môžete si ho stiahnuť na rovnakom zdroji. Pracuje so všetkými bitmi.
Je to dôležité! Pri inštalácii odstráňte začiarkavacie políčka, aby ste nezískali zbytočné panely nástrojov.
Takže postupujte takto:

Môžu nastať prípady, keď po takejto operácii zmizne celý pracovný panel a panel úloh. Je to spôsobené nekompatibilitou súborov so špecifickým systémom.
V otázke prehliadača vyberte súbor a pridajte stiahnutý tému priamo ostatným používateľom. Tapetu na plochu môžete zobraziť v prehliadači a aktivovať ju pravým tlačidlom myši a nastaviť ho ako pozadie. Tieto nástroje však neobsahujú náhľady.
Na karte Rozšírené môžete upraviť rôzne parametre, ako napríklad jas a hustotu pozadia, usporiadanie tlačidiel okien, umiestnenie okna okna, zmena písma a veľkosti kurzora. To je trochu odlišné od toho, na ktoré ste zvyknutí, ale nie je to tak ťažké. Najprv si stiahnite požadovaný archív aplikácií z tohto odkazu. Najprv musíte nainštalovať potrebné závislosti, to znamená otvoriť terminál a zadať.
Ak ho chcete vrátiť, postupujte takto:
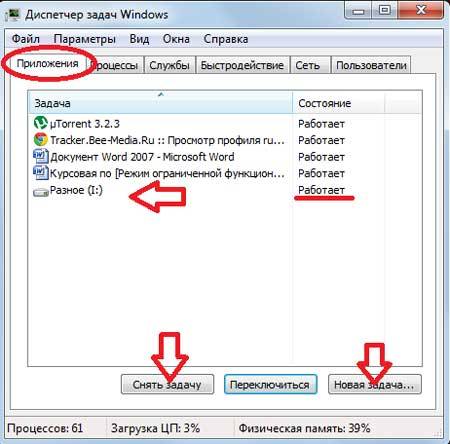
Ako nainštalovať štandardnú tému v systéme Windows 7
Niekedy sú používatelia príliš závislí od zmeny svojho operačného systému. To môže viesť k mnohým problémom: degradácia výkonu, vírusová infekcia, strata kontroly nad niektorými prvkami atď. V dôsledku toho je potrebné vrátiť všetko na štandardné nastavenia. Možno existuje niekoľko riešení.
A teraz zostavujeme a inštalujeme. Bohužiaľ v žiadosti nie je česká a slovenská lokalizácia, ale kontrola je veľmi intuitívna, takže to nie je taká chyba. Prajem vám príjemnú úpravu pomocou tejto aplikácie. Zadajte nové pole "Povedzte mi" na kazetu, s akou úlohou máte problém a povieme vám, čo máte robiť. Odpovedajte rýchlejšie s odpoveďami v texte programu. Jednoducho zadajte odpoveď do okna na čítanie. Ušetrite čas pomocou nových možností pre tlač fotografií online v programe. Rýchle získavanie údajov zo súvisiacej tabuľky alebo dopytu ako zoznam alebo zhrnutie v programe - stačí kliknúť na príslušnú položku a otvoriť sa jej podrobný prehľad. Najlepšie riešenie pre domáce a malé firmy. Nové nástroje rozpoznávajú vzorce správania a automaticky dopĺňajú údaje. , Tieto aplikácie sa neaktualizujú automaticky.
V najjednoduchšom prípade robíme nasledovné:
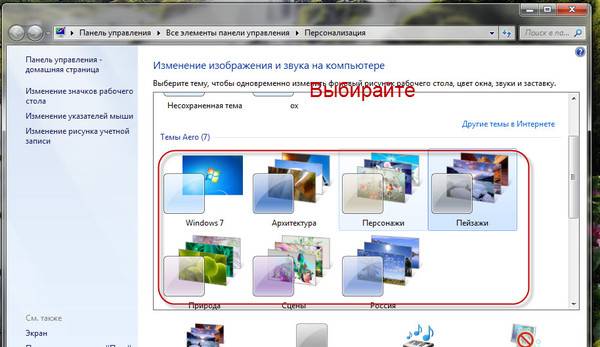
Metóda opísaná vyššie pomáha iba vtedy, ak neboli upravené. systémových súborov, V iných situáciách bude oprava trochu zložitejšia.
Ak ste vytvorili bod obnovenia zálohovania systému (to bolo spomenuté na začiatku článku), potom bude všetko čo najjednoduchšie.
Kde nájsť úhľadné témy a ako ich správne nainštalovať a prispôsobiť ich dizajnu? Je každý z nich dostatočný na uspokojenie vašich potrieb? Téma personalizuje blog alebo stránku. "Používa stránky" v farbách, grafické usporiadanie, organizuje jednotlivé bloky. Vďaka nemu je stránka krásna, čistá a príjemná pre príjemcu. Nie je prekvapujúce, že každý hľadá tému, ktorá bude odlišovať jeho stránku od iných dômyselných stránok.
Pamätajte si najdôležitejšie parametre Po prvé, premýšľajte nad tým, čo používať vašu tému, na čo sa bude používať vaša webová stránka, či už ide o blog, firemnú webovú stránku, vizitku z vášho portfólia alebo možno online obchod. Keď poznáte konkrétny cieľ, môžete zúžiť výber témy do značnej miery.

Ak ste neprejavili predvídanie, budete musieť použiť inú metódu. To bude vyžadovať disk (alebo flash disk) v systéme Windows. Vložte ho a vyberte položku "Obnovenie systému". Ďalej postupujte podľa pokynov.

Zvolená téma by mala najskôr spracovať funkcie, ktoré potrebujete, a závisí od účelu, pre ktorý potrebujete webovú stránku. Niektoré z vhodnejšie pre druh obsahu na predaj, iné budú efektívnejšie ako vitrína. Berte na vedomie priestor, ktorý je k dispozícii pre miniaplikácie, počet šablón stránok, záhlavia, pozadia alebo spôsob formátovania príspevkov.
Obsah vašich stránok by mal zobrazovať logické celé číslo, preto dávajte pozor na dizajn a rozloženie zvolenej témy. Tiež skontrolujte navigáciu - obsah dostupný používateľom by mal byť intuitívny a intuitívny. dostupným spôsobom, Navyše majte na pamäti, že témy sú kompatibilné s najpopulárnejšími prehliadačmi, schopnosťou reagovať, a je najlepšie vybrať tie témy, ktoré boli nedávno aktualizované.
Spravidla opísané metódy pomáhajú v týchto situáciách. Ak sa ukážu byť bezmocní (byť extrémne zriedkavé), potom jediným východiskom je preinštalovanie operačného systému. V siedmej generácii Windows je táto operácia jednoduchá, a to aj pre neskúsených používateľov.
No, to je všetko, ako môžete vidieť úpravu rozhrania v operačnom systéme Windows nie je tak náročná úloha. Nepreťažujte sa tým. Mnoho rozšírení môže znížiť výkon počítača. Preto je najlepšie používať dôveryhodné súbory (zabudované do operačného systému alebo stiahnuté z oficiálnych stránok).
Voľné témy v úložisku. Vyhľadávanie tém nie je ťažké. Sú vo veľkej miere zadarmo a ich výber je naozaj obrovský. Samotné blogy skončili. Odporúčame z poľskej strany a dobrých služieb. Zatiaľ čo v kokpitu jednoducho rozbaľte možnosti vľavo a potom prejdite na kartu. Keď už ste na karte, objavia sa možnosti, ktoré ste pridali, a na nájdenie nového, musíte kliknúť na neho.
Témy môžete vyhľadávať pomocou jedného z parametrov - a filtrovania vlastníctva. Posledná z týchto možností je mimoriadne užitočná a mali by ste jej venovať pozornosť, pretože v ňom môžete špecifikovať, na aký účel potrebujete tému - začať blog, firemné webové stránky, internetový obchod. Ďalšou možnosťou je vyhľadávanie tém podľa mena. Kliknutím na túto možnosť môžete vidieť, ako vyzerajú písma, rozloženie témy, podstránky atď. Nasledujúci snímok obrazovky zobrazuje vyhľadávanie tém prostredníctvom filtrovania vlastníctiev. Ako môžete vidieť, týmto spôsobom môžete zúžiť hľadanie témy, ktorá vám vyhovuje.
Štandardný dizajn rozhrania Windows 7, samozrejme, vyzerá dosť dobre, ale je nepravdepodobné, že by hocikto používateľ odmietol zmeniť ho podľa svojich predstáv. V takomto prípade sa riešenie zdá byť dosť jednoduché: jednoducho potrebujete získať novú tému a nainštalovať ju do počítača. Ale ako to urobiť? Existuje v zásade takáto možnosť používatelia systému Windows 7 Štartér a Domovská základňa? Odpovede na tieto otázky čakali na svojich čitateľov v tomto článku.
Možnosť pre používateľov Home Premium a vyšších verzií
Používanie systému Windows 7 vo verzii Home Premium a vyššie je pomerne jednoduché meniť tému pomocou ponuky "Personalizácia". Ak chcete ho otvoriť, stačí kliknúť na pravé tlačidlo myši na pracovnej ploche a potom vybrať príslušnú položku v otvorenom zozname - "Personalizácia": 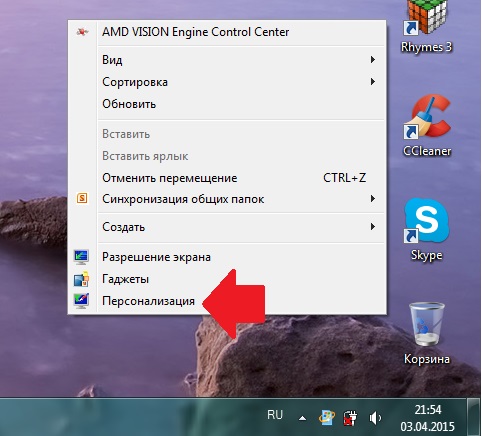
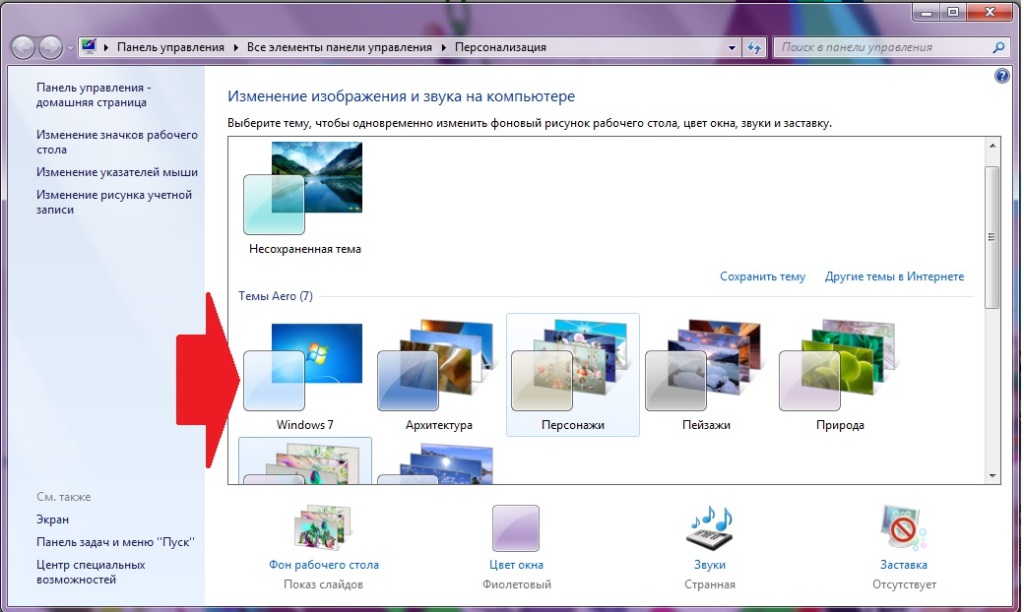
V takom prípade stačí len kliknúť na kartu témy myšou tak, aby bola nainštalovaná v počítači v priebehu niekoľkých sekúnd. Možnosti šablóny, ktoré sú k dispozícii v systéme, sú však možné a nie sú obmedzené. S prístupom na internet môžete nájsť aj zaujímavý typ dizajnu pre systém Windows 7 na webových stránkach spoločnosti Microsoft. V takom prípade v okne "Prispôsobenie" kliknite na položku "Iné témy na internete", potom vyberte príslušnú možnosť a kliknite na "Stiahnuť":

Po dokončení sťahovania ostáva iba spustenie dvojitého kliknutia na stiahnutý súbor automatická inštalácia šablónu návrhu na počítači. Jedna minúta - a voila, už máme nový štýl:

Upozorňujeme, že ak si želáte, môžete nainštalovanú verziu upraviť napríklad zmenou obrazu pozadia, zvukov, farieb okien alebo šetriča obrazovky v ponuke Personalizácia podľa vašich predstáv. Tu, ako hovoria, všetko je v našich rukách!
Riešenie pre používateľov Starter a Home Basic
Pomocou systému Windows 7 v programe Starter alebo Home Basic je jednoduché vidieť, že ponuka Personalizácia nie je k dispozícii. Bez ohľadu na to, koľko ju hľadáte v ovládacom paneli, nebudete ho môcť nájsť. To však neznamená, že inštalácia novej témy na takýto počítač je niečo z kategórie beletrie.
V takom prípade program, ako je personalizačný panel, môže pomôcť pri inštalácii originálneho štýlu v systéme. Všetko, čo musíte urobiť, je stiahnuť a nainštalovať do vášho počítača, aby systém Windows mohol získať nové rozšírenie - "Personalizácia" a s ním desiatky zaujímavých štýlov:

V zásade by to mohlo skončiť, keď sa otázka uzavrie. To však nebolo. Skúsení používatelia počítača sa určite pýtajú, ale ako nainštalovať šablónu zo 7-te, ktorú si stiahli z inej stránky? Áno, áno, jedno kliknutie tu, bohužiaľ, nemôže zvládnuť.
V tomto prípade musíme najprv previesť systém Windows pomocou dvoch patchov - Theme_resource_changer a Universal ThemePatcher. Čo robíme? Nainštalujte ich do počítača po výzvach programu a potom po reštarte systému skopírujte stiahnutý archív do štýlu Windows 7 a vložte ho do priečinka Themes nachádzajúceho sa v adresári Windows / Resources na jednotke C.