Nedávno bol Chromebook predstavený používateľom na svetovom trhu, čo je v skutočnosti bežný prenosný počítač s najnovším operačným systémom (Chrome OS). V predaji na ruský trh dnes existujú možnosti pre takéto PC výhradne s anglická klávesnica. Je to spôsobené tým, že výrobca práve začal s vývojom svojho zariadenia, a preto neexistuje žiadne vydanie modelov, ktoré by boli zamerané na domáceho spotrebiteľa. S tým však nie je absolútne žiadny problém - Chrome OS je možné nainštalovať v niekoľkých najpopulárnejších jazykoch vrátane ruštiny, a preto bude musieť moderný používateľ minúť peniaze navyše iba na gravírovanie kľúčov alebo nálepiek s ruskými písmenami, ak štandardné usporiadanie je nepohodlné.
Ich inštalácia do počítača je voliteľná. Fungovať však bude akýkoľvek desktop. Neexistujú žiadne špinavé hacky - jednoducho to funguje. Ak sa rozhodnete, že si ho chcete nainštalovať do počítača, môžete tak urobiť priamo zo živého prostredia. Ale toto lepšie spôsoby približné skúsenosti, ak hľadáte niečo podobné.
Inštalácia OS Chrome z flash disku
Nezáleží na tom, ak sa váš počítač v tomto zozname neobjaví – je veľká šanca, že bude fungovať tiež. Ak si nie ste istí, čo použiť, vyberte si 64-bitovú verziu. Uistite sa, že ste si najskôr zálohovali dôležité súbory.
Chrome OS je pre používateľov najrýchlejší a najjednoduchší systém
Profesionáli a amatéri, ktorí sa neustále snažia držať krok s najnovším vývojom v oblasti IT, si môžu ľahko nainštalovať Chrome OS na akýkoľvek osobný netbook, čo vám umožní urobiť z jednoduchého počítača módne zariadenie len za hodinu. Inými slovami, bez pôsobivých nákladov na získanie úplne nového gadgetu, ktorého náklady sú tento moment je 500–600 dolárov (cena Chromebooku + doručenie do Ruskej federácie), používateľ si nezávisle aktualizuje svoje, s najväčšou pravdepodobnosťou, nudné zariadenie.
Po dokončení sa zobrazí správa, že vaše médium na obnovenie je pripravené. Pokračujte výberom jazyka a siete. Dobrá otázka a odpoveď je, že nie každý chce úplné distro a nikto nemôže používať celé distro.
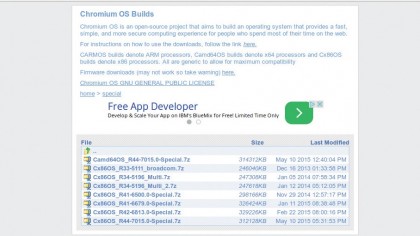
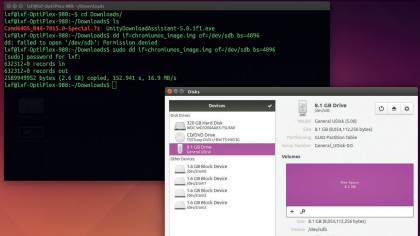
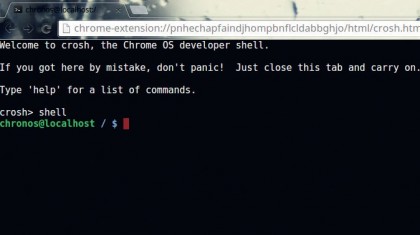
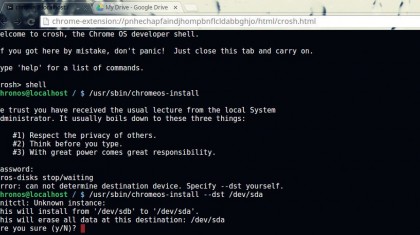
Nasledujúci príkaz zničí celý interný pevný disk, s duálnym bootovaním sme veľa šťastia nemali. 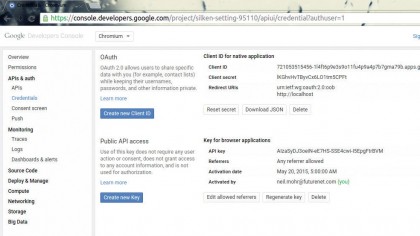
Pri kľúčoch sa rozlišujú malé a veľké písmená, preto ich pri požiadavke na zadanie hesla, ktorým je heslo, píšte opatrne. 
Prečítajte si náš vzorkovník ešte dnes a využite ponuku vo vnútri. . Môžete si stiahnuť priame stiahnutie alebo torrent pomocou domovskej stránke. Často sú stabilné, ale nočné zostavy, čo znamená, že každý deň prichádza nová zostava s novými vtipmi, chybami alebo opravami.
Prirodzene, žiadna iná jednotka sa nemôže rovnať pôvodnému Chromebooku, ktorý si rovnako ako značkový Macbook vyžaduje značné úspory peňazí. Môžete skúsiť oceniť moderný Chromebook s minimálnou investíciou nainštalovaním najnovšieho operačného systému do počítača. Zvážte pokyny, ktoré vám umožnia preinštalovať štandardný OS.
Aktualizácia: ktorá sľubuje kompatibilitu s mnohými ďalšími zostavami. 
Aktualizácia: Opäť, ako sme povedali vyššie, je to skvelá voľba, ak vanilkové zostavy nie sú kompatibilné s vaším systémom. Zvyčajne nájdete pomerne stabilný, ktorý funguje s vaším hardvérom, ale vyžaduje si to niekoľko pokusov a omylov.
Niektoré môžu byť pomalé alebo chybné a niektoré nemusia fungovať s vaším hardvérom. Stiahnite si ho a postupujte podľa krokov nižšie. Môže to trvať niekoľko pokusov, kým nájdete tú, ktorá je stabilná a kompatibilná, ale keď to urobíte, môžete s touto zostavou chvíľu zostať.
Zoznam požadovaných
Spotrebiteľ, ktorý má záujem o novinku (Chrome OS), by mal adekvátne posúdiť výkon svojho zariadenia. Faktom je, že Inštalácia prehliadača Chrome OS môže byť poškodený kvôli slabému hardvéru (nízkovýkonná technická stránka jednotky). Ako ukazuje prax, OS pôvodnej zostavy od spoločnosti Dell veľmi efektívne demonštruje svoje vlastnosti. Chrome OS sa dá jednoducho nainštalovať na nový Notebooky Acer a Asus.
Je to vlastne celkom jednoduchý proces.
Prvý krok: vytvorte zavádzací flash disk. Pri spúšťaní počítača podržte stlačený kláves Delete a vyhľadajte možnosť Priorita spustenia. Ak v tomto kroku narazíte na prekážku, vráťte sa späť a skúste inú zostavu. Samotná inštalácia je veľmi jednoduchá, no znamená to, že vymažete všetko, čo ste v tom čase na netbooku mali.
Ak však chcete duálne spustenie, postupujte podľa pokynov nižšie. Je pravdepodobné, že ešte nechcete opustiť svoju existujúcu distribúciu netbookov. V tomto prípade budete musieť urobiť viac práce. Ak potrebuješ dvojitá topánka, tu je postup, ako na to.
Špecializovaný softvérový produkt - Chrome OS - možno nájsť na internete vo verejnej doméne, a preto ho stačí stiahnuť a „naplniť“ na disk alebo flash disk. Ak sa inštalácia nebude vykonávať na prenosnom počítači, ale na netbooku, ktorý vzhľadom na svoje vlastnosti nie je vybavený DVD-ROM, budete musieť zásobiť flash disk s kapacitou najmenej 4 GB. Okrem všetkého vyššie uvedeného bude používateľ potrebovať niekoľko doplnkové programy, medzi ktorymi:
Krok 1: Rozdeľte pevný disk. Najprv musíte rozdeliť pevný disk. Budete tiež chcieť pre každú označiť odkaz na sekciu, čo by bolo niečo podobné. Teraz vyberte hlavný pevný disk vášho netbooku z rozbaľovacieho zoznamu. V podstate budete chcieť zrkadliť oddiely na jednotke flash.
Teraz otvorte okno terminálu
Proces dokončíte kliknutím na tlačidlo Použiť na paneli s nástrojmi. Keď budete hotoví, pozrite sa na odkazy sekcií pre dve nové sekcie. Pamätajte, že to bude vyzerať nejako takto. Takže moje príkazy vyzerali napríklad takto. Okrem toho nie až tak veľa.
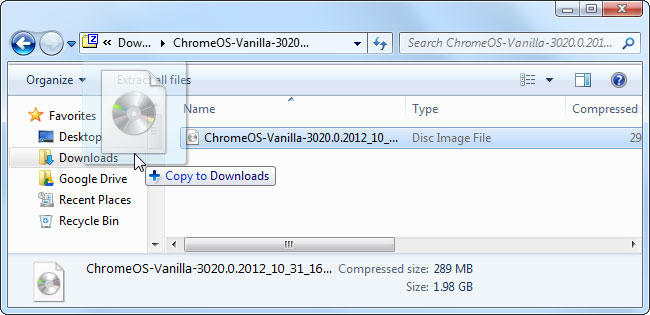
Zápis obrázka na flash disk
Ak teda máte externý DVD-ROM, bude stačiť napáliť obraz OS na ľubovoľný disk, vyzbrojiť sa PC a pokračovať v inštalácii.
Podsekcia bude krok za krokom popisovať proces vytvárania zavádzacej jednotky flash. Ak je splnená prvá podmienka a objem externého úložného zariadenia je väčší ako 4 GB, mali by ste vymazať pamäť a preniesť všetky dokumenty do pamäte počítača, pretože postup na vytvorenie zavádzacej jednotky USB flash následne vymaže všetky existujúce údaje. .
Musíte tiež vypnúť rýchly obed, Šifrovanie a Spánok tak, že prejdete na Možnosti napájania v ovládacom paneli. Tento proces trvá približne 20 minút a nebojte sa, ak počas cesty uvidíte nejaké divné percentá alebo indikátory postupu – jednoducho sa usaďte a nechajte inštalatéra, aby urobil svoju prácu.
Ak sa zaseknete, skontrolujte pokyny, ktoré ste dostali s notebookom, resp stolný počítač. Uistite sa, že zálohujete všetky dôležité súbory z disku, pretože tento proces odstráni všetky existujúce dokumenty z flash disku! Upozornenie: Tento článok používa skripty a úpravy tretích strán a môže spôsobiť trvalé poškodenie hardvéru alebo údajov.
Pred spustením Win32DiskImage ako správca (stlačením pravé tlačidlo na skratke aplikácie a kliknutím na časť „Spustiť ako správca“) by mala byť jednotka USB Flash vybratá na spustenie v porte USB.

Medzi ďalšími kartami hlavnej ponuky v aplikácii musíte nájsť kategóriu „Image Flie“, v ktorej zadáte cestu k obrázku OS Chrome. Časť "Zariadenie" vám umožní ukázať na príslušnú jednotku flash. Ďalej je potrebné kliknúť na „Write“, vďaka čomu aplikácia Win32DiskImager automaticky naformátuje médium a zapíše obrázok. V dôsledku postupu bude mať používateľ zavádzací flash disk, ktorý je pripravený na inštaláciu nového OS.
Spustenie Chrome OS na netbooku z flash disku
Táto stránka sa momentálne reviduje a ďalšie konkrétne modely stránky s niektorými informáciami nižšie. Po dokončení kopírovania skriptu zálohovanie firmvéru na externé úložisko pred reštartovaním systému.
- Vo vnútri superuser shell zadajte.
- Vypnite softvérovú ochranu.
- Uistite sa, že je vypnutá ochrana proti zápisu.
- Zapnite softvérovú ochranu.
- Vypnite hardvérovú ochranu proti zápisu.
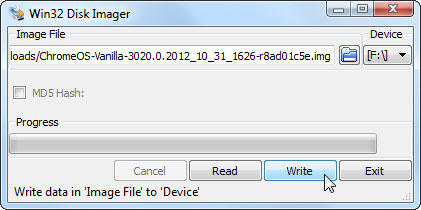
Inštalácia OS Chrome z flash disku
Po zapnutí počítača, najmä netbooku, používateľ potrebuje so zobrazením šetriča obrazovky rýchlo stlačiť tlačidlo F2, ktoré vám umožní vstúpiť do systému BIOS zariadenia. Keď ste v systéme BIOS, mali by ste prejsť do kategórie Boot (boot). V tejto časti sú uložené údaje, ktoré označujú zariadenie, z ktorého by sa mal načítať operačný systém. Používateľ, samozrejme, musí zmeniť poradie existujúceho sťahovania, aby ho umiestnil na prvé miesto. Pomocou klávesu F10 potvrďte svoje zámery a uložte zmenené nastavenia systému BIOS.
Príprava inštalačného média
Sťahovanie inštalačného média
Potom postupujte podľa týchto krokov. Pokračujte v procese inštalácie. Moduly dotykového panela a dotykovej obrazovky. Čo robiť, ak Touchpad alebo dotyková obrazovka nie sú podporované. Existuje niekoľko možností prispôsobenia touchpadu.Nájdenie zostavy, ktorá vám vyhovuje
Tento článok alebo sekcia sú neaktuálne. Existuje niekoľko spôsobov, ako to dosiahnuť. Je veľmi možné, že nebudete potrebovať žiadne zmeny. Pokračujte, iba ak je v poriadku. Ak si na tento účel plánujete kúpiť nový netbook. Zmenil kód, aby fungoval s väčšinou notebookov a netbookov, ktoré teraz máme.
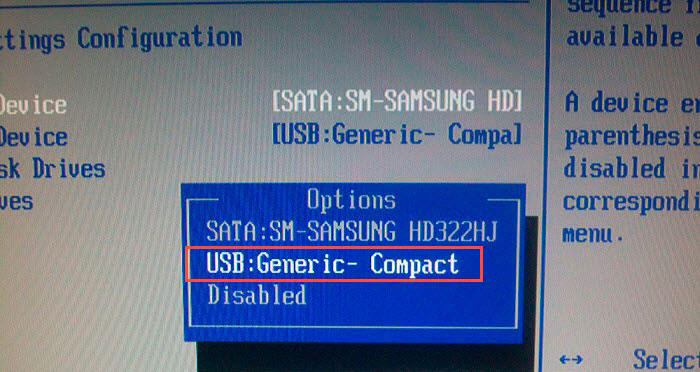
Po reštartovaní počítača sa do neho začnú načítavať nové súbory operačného systému uložené na externom disku. Ak bolo predtým všetko vykonané správne, používateľovi sa zobrazí úvodná obrazovka systému Chrome OS. Po druhom zobrazení charakteristického obrázka sa na obrazovke objaví okno so slovom „Začnime“.
Veci nemusia byť vždy hladké, pretože toto je verzia s krátkymi hranami. Hardvérová podpora môže byť menšia. Najnovšia verzia- od 13. mája. Pre ďalšie dve zostavy, o ktorých sme hovorili vyššie, čítajte ďalej. Zavedenie z tohto disku je jednoduché. Nechajte disk pripojený a zapnite netbook.
Zväčšiť obrázok This softvér vám umožní otočiť sa starý počítač v jednom chrómovanom. Môže to byť však zbytočné? Inštalácia totiž môže prepísať celý pevný disk. Skôr ako začnete, prečítajte si časť Úvahy o duálnom spustení. 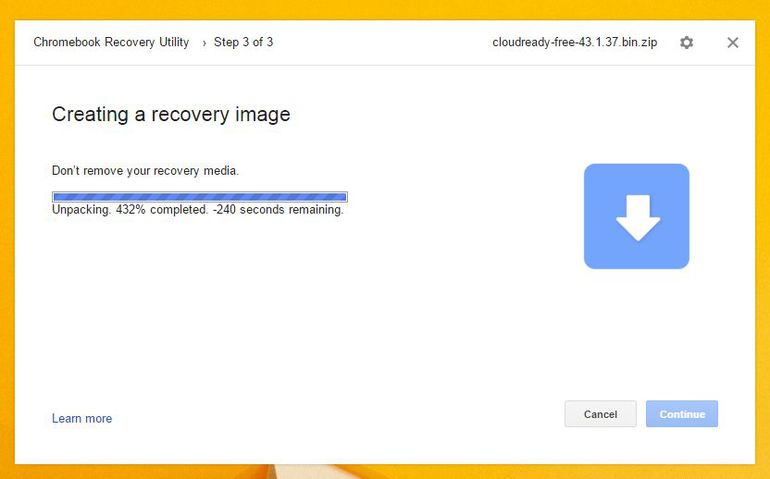
Vytvorenie flash disku prebehlo hladko, aj keď trochu pomaly.
Majiteľ počítača, ktorý práve inštaluje OS Chrome, by mal zadať preferovaný jazyk, rozloženie a pripojenie globálnej siete. Po zadaní všetkých základných parametrov sa stlačí tlačidlo "Pokračovať".
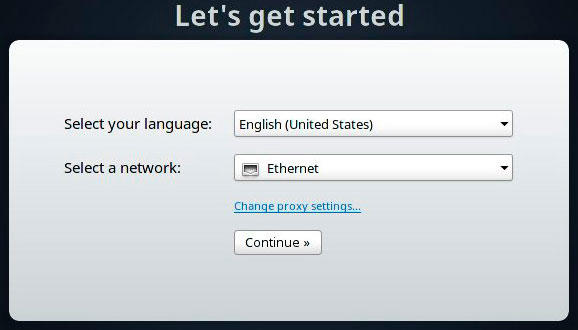
Ďalšie okno - "Prihlásenie" - tu je potrebné zadať osobné poverenia, cez ktoré máte prístup Google účet. Po zadaní adresy a hesla musíte pokračovať (tlačidlo „Prihlásiť sa“), aby operačný systém mohol overiť údaje a skontrolovať voľný prístup k účtu. Ak sú parametre správne zadané, otvorí sa okno, v ktorom si používateľ môže vybrať vhodnú fotografiu alebo obrázok, ktorý bude použitý ako avatar.
Ale je to akosi dobrá možnosť, je vlastne čistý zoznam, z ktorého sa dá pracovať. Vyberte ikonu nastavení v pravom hornom rohu rozšírenia a vyberte možnosť „Použiť lokálny obrázok“. Stiahnite si nevyžiadanú poštu z ich stránky. . To z neho tiež robí jeden z najlepšie riešenia pre netbooky, ktoré majú často nízky výkon.
Tu je zoznam položiek, ktoré budete potrebovať. Okrem toho je vždy lacnejšie a jednoduchšie používať existujúce vybavenie bez toho, aby ste museli kupovať nové. Prvým krokom v úlohe je pripraviť pevný disk nová inštalácia, jeho formátovanie. Po zobrazení výzvy vstúpte stlačením ľubovoľného klávesu zavádzací disk.
Keď je Chrome OS nainštalovaný v počítači, používateľ bude môcť jasne vidieť, ako funguje nový systém prostredníctvom webového prehliadača Chrome. Nastavenia softvérového produktu je možné meniť cez hlavné menu firemného prehliadača, ktoré bude okrem bežných troch záložiek navyše vybavené ďalšími tromi kategóriami.
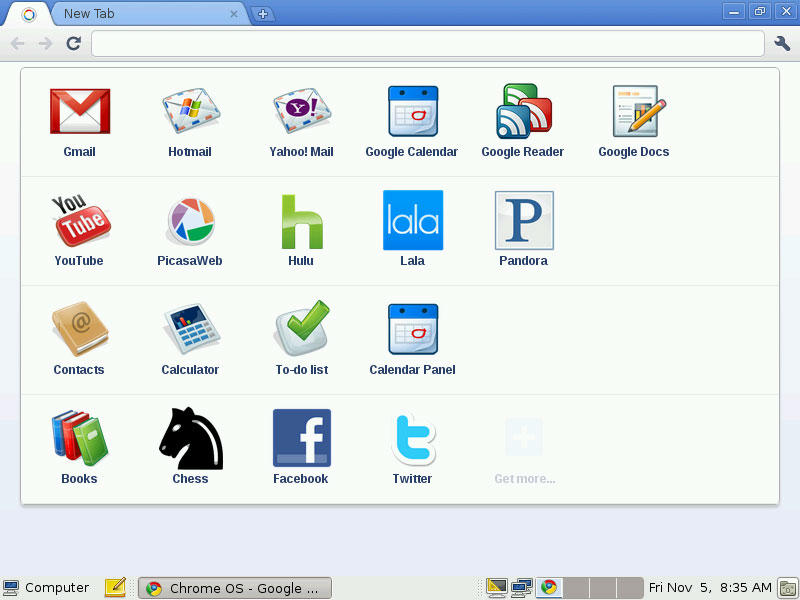
Jadro shellu bude blikať a čakať na príkaz. Napíšte 1 a stlačte Enter. Tým sa vytvorí nová sekcia. Stlačte 1 a stlačte Enter, potom znova stlačte Enter. Joshua Low začal písať profesionálne. Loud sa tiež špecializuje na písanie technológií. Je držiteľom bakalárskeho titulu z anglickej literatúry na Londýnskej univerzite. Táto tenšia verzia podporuje viac hardvéru ako jej predchodca.
Môžete dostať chybové hlásenie, ale neprepadajte panike. Zobrazí sa hlásenie, pretože sa hľadá disketová jednotka, ktorá nie je prítomná. Pred reštartovaním nezabudnite zmeniť poradie zavádzania. Prihláste sa, aby ste si naplno užili neuveriteľné.
Pred inštaláciou je rýchle a pohodlné, ako vývojári ubezpečujú, prevádzka Systém Chrome OS si ho môže používateľ prezerať z flash disku, aby náhodou nepoškodil dáta uložené na pevnom disku. Ak to používateľovi nestačí a chce si zabezpečiť perfektný výkon plná verzia nový OS, mali by ste postupovať podľa zoznamu ďalších krokov krok za krokom a plne nainštalovať Chrome OS do svojho počítača, najmä na HDD.
Spúšťa sa systém Chromium OS
Tu je návod, ako ho nainštalovať na váš aktuálny laptop alebo netbook. Môže to trvať niekoľko pokusov, kým nájdete tú, ktorá je stabilná a kompatibilná, ale keď to urobíte, môžete s touto zostavou chvíľu zostať. Ak chcete duálne spustenie, postupujte podľa pokynov nižšie. V tomto prípade budete musieť trochu popracovať.
Ak však potrebujete dual boot, tu je návod, ako na to. Najprv budete musieť rozdeliť pevný disk na oddiely. V podstate chcete zrkadliť oddiely na jednotke flash. Proces dokončite kliknutím na tlačidlo „Použiť“ na paneli s nástrojmi. Po nainštalovaní ho nájdete v ponuke Štart.
Inštalácia OS Chrome na pevný disk počítača
O rýchlosti nového Chrome OS svedčí rýchlosť jeho inštalácie na HDD. V prvom rade si používateľ musí stiahnuť dáta z flash disku, a to rovnakým spôsobom, ako je popísané vyššie. Potom súčasne podržte stlačené klávesy Ctrl + Alt + T, čo vám umožní používať systémovú konzolu. V konzole musíte zadať:
Teraz vložte disk do starého počítača a stlačte tlačidlo napájania. Najprv sa zobrazí obrazovka s výzvou na výber jazyka a pripojenie bezdrôtová sieť. Mnoho starších počítačov to nerobí, takže ak si vyberiete túto možnosť, zobrazí sa chyba.
Zdá sa, že váš úspech do značnej miery závisí od šťastia a kompatibility vášho notebooku alebo nie. Za predpokladu, že prebieha inštalácia plynulo, váš laptop sa vypne. Ak nie, rýchlo zistíte, že na ploche nie je veľa práce. Tu je scenár, ktorý mi skutočne otvoril myseľ.
Prinášame flash disk späť k životu
Koniec koncov, ide o operačný systém zameraný na webový prehliadač, takže bude mať stále prístup ku všetkému, čo na webe potrebuje. Teraz, než začneme, je tu jeden technický problém, ktorý treba prediskutovať. Neexistuje spôsob, ako to spustiť na akomkoľvek hardvéri.
Po stlačení "Enter" a následnej odpovedi OS sa zadá príkaz:
1
/usr/sbin/chromeos-install
Potvrdenie tlačidlom "Enter" sa dodatočne dozvie od vlastníka počítača o želaní nainštalovať Počítač Chrome OS. Ak chcete potvrdiť svoju túžbu v dialógovom okne, zadajte symbol "y" a stlačte "Enter". Po manipulácii vás pôvodná zostava navrhnutá spoločnosťou Dell požiada o zadanie hesla (dell1234). Ďalším stlačením tlačidla "Enter" sa do prenosného počítača začnú kopírovať súbory OS Chrome. V priebehu niekoľkých minút bude počítač schopný spustiť nový operačný systém nainštalovaný na pevnom disku.
Po načítaní operačného systému môžete USB disk vybrať. Plná funkčnosť systému Chrome OS sa stane až potom Google Market nepodstatné aplikácie, hry a rozšírenia sa stiahnu do vášho počítača.
Výhody Chrome OS spočívajú vo využívaní moderných cloudových technológií, inými slovami, jednoduchý a rýchly operačný systém umožňuje spotrebiteľovi nemyslieť na miesto, kde budú jeho informácie uložené a synchronizované. Značkový Chromebook s OS Chrome umožní svojmu majiteľovi voľný prístup k svojim údajom kdekoľvek, navyše bude mať človek prístup k požadovanému webovému zdroju za minimálne náklady.
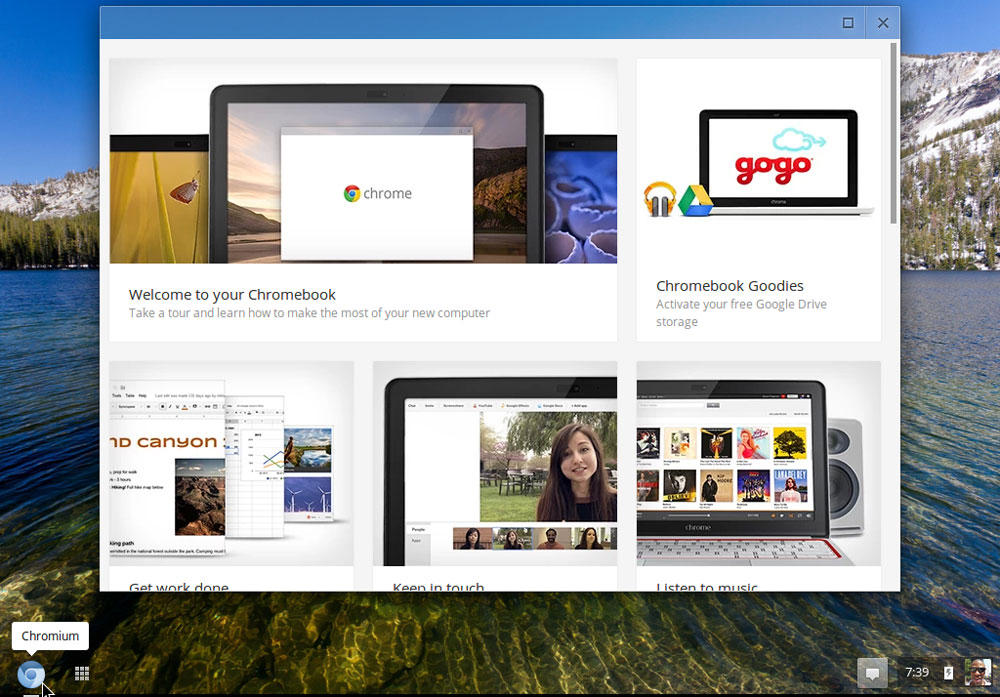
"Vrátenie" potenciálneho objemu na jednotku
Po dokončení inštalácie musí používateľ urobiť ešte jednu dôležitú vec – „oživiť“ svoj flash disk. Faktom je, že obraz systému Chrome OS „pohltí“ skutočný objem zariadenia a používateľovi poskytne iba 1 GB. Efektívna utilita HPUSBDisk dá všetko na svoje miesto. Po spustení programu a pripojení média k PC musíte v aplikácii spustenej ako správca kliknúť na tlačidlo "Štart". Po niekoľkých sekundách sa disk odomkne. Výstražné okno, ktoré sa zobrazí, by sa malo zatvoriť. Flash disk je potrebné vybrať z portu a vrátiť späť, potom naformátovať.
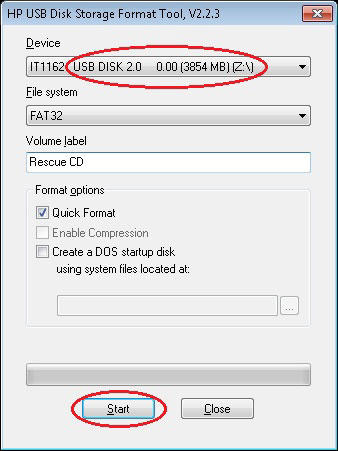
Záver
Až po inštalácii proprietárnej zostavy Chrome OS sa používateľ bude môcť rozhodnúť: potrebuje takýto operačný systém alebo nie? Zatiaľ používa inú verziu OS, možno mu len popriať veľa šťastia pri prechode na nový, rýchlejší a funkčnejší softvérový produkt.
Až donedávna sa úloha inštalácie OS Chrome na prenosný počítač so systémom Windows zdala pre obyčajný prenosný počítač jednoducho nemožná, hoci táto myšlienka sama o sebe bola a zostáva zaujímavá. A nakoniec sa objavil istý softvérový produkt – bezplatný, zameraný práve na najbežnejšieho používateľa a založený na verzii Chromium, t.j. v skutočnosti je to analóg systému Chrome OS, ktorý je vybavený všetkými Chromebookmi.
V tomto ohľade, ako nainštalovať tento veľmi analóg na starý prenosný počítač alebo stolný počítač s OS Windows.
Začnime tým, že jeho vývojári nazvali spomínaný produkt CloudReady, stiahnuť si ho môžete, a v našom prípade dokonca aj potrebujete, z ich firemnej stránky (skontrolované – bez min!). Balík váži cca 640 MB. Sťahovanie sa spustí automaticky.
Program je opäť bezplatný. Je postavený na báze Chromium, rovnako ako Chrome OS, ale v skutočnosti to nie je Chrome OS, aj keď ak ste rovnaký bežný používateľ, pre ktorého je CloudReady určený, potom si rozdiel vôbec nevšimnete. Vo všeobecnosti ideme a sťahujeme.
Stiahnuté? Teraz musíme stiahnuť a nainštalovať ďalší produkt - Chromebook Recovery Utility ("Chromebook Recovery Utility") - rozšírenie pre Prehliadač Google Chrome. Po inštalácii sa program automaticky zaregistruje v ponuke " Štart » na vašom počítači a/alebo na paneli úloh.
Potom vezmeme flash disk s kapacitou 8 GB alebo viac (môže byť viac, ale nie menej ako 4 GB), vymažeme z neho všetko (po opätovnom uložení požadované súbory na bezpečnom mieste, samozrejme), utekajte Nástroj na obnovenie Chromebooku, ísť do " nastavenie " (ikona so štandardným ozubeným kolieskom je v pravom hornom rohu okna) a kliknite na " Použite lokálny obrázok “ a nájdite predtým stiahnutý súbor zip pomocou CloudReady (bez otvárania samotného zipsu).
Ďalej označíme náš flash disk a klikneme na „ ďalej ". Pomôcka nezávisle vytvorí zavádzací disk z tejto jednotky flash za 10 až 15 minút. Po pripravenosti vložíme disk do USB portu nášho starého notebooku a zapneme ho, teda notebook. Malo by to začať od samotného flash disku.
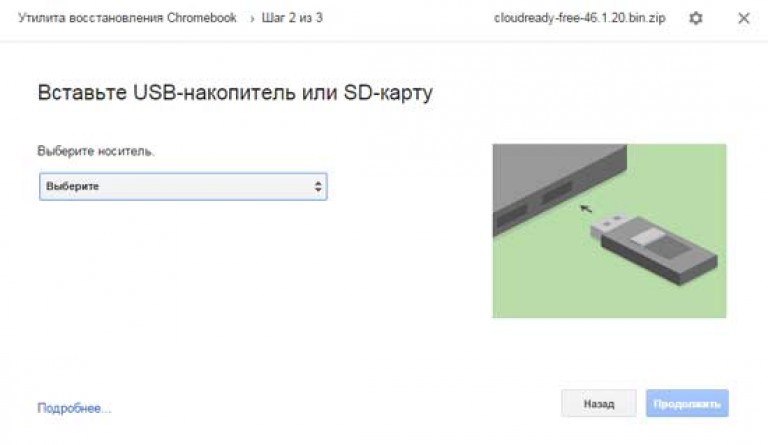
V opačnom prípade ho musíte znova vypnúť, potom zapnúť a stlačiť tlačidlo F11 (Del, F2 alebo iný) dostať sa do BIOS , kde v zozname možností zavádzania musíte manuálne určiť zavádzanie z vymeniteľného disku.
Pred spustením inštalácie vás systém vyzve, aby ste vybrali jazyk komunikácie a pripojili sa k Wi-Fi. Potom vás požiada o pripojenie k „vášmu Chromebooku“. Vyskúšame to, ale len preto, aby sme videli, ako dobre bude CloudReady fungovať na vašom starom notebooku. Toto je experimentálny režim. Preto môžete jednoducho spustiť inštalačný postup CloudReady (tlačidlo na paneli).
Ďalším krokom je rozhodnúť, v akej forme chceme vidieť CloudReady na našom starom notebooku: ako jedinom operačný systém alebo spolu so systémom Windows.
S prvou možnosťou - tlačidlom " Inštalovať Cloud Ready Standalone » – je to jednoduché: váš laptop so systémom Windows sa s prípravou zmení takmer na Chromebook ťažké formátovanie disk.
S druhým - tlačidlom " Nainštalujte CloudReadyDualboot “ je o niečo ťažšie. Faktom je, že tento systém bude fungovať so systémom Windows, iba ak ho má váš laptop UEFI BIOS. Mnohé staršie stroje však toto rozhranie nemajú. Pri takomto vývoji situácie inštalátor vydá chybové hlásenie a potom sa ešte musíte vrátiť k prvej možnosti. Vyberieme teda tlačidlo.
Inštalácia CloudReady trvá asi 20 minút, ak všetko ide dobre. Po úspešnom dokončení postupu by sa mal prenosný počítač vypnúť. Odpojte od flash disku inštalačný disk) a zapnite prenosný počítač (ak je to potrebné, nezabudnite v systéme BIOS prepnúť na možnosť zavádzania pevný disk). Na úvodnej obrazovke sa zobrazí logo Chromebooku, zadajte svoje údaje účtu v Google. Vlastne, toto je koniec. Teraz namiesto toho starý Windows váš laptop používa nový „takmer Chrome OS“.
Pripomeňme, že podobne ako pôvodný Chrome OS, aj CloudReady je v podstate prehliadač Chromium, teda jeho alternatívna verzia, a vôbec nie Windows, takže bude trvať trochu si zvyknúť na nové „cloudové“ špecifiká.
