Prvé Chromebooky dostupné na trhoch SNŠ (notebooky so systémom Chrome OS) sa vyznačovali úplnou absenciou ruštiny, ukrajinčiny atď. rozloženia klávesnice. Potreba invencie je prefíkaná, používatelia dlho netrpeli, vyšli nálepky a rytiny. Inokedy boli tradičné systémy úplne zdemolované a ustúpili Chromium OS pre netbook alebo notebook.
Inštalácia operačného systému Chrome OS na prenosnom počítači alebo netbooku nezaberie viac ako 10 minút a nebude vyžadovať značné úsilie. Okrem toho si môžete stiahnuť Chrome OS pre laptop zadarmo z akéhokoľvek renomovaného zdroja alebo z oficiálnej webovej stránky. Hlavným problémom je možná nekompatibilita komponentov, tento problém a ako nainštalovať Chrome OS na notebook a netbook zvážime o niečo neskôr.
Chrome OS: Asus, Dell, HP a všetko v poriadku
Chromium OS na starom notebooku? Žiaden problém. Systém nezaťažuje hardvérovú časť zariadenia, stačí nainštalovať USB vstup. Chrome OS funguje dokonca aj na Asus Eee PC 1000-H, ktorý je už dávno zastaraný. Jeden z prvých sľubných nová platforma S open source ocenili chalani z Dellu, ktorí vydali vlastnú osovú distribúciu. Pôvodná zostava Dellu funguje na niektorých modeloch Asus a Acer bezchybne. Toto nie je jediná kvalitná zostava, oplatí sa vyskúšať možnosť od Hexxeh alebo od iných výrobcov. Pokus a omyl je v rukách používateľa. Ak chcete nainštalovať Chrome OS na prenosný počítač, budete sa musieť zaregistrovať v spoločnosti Google, ak ešte nemáte účet, a pripraviť si nasledujúci softvér:
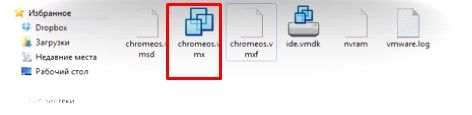
Prvá etapa
Obraz Chrome OS pre notebook a netbook zapisujeme na disk alebo USB flash disk, ideálne je vhodný externý SSD disk. Vyžaduje sa objem aspoň 4 gigabajty, uistite sa, že na disku nie sú žiadne dáta, inak budú nenávratne stratené. Už ste do portu vložili USB flash disk? Aké svižné. Program Win32DiskImager otvárame, samozrejme, v mene správcu. Rozhranie v anglickom jazyku mnohých pomýli, my však s istotou klikneme na „Súbor s obrázkom“ a v okne, ktoré sa objaví, nájdeme stiahnutý obrázok. Kliknite na modrý priečinok vedľa súboru. Ďalej - "Zariadenie" a nájdite potrebné médiá, v našom prípade - USB flash disk.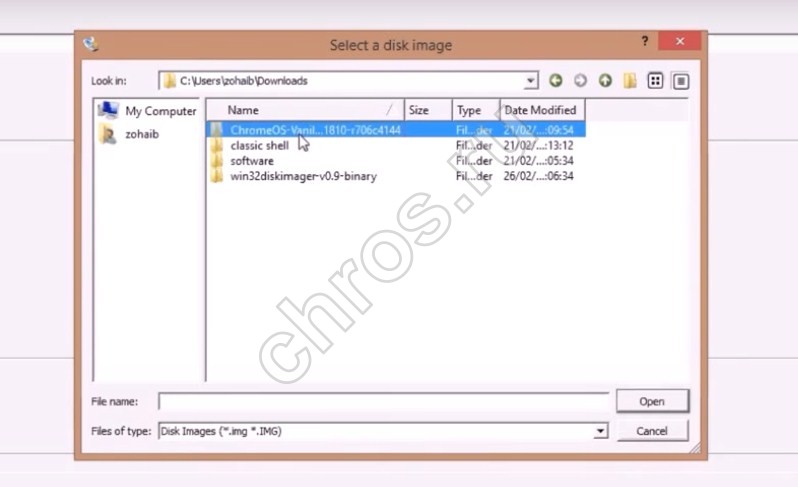 Stlačte tlačidlo "Napísať". Program naformátuje a zapíše inštaláciu na médium. Záznam bude trvať až 5 minút. Neodporúča sa vyberať flash disk pred koncom Chrome funguje OS, médiá a distribúcia sa týmto spôsobom ľahko poškodia.
Stlačte tlačidlo "Napísať". Program naformátuje a zapíše inštaláciu na médium. Záznam bude trvať až 5 minút. Neodporúča sa vyberať flash disk pred koncom Chrome funguje OS, médiá a distribúcia sa týmto spôsobom ľahko poškodia. 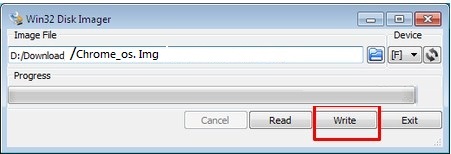
Druhá fáza: spustenie
Ak chcete preniesť systém do HDD testovacej prevádzke z flash disku sa nedá vyhnúť kvôli zvláštnostiam systému BIOS a osi. K zariadeniu najskôr pripojíme internetové pripojenie, vhodné sú káblové aj bezdrôtové prístupové body. Zapneme notebook. Koniec koncov, viete, ako spustiť systém BIOS na vašom zariadení? Študujeme materiál, keďže je toho na internete plno. Otvorte BIOS, nájdite kartu "BOOT", kliknite na ňu. 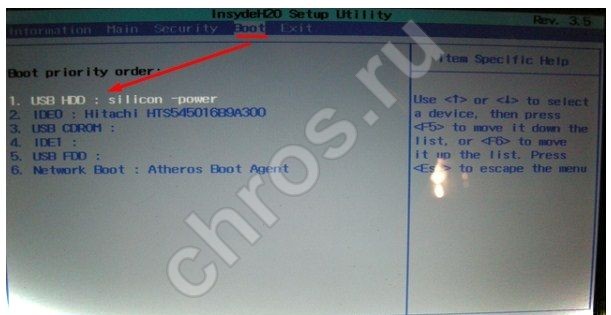 Tu je potrebné nastaviť nové poradie načítania osí. Vyberte port USB a potvrďte zmeny - kliknite na „ÁNO“. Pozorujeme reštart zariadenia a prvé spustenie Chrome OS pre netbooky a notebooky. Ak je všetko vykonané správne, otvorí sa okno „Začnime“, kde je potrebné vybrať typ pripojenia, lokalizáciu a kliknúť na „Pokračovať“. Otvorí sa okno „Prihlásenie“, do ktorého zadáme údaje z nášho účtu Google.
Tu je potrebné nastaviť nové poradie načítania osí. Vyberte port USB a potvrďte zmeny - kliknite na „ÁNO“. Pozorujeme reštart zariadenia a prvé spustenie Chrome OS pre netbooky a notebooky. Ak je všetko vykonané správne, otvorí sa okno „Začnime“, kde je potrebné vybrať typ pripojenia, lokalizáciu a kliknúť na „Pokračovať“. Otvorí sa okno „Prihlásenie“, do ktorého zadáme údaje z nášho účtu Google.  Vyberte obrázok používateľa. Kliknutím na ikonu fotoaparátu si urobíte selfie so svojím avatarom. pripravený? Náš pohľad otvára architektúru systému, ktorý musíme používať pomocou známeho prehliadača. Tu sú všetky systémové nastavenia dostupné cez menu. Späť na tradičné karty Google Chrome pribudli tri ďalšie, teraz ich máme v nastaveniach: “Základné”, “Osobné materiály”, “Systém”, “Internet”, “Rozšírené” a “Používatelia”. Čo to je a na čo to je, povedať - márne plytvať energiou. Rozhranie je intuitívne a stručné, na úrovni Mac OS, ale toto je úplne iné. Používanie systému z externého disku je veľmi pohodlné. Nič vám nebráni, aby ste boli spokojní s výhodami systému.
Vyberte obrázok používateľa. Kliknutím na ikonu fotoaparátu si urobíte selfie so svojím avatarom. pripravený? Náš pohľad otvára architektúru systému, ktorý musíme používať pomocou známeho prehliadača. Tu sú všetky systémové nastavenia dostupné cez menu. Späť na tradičné karty Google Chrome pribudli tri ďalšie, teraz ich máme v nastaveniach: “Základné”, “Osobné materiály”, “Systém”, “Internet”, “Rozšírené” a “Používatelia”. Čo to je a na čo to je, povedať - márne plytvať energiou. Rozhranie je intuitívne a stručné, na úrovni Mac OS, ale toto je úplne iné. Používanie systému z externého disku je veľmi pohodlné. Nič vám nebráni, aby ste boli spokojní s výhodami systému.
Záverečná fáza: obnovenie disku flash
Po duplikovaní systému na pevnom alebo optickom disku nebude mať uvoľnený flash disk kapacitu väčšiu ako gigabajt. Súvisí to s prekódovaním. Na pomoc prichádza pomôcka HPUSBDisk. Vložíme USB flash disk do portu a spustíme program ako správca. V okne "Zariadenie" nájdite flash disk a kliknite na "Štart". Program odomkne médium a prekóduje ho na „správne“. systém súborov. Po vykonaní procedúr vypnite program. Otvorte dispečera súbory systému Windows, nájsť flash disk, kliknite pravým tlačidlom myši prejdite naň myšou a kliknite na „Formátovať“. Všetko. Nosič bol obnovený.
Google Chrome OS je operačný systém od spoločnosti Google, ktorý je založený na prehliadači Google Chrome a Gentoo Linux. Prvýkrát bol verejnosti predstavený v roku 2009 a prvé zariadenia s ním sa začali objavovať už v roku 2011 a boli tzv.
Spoločnosť Google oficiálne nedistribuuje operačný systém na stiahnutie zadarmo, ale existuje veľa spôsobov stiahnuť Chrome OS a vyskúšajte to. Tu hovoríme o ľahká cesta- použite Chromium OS v zostave od Neverware úplne zadarmo pre domáce použitie.
Vzhľad Chromium OS
Inštalácia vyžaduje USB flash disk alebo SD kartu s kapacitou 8 GB alebo viac, ako aj akékoľvek PC alebo Mac. Celá inštalácia trvá asi 10 minút a je veľmi jednoduchá!
Pozor! Všetky činnosti vykonávate na vlastné nebezpečenstvo a riziko a nezodpovedáme za výsledok a prípadné poruchy vášho zariadenia.
Krok 1. Stiahnite si najviac aktuálna verzia Chromium OS zo stránky Neverware.com
Krok 2 Nainštalujte na flash disk, pozrite si pokyny na našej webovej stránke
Krok 3 Reštartujte počítač výberom bootovania z USB/SD v BIOSe.
Gratulujeme, teraz používate najpokročilejší operačný systém! 😀
Krok 4 Môžete si naďalej naplno užívať systém USB, ale ak je to žiaduce zostavu môžete nainštalovať na pevný disk. V tento moment systém nepodporuje inštaláciu popri Windowse alebo inom operačnom systéme, takže CloudReady vás na to pred inštaláciou upozorní všetky údaje pevný disk budú vymazané. Odkaz na pokyny na inštaláciu na pevný disk je uvedený v kroku 2.
Až donedávna sa úloha inštalácie OS Chrome na prenosný počítač so systémom Windows zdala pre bežný prenosný počítač jednoducho nemožná, hoci táto myšlienka sama o sebe bola a zostáva zaujímavá. A nakoniec sa objavil istý softvérový produkt – bezplatný, zameraný práve na najbežnejšieho používateľa a založený na verzii Chromium, t.j. v skutočnosti je to analóg systému Chrome OS, ktorý je vybavený všetkými Chromebookmi.
V tomto ohľade, ako nainštalovať tento veľmi analóg na starý prenosný počítač alebo stolný počítač s OS Windows.
Začnime tým, že spomínaný produkt nazvali jeho vývojári CloudReady, stiahnuť si ho môžete, a v našom prípade dokonca potrebujete, z ich firemnej stránky (skontrolované – bez min!). Balík váži cca 640 MB. Sťahovanie sa spustí automaticky.
Program je opäť bezplatný. Je postavený na základe Chromium, rovnako ako Chrome OS, ale v skutočnosti to nie je Chrome OS, aj keď ak ste rovnaký bežný používateľ, pre ktorého je CloudReady určený, potom si rozdiel vôbec nevšimnete. Vo všeobecnosti ideme a sťahujeme.
Stiahnuté? Teraz musíme stiahnuť a nainštalovať ďalší produkt - Chromebook Recovery Utility ("Chromebook Recovery Utility") - rozšírenie pre Prehliadač Google Chrome. Po inštalácii sa program automaticky zaregistruje v ponuke " Štart » na vašom počítači a/alebo na paneli úloh.
Potom vezmeme flash disk s kapacitou 8 GB alebo viac (môže byť viac, ale nie menej ako 4 GB), vymažeme z neho všetko (po opätovnom uložení požadované súbory na bezpečnom mieste, samozrejme), utekajte Nástroj na obnovenie Chromebooku, ísť do " nastavenie " (ikona so štandardným ozubeným kolieskom je v pravom hornom rohu okna) a kliknite na " Použite lokálny obrázok “ a nájdite predtým stiahnutý súbor zip pomocou CloudReady (bez otvárania samotného zipsu).
Ďalej označíme náš flash disk a klikneme na „ ďalej ". Pomôcka sa z tohto flash disku vytvorí nezávisle za 10-15 minút zavádzací disk. Po pripravenosti vložíme disk do USB portu nášho starého notebooku a zapneme ho, teda notebook. Malo by to začať od samotného flash disku.
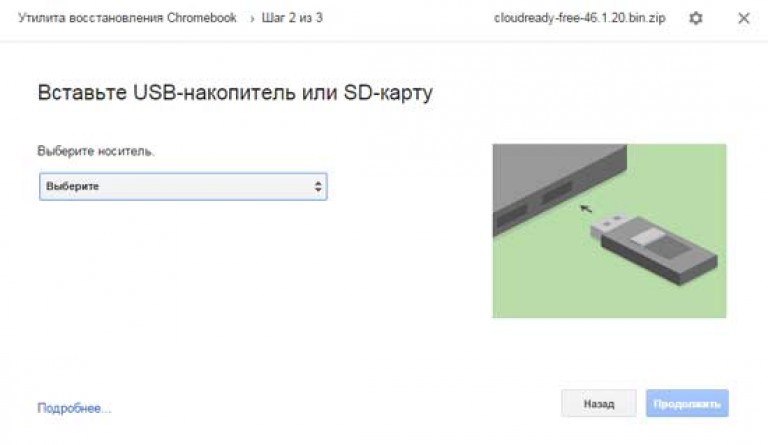
V opačnom prípade ho musíte znova vypnúť, potom zapnúť a stlačiť tlačidlo F11 (Del, F2 alebo iný) dostať sa do BIOS , kde v zozname možností zavádzania musíte manuálne určiť zavádzanie z vymeniteľného disku.
Pred spustením inštalácie vás systém vyzve, aby ste vybrali jazyk komunikácie a pripojili sa k Wi-Fi. Potom vás požiada o pripojenie k „vášmu Chromebooku“. Vyskúšame to, ale len preto, aby sme videli, ako dobre bude CloudReady fungovať na vašom starom notebooku. Toto je experimentálny režim. Preto môžete jednoducho spustiť inštalačný postup CloudReady (tlačidlo na paneli).
Ďalším krokom je rozhodnúť, v akej forme chceme vidieť CloudReady na našom starom notebooku: ako jediný operačný systém alebo spolu s Windowsom.
S prvou možnosťou - tlačidlom " Inštalovať Cloud Ready Standalone » – je to jednoduché: váš laptop so systémom Windows sa s prípravou zmení takmer na Chromebook ťažké formátovanie disk.
S druhým - tlačidlom " Nainštalujte CloudReadyDualboot “ je o niečo ťažšie. Faktom je, že tento systém bude fungovať so systémom Windows, iba ak ho má váš laptop UEFI BIOS. Mnohé staršie stroje však toto rozhranie nemajú. Pri takomto vývoji situácie inštalátor vydá chybové hlásenie a potom sa ešte musíte vrátiť k prvej možnosti. Vyberieme teda tlačidlo.
Inštalácia CloudReady trvá asi 20 minút, ak všetko ide dobre. Po úspešnom dokončení postupu by sa mal prenosný počítač vypnúť. Odpojte od flash disku inštalačný disk) a zapnite prenosný počítač (ak je to potrebné, nezabudnite prepnúť na možnosť zavádzania systému BIOS z pevného disku). Na úvodnej obrazovke sa zobrazí logo Chromebooku, zadajte svoje údaje účtu v Google. Vlastne, toto je koniec. Teraz namiesto toho starý Windows váš laptop používa nový „takmer Chrome OS“.
Pripomeňme, že podobne ako pôvodný Chrome OS, aj CloudReady je v podstate prehliadač Chromium, teda jeho alternatívna verzia, a vôbec nie Windows, takže bude trvať trochu si zvyknúť na nové „cloudové“ špecifiká.
Nie je to tak dávno, čo autor tohto článku potreboval oživiť starý notebook, aby ho mohol používať „na surfovanie a riešenie jednoduchých úloh“. Inštalácia (relatívne) novej osi od Google na notebook sa spočiatku javila ako dobrý nápad. Doslova okamžite sa však ukázalo, že to nie je najtriviálnejšia úloha: na webe je veľa informácií o OS Chrome (Chromium), ale často sú fragmentované a neúplné. Zo snahy dať všetko dokopy sa zrodil tento článok o tom, čo by ste mali vedieť, ak sa rozhodnete nainštalovať Chromium OS.
Chrome OS je známy tým, že je vyvinutý nad Chromium OS. Ich hlavným praktickým rozdielom je, že OS Chrome je nainštalovaný výlučne na Chromebookoch a inštalačné balíky tohto operačného systému sú v otvorený prístupč. Chrome OS má navyše množstvo vychytávok, ktoré Google pridal počas vývoja.
Operačný systém Chromium je vyvinutý open-source komunitou založenou na linuxovom jadre a je oficiálne distribuovaný vo forme zdrojových kódov, ktoré si môžete nezávisle skompilovať pre svoj vlastný hardvér. Pre tých, ktorí si zvolia jednoduchšiu a filistínskejšiu cestu (napríklad pre nás), sú pripravené hotové zostavy tohto operačného systému vhodné na inštaláciu.
Mnohé zo zostáv sa navrhuje najskôr nainštalovať na virtuálny stroj (napríklad VMWare, VirtualBox) nad Windows alebo MacOS, aby sa zoznámili so systémom – pravdepodobne zo solidarity s obchodnou politikou Google. Aj keď, samozrejme, verzie na spustenie z USB flash disku a inštaláciu do počítača sú k dispozícii pre všetky zostavy systému.
Na aké úskalia okamžite narazíte pri pokuse o inštaláciu systému Chromium OS?
Po prvé, nemôžete si okamžite všimnúť skutočnosť, že zoznam ovládačov podporovaných systémom (aj v populárnych zostavách) je extrémne malý - iba tie ovládače, ktoré sú zahrnuté v tzv. vanilla Linux builds, t.j. najoficiálnejšie a osobne schválené pánom Linusom.
Na hlavnej stránke Chromium OS naznačil, že tento systém určené pre všeobecné počítačové systémy. Stále je však potrebné ho postaviť pre každú konkrétnu hardvérovú konfiguráciu.
Fráza „generický počítačový systém“ sa vzťahuje na počítače, ktorých komponenty sa kupujú oddelene od seba. V širšom zmysle - k počítačom, ktoré nevychádzajú pod žiadnou bežnou značkou.
V zásade som nemohol popísať všetky vyššie uvedené technické vlastnosti linky. Ale to bol dôležitý predslov k nasledujúcej skutočnosti: pre Inštalácie Chromium OS sa musí pripojiť k internetu. A preto na mnohých počítačoch (s nie najpopulárnejším sieťové karty) inštalácia tohto OS v zásade nie je možná bez jeho prebudovania s potrebným ovládačom.
Zvyšok ovládačov je možné pridať po inštalácii osi do počítača. ako? Viac o tom nižšie.
Čo ešte vyplýva z toho, že Chromium podporuje open source? Čo v nej pôvodne bolo proprietárny softvér nie je súčasťou dodávky, ako napríklad: Adobe Flash, Java, mp3 kodeky atď.
Ale rovnako ako ovládače sa dá nainštalovať cez terminál (príkazový riadok).
Áno, je možné použiť terminál v OS Chromium, ale jeho funkcie sú v porovnaní s inými populárnymi Linuxmi obmedzené. A teoreticky môžete do vášho systému nainštalovať akúkoľvek aplikáciu, ktorá sa kompiluje pod Linuxom. Ale v praxi je množina týchto aplikácií určená veľmi špecifickým grafickým prostredím a ďalšími funkciami OS.
Často kladená otázka: Je možné nainštalovať klienta Skype na OS Chromium? nie Môžete si však nainštalovať ďalšie messengery a komunikovať s nimi pomocou protokolu Skype.
Vo všeobecnosti v systéme Chromium OS môžete používať iba aplikácie z internetového obchodu Chrome. Ako sa však hovorí, na tento operačný systém môžete nainštalovať hodnotné alternatívy k takmer akýmkoľvek bežným softvérovým balíkom alebo nájsť ich alternatívy (platené aj bezplatné) vo forme riešení SaaS.
A samozrejme, pri absencii internetového pripojenia bude váš počítač s krásnym a rýchlym OS schopný vykonávať funkcie veľkého a kvalitného fotorámčeka.
Celkom
Ak si chcete vyskúšať operačný systém Google v akcii, pred kúpou Chromebooku si ho pozrite bližšie, potom ho môžete spustiť z USB flash disku alebo virtuálny prístroj. Samozrejme, existuje možnosť, že váš hardvér nie je podporovaný systémom, ale je nepravdepodobné, že by to bol pre vás osobne vážny problém.
V prípade, že chcete oživiť starý notebook alebo počítač, odporúčame vám, aby ste si pred inštaláciou Chromium OS trikrát rozmysleli:
Po prvé, ako je popísané vyššie, jeho inštalácia vyzerá jednoducho len na prvý pohľad.
Po druhé Mnohé riešenia SaaS, ktoré môžu nahradiť známe programy Windows, vyžadujú na svoju prácu veľa počítačových zdrojov (najmä Náhodný vstup do pamäťe). A aj keď samotný systém bude lietať, jeho praktický výkon pravdepodobne nebude obzvlášť vysoký.
Takže v situácii práce so starým hardvérom vám odporúčame, aby ste sa bližšie pozreli na zostavy Linuxu, ktoré sú preň prispôsobené (napríklad Puppy Linux, Lubuntu) alebo si nainštalujte obvyklý WinXP a urýchlite ho vyčistením od nepotrebných píšťalky a služby.
Google nevydáva svoj operačný systém mimo partnerských notebookov SAMSUNG, takže nie je ľahké vyskúšať tento operačný systém na svojom počítači. Ale pravdepodobne. Písali sme o spôsobe, ako to urobiť pomocou . Pre používateľov PC je to ešte jednoduchšie.
železo
Na implementáciu toho, čo ste napísali, budete potrebovať USB flash disk s veľkosťou aspoň 4 GB.
Projekt Google Chromium má stránku so zoznamom hardvéru kompatibilného s OS Chrome. Ale nezúfajte, ak tam váš kus železa nie je. Tento OS je postavený na Linuxe, a preto nejako určite bude fungovať - vidíte. Najpravdepodobnejšie problémy sú s wi-fi adaptérmi, zvyšok sa najčastejšie nespúšťa.
Inštalácia OS na flash disk
Google nedodáva oficiálnu montáž Chrome OS, a preto použijeme jeden z neoficiálnych – Vanilla alebo Lime. Vanilka je najnovšia zostava a je to najlepšie miesto, kde začať. Ak budete mať vážne problémy s hardvérovou kompatibilitou, potom si nainštalujte Lime - má rozšírenú podporu ovládačov zariadení (v balení sú ovládače pre wi-fi čipsety Broadcom, Ralink a Realtek, podporované sú aj grafiky od nVidie a AMD). Stiahnite si tu: Chromium OS Lime alebo Chromium OS Vanilla. Distribučná súprava zaberá 300 Mb.
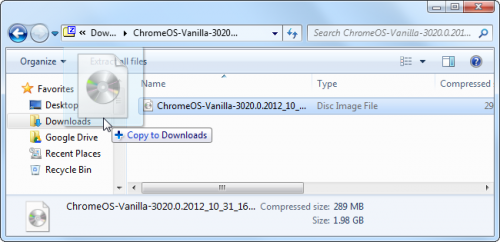
Stiahnite si Windows Image Writer a spustite EXE.
Vložte flash disk do počítača a zapíšte si ho Pomocník systému Windows Aplikácia Image Writer prijala súbor IMG.
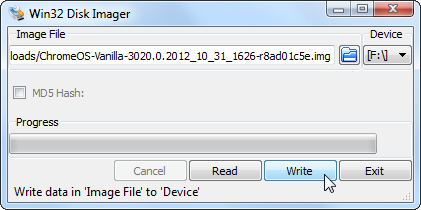
Je zrejmé, že všetky informácie na jednotke flash budú zničené, buďte opatrní.
Spúšťa sa ChromeOS!
Reštartujte počítač a vstúpte do systému BIOS (stlačením DEL alebo F2 si prečítajte, čo je napísané na obrazovke počas zavádzania). Nastavte USB ako primárny zdroj zavádzania. Teraz sa sťahovanie uskutoční najskôr s OS Chrome nainštalovaným na jednotke flash. Načítanie bude oveľa pomalšie ako na pôvodnom Chrome Book, keďže tam je OS nainštalovaný na SSD disku, no tu máme len USB.
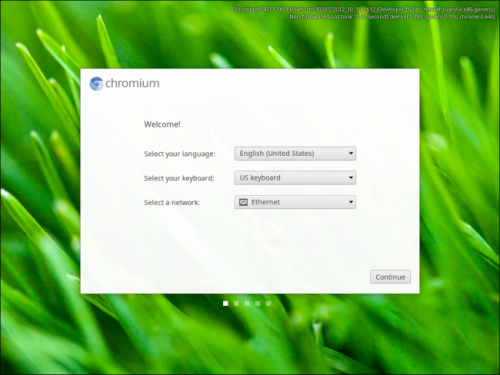
Teraz budete s istotou vedieť, či potrebujete prenosný počítač so systémom Chrome OS od spoločnosti Google / SAMSUNG alebo nie.
