V tomto článku vám podrobne vysvetlím, ako nainštalovať systém Windows 7 na systém Windows XP. Koncom minulého roka oznámila, že verzia XP už nebude aktualizovaná. V tejto súvislosti zostáva táto otázka veľmi dôležitá.
Čo je na to potrebné
Existuje ešte veľa používateľov, ktorí sú verní XP. Dôvodom je z veľkej časti skutočnosť, že "sedem" je veľmi náročná a nie je možné ho nainštalovať na starý počítač. V ére rýchleho rozvoja špičkových technológií sa dokonca aj softvérové produkty stali veľmi náročnými.
Majitelia starého železa nemajú inú možnosť ako používať zastaraný systém. To umožňuje normálnu prevádzku systému. Tí používatelia, ktorí sa odvážili inštalovať "Seven", boli niekedy ohromení strašnou retardáciou svojho počítača.
Avšak aktualizáciou svojho vybavenia sa leví podiel ľudí okamžite rozhodne o aktualizácii systému Windows. To vám umožní používať všetky inovácie modernej technológie.
- procesor s rýchlosťou hodín najmenej 1 GHz;
- 1 GB pamäte RAM (32 bitov) a 2 GB (64 bitov);
- minimálne 16 GB voľného miesta na pevnom disku. Ak verzia vášho systému Windows obsahuje ďalší softvér (kancelária, antivírus, ovládače atď.), Bude potrebovať oveľa viac;
- prístup na internet (pre ďalšiu registráciu);
- grafická karta kompatibilná s verziou DirectX 10;
Tip: táto podmienka je potrebná iba pre moderné hry. Ak máte v úmysle používať iba kancelárske programy, môžete to vynechať.
- niektoré funkcie môžu vyžadovať dodatočné vybavenie (napríklad televízny tuner alebo flash pamäť);
Ak ste si istí, že vaše zariadenie úplne spĺňa tieto požiadavky, môžete pokračovať v inštalácii. Všetky parametre môžete vidieť prostredníctvom ovládacieho panela (ďalej len "Systém a zabezpečenie"), v ktorom vyberieme kartu "Systém".
Konfigurácia systému BIOS
Prvá vec, ktorú potrebujete urobiť nejaké ladenie v systéme BIOS. Pre mnohých neskúsených používateľov sa to zdá byť zložitá operácia, ale v skutočnosti je všetko jednoduché.

Robíme nasledovné:

![]()
To je všetko, teraz pri ďalšom spustení počítača systém začne od požadovaného zariadenia a inštalácia začne. Aj v systéme BIOS môžete okamžite vykonať ďalšie úpravy, napríklad zvýšiť intenzitu chladiča. Ak však nie ste oboznámení s systémom BIOS, je lepšie to nerobiť, aby ste sa nedopustili chýb.
Ako nainštalovať systém Windows 7, ak používate systém Windows XP
Pred inštaláciou budete musieť preniesť všetky súbory z počítača na vymeniteľné médium, pretože je lepšie nainštalovať operačný systém pomocou formátovania diskov. Ak nie je dostatok miesta, môžete do služby zdieľania súborov vložiť niektoré súbory.
Po vykonaní všetkých predbežných manipulácií je čas začať základný postup. Takmer všetky najnovšie verzie operačného systému sú nainštalované v automatickom režime, takže to zvyčajne nespôsobuje problémy ani pre tých najskúsenejších používateľov.
Po spustení inštalácie môžete urobiť iné veci. Systém urobí všetko samo osebe a budete musieť zadať iba niektoré ďalšie parametre.
Postup inštalácie
Po zapnutí počítača okamžite začne inštalovať operačný systém. Takmer celý proces je automatický, takže zvyčajne s ním nie sú žiadne problémy.
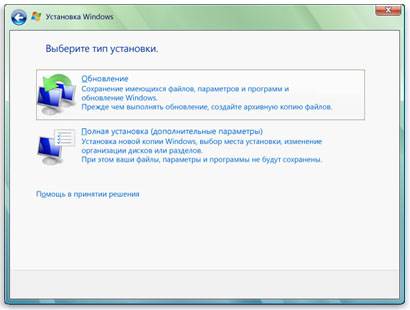
Iba je potrebné vykonať niektoré nastavenia:
- jazyk, v ktorom bude systém fungovať. Vždy sa však môže zmeniť prostredníctvom ovládacieho panela.
Dôležité! Vyberte úplnú inštaláciu, pretože to vám ušetrí ďalšie problémy
- vytváranie oddielov. Celé miesto na disku môžete rozdeliť na niekoľko častí. Odporúčame vytvoriť samostatný oddiel pre systém Windows;
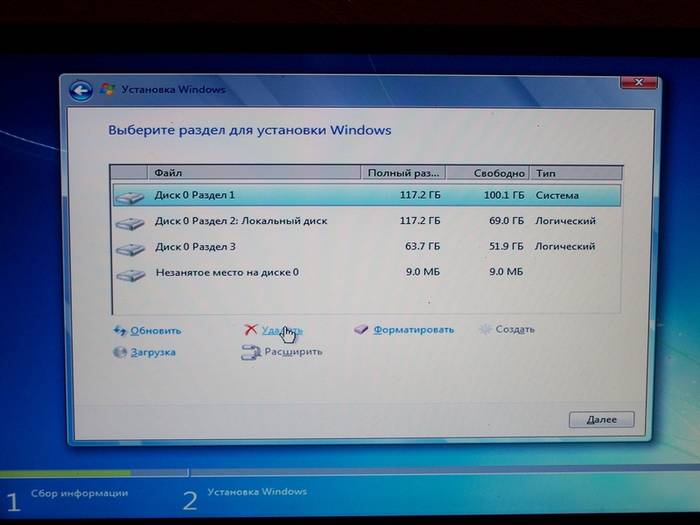
To je všetko. Teraz stačí počkať, kým sa dokončí inštalácia. Na záver sa zobrazí okno, v ktorom budete vyzvaní na zadanie svojho používateľského mena a hesla (ak je to potrebné).
Niektoré verzie na konci sami zadajú užívateľské meno (zvyčajne štandardné "Administrator"). Ak chcete, môžete tento parameter upraviť.
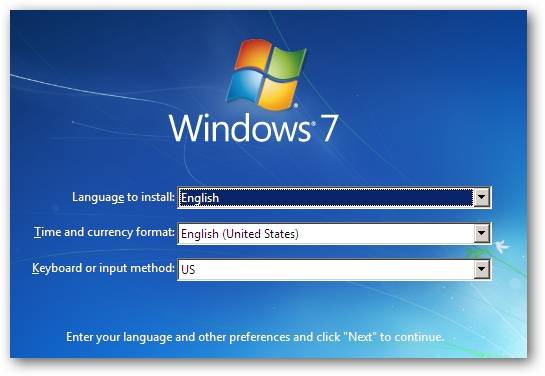
Ak ste neformátovali oblasti, potom v jednom z nich (s najväčšou pravdepodobnosťou v C) boli uložené všetky súbory XP. Musia byť odstránené, aby sa v budúcnosti nevyskytli žiadne chyby.
Toto sa deje takto:
- otvorte štart a v ponuke vyhľadávania zadajte "Vyčistenie disku". Zobrazí sa zoznam nájdených položiek, medzi ktorými musíte vybrať prvý;
- zobrazí sa okno výberu disku. Musíte vybrať ten, na ktorom bol nainštalovaný predchádzajúci OS a stlačte "ok";
- v okne, ktoré sa otvorí, zvoľte "čisté systémové súbory";
- potom musíte zaškrtnúť políčko vedľa "predchádzajúcich nastavení" a kliknúť na "ok;
- po dokončení kliknite na tlačidlo "odstrániť súbory";
- po niekoľkých sekundách sa zbytočná zložka odstráni.
Dajte vodiča
Teraz zostáva len nainštalovať ovládače pre všetky dostupné zariadenia (grafickú kartu, čipovú sadu, sieť, zvuk atď.). Ak máte disk s ovládačmi pre váš počítač (zvyčajne sa vydáva pri nákupe), potom ho budete musieť vložiť a dôverovať pokynom.
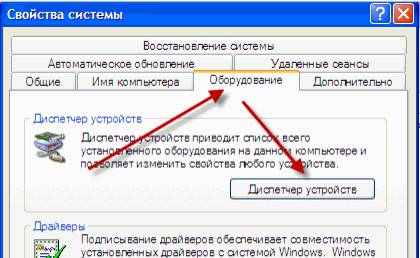
Ak však nie je k dispozícii, bude potrebné vybrať ovládače pre všetky zariadenia.
Existuje niekoľko spôsobov, ako to urobiť:
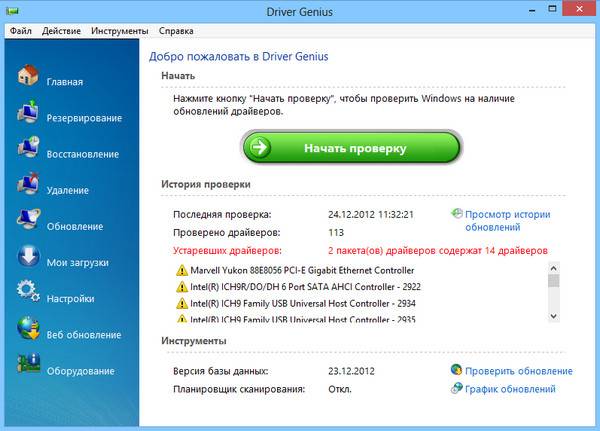
Teraz môžete s istotou posúdiť, že všetky práce sa skončili a vy ste sa s touto úlohou vyrovnali. Nezabudnite, že budete musieť preinštalovať celý softvér. Preto vopred získať distribúcie, aby sa nevznikli problémy v budúcnosti.
Softvérové produkty bežiace v systéme XP navyše nemusia fungovať v "sedem". Preto pred prechodom na tento systém by ste mali získať modernejšie softvérové produkty.
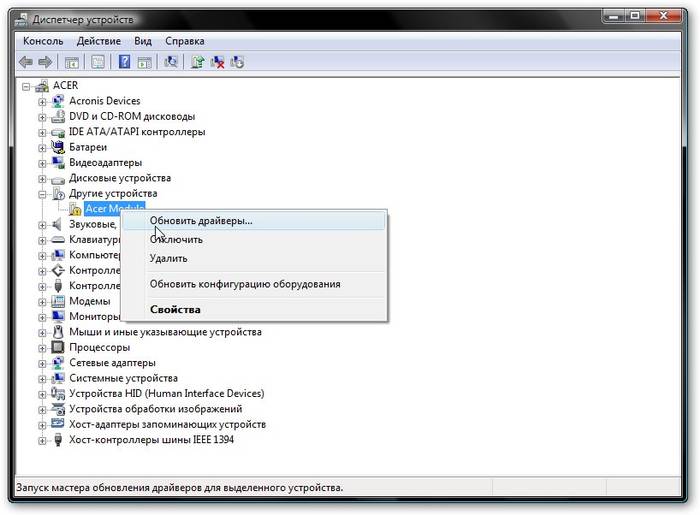
Ako môžete vidieť, je to veľmi jednoduchý proces a prísne dodržiavanie všetkých pokynov, určite sa s tým vyrovnáte. V prípade potreby môžete doplniť systém o rôzne ďalšie nástroje.
V tomto článku vám podrobne vysvetlím, ako nainštalovať systém Windows 7 na systém Windows XP. Koncom minulého roka oznámila, že verzia XP už nebude aktualizovaná. V tejto súvislosti zostáva táto otázka veľmi dôležitá.
Čo je na to potrebné
Existuje ešte veľa používateľov, ktorí sú verní XP. Dôvodom je z veľkej časti skutočnosť, že "sedem" je veľmi náročná a nie je možné ho nainštalovať na starý počítač. V ére rýchleho rozvoja špičkových technológií sa dokonca aj softvérové produkty stali veľmi náročnými.
Majitelia starého železa nemajú inú možnosť ako používať zastaraný systém. To umožňuje normálnu prevádzku systému. Tí používatelia, ktorí sa odvážili inštalovať "Seven", boli niekedy ohromení strašnou retardáciou svojho počítača.
Avšak aktualizáciou svojho vybavenia sa leví podiel ľudí okamžite rozhodne o aktualizácii systému Windows. To vám umožní používať všetky inovácie modernej technológie.
Foto: pozrite si technické špecifikácie počítača
- procesor s rýchlosťou hodín najmenej 1 GHz;
- 1 GB pamäte RAM (32 bitov) a 2 GB (64 bitov);
- minimálne 16 GB voľného miesta na pevnom disku. Ak verzia vášho systému Windows obsahuje ďalší softvér (kancelária, antivírus, ovládače atď.), Bude potrebovať oveľa viac;
- prístup na internet (pre ďalšiu registráciu);
- grafická karta kompatibilná s verziou DirectX 10;
Tip: táto podmienka je potrebná iba pre moderné hry. Ak máte v úmysle používať iba kancelárske programy, môžete to vynechať.
- niektoré funkcie môžu vyžadovať dodatočné vybavenie (napríklad televízny tuner alebo flash pamäť);
Ak ste si istí, že vaše zariadenie úplne spĺňa tieto požiadavky, môžete pokračovať v inštalácii. Všetky parametre môžete vidieť prostredníctvom ovládacieho panela (ďalej len "Systém a zabezpečenie"), v ktorom vyberieme kartu "Systém".
Konfigurácia systému BIOS
Prvá vec, ktorú potrebujete urobiť nejaké ladenie v systéme BIOS. Pre mnohých neskúsených používateľov sa to zdá byť zložitá operácia, ale v skutočnosti je všetko jednoduché.

Foto: bootovacia jednotka Flash sa vytvorí pomocou špeciálnych programov
Robíme nasledovné:
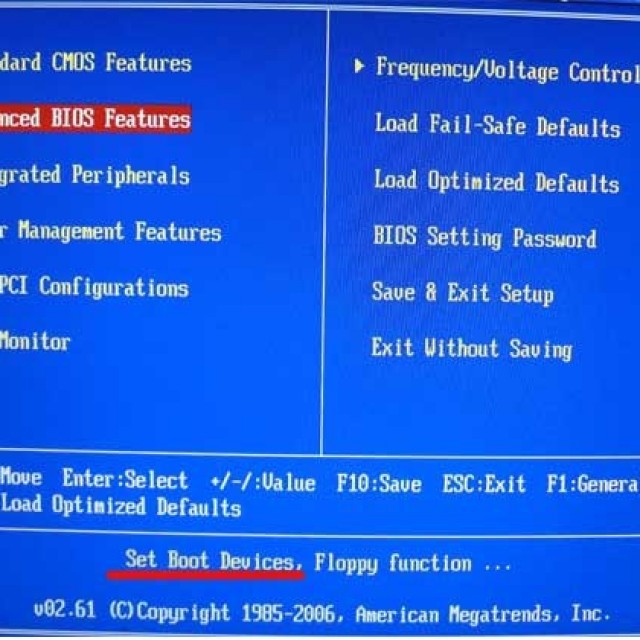
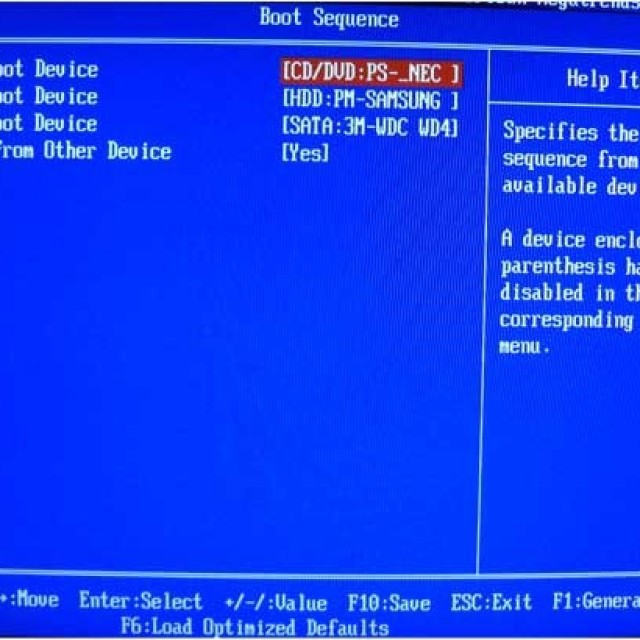
Foto: priorita načítania je nastavená tak,
To je všetko, teraz pri ďalšom spustení počítača systém začne od požadovaného zariadenia a inštalácia začne. Aj v systéme BIOS môžete okamžite vykonať ďalšie úpravy, napríklad zvýšiť intenzitu chladiča. Ak však nie ste oboznámení s systémom BIOS, je lepšie to nerobiť, aby ste sa nedopustili chýb.
Ako nainštalovať systém Windows 7, ak používate systém Windows XP
Pred inštaláciou budete musieť preniesť všetky súbory z počítača na vymeniteľné médium, pretože je lepšie nainštalovať operačný systém pomocou formátovania diskov. Ak nie je dostatok miesta, môžete do služby zdieľania súborov vložiť niektoré súbory.
Po vykonaní všetkých predbežných manipulácií je čas začať základný postup. Takmer všetky najnovšie verzie operačného systému sú nainštalované v automatickom režime, takže to zvyčajne nespôsobuje problémy ani pre tých najskúsenejších používateľov.
Po spustení inštalácie môžete urobiť iné veci. Systém urobí všetko samo osebe a budete musieť zadať iba niektoré ďalšie parametre.
Postup inštalácie
Po zapnutí počítača okamžite začne inštalovať operačný systém. Takmer celý proces je automatický, takže zvyčajne s ním nie sú žiadne problémy.
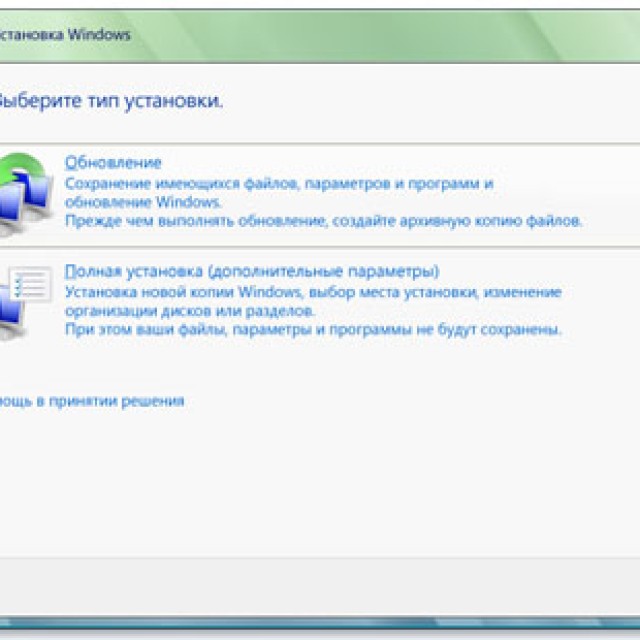
Foto: v tejto fáze vyberte druhú položku
Iba je potrebné vykonať niektoré nastavenia:
- jazyk, v ktorom bude systém fungovať. Vždy sa však môže zmeniť prostredníctvom ovládacieho panela.
Dôležité! Vyberte úplnú inštaláciu, pretože to vám ušetrí ďalšie problémy
- vytváranie oddielov. Celé miesto na disku môžete rozdeliť na niekoľko častí. Odporúčame vytvoriť samostatný oddiel pre systém Windows;
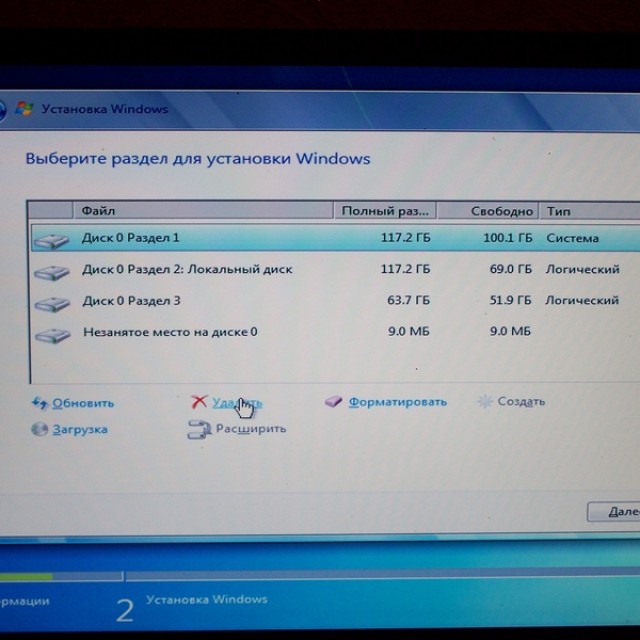
To je všetko. Teraz stačí počkať, kým sa dokončí inštalácia. Na záver sa zobrazí okno, v ktorom budete vyzvaní na zadanie svojho používateľského mena a hesla (ak je to potrebné).
Niektoré verzie na konci sami zadajú užívateľské meno (zvyčajne štandardné "Administrator"). Ak chcete, môžete tento parameter upraviť.
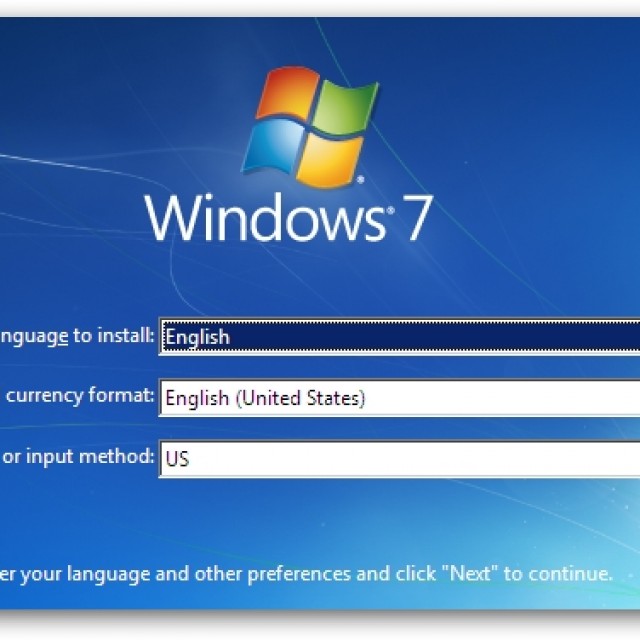
Ak ste neformátovali oblasti, potom v jednom z nich (s najväčšou pravdepodobnosťou v C) boli uložené všetky súbory XP. Musia byť odstránené, aby sa v budúcnosti nevyskytli žiadne chyby.
Toto sa deje takto:
- otvorte štart a v ponuke vyhľadávania zadajte "Vyčistenie disku". Zobrazí sa zoznam nájdených položiek, medzi ktorými musíte vybrať prvý;
- zobrazí sa okno výberu disku. Musíte vybrať ten, na ktorom bol nainštalovaný predchádzajúci OS a stlačte "ok";
- v okne, ktoré sa otvorí, zvoľte "čisté systémové súbory";
- potom musíte zaškrtnúť políčko vedľa "predchádzajúcich nastavení" a kliknúť na "ok;
- po dokončení kliknite na tlačidlo "odstrániť súbory";
- po niekoľkých sekundách sa zbytočná zložka odstráni.
Dajte vodiča
Teraz zostáva len nainštalovať ovládače pre všetky dostupné zariadenia (grafickú kartu, čipovú sadu, sieť, zvuk atď.). Ak máte disk s ovládačmi pre váš počítač (zvyčajne sa vydáva pri nákupe), potom ho budete musieť vložiť a dôverovať pokynom.
Fotografie: v správcovi zariadení nájdete všetky informácie
Ak však nie je k dispozícii, bude potrebné vybrať ovládače pre všetky zariadenia.
Existuje niekoľko spôsobov, ako to urobiť:
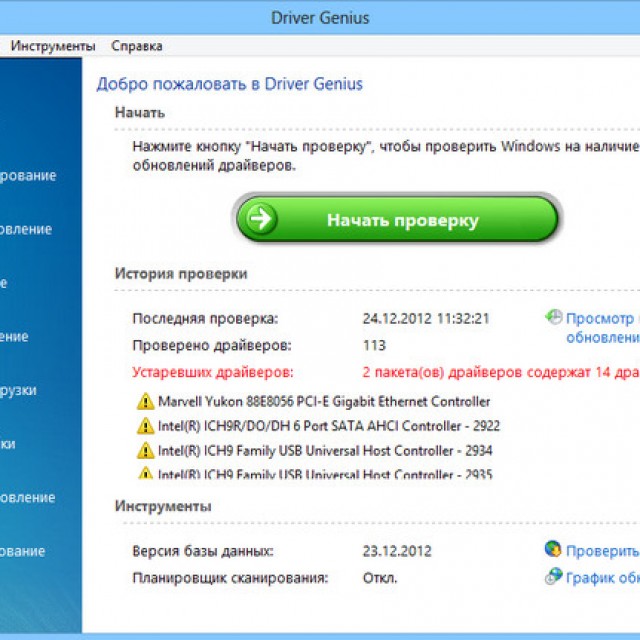
Teraz môžete s istotou posúdiť, že všetky práce sa skončili a vy ste sa s touto úlohou vyrovnali. Nezabudnite, že budete musieť preinštalovať celý softvér. Preto vopred získať distribúcie, aby sa nevznikli problémy v budúcnosti.
Softvérové produkty bežiace v systéme XP navyše nemusia fungovať v "sedem". Preto pred prechodom na tento systém by ste mali získať modernejšie softvérové produkty.
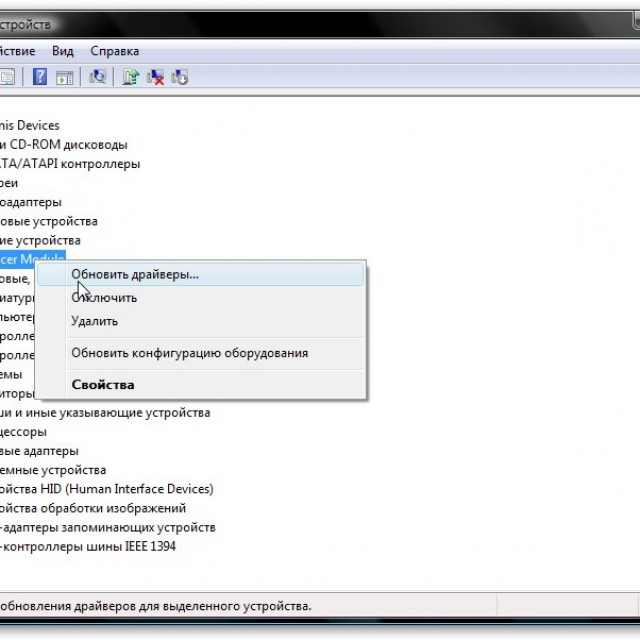
Foto: automatická aktualizácia ovládača
Ako môžete vidieť, je to veľmi jednoduchý proces a prísne dodržiavanie všetkých pokynov, určite sa s tým vyrovnáte. V prípade potreby môžete doplniť systém o rôzne ďalšie nástroje.
Tento článok popisuje, ako nainštalovať systém Windows XP do počítača, na ktorom je už nainštalovaný systém Windows 7, a kroky, ktoré sú potrebné na vytvorenie konfigurácie s dvoma zavádzacími počítačmi, keď je počítač zapnutý pre boot menu operačného systému
úvod
Samozrejme, správnejší postup pri inštalácii systému Windows je inštalácia menšej verzie pred starší. V tomto prípade je možné nahrať starší systém a po inštalácii novšieho OS sa zobrazí ponuka výberu zavádzacieho systému.
Ale čo robiť, ak je systém Windows 7 už nainštalovaný a potrebujete nainštalovať systém Windows XP do počítača. Článok je navrhnutý tak, aby pomohol dostať okolo úskalia tých, ktorí plánujú nainštalovať Windows XP po Windows 7.
Ak nainštalujete systém Windows XP po systéme Windows 7, stratíte možnosť zavádzania do novšieho operačného systému. Pri inštalácii staršej verzie systému Windows inštalácia prepíše všetky údaje v MBR, zavádzacom sektore a zavádzacích súboroch. Skoršie verzie systému Windows nie sú kompatibilné s novou metódou preberania novšieho systému. Najmä systém Windows 7 používa nový úložný priestor na konfiguráciu zavádzacích zariadení. Toto úložisko obsahuje ponuku zavádzania a všetky informácie o operačných systémoch nainštalovaných v počítači. Preto súbor Boot.ini z predchádzajúcej verzie operačného systému Windows nemožno použiť na spustenie
Počiatočné údaje
Inštalácia systému Windows XP
Inštalácia systému Windows XP sa nebude veľmi líšiť a nie je dôležité podrobnejšie vysvetliť tento problém. Samozrejme, počas inštalácie musíte zadať oddiel disku, ktorý bol pripravený vopred.

Už na tomto obrázku vidíte, že oblasť bez písmena v systéme Windows 7 je označená písmenom C a sekcii so systémom Windows 7 je priradené písmeno D.
Obraz "správa disku" vyzerá rovnako po nainštalovaní systému Windows XP

Po nainštalovaní systému Windows XP nebude pri operačnom systéme výberu operačných systémov v čase spustenia alebo podľa toho možnosť zavádzania systému Windows 7
Venujte pozornosť zmenám, ktoré sa vyskytli so skrytým oddielom obnovy systému Windows 7: stal sa viditeľný (priradil sa písmeno C). Pozrime sa, čo sa nachádza na aktívnom oddieli (C). Aby ste to urobili, musíte zakázať skrytie systémových súborov vo vlastnostiach priečinkov a umožniť im zobrazenie:
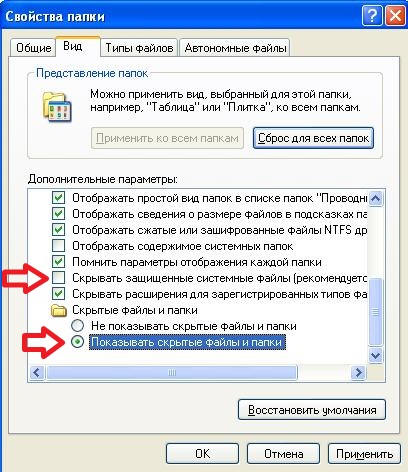
Takže v sekcii C vidíme spúšťacie súbory systému Windows 7: bootloader - bootmgr a priečinok topánka, v ktorom sa nachádzajú súbory z rozhrania ponuky zavádzania, boot dátový súbor je bcd, súbory programu na testovanie pamäte sú memtest.exe. Okrem toho teraz zaznamenáva bootovacie súbory systému Windows XP: ntldr, ntdetect.com, boot.ini.
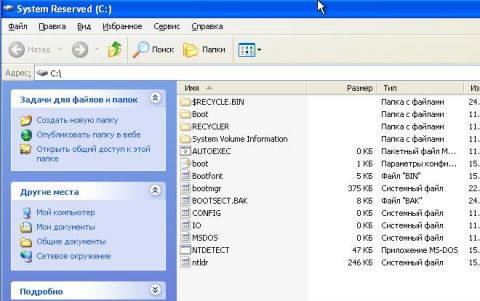
Ako opraviť zavádzací systém Windows 7 v systéme Windows XP
Ak chcete obnoviť spustenie systému Windows 7, musíte použiť inštalačný disk systému Windows 7.
Vložte inštalačný disk systému Windows 7 a nájdite súbor na nej bootsect.exe v priečinku BOOT.Poznámka: Cesta k súboru bootsect.exe je F: \\ boot \\ bootsect.exe. Vo vašom prípade miesto F bude písmeno, ktoré patrí k jednotke CD-DVD
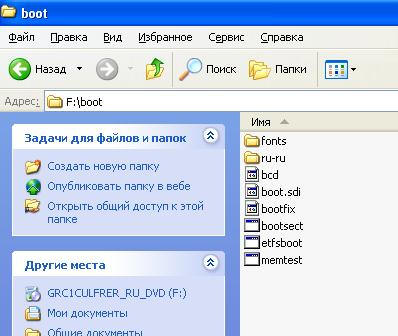
Spustite príkazový riadok: kliknite na tlačidlo štart - beh, do poľa zadajte cmd.Na výzvu zadajte nasledujúci príkaz
F: \\ boot \\ bootsect.exe / nt60 všetko
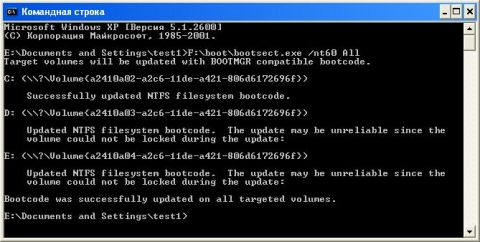
Výsledkom príkazu bude obnovenie systému MBR, Windows 7 a spúšťací kód, ktorý odovzdáva riadenie do bootmanažera Windows 7.
Vytvorte konfiguráciu s dvojitým zavádzaním v systéme Windows XP
Ako je známe, nástroj pre zmenu dátumu konfigurácie vo Windows XP nie je, ale je to v priečinku, kde je inštalovaný systém Windows 7. Ak chcete správne použiť ju vo Windows XP, musíte vstúpiť do príkazového riadku v adresári System32 operačného systému Windows 7. Po uplynutí prechodného dôsledne vykonať nasledujúce príkazy:
Bcdedit / vytvoriť (ntldr) / d "Microsoft Windows XP"
Tento príkaz vytvorí úložisko v systéme Windows 7 Boot Store na zavedenie systému Windows XP. Vykonanie tohto príkazu môže zlyhať, pretože v predvolenom nastavení bolo toto úložisko už vytvorené, takže ho musíte iba premenovať:
Opis Bcdedit / set (ntldr) "Microsoft Windows XP"
Nasledujúci príkaz informuje zavádzacie zariadenie systému Windows 7 umiestnenie bootovacích súborov XP:
Nasledujúci príkaz informuje cestu zavádzacieho systému Windows 7 k zavádzaciemu zariadeniu systému Windows XP:
Cesta Bcdedit / set (ntldr) \\ ntldr
Nasledujúci príkaz pridá riadok na výber systému Windows XP v ponuke zavádzania a usporiada ho pod ostatné:
Bcdedit / displayorder (ntldr) / addlast
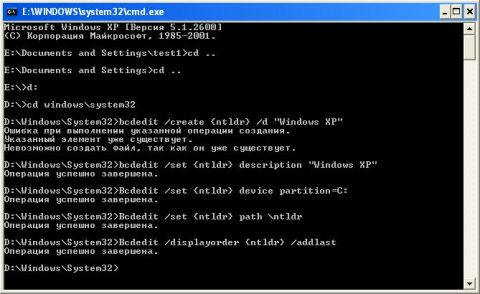
Pomocou príkazu môžete skontrolovať správnosť príkazov a menu zavádzania bcdedit alebo analýzou súboru bootcfg získaného spustením príkazu bcdedit\u003e c: \\ bootcfg.txt. Súbor bude umiestnený v koreňovom adresári jednotky C.
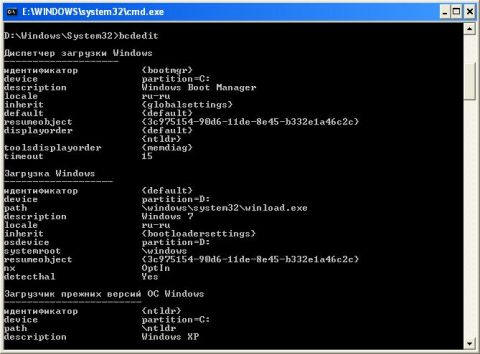
Po vykonaní týchto príkazov pri spustení počítača dostanete možnosť výberu operačného systému.

Možno bude pre mnohých vhodnejšie skrátiť časový limit pre výber zavádzania systému OS, ktorý je predvolene 30 sekúnd. Ak chcete nakonfigurovať tento parameter, použite príkaz
Kde XX je časový limit v sekundách.
Funkcie vytvárania konfigurácie s dvojitým zavádzaním v systéme Windows 7
Ak si len chcete nainštalovať systém Windows XP, konfigurácia dual-boot môžu byť vytvorené vopred, a to aj v systéme Windows 7. Tieto pokyny vám pomôžu pri oprave zavádzač systému Windows 7, zatiaľ čo v systéme Windows XP a konfiguráciu dual-boot sa rozhodol zriadiť neskorší dátum.
V tomto prípade je potrebné vziať do úvahy niektoré funkcie.
Príkazy sú rovnaké ako v systéme Windows XP, spustené na príkazovom riadku. V systéme Windows 7, musia byť tieto príkazy vykonané na príkazovom riadku so zvýšenými užívateľskými právami. Ak to chcete urobiť, kliknite na tlačidlo štart, vyberte položku standard, kliknite pravým tlačidlom na zástupcu príkazového riadka a vyberte niektorú z možností:
lis štart a do vyhľadávacieho poľa napíšte cmd
V nájdenom súbore kliknite pravým tlačidlom a vyberte položku v kontextovej ponuke Spustite ako správca.
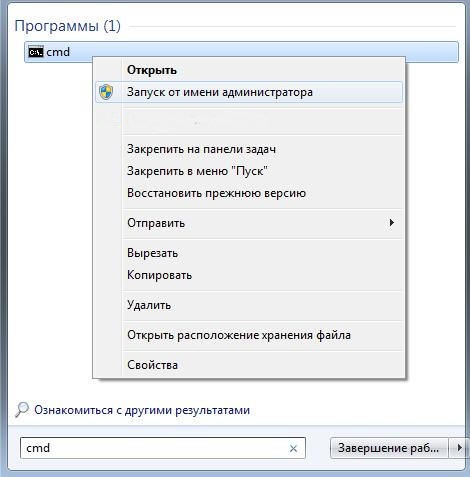
Poradie príkazov je rovnaké, okrem jedného. Ako viete, zavádzacie súbory systému Windows 7 a Windows XP sa nachádzajú na skrytom oddieli, ktoré nemá písmeno. Preto namiesto tímu
Zložka zariadenia Bcdedit / set (ntldr) = C:
Potrebujete vykonať
Zariadenie zdieľané / nastavené (ntldr) zariadenia = \\ Device \\ HarddiskVolume1
Táto poznámka nemá zmysel, ak z nejakého dôvodu (napríklad ak bol váš pevný disk rozdelený pred inštaláciou), skrytý zavádzací oddiel nebol vytvorený a systémové spúšťacie súbory sú na rovnakom systéme Windows 7 oddiel.
záver
Aj v prípade, že postupnosť inštalácie operačného systému nie je úplne správna, je ľahké usporiadať správne sťahovanie bez použitia zložitých manipulácií alebo programov tretích strán. Pomocou inštalačného disku systému Windows 7 môžete obnoviť možnosť spustenia do tohto operačného systému a prostredníctvom nástroja bcdedit konfigurovať zavádzanie dvoch operačných systémov.
Dnes ako súčasť testovania novej zvukovej karty som ju musel otestovať v systéme Windows XP. Keďže virtuálny stroj neumožňuje priamy prístup k zvukovému kartu, XP musel byť nainštalovaný priamo na pevný disk.
Ako viete, s uvoľnením systému Windows Vista sa operačné systémy spoločnosti Microsoft presunuli do úplne nového zavádzacieho systému - bez použitia boot.ini atď. Výsledkom je, že operačný systém Vista / 7/8 prepíše bootovací priestor na bootloader a boot.ini sa už nepoužíva. Ak však novšie operačné systémy detekujú systém Windows XP s bootloaderom, potom systém Windows XP nevie o novších operačných systémoch, a preto inštalácia XP, dokonca aj na samostatný disk, úplne zabije nový bootmanager.
Zoberiem do úvahy jeden zo spôsobov, ako nainštalovať systém XP do počítača so systémom Windows 7, ktorý neskôr umožní prevádzku obidvoch operačných systémov. Výhodou tejto metódy je, že môžeme tiež obnoviť 64-bitový operačný systém, zatiaľ čo mnohí odporúčajú obnoviť zavádzač pomocou nástroja na disku s operačným systémom Windows 7 zo systému Windows XP. Ale, ako viete, na 32-bit Windows 64-bit pomôcka sa nespustí. Okrem toho vám poviem, ako je možné, aby obe operačné systémy fungovali v režime AHCI (ktorý poskytuje účinnejšiu prácu s pevnými diskami).
Takže máme počítač so systémom Windows 7 x64, originálne inštalačné disky Windows 7 x64 a Windows XP x86. Poznámka: Windows XP sa odporúča inštalovať na samostatný oddiel pevného disku / pevného disku. Podľa systému Windows 7 je nainštalovaný na našom systéme System (C :), XP nainštalujeme na oddiel DATA-2 (F :). Je dôležité pochopiť, že písmená diskov v rôznych operačných systémoch sa môžu líšiť.
1. Choďte do systému BIOS na základnej doske a vyberte režim prevádzky IDE (ak ste predtým nainštalovali AHCI), reštartujte počítač.
2. Dávame XP z disku na samostatný oddiel štandardným postupom. Po inštalácii po spustení počítača sa systém XP spustí a operačný systém Windows 7 sa ešte nedá spustiť.
3. Späť v systéme BIOS. Ak systém Windows 7 pracoval v režime AHCI, vráťte ho. Vložíme do jednotky disk Windows 7, zavádzame z neho a vyberieme nie inštaláciu, ale obnovenie systému. Ďalej musíte vykonať opravu pri štarte systému Windows - inštalátor automaticky nájde nainštalovaný operačný systém a po potvrdení okamžite obnoví zavádzací systém Windows 7. Potom počítač spustí systém Windows 7.
4. Potom musíte do bootmanageru pridať XP. Ak to chcete urobiť, po zapnutí zobrazenia chránených systémových súborov prejdite na jednotku, na ktorej máme nainštalovaných sedem. Nájdeme tam ntldr súbor a presuňte ho na disku nainštalovaný systém Windows XP (to mám DATA-2 (F :)). Teraz spustenie príkazového riadku (Win + K -\u003e cmd -\u003e Enter) a zadať nasledujúce príkazy v poradí (stlačením po zadaní každého z nich Enter), kde «F:» - písmeno jednotky s XP:
bcdedit / create (ntldr) / d "Microsoft Windows XP"
bcdedit / set (ntldr) oddiel zariadenia = F:
bcdedit / set (ntldr) cesta \\ ntldr
bcdedit / displayorder (ntldr) / addlast
5. Teraz prejdite na správcu zariadenia a nájdite ho v časti SATA AHCI Controller. Napríklad, mám Intel PCH SATA AHCI Controller. Pamätáme si alebo napíšeme presne jeho meno. Potom hľadáme ovládač Intel Matrix Storage Manager. Môže byť buď na disku na základnej doske, alebo môže byť stiahnutý z webovej stránky výrobcu. Musíme tieto súbory z 32-bitové balíčka: iaahci.cat, iaAHCI.inf, iastor.cat, iaStor.inf, IaStor.sys, txtsetup.oem. Skopírujte ich do priečinka Windows / System32 (na disku s operačným systémom XP).
6. Reštartujeme počítač a uvidíme, že máme na výber operačné systémy, z ktorých jeden je XP. Ale XP nebude od nás zavádzať, pretože je inštalovaný v režime IDE (v inom režime XP, pôvodný disk nie je nainštalovaný). Preto idete do systému BIOS a vyberte režim IDE.
7. Pri štarte zo zoznamu OS vyberte XP. Pôjdeme do správcu zariadení a zistíme, že je opäť kontrolér SATA. Ale budeme mať už na AHCI a IDE. V zozname vyberte prvý radič IDE, v kontextovej ponuke kliknite na aktualizáciu ovládača a zvoľte manuálnu inštaláciu z disku. Zadajte cestu k skopírovanému súboru Windows / System32 / iaAHCI.inf. Ďalej zo zoznamu ovládačov musíte vybrať meno, ktoré sme videli v systéme Windows 7. Napríklad, baňa je Intel (R) PCH SATA AHCI Controller. Vyberte požadovaný ovládač, potvrďte inštaláciu a reštartujte počítač.
8. Okamžite prejdite do systému BIOS a vyberte režim AHCI.
9. Teraz sa XP musí úspešne spustiť do režimu AHCI. Po spustení operačného systému sa nainštalujú ovládače pevných diskov.
To je všetko. Po manipuláciách, ktoré som opísal, môžem slobodne pracovať s oboma OS v režime AHCI.
Táto metóda bola čiastočne vynájdená mnou, čiastočne vypožičaná z fór. Chcel by som tiež upozorniť, že v dôsledku práce s nakladačom mohli odletieť aktivácie systému Windows - len aktivovať znova Windows.
Informácie od sponzora
Y-CLIENTS: online nahrávanie a automatizácia. Spoločnosť yclients Poskytuje on-line stránky záznam o zákazníkoch, e-zinu, SMS a ďalšie oznámenia, rovnako ako mnoho ďalších technológií pre automatizáciu podnikania.
