Mnoho notebookov je k dispozícii na predaj s predinštalovanou verziou systému Windows 8, ktorá, ako ukazuje prax, nevyhovuje veľkému počtu používateľov. Okrem toho Windows akákoľvek verzia skôr alebo neskôr "clogs" a tiež vyžaduje reinštaláciu. Tiež preinštalovanie je často spôsobené rôznymi problémami, napríklad počítačmi, ak sa nezapne alebo ak nie je zamknuté. Napriek pomerne veľkému počtu akcií na preinštalujte systém Windows pomocou tohto pokynu môže nainštalovať OS aj ten najzkušenější používateľ.
Príprava na opätovnú inštaláciu
Prvá vec, ktorú musíte urobiť, je vybrať oddiel disku na inštaláciu systému Windows. Spravidla prideľte oblasť pevného disku s objemom najmenej 50 GB.
Ak váš počítač už má operačný systém - mali by ste uložiť všetky potrebné dokumenty na preinštalovanie operačného systému bez straty dát.
Ak chcete nainštalovať operačný systém, budete potrebovať DVD disk alebo flash disk s veľkosťou 8 GB, na ktorom bude vytvorená inštalácia zavádzania.
Výber verzie operačného systému
Najbežnejšou a stabilnou verziou operačného systému od spoločnosti Microsoft je Windows 7, v niektorých prípadoch preinštalovaný v systéme Windows XP. Najdôležitejším faktorom pri výbere systému Windows je dostupnosť potrebných ovládačov. Ak chcete skontrolovať, na ktorú verziu operačného systému má váš prenosný počítač ovládače, musíte prejsť na oficiálnu stránku pre vývojárov a pozrieť sa do sekcie podpory.
Väčšina moderných notebookov má ovládače iba pre Windows 88.1, niektoré z nich sú vhodné pre Widnows 7, bohužiaľ nie je možné zaručiť správnu funkčnosť všetkých zariadení. Pre správnu funkčnosť sa odporúča nainštalovať systém, pre ktorý výrobca poskytol vodičov.
Ak váš laptop má viac ako 4 GB rAM mali by ste si vybrať kapacitu systému - 32 (x86) alebo 64 (x64). Ak chcete použiť viac než 4 GB pamäte RAM, odporúčame vám vybrať systém Windows x64.
Po výbere verzie systému Windows ju musíte stiahnuť. Odporúčame stiahnuť obrázok čo najbližšie k licencovanej verzii bez pridania ďalšieho softvéru. Táto verzia systému Windows bude stabilnejšia a počas inštalácie nespôsobí ďalšie problémy operačný systém, Najbežnejšou možnosťou je licencia systému Windows 7 Ultimate.
Ako nainštalovať systém Windows 7
Vytvorenie zavádzacieho disku alebo jednotky flash
Potrebujete si stiahnuť obrázok vo formáte ISO, väčšina možností je k dispozícii v tomto rozšírení z dôvodu pohodlia pri vytváraní boot flash disk alebo disk.
Bude to trvať program Windows 7 Nástroj na prevzatie USB / DVD, ktorý je možné stiahnuť aj z webovej lokality spoločnosti Microsoft.
Inštalujeme program a pokračujeme v hlavných aktivitách:
- spustiť program;
- kliknite na položku Prehľadávať a zadajte umiestnenie obrázka inštalácie systému Windows vo formáte ISO. Kliknite na tlačidlo Ďalej.
- v ďalšej ponuke musíte vybrať typ média, na ktorom chcete nainštalovať inštaláciu systému Windows - disk USB alebo DVD. Ak disk nefunguje alebo nie je prítomný, existuje len jedna možnosť - úložný priestor USB.
- potom vyberte disk, na ktorom chcete nahrávať. Po výbere kliknite na tlačidlo "Začať kopírovanie".
- pre zariadenie Flash program vás požiada o potvrdenie formátovania, pre ktoré je potrebné stlačiť "Vymazať;
- úspešný program zobrazí príslušný text.
Ako preinštalovať Windows 7 na notebook úplne
Po vytvorení disku alebo flash disku môžete počítač preťažiť. Nezabudnite, že všetky údaje na disku, na ktorom budete inštalovať systém Windows, budú odstránené. Mali by ste sa tiež starať o nastavenia pre pripojenie na internet, môžete kontaktovať poskytovateľa alebo sami napísať údaje.
Ak chcete spustiť inštaláciu, musíte reštartovať počítač a nainštalovať sťahovanie zo zariadenia pomocou inštalačných súborov systému Windows.
Nastavenie systému BIOS pre inštaláciu
Pri preinštalovaní operačného systému z jednotky USB flash musíte nastaviť prioritu zavádzania z určitého zariadenia, v tomto prípade na jednotku USB flash alebo DVD. Táto operácia sa vykonáva pre inštaláciu na počítači bez operačného systému aj s ním. Našťastie väčšina moderných prenosných počítačov má funkciu rýchleho výberu, aby sa zariadenie mohlo načítať. Na prístup k tejto ponuke sa pri načítaní prenosného počítača používa určitý kľúč.
Pomocou tejto tabuľky môžete vybrať tlačidlo pre vaše zariadenie:
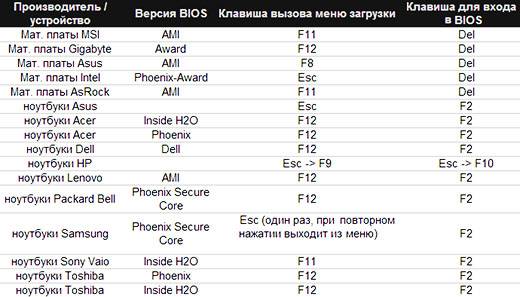
Stlačením tlačidla poskytne počítač okno na výber zariadenia, z ktorého najprv vykoná sťahovanie. V tomto prípade vyberte jednotku DVD alebo jednotku USB.
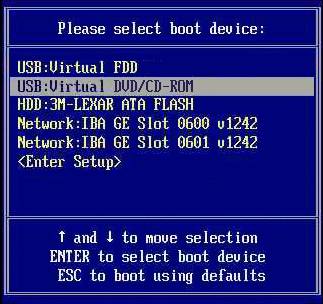
Existuje komplikovanejšia možnosť inštalácie prostredníctvom systému BIOS na prázdnom notebooku alebo na inštalovanom operačnom systéme. Ak to chcete urobiť, pri spustení zariadení prejdite do systému BIOS (tlačidlo je uvedené v poskytnutej tabuľke). BIOS od rôznych výrobcov má určité rozdiely, takže umiestnenie nastavení sa môže líšiť od daných nastavení.
V systéme BIOS prejdite na "Boot" alebo "Rozšírené funkcie systému BIOS" a nastavte prvé zavádzacie zariadenie na jednotku USB alebo DVD. Ak chcete nastavenia uložiť, stlačte kláves F10 a zvoľte "Uložiť a ukončiť". Preto inštalujete z Dos cez USB flash disk alebo cez BIOS z disku.
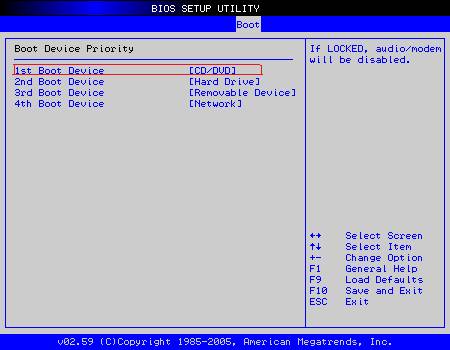
Proces reinštalácie
Po vykonaní všetkých nastavení v systéme BIOS môžete pokračovať v inštalácii operačného systému. Ak sú všetky akcie správne vykonané po zavádzaní, systém zobrazí "Stlačte ľubovoľné tlačidlo na zavedenie z ...". Ak chcete pokračovať, stlačte ľubovoľné tlačidlo a čakajte na stiahnutie.
V tomto prípade zvážime inštaláciu systému Windows 7, iné verzie majú menšie rozdiely, ale princíp činnosti zostáva rovnaký:
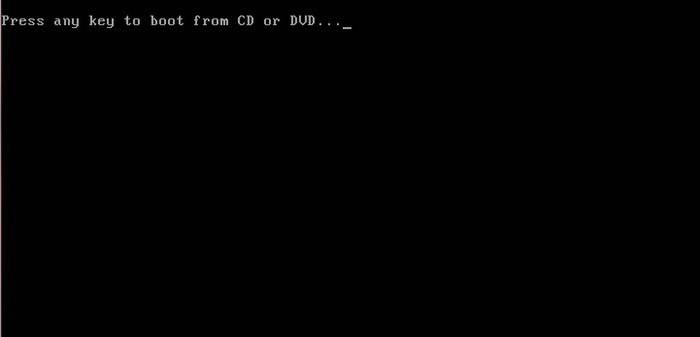
- v prvej ponuke inštalácie systému Windows vyberte jazyk a potom kliknite na tlačidlo "Next";
- v ďalšej časti kliknite na tlačidlo "Inštalovať";
- ak prevzatý obrázok obsahuje niekoľko balíkov operačného systému, napríklad "home base" alebo "maximum", potom inštalátor ponúkne výber jednej z možností;
- v ďalšej ponuke musíte potvrdiť dohodu so všetkými položkami.
Výber typu inštalácie
- program má možnosť aktualizovať systém Windows, v ktorom budú všetky súbory ukladané do samostatného priečinka. Napriek tomuto komfortu sa odporúča vybrať režim "Úplná inštalácia". Táto možnosť poskytuje inštaláciu najstabilnejšieho a "čistého" operačného systému;
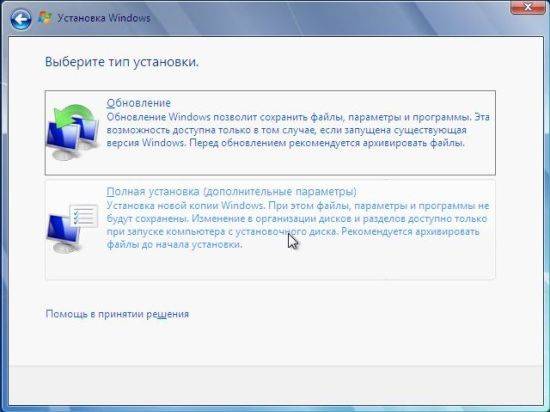
Formátovanie oddielu
- po výbere inštalačného programu ponúkne výber oblasti disku, v ktorom bude vykonaná inštalácia systému Windows. V tomto menu môžete formátovať alebo rozširovať priestor medzi oddielmi pevného disku otvorením množiny ďalších možností "Disk Setup".
Bohužiaľ, pri týchto operáciách budú všetky informácie z disku vymazané. Táto funkcia umožňuje vytvárať disky s požadovanou veľkosťou, napríklad ak bol váš laptop zakúpený bez osi, jeho pevný disk nie je "zlomený". Nezabudnite naformátovať všetky prázdne disky po vykonaní operácií na oddieloch pevného disku. Po všetkých akciách vyberte disk a kliknite na tlačidlo "Ďalej".
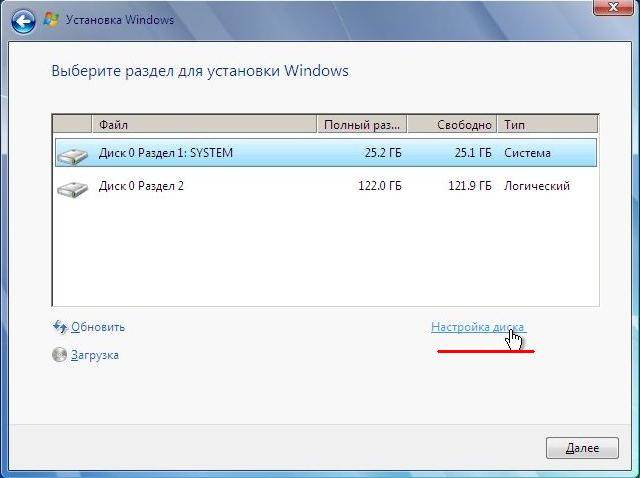
- po vykonaní kopírovania vás systém vyzve na zadanie používateľského mena, počítača a hesla.
- ako bezpečnostné nastavenia na zabezpečenie ochrany vášho počítača, mali by ste zvoliť "Odporúčané nastavenia";
- po výbere nastavte čas, dátum a v ponuke internetového pripojenia vyberte položku "Domáca sieť".
Pozor prosím! Po reštartovaní počítača musíte vysunúť disk alebo jednotku flash, aby ste predišli preinštalovaniu systému Windows.
V tejto fáze môže byť inštalácia systému Windows považovaná za dokončenú. Teraz môžete nainštalovať ovládače, rovnako ako rôzne softvér a pomôcky. Ak ste zmenili nastavenia na spustenie počítača v systéme BIOS, odporúčame vám nainštalovať spustenie na prvom mieste pomocou pevný disk.
Nuance reinštalácie, ak existuje iný operačný systém
Ako nainštalovať Windows 7 na notebook po Windows 8?Preinštalovanie operačného systému Windows 8 nemá žiadne rozdiely, ak na pevnom disku existuje iný operačný systém od spoločnosti Microsoft. Jediným odporúčaním je inštalácia nového operačného systému do tej istej sekcie ako súčasný operačný systém.
Video: Prečo nenainštalovať systém Windows
Ako preinštalovať systém Windows 7 s problémami? Ak sa váš počítač nespustí, vytvorte disk alebo flash zariadenie, budete musieť použiť iný počítač. Pretože inštalácia sa vykonáva bez spustite systém Windows, potom problémy s predchádzajúcim OS nebudú rušiť inštaláciu.
Tento článok podrobne opisuje postup preinštalovania systému Windows 7 na prenosnom počítači bez disku s formátovaním pevného disku. Vďaka podrobným popisom, že aj používatelia s malými skúsenosťami pochopia princípy inštaláciu Windows 7 namiesto 8. Vráťte nový operačný systém umožňuje získať nielen požadovanú verziu operačného systému, ale aj zbaviť veľkého množstva softvér obnoví výrobcu notebooku.
Tento článok je venovaný inštalácia v počítač so systémom Windows 7 prostredníctvom systému BIOS, Najčastejším prípadom inštalácie operačného systému s externým pamäťovým médiom je: flash disky alebo CD / DVD.
Prostredníctvom systému BIOS vyberte zariadenie na spustenie inštalácie systému Windows 7
Krok 1. Vložte disk CD systému Windows 7 do jednotky DVD počítača / laptopu a reštartujte ho. Prejdite do systému BIOS: toto sa dá vykonať po spustení počítača / notebooku (zobrazí sa prvá spúšťacia obrazovka). Na ňom vo väčšine prípadov existuje nápis (obrázok 1), ktorý pozýva na vstup do "nastavenia BIOS". Môže to napríklad vyzerať takto: Stlačte DEL pre vstup do SETUP, Na rôznych počítačoch môže byť volanie "BIOS Setup" vykonané rôznymi spôsobmi: stlačením tlačidla F1 (nájdené v samostatných implementáciách systému Phoenix BIOS), F2 (na základných doskách Intel av prípade niektorých verzií systému Phoenix BIOS), F10 (ďalšia možnosť pre Phoenix BIOS), Esc, stlačením kombinácie Ctrl + Alt + Esc, Ctrl + Alt + Ins alebo Ctrl + Alt, proste del - najbežnejšou možnosťou. Zvyčajne sa v spúšťacej dobe zadáva spôsob zadania "BIOS Setup", ktorý sa nachádza v príručke na základnej doske alebo na počítači / notebooke. V prípade potreby nájdete všeobecné informácie o.
V BIOS'e vstup do menu "Boot" (obrázok 2) -\u003e "Priorita Boot Device" a prvý odsek o "prvú Boot Device" nastavenú hodnotu "CD-ROM" (obrázok 3) alebo "USB-blesk" (v závislosti od nosiča informácií).
Obr. 1. Počiatočná obrazovka pre načítanie počítača alebo prenosného počítača. Ak chcete vstúpiť do systému BIOS, stlačte požadovanú kombináciu klávesov
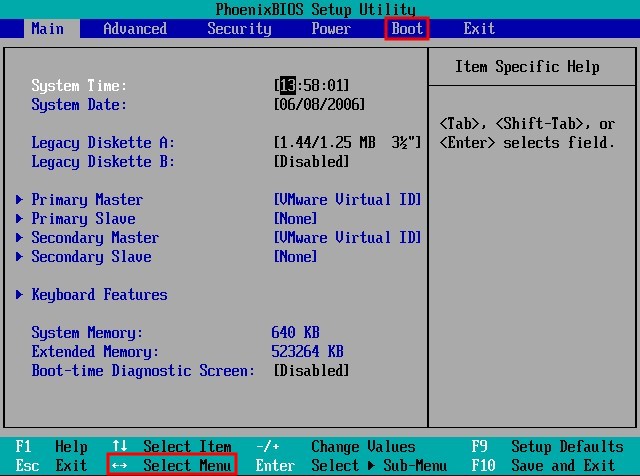
Obr. 2. Po vstupe do systému BIOS vyberte položku Boot
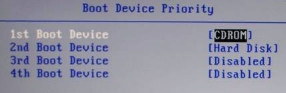
Obr. 3. V sekcii Boot musíte vybrať prioritu pollingu zariadenia
Mimochodom, niekedy nie je možné načítať operačný systém. Stáva sa to preto, že.
Spustite inštaláciu systému Windows 7 pomocou systému BIOS v počítači
Krok 2. Hneď ako vyberiete zavedenie disku / usb-drive do systému Windows 7, objaví sa okno s ponukou stlačiť ľubovoľné tlačidlo (nápis: Stlačte ľubovoľné tlačidlo na zavedenie z disku CD alebo DVD). Stlačte ľubovoľné tlačidlo, napríklad medzeru. Tu je okno:
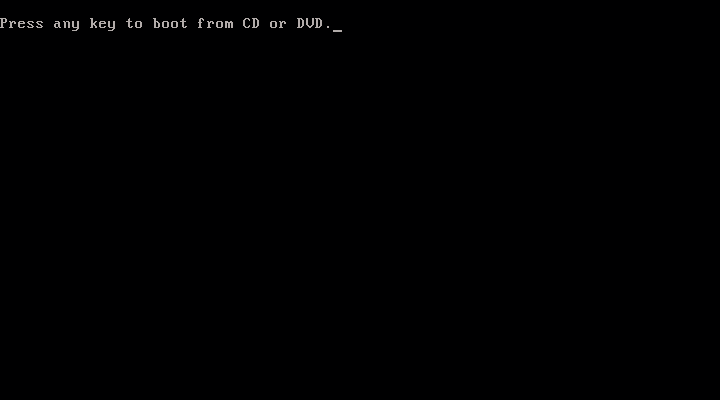
Obr. 4. Stlačte ľubovoľné tlačidlo na zavedenie z disku CD alebo DVD. Ak chcete prevziať inštalačné súbory, stlačte ľubovoľné tlačidlo
Obr. 5. Indikátor progr. Alebo inštalačný súbor, ktorý sa zobrazí po stlačení ľubovoľného tlačidla
Po niekoľkých sekundách uvidíte " Inštalácia systému Windows 7":
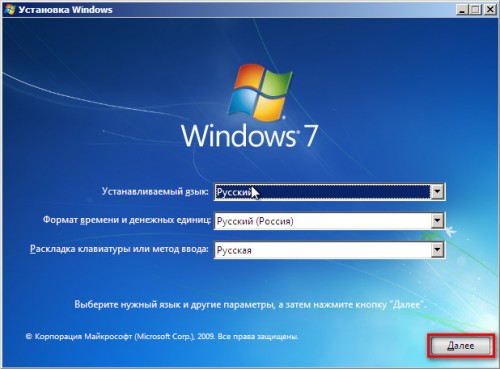
Obr. 6. Prvé okno inštalácie systému Windows 7
Pred inštaláciou systému Windows 7 do počítača alebo prenosného počítača
Krok 3. Zvoľte "Russian language" a kliknite na "Next". Potom sa zobrazí nasledujúce okno:
Obr. 7. Druhé okno na inštaláciu systému Windows 7. Kliknite na tlačidlo "Inštalovať"
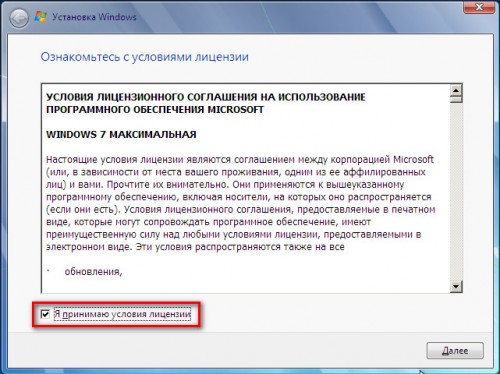
Obr. 8. Tretie okno inštalácie systému Windows 7. Prijmite podmienky licenčnej zmluvy
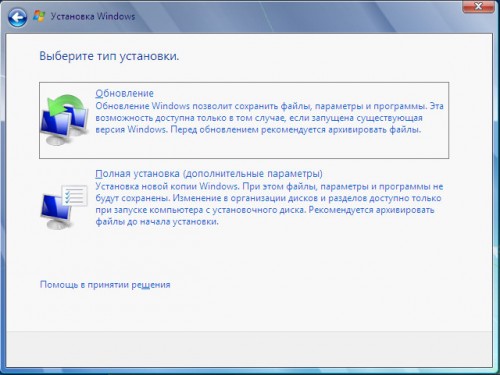
Obr. 9. Štvrté okno inštalácie systému Windows 7. Výber možnosti
Odporúčam inštalovať čistú inštaláciu systému Windows - "Úplná inštalácia". Touto možnosťou je systémový disk naformátovaný a podľa toho bude úplne vymazaná predchádzajúca verzia systému Windows a všetky údaje, parametre a nastavenia, čo pomôže predísť prípadným chybám a chybám. Toto je najspoľahlivejšia metóda inštalácie.
Sú časy, kedy Windows chyba z jedného dôvodu alebo iného: či chýba súbor, alebo niečo iné. V tomto prípade sa môžete pokúsiť aktualizovať systém Windows výberom prvej položky - "Aktualizovať". Pomocou tejto voľby sa uložia všetky nastavenia programu, ovládače a vaše dáta. Ale keďže je všetko zachránené, potom s rovnakým "úspechom" sa zachovajú všetky problémy programu alebo iné chyby, čo môže viesť k poruchám v práci nainštalované Windows, Ak je systém spustený, potom windows Update 7 je najlepšie spustiť z prostredia Windows samotného.
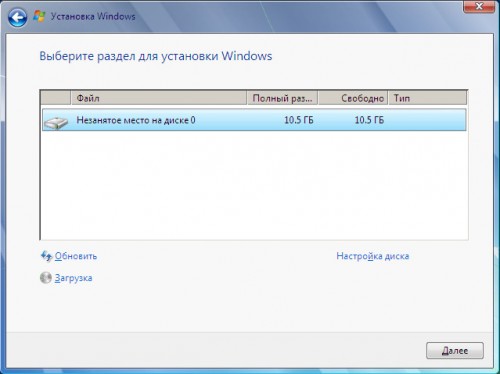
Obr. 10. Piate okno inštalácie systému Windows 7. Výber umiestnenia inštalácie operačného systému
Ak je disk nový a nie je označený, potom bude obrázok ako môj. Ak je rozdelený na sekcie, všetky vaše HDD oddiely budú prezentované tu.
Vyberte jednotku "C". Formátujte ho, aby ste vymazali všetky informácie. Ak to chcete urobiť, kliknite na odkaz "Konfigurácia jednotky". Ďalej by sa malo zobraziť ďalšie menu:
Obr. 11. Ďalšie menu formátu pevného disku
Obr. 12. Šieste okno inštalácie systému Windows 7. Pokračovanie inštalácie
Hlavná práca sa vykonáva. Inštalátor robí všetko ostatné samostatne. Postup inštalácie trvá približne pol hodiny. V súčasnosti nepotrebujete žiadny zásah, takže sa môžete bezpečne odísť z počítača a urobiť si vlastnú vec.
Tu sa vám takmer podarilo nainštalovať systém Windows 7, nezostalo nič.
Po dokončení inštalácie budete musieť vytvoriť svoj účet. Premýšľajte o svojom prihlásení a zadajte ho do poľa "Username":
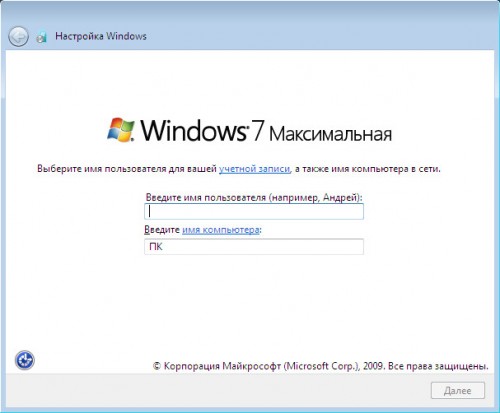
Obr. 13. Dokončenie inštalácie systému Windows 7. Výber prihlasovacieho mena
Potom budete vyzvaní, aby ste prišli s heslom účet, heslo sa nevyžaduje a ak nikto iný nepoužíva váš počítač alebo nemáte dôverné informácie, ktoré musíte mať vo svojom účte, heslo sa môže vynechať.
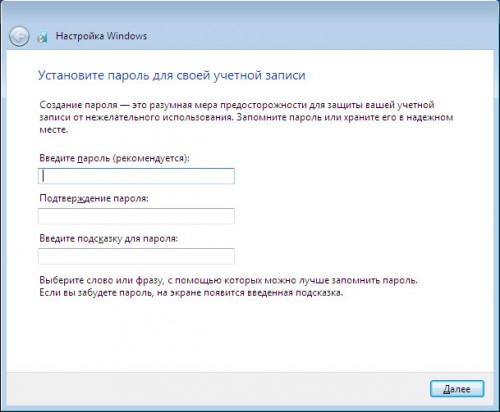
Obr. 14. Dokončite inštaláciu systému Windows 7. Vyberte heslo
V nasledujúcom okne musíte zadať sériové číslo vašej kópie systému Windows 7:
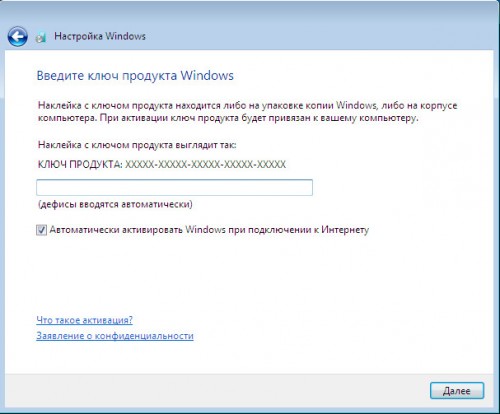
Obr. 15. Dokončenie inštalácie systému Windows 7. Výber kľúča
Vyberte nastavenia ochrany systému Windows. Vo väčšine prípadov je prvou možnosťou možnosť "Použiť odporúčané parametre":
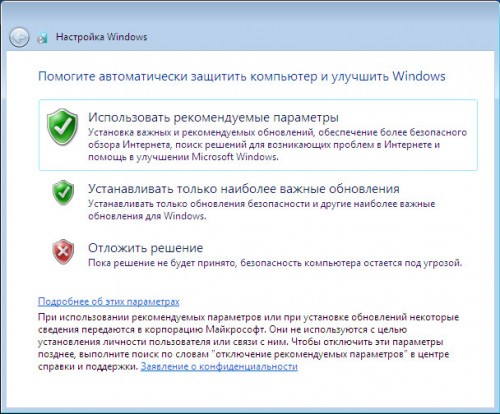
Obr. 16. Dokončenie inštalácie systému Windows 7. Voľba možnosti ochrany systému
Nastavte systémový čas:
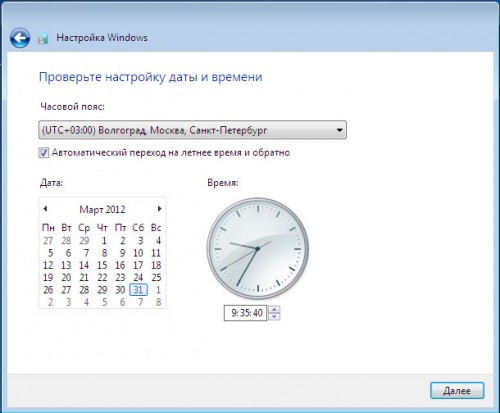
Obr. 17. Dokončenie inštalácie systému Windows 7. Nastavenie systémového času
Vyberte možnosť siete. Pre väčšinu používateľov je vhodná možnosť verejnej siete:
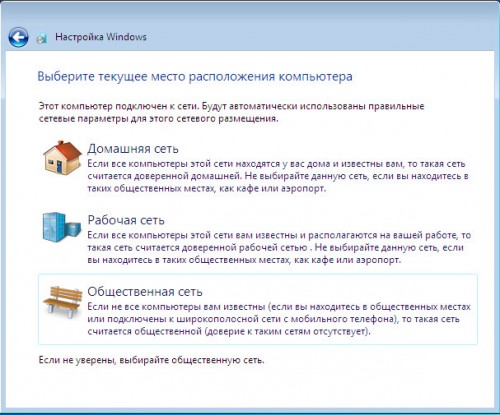
Obr. 18. Dokončenie inštalácie systému Windows 7. Výber možnosti siete
A po všetkých týchto malých nastaveniach pred spustením plochy novo inštalovaného systému Windows 7.
To je všetko. Ako môžete vidieť, inštalácia systému Windows 7 nie je vôbec ťažké, nie je ani ťažšie ako inštalácia akéhokoľvek iného programu. A je prístupný absolútne každému používateľovi. Preto, ak máte pochybnosti o vašich schopnostiach, odstráňte ich a začnite sami nainštalovať operačný systém a nebojte sa.
To je ono! Ďakujem vám za pozornosť a až do nových stretnutí na stránkach lokality
Pokiaľ ide o čitateľa, autor materiálu - Adeksandr Melnikov, Uverejnenie tohto materiálu na iných zdrojoch je povolené len s indexovaným odkazom na zdroj () a uvedením autora.
Počítač alebo prenosný počítač je takmer každý, takže otázka opätovnej inštalácie systému je vždy dôležitá. Mnohí sa obrátia na počítačové služby, ktoré poskytujú podobné služby. K dispozícii je tiež možnosť preinštalovať systém Windows sami. Na prvý pohľad sa to môže zdať zložité, ale v skutočnosti nie je tak ťažké, ak budete postupovať podľa pokynov.
Disk s operačným systémom
Na opätovné nainštalovanie operačného systému potrebujete distribúciu s požadovaným verzia Windows, V tomto prípade je to okno 7. Môžete ho prevziať na internete a potom vypáliť na disk alebo použiť USB flash disk.
Nie je ťažké nájsť okná 7 na internete. Existuje veľa zdrojov, ktoré poskytujú pracovné odkazy na sťahovanie. Po prevzatí operačného systému - napíšte ho na disk a pokračujte v ďalšej etape preinštalovania operačného systému.
Pred spustením inštalácie musíte vykonať určité nastavenia v ponuke príkazov vášho počítača - v systéme BIOS. To sa deje tak, že po spustení zariadenia sa otvorí okno pre inštaláciu nového operačného systému. V opačnom prípade ju jednoducho nemôžete stiahnuť alebo ho znova nainštalovať.
Ak chcete konfigurovať systém BIOS počas reštartu systému, niekoľkokrát stlačte funkčné tlačidlá. V niektorých prenosných počítačoch alebo počítačoch to môže byť "vymazanie", ale často je potrebné stlačiť F1, F2, F3 alebo iné klávesy tejto série.
Ak všetko ide správne, mala by sa čoskoro objaviť modrá obrazovka s nastaveniami. Všimnite si, že v tomto režime nebudete mať myš, všetky manipulácie musia byť vykonané na klávesnici, šípky.
Prejdite na sekciu Rozšírené funkcie BIOS - prvé zavádzacie zariadenie, potom nastavte parameter CD-Room a uložte zmeny pomocou tlačidla F10.
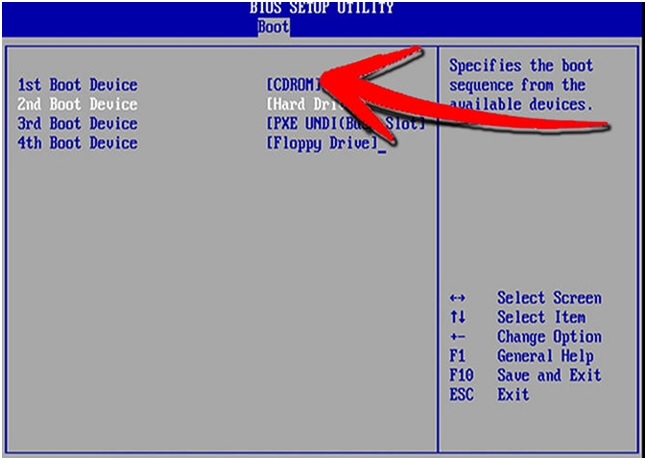
Po uložení všetkých parametrov sa počítač sám reštartuje. Upozorňujeme, že verzia systému BIOS môže byť odlišná, ale všetky majú rovnakú funkčnosť.
Inštalácia nového operačného systému
Ak bolo všetko vykonané správne, na obrazovke sa zobrazí "Boot from Cd" a "Press any key to boot". Stlačte ľubovoľné tlačidlo a spustite preberanie z disku alebo USB flash disku. Ďalej je potrebné priamo preinštalovať systém Windows. Celý tento proces trvá asi 10 minút.
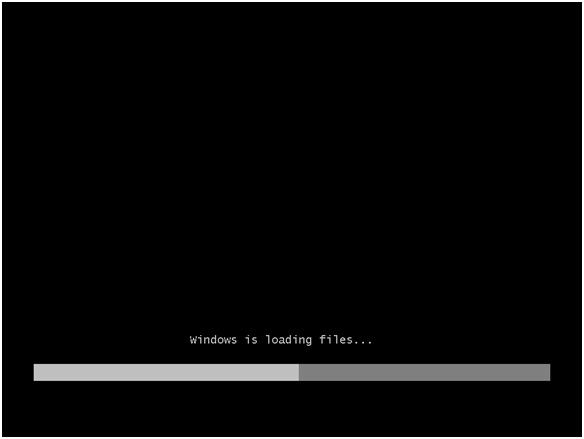
Potom vás počítač požiada o výber jazyka. Tu už môžete používať myš. Vykonajte potrebné nastavenia pre vás, kliknite na tlačidlo "Inštalovať" a postupujte nasledovne. O pár minút neskôr sa zobrazí okno s licenciou. Musíte akceptovať všetky podmienky a pokračovať v sťahovaní.
Ďalším krokom je formátovanie starého operačného systému z disku. Ak to chcete urobiť, v sekcii pre inštaláciu systému Windows vyberte požadovaný disk a kliknite na "Formátovanie".
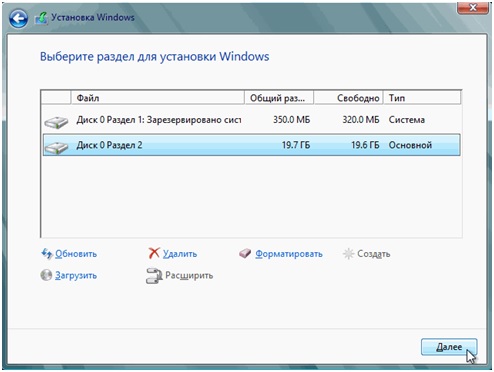
Venujte pozornosť!
Údaje z disku budú natrvalo odstránené, takže pred preinštalovaním operačného systému sa musíte postarať o bezpečnosť informácií, ktoré potrebujete.
Inštalácia okien 7
Ďalším krokom je inštalácia operačného systému priamo.
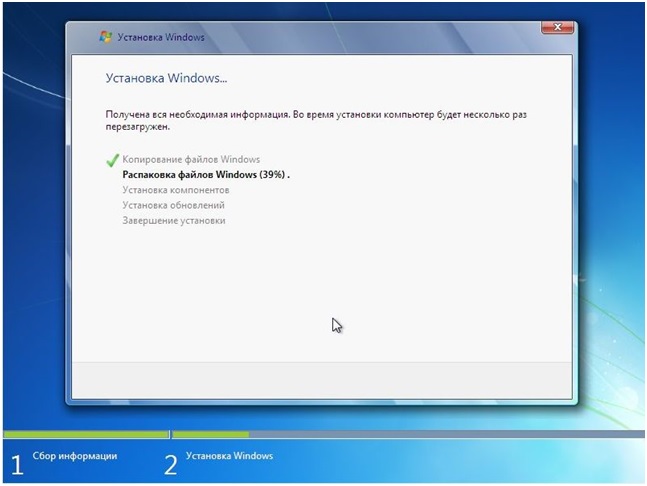
V skutočnosti sú všetky manipulácie v tejto fáze automatické a vyžadujú len minimálny zásah. Odloženie súborov trvá asi 20 minút, takže teraz môžete robiť vlastnú firmu, pretože nič nemusíte robiť.
Po dokončení inštalácie sa zobrazí okno personalizácie, zadajte svoje meno, heslo a kľúč. Kliknite na tlačidlo "Ďalej" av nasledujúcom okne nastavte položku odporúčaných parametrov.
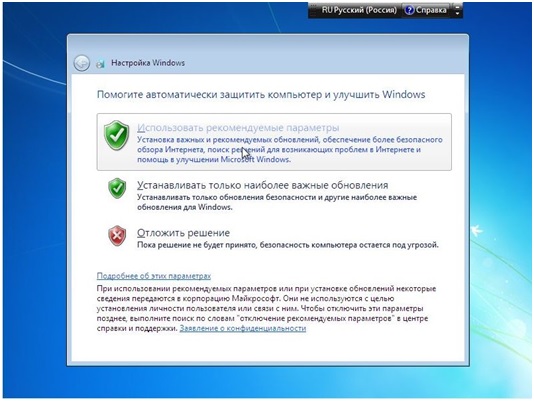
Po chvíli sa na pracovnej ploche zobrazí známe okno. Tým sa dokončí inštalácia systému Windows. Ďalej je potrebné nakonfigurovať operačný systém, najmä ovládače na prevzatie prenosného počítača alebo počítača. Odporúčame, aby ste si ich prevzali z oficiálnych webových stránok výrobcov.
Ak sa vám podarilo preinštalovať systém Windows 7 sami, proces konfigurácie systému nebude pre vás ťažký.
Pomocou biosu môžete zmeniť poradie a prioritu načítania operačného systému. Nastavenia systému BIOS umožňujú zmeniť poradie zavádzania predtým nainštalovaného operačného systému, ktoré sa vykoná automaticky po zapnutí počítača. Pomocou rovnakých nastavení môžete vytvoriť príkaz, pomocou ktorého sa inštalačný program systému Windows 7 spustí automaticky, keď je zapnutý, alebo reštartuje počítač a predtým nainštalovaný operačný systém neblokuje jeho činnosť.
Príprava počítača na preinštalovanie operačného systému
Na vymeniteľné médiá, osobné údaje a heslá musíte uložiť dôležité súbory. Zoznam všetkých elektronických komponentov a zariadení počítača je potrebné vopred pripraviť. Ak niektorá súčasť alebo zariadenie nefunguje správne po inštalácii systému Windows 7, bude pravdepodobne potrebné nainštalovať ovládač pre toto zariadenie navrhnutý tak, aby pracoval s oknami 7. Po inštalácii nového operačného systému budete musieť nainštalovať všetky dôležité potrebné programy znova. Dôležité informácie môžete uložiť na samotnom počítači pomocou vopred pripraveného oddielu pevného disku, ktorý nemôžete defragmentovať a formátovať pri preinštalovaní operačného systému.
Dáta, ktoré nechcete stratiť pri preinštalovaní systému, môžu byť uložené na inej logickej jednotke, napríklad ako v tomto príklade - na jednotke I:
Príprava média pomocou inštalačného programu Windows 7
V BIOSe pred inštaláciou musíte zadať indikáciu priority nakladania zariadenia, z ktorého budete inštalovať systém Windows 7. Môže to byť akékoľvek vymeniteľné médium, pevný disk, pamäťové zariadenie alebo disk, na ktorom je inštalačný program umiestnený.
Ako vstúpiť do systému BIOS
Ak to chcete urobiť, musíte počas zapnutia stlačiť určité tlačidlo alebo reštartovať počítač skôr, ako sa starý operačný systém spustí. Požadovaná kombinácia klávesov musí byť uvedená v dokumentácii týkajúcej sa základnej dosky počítača. Často existujú varianty s klávesami F (F1, F12, F4 alebo iný F).
Nastavenia vyhľadávania pre prioritu bios
Potom, čo by ste mohli ísť do bios, musíte nájsť nastavenia, ktoré sú zodpovedné za prioritu sťahovania. Tieto nastavenia môžu byť v rozšírených nastaveniach BIOS FEATURES SETUP, Advanced BIOS FEATURES, Boot, v závislosti od biosu samotného, pretože výrobcovia počítačov môžu používať bios s rôznymi rozhraniami. Je potrebné nájsť položku Prvé zavádzacie zariadenie alebo Priorita zavádzacieho zariadenia, ktorá obsahuje nastavenia pre ovládanie priority zavádzania prvého zavádzacieho zariadenia a druhého zavádzacieho zariadenia. 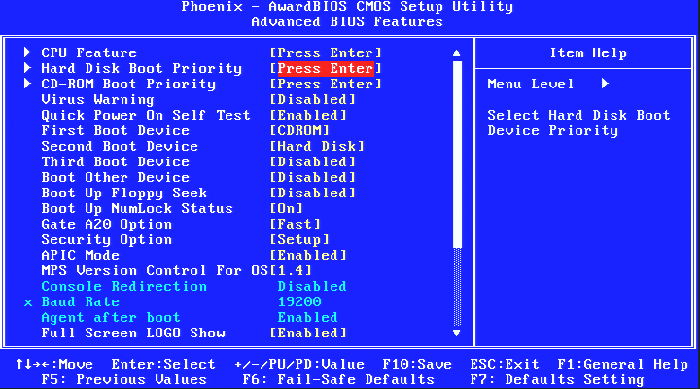
Nastavenie priority zavádzania
Aby zariadenie, na ktorom je inštalačný program Windows 7 umiestnený, má prioritu pri zavádzaní počítača, je potrebné označiť toto zariadenie v sekcii 1. Zavádzacie zariadenie. Druhá prioritná zavádzacia jednotka môže byť pevný disk. Teraz je potrebné uložiť zmeny nastavenia bios. Ak to chcete urobiť, môžete použiť príslušné tlačidlo umiestnené na spodnom riadku biosu, alebo zavolajte panel na uloženie nastavení pomocou klávesu Esc a potom potvrďte zmeny pomocou tlačidla Y. Nemôžete zmeniť nastavenia v BIOS a vynútiť spustenie programu pred spustením starého operačného systému stlačením F9 počas reštartu.
Reštartujte počítač a overte, či je inštalácia spustená z média
Po zmenení biosu o prvom poradí zavádzania z média obsahujúceho inštalačný program pre systém Windows 7 môžete reštartovať počítač a dať príkaz na spustenie sťahovania z potrebného média. Bude to možné až v priebehu niekoľkých sekúnd, keď sa na obrazovke zobrazí výzva na stlačenie ľubovoľného klávesu a potvrdenie povolenia na spustenie sťahovania z požadovaného média. 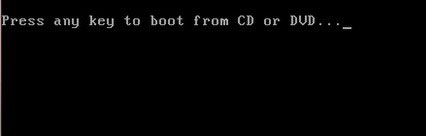
Ak sa takéto potvrdenie neuskutoční, sťahovanie bude pokračovať podľa nasledujúcich priorít zavedených v BIOS, napríklad z pevného disku, na ktorom môže byť umiestnený starý operačný systém.
Ďalšie informácie o nastaveniach dvoch bežných typov BIOSu - Award a Fenix (tento názov sa niekedy nazýva americký Megatrends - názvom firmy developera) nájdete tu:
Takže sme sa pripravili na inštaláciu Windows 7: vytvorené médiá s distribúciou Windows 7 a pripravil sekciu, na ktorú bude inštalovaný.
Ak chcete pokračovať v inštalácii, musíte reštartovať počítač a prejsť na BIOS (spravidla sa na to používa kľúč DEL).
Ak máte problémy s prihlásením BIOS, ukladanie zmien alebo hľadanie nastavení priorít zavádzacieho zariadenia, potom by ste si mali prečítať článok Nastavenie systému BIOS pre systém Windows 7 , Tento článok podrobne opisuje problém nastavenia systému BIOS podrobnejšie, ako aj tabuľku s výzvami na spustenie systému BIOS na rôznych prenosných počítačoch / netbookoch od rôznych výrobcov, tipy na prepnutie na nastavenie priorít pri zavádzaní systému OS.
Po presťahovaní BIOS, musíte nájsť sekciu ponuky, ktorá je zodpovedná za inštaláciu zariadení na zavedenie operačný systém, Časť môže byť na rôznych miestach (v závislosti od typu základná doska a verzie BIOS), takže musíte nájsť menu ZARIADENIE FIRST BOOT, BOOT alebo BOOT ZARIADENIA, V tejto časti je prvé miesto, kde musíte nainštalovať jednotku DVD, v prípade inštalácie Windows 7 s DVD-drive alebo HDD-disk (váš bleskV tejto časti ste vytvorili oddiel na inštaláciu v predchádzajúcej časti kapitoly Windows 7.Potom skončíte BIOS, uloženie zmien (spravidla - to je kľúč F10, potom Y (potvrdenie zmeny uloženia).
Ak ste všetko urobili správne, po reštartovaní počítača uvidíte nasledovné:
- ak používate DVDdopravca, uvidíte nápis " Stlačte ľubovoľné tlačidlo pre načítanie z disku CD ..."(stlačte ľubovoľné tlačidlo na načítanie z priečinka CDROM). Musíte okamžite stlačiť ľubovoľné tlačidlo, pretože po krátkej dobe (asi 10 sekúnd) sa spúšť začne od nasledujúceho nastavenia BIOS zariadenia na prevzatie.
- ak ste použili bleskInštalácia sa začne ihneď
Začnite s inštaláciou systému Windows 7
O tom inštalátor operačný systém Systém sa začal inštalovať Windows 7, môžete posúdiť podľa zobrazenej čiary "" v spodnej časti obrazovky.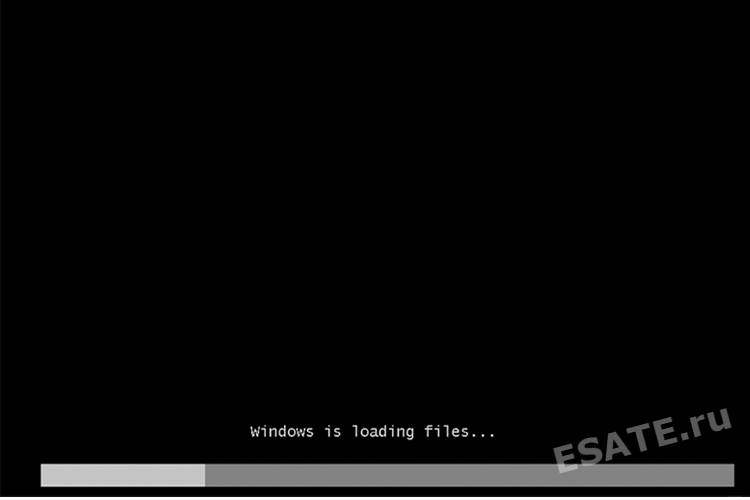 Obrázok 1. Inštalátor Windows 7 kopíruje súbory z média na ďalšiu inštaláciu operačného systému.
Obrázok 1. Inštalátor Windows 7 kopíruje súbory z média na ďalšiu inštaláciu operačného systému.Po dokončení inštalácie sa zobrazí nápis Spúšťanie systému Windows.
Potom sa zobrazí inštalačné okno. Windows 7.
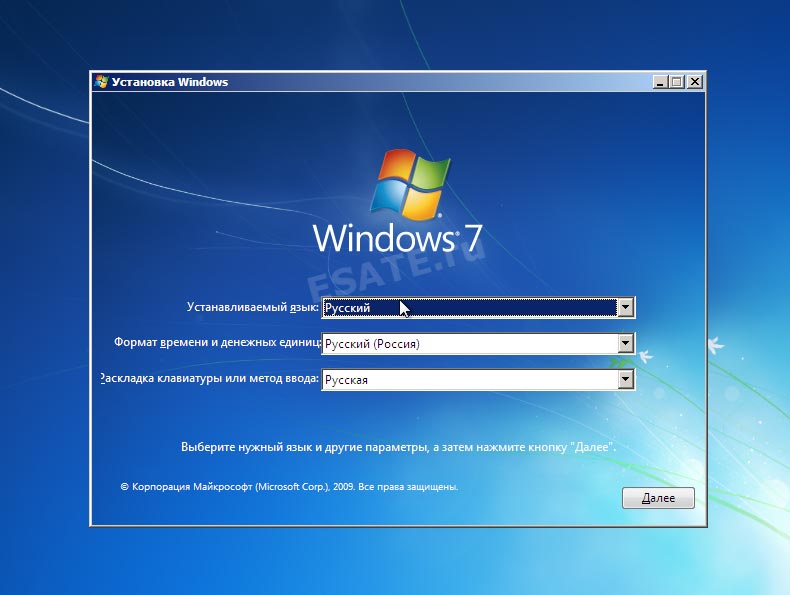 Obrázok 2. Začiatok inštalácie Windows 7: voliteľný jazyk, formát času a rozloženie.
Obrázok 2. Začiatok inštalácie Windows 7: voliteľný jazyk, formát času a rozloženie.
Formát času, jazyk, ktorý sa má nainštalovať a usporiadanie klávesnice zostanú nezmenené (ako je znázornené na obrázku 2).
Kliknite na tlačidlo "Next", po ktorom budete môcť spustiť proces inštalácie systému Windows 7, kliknutím na tlačidlo " zriadiť".
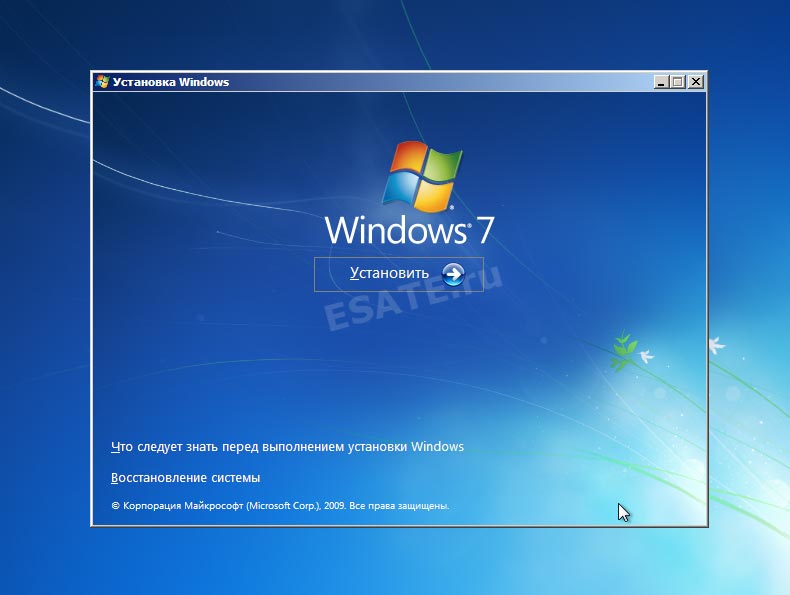 Obrázok 3. Spustite inštaláciu Windows 7
Obrázok 3. Spustite inštaláciu Windows 7
Teraz musíte prečítať a prijať licenčnú zmluvu Microsoft a stlačte tlačidlo " ďalej ".
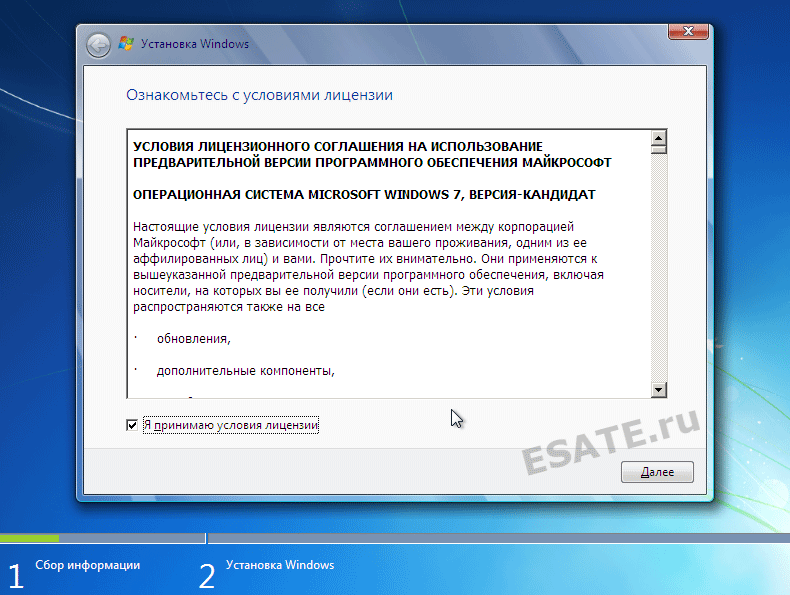 Obrázok 4. Licenčná zmluva na inštaláciu a následné použitie Windows 7.
Obrázok 4. Licenčná zmluva na inštaláciu a následné použitie Windows 7.
Teraz vás inštalátor vyzve, aby ste vybrali typ inštalácie
- Inovácia vás nainštaluje Windows 7 nad existujúcim operačným systémom.
- Úplná inštalácia nám umožní vybrať existujúci oddiel pre inštaláciu alebo prerozdelenie pevného disku. Systém bude nainštalovaný čistý, takže táto možnosť je pre nás prijateľnejšia.
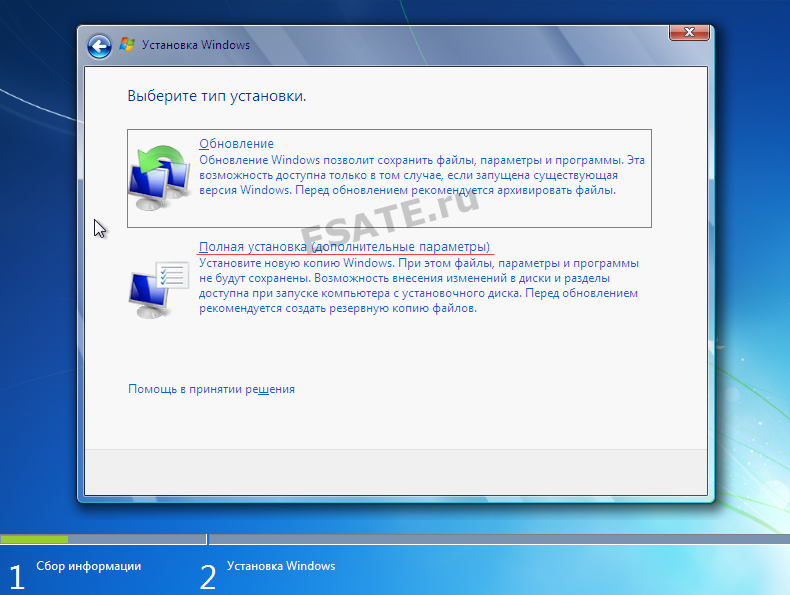 Obrázok 5. Vyberte typ inštalácie operačného systému.
Obrázok 5. Vyberte typ inštalácie operačného systému.Po dokončení úplnej inštalácie sa zobrazí zoznam pevných diskov, na ktorých môžete vytvoriť alebo vybrať oddiely pre inštaláciu. Na obrázku 6 vidíte veľkosť disku 35 Gigabajtov.
Osobné skúsenosti naznačujú, že pre sekciu s Windows 7je lepšie použiť aspoň časť 50 gigabajtov - aby som tak povedal, " pre budúcnosť".
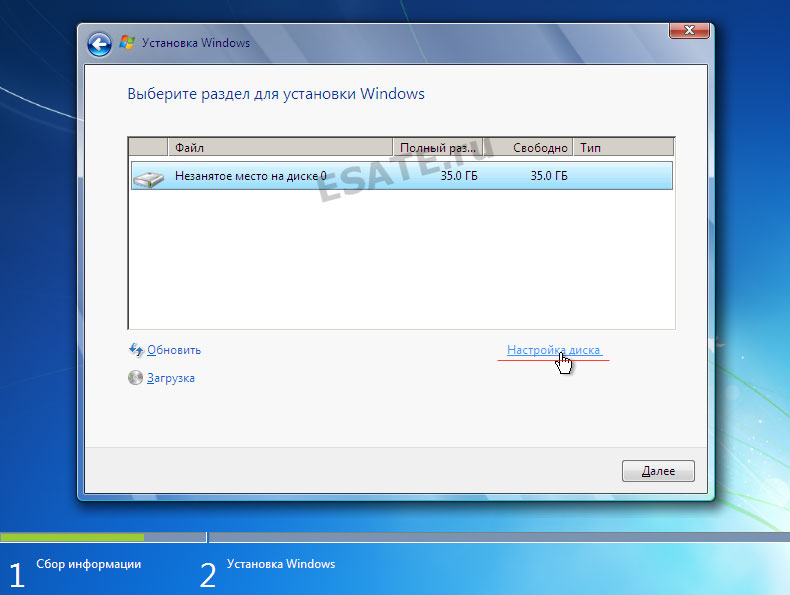 Obrázok 6. Výber pevného disku pre neskoršiu inštaláciu Windows 7.
Obrázok 6. Výber pevného disku pre neskoršiu inštaláciu Windows 7.
Keď prejdete na pevný disk, na ktorom chcete inštalovať, operačný systém vám ponúkne zoznam oddielov vytvorených na disku. V našom prípade ešte nebola vytvorená žiadna sekcia, takže klikneme na tlačidlo " vytvoriť"(Obrázok 7), potom zadajte objem vytvorenej časti (obrázok 8) a kliknite na tlačidlo" platiť".
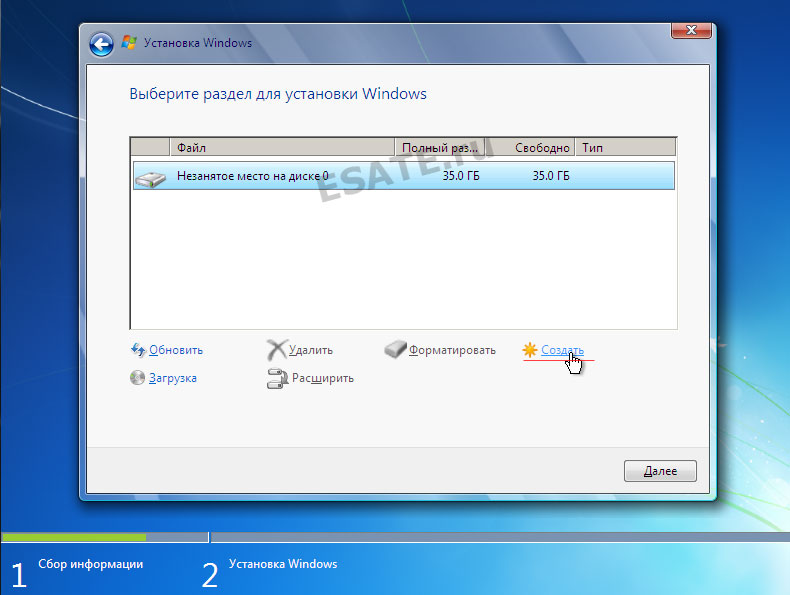 Obrázok 7. Vytvorenie oddielu na pevnom disku
Obrázok 7. Vytvorenie oddielu na pevnom diskuObrázok 8. Výber zväzku pre oddiel na pevnom disku
Po tom, inštalátor windows nás informuje o vytvorení ďalšieho oddielu pre ukladanie systémových súborov windows:
 Obrázok 9. Okno potvrdenia pre vytváranie oddielov
Obrázok 9. Okno potvrdenia pre vytváranie oddielovTeraz môžete kliknúť na tlačidlo " ďalej"a potom inštalácia systému Windows 7 (kopírovanie všetkých systémových súborov a proces nastavenia operačného systému).
Rovnako ako predtým môžete postupovať podľa krokov kopírovania a inštalácie operačného systému.
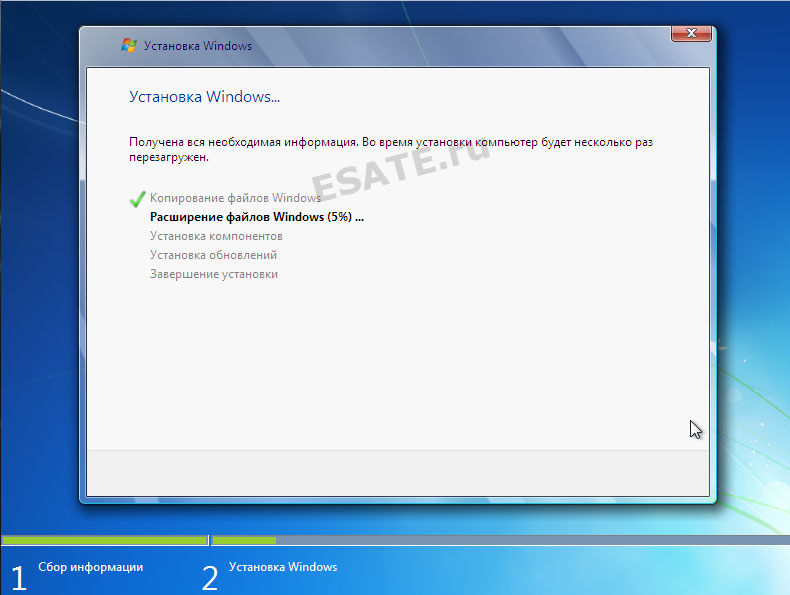 Obrázok 10. Inštalácia systému Windows 7.
Obrázok 10. Inštalácia systému Windows 7.
Po dokončení procesu inštalácie komponentov systému sa počítač reštartuje. V tomto okamihu musíte odstrániť DVD-disk alebo blesk-memory z počítača, pretože inštalácia bude pokračovať z pevného disku, do ktorého boli kopírované potrebné súbory.
Po reštarte sa zobrazí okno s dokončením inštalácie windows.
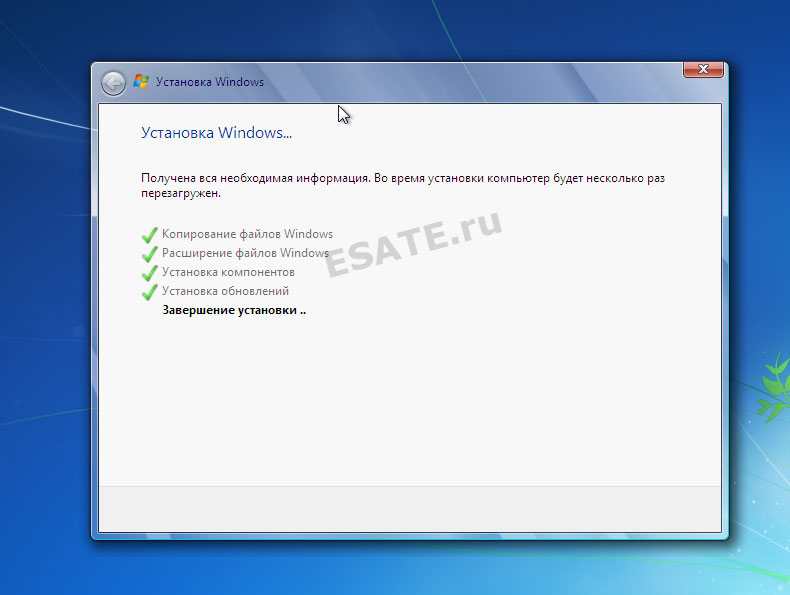 Obrázok 11. Okno dokončovania inštalácie
Obrázok 11. Okno dokončovania inštalácie
Po niekoľkých minútach je inštalácia dokončená a začne sa počiatočná konfigurácia operačného systému.
Po ukončení procesu inštalácie sa zobrazí výzva na zadanie mena používateľa na vytvorenie účtu a názov počítača pre následnú identifikáciu siete (pod týmto názvom sa váš počítač zobrazí v miestnych sietí windows).
 Obrázok 12. Zadajte používateľské meno a názov siete počítača pre nainštalovaný systém.
Obrázok 12. Zadajte používateľské meno a názov siete počítača pre nainštalovaný systém.
Potom budete vyzvaní na zadanie hesla a náznaku hesla. Ak chcete zabrániť prístupu k svojmu účtu heslom, zadajte ho. Alebo tento krok môžete preskočiť kliknutím na tlačidlo " ďalej".
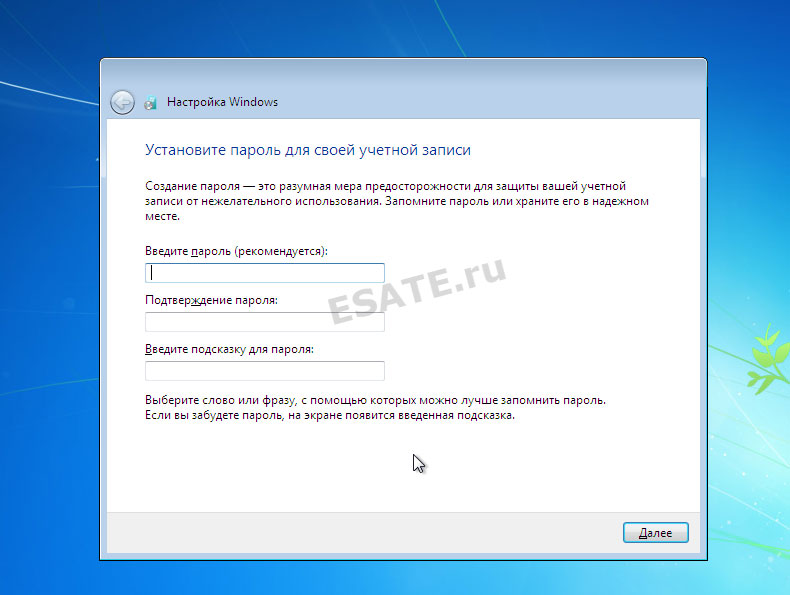 Obrázok 13. Nastavte heslo pre účet (voliteľné).
Obrázok 13. Nastavte heslo pre účet (voliteľné).
Ďalším krokom je aktivácia verzie windowspomocou informácií, ktoré ste dostali z lokality Microsoft (alebo iného internetového prostriedku, z ktorého ste stiahli distribúciu Windows 7).
Odporúčame aktivovať kópiu pri prvom pripojení na Internet Windows 7.
Ak v čase inštalácie nemáte licenčný kľúč
(Obrázok 14) - môžete kliknúť "Next", po ktorom bude pokračovať počiatočné nastavenie operačný systém, ale budete musieť aktivovať windows do 30 dní. pretože Windows 7 RCje k dispozícii používateľom zadarmo, licenčné kľúče na inštaláciu sú zverejnené na mnohých stránkach a tiež môžete získať kľúč na lokalite Microsoft spolu s distribúciou produktov.
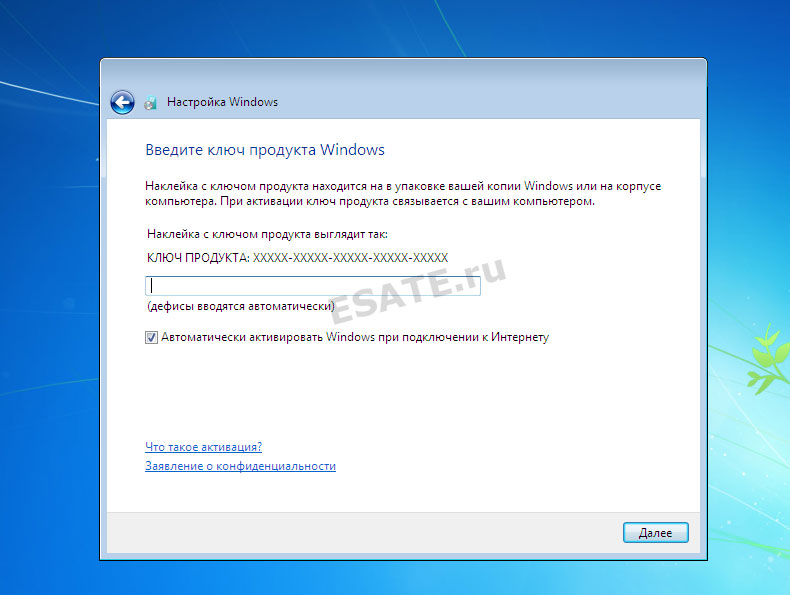 Obrázok 14. Zadanie licenčného kľúča Windows 7
Obrázok 14. Zadanie licenčného kľúča Windows 7
Ďalšou etapou budú návrhy na vykonanie odporúčaných nastavení Windows 7: automatická inštalácia dôležité aktualizácie atď.
V tomto prípade je lepšie vybrať položku "odložiť rozhodnutie", po ktorom budete môcť v budúcnosti rozhodnúť automatické aktualizácie, a tiež vybrať parametre práce Internet Explorer
(ak používate v tomto prehliadači).
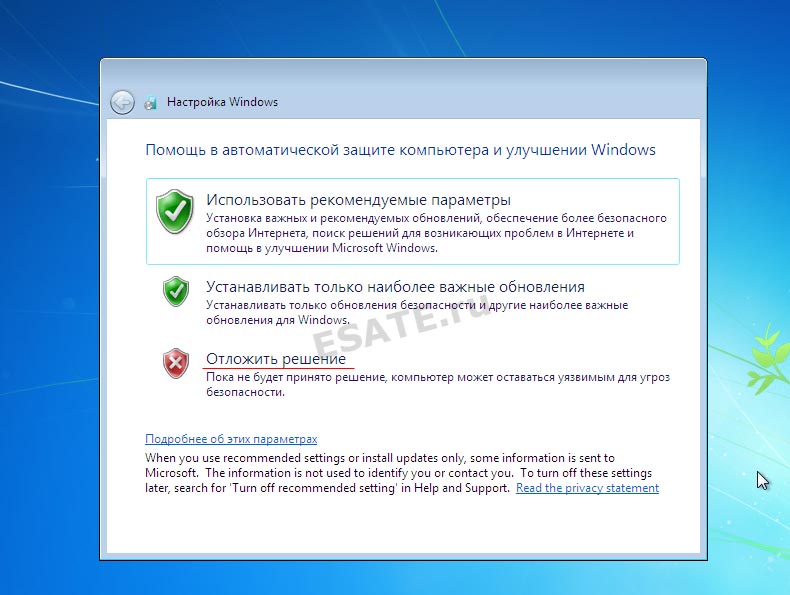 Systém Windows 7 Windows rozpozná a úspešne nainštaluje sieťové adaptéry, budete vyzvaní, aby ste si vybrali typ siete: skontrolujte navrhované možnosti a vyberte ten, ktorý je pre vás najvhodnejší.
Systém Windows 7 Windows rozpozná a úspešne nainštaluje sieťové adaptéry, budete vyzvaní, aby ste si vybrali typ siete: skontrolujte navrhované možnosti a vyberte ten, ktorý je pre vás najvhodnejší.
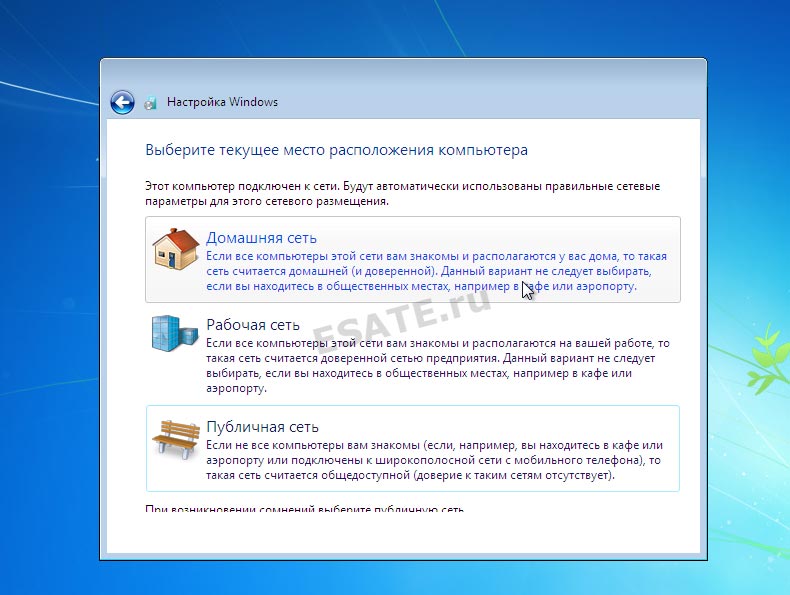 Obrázok 17. Nastavenie typu siete
Obrázok 17. Nastavenie typu siete
Kliknutím na tlačidlo «Viac», aktivujete pôvodnú konfiguráciu pracovnej plochy Windows 7.
Po dokončení tohto procesu bude systém k dispozícii pre prácu. Inštalácia systému Windows 7 bude dokončené.
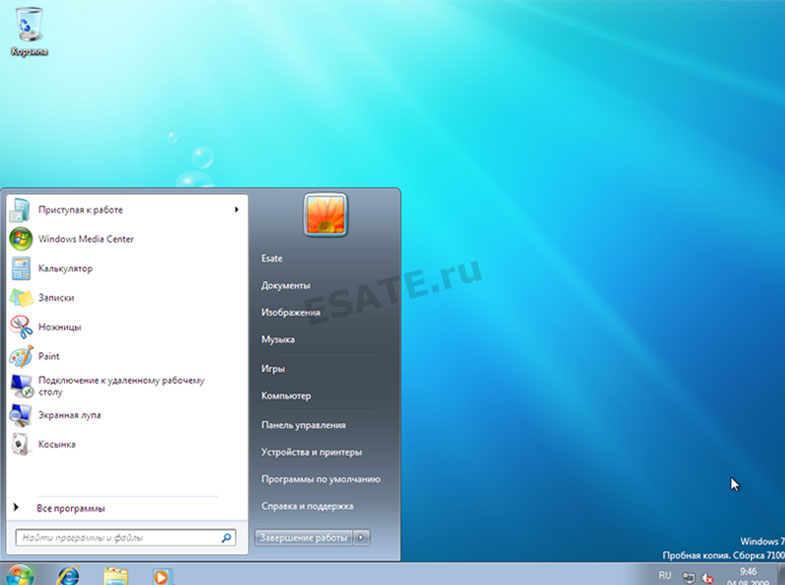 Obrázok 18. Plocha inštalovaného systému Windows 7.
Obrázok 18. Plocha inštalovaného systému Windows 7.
To je všetko! Úspešne ste nainštalovali systém Windows 7.
