Pekný deň.
Dnes má každý používateľ počítača USB flash disk, a nie jeden. Niekedy je potrebné ich naformátovať napríklad pri zmene súborového systému s chybami alebo len vtedy, keď potrebujete odstrániť všetky súbory z karty flash.
Zvyčajne táto operácia prechádza rýchlo, ale stane sa, že sa vyskytla chyba v správe: "" (pozri obrázok 1 a obrázok 2) ...
V tomto článku by som chcel zvážiť niekoľko metód, ktoré mi pomôžu formátovať a obnoviť výkon flash disku.

Obr. 1. Typický typ chyby (jednotka USB flash)

Metóda číslo 1 - použite nástroj
užitočnosť Zariadenie na ukladanie diskov HP FormatTool pre zariadenie USB na rozdiel od mnohých nástrojov tohto druhu je pomerne "všežravý" (ktorý podporuje širokú škálu výrobcov flash disku: Kingston, Transced, A-Data atď.).
Zariadenie na ukladanie diskov HP FormatTool pre zariadenie USB (odkaz na Softportal)
Jeden z najlepších bezplatných nástrojov na formátovanie flash diskov. Vyžaduje inštaláciu. Podporuje systémy súborov: NTFS, FAT, FAT32. Pracuje cez port USB 2.0.
Je veľmi jednoduché používať (pozri obrázok 3):
- najprv spustite nástroj pod správcom (kliknite pravým tlačidlom na spustiteľný súbor a z kontextovej ponuky vyberte podobnú možnosť);
- vložte jednotku USB flash;
- špecifikujte súborový systém: NTFS alebo FAT32;
- zadajte názov zariadenia (zadajte ľubovoľné znaky);
- je vhodné začiarknuť "rýchle formátovanie";
- stlačte tlačidlo "Štart" ...
Mimochodom, formátovanie odstraňuje všetky údaje z jednotky flash! Pred touto operáciou skopírujte všetko, čo od nej potrebujete.

Obr. 3. Nástroj pre formátovanie diskov HP USB Disk Format
Vo väčšine prípadov, po naformátovaní flash disku s týmto nástrojom - začne fungovať normálne.
Metóda # 2 - prostredníctvom správy diskov v systéme Windows
Jednotka flash môže byť často naformátovaná bez pomôcok tretích strán pomocou správcu diskov v systéme Windows.
Ak chcete otvoriť ho - prejdite na ovládací panel systému Windows a prejdite na položku " Správa " a otvorte odkaz " Správa počítača"(pozri obrázok 4).
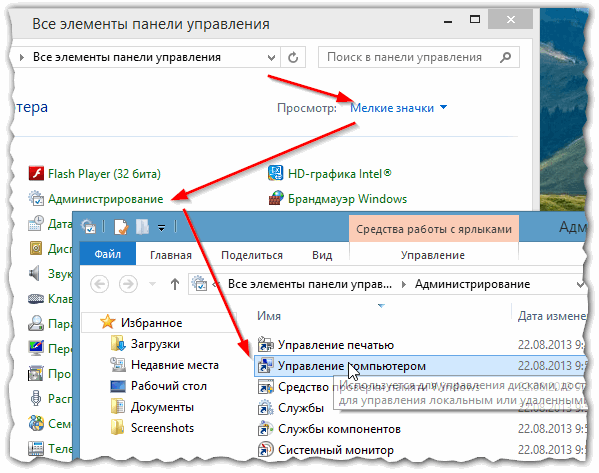
Obr. 4. Spustenie "Správa počítača"
Potom prejdite na kartu Správa diskov. Tu v zozname diskov by mal byť flash disk (ktorý nemožno formátovať). Kliknite pravým tlačidlom myši a zvoľte "Formát ..." (pozri obrázok 5).

Obr. 5. Správa diskov: formátovanie jednotky flash
Metóda číslo 3 - formátovanie pomocou príkazového riadku
Príkazový riadok v tomto prípade musí byť spustený pod správcom.
Ak formátujete flash disk, pamäťovú kartu alebo pevný disk, musíte zistiť dôvod, ak je to možné, opraviť chybu a formátovať médium. Na webových stránkach je niekoľko sprievodcov na túto tému, len sme vytvorili výber užitočných materiálov. Budú riešiť váš problém s nemožnosťou formátovania flash disku alebo iného média.
Flash disk nie je naformátovaný: "nedokončí formátovanie"
Kúpila nová SD karta, perfektne fungovala 2 mesiace a potom sa súbory zastavili sťahovaním, odstránili všetky dokumenty a teraz nie sú naformátované. vyskúšala to z telefónu a z počítača. Všetky dáta sú viditeľné, všetko možno kopírovať do počítača, ale nič sa nespustí a pri formátovaní sa píše, že "Windows nemôže dokončiť formátovanie". Telefón s technológiou Lenovo A1000.
Veľmi často sa problém začína hlásením "Windows nedokáže dokončiť formátovanie disku". Ak nemôžete zistiť, prečo nie je flash disk naformátovaný, nie je zmysluplné zistiť, prečo Windows odmieta formátovať flash disk. S najväčšou pravdepodobnosťou môžete obísť varovanie systému pomocou alternatívnych nástrojov na formátovanie.
Najprv si prečítajte článok:
Ide o užitočný materiál, ktorý obsahuje užitočné informácie: čo je formátovanie, ako správne naformátovať flash disk, aké programy sú určené na to. Existujú nejaké nástroje na formátovanie v systéme Windows? Výber súborového systému: FAT, NTFS alebo niečo iné? Na konci článku - odpovede na otázky súvisiace s formátovaním flash diskov.
Jednotka je chránená proti zápisu: Systém Windows nemôže formátovať jednotku USB flash
Ďalším bežným problémom, kvôli ktorému nie je flash disk naformátovaný - disk je chránený proti zápisu. Budete užitočné prečítať si, ako odstrániť ochranu proti zápisu.
Stručne povedané, riešením tohto problému je: môžete obnoviť záznam a formátovať ho úpravou databázy Registry pomocou utility diskpart alebo prostredníctvom pomôcky zabudovanej do systému Windows - diskmgmt.msc.

SD karta telefónu nie je naformátovaná - čo mám robiť?
Vlastníci mobilných zariadení sa nám často sťažujú, že neformátujú SD kartu na telefóne alebo tablete. Súčasne zabudované mobilné zariadenia sú zbytočné - z hľadiska funkčnosti sú skromné. Tu je príklad listu od čitateľov:
Jednotka flash nie je naformátovaná microSD sony 64 gb 70 mb. Nie je možné formátovať nič. Súbory, ako sú odstránené a napísané. Ale po opätovnej inštalácii čítačky kariet je všetko na mieste.
Ak pamäťová karta v telefóne nie je naformátovaná, tip je nasledovný: vyberte čítačku kariet, pripojte SD kartu k počítaču a naformátujte pamäťovú kartu pomocou formátu SD.
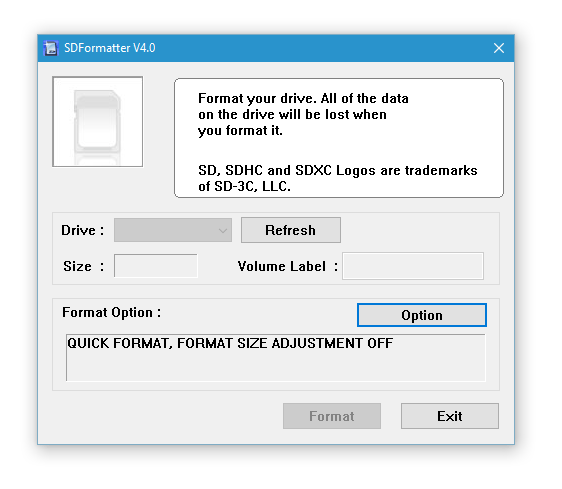
Nástroj SD Format sa stane univerzálnym riešením. To je zvyčajne užitočné v situáciách, keď microsd nie je naformátovaný štandardným spôsobom a iné nástroje odmietajú formátovať.
Otázka - odpoveď
Mám USB flash disk pre Transcend 8 GB. Používa sa na DVR vozidla. Problém je v tom, že po naformátovaní tohto disku Flash zostávajú súbory. Čítajú sa, kopírujú a dokonca aj vymazávajú, ale keď znovu pripojím USB flash disk k počítaču, znova sa objavia súbory. Pokúsil som sa formátovať v rôznych súborových systémoch, napísal, že bol úspešne naformátovaný, ale po opätovnom pripojení všetko ostáva na mieste. Povedzte mi, prosím, čo robiť, ak nie je formátovaná jednotka flash.
odpoveď, Ak používate operačný systém Mac OS, operačný systém automaticky zapíše servisné súbory na pamäťovú kartu, takže aj po formátovaní zostanú na nej (na obrazovke).
Skúste formátovať pamäťovú kartu v systéme Windows alebo použite inú aplikáciu na formátovanie, napríklad SDFormatter.
Niektoré vírusy môžu používať váš USB flash disk ako miesto pre ich škodlivý kód, takže má zmysel skontrolovať vírusy pripojením k počítaču.
Okrem toho DVR dokáže nezávisle nahrať súbory bez vášho súhlasu. Bohužiaľ ste nešpecifikovali, ktoré súbory sa skopírujú na jednotku USB flash - a preto nepomôžeme identifikovať pravého "vinníka".
Kúpil som si pevný disk. Ale skôr, ako na ne píšete súbory, vznikol problém: objaví sa okno, kde musíte vybrať formát disku (vyberiem to ako flash disk), potom je disk naformátovaný. Zrazu sa zobrazí hlásenie, že systém Windows nedokáže dokončiť formátovanie. Prešiel som do sekcie správy diskov a pokúsil som sa formátovať súborový systém NTFS a prideliť mu písmeno jednotky, ale v dôsledku toho sa nič nestalo. Čo robiť, prečo nie formátovať? Ako zadať tento disk do práce?
odpoveď, Systém Windows nemôže formátovať disk, pretože je príliš veľký a štandardný nástroj na formátovanie je obmedzený funkciami.
Rozdelte pevný disk do viacerých oddielov, pre rôzne typy údajov (napríklad pre hudbu, video, dokumenty atď.), Pre každý disk špecifikujte typ súborového systému. Najjednoduchší spôsob, ako to dosiahnuť, je prostredníctvom Správcu diskov a správcu oblastí, ako je program Acronis Disk Director.
Ak je jednotka USB flash pripojená k počítaču ako zariadenie zobrazená v programe Prieskumník Windows, ale nemáte prístup k nemu alebo nemôžete zapisovať údaje, v tomto prípade sa môžete pokúsiť vyriešiť problém formátovaním jednotky USB flash. Ale bohužiaľ takéto pokusy nie sú vždy úspešné. Pri spustení procesu z kontextového menu programu Explorer nie je jednotka flash často naformátovaná, systém hlási chybu "Windows nedokáže dokončiť formátovanie".

Ak nemôžete zmeniť formát z kontextového menu programu Explorer, môžete to vyskúšať v rámci nástroja Správa diskov systému Windows. Ak ho chcete ukončiť, kliknite pravým tlačidlom na tlačidlo Štart alebo kliknite na položku Win + R a potom zadajte príkaz diskmgmt.msc

V tabuľke v hornej časti okna nástroja alebo vo vizuálnom zobrazení diskov v spodnej časti jednotky flash je potrebné zavolať kontextovú ponuku a vybrať položku "Formátovať".

Avšak táto metóda, rovnako ako spustenie procesu z kontextového menu programu Windows Explorer, môže tiež zlyhať. Formátovanie sa buď nezačne vôbec, alebo začne, ale nebude dokončené. A ak je jednotka Flash zobrazená ako zariadenie so systémom súborov RAW, ako v našom prípade, možnosť spustenia zmeny formátu bude úplne nedostupná.
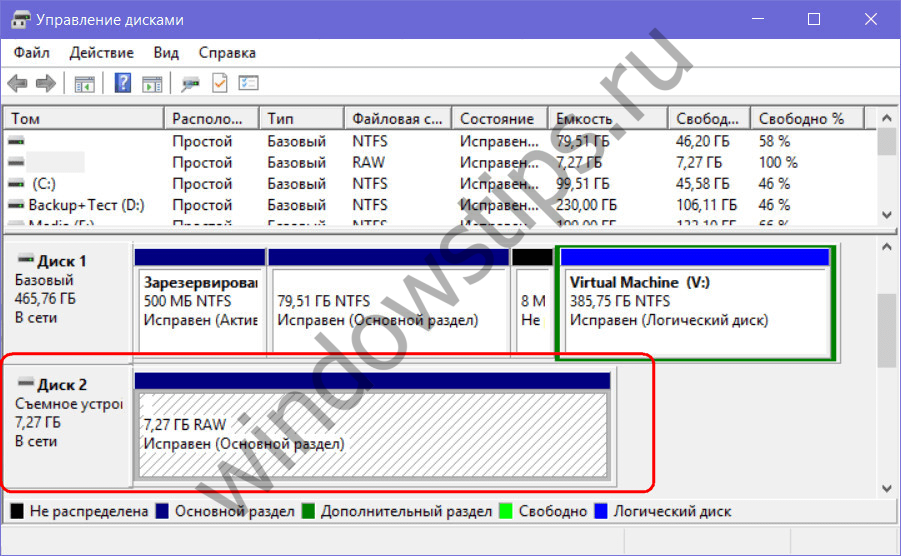
Súborový systém RAW je známkou vážneho poškodenia mediálneho súborového systému. RAW je v skutočnosti nedostatok akéhokoľvek súborového systému, obzvlášť zrozumiteľný pre Windows NTFS alebo Windows FAT32. V tomto prípade musí flash disk vrátiť súborový systém NTFS alebo FAT32, ale nie s Windows, ale s nástrojmi tretích strán. Nástroj SDFormatter je jedným z týchto nástrojov s jeho pomocou a vráti pracovnú kapacitu disku flash.
Dôležité: Tento článok sa nezaoberá problémom extrakcie údajov z jednotky USB flash. Ide len o obnovenie pracovnej kapacity dopravcu. Ak existujú dôležité údaje o jednotke USB flash, pred jej čistením podľa nasledujúcich pokynov je potrebné tieto dôležité údaje obnoviť pomocou špeciálnych programov, napríklad Recuva, R-studio, Disk Drill, DMDE atď.
SDFormatter 4.0 - bezplatný nástroj určený pre formátovanie USB flash diskov, pamäťových kariet SD, microSD, SDHC a SDXC s nízkou úrovňou. Po inštalácii utility spustite program. V okne s nástrojmi uvidíme primitívne rozhranie s niekoľkými možnými možnosťami. Jednotka USB flash by mala byť automaticky definovaná v poli "Disk". Ak je k počítaču pripojených niekoľko USB médií, v tomto stĺpci je možné vybrať problémovú jednotku flash. Ak chcete začať, kliknite na tlačidlo v dolnej časti formátu.
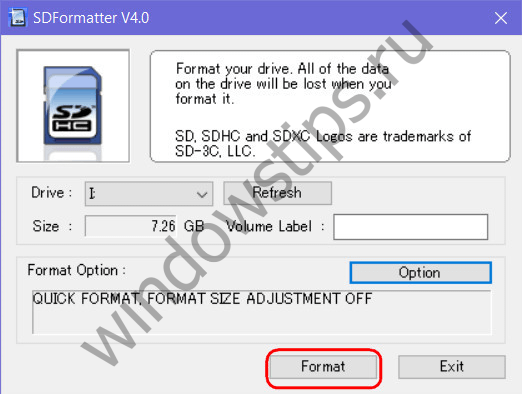
Dvojnásobné potvrdenie spustenia operácie.
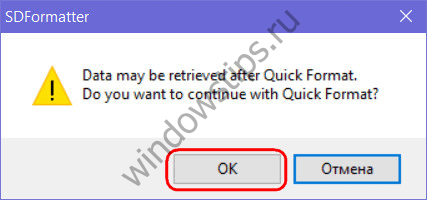

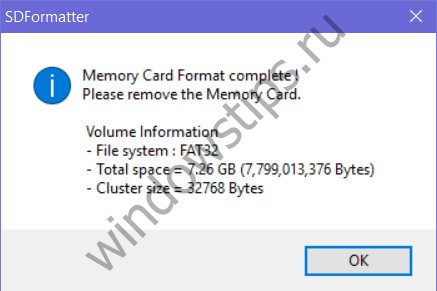
USB flash disk bol obnovený, už žiadne chyby.
V našom prípade boli použité predvolené nastavenia operácie, najmä rýchle formátovanie, na odstránenie chyby. Nástroj SDFormatter 4.0 však môže tiež vykonávať formátovanie na nízkej úrovni s vymazaním údajov a prepísaním núl. Tieto funkcie je možné použiť na zničenie údajov na médiách podporovaných nástrojom bez možnosti obnovenia týchto údajov. Po stlačení tlačidla "Možnosť" sa otvorí malé nastavovacie okno, v ktorom sa v stĺpci výberu "Typ" prepne režim rýchleho nastavenia na úplné vymazanie údajov "Vymazať" alebo "Úplné (Overwrite) ".

Ak sa chcete zbaviť vírusov, odstráňte zbytočný odpad, zmeňte súborový systém (FAT32, NTFS) alebo opravte chyby na jednotke flash, ktorú často nemôžete robiť bez jeho formátovania. Tento postup môžete spustiť niekoľkými kliknutiami, ale potom sa často objaví chyba o nemožnosti jeho dokončenia. Dozvieme sa, prečo sa to stane.
Príčiny formátovania chýb
Problémy s nosičom môžu vznikať v dôsledku nesprávneho dokončenia kopírovacích údajov, napríklad v prípade vytiahnutia USB flash disku, na ktorom je niečo odhodené.

Mimochodom, ak zanedbate "Bezpečné odsávanie", pravdepodobnosť poškodenia jednotky flash sa zvyšuje mnohokrát.
Nevylučujte možnosť fyzického poškodenia jednotky Flash, jeho zlá kvalita, problémy s USB konektorom počítača alebo proces, ktorý vám nedokáže dokončiť formátovanie.
Chyba formátovania môže nastať pri každej z aktuálnych verzií operačného systému, vrátane Windows 7, Windows 8 a dokonca aj obľúbeného systému Windows 10.
Ak ešte neviete, čo potrebujete - počítač alebo notebook, potom si prečítajte náš materiál -
Formátovanie prostredníctvom správy diskov
Pre začiatočníkov by ste mali vyskúšať alternatívnu metódu formátovania so štandardným nástrojom.
V okne "Spustiť" (nazýva sa klávesmi Win + R) zadajte "diskmgmt.msc". Stlačíme OK.
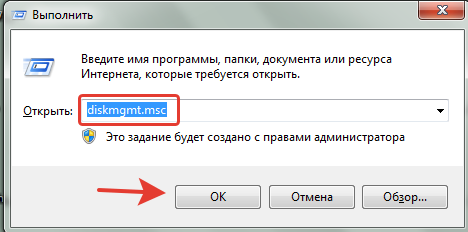
V zobrazenom okne je možné oboznámiť sa so zoznamom lokálnych diskov a pripojených nosičov. Tu sa dozviete o ich stave, type súborového systému a množstve použitej pamäte. Problémový disk by mal byť nájdený v spodnej časti okna a pravým tlačidlom kliknite naň a potom vyberte možnosť "Formátovať".
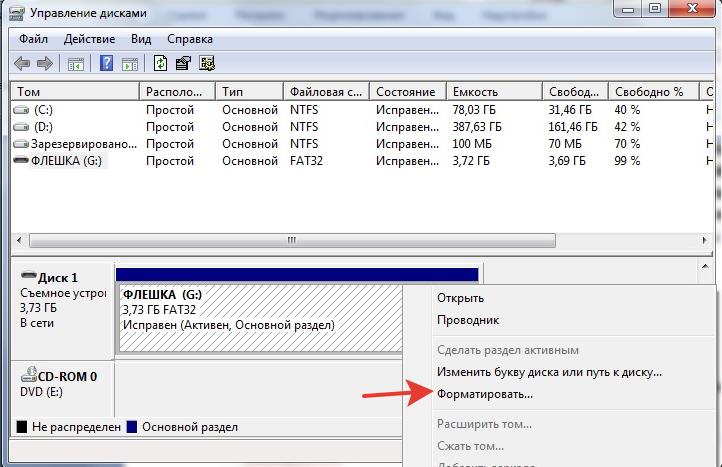
Prekvapujúco je táto metóda často účinná.
Núdzový režim a príkazový riadok
V prípadoch, keď niektorý proces bránia formátovaniu, môžete použiť nižšie popísanú metódu.
Reštartujte počítač, skôr než sa zobrazí logo systému Windows, stlačte kláves "F8" - zavoláte na spúšťaciu obrazovku, v ktorej by ste mali zvoliť "Núdzový režim". V tomto režime fungujú iba tie najpotrebnejšie ovládače a programy, takže zbytočné procesy nebudú presne spustené.
Po načítaní operačného systému voláme okno "Spustiť", zadáme príkaz "cmd" a klikneme na tlačidlo OK.

Na príkazovom riadku napíšte "formát i", ale miesto "i" by malo byť písmeno vašej jednotky flash. Ak chcete začať s formátovaním, stlačte kláves Enter.

Keď sa všetko ukázalo, zostáva iba reštart počítača, aby ste opustili bezpečný režim.
Používanie špeciálneho softvéru
Ak predchádzajúce metódy neboli úspešné, potom je čas pokúsiť sa použiť programy určené na opravu flash diskov. Zvážime nasledujúce možnosti:
- D-Soft Flash doktor;
- Zariadenie na ukladanie diskov HP FormatTool pre disk USB;
- EzRecover.
D-Soft Flash doktor
Jednoduchý, ale funkčný program D-Soft Flash Doctor je vhodný na formátovanie flash disku. V okne programu vyberte požadovanú položku a kliknite na tlačidlo "Obnoviť médium".
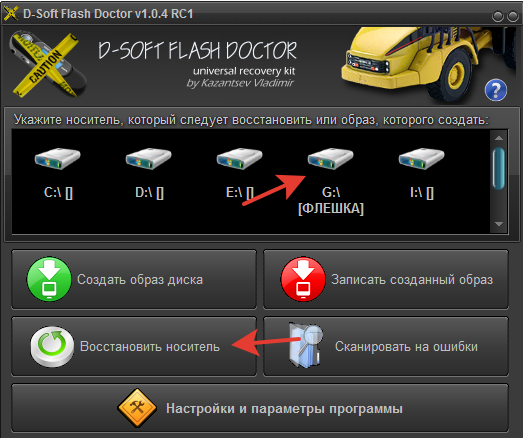
Zariadenie na ukladanie diskov HP FormatTool pre zariadenie USB
Nie je to zlé, odporučil tento program. Jeho rozhranie je veľmi podobné oknu formátovania Windows. V prvej rozbaľovacej línii vybrame flash disk, v druhej - nastavíme potrebný súborový systém a stlačíme tlačidlo "Štart".

EzRecover
Obnova jednotky flash, aj v prípadoch, keď nie je naformátovaná, sa dá vykonať pomocou programu EzRecover. Stačí ho spustiť, vložte médium a stlačte tlačidlo "RECOVER".
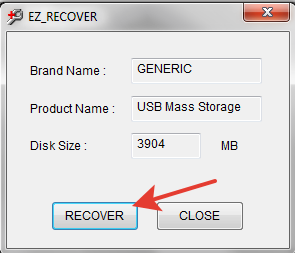
Upozorňujeme, že pre flash disky niektoré firmy majú špeciálny nástroj: JetFlash Online Recovery for Transcend, USB Repair Tool - pre Apacer, SP Recovery Tool Utility - pre Silicon Power, atď Hoci niektorí výrobcovia sa zdajú dôveru v integritu svojich výrobkov a napr .. , Spoločnosť Kingston bude musieť byť obnovená pomocou programu tretej strany.
Chyba "Disk je chránený proti zápisu"
Takýto nápis sa často vyskytuje aj pri formátovaní médií, predovšetkým z Micro SD kariet. Najčastejšie je to kvôli tomu, že adaptér (adaptér) obsahuje mechanickú ochranu. Dávajte pozor na polohu prepínača v blízkosti nápisu "Zamknúť" - mala by byť na vrchu, ako je znázornené na obrázku.
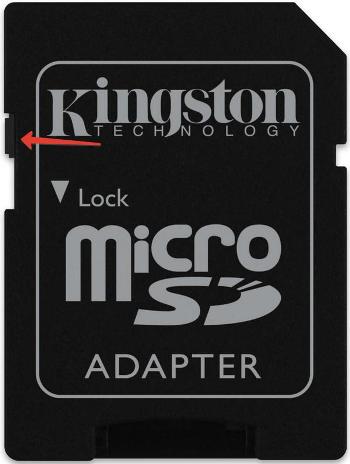
Stáva sa, že tento prepínač oslabuje a pri vkladaní adaptéra do čítačky kariet sa prepne do polohy uzamknutia. V tomto prípade je najlepšie zakúpiť nový adaptér, ale môžete sa pokúsiť uzamknúť prepínač, napríklad pomocou superlepku alebo pásku.
záver
Ak nemôžete formátovať médium v systéme Windows, vždy môžete použiť jeden z mnohých programov. Keď viete, čo robiť, ak systém Windows nedokáže dokončiť formátovanie jednotky flash, musíte mať na pamäti potrebu správneho použitia, aby ste sa takýmto problémom v budúcnosti vyhli.
Ak systém Windows nedokáže dokončiť formátovanie, neznamená to, že zariadenie sa konečne stalo nepoužiteľným. Problémy môžu byť spôsobené poruchou v jednotke, jednotke USB flash alebo pamäťovej karte. Často sa dajú opraviť štandardnými nástrojmi systému Windows.
Pokiaľ ide o otázku, prečo nie je flash disk naformátovaný, je ťažké na istotu odpovedať. Dôvodom môže byť porucha v portu USB počítača a na väčšine vymeniteľných jednotiek. Väčšina prípadov, keď systém Windows nedokáže dokončiť formátovanie jednotky USB flash, je spôsobený poruchou mediálneho zariadenia alebo poruchou softvéru v systéme. A ak má mnoho chybných sektorov, nemôžete obnoviť jednotku flash. To je typické pre zariadenia, ktoré sa používajú dlhší čas.
Ak nie je možné formátovať kartu SD, problémy môžu súvisieť s rovnakým problémom ako v prípade jednotky flash. Avšak vo väčšine prípadov sa tento problém rieši pomocou jednoduchých manipulácií.
Ak chcete formátovať pamäťovú kartu microSD alebo USB, prejdite do ponuky "Štart" a do vyhľadávacieho poľa zadajte reťazec "cmd". Spustite príkazový riadok. Do konzoly zadajte príkaz "diskpart" a potom spustite "zoznam disku". Pomocou týchto riadkov dávame počítaču úlohu identifikovať všetky pripojené jednotky.
V tomto štádiu buďte veľmi opatrní, pretože ďalší príkaz vymažete všetky dáta z média. V prípade chyby môžete naformátovať pevný disk. Na obrazovke sa zobrazí zoznam všetkých pripojených zariadení, počnúc pevným diskom a končiac SD. Zariadenie USB alebo pamäťovú kartu sa môžete naučiť len podľa hlasitosti. Najzrejmejším rozdielom pevného disku z jednotky flash je to, že hlasitosť prvého zariadenia je uvedená v GB a druhá v MB. Je to napríklad Disk 4.
Teraz zadajte "vyberte disk 4". Ak je váš disk číslo 3, zadajte "vyberte disk 3". Po stlačení klávesu Enter systém vyberie požadované médium. Ďalší príkaz, ktorý vymažete všetky údaje z jednotky. Preto sa opäť presvedčte, či je výber správny, aby sa pevný disk neformátoval.
Formátujte disk zadaním "čistého". Teraz musíme označiť oblasť disku. Ak to chcete urobiť, zadajte príkaz "create primary partition". Potom zadajte "vyberte oblasť 1". Vyberte požadovanú sekciu. Musíte ju aktivovať. Na to je reťazec "aktívny". Zadajte ho a stlačte kláves Enter.
Typy súborových systémov
Teraz prejdite priamo na výber súborového systému. Existujú tri možnosti: FAT32, NTFS alebo exFAT. FAT32 sa zvyčajne používa na pamäťových kartách. Jednotka flash môže byť tiež v tomto formáte. Toto je najstarší typ súborového systému, ktorý podporuje súbory s maximálnou kapacitou 4 GB. Všetky karty SD s továrenskými nastaveniami sú naformátované v systéme FT32, aby mohli vidieť nielen nové zariadenia, ale aj staré. Okrem toho je podporovaný všetkými operačnými systémami.
Systém NTFS bol vyvinutý spoločnosťou Microsoft a považuje sa za štandard pre dnešok. HDD pre systém Windows 10 je naformátovaný v tomto systéme súborov. Nemá také obmedzenia veľkosti súboru ako FAT32. Nevýhodou je, že nie všetky operačné systémy podporujú tento formát. Niektoré zariadenia čítajú iba takýto súborový systém a niektoré nemusia dokonca ísť na USB flash disk.
ExFAT je najnovší systém. Nahradil FAT32, má lepšiu kompatibilitu s inými operačnými systémami, nemá obmedzenia na veľkosť zaznamenaných súborov a bol vyvinutý pre vymeniteľné médiá.
Musíte sa rozhodnúť, aký typ súborového systému chcete mať na jednotke flash alebo na SD karte. Potom musíte zvoliť, aký typ formátovania chcete vytvoriť: kompletný alebo rýchly. Pri rýchlom formátovaní sa znova vytvorí súborový systém a údajová oblasť nie je ovplyvnená.
Pri úplnom formátovaní sa najprv vykoná úplná kontrola povrchu zariadenia na prítomnosť chybných sektorov. Ak sa nájdu, verifikačný program sa ich pokúša opraviť. V prípade zlyhania ich označí ako zlé (zlé sektory). Takéto sektory sú preto vylúčené z tabuliek súborového systému, ktoré sa generujú po úplnej kontrole povrchu. To znamená, že údaje nie sú zapísané do chybných sektorov neskôr.
Preto je tento typ formátovania oveľa dlhší, rýchlejší, ale lepší. V závislosti od vášho výberu zadajte príkaz "formát fs = NTFS" pre úplné čistenie alebo "formát fs = NTFS QUICK", ak chcete rýchlo naformátovať pamäťovú kartu. V príklade je vybratý súborový systém NTFS, pretože je lepšie formátovať jednotku USB flash v tomto formáte. Zariadenie bude v inom formáte, ak namiesto písmen NTFS zadáte FAT32 alebo exFAT. Potom stlačte kláves Enter a počkajte na dokončenie procesu.
Ak jednotka Flash nie je naformátovaná v systéme NTFS štandardnými nástrojmi systému Windows, diskpart sa s touto úlohou vyrovná. Na konci procedúry musíte zadať "exit", aby ste ukončili diskpart. Týmto spôsobom môžete naformátovať jednotku a inú jednotku.
Formát pevného disku
Prečo nie je formátovaný pevný disk? Rovnako ako u vymeniteľných médií, príčinou môže byť prítomnosť zlých sektorov. Ak systém Windows nedokáže dokončiť formátovanie disku, najprv ho skontrolujte pomocou programu Victoria alebo podobných programov, aby ste sa uistili, že pevný disk funguje. Ak program nájde zlomené sektory, potom je potrebné ich priradiť. Neskúsený používateľ môže poškodiť celý pevný disk, ak nemôže správne priradiť sektor. Preto je lepšie vziať pevný disk do servisného centra.
Ak disk nie je naformátovaný v počítači, do riadka "Spustiť" zadajte príkaz "diskmgmt.msc". Správa disku sa spustí. Musíte prejsť na požadovaný disk a odstrániť všetky jeho časti. Táto akcia je "Odstrániť hlasitosť". Výsledok bude "Nepridelené oblasti". Musíte naň kliknúť pravým tlačidlom myši a kliknúť na tlačidlo "Vytvoriť hlasitosť". Zobrazí sa "Sprievodca inštaláciou", podľa pokynov, v ktorých dostanete úplne naformátovaný disk. Je potrebné si uvedomiť, že takáto operácia je možná len pre neprimárny disk. Koniec koncov, v prostredí systému Windows nie je možné formátovať systémový oddiel.
Ak potrebujete formátovať pevný disk, na ktorom je systém nainštalovaný, môžete použiť bootovací disk. Pomocou tejto funkcie môžete úplne odstrániť všetky údaje z jednotky a vybrať súborový systém.
