Rieši nasledujúce problémy:
V skutočnosti je to pohodlný grafický shell pre nástroj psexec. Okno programu je rozdelené do skupín polí a tlačidiel zodpovedajúcich týmto trom úlohám:
Nasledujúce polia reagujú na dvojité kliknutia:
- červená- počítač sa nenašiel (môže byť povolená brána firewall).
- žltá- počítač sa našiel, ale poverenia sú nesprávne.
- zelená- počítač bol nájdený a poverenia sú správne.
1. Vzdialená správa
2. Vzdialené vykonávanie príkazov
Príkazy sa vykonávajú na vzdialený počítač s právami SYSTÉM.
Aplikácie ( Rel Path) sa nachádzajú na akomkoľvek sieťovom prostriedku ( Čistá cesta). Prístup k nemu sa vykonáva pomocou poverení ( Používateľ siete, Net Pass). Ak chcete nainštalovať aplikáciu na vzdialený počítač, pripojte sa sieťový disk (Čistý disk).
Požiadavky na nainštalované aplikácie:
priečinok aplikácie musí obsahovať súbor install.bat, ktorý
nainštaluje aplikáciu. Je tiež žiaduce, aby tento súbor podporoval
kľúč -u(odinštalujte aplikáciu).
Moje všetky tieto požiadavky spĺňajú.
Príprava Rinstall na prácu
Používatelia = new Array("Správca", "Správca", "");
Passes = new Array("pass1", "pass2", "pass3", "");
Paths = new Array("Far Manager", "Scripts", "TightVNC", "Firefox", "MSE");
NetPath.value = "IPresource"!}
NetUser.value = "DOMAINuser"!}
NetPass.value = "pass" !}
Podmienky inštalácie pomocou RPC
Pri inštalácii pomocou RPC administračný server najprv skopíruje súbory na vzdialený počítač pomocou bežného kopírovania v sieti Microsoft. Administratívny zdieľaný priečinok sa používa ako cieľový priečinok Správca $ na vzdialenom počítači. Prístup k tomuto priečinku cez sieť je povolený iba správcom, čo znamená, že kopírovanie musí byť vykonané v mene používateľa, ktorý má príslušné práva na vzdialenom počítači. Administrátorské práva sú potrebné aj na následné spustenie inštalačného programu pomocou RPC.
Štandardne sa úloha vzdialenej inštalácie vykonáva v mene služby Administration Server. Ak je Server nainštalovaný v doméne, počas inštalácie máte možnosť vybrať si účet na spustenie služby Server. Zvyčajne ide o účet s právami správcu domény, v takom prípade budú mať všetky inštalačné úlohy požadované práva na počítačoch, ktoré sú členmi domény.
Môže to však byť iný účet, ktorý nemá požadované práva, alebo účet vôbec lokálny systém(Local System Account), ktorý nemá žiadne práva na vzdialených počítačoch. V tomto prípade je možné v nastaveniach úlohy zadať účet na vykonanie vzdialenej inštalácie.
Ale ani použitie správcovských atribútov nezaručuje prístup k administratívnemu zdieľaniu Správca $, pretože prístup k sieti môže byť obmedzený nastaveniami vzdialeného počítača. Preto sa pred vytvorením a vykonaním úlohy vzdialenej inštalácie odporúča uistiť sa, že máte prístup prístupom k priečinku na adrese \\ <имя удаленного компьютера> \Správca $. Ak neexistuje žiadny prístup, mali by ste skontrolovať, či je na vzdialenom počítači nastavené jedno z nasledujúcich obmedzení.
Prístup k priečinku nemusí byť možný, pretože počítač je vypnutý, takže sa musíte dodatočne uistiť, že je k počítaču pripojené sieťové pripojenie. Najjednoduchší spôsob, ako to urobiť, je použiť príkaz
pingJednoduché zdieľanie súborov
Windows XP Professional, ktorý nie je súčasťou domény, má v predvolenom nastavení povolené jednoduché zdieľanie súborov. Zároveň na prístup k súborom cez sieť nemusíte vôbec zadávať používateľské meno a heslo, ale aj prístup k administratívnym zdieľaným priečinkom ( Správca $, c$ atď.) je zakázané.
Ak chcete zakázať jednoduché zdieľanie súborov a vrátiť sa k normálnej schéme riadenia prístupu, musíte otvoriť okno Dirigent Windows, vyberte v ňom ponuku servis a bod Vlastnosti priečinka. V okne, ktoré sa otvorí, prejdite na záložku vyhliadka, nájdite položku Použite jednoduché zdieľanie súborov (odporúča sa) a vypnite ho.
Pri pridávaní počítača pod Ovládanie Windows XP do domény, jednoduché zdieľanie súborov sa automaticky zakáže.
Bezpečnostný model pre lokálnych používateľov
Hovoríme opäť len o Windows XP, ktorý nie je súčasťou domény. Štandardne z bezpečnostných dôvodov všetky lokálnych používateľov, pripojenie cez sieť, získať práva hosťa. Pretože pre prístup k administratívnemu zdieľaniu Správca $ Vyžadujú sa administrátorské práva, v tomto režime nebude možné získať požadovaný prístup.
Správanie operačného systému môžete zmeniť v politike zabezpečenia počítača. Ak to chcete urobiť, musíte kliknúť Štart, Vykonať a zadajte spúšťací riadok secpol.msc. V okne, ktoré sa otvorí, musíte rozbaliť uzol Miestne politiky a umiestnite kurzor na kontajner Bezpečnostné nastavenia. Práva lokálnych používateľov na sieťový prístup upravuje nastavenie Sieťový prístup: zdieľanie a model zabezpečenia pre lokálne účty. význam " Hosť – lokálni používatelia sú autentifikovaní ako hostia"zabraňuje normálnemu prístupu k sieti a musí sa zmeniť na" Normálne – lokálni používatelia sa overia ako oni sami».
Rovnako ako pri jednoduchom zdieľaní súborov, keď pripojíte počítač k doméne, bezpečnostný model sa automaticky zmení na bežný.
Prázdne heslá
Ďalšie predvolené obmedzenie prijaté v systéme Windows XP. Na to, aby sa používateľ dostal k počítaču cez sieť, musí mať heslo, ktoré nie je prázdne, t. j. zložené aspoň z jedného znaku. V opačnom prípade bude prístup zamietnutý.
Toto obmedzenie je definované aj v miestnej bezpečnostnej politike. Príslušný parameter je pomenovaný Účty: Obmedzte používanie prázdnych hesiel iba na prihlásenie do konzoly a môže byť v dvoch stavoch Zahrnuté A Zakázané.
Ak chcete obísť obmedzenie, môžete buď zmeniť heslo správcu na neprázdne, alebo zakázať zadané nastavenie v bezpečnostnej politike. Odporúča sa prvá metóda, pretože je bezpečnejšia.
Brána firewall systému Windows
Počnúc systémom Windows XP SP2, vstavaný operačný systém Brána firewall je predvolene povolená a blokuje takmer všetky prichádzajúce pripojenia. Zároveň je zablokovaný sieťový prístup k administratívnym zdieľaným priečinkom počítača. Existujú dva spôsoby, ako vyriešiť tento problém:
- Úplne vypnite bránu firewall
- Povoliť sieťový prístup k súborom
V oboch prípadoch je potrebné otvoriť Ovládací panel a spustite v ňom inštalačný program Brána firewall systému Windows. Firewall môžete vypnúť na prvej karte Sú bežné a ak chcete povoliť sieťový prístup k súborom, musíte prejsť na kartu Výnimky a zaškrtnite tam políčko Zdieľanie súborov a tlačiarní. Ak je počítač so systémom Windows XP súčasťou domény, výnimka sa povolí automaticky.
Akýkoľvek iný firewall, nielen ten zabudovaný v operačnom systéme, môže spôsobiť podobné problémy. A to hovoríme nielen o Windows XP SP2 resp Windows Vista. Riešenie zostáva rovnaké – povoliť zdieľanie súborov a tlačiarní, ale konkrétne nastavenia budú závisieť od firewallu, ktorý používate.
Inštalácia agenta pomocou RPC
Inštalačný balík potrebný na inštaláciu Network Agent sa vytvorí automaticky pri inštalácii Administration Server, a preto ho netreba vytvárať.
Vo vlastnostiach balíka môžete nastaviť parametre pripojenia k serveru a parametre reštartu. Keďže inštalácia Agenta zvyčajne nevyžaduje reštart a parametre pripojenia k Serveru zodpovedajú nastaveniam Servera zadaným pri jeho inštalácii, môžete použiť predvolené nastavenia balíka.
Počas počiatočného nasadenia agentov sa zvyčajne vytvorí globálna úloha a inštalácia sa spustí manuálne, po čom správca pozorne sleduje výsledky inštalácie
| späť | Vpred |
Pomocou služby Microsoft Active Directory môžete vykonať automatickú vzdialenú inštaláciu klientskej časti na skupine počítačov. Na dokončenie postupu inštalácie musíte mať administrátorské práva pre doménu, na ktorej počítače chcete klienta nainštalovať. Musíte mať tiež čitateľný sieťový prostriedok (Zdieľaný priečinok).
1. Umiestnite balík stkh_client.msi v priečinku zdieľanom cez sieť. Napríklad: \\SERVER\Install\stkh_client.msi. (Pre 32-bitové OS sa používa súbor *_x86.msi a pre 64-bitové OS - *_x64.msi). Ak máte počítače x86 aj x64, umiestnite oba súbory.
2. Spustite modul Active Directory Users and Computers MMC. Tento modul snap-in môžete spustiť z ponuky Štart\Programy\Nástroje na správu.
3. Vyberte existujúcu alebo vytvorte novú organizačnú jednotku (OU), pre ktorú chcete nainštalovať klienta. Ak chcete vytvoriť novú organizačnú jednotku, vyberte položku „Nová\Organizačná jednotka“ z ponuky Akcie domény.
4. Počítače, na ktoré plánujete nainštalovať klienta, presuňte do vybranej organizačnej jednotky tak, že ich označíte a z ponuky „Akcie“ vyberiete možnosť „Presunúť“.
5. Otvorte vlastnosti vybranej organizačnej jednotky. Ak to chcete urobiť, v kontextovom menu tejto jednotky, vyvolanom stlačením kliknite pravým tlačidlom myši myšou, zvoľte "Vlastnosti".
6. Prejdite na kartu „Zásady skupiny“ v nastaveniach organizačnej jednotky.
7. Vytvorte nový objekt skupinovej politiky (GPO) kliknutím na tlačidlo Nový. Dajte novému objektu akékoľvek vhodné meno. Napríklad StkhGPO. Okrem toho, ak sa inštalácia plánuje vykonať na počítačoch x86 a x64, ktoré sa nachádzajú v organizačnej jednotke, budete musieť vytvoriť dva objekty skupinovej politiky (napríklad StkhGPO_x86 a StkhGPO_x64) a nainštalovať vlastný balík .msi pre každý (pozri nižšie).
8. Prejdite do režimu úprav pre objekt GPO vytvorený v predchádzajúcom kroku. Ak to chcete urobiť, vyberte objekt a kliknite na tlačidlo "Upraviť".
9. V module snap-in, ktorý sa otvorí, prejdite na „ Konfigurácia počítača\Nastavenia softvéru\Inštalácia softvéru". Nezamieňajte s Používateľská konfigurácia!
10.
Pridajte inštalačný balík do zoznamu programov na inštaláciu stkh_client.msi. Ak to chcete urobiť, vyberte položku ponuky „Akcie\Nový\Balík:“ a v dialógovom okne otvárania súboru zadajte do riadku „Názov súboru“ sieťovú cestu k balíku stkh_client.msi. Napríklad: \\SERVER\Install\stkh_client.msi. Ďalej musíte vybrať možnosť doručenia programu používateľom. Vyberte "Priradené".
Vyberte „Vlastnosti“ pridaného balíka a prejdite na kartu „Nasadenie“ (poznámka: ruský preklad sa môže líšiť v rôzne verzie server) a potom kliknite na „Rozšírené...“. Skontrolujte možnosť „Ignorovať jazyk, ak sa nezhoduje...“ (Ignorovať jazyk...). Pre balík x86 odstrániť začiarknite políčko „Sprístupniť túto 32-bitovú aplikáciu na 64-bitových počítačoch“.
11. Prejdite na kartu Šablóny pre správu objektu GPO v časti „ Konfigurácia počítača". V kontextovej ponuke šablón zvoľte "Pridať" a zadajte súbor stkh_client.adm. V šablónach administrácie sa zobrazí záložka "StkhClient".
12. Prejdite na kartu "StkhClient" vytvorenú v predchádzajúcom kroku. V zozname, ktorý sa otvorí, zakážte filtrovanie (položka "Zobraziť\Filtrovanie" v kontextovej ponuke odstráňte všetky možnosti filtrovania). Potom sa v zozname zobrazí nastavenie „StkhClient Server IP“.
13. Vyberte nastavenie "StkhClient Server IP". V dialógovom okne, ktoré sa otvorí, zadajte IP adresu servera softvérového balíka (alebo názov stroja), s ktorým bude klient komunikovať.
Ak ste všetky kroky vykonali správne, pri ďalšom reštarte počítačov zahrnutých v organizačnej jednotke sa na nich nainštaluje a nakonfiguruje klientska časť komplexu.
Poznámka: tento balík .msi neobsahuje informácie o aktualizáciách a odinštalovaní, takže odinštalujte a aktualizujte iba pomocou komplexu a nie ActiveDirectory!
Ak po reštarte nič sa nestalo:
1) Skúste znova reštartovať klientsky počítač.
2) Skúste zvýšiť čas načítania na 30 sekúnd. Ak to chcete urobiť, otvorte vytvorenú politiku a upravte položku Konfigurácia počítača - Šablóny pre správu - Systém - Skupinová politika - Parameter spracovania politiky spustenia Doba čakania na spracovanie politiky spustenia (nastavená na 30 sekúnd).
3) Skúste nastaviť Konfigurácia počítača - Šablóny pre správu - Systém - Prihlásenie - Vždy čakať na sieť pri spustení počítača a prihlásení = Povolené
4) Na klientskom počítači spustite: gpupdate /force
Ak je WSUS nainštalovaný v doméne Windows, správca je šťastný a pokojný - hovorí, že všetko sa nainštaluje automaticky, návštevnosť sa znížila, nie je potrebné behať po počítačoch atď. V zásade je všetko rovnaké, ale nie každý to používa v práci Microsoft Outlook alebo internet Explorer(aj keď 8 je veľmi dobré). Je veľa ľudí, ktorí sú zvyknutí pracovať s mailerom Netopier!, prehliadač Opera alebo Mozilla. Ak sa vyskytne otázka aktualizácií, buď je to pre administrátora bolesť hlavy v podobe behania na každý počítač aktualizovať každého, povedzme Operu, alebo musia používatelia sedieť pod správcami (hoci lokálnymi, nie doménovými).
Prirodzene, ani prvá, ani druhá metóda nie je riešením. To znamená, že musíte byť schopní automaticky inštalovať programy na pracovné stanice, a je vhodné to urobiť predtým, ako sa používateľ prihlási - koniec koncov, keď sa prihlási, už nebude chcieť reštartovať počítač atď. Používateľ musí byť konfrontovaný s faktom – program, jeho obľúbená Opera, už bol aktualizovaný a adminovi je jedno, že sa mu z nejakého dôvodu páči verzia 10.10 menej ako predchádzajúca. Práve vyšla aktualizácia a je potrebné ju použiť. Žiadne možnosti.
Najčastejšou odpoveďou na otázku je AKO? - Samozrejme, cez Active Directory!- každý špecialista alebo len správca systému vám povie. Čo tak cez AD?- pýtaš sa. A oni vám povedia - ?! Nevieš ako sa používa AD? Áno, tam je to jednoduché, cez politiku!- ale s najväčšou pravdepodobnosťou vám nepovedia nič viac, pretože pre väčšinu poradcov je táto otázka rovnako nejasná ako pre vás. A nezostane vám nič iné, ako googliť, kým nestratíte pulz, pretože nájsť obrovský zväzok na tému „ako nasadiť Office 2007“ vo firemnej sieti nie je problém, ale jednoducho a v skratke – málokedy nájdete čokoľvek. Nie bez hrdosti môžem povedať, že tento článok je jedným z mála krátkych a „bez okolkov“, s ktorými som sa stretol.
Inštalácia programov od MSI
Povedzme, že chceme automaticky inštalovať (a inštalovať aktualizácie, keď vychádzajú aktualizácie) prehliadač Firefox. Súbor msi pre Firefox je možné stiahnuť (v novom okne).
Preskočím nastavenie template.adm, pretože... Nie je to vždy potrebné a ešte častejšie nájdete túto šablónu. Výsledkom je, že predvolené nastavenia (alebo, ak ich umiestnime na vrch stará verzia- nastavenia sa uložia). Nepotrebujeme šablónu.adm.
Distribúcia prístupových práv
Predpokladám, že všetky počítačové účty (okrem doménových radičov) sú v OU "OU Office Computers".
Poznámka 1:
Prečo je lepšie nepoužívať pôvodné umiestnenie počítača (Počítače – Doménové počítače v module Používatelia a Počítače služby Active Directory)? V budúcnosti je pre mňa pohodlnejšie spravovať politiky pre skupiny počítačov. Navyše, keď som sa zúčastnil kurzov spoločnosti Microsoft, videl som to na radičoch domény v testovacích systémov av „bojových“ konfigurovaných špecialistami Microsoftu sa používajú takmer iba samostatne vytvorené organizačné jednotky, a nie základné. Sám som sa rozhodol zopakovať skúsenosti špecialistov. Zatiaľ sa vďaka tomu cítim pohodlnejšie. Prirodzene, IMHO.
Poznámka 2:
Nie všetci používatelia potrebujú Firefox (rovnako ako nie každý potrebuje The Bat, Opera atď.). Preto v „OU Office Computers“ vytvoríme samostatnú skupinu počítačov, na ktorých bude nainštalovaný Firefox. Pre prehľadnosť zavolajme skupinu Počítače GFirefox. Podotýkam, že toto bude skupina a nie vnorená OU!
Zdieľame nejaký priečinok na serveri (na obrázku je to SoftwareDistibution, nie Mozilla Firefox, ako sa môže zdať) a dať Skupina GFirefoxComputers má prístup na čítanie, admin - plný prístup(nie na počítač správcu, ale na používateľa - koniec koncov by ste mali mať možnosť nahrávať súbory do zdieľanej zložky cez sieť;)).
Vo všeobecnosti, ak chcete skontrolovať, ako všetko funguje, môžete to urobiť bez skupiny GFirefoxComputers. Len aby ste si hneď neskomplikovali život a neobviňovali skupinové politiky ak sa niečo pokazí ;)
Politika vládne svetu!
Na radiči domény spustite editor skupinovej politiky GPMC.MSC:
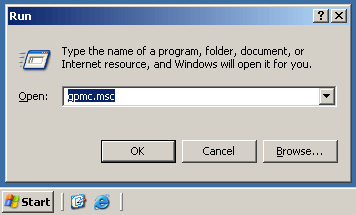
A vytvárame skupinovú politiku spojenú iba s našou OU „OU Office Computers“ s názvom „Firefox 3.6.3 rus“:
![]()
Úprava našich pravidiel "Firefox 3.6.3 rus":
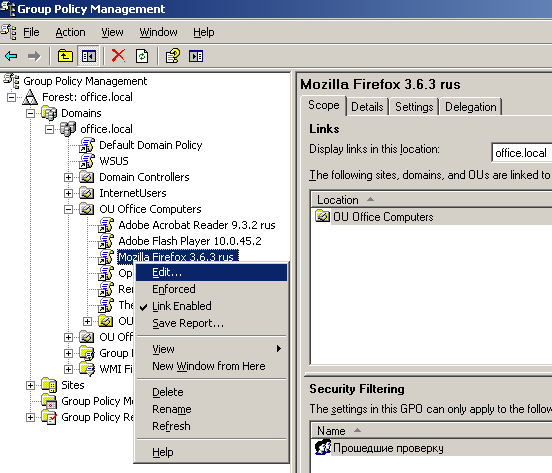
Príprava distribúcie Firefoxu na nasadenie v sieti
V časti „Konfigurácia používateľa“ -> „Nastavenia softvéru“ -> „Inštalácia softvéru“ kliknite pravým tlačidlom myši a vytvorte nový inštalačný objekt – náš budúci inštalátor Firefoxu.
Vyberieme súbor MSI, ktorý niekto iný opatrne umiestni do zdieľaného priečinka. Dôležité: musíte zvoliť sieťovú cestu k súboru, nie lokálnu, pretože používatelia nebudú mať prístup k vašej inštalácii lokálne na serveri, ale cez sieť.
Vyberte "Priradené":
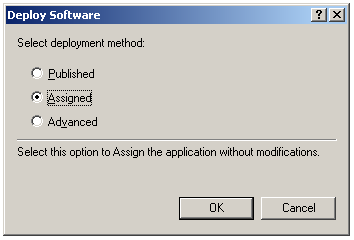
Tým je práca s vetvou „Inštalácia softvéru“ ukončená.
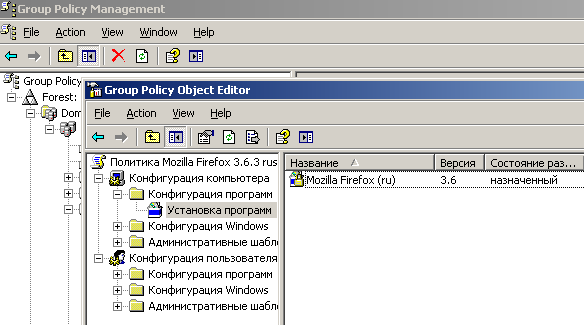
Zatváranie všetkého otvorené okná na serveri (ak to samozrejme nezasahuje do iných úloh), Štart -> Spustiť -> gpupdate /force
Inštalácia na pracovné stanice
Ďalej stačí reštartovať vaše pracovné stanice, aby sa Firefox automaticky nainštaloval PRED zobrazením okna na zadanie prihlasovacieho mena/hesla. Inými slovami, používateľ nebude môcť niečo nenainštalovať, zabudnúť atď. Preto je táto metóda taká dobrá. Na diaľku rozhodujete o tom, čo sa na pracovných staniciach nainštaluje/aktualizuje.
Windows XP niekedy „neakceptuje“ nové politiky od prvého reštartu, takže môžete prejsť k používateľovi, spustiť príkaz „gpupdate /force“ (nie nevyhnutne ako správca) a reštartovať jeho počítač.
Nezabudnite skontrolovať inštaláciu na svojom/testovacom počítači PREDTÝM, ako používatelia prídu na druhý deň ráno a zapnú svoje počítače... čo ak ide o chybu? Preto si to aspoň prvýkrát vyskúšajte na vlastnej koži.
Okrem toho
Teraz k akémukoľvek nový počítač, zavedená do divízie OU Office Computers bude nainštalovaná Najnovšia verzia prehliadač Firefox. Nemusíte ani nič robiť. Jednoduché a veľmi užitočné. Rovnakým spôsobom môžete nainštalovať takmer akýkoľvek softvér vrátane Adobe Reader, Adobe Flash Player(ktoré bežne vyžadujú administratívne práva na inštaláciu), The Bat... ale nikdy neviete, koľko softvéru máte lokálna sieť, na podporu ktorých v Aktuálny stav jednou z povinností správcu systému.
Upozornenie: ak ste už nainštalovali balík, v našom prípade Firefox 3.6.3 rus, a po chvíli ho budete musieť aktualizovať (pretože skôr či neskôr vyjde novú verziu prehliadač), najprv odstráňte inštalačné pravidlá Firefoxu 3.6.3 a potom vytvorte nové. Potom „gpudate / force“ a ide sa!
). Rieši nasledujúce problémy:
- Vzdialená správa.
- Vzdialené vykonávanie príkazov.
- Vzdialená inštalácia aplikácie.
- Hostiteľ- IP adresa/názov vzdialeného počítača. Program sa k nemu neustále pokúša pripojiť a signalizuje výsledok:
- červená- počítač sa nenašiel (možno má povolenú bránu firewall);
- žltá- počítač sa našiel, ale prihlasovacie údaje sú nesprávne / nie je dostatok práv / na vzdialenom počítači je povolené „jednoduché zdieľanie súborov“;
- zelená- počítač bol nájdený, prihlasovacie údaje sú správne, práva sú dostupné.
- Používateľ- názov účtu pre pripojenie k vzdialenému počítaču.
- Pass- heslo účtu pre pripojenie k vzdialenému počítaču.
Dvojitým kliknutím sem môžete získať heslo LAPS - skopíruje sa do vašej schránky.
Nastavenia programu sa načítajú pri spustení zo súboru rinstall.ini, ktoré možno nájsť v adresároch "%PROGRAMFILES%\Rinstall\" A "%USERPROFILE%\Rinstall\"(posledný má prednosť).
1. Vzdialená správa
- - získať informácie o systéme.
- - získajte zoznam nainštalovaného softvéru.
- - spustiť konzolu na správu počítača.
- - spustiť vzdialený shell.
- - pripojiť sa cez klienta Configuration Manager.
- - pripojiť sa cez vzdialenú plochu.
- - pripojiť sa cez vzdialeného asistenta.
- - pripojenie cez TightVNC.
- - pripojiť cez Radmin.
- - otvorte vzdialený zdroj.
- - pozrite sa, aké miesto je obsadené na diskoch vzdialeného počítača.
2. Vzdialené vykonávanie príkazov
- - príkaz (spustený súbor: *.exe, *.bat, *.cmd, *.vbs, *.hta atď.) vykonaný na vzdialenom počítači. Predvolený príkaz je spustiť Správcu zariadení.
- - Argumenty (parametre/klávesy) príkazu, ak sú potrebné.
- [x]Kopírovať- skopírujte príkaz na vzdialený počítač (na lokálnom počítači musíte zadať jeho úplnú cestu).
- [x] Skryť- vykonať príkaz tajne.
- [x]Počkaj- počkajte na dokončenie príkazu.
- - spustiť Ďaleko.
- - odpaľovacia škrupina.
- - spustiť správcu spustenia.
- - spustite správcu odinštalovania.
- - aktualizovať zásady skupiny (klávesom /FORCE).
- - ukončiť všetky procesy psexec.
- - aktualizovať IP adresu.
- - reštartovať počítač.
Príkazy sa vykonávajú na vzdialenom počítači s právami SYSTÉM.
Je pohodlné spúšťať prenosné aplikácie ako príkazy (nezabudnite začiarknuť políčko Kopírovať). Existujú však zvláštne problémy so spúšťaním archívov SFX na vzdialených počítačoch so 64-bitovým OS...
3. Vzdialená inštalácia aplikácií
Aplikácie ( Rel Path) sa nachádzajú na akomkoľvek sieťovom prostriedku ( Čistá cesta). Prístup k nemu sa vykonáva pomocou poverení ( Používateľ siete, Net Pass). Pri inštalácii aplikácie na vzdialený počítač je pripojený sieťový disk ( Čistý disk).
Požiadavky na nainštalované aplikácie:
- Aplikácia musí byť umiestnená v samostatnom priečinku a musí byť nainštalovaná automaticky.
- Priečinok aplikácie musí byť napísaný v latinskej abecede.
- V priečinku aplikácie by mal byť súbor install.bat, ktorý
nainštaluje aplikáciu. Je tiež žiaduce, aby tento súbor podporoval
kľúč -u(odinštalujte aplikáciu).
