Skôr alebo neskôr, takmer každý užívateľ počítača, bez ohľadu na jeho skúsenosti, narazí na príkazový riadok. Zvyčajne sa začínajúcim používateľom odporúča vykonať príkaz v príkazového riadkuale čo to je a kde to je, nerozumejú. Prineste nudné a nejasné technické definície, nebudeme, pretože použitie tohto nestačí pre začiatočníkov v počítači, ale pokúsi sa vyjadriť podstatu vo všeobecných termínoch.
Príkazový riadok je softvérový shell, ktorý vám umožňuje zadávať rôzne príkazy v textovej podobe vrátane MS-DOS. Koniec koncov, keď dlhú dobu známy pre všetky grafické rozhranie v operačnom systéme nebol. Všetko bolo vykonané na príkazovom riadku a práve vďaka vzhľadu grafického rozhrania v podobe okien získala Windows obrovskú popularitu po celom svete.
Príkazový riadok však nikde nezmizol, aj keď obrovský počet používateľov ani nepochybuje o jeho existencii. Vzniká otázka: prečo je teraz potrebné? Faktom je, že niektoré veci môžu byť vykonané rýchlejšie na príkazovom riadku a niektoré nastavenia v grafickom používateľskom rozhraní v podstate chýbajú. Majte na pamäti, že stále existujú pomôcky, ktoré nemajú grafické rozhranie a niekedy nie je k dispozícii, napríklad kvôli neúspechu.
Ako spustiť príkazový riadok
Avšak, dosť textov, poďme sa cvičiť. Existuje niekoľko spôsobov spustenia príkazového riadku ako obvykle a môžu sa mierne líšiť rôznych verziách Windows. Vymenujeme niekoľko spôsobov:
- kombinácia klávesov WIN + R, napíšte cmd a kliknite na Ok;
- kliknite na tlačidlo "Štart", do vyhľadávacieho poľa zadajte príkazový riadok a vo výsledkoch vyhľadávania kliknite na "príkazový riadok" (vo výsledkoch môžete zadať "cmd" a zvoľte "cmd");
- kliknite na tlačidlo "Štart" ⇒ "Všetky programy" ⇒ "Štandard" ⇒ "Príkazový riadok";
- otvorte priečinok C: \\ Windows \\ System32 v programe Explorer a spustite ho súbor cmd.exe.
Bez ohľadu na použitú metódu uvidíte príkazové okno, ktoré vyzerá skôr nezvyčajne.

Text v okne sa môže mierne líšiť v závislosti od nastavení a umiestnenia systému na pevný disk , verzie systému Windows a ako spustiť príkazový riadok. Aby ste pochopili, že je to veľmi jednoduché, je to tá istá adresa, ktorú vidíte v programe Explorer, ukazuje to, kde ste teraz, pretože je dôležitý pre niektoré tímy. Na konci adresy je\u003e a kurzor bliká, čo znamená, že v počítači pripravený prijať tím.
Teraz môžete systém spravovať zadaním potrebných príkazov a hľadaním výsledku. Výsledok príkazu bude závisieť od samotného tímu. Je to ľahšie pochopiť pomocou príkladov. Ak zadáte príkazový riadok
a stlačte Enter na klávesnici, začne sa zápisník a na príkazovom riadku sa objaví nový riadok s prejavom ochoty prijať nový príkaz. V tomto príklade sme spustili program Poznámkový blok bez akýchkoľvek skratiek a pomocou programu Explorer.
Preto môžete spustiť ľubovoľné programu alebo spustiteľný súbor, ale vo väčšine prípadov budete musieť zadať úplnú cestu.
Ak v ceste existujú medzery, celá cesta musí byť uzavretá v úvodzovkách.
"C: \\ Program Files (x86) \\ Mozilla Firefox \\ firefox.exe"
Môžete tiež vykonávať rôzne operácie so zložkami a súbormi, ktoré normálne vytvoríte v rozhraní okna, ako je vytváranie, mazanie, kopírovanie, premenovanie atď.
Ak je zadaný príkaz nesprávny alebo systém Windows ho nemôže vykonať z nejakého dôvodu, na príkazovom riadku sa zobrazí chybové hlásenie.
Avšak nie všetky príkazy vedú k niektorým zmenám viditeľným v grafickom prostredí, na samotnom príkazovom riadku sa zobrazuje pomerne veľa príkazov. Skúste napríklad napísať príkazový riadok
Niektoré príkazy môžu byť vykonané úplne bez vonkajších viditeľných zmien v systéme alebo samotnom príkazovom riadku. Iní, naopak, vyžadujú, aby používateľ odpovedal v procese vykonávania a zobrazoval príslušné požiadavky.
Nebudeme popísať tímy, ich obrovské číslo povie len pár, čo určite môže byť užitočné. Už sme poznamenali, že pozývajúci riadok označuje aktuálnu polohu a pre správne vykonanie niektorých príkazov musíte byť na konkrétnom mieste. Ak chcete zmeniť prúd zložky príkaz "cd" sa používa. Mimochodom, na príkazovom riadku môžete zvyčajne vidieť krátku pomoc príkazu, ak pridáte lomku s otáznikom.
Upozorňujeme, že ak chcete zmeniť prúd disk musíte pomocou klávesu d použiť príkaz chdir alebo príkaz cd.
Cd / d i: \\ Hry
Alternatívnym spôsobom je okamžite otvoriť príkazový riadok systému Windows na správnom mieste. Ak to chcete urobiť, otvoríte sa požadovaného priečinka v cestovateľ a kliknite na voľné miesto pravým tlačidlom myši stlačením klávesu Shift av kontextovej ponuke zvoľte "Open Command Window".
Druhý príkaz sa používa na zobrazenie obsahu aktuálnej zložky. Jednoducho napíšte "dir" a stlačte Enter alebo použite vstavanú pomoc, aby ste zistili ďalšie možnosti.
Treba poznamenať, že príkazy nemusia byť zadávané priamo do príkazu linka Windows, namiesto toho môžu byť napísané v tzv dávkový súbor s príponou .bat alebo .cmd a spustite ju v prípade potreby.
Konfigurácia príkazového riadka systému Windows
Zdá sa, že tu nie je nič, čo by tu bolo možné zriadiť, ale to zďaleka nie je. Kliknite na ikonu príkazového riadka v ľavom hornom rohu okna a zvoľte "Vlastnosti".
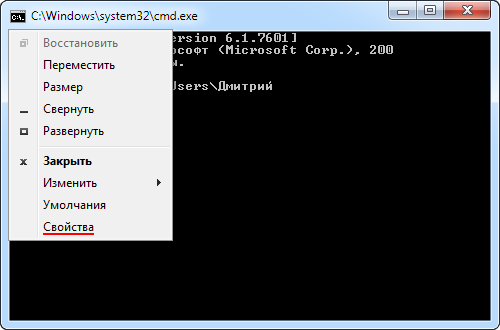
V okne, ktoré sa otvorí, môžete nakonfigurovať niekoľko rôznych parametrov. Vyberte si najvhodnejšie parametre pre vašu pohodlnú prácu. Napríklad, zväčšiť veľkosť okna, a potom je štandard je pomerne malá veľkosť, alebo si vybrať farby a písma.
Ak stlačíte klávesu hore na klávesnici v pohotovostnom režime vstupu príkazu, príkazy, ktoré ste zadali skôr, budú nahradené, čo je veľmi výhodné. Tento parameter môžete nakonfigurovať na karte "Všeobecné" v bloku "Pamäte príkazov".
V priľahlom bloku "Upraviť" môžete začiarknuť políčka "Zvýraznenie myši" a "Rýchle vkladanie", čo výrazne urýchli prácu. Teraz môžete kopírovať a prilepiť myšou. Zvýraznite požadovaný text na príkazovom riadku a podržte stlačené ľavé tlačidlo myši, bude zvýraznené biele. Teraz stačí kliknúť pravým tlačidlom myši, výber zmizne a vybraný text sa zobrazí v priečinku schránky Windows. Teraz, ak znovu kliknete pravým tlačidlom myši, bude obsah schránky vložený tam, kde je kurzor. Klávesové skratky pre vkladanie a kopírovanie nefungujú, preto si vyberte, ako to radšej používate.
Spustite príkazový riadok s právami správcu
Niektoré príkazy vyžadujú oprávnenie správcu počítača. A stačí spustiť príkazový riadok systému Windows v čase používateľského účtu s administratívnymi právami nestačí. Je to nevyhnutné spustiť v mene administrátor. Môžete to urobiť ako vždy v niekoľkých smeroch.
- kliknite na tlačidlo "Štart", do vyhľadávacieho poľa zadajte "príkazový riadok" a kliknite pravým tlačidlom myši na riadok "Príkazový riadok" vo výsledkoch vyhľadávania av kontextovej ponuke zvoľte "Spustiť ako správca" (to všetko je možné vykonať pomocou "cmd"). ;
- kliknite na "Štart" ⇒ "Všetky programy" ⇒ "Štandard" ⇒ pravým tlačidlom kliknite na príkaz "Príkazový riadok" a zvoľte "Spustiť ako správca";
- otvorte priečinok C: \\ Windows \\ System32 v programe Explorer, kliknite pravým tlačidlom myši na príkaz cmd.exe a zvoľte "Spustiť ako správca";
- vytvorte skratku na spustenie príkazového riadku, kliknite pravým tlačidlom myši a zvoľte "Spustiť ako správca";
- vytvoriť štítok pre príkazový riadok a vo vlastnostiach zadajte "Spustiť ako správca", teraz bude príkazový riadok ihneď spustený s potrebnými právami;
- stlačte WIN + X (v systéme Windows 8).
Ako ho používať, je pre vás prirodzené, ale v každom prípade názov okna, ktoré sa otvorí, sa zobrazí ako "Administrátor".
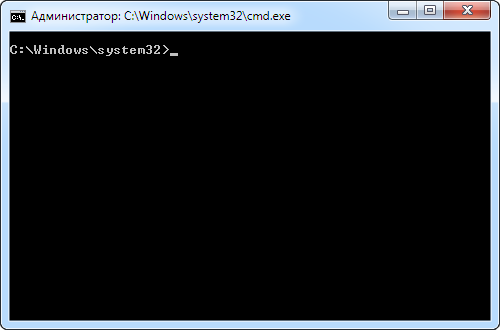
To sú všetky základné znalosti, ktoré potrebujete vedieť používať príkazový riadok systému Windows. Teraz nebudete mať hlúpe z vety pomocou príkazového riadku, aj keď ste nováčik počítačový užívateľ. Ostatné možnosti sa môžu študovať nezávisle, ak ich potrebujete. Zrazu sa vám bude páčiť toľko, že budete radšej pracovať v príkazovom riadku, nie v GUI. Existujú aj takí ľudia.
Tento článok bude diskutovať o základoch príkazového riadka systému Windows, konkrétne:
- Koncepcia príkazového riadku;
- Referenčný príkazový obal;
- Postupnosť udalostí pri vykonávaní príkazu;
- Vytváranie skriptov príkazového riadku;
- Ovládanie zobrazovania textu a príkazov;
- Príkazy na štúdium systémových informácií;
- Príkazy na používanie registra;
- Riadenie systémových služieb;
- Reštartujte a vypnite systém z príkazového riadku;
- Správa aplikácií a procesov z príkazového riadku.
Pojem príkazového riadku
Podpora príkazového riadku je zabudovaná do operačného systému Microsoft Windows a je k dispozícii prostredníctvom príkazového okna. Príkazový riadok je podporovaný vo všetkých verziách systému Windows a slúži na spustenie vstavaných príkazov, nástrojov a skriptov. Napriek silu a flexibilite príkazového riadku, niektoré správcovia systému Windows nikdy ju nepoužívajte. Ak máte k dispozícii dostatok grafických nástrojov na správu, môžete ich použiť iba kliknutím na prvky používateľského rozhrania.
Skúsení správcovia systému Windows, kvalifikovaní odborníci na technickú podporu a pokročilí používatelia však nemôžu robiť bez príkazového riadku. Vedieť, ako správne používať príkazový riadok, najmä, ktoré nástroje príkazového riadku si vybrať, ako a kedy ich používať, aby fungovali efektívne, môžete vyhnúť sa mnohým problémom a dosiahnuť jasné operácie. Ak podporujete viacero domén alebo sietí, nie je dôležité len automatizovať každodenné operácie, ale musíte mať aj predstavu o časovo úsporných spôsoboch práce s príkazovým riadkom.
S každým nová verzia Príkaz systému Windows linka sa zlepšila a jej možnosti sa rozšírili. Príkazový riadok prešiel významnými zmenami, ktoré súvisia nielen so zvýšenou produktivitou, ale tiež so zvýšenou flexibilitou. Teraz pomocou príkazového riadka systému Windows môžete riešiť úlohy, ktoré sa nedokázali vyriešiť v predchádzajúcich verziách systému Windows.
Obal shell systému Windows sa spúšťa rôznymi spôsobmi vrátane špecifikácie parametrov pri spustení programu Cmd.exe alebo pomocou vlastného súboru spustenia uloženého v adresári % SystemRoot% \\ System32.
Okrem toho príkazový riadok môže pracovať v dávkovom režime na vykonanie sady príkazov. V dávkovom režime príkazový riadok číta a spúšťa príkazy jeden po druhom.
Pri práci s príkazovým riadkom systému Windows musíte pochopiť, odkiaľ pochádzajú príkazy, ktoré používate. Príkazy "natívne" (zabudované do operačného systému) sú dva typy:
- interný - existujú v rámci shellu, nemajú samostatné spustiteľné súbory;
- externý - implementované v samostatných spustiteľných súboroch, ktoré sú zvyčajne uložené v adresári% SystemRoot% \\ System32.
Rýchly odkaz na príkazy shell (Cmd.exe)
- assoc - vytlačí alebo zmení mapovanie ( združenie) typy súborov;
- prestávka - nastavuje body pre ladenie
- volanie - Vyzýva skript postup alebo iný skript;
- cd (chdir) - zobrazuje názov aktuálneho adresára alebo vykoná zmenu aktuálneho adresára;
- cls - Vymaže príkazové okno a vyrovnávaciu pamäť obrazovky;
- farba - Určuje farby textu a pozadia okna pre shell;
- Sora - kopíruje súbory alebo zlučuje súbory;
- dátum - zobrazuje alebo nastavuje aktuálny dátum;
- del (vymazanie) -odstráni zadaný súbor, skupinu súborov alebo adresár;
- dir - zobrazí zoznam podadresárov a súborov v aktuálnom alebo špecifikovanom adresári;
- echo - zobrazí text v príkazovom okne alebo nastaví, či sa majú na obrazovke zobrazovať príkazy (vypnuté);
- endlocal - označí koniec lokalizácie ( miestny rozsah pôsobnosti) premenné;
- výjazd - opustenie shellu príkazového riadka;
- pre - spustí zadaný príkaz pre každý súbor v súprave;
- fTYPE Zobrazuje alebo zmení aktuálne typy súborov v rozšíreniach súborov s programami.
- goto - indikuje, že tlmočník príkazov musí prejsť do riadku so zadaným štítkom v dávkovom skripte;
- ak - spúšťa príkazy podľa stavu;
- md (mkdir) - vytvorí podadresár v aktuálnom alebo špecifikovanom adresári;
- sťahovať - Presunie súbor alebo skupinu súborov z aktuálneho alebo zadaného zdrojového adresára do určeného adresára. Môžete tiež premenovať adresár;
- cesta - zobrazuje alebo nastavuje cestu k použitým príkazom operačný systém pri vyhľadávaní spustiteľných súborov a skriptov;
- prestávka - zastaví vykonávanie dávkového súboru a čaká na vstup z klávesnice;
- popd - robí aktuálny adresár, ktorého meno bolo uložené príkazom PUSHD;
- prompt - označuje, ktorý text sa má zobraziť v riadku výzvy;
- pUSHD - uloží meno aktuálneho adresára a ak je to potrebné, robí aktuálny adresár aktuálny;
- rd (rmdir) - Vymaže adresár alebo adresár spolu s jeho podadresármi;
- rem - označuje pripomienky v dávkovom skripte alebo Config.nt;
- ren (premenovať) - premenuje súbor alebo skupinu súborov;
- sada - zobrazuje aktuálne premenné prostredia alebo nastavuje dočasné premenné pre aktuálny shell;
- sETLOCAL - označuje začiatok lokalizácie ( miestny rozsah pôsobnosti) premenné v dávkových scenároch;
- smena - posunie polohu nahradených parametrov v dávkových scenároch;
- štart - spustí daný program alebo príkaz v samostatnom okne;
- čas - zobrazuje alebo nastavuje systémový čas;
- nadpis - špecifikuje názov okna shellu;
- typ - zobrazuje obsah textového súboru;
- overiť - Umožňuje režim kontroly súborov po zapísaní na disk;
- vol - zobrazuje štítok a sériové číslo disku.
Syntax každého vnútorného príkazu ( a väčšina vonkajších) možno získať zadaním názvu príkazu a /? na príkazovom riadku, napríklad:
Príkazová schránka - veľmi silné prostredie pre prácu s tímami a skriptmi. Na príkazovom riadku môžete spustiť rôzne typy príkazov: zabudované príkazy, pomocné programy systému Windows a verzie na úrovni aplikácie vypočítané na príkazovom riadku. Bez ohľadu na typ, každý použitý príkaz musí zodpovedať rovnakým pravidlám syntaxe. Podľa týchto pravidiel nasleduje meno príkazu povinné alebo voliteľné argumenty. Okrem toho môžu argumenty používať vstupné, výstupné alebo štandardné presmerovanie chýb.
Postupnosť udalostí pri vykonávaní príkazu
- Príkazový shell nahrádza všetky premenné zadané v príkazovom texte s ich aktuálnymi hodnotami;
- Ak zadáte skupinu alebo reťazec niekoľkých príkazov, riadok je rozdelený do samostatných príkazov, ktoré sú následne rozdelené na názov a argumenty príkazu. Potom sa príkazy spracovávajú samostatne;
- Ak je názov cesty zadaný v názve príkazu, príkazový shell vyhľadá príkaz na tejto ceste. Ak v zadanom adresári nie je takýto príkaz, shell vráti chybu;
- Ak názov cesty nie je zadaný v názve príkazu, shell sa najprv pokúsi vyriešiť názov príkazu na vnútornej úrovni. Ak sa nájde interný príkaz s týmto menom, potom sa volá interný príkaz, ktorý sa dá okamžite vykonať. Ak neexistuje interný príkaz s týmto názvom, shell najprv hľadá spustiteľný príkaz v aktuálnom adresári a potom v adresároch zoznam v premennej prostredia PATH. Ak príkazový súbor v žiadnom z týchto adresárov neexistuje, príkaz shell vráti chybu;
- Ak je príkaz nájdený, vykoná sa s uvedenými argumentmi a ak je to potrebné, vstup je čítaný zo zdroja špecifikovaného v týchto argumentoch. Výstup a chyby príkazov sa zobrazia v príkazovom okne alebo sa posielajú na zadaný výstupný a chybový prijímač.
- Ako vidíte, mnoho faktorov ovplyvňuje vykonávanie príkazov, vrátane príkazových ciest, presmerovania I / O, zoskupovania alebo vytvárania reťazcov príkazov.
Keď pracujete so škrupinou, pravdepodobne ste ju spustili otvorením ponuky Štart ( štart) a výberom programov ( Programy) alebo Všetky programy ( Všetky programy), potom Príslušenstvo ( standard) a príkazový riadok ( Príkazový riadok). Ďalšie spôsoby spustenia príkazového riadku sú Run ( Spustenie programu) alebo zadaním kódu cmd do iného otvoreného okna. Tieto metódy vám umožňujú špecifikovať argumenty príkazového riadku: klávesy, ktoré riadia činnosť príkazového riadku, a parametre, ktoré iniciujú vykonanie ďalších príkazov. Môžete napríklad spustiť príkazový shell v tichom režime ( tzn. vypnúť výstup echo) pomocou príkazu cmd / q, alebo vykonajte povelový shell spustiť zadaný príkaz a skončiť, - musíte zadať cmd / s a potom príkazový text v úvodzovkách.
V nasledujúcom príklade začne shell, spustí príkaz ipconfig s výstupom do súboru a končí:
Cmd / c "ipconfig\u003e c: \\ ipconfig.txt"
Vytváranie skriptov príkazového riadka
Skripty príkazového riadku - textové súbory s príkazmi, ktoré chcete spustiť. Sú to isté príkazy, ktoré sa normálne zadávajú v systéme Windows. Namiesto zadávania príkazov vždy, keď sú potrebné, môžete vytvoriť vhodný skript a zjednodušiť svoj život.
Keďže skripty pozostávajú zo štandardných textových znakov, môžu byť vytvorené a editované v ľubovoľnom štandardnom textovom editore, napríklad v programe Poznámkový blok ( zápisník). Pri zadávaní príkazov sa uistite, že každý príkaz alebo skupina príkazov, ktoré musia byť vykonané spolu, je rozptýlené z nového riadku. To zabezpečí ich správne vykonanie. Po dokončení vytvárania skriptu príkazového riadka uložte súbor skriptu s príponou .bat alebo .cmd. Obidva rozšírenia fungujú rovnako. Napríklad, ak potrebujete vytvoriť skript na zobrazenie názvu systému, verzia systému Windows a konfigurácia IP obsahujú nasledujúce tri príkazy v súbore SysInfo.bat alebo SysInfo.cmd:
Názov hostiteľa ver ipconfig -all
Správa zobrazenia textu a príkazov
tím ECHO slúži na dva účely: písať text na výstup ( napríklad v okienku alebo v textovom súbore) a povoliť / zakázať príkazy mapovania ozveny. Obvykle sa pri vykonávaní príkazov skriptu zobrazujú samotné príkazy a výstup týchto príkazov v okne konzoly. Toto sa nazýva echo-mapovanie príkazov ( command echoing).
Ak chcete použiť príkaz ECHO na zobrazenie textu, zadajte odpoveď a text, ktorý chcete zobraziť:
Echo Názov hostiteľa systému je: hostname
Ak chcete použiť ECHO na ovládanie echa-mapovania príkazov, zadajte echo off alebo echo, napríklad:
Echo off echo Názov hostiteľa systému je: hostname
Ak chcete nasmerovať výstup do súboru, nie do okna shell, použite presmerovanie výstupu, napríklad:
Echo off echo Názov hostiteľa systému je:\u003e current.txt hostname »current.txt
Teraz uvidíme, ako sa potlačí echa mapovanie príkazov. Spustite príkazový systém, zadajte odpoveď, potom ďalšie príkazy. Uvidíte, že príkazový riadok sa už nezobrazuje. Namiesto toho sa zobrazuje len to, čo je zadané v okne konzoly a výstup vykonaných príkazov. V skriptoch povoľuje príkaz ECHO vypnúť echo príkazu a príkazový riadok. Pridaním príkazu ECHO OFF do skriptov zabránite preplneniu príkazového okna alebo súboru s príkazovým textom, ak máte záujem o výstup z týchto príkazov.
Skúmanie systémových informácií
Často, keď pracujete s počítačom používateľa alebo vzdialeným serverom, je potrebné získať základné informácie o systéme, ako napríklad názov registrovaného používateľa, aktuálny systémový čas alebo umiestnenie konkrétneho súboru. Príkazy, ktoré vám umožňujú zhromaždiť základné informácie o systéme, zahŕňajú:
- TERAZ - Zobrazuje aktuálny systémový dátum a čas v 24-hodinovom formáte, napríklad Sal 9.5 12:30:45 2003. K dispozícii iba v systéme Windows Server 2003 Resource Kit;
- Whoa - označuje meno používateľa aktuálne zaregistrovaného v systéme, napríklad adatum \\ administrator;
- KDE - hľadá súbory pomocou vyhľadávacieho vzoru ( vyhľadávací vzor) a vráti zoznam zhodných výsledkov.
Ak chcete použiť funkciu NOW alebo WHOAMI, zadajte príkaz do okienka a stlačte kláves Enter. Najbežnejšia syntax pre WHERE vyzerá takto:
Kde / r base_directory_file_name
Parameter / r je určený pre rekurzívne vyhľadávanie, začínajúce od určeného adresára (základný adresár) a zahŕňa všetky jeho podadresáre a názov súboru je úplný alebo čiastočný názov vyhľadávacieho súboru, ktorý môže obsahovať zástupné znaky:? nahrádza jeden znak a znak * - skupina znakov, napríklad dáta ???. txt alebo dáta *. *. Nasledujúci príklad vyhľadáva všetky textové súbory v adresári C: \\ a všetky jeho podadresáre, ktorých mená začínajú s údajmi.
Kde / r C: \\ data * .txt
Môžete tiež nájsť súbory všetkých typov, ktorých mená začínajú s údajmi:
Kde / r C: \\ data *. *
Niekedy je potrebné získať informácie o konfigurácii systému alebo o systémovom prostredí. V kritických systémoch je možné tieto informácie uložiť alebo vytlačiť ako referencie. Nasledujúce príkazy vám umožňujú zbierať informácie o systéme.
- DRIVERQUERY - zobrazí zoznam všetkých nainštalované ovládače zariadenia a ich vlastnosti vrátane názvu modulu (názov modulu), zobrazovaného názvu ( zobrazovaný názov), typ vodiča a dátum zostavenia ( dátum spojenia ovládača). V režime zobrazovania všetkých informácií (/ V) sú hlásené stav (stav) a stav ovládača, štartovací režim, informácie o využití pamäte a cesta v súborovom systéme. Parameter / V obsahuje aj výstup podrobných informácií o všetkých nepodpísaných ovládačoch.
- systeminfo - poskytuje podrobné informácie o konfigurácii systému vrátane informácií o verzii, type a výrobcovi operačného systému, procesora, verzia systému BIOS, veľkosť pamäte, regionálne štandardy, konfiguráciu časového pásma a sieťového adaptéra.
- NLSINFO - zobrazuje podrobné informácie o regionálnych štandardoch vrátane predvoleného jazyka ( predvolený jazyk), Kódovú stránku Windows, formáty zobrazovania času a čísel, časové pásmo a nastavenie kódových stránok. Tento príkaz je k dispozícii iba v systéme Windows Server 2003 Resource Kit.
Ak chcete tieto príkazy použiť v lokálnom počítači, zadajte do príkazového okna príkaz a stlačte kláves Enter.
Príkazy na použitie registra
Registry systému Windows ukladajú informácie o konfigurácii pre operačný systém, aplikácie, používateľov a hardvér. Tieto údaje sú obsiahnuté v oddieloch ( klávesy) a parametre ( hodnoty), ktoré sa nachádzajú v určitom koreňovom oddiele ( root kľúč), ktorý určuje, ako a kedy sú použité sekcie a parametre.
Ak poznáte cestu k oddielom a pochopíte platné typy údajov v sekciách, môžete použiť príkaz REG zobraziť sekcie a parametre a manipulovať s nimi rôznymi spôsobmi. REG podporuje niekoľko čiastkových príkazov:
- REG pridať - do registra sa pridá nový podkľúč alebo prvok;
- Odstrániť REG - odstráni podsektor alebo prvok z registra;
- REG dotaz - zobrazí zoznam prvkov sekcie a názvy podsekcií ( ak existujú);
- REG porovnanie - porovnáva podkľúče alebo položky databázy Registry;
- REG odpadky - skopíruje položku databázy Registry na určenú cestu oddielu na lokálnom alebo vzdialenom systéme;
- REG obnoviť - zapisuje do registra predtým uložené podkľúče, položky a parametre;
- Uložiť REG - Uloží kópiu zadaných podkľúčov, položiek a nastavení databázy Registry do súboru.
Riadenie systémových služieb
Služby poskytujú kľúčové funkcie pre pracovné stanice a servery. Ak chcete spravovať systémové služby na lokálnych a vzdialených systémoch, použite príkaz riadenia služby ( príkaz regulátora služby) SC, ktorý obsahuje súbor čiastkových príkazov, je len časť z nich popísaná nižšie:
- SC config - nastavenie registračných a štartovacích účtov pre služby;
- SC dotaz - zoznam všetkých služieb nakonfigurovaných v počítači;
- SC qc - zobraziť konfiguráciu konkrétnej služby;
- SC start - štartovacie služby;
- SC zastávka - služby zastavenia;
- SC pauza - pozastavenie služieb;
- SC pokračovať - obnovenie služieb;
- Porucha SC - Zadajte akcie, ktoré sa majú vykonať v prípade zlyhania služby.
- SC qfailure - Zobraziť činnosti vykonané v prípade zlyhania služby.
Vo všetkých príkazoch môžete zadať názov vzdialeného počítača, ktorého služby chcete pracovať. Ak chcete urobiť, vložte názov UNC alebo IP adresu počítača pred podriadený príkaz, ktorý používate. Tu je syntax:
Podriadený názov servera
Reštartujte a vypnite systém z príkazového riadku
Systémy musia byť často vynulované alebo vypnuté. Jednou z možností je použiť nástroj Shutdown, ktorý vám umožní pracovať s lokálnymi a vzdialenými systémami. Ďalším spôsobom kontroly vypnutia alebo reštartovania systému je priradenie úlohy k vypnutiu. Tu môžete použiť Schtasks na určenie času vypnutia alebo vytvoriť skript so zoznamom príkazov vypnutia pre jednotlivé systémy.
Nasledujúce príkazy umožňujú ovládať reštart a vypnutie lokálneho systému.
Vypnutie miestneho systému:
Vypnutie / s / t DelayOut / 1 / f
Vypnutie / r / t DelayOptions / 1 / f
Správa aplikácií, procesov a výkonnosti
Kedykoľvek operačný systém alebo používateľ spúšťa službu, aplikáciu alebo príkaz, systém Microsoft Windows spúšťa jeden alebo viac procesov na správu príslušného programu. Niekoľko nástrojov príkazového riadku vám uľahčí monitorovanie a správu programov. Medzi tieto nástroje patrí:
- PMON (Process Resource Manager) - zobrazuje štatistiky výkonnosti, vrátane použitia pamäte a procesora, ako aj zoznam všetkých procesov bežiacich v lokálnom systéme. Umožňuje získať podrobné " fotografie»Použité zdroje a vykonané procesy. Pmon je dodávaný s Windows Resource Kit;
- tasklist (Zoznam úloh) - uvádza zoznam všetkých bežiacich procesov podľa názvu a ID procesu, informuje o relácii užívateľa a obsadenej pamäti;
- taskkill (Task Kill) - zastaví vykonanie procesu zadaného menom alebo identifikátorom. Pomocou filtrov môžete procesy zastaviť v závislosti od ich stavu, počtu relácií, času CPU, využitia pamäte, mena používateľa a ďalších parametrov.
To je v podstate všetko, čo som chcel povedať o základoch príkazového riadka systému Windows.
V poslednej dobe som vyrastala z divokej Enikey vo veľmi veľkej spoločnosti, až po skromný sysadmin, ktorý dohliadal na sieť v 10 počítačoch. A ako veľmi lenivý sysadmin, čelia úlohám na automatizáciu svojich aktivít. Pred šiestimi mesiacmi som ešte nevedel, že príkazový riadok Windows má potrubia. Bol to prvý šokujúci objav. A vyšiel som ďalej a ukázalo sa, že tam, kde som predtým napísal nástroje na C #, Delphi alebo objemné skripty s vnorenými slučkami, by ste mohli urobiť s niekoľkými forfiles alebo robocopy príkazy.
Nebudem hovoriť o frázach, ako je zoznam súborov a priečinkov Tab. Pod habrakatom vám poviem, čo môže byť užitočné pre začínajúcich administrátorov a enikayámov.
skratky
Začnime s klávesovými skratkami, pretože najprv sa musíte dozvedieť, aké pracovné prostredie nám môže poskytnúť.F1 - V konzole funguje toto tlačidlo rovnako ako šípka vpravo, t. vytlačí jeden znak z posledného zadaného (alebo vybratého v histórii) príkaze.
F2 +<символ>
- Zobrazí posledný zadaný príkaz pred zadaným znakom. Napríklad, ak zadaný posledný príkaz vyzeral takto:
ping 192.168.25.1
potom po stlačení kombinácie klávesov F2 + 5 dostanete:
ping 192.168.2
F3 - Zobrazuje posledný a len posledný v histórii celého tímu.
F5 - Zobrazí posledné zadané príkazy v poradí, ako aj šípku nahor.
F6 - Vloží znak EOF na aktuálnu pozíciu príkazového riadku, ktorý je podobný stlačeniu kombinácie Ctrl + Z.
F7 - dialógové okno s históriou príkazov.
Alt + F7 - Vymaže históriu príkazov.
<символ(ы)> + F8 - Prechádza príkazmi, ktoré začínajú znakmi, ktoré už boli zadané v príkazovom riadku.
Ak ste predtým stlačili tlačidlo F8nič, čo vstúpi, tento kľúč funguje ako šípka hore, ale s malým rozdielom - vyhľadávanie riadkov sa bude vykonávať cyklicky, t. j. po prvom príkaze zo zoznamu sa zobrazí posledný príkaz.
F9 +<число>
- Vloží príkaz z histórie pod príslušné číslo. Napríklad v situácii zobrazenej na snímke obrazovky vyššie pri stlačení kombinácie F9 + 4 v konzole sa zobrazí:
ipconfig
Operátori príkazového riadku
Už dávno, keď som bol malý, ani nevedel, ako pracovať v konzole bez grafického rozhrania. Koniec koncov, výstup príkazov niekedy trvá desiatky stránok, a ak potrebujete vybrať nejaké dáta odtiaľ, potom stránkovaný výstup sa nezachráni. Ale jedného dňa som dal starý počítač FreeBSD, otvoril príručku a práve som prešiel hlavou z otvorených príležitostí. Tu môžete presmerovať výstup príkazu na vstup iného príkazu a toto sa nazýva potrubie.Operátor potrubia v * nix a cmd je vertikálny znak.
Napríklad výstup všetkých textových súborov v aktuálnej zložke sa zobrazí príkazom
dir | nájsť ".txt"
Operátor vyhlásenia spojenia
&Príklad: Command1 a Command2 - najprv spustite Command1 a potom len Command2
Operátor AND
&&Príklad: Command1 && Command2 - Command2 sa spustí iba vtedy, ak je Command1
Operátor OR
||Príklad: Command1 || Command2 - Command2 bude vykonaný len vtedy, ak Command1 nemôže byť spustený.
Na zoskupovanie príkazov sa používajú zátvorky, príklady sú:
- (Command1 & Command2) && Command3 - Ak sú Commands1 a Commands2 vykonané úspešne, príkazy 3 budú vykonané.
- (Command1 a Command2) || Command3 - Ak nie sú vykonané príkazy1 a príkazy2, vykonajú sa príkazy3.
Ďakujem vám za pozornosť! Čakám na kritiku a návrhy ...
UPD1
Pre tých, ktorí nie sú v danom subjekte, je obklopný (označenie "^") znamená stlačenie klávesu Ctrl (^ C = Ctrl + C). ^ C - Tím prerušuje, všetci to všetci vedia.
^ S - Pozastaví vykonanie príkazu a potom sa spustí.
^ I - Analógová karta, zoraďuje sa do priečinkov a súborov.
^ M - analógový Enter.
^ H - analógové Backspace.
^ G - Ak zadáte echo ^ G v dávkovom súbore, môžete použiť systémový reproduktor (reproduktor).
(Príkazy ^ I a ^ H, prijaté mojou metódou "scientific poke", stále existuje ^ J, ale neviem, čo robí)
PS: Ďalšie komplikovanosti príkazového riadka systému Windows boli pokryté mnohokrát Habr. A nevidím bod kopírovať-vložiť.
P.P.S. Odkazy na zaujímavé príspevky a články o iných funkciách príkazového riadka systému Windows.
V čase, keď všetci používajú grafické používateľské rozhranie, zostáva obvyklý príkazový riadok (konzola) stále relevantný. Toto je predchodca rozhrania človek-počítač. V tomto článku vám poviem, čo to je a ako sa spúšťa príkazový riadok systému Windows 7 a ukážem vám hlavné príkazy konzoly (priložené video!)
Konzola je jedným z typov textového rozhrania, ktoré boli sprístupnené širokej škále používateľov spolu s operačným systémom MS DOS. Podstatou práce s týmto typom rozhrania je to, že všetky príkazy sú zadávané ich zadaním z klávesnice.
Väčšina ľudí považuje príkazový riadok za relikt z minulosti, ktorý sa mal ponoriť do zabudnutia spolu s samotným systémom DOS. Nakoniec je grafické rozhranie systému Windows oveľa pohodlnejšie, jasnejšie a zrozumiteľnejšie pre väčšinu ľudí. Ale nezabudnite, že príkazový riadok nie je DOS, aj keď je samozrejme prítomná vonkajšia podobnosť - rovnaké čierne okno s blikajúcim kurzorom.
Konzola zostáva neodmysliteľnou metódou správy, ktorej potreba často vzniká nielen od správcu systému, ale aj od bežného používateľa.
Ako spustiť príkazový riadok
Napriek tomu, že používateľ vidí všetko v grafickej podobe, konzola bola a zostáva jedným z hlavných prvkov počítačového riadenia. Samozrejme, bežný používateľ nemusí poznať príkazy na úrovni IT-shnika, ale základy riadenia budú užitočné pre každého.
Ak chcete spustiť príkazový riadok, prejdite na ponuku Štart -\u003e Spustiť a do poľa napíšte slovo "cmd" a stlačte "Enter". V systéme Windows 8 (alebo ak nie je žiadna položka ponuky "Spustiť"), stlačte tlačidlo "Win + R".
Mimochodom, že v systéme Windows 7 bola položka "Spustiť", je potrebné kliknúť pravým tlačidlom na tlačidlo "Štart -\u003e Vlastnosti -\u003e Konfigurovať" a začiarknuť:

Niekedy je potrebné otvoriť príkazový riadok v mene správcu. Toto je potrebné na vykonanie príkazov, ktoré vyžadujú zvýšené prístupové práva k systému. Ak to chcete urobiť, v pruhu vyhľadávania v ponuke Štart napíšte "cmd" a vo výsledkoch vyhľadávania kliknite pravým tlačidlom na nájdený program "cmd" a zvoľte "Spustiť ako správca"

Ak je to potrebné, konzola sa nachádza na štandardnej adrese "C: \\ Windows \\ System32 \\ cmd.exe" a zavolajte ju znova v normálnom režime, alebo cez pravé tlačidlo s administrátorskými právami. Môžete vytvoriť skratku na pracovnej ploche jednoduchým presunom z ponuky "Štart -\u003e Štandardné -\u003e Príkazový riadok".
Keďže niekedy chcete spustiť príkazový riadok s administrátorskými právami, môžete kliknúť na odkaz, vybrať "Vlastnosti" a na karte "Skratka" kliknúť na tlačidlo "Rozšírené"

Tu začiarknite políčko Spustiť ako správca.
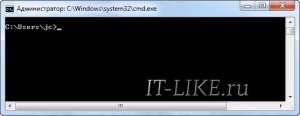
Takto vyzerá konzola. Ako môžete vidieť, nie je nič nadbytočné, všetko sa deje úplne asketicky. V okne sa zobrazuje známy znak "autorské práva", ktorý označuje, že softvér je vo vlastníctve spoločnosti Microsoft, nižšie je aktuálny adresár a kurzor, čo znamená, že je pripravený začať pracovať.
Vzhľad môže byť zmenený, aby bol vhodnejší pre konkrétneho používateľa. Môžete to urobiť kliknutím pravým tlačidlom na názov okna a výberom možnosti "Vlastnosti". Tu môžete konfigurovať farby, písmo, umiestnenie a niektoré ďalšie parametre príkazového riadka systému Windows 7

Ako kopírovať a prilepiť text v konzole
Vývojári nás pripevnili na prasa, pretože štandardné tlačidlá "Ctrl + C / V" a "Ctrl / Shift + Insert" tu nefungujú! Ak chcete skopírovať text, ktorý potrebujete:
- kliknite pravým tlačidlom myši na okno
- vyberte "Označiť"
- vyberte text ľavým tlačidlom myši
- kliknite pravým tlačidlom myši
A ak chcete vložiť text zo schránky do okna konzoly, musíte stlačiť pravé tlačidlo a vybrať možnosť "Vložiť".
V okne Vlastnosti sú však dva parametre:

Ak zaškrtnete políčko "Zvýraznenie myši", môžeme text bezprostredne vybrať myšou bez výberu položky "Označiť" a text prilepiť stlačením pravého tlačidla.
Ak zrušíte začiarknutie políčka "Rýchle vloženie", text bude vložený nad existujúci, bez toho, aby ste ho posunuli napravo.
Tlačidlá príkazového riadka systému Windows 7
Pre pohodlnejšiu prácu s konzolou môžete použiť nasledujúce klávesové skratky:
Šípky "Hore / dole" vám pomáhajú prechádzať históriou zadaných príkazov.
Základné príkazy príkazového riadku
Konzola má veľa príkazov a na to sa venujú jednotlivé učebnice. Ukážem len tie najpopulárnejšie. Takmer každý príkaz možno spustiť pomocou parametrov. Ak potrebujete pomoc s tímom, musíte ho zadať otáznikom, napríklad:
príkaz /?
Pomocou príkazu sú v hranatých zátvorkách uvedené nepovinné parametre (t. J. Bez nich žiadne chyby výkonu):

Príkaz na čítanie obsahu priečinka je adresár
Zobrazuje obsah adresára. Ak chcete vybrať iný adresár (nie ten, ktorý sa predvolene zobrazuje), musíte zadať požadovanú cestu. Napríklad:
dir C: \\ Temp

Príkaz na zmenu aktuálneho adresára je cd
Zmení adresár. Aktuálnu polohu nájdete tu:

Ak chcete zmeniť aktuálny adresár, zadajte: cd, space, názov adresára. Napríklad:
cd c: \\ windows
Ak chcete prejsť na iný disk, jednoducho zadajte názov disku s dvojbodkou, napríklad "d:".
Upozorňujeme:
- nie je potrebné zaregistrovať disk, ak je požadovaný adresár na už otvorenom disku;
- tak, že pri zadaní príkazu "cd" môžete prepnúť na iný disk, musíte v príkaze nastaviť parameter / D (tzv. flag). Potom príkaz bude mať nasledujúcu formu:
cd / d d: \\ temp
Príkaz na vytvorenie adresára je mkdir
Vytvorí nový priečinok so zadaným názvom. Ak chcete vytvoriť priečinok v určenom adresári, musíte zaregistrovať príslušný príkaz, napríklad:

Rovnaký príkaz vám umožňuje vytvoriť celý strom adresárov, v takom prípade príkaz bude vyzerať takto:
mkdir c: \\ 1 \\ 2 \\ 3 \\ 4 \\ 5 \\ 6, kde sú čísla nahradené vlastnými názvami priečinkov
Príkaz na vymazanie priečinka je rmdir
Pomerne užitočný príkaz, pomocou ktorého môžete odstrániť nepotrebný adresár. Vyzerá to napríklad takto:
rmdir c: \\ temp \\ test
Treba poznamenať, že v štandardnej forme sú vymazané iba prázdne adresáre. Ak priečinok obsahuje obsah akéhokoľvek druhu, užívateľovi sa zobrazí správa "Priečinok nie je prázdny". Ak chcete priečinok s obsahom odstrániť, pridajte príkaz / S parameter. Príkaz potom bude vyzerať takto:
rmdir / s c: \\ temp \\ test
Potvrďte vymazanie stlačením klávesov "Y" a Enter.
Populárne nástroje a programy pre konzolu
Okrem zabudovaných príkazov sa príkazový riadok často používa na spustenie konzoly (s textovým rozhraním) a bežných programov. Ak to chcete urobiť, nemusíte otvárať samotnú konzolu, ale príkaz môžete zadávať priamo do okna "Spustiť". Zároveň sa však po jeho vykonaní okno rýchlo zatvorí a zmizne. Teda, ak chcete vidieť výsledky spúšťania utility, musí byť spustený v systéme Windows 7 z príkazového riadku sám.
Vypnutie počítača - vypnutie
Vypnutie počítača. Tu sa väčšina používateľov pýta úplne logická otázka: prečo vypnúť počítač na stúpanie do konzoly? Odpoveď je jednoduchá. Napríklad počítač pracuje na konkrétnej úlohe, ktorú nemožno prerušiť. A vy musíte odísť v tejto chvíli, alebo zaspávať corny, ale nechcete počítač opustiť celú noc.
Samozrejme, existujú aj iné spôsoby, ale takmer všetky tieto metódy sú spojené s spustením aplikácie tretej strany. Ak nie sú po ruke, príkazy príkazového riadku v systéme Windows 7/8 môžu byť šikovné. Ak chcete počítač vypnúť, zadajte:
vypnutie
Tento príkaz okamžite vypne počítač. Ak potrebujete odložiť proces, napíšte:
vypnutie -s-t 1200, pričom číslice sú čas, po ktorom sa počítač vypne (v sekundách)
Po stlačení klávesu Enter sa odpočítavanie začne až do vypnutia počítača. Súčasne sa v systéme Windows 7 zobrazí nasledovné hlásenie:
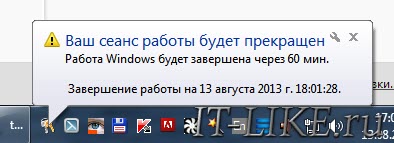
10 minút pred koncom bude systémové upozornenie. Ak už nemusíte odpojiť počítač, môžete zastaviť odpočítavanie jednoducho pridaním príkazu -a k príkazu:
vypnutie -a
Tým sa vypne odpočítavanie.
Systémové informácie - systeminfo
Ako môžete pochopiť z názvu, príkaz zobrazí používateľovi niektoré informácie o systéme a hardvéri používateľa:

Kontrola systémových súborov - sfc
Spúšťa nástroj, ktorý obnovuje poškodené systémové súbory. Veľmi užitočný nástroj, ktorý možno doplniť aj niektorými príkazmi:
/ scan - skenovanie chránených systémových súborov okamžite;
/ scanonce - skenovanie chránených systémových súborov pri ďalšom spustení systému;
/ scanboot - skenovanie chránených systémových súborov pri každom spustení systému.
Ak skenovanie odhalí poškodené alebo "ľavé" súbory, program vás požiada, aby ste vložili disk s inštalačnou distribúciou systému Windows.
appwiz.cpl - Otvorí sa štandardné okno "Pridať alebo odstrániť programy"
calc - Zabudovaný systém Windows "Kalkulačka"
poznámkový blok - poznámkový blok
pbrush - grafický editor "Farba"
services.msc - riadenie systémových služieb
A na záver
Existuje minimálna sada príkazov, ktoré môžete použiť pri práci s konzolou. Existuje veľa užitočných alebo dokonca jednoducho zaujímavých príkazov, z ktorých sa mnohí môžu učiť sám. Za týmto účelom jednoducho zadajte príkazový riadok príkazu Windows 7/8 " pomôcť"A ukáže dostupné príkazy.
Ak chcete zistiť podrobné informácie o niektorom z nich - jednoducho zadajte žiadosť HELP a po zadaní medzery zadajte názov tímu. Potom konzola zobrazí všetky potrebné informácie vrátane syntaxe a ďalších komponentov príkazu.
To je všetko, je tu malé video o tom, ako spustiť príkazový riadok v systéme Windows 7 a ako spustiť príkazy
Často neskúsení používatelia vnímajú príkazový riadok systému Windows ako niečo úplne zbytočné a zastarané. Uvažovať o tom je veľká chyba. Hodnota príkazového riadku alebo inak konzola CMD nemožno nadmerne zvýrazniť ani po tom, čo stratila väčšinu príkazov dostupných v MSDOS.
Výhodou príkazového riadku je predovšetkým poskytnúť priamy prístup k svojim skrytým možnostiam a navyše CMD konzola má rad užitočných vstavaných nástrojov určených pre prácu s hardvérovými a softvérovými komponentmi počítača.
Nie je potrebné byť eso príkazového riadku, napriek tomu existujú príkazy, ktoré by mal každý užívateľ, ktorý si uvedomuje, že by mal mať ohľad. Tu sú.
doc
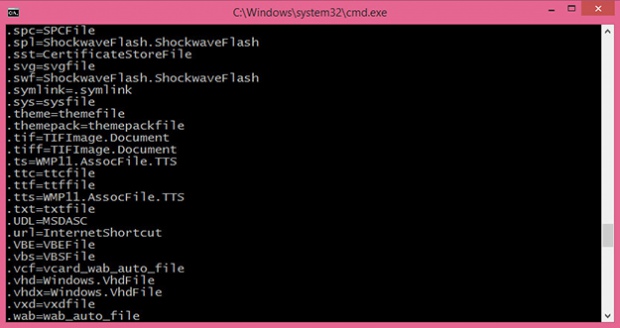
Väčšina používateľských súborov v operačných systémoch je priradená k určitým programom, ktoré ich štandardne spracujú. Takýto vzťah sa nazýva združenie. Ak ho chcete zobraziť, existuje len príkaz assoc. Po jej spustení sa zobrazí zoznam rozšírení a typov súborov. A tím assoc dovoľuje.
Napríklad príkaz assoc.html = txtfile pre súbory s príponou HTML nastaví typ súboru na txtfile (text). Ak potrebujete vedieť, ktorý program otvára súbory s týmto rozšírením, použite príkaz ftype txtfile.
šifra

Tento príkaz je určený na šifrovanie a dešifrovanie údajov na diskoch so súborovým systémom NTFS, ale s rovnakým úspechom sa dá použiť na odstránenie voľného miesta na disku. Je veľmi jednoduché používať. Ak potrebujete odstrániť zvyšky všetkých predtým vzdialené súbory na jednotke D, spustite príkaz cipher / w: D v konzole.
Driverquery
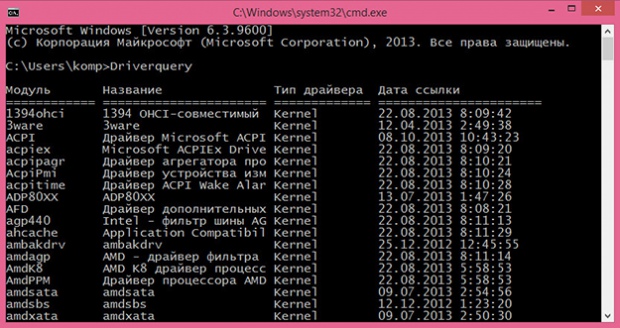
Užitočný príkaz, ktorý umožňuje zobraziť zoznam všetkých ovládačov nainštalovaných v operačnom systéme. Pri vykonávaní príkazu bez parametrov sa údaje zobrazia ako zoradený zoznam. Stĺpec "Module" obsahuje mená vodičov bez prípony, stĺpec "Názov" obsahuje stručný popis vodiča, "Type Driver" - respektíve typu "Dátum spojenie" odkazuje na dáta inštalácie alebo najnovšiu verziu ovládača.
FC (Porovnanie súborov)
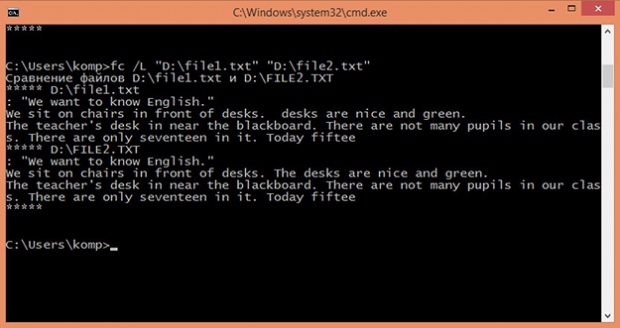
Príkaz FC je užitočný najmä pre enkodéry a môžu ho použiť aj tí používatelia, ktorí musia pracovať s textovými súbormi. Tento príkaz vám umožňuje porovnať obsah dvoch súborov, ktoré hľadajú nezrovnalosti medzi nimi. Predpokladajme, že máte dva súbory file1.docx a file2.docx a chcete ich porovnať. Spustite v konzole nasledujúci príkaz:
fc / U "D: file1.docx" "D: súbor2.docx"
V tomto príklade sme porovnali dva jednoduché textové dokumenty. Tlmočník príkazov našiel rozdiel v jednej z viet a označil určité miesto. Príkaz FC tiež umožňuje porovnávať binárne súbory, unicode súbory, určiť počet nekonzistencií atď. Ak sú porovnané súbory zhodné, pri vykonávaní príkazu FC sa zobrazí príslušná správa.
ipconfig
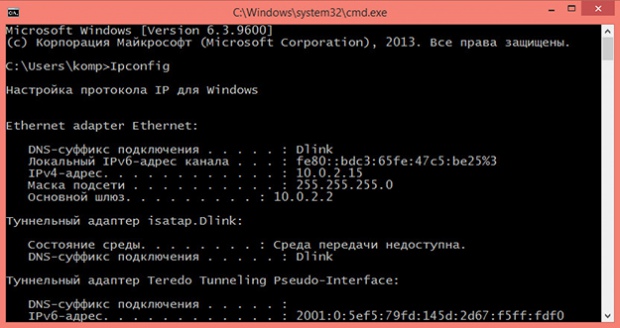
Užitočný príkaz, ktorý vám umožňuje určiť aktuálne nastavenia protokolu TCP / IP alebo jednoducho IP adresu. Zobrazuje sa však iba interná IP adresa, ak používate smerovač a chcete poznať IP, s ktorým idete globálnej siete, je lepšie obrátiť sa na pomoc špeciálnych online služieb, ako napríklad 2ip.ru.
netstat

Tento príkaz zobrazí zoznam všetkých aktuálnych internetových pripojení. Používajú ho predovšetkým správcovia na zobrazenie pripojení TCP a UDP, portov počúvania, smerovacích tabuliek a štatistiky pre rôzne protokoly. Môže sa použiť aj na vyhľadávanie stôp ponechaných vírusmi a inými škodlivými objektmi. Príkaz Netstat vykonaný bez parametrov zobrazuje typ pripojenia, miestnu adresu, externá adresa a aktuálny stav.
ping

Rovnako ako Netstat, príkaz ping používajú predovšetkým správcovia systému. Slúži na diagnostiku počítačových sietí, S jeho pomocou môžete určiť dostupnosť určitých zdrojov. Povedzme, že potrebujete skontrolovať dostupnosť služby Google. Keďže server DNS Google má adresu 8.8.8.8, musíte spustiť príkaz ping 8.8.8.8 v konzole CMD.
Digitálnu adresu IP môžete nahradiť aj textovou adresou URL - ping google.com. Ak nie je uzol k dispozícii, zobrazí sa správa "prekročila čakaciu hranicu" a stratu 100 percent.
tracert

Ďalší príkaz "sieť" určený na diagnostiku siete (sledovanie). Príkaz umožňuje získať reťazec uzlov, cez ktorý prechádza IP paket do koncového uzla. Používajú systémoví administrátori na identifikáciu problému, ktorý zabraňuje doručeniu paketov do koncového uzla. Príklad používania príkazu môže slúžiť ako stopa na lokalite toho istého Google: tracert google.com.
PathPing
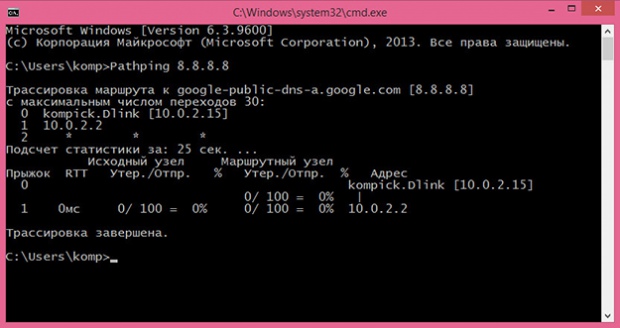
Tento príkaz pracuje rovnako ako tracert, ale na rozdiel od druhého je funkčnejší. Príkaz vykoná sledovanie a posielanie požiadaviek na stredné uzly trasy a zhromažďuje informácie o oneskoreniach a stratách paketov na každom z nich.
powercfg
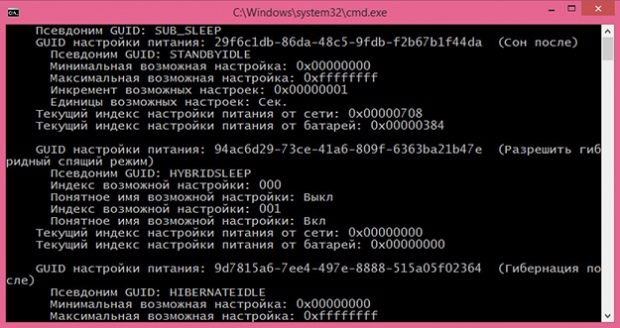
Výkonný nástroj príkazového riadka na správu nastavení napájania systému Windows. Vykonáva sa iba s parametrami. Vykonané s kľúčom / Q výstupov príkaz aktuálne napájací obvod konfigurácie powercfg, s kľúčom / a výstupy správu o využitie elektrickej energie v notebookoch s a energetickej kľúč generuje podrobný protokol textový počítačových komponentov prítomných, vrátane batérií. Príkaz Powercfg možno použiť aj na vytvorenie záložných kópií nastavení napájania a ich nasadenie na nový hardvér.
zastavenie
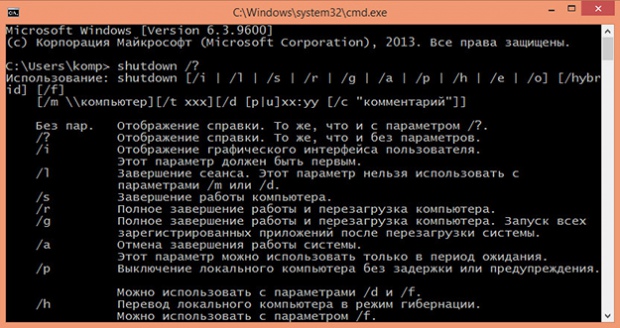
Tento príkaz sa používa na ukončenie relácie používateľa, vypnutie, reštartovanie a prepnutie počítača do režimu hibernácie. Podporuje vzdialené riadenie. Vypnutie sa vždy vykonáva s parametrami. Napríklad príkaz ako shutdown / s / t 0 bude mať za následok vypnutie otvorených aplikácií a okamžité vypnutie počítača. Zoznam dostupných kľúčov môžete zobraziť spustením vypnutia /? V konzole.
Sfc (Kontrola systémových súborov)
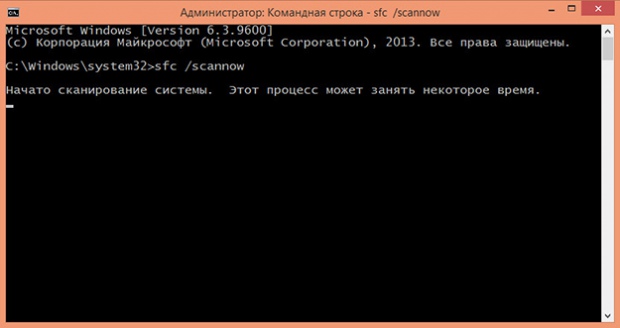
Jeden z najužitočnejších a najdôležitejších príkazov. Je určený na detekciu a obnovu poškodeného alebo modifikovaného systému súbory systému Windows, Obnova sa vykonáva zo záložných kópií vytvorených samotným operačným systémom. Ak chcete spustiť systémovú kontrolu a potom obnoviť súbory, spustite príkaz sfc pomocou možnosti / scannow. Po dokončení skenovania budete musieť reštartovať počítač. Tento príkaz musíte spustiť na konzole, ktorá beží ako správca.
tasklist
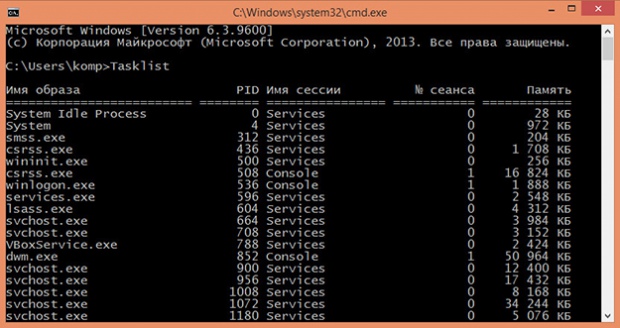
Príkaz Tasklist vykoná rovnakú úlohu ako Správca úloh. Beh bez parametrov zobrazuje zoznam všetkých bežiacich procesov bežiacich na lokálnom alebo vzdialený počítač, Súčasne sa v každom procese zobrazí jeho názov, identifikátor (PID), názov relácie, číslo relácie a pridelený objem rAM, Príkaz Tasklist podporuje použitie kľúčov a filtrov. Napríklad Tasklist / SVC uvádza procesy spolu so službami pre každý proces zvlášť.
taskkill
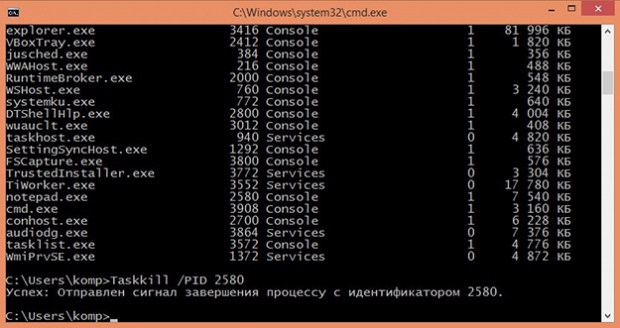
Ak Tasklist jednoducho zobrazí zoznam bežiacich procesov, Taskkill dokončí svoju prácu v nútenom režime. Pravdou je, že potrebujete poznať identifikátor procesu, ktorý sa má ukončiť, alebo názov spustiteľného súboru. Povedzme, že musíte notebook zavrieť násilne. Najprv spustime príkaz Tasklist a pozrite sa na PID procesu notepad.exe. V našom prípade má hodnotu 2580. Keď poznáme proces PID, môže byť ľahko "zabitý". Ten istý tím bude vyzerať takto: taskkill / PID 2580. Zhruba rovnaký pracovný tím taskkill / IM notepad.exe, len v tomto prípade budú dokončené všetky inštancie notepad.exe procesu.
Výsledok
To je všetko zatiaľ. Existujú aj ďalšie užitočné príkazy CMD, s ktorými by sa používatelia radi zoznámili, ale budeme o nich hovoriť nabudúce. Patrí medzi ne nástroj Diskpart, výkonný nástroj na správu diskov a diskových oddielov, ktorý nie je nižší ako komerčné softvérové produkty, ako je Acronis Disk Director.Má zmysel sa učiť príkazový riadok profesionálne? Sotva, ak sa nestanete programátorom alebo správcom systému.
Avšak tí, ktorí chcú zvládnuť CMD konzolu by tiež dobre venovali pozornosť svojmu pokročilému analógovému - vstavanému nástroju PowerShell.
