Windows 10 je teraz nový operačný systém pre používateľov. Ale aj napriek svojim schopnostiam je stále potrebné vylepšovať, ako každý iný systém, pre pohodlné používanie. Ak sa vyskytnú chyby a aktualizácie zamrznú, neriešte problémy sami. Aby sa situácia nezhoršila, je lepšie použiť osvedčené metódy. Poďme sa pozrieť na to, ako sa vysporiadať so zamrznutím počítača počas aktualizácií systému Windows 10.
Tento problém môže byť spôsobený rôznymi dôvodmi:
- pracovať s rôznymi programami, ktoré znižujú výkon počítača;
- veľké množstvo spustených aplikácií pozadie;
- aktualizácia je v konflikte s antivírusom;
- nedostatok voľného miesta na disku;
- chybná RAM.
Ako opraviť zamrznutie aktualizácií o 32 %
Niektoré počítače majú veľmi slabé internetové pripojenie alebo slabý výkon.
Aktualizácia na starších zariadeniach trvá veľmi dlho, takže používatelia so slabými počítačmi môžu len trpezlivo čakať na dokončenie procesu. Indikátor pevný disk bude blikať ako signál, že aktualizácie ešte nie sú dokončené.
Počítač zvyčajne zamrzne na 32 %, keď sa pokúsite aktualizovať systém pomocou služby Windows Update.
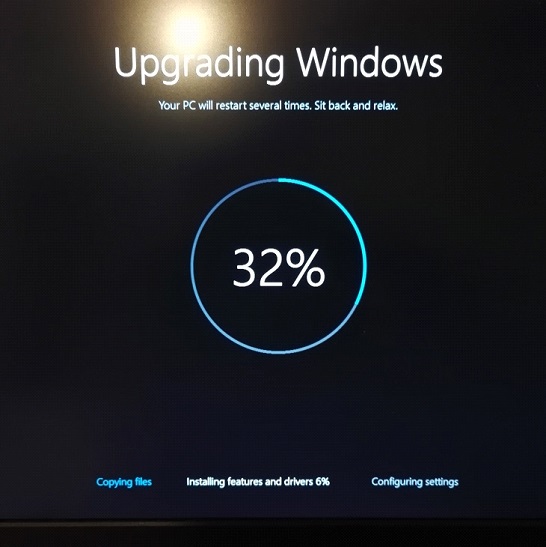
Ak sa aktualizácia systému Windows zastavila na 32 %, neponáhľajte sa s prerušením procesu - počítač môže načítať potrebné súbory
Zariadenie sa môže dlho spomaliť bez toho, aby na čokoľvek reagovalo a nevykazovalo žiadne známky konca aktualizácií. Táto chyba sa dá ľahko opraviť. Musíte si stiahnuť alebo nainštalovať staré servisné balíky nový systém potom to fungovalo stabilne a bez problemov. Je potrebné diagnostikovať "Windows Update":

Keď sa zobrazí čierna obrazovka a zobrazí sa ukazovateľ myši s modrým kruhom, môžete si myslieť, že aktualizácie sa zastavili a počítač jednoducho zamrzol. V skutočnosti sťahuje dynamické aktualizácie pre Windows 10.
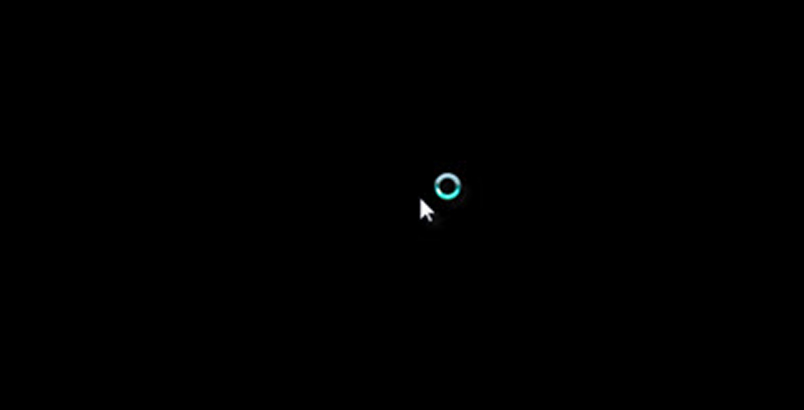
Čierna obrazovka je spôsobená sťahovaním dynamických aktualizácií
Tento proces sa skutočne zdá byť veľmi pomalý s malým výkonom. Ak chcete urýchliť sťahovanie, skontrolujte, či ste pripojili zariadenia USB. Zakázať ich. Potom bude počítač pracovať rýchlejšie.
Dôvody, prečo sa počítač neaktualizuje po 99 % (vhodné aj pre 91 %)
Po spustení až na 99% počítač úplne zamrzne a inštalácia sa môže oneskoriť na dlhú dobu... Je to spôsobené tým, že ste si stiahli nechcený program na PC. Problém sa vyrieši, ak používateľ vykoná čisté spustenie, ktoré sa spustí systém Windows pomocou minimálnej sady ovládačov a rôznych programov, a tým znížiť riziko konfliktu so systémovým softvérom. Čistá topánka vám pomôže zbaviť sa zbytočné aplikácie beží na pozadí, čo len spomaľuje operačný systém:
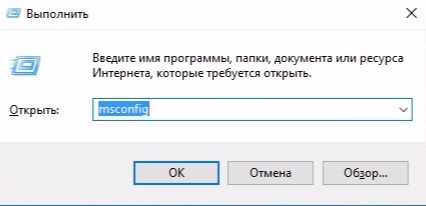
Ako sa vysporiadať so 71 % zamrznutím inštalácie aktualizácie
Počítač sa zastaví na 71 % sťahovania aktualizácií z dôvodu veľkého množstva programov spustených na pozadí. Nezabudnite sa pozrieť, ktoré programy už nepotrebujete, a vypnite ich v ponuke Po spustení:
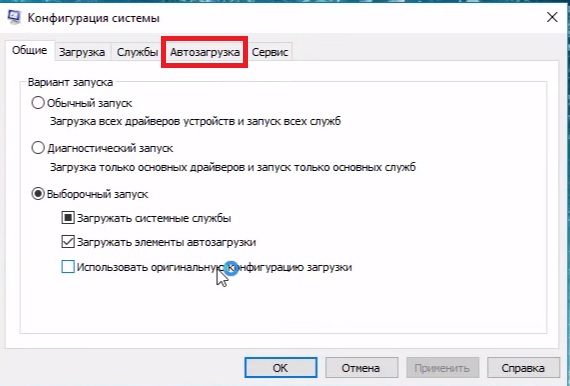
Video: ako zakázať programy automatického prehrávania v systéme Windows 10
Počítač sa pri aktualizácii systému Windows spomalí o 75 %.
Ak je v počítači viac ako jeden HDD, potom odpojte všetko (vrátane externého pevného disku, USB kľúča), okrem cieľového pevného disku, na ktorý sa nainštaluje Windows 10. Veľmi často, keď 75 % zamrzne, problém zmení miestne nastavenie systému na anglický jazyk... A aktualizácia je úspešná len v neanglickej verzii OS. Miestne nastavenie systému by sa malo zmeniť na ruštinu. Ak to chcete urobiť, postupujte takto:
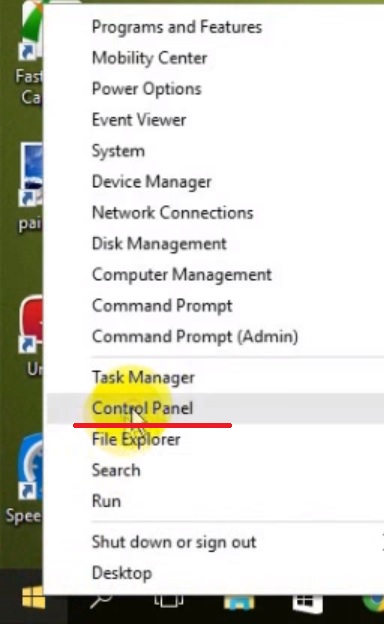
Video: ako zmeniť miestne nastavenie v systéme Windows 10
Univerzálny spôsob, ako opraviť chyby pri zamrznutí aktualizácií
Je potrebné použiť nástroj na riešenie problémov aktualizácia systému Windows ktoré vám pomôžu vysporiadať sa s chybami aktualizácie:

Ak vám žiadne z vyššie uvedených riešení nepomôže vyriešiť problém s inováciou systému Windows 10, skúste odstrániť priečinok Distribúcia softvéru:
- Prejdite na cestu "C" - "Windows" - "SoftwareDistribution" - "Priečinok na stiahnutie" a odstráňte všetky súbory z posledného priečinka.
- Prejdite do ponuky "Štart" a vyberte "Príkazový riadok" ("Správca").
- Napíšte exe / update now a stlačte Enter.
- Prejdite na Windows Update a skontrolujte, či je chyba vyriešená.
Príprava na inštaláciu aktualizácií zamrzne
Najčastejšie kvôli konfliktu zamrzne príprava na inštaláciu aktualizácií softvér alebo už existujúci problém, ktorý si jednoducho nevšimol, kým sa nezačali inštalovať aktualizácie systému Windows. Postupujte takto:

Video: Ako vstúpiť do núdzového režimu systému Windows 10
Ak počítač pri prijímaní aktualizácií zamrzne, vypnite službu „Windows Update Service“
Dôvodom tohto zamrznutia môže byť nesprávna činnosť "Služby Windows Update", pretože je to ona, ktorá spôsobuje spomalenie načítania. Ak ho chcete zakázať, postupujte takto:
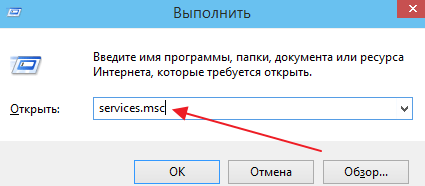
Takmer každý problém alebo chyba súvisiaca s počítačom sa dá v dnešnej dobe vyriešiť. Vývojári sa neustále snažia zlepšovať výkon nového operačného systému pre používateľa, no s mnohými problémami sa musia vysporiadať sami. Najdôležitejšie je používať dôveryhodné zdroje, aby sa systém bez problémov aktualizoval.
Bezplatná aktualizácia systému Windows 10 je dnes k dispozícii pre počítače s licencovaný Windows 7 a 8.1, na ktoré bola rezervovaná. Predchádzajúca rezervácia systému však nie je potrebná, rovnako ako čakanie na notifikáciu z aplikácie Get Windows 10 si môžete aktualizáciu nainštalovať manuálne už teraz. Pridané 30. júla 2016: obdobie bezplatná aktualizácia dokončené ... Ale existujú spôsoby:.
Postup bude rovnaký v závislosti od toho, či ste dostali upozornenie, že je čas spustiť proces aktualizácie, alebo použite nasledovné oficiálnou cestou spustite aktualizáciu okamžite, bez čakania na zadané upozornenie (okrem toho sa podľa oficiálnych informácií neobjaví na všetkých počítačoch súčasne, to znamená, že nie každý bude môcť získať Windows 10 za jeden deň). Inováciu môžete vykonať pomocou metód popísaných nižšie iba z domácej, profesionálnej a „jednojazyčnej“ verzie systému Windows 8.1 a 7.
Dodatok: na konci článku sa zhromažďujú odpovede na chyby a problémy pri inovácii na Windows 10, ako napríklad hlásenie „Máme problémy“, zmiznutie ikony z oblasti oznámení, žiadne upozornenie o dostupnosti inštalácie, problémy s aktiváciou, čistá inštalácia. Tiež užitočné: (čistá inštalácia po inovácii).
Ako začať s inováciou na Windows 10
Ak váš počítač používa licencované aktivované okná 8.1 alebo Windows 7, môžete si ho kedykoľvek bezplatne aktualizovať na Windows 10, a to nielen pomocou ikony „Získať Windows 10“ v oblasti oznámení.
Poznámka: Bez ohľadu na to, ktorú cestu aktualizácie si vyberiete, vaše údaje, programy a ovládače zostanú v počítači. Pokiaľ nemáte ovládače pre niektoré zariadenia po inovácii na Windows 10, niektoré majú problémy. Tiež sa môžu vyskytnúť problémy s nekompatibilitou programov.
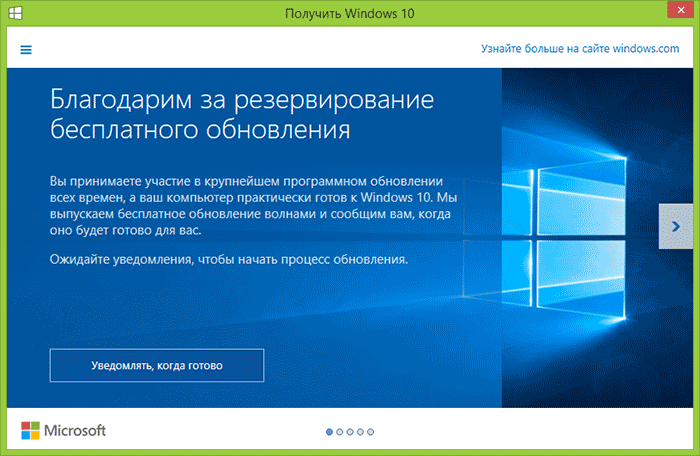
Na oficiálnej stránke Microsoftu sa objavila nová verzia Windows aplikácie 10 Nástroj na vytváranie inštalačných médií, ktorý vám umožňuje buď aktualizovať počítač, alebo stiahnuť distribučné súbory pre čistú inštaláciu.
Aplikácia je dostupná na https://www.microsoft.com/ru-ru/software-download/windows10 v dvoch verziách – 32-bitovej a 64-bitovej, stiahnite si verziu zodpovedajúcu systému, na ktorom je aktuálne nainštalovaný počítač alebo laptop.
Po spustení aplikácie dostanete na výber, prvá z položiek - "Aktualizovať tento počítač teraz", ako to funguje a bude zobrazené nižšie. Ak aktualizujete pomocou záložnej kópie v Get Windows 10, všetko bude úplne rovnaké, s výnimkou absencie niekoľkých prvých krokov pred priamou inštaláciou aktualizácie.
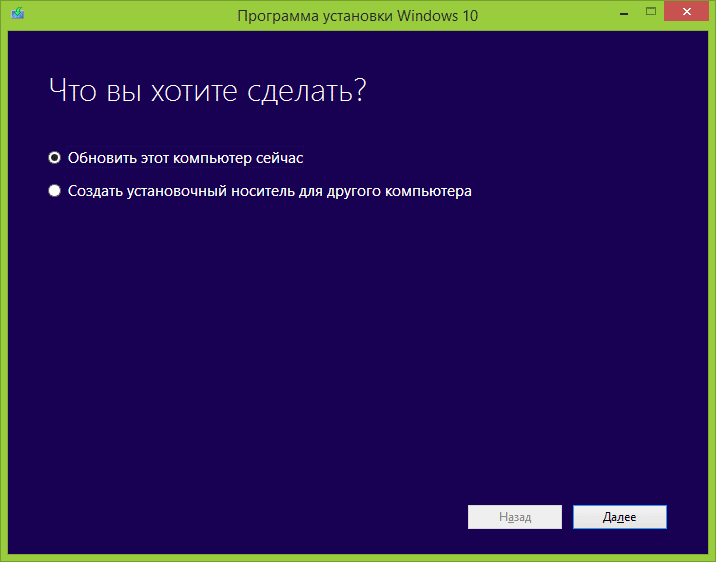
Postup aktualizácie
Po prvé, tie kroky, ktoré súvisia s aktualizáciou spustenou manuálne pomocou programu „Program inštalácie systému Windows 10".
Po výbere možnosti „Aktualizovať počítač teraz“ sa automaticky stiahne súbory systému Windows 10 k počítaču, po dokončení budú „Kontrola stiahnutých súborov“ a „Vytváranie média Windows 10“ (nie je potrebná žiadna samostatná jednotka, to sa deje na pevnom disku). Po dokončení sa automaticky spustí proces inštalácie systému Windows 10 do počítača (rovnako ako pri použití redundantnej metódy).
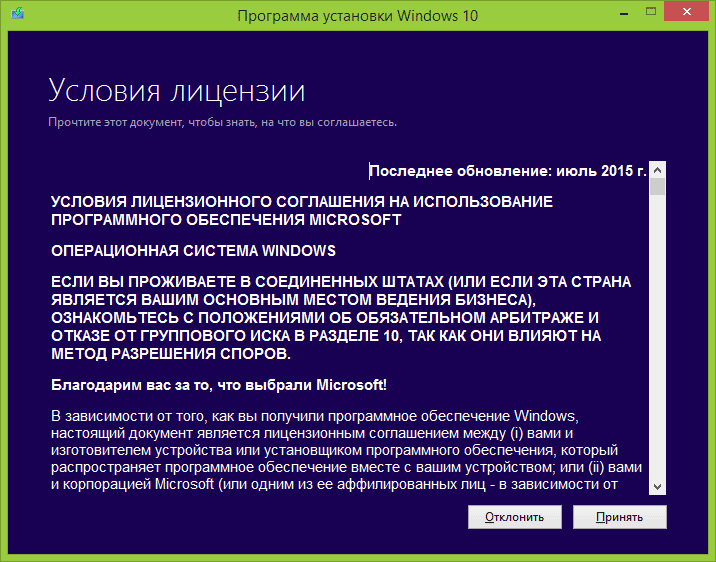
Po prijatí podmienok Licencie Windows 10, inštalátor skontroluje aktualizácie (pomerne zdĺhavý proces) a ponúkne inštaláciu aktualizácie systému Windows 10 pri ukladaní osobných súborov a aplikácií (ak chcete, môžete zmeniť zoznam uložených komponentov). Kliknite na tlačidlo Inštalovať.
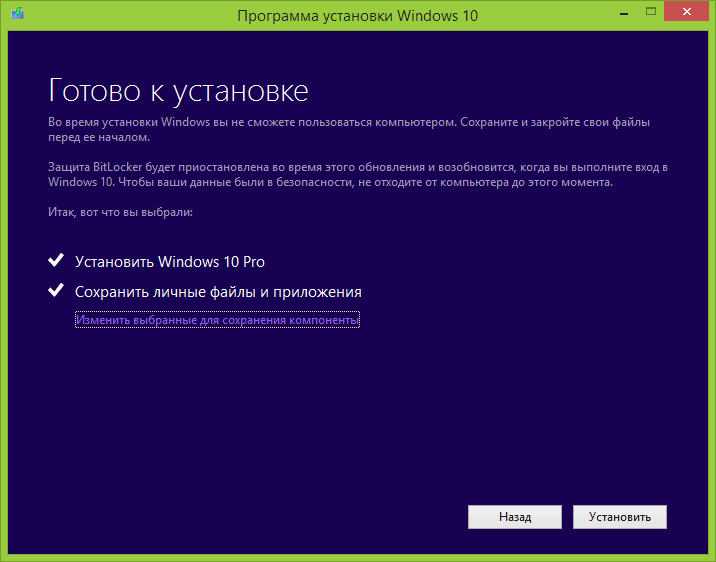
Otvorí sa celoobrazovkové okno „Inštalovať Windows 10“, v ktorom sa po chvíli zobrazí hlásenie: „Váš počítač sa o pár minút reštartuje“, po ktorom sa opäť ocitnete na pracovnej ploche (všetky inštalačné okná sa Zavrieť). Stačí počkať, kým sa počítač sám reštartuje.
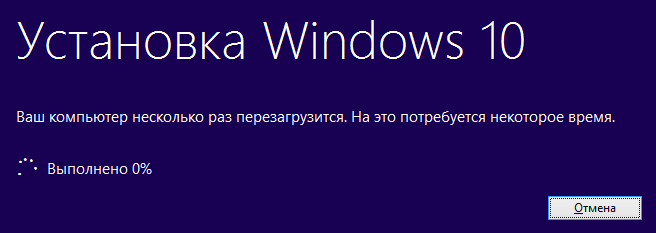
Zobrazí sa okno zobrazujúce priebeh kopírovania súborov a inštalácie aktualizácie Windows 10, počas ktorej sa počítač niekoľkokrát reštartuje. Upozorňujeme, že aj na výkonnom počítači s SSD trvá celý proces pomerne dlho, niekedy sa môže zdať, že zamrzne.

Po dokončení budete vyzvaní, aby ste si vybrali svoje účtu Microsoft (ak inovujete zo systému Windows 8.1) alebo zadajte používateľa.
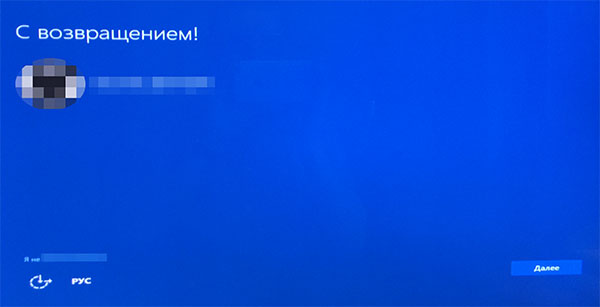
Ďalším krokom je nastavenie Možnosti systému Windows 10, odporúčam kliknúť na „Použiť predvolené nastavenia“. Ak chcete, môžete zmeniť akékoľvek nastavenia, ktoré už sú v nainštalovaný systém... V ďalšom okne budete požiadaní, aby ste sa v krátkosti oboznámili s novými funkciami systému, ako sú aplikácie pre fotografie, hudbu a filmy, ako aj Prehliadač Microsoft Hrana.
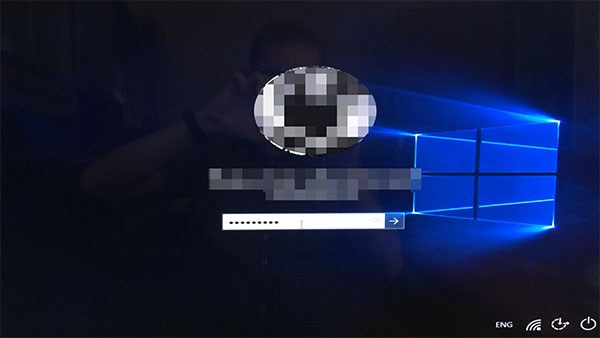
A nakoniec sa zobrazí prihlasovacie okno systému Windows 10, po zadaní hesla bude chvíľu trvať, kým sa nakonfigurujú nastavenia a aplikácie, po ktorých sa zobrazí pracovná plocha aktualizovaného systému (všetky skratky na nej, ako aj panel úloh, zostane).

Hotovo, Windows 10 je aktivovaný a pripravený na použitie, môžete vidieť, čo je v ňom nové a zaujímavé.
Problémy s inováciou
Keď používatelia inštalujú aktualizáciu na Windows 10, píšu o rôznych problémoch v komentároch (mimochodom, ak sa s takýmito problémami stretnete, odporúčam prečítať si komentáre, možno nájdete riešenia). Niektoré z týchto problémov uvediem sem, aby tí, ktorí nemôžu aktualizovať, rýchlo našli, čo majú robiť.
1. Ak zmizla ikona aktualizácie na Windows 10. V takom prípade môžete aktualizovať tak, ako je popísané vyššie v článku, pomocou pomôcky od spoločnosti Microsoft alebo postupovať nasledovne (prevzaté z komentárov):
V prípade, že ikona gwx (na pravej strane) zmizla, môžete urobiť nasledovné: príkazový riadok beží ako správca
- Zadajte wuauclt.exe / updatenow
- Stlačte Enter, počkajte a po niekoľkých minútach prejdite na Windows Update, tam by ste mali vidieť, že sa Windows 10 načítava. A po dokončení bude okamžite k dispozícii na inštaláciu (aktualizáciu).
Ak sa počas aktualizácie zobrazí chyba 80240020:
- Z priečinka C: \ Windows \ SoftwareDistribution \ Download a vymažte všetky súbory a priečinky
- Do príkazového riadka spusteného ako správca zadajte wuauclt.exe / updatenow a stlačte Enter.
- Ak už bol v systéme Windows 10 načítaný tento nástroj, skúste prejsť do priečinka C: \ $ Windows. ~ WS (skryté) \ Zdroje \ Windows a odtiaľ spustiť súbor setup.exe (spustenie môže trvať až minútu, počkajte ).
- V niektorých zriedkavých prípadoch môže byť problém spôsobený nesprávne nastavenie regiónu. Prejdite na Ovládací panel - Regionálne štandardy - karta Umiestnenie. Nastavte región zodpovedajúci nainštalovanému Verzie systému Windows 10 a reštartujte počítač.
- Ak sa sťahovanie systému Windows 10 v nástroji Media Creation Tool preruší, nemôžete ho spustiť od úplného začiatku, ale pokračovať. Ak to chcete urobiť, spustite súbor setupprep.exe z C: \ $ Windows. ~ WS (skryté) \ Sources \ Windows \ Sources
3. Ďalším spôsobom, ktorý pomáha pri riešení problémov počas aktualizácie, je spustiť ju ISO disk... Ďalšie podrobnosti: na stiahnutie ISO obraz Windows 10 pomocou pomôcky od spoločnosti Microsoft a pripojte ju k systému (napríklad pomocou vstavanej funkcie Connect). Spustite súbor setup.exe z obrazu a aktualizujte ho v súlade s pokynmi sprievodcu inštaláciou.
4. Po inovácii na Windows 10 vlastnosti systému ukazujú, že nie je aktivovaný. Ak ste inovovali na Windows 10 z licencovaná verzia Windows 8.1 alebo Windows 7, ale systém nie je aktivovaný, nebojte sa a nikde nezadávajte kľúče z predchádzajúceho systému. Po určitom čase (minúty, hodiny) prebehne aktivácia, len sú servery Microsoftu zaneprázdnené. O čistej inštalácii systému Windows 10. Ak chcete vykonať čistá inštalácia, určite musíte najskôr aktualizovať a počkať, kým sa systém aktivuje. Potom môžete nainštalovať to isté Windows vydanie 10 (akýkoľvek bit) s formátovaním disku, preskakovaním zadávania kľúča. Windows 10 sa po inštalácii automaticky aktivuje. 6. Samostatná inštrukcia: Zatiaľ všetko, čo sa nám podarilo izolovať od fungujúcich riešení. Vzhľadom na to, že nestíham spracovávať všetky informácie, odporúčam pozrieť si aj to, čo píšu ostatní užívatelia.
Po inovácii na Windows 10
V mojom prípade ihneď po aktualizácii všetko fungovalo, okrem ovládačov grafickej karty, ktoré bolo potrebné stiahnuť z oficiálnej webovej stránky, zatiaľ čo inštalácia bola trochu náročná - musel som odstrániť úlohu pre všetky procesy súvisiace s ovládačmi v správcu úloh, odstráňte ovládače pomocou „Inštalovať a odstrániť programy“ a až potom ich bolo možné znova nainštalovať.
Druhý dôležitý detail na tento moment- ak sa vám nepáči aktualizácia systému Windows 10 a chcete sa vrátiť späť predošlá verzia systému, môžete to urobiť do jedného mesiaca. Ak to chcete urobiť, kliknite na ikonu upozornenia vpravo dole, vyberte "Všetky možnosti", potom - "Aktualizácia a zabezpečenie" - "Obnovenie" a položku "Späť na Windows 8.1" alebo "Späť na Windows 7".
Priznám sa, že v zhone s písaním tohto článku mi mohli uniknúť niektoré jednotlivé body, takže ak máte počas aktualizácie zrazu otázky alebo problémy, pýtajte sa, pokúsim sa odpovedať.
Windows 10 je zďaleka najväčšia aktualizácia pre operačný systém Microsoft, ktorú je možné stiahnuť do počítača z webu. Na celom svete si ho stiahlo a nainštalovalo už viac ako 60 miliónov používateľov. Systém sa však ukázal byť dosť hrubý a mierne nedokončený, a preto v procese práce s ním alebo počas jeho inštalácie vzniká obrovské množstvo chýb. Tí, ktorí sa rozhodli poponáhľať a aktualizovať verziu OS, sú teraz konfrontovaní s nimi. Našťastie, s každým patchom je stále menej a menej chýb.
Jedným z hlavných a veľmi nepríjemných problémov je, že systém Windows 10 počas procesu aktualizácie pevne zamrzne a z toho sa môžete vyhnúť iba reštartovaním počítača. Po povolení aktualizácie však aktualizácia úspešne zmizne a systém Windows zostane rovnaký. Po dlhú dobu bol tento problém takmer kľúčový - keď operačný systém tak bezbožne visí, všetka túžba aktualizovať ho jednoducho zmizne.
Ako vypočítať zmrazenie
Tento problém má niekoľko najčastejších prejavov. Aj keď sú počas inštalácie z času na čas dostupné hotové riešenia, stále sa môže objaviť ktorýkoľvek z týchto príznakov:
- Inštalácia aktualizácií pre operačný systém visí o 25 %.
- Kopírovanie používateľských súborov sa zastaví na 84 %.
- Pokrok pri obnove nepresahuje 44 %.
- Môže visieť pri 32 % priebehu inštalácie.
- Počas kroku „Získať aktualizácie“ počítač zamrzne.
Veľmi často nie je možné pochopiť, najmä ak je počítač veľmi starý, či sa proces načítavania zasekol alebo sa práve inštaluje niečo veľmi ťažké, takže proces je príliš pomalý. Samozrejme, môžete nechať počítač cez noc a uvidíte, čo sa s ním ráno stane. Ale častejšie je to práve kombinácia záujmu a pomalosti, ktorá signalizuje problém.
Spravidla neexistujú prakticky žiadne iné odrody, ak počítač vyhovuje novému OS podľa systémových požiadaviek.
Riešenie problémov
Každá chyba má svoje riešenie, najčastejšie spojené s hardvérom alebo softvérom. Väčšina problémov sa dá vyriešiť elementárnym spôsobom - hlavnou vecou je vedieť, čo je potrebné urobiť. Mnoho používateľov sa nestretlo s riešením problémov s počítačom samostatne, takže sa po výskyte takýchto chýb obávajú.
Prvý problém
Prvé dve zamrznutia sú spojené s chybou 0xC1900101 - 0x20004. Ďalším charakteristickým príznakom tohto problému je, že LED na notebooku alebo počítači okamžite prestane blikať, čo signalizuje zamrznutie. Zvyčajne je možné zariadenie vrátiť do funkčného stavu jednoduchým reštartom, ale v tomto prípade nebude možné aktualizovať.
Ako bolo empiricky zistené, tento problém sa počas aktualizácie vyskytuje v dôsledku skutočnosti, že systém koliduje s niektorými komponentmi nainštalovanými v počítači alebo pri interakcii s periférií... Tiež sa verí, že ak je nainštalovaných viac ako jeden pevný disk, zvyšuje sa pravdepodobnosť tohto problému.
Na základe toho môžeme ponúknuť jednoduché riešenie chyby 0xC1900101 - 0x20004:
- Odstráňte a odpojte všetky nepotrebné zariadenia z systémová jednotka alebo notebooku. Potom by nemalo zostať nič okrem toho najnutnejšieho - myši, klávesnice a monitora v prípade stacionárneho PC alebo myši v prípade notebooku. Systém nemusí interagovať so žiadnym z doplnkových zariadení krivo, preto je lepšie ich počas aktualizácie vypnúť.
- V prípade stacionárneho počítača musíte dočasne vypnúť ďalšie jednotky (môžete ponechať iba jednu), jednotky a pevné disky... Nechajte len to najnutnejšie pre fungovanie počítača. Ak je to možné, počas inštalácie jednoducho odpojte kábel SATA.
- Ak je to možné, najlepšia možnosť stiahne aktualizáciu na vymeniteľné médium a odtiaľ nainštaluje balík do počítača. Je tu však jeden významný nedostatok – takáto aktualizácia spôsobí, že systém po inštalácii nebude licencovaný, čo môže spôsobiť určité problémy počas používania.
Druhý problém
Zamrznutie zariadenia zvýraznené v bode tri sa vzťahuje na november Montáž okien 10 (verzia 1511). V tomto prípade sa pokrok zastavil na 44% aktualizácie a nechcel sa nijako posunúť ďalej.
Na túto chybu boli poskytnuté až dve odpovede od zástupcov spoločnosti Microsoft. V prvom bolo povedané, že podľa pozorovaní sa tento problém týka časti zariadení, v ktorých je nainštalovaná čítačka SD kariet s kartou. Druhá odpoveď bola oveľa informatívnejšia a priniesla, ak nie najpohodlnejšiu, ale riešenie problému.
Zástupkyňa spoločnosti Microsoft Annanya Podder navrhuje nasledujúce kroky. Ako sa ukázalo, problém skutočne spočíva v pripojenej SD karte. Systém s ním má z nejakého dôvodu konflikt, a preto postup zamrzne. Výskyt problému je jednoduché a jednoduché odstrániť – počítač nemusí mať v sebe SD mechaniku.
Pre tých používateľov, ktorí tento spôsob zväčšovania miesta na disku pre jeho nedostatok využili, to však nie je príliš pohodlné. Zavádzanie systému Windows 10 vyžaduje asi 3 GB voľného miesta a na inštaláciu aktualizácie - ešte viac, asi 20 GB. V takom prípade sa odporúča vyčistiť počítač od nepotrebných súborov, aby sa uvoľnilo miesto na pevnom disku, alebo použiť USB kľúče.
Problém tri
Aktualizácia visí na 32 %, čo tentoraz nesúvisí s pripojením určitých zariadení, ale so softvérovou časťou operačného systému. Zobrazí sa po pokuse o aktualizáciu prostredníctvom služby Windows Update.
V tomto prípade je proces schopný visieť 20 hodín alebo viac, ale je ľahké a jednoduché vylúčiť takýto výsledok. Vyžaduje sa pred inováciou na Nová verzia systémy najprv nainštalujú všetky dostupné balíčky pre ten starý. To znamená, že si musíte stiahnuť a nainštalovať všetky dostupné voliteľné aktualizácie, napríklad pre Windows 8.1, ak je tento OS nainštalovaný. Potom by sa mal systém bez problémov nainštalovať.
Okrem toho musíte diagnostikovať Centrum aktualizácií aktiváciou špeciálneho nástroja. Ak to chcete urobiť, musíte stlačiť kombináciu klávesov Win + R a potom v zobrazenom okne zadať msdt / id WindowsUpdateDiagnostic.
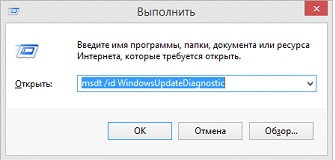
Po kliknutí na tlačidlo „OK“ sa zobrazí nové okno. Tu musíte kliknúť na nápis "Ďalšie".
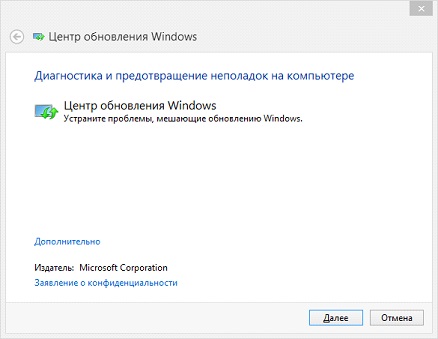
Objavia sa nové riadky, z ktorých je potrebné vybrať položku „Automaticky aplikovať opravy“ a následne kliknúť na „Spustiť ako správca“.
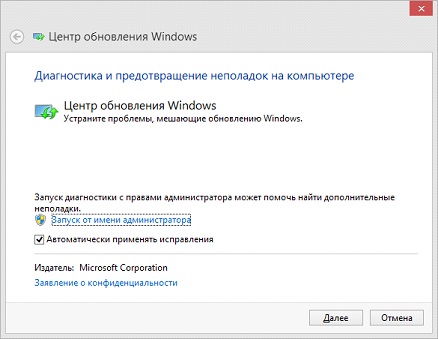
A potom kliknite na „Ďalej“. Po spustení stačí dodržiavať všetky pokyny programu. Existujúce problémy budú odstránené, po ktorých bude príprava úspešne dokončená, môžete bezpečne aktualizovať existujúci systém, ak sú k dispozícii aktualizácie, a potom na Windows 10.
Štvrtý problém
V niektorých prípadoch nastáva situácia, keď proces inštalácie novej verzie systému Windows visí na „Získanie aktualizácií“. Tento proces môže trvať nekonečne dlho, no nepohne sa ani o krok.
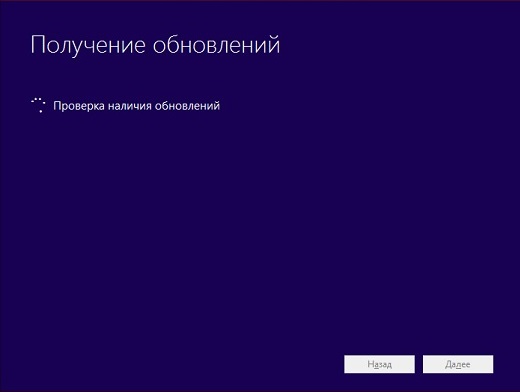
Windows 10 je pravidelne aktualizovaný. Je to kvôli oprave chýb, pridávaniu nových funkcií a uzatváraniu „dier“ v zabezpečení OS. Každý používateľ by preto mal vedieť, ako skontrolovať aktualizácie vo svojom systéme Windows a čo robiť, ak aktualizácia systému trvá príliš dlho.
Skontrolujte aktualizácie systému
V predvolenom nastavení systém Windows 10 sám upozorní používateľa, ak bola pre neho vydaná ďalšia aktualizácia, pomocou kontextového okna. Ak je však toto nastavenie zakázané, aktualizácie systému môžete skontrolovať sami.
Je vhodné nezabúdať na pravidelnú kontrolu aktualizácií, aby bol systém stále aktuálny.
Všetky informácie o aktualizáciách má používateľ k dispozícii na nasledujúcom mieste: "Štart - Nastavenia - Aktualizácia a zabezpečenie". Konkrétne sa kontrola aktualizácií vykonáva na príslušnej karte: „Windows Update“. Táto karta obsahuje súhrn dostupných aktualizácií. Získať detailné informácie, musíte kliknúť na tlačidlo "Podrobnosti".

Karta Windows Update obsahuje informácie o dostupných aktualizáciách
Ak systém ešte nevyhľadal aktualizácie, okno bude obsahovať tlačidlo „Skontrolovať aktualizácie“, kliknutím na ktoré sa spustí vyhľadávanie. Okrem toho tam bude uvedený dátum poslednej kontroly.
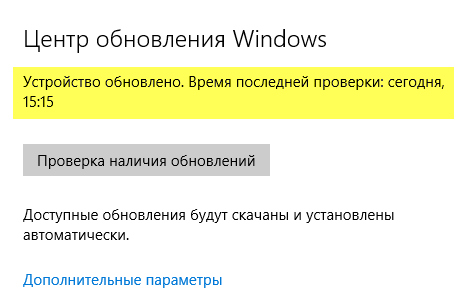
Ak chcete nájsť aktualizáciu systému, musíte kliknúť na tlačidlo „Vyhľadať aktualizácie“.
Video: Ako skontrolovať aktualizácie systému Windows 10
Ako zobraziť aktualizácie
Podrobné informácie o už nainštalovaných aktualizáciách sú uložené v rovnakom "Windows Update". Na prístup k údajom tentoraz potrebujete:
- Kliknite na tlačidlo "Ďalšie parametre".
- Vyberte možnosť „Zobraziť denník aktualizácií“.

Ak chcete zobraziť informácie o nainštalované aktualizácie, mali by ste kliknúť na „Zobraziť denník aktualizácií“
Tu môžete tiež nakonfigurovať režim inštalácie aktualizácie pre systém.
Denník aktualizácií obsahuje informácie nielen o systéme Windows, ale aj o aktualizáciách iných programov nainštalovaných v počítači od spoločnosti Microsoft: napríklad balík Office. Protokol je prezentovaný ako zoznam aktualizácií z stručný popis a dátum inštalácie. Po kliknutí na dátum sa zobrazia podrobnosti o konkrétnej aktualizácii.
Tu môžete, ak chcete, odstrániť nepotrebnú aktualizáciu (napríklad ak je „surová“ a spôsobuje chyby v prevádzke programu alebo systému).

Informácie o aktualizáciách obsahuje aktualizačný protokol, tu môžete aktualizácie aj odinštalovať alebo zobraziť podrobné informácie o nich
Kde sú uložené zálohy systému pred aktualizáciou
Systémové súbory zálohované pred aktualizáciou sú uložené v priečinku C: \ Windows \ WinSxS. Postupom času sa ich môže nahromadiť príliš veľa – desiatky gigabajtov – a budete musieť priečinok vyčistiť. V žiadnom prípade by ste sa nemali pokúšať vyčistiť WinSxS manuálne: okrem záloh sú tam uložené aj dôležité súbory, bez ktorých sa systém Windows nemusí spustiť.
Tento priečinok sa vymaže cez príkazový riadok.
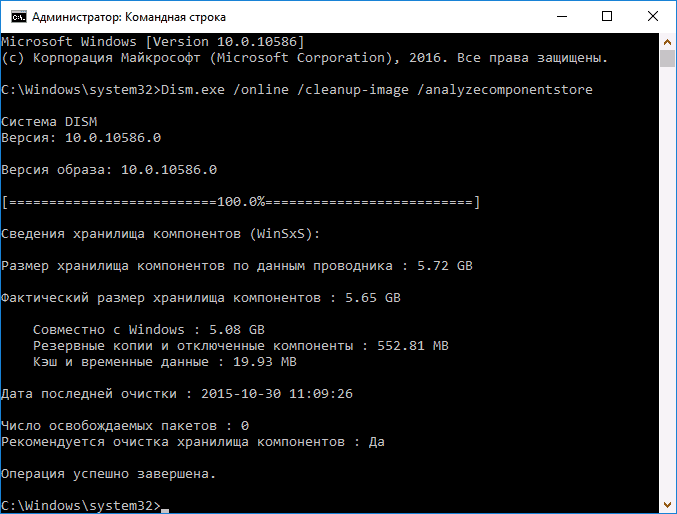
Táto postupnosť akcií by mala oslobodiť váš počítač od balastu v podobe zastaraných záloh.
Video: Vyčistite adresár WinSxS v systéme Windows 10
Dlhá kontrola a iné chyby
V niektorých prípadoch je normálne dlho kontrolovať aktualizácie. Napríklad, ak máte veľa aktualizácií alebo máte pomalé internetové pripojenie. Niekedy je však vyhľadávanie, ktoré trvá príliš dlho, výsledkom zamrznutia služby Windows Update.
Ak chcete skontrolovať, či je "Centrum aktualizácií" poškodené, musíte spustiť štandardný nástroj na riešenie problémov.
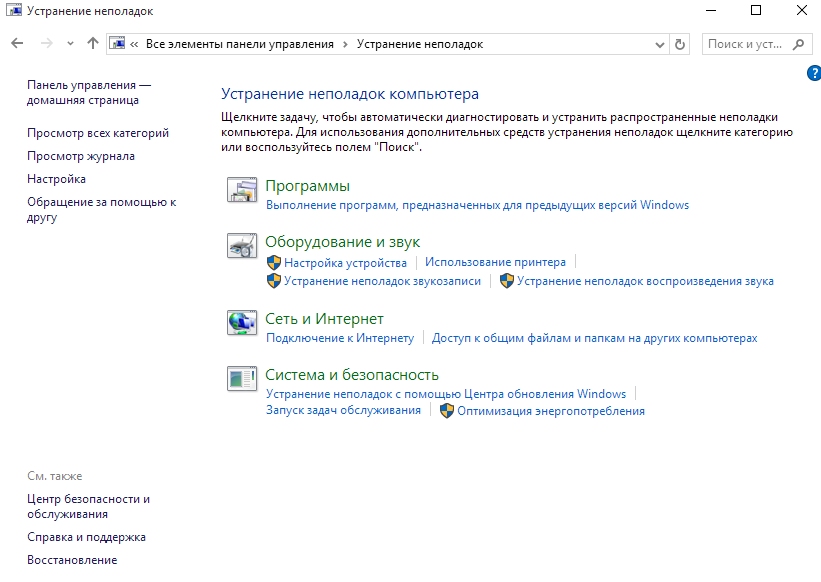
Niekedy nepomôže nástroj na odstraňovanie problémov a potom príde na rad „ťažké delostrelectvo“: manuálne vymazanie vyrovnávacej pamäte Centra aktualizácií cez príkazový riadok.
Ako zadať konzola windows, sme už spomenuli vyššie. Ak chcete manuálne vymazať vyrovnávaciu pamäť aktualizácie, zadajte nasledujúce príkazy jeden po druhom. Pred ich spustením sa musíte odpojiť od internetu a najlepšie reštartovať počítač:
- sieťová zarážka wuauserv;
- net stop bity (ihneď po použití tohto príkazu prejdite do C: \ Windows \ SoftwareDistribution a odstráňte všetky súbory odtiaľ);
- čisté štartovacie bity;
- čistý štart wuauserv.
Po vymazaní vyrovnávacej pamäte by malo „Centrum“ ožiť. Ak sa tak nestane, zostáva posledná možnosť: obnoviť nastavenia "Centra" pomocou špeciálneho skriptu. Skript zastaví prácu "Centra", vymaže všetky jeho nastavenia, vytvorí pre nich zálohy a znova spustí službu. V podstate ide o vylepšenú verziu vyrovnávacej pamäte.
Aby skript fungoval, mal by byť skopírovaný do poznámkového bloku a uložený v prípone .bat a potom jednoducho otvorený na vykonanie ako správca. Systém vás môže upozorniť, že sa pokúšate spustiť súbor so systémovou príponou, ale nejde o veľký problém.
Ak sa skript nespustí alebo zmizne ihneď po vytvorení, skontrolujte antivírus: niekedy sú podozrivé z neznámych súborov bat.
- @ECHO VYPNUTÉ
- echo Sbros Windows Update
- ozvena.
- PAUZA
- ozvena.
- attrib -h -r -s% windir% \ system32 \ catroot2
- attrib -h -r -s% windir% \ system32 \ catroot2 \ *. *
- net stop wuauserv
- net stop CryptSvc
- net stop BITS
- ren% windir% \ system32 \ catroot2 catroot2.old
- ren% windir% \ SoftwareDistribution SoftwareDistribution.old
- ren "% ALLUSERSPROFILE% \ aplikačné dáta \ Microsoft \ Network \ downloader" downloader.old
- net Start BITS
- čistý štart CryptSvc
- čistý štart wuauserv
- ozvena.
- echo Gotovo
- ozvena.
- PAUZA
Po vykonaní skriptu by sa mala objaviť konzola s príslušnými položkami. To znamená, že reset bol úspešný. Pred kontrolou, či Centrum aktualizácií funguje správne, musíte reštartovať počítač.
