Ak počítač prestal vidieť tlačiareň, potom sa v tomto prípade budete musieť pokúsiť nájsť zdroj problému. Prečo teda počítač nevidí tlačiareň? Takmer každý používateľ kancelárskeho vybavenia čelí problému tohto druhu a v prvom rade by ste mali skontrolovať, či je tlačiareň správne pripojená k počítaču.
Počítač často nereaguje na pripojené zariadenie kvôli zlému kontaktu medzi počítačom a tlačiarňou. V tejto situácii (ak je pripojenie cez USB), mali by ste kábel odpojiť a znova ho zapojiť a tiež skontrolovať spoľahlivosť existujúce pripojenie na oboch stranách. Uistite sa, že port USB, do ktorého je zapojený vodič, funguje. Počas testu zapojte kábel jeden po druhom do všetkých dostupných v systémová jednotka konektory, ktoré predtým odpojili myš a klávesnicu. Počítač možno nakoniec zareaguje na niektoré konektory. V opačnom prípade budete musieť kontaktovať servisné stredisko, pretože ak tlačiareň nie je detekovaná, problém môže byť v nej.
Ak počítač alebo prenosný počítač nevidí tlačiareň a problém nesúvisí s káblom USB, môže ísť o problém s „pokazenými“ alebo „havarovanými“ ovládačmi. Je tiež možné, že ste ich jednoducho zabudli nainštalovať. Ak situácia súvisí s vašim zabúdaním, stiahnite si do počítača špeciálny program s inštalačný disk ktoré ste si kúpili s tlačiarňou. Pri inštalácii postupujte podľa všetkých pokynov, ktoré sa na obrazovke zobrazujú pred vami. Ak neexistuje inštalačný disk, nájdete zodpovedajúce ovládače na našom webe v sekcii. Môžete si ich tiež stiahnuť z oficiálnych webových stránok výrobcu vášho tlačového zariadenia. Pri tom vezmite do úvahy model zariadenia a operačný systém nainštalovaný v počítači.
Problém sa však často vyskytuje u existujúcich ovládačov. V tomto prípade spočíva jeho príčina v operačnom systéme nainštalovanom v počítači. V podobnej situácii sa tiež stáva, že prenosný počítač nedokáže rozpoznať ani pripojenie Wi-Fi k tlačiarni. Prečo v tejto situácii nie je tlačiareň viditeľná? Príčiny tohto problému môžu byť v smerovači, ktorý nie je nakonfigurovaný na príjem signálu, neplatené služby poskytovateľa internetu, nesplnené nastavenia a možné blokovanie. domáca sieť z antivírusovej stránky. Ďalším dôvodom, prečo počítač nevidí tlačiareň prostredníctvom siete Wi -Fi, môže byť nasledujúci - adresa IP nebola zadaná automaticky.
Ak je teda ovládač „chybný“, potom na vyriešenie problému v prvom rade musíte prejsť na „Pridať alebo odstrániť programy“, nájsť tam názov svojej tlačiarne a odstrániť ho. Potom znova musíte prejsť cez „Správcu zariadení“ na kartu „Ovládače“, vybrať požadovaný model tlačiarne a odstrániť ho. Potom zostáva znova nainštalovať ovládač tlačiarne.
Vírusy a obnova systémových súborov

Ak počítač nevidí tlačiareň a bežne sa nepripojuje k zariadeniu, skontrolujte počítač, či neobsahuje vírusy a iné nechcené programy... Na tento účel je vhodné okrem antivírusov použiť aj špeciálne nástroje, ktoré majú úzku špecializáciu.
Je možné, že systémové súbory boli vo vašom OS poškodené počas prevádzky alebo pod vplyvom škodlivých aplikácií. Skúste ich obnoviť pomocou ľubovoľného prístupným spôsobom... Po vykonanej práci nainštalujte všetky aktualizácie, ktoré sú pre systém dôležité, a skontrolujte, či opísané akcie pomohli vyriešiť hlavnú úlohu. Ak sa nič skutočne nezmenilo, bolo by vhodné preinštalovať operačný systém.
Ďalšie možné príčiny
Ďalším problémom môže byť, že ste vo svojom počítači „predvolene“ vybrali na tlač úplne iné zariadenie. Tento dôvod patrí do kategórie najbežnejších, ale zároveň je veľmi ľahko riešiteľný. Ak to chcete urobiť, po inštalácii požadovaného tlačového zariadenia kliknite na jeho ikonu kliknite pravým tlačidlom myši myšou a potom začiarknite políčko vedľa nápisu, ktorý v predvolenom nastavení znamená používanie zariadenia.
Ak tlačiareň stále nie je detekovaná, t.j. nie je pre počítač viditeľný, potom môže byť služba zodpovedná za automatickú tlač vo vašom počítači deaktivovaná. Prejdite do ponuky „Nástroje na správu“ cez „Ovládací panel“ a potom otvorte „Spooler tlače“. Ďalej nájdite „Typ spustenia“ a nastavte ho na „Auto“. Vo všeobecnosti v tomto prípade nemusíte robiť nič iné.

Niektorí používatelia navyše kvôli svojej neprítomnosti jednoducho zabudnú stlačiť tlačidlo napájania tlačového zariadenia. Obvykle sa nachádza na boku alebo na chrbte, t.j. nie na najvhodnejšom mieste. Preto skôr, ako začnete zvažovať vyššie uvedené dôvody, mali by ste sa uistiť, že je zariadenie skutočne zapnuté a indikátor na jeho puzdre je zapnutý.
Ak vás teda zaujíma odpoveď na otázku, čo robiť, ak počítač nevidí tlačiareň, nemali by ste okamžite vyhľadať služby majstrov. S týmto relatívne jednoduchým problémom sa dokážete vyrovnať s kompetentným prístupom sami. Ak vám nič z vyššie uvedeného nepomohlo a tlačiareň stále nie je v sieti viditeľná, mali by ste sa v krajnom prípade obrátiť na servisné stredisko.
Je ťažké presne odpovedať na otázku - prečo počítač nevidí tlačiareň pripojenú cez konektor USB. Príčin môže byť mnoho. Tu zvážime, ak nie všetky, potom väčšinu z nich. Predtým, ako niečo urobíte, musíte vypnúť tlačové zariadenie a počítač. Počkajte chvíľu a zapnite zariadenia. Ak problém pretrváva, čítajte ďalej.
Kontrola kábla USB
Vypnite tlačiareň a odpojte kábel USB. Pozeráme sa na konektory v počítači a v tlačiarni. Ak sú špinavé - čisté. Tu pravdepodobne príde vhod stará zubná kefka. Pripojíme kábel. Ak „nevidí“, pripájame sa cez ďalší USB konektor počítača. Ak máte stacionárny počítač, pripojíme ho k ďalšiemu konektoru na zadnej strane systémovej jednotky. Ak problém pretrváva, na chvíľu vypnite ostatné periférne zariadenia(webová kamera, skener, monitor, adaptéry a ďalšie zariadenia). Pripojíme jednu tlačiareň a myš s klávesnicou. Ak problém pretrváva, musíte tlačové zariadenie pripojiť iným káblom USB (najlepšie hrubším a kratším).
Zaoberáme sa tlačiarňou
Ideálne je pripojiť tlačiareň k inému počítaču, nainštalovať ovládače a skúsiť niečo vytlačiť. Ak ide o tlač, problém je v našom počítači. Ak tlačiareň nevidí iný počítač, potom by som vzal tlačové zariadenie do servisného strediska.
Zaoberáme sa počítačom
Vírusy
Odporúčame skontrolovať počítač na prítomnosť vírusov a iných zlých duchov. Ako to urobiť, bolo podrobne popísané v článkoch:
Odporúčame skontrolovať počítač pomocou dvoch antivírusových riešení, najlepšie odlišných od antivírusov, ktoré ste nainštalovali. Napríklad. Ak máte spustený program Windows Defender, musíte to skontrolovať pomocou nástrojov Dr.Web CureIt a Vírus Kaspersky Nástroj na odstránenie... Tiež by som použil Malwarebytes Anti-Malware Free a HitmanPro 3 z posledného článku v zozname.
Obnova systémových súborov
Ak vírusy alebo niečo iné (niekto iný) omylom alebo nejako poškodilo systémové súbory, môžete sa pokúsiť ich obnoviť. Ako to urobiť, je podrobne popísané a ukázané v tomto článku. Musíme sa uistiť, že náš Windows funguje správne.
Po zotavení systémové súbory Nainštaloval by som všetky dôležité aktualizácie systému Windows.
Služba správcu tlače
Podrobnejšie informácie o tom, ako povoliť službu Správca tlače, sú uvedené. Služba musí byť povolená a spustená automaticky.
Vodič
Ak sme urobili všetky vyššie uvedené a napriek tomu sa pripojili prostredníctvom Počítač USB nerozpozná tlačiareň, musíte úplne odinštalovať ovládač tlačiarne. Ako to urobiť, je podrobne popísané v tomto článku.
Potom si stiahnite najnovší ovládač z oficiálnych webových stránok alebo z webových stránok a nainštalujte ho. Je žiaduce stiahnuť plný šofér, Ak nejaký. Ako nainštalovať, je podrobne popísané v nasledujúcich článkoch:
Budem veľmi rád, ak do komentárov napíšete, čo vo vašom prípade pomohlo.
Počítač nevidí tlačiareň, čo robiť
Chcete vedieť, ako zarobiť 50 000 mesačne na internete?
Pozrite si môj video rozhovor s Igorom Krestininom
=>>
Používatelia sa často stretávajú s problémami s pripojením a obsluhou tlačového zariadenia.
Bežní používatelia nevedia, aké chyby sa môžu vyskytnúť a ako sa im vyhnúť. Preto zvážte možné problémy a metódy ich riešenia:
- Služba tlače bola deaktivovaná.
to špeciálny program ktorý je k dispozícii v operačných systémoch Windows. Ak je deaktivovaný, môže byť ťažké pracovať. Službu mohol zámerne zakázať vírus alebo používateľ. Povolíte to v ponuke Štart - Ovládací panel - Nástroje na správu - Zaradenie tlače.
- Nesprávne pripojenie.
Kontrola správnosti pripojenia sa vykonáva kontrolou pracovného kábla a konektorov. Prach a nečistoty môžu spôsobovať rušenie.
- Ovládače nepracujú správne alebo sú nekompatibilné s tlačiarňou.
Tieto dôvody sú najbežnejšie. Aby ste ich odstránili, musíte ich úplne odstrániť. Potom ich znova nainštalujte podľa pokynov poskytnutých inštalátorom.
- Vadná tlačiareň.
Nespočetné množstvo porúch pracovného zariadenia vedie k tomu, že tento problém je ťažké vyriešiť sami. Preto ak spozorujete poruchu, je lepšie kontaktovať špecialistu. Tieto služby poskytujú špeciálne servisné strediská.
- Poškodená šnúra.
Kábel môže byť poškodený v dôsledku mechanických nárazov alebo nekompatibilný s týmto zariadením. Tento problém je možné vyriešiť výmenou príslušenstva.
- Chyby operačný systém(OS).
Ak po všetkých manipuláciách zariadenie nezačne fungovať, potom stojí za to ho pripojiť k inému počítaču a skontrolovať systém. Ak daný dôvod je potvrdené, musíte preinštalovať operačný systém.
- Štandardne je nainštalované iné tlačové zariadenie.
Ak bolo predtým pripojené iné zariadenie alebo bolo použitých niekoľko kusov, operačný systém automaticky rozpozná informácie o inej tlačiarni. Kliknite pravým tlačidlom myši na ikonu operačného zariadenia a vyberte požadovanú možnosť „Použiť predvolene“.
Ak chcete chybu rýchlo nájsť a opraviť, môžete sa obrátiť na profesionálov, čo vám ušetrí čas a starosti.
Počítač nevidí tlačiareň, čo má robiť
Na výrobu správna inštalácia nie je to také ťažké, preto musíte jasne postupovať podľa pokynov a postupne vykonávať všetky kroky. Pri pripájaní postupne odstraňujte možné problémy.
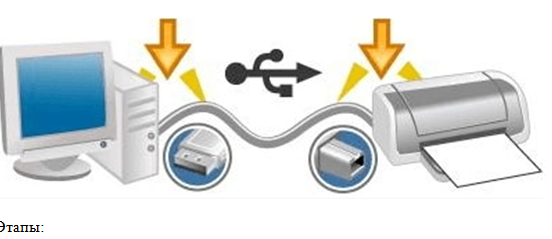
- Pripojte všetky položky k počítaču.
- Skontrolujte správnosť zapojenia (kábel a konektory sú v dobrom stave, tlačidlo napájania, pripojenie k správnemu konektoru).
- Nainštalujte ovládače zo špeciálneho disku, ktorý je súčasťou súpravy, alebo si ich stiahnite z internetu, pričom dávajte pozor na model operačného systému a tlačiarne.
- Nastavte predvolený hardvér kliknutím pravým tlačidlom myši na ikonu zariadenia a výberom požadovanej položky.
- Povoliť automatického správcu tlače. Ak to chcete urobiť, prejdite do ponuky Štart - Ovládací panel - Nástroje na správu - Zaraďovač tlače. Po otvorení potrebnej karty nájdeme parameter „Typ spustenia“ a nastavíme „Auto“ („Automaticky“).
Keď sú všetky kroky dokončené, môžete začať pracovať. Potom sú všetky problémy odstránené, v práci však môžu nastať prerušenia. Aby bolo možné efektívne odstrániť všetky poruchy, pomôže vám kontaktovať špecialistov, ktorí chybu ihneď opravia.
P.S. Prikladám screenshoty svojich zárobkov v pridružených programoch. A pripomínam, že každý, dokonca aj začiatočník, môže! Hlavnou vecou je urobiť to správne, čo znamená učiť sa od tých, ktorí už zarábajú, to znamená od profesionálov.
Chcete vedieť, aké chyby robia začiatočníci?
99% nováčikov robí tieto chyby a zlyháva v podnikaní a zarábaní peňazí na internete! Pozrite sa, aby ste tieto chyby neopakovali - „CHYBY ZAČÍNAJÚCE 3 + 1 ZAČIATOČNÍKA“.Súrne potrebujete peniaze?
Stiahnite si zadarmo: " TOP - 5 spôsobov, ako zarobiť peniaze na internete“. 5 najlepších spôsobov, ako zarobiť peniaze na internete, ktoré vám zaručene prinesú výsledky od 1 000 rubľov denne alebo viac.
Ak operačný systém Windows 7 nainštalovaný vo vašom počítači nevidí tlačiareň, potom sú najpravdepodobnejším zdrojom príčiny staré alebo "pokazené" ovládače. Najprv by ste však samozrejme mali skontrolovať spoľahlivosť a stabilitu káblového pripojenia medzi nimi osobný počítač a zariadenie. Ak s tým boli nejaké problémy a vymenili ste kábel za nový a tiež ste ho znova pripojili k inému portu, ale problém typu „nevidí“ tlačiareň Windows 7 ”je stále relevantný, potom sa budete musieť vysporiadať s preinštalovaním ovládača pre vaše tlačové zariadenie. Tento proces je pomerne rýchly a ľahký aj pre začiatočníkov. Vo všeobecnosti by ste mali urobiť nasledovné:
- V ponuke „Štart“ otvorte „Ovládací panel“. Potom budete musieť otvoriť kategóriu „Správca zariadení“. Ak to chcete urobiť, môžete prejsť na ovládací panel v časti „Hardvér a zvuk“ alebo kliknúť pravým tlačidlom myši na ikonu počítača na pracovnej ploche, potom vybrať „Vlastnosti“ a v zozname, ktorý sa otvorí, nájsť požadovanú položku. Môžete tiež použiť vyhľadávanie na ovládacom paneli tak, že do príslušného riadka napíšete „Správca zariadení“ a zo zobrazených výsledkov vyhľadávania vyberiete požadovanú položku.
- Po otvorení správcu so zoznamom zariadení nainštalovaných vo vašom počítači vyberte požadovanú tlačiareň a dávajte pozor na to, čo je zvýraznené vedľa nej. Ak je to ikona s výkričník, potom to znamená, že Windows 7 v normálnom operačnom režime nereaguje s vašim zariadením.
- Kliknite pravým tlačidlom myši na názov vášho zariadenia a v zozname, ktorý sa otvorí, zvoľte „Vlastnosti“. V novom okne otvorte kartu „Podrobnosti“ a v rozbaľovacom zozname „Vlastníctvo“ kliknite na „ID zariadenia“. Potom sa v dolnom poli s názvom „Hodnota“ zobrazí kód, ktorý musíte vybrať a skopírovať - ak ich existuje niekoľko, vyberte horný.
- Keď je Správca zariadení zatvorený, otvorte ľubovoľný webový prehliadač a prejdite na webovú stránku, ktorá ponúka možnosť vyhľadať najnovšie ovládače podľa kódu zariadenia. Zadajte kód tlačiarne skopírovaný v predchádzajúcom kroku do zodpovedajúceho vyhľadávacieho riadku a kliknite na „Hľadať“. Z výsledkov (ak existuje niekoľko) vyberte najoptimálnejšiu možnosť a pokračujte v postupe sťahovania.
- Po stiahnutí súboru ovládača, ktorý ste našli, ho spustite a nainštalujte. Potom stačí reštartovať počítač a skontrolovať, či sa v systéme Windows 7 začne zobrazovať tlačiareň alebo problém stále nie je vyriešený.
Ak tlačiareň so systémom Windows 7 stále nevidíte a súčasne namiesto stacionárneho počítača používate prenosný počítač, problém môže spočívať v správe napájania radiča USB. Faktom je, že operačný systém ho môže v záujme šetrenia energie v správcovi zariadení deaktivovať. Pri riešení tohto problému postupujte nasledovne:
- Otvorte Správcu úloh a vyberte požadovanú vetvu s názvom Radiče univerzálnej sériovej zbernice.
- Vyberte položku „USB Root Hub“ a dvakrát naň kliknite ľavým tlačidlom myši.
- Vyberte vlastnosti a prejdite na kartu Správa napájania.
- Nájdite záznam, ktorý naznačuje povolenie na zakázanie toto zariadenie za účelom šetrenia energie. Ak je vedľa neho začiarknutie, odstráňte ho, uložte zmeny a reštartujte počítač.
Vrátenie systému
Prípadne sa môžete pokúsiť vrátiť späť Systémy Windows 7 do posledného bodu obnovenia - ak túto funkciu máš to zapnuté.
- Otvorte vyhľadávací panel pomocou položky „Štart“ a zadajte tam „Obnovenie“. Z výsledkov vyhľadávania vyberte ten, ktorý potrebujete, a spustite program obnovy. Pred vami sa otvorí okno, kde musíte kliknúť na „Ďalej“.
- Vyberte jeden z bodov obnovenia, ku ktorému by ste chceli vrátiť svoj systém - riaďte sa dátumom a časom ich vytvorenia.
- Potvrďte svoju voľbu a kliknite na „Dokončiť“, potom sa zobrazí upozornenie, že tento postup nemožno prerušiť - kliknite na „Áno“.
- Zobrazí sa nové okno s prípravou na Obnova systému Windows 7. Na konci postupu sa počítač reštartuje a na obrazovke sa zobrazí správa, že obnovenie operačného systému bolo úspešné.
Ďalšie možné problémy
Niekedy systém Windows 7 nevidí pripojenú tlačiareň kvôli starému základná doska v systémovej jednotke. Faktom je, že na niektorých v dnešnej dobe už zastaraných základných doskách na pripojenie tlačového zariadenia paralelný port musíte prejsť do ponuky systému BIOS. Tam musíte nájsť režim paralelného portu - spravidla by to mal byť ECP alebo EPP.
V zriedkavých prípadoch je zdrojom problému, ako napríklad „prečo tlačiareň nefunguje v systéme Windows 7“, lokálna sieť. Faktom je, že pri práci na počítači, ktorý je pripojený k lokálna sieť pri viacerých tlačiarňach môžu niektoré tlačové úlohy nastavením chýb neočakávane prejsť na úplne inú tlačiareň.
Riešenie vyššie popísaného problému je vo všeobecnosti v silách aj bežného používateľa počítača a kancelárskeho vybavenia. Hlavnou vecou je jasne dodržiavať popísané pokyny.
Tlačové zariadenia sú dnes v každej spoločnosti a takmer v každej domácnosti. Táto technika vám umožňuje vyriešiť problém s tlačou a skenovaním. rôzne dokumenty(ak hovoríme o multifunkčné zariadenia). Všetky boli dlho považované za spoľahlivé a dostatočne produktívne, ale tlačiari nie sú imúnni voči poruchám a poruchám. Vzhľadom na zložitosť ich technického prevedenia sa môže jednať o poruchy. odlišné typy od chvíle, keď sa toner spotrebuje v kazete, do kedy počítač nevidí tlačiareň.
Čo keď počítač odmietne rozpoznať zariadenie?
Hneď musíme povedať, že dôvodov pre takúto situáciu môže byť mnoho. Zameriame sa iba na najbežnejšie prípady.
Skontrolujte integritu vodičov a kontaktov
Ak počítač nevidí tlačiareň, potom prvá vec, ktorú musíte urobiť, je skontrolovať prevádzkyschopnosť všetkých typov spojení a integritu vodičov. Najčastejšou príčinou tohto problému sú jednoducho zlé kontakty v kábli. Preto ho treba niekoľkokrát vytiahnuť, vyčistiť a vložiť späť. To sa musí vykonať aj v tlačiarni, ako aj v počítači.
Uistite sa, že USB konektor funguje
Tiež musíte skontrolovať funkčnosť konektora USB. Spravidla je potrebné rozhranie 2.0, aj keď ho pripojíte k 3.0, horšie to určite nebude. Pre lepšiu kontrolu môžete kábel zapojiť jeden po druhom do niekoľkých konektorov - jeden z nich bude určite fungovať.
Je tlačiareň zapnutá?!
Zvláštne je to ďalší elementárny dôvod počítač nevidí tlačiareň, je vypnuté zariadenie. Napríklad kvôli tomu, že používateľ jednoducho zabudol kliknúť na tlačidlo štart zariadenia!. Tento moment si určite musíte skontrolovať. Ak je všetko v poriadku, riešenie problému by sa malo hľadať inde.

Diagnostika softvéru a preinštalovanie ovládača
Ovládač mohol byť napríklad jednoducho odinštalovaný alebo ho používateľ zabudol nainštalovať. Faktom je, že bez špeciálneho softvéru zariadenie jednoducho nebude správne rozpoznané. Spravidla sa dodáva na špeciálnom disku, ktorý sa dodáva s každou tlačiarňou. Ak zrazu taký disk neexistuje, môžete softvér jednoducho vyhľadať na internete na webových stránkach výrobcu. Tu je dôležité vybrať správny model zariadenia a zaistiť, aby ovládač zodpovedal bitovosti operačného systému nainštalovaného v počítači používateľa.
Po inštalácii musíte reštartovať počítač, znova pripojiť zariadenie a potom ho môžete použiť.
Teraz zvážme možnosť, keď softvér jednoducho nefunguje správne alebo „zlyhal“. V oboch prípadoch ho budete musieť znova nainštalovať. Na jeho implementáciu musíte vykonať nasledujúcu postupnosť akcií:
Krok 1. Najprv prejdite na kartu „Ovládací panel“, potom „Programy a funkcie“, kde nájdeme ovládač MFP a odstránime ho, potom reštartujte počítač;
Krok 2... Prejdite do ponuky „Štart“, nájdite kartu „Tlačiareň a faxy“, potom otvorte ponuky „Súbor“ a „Ovládače“ alebo zadajte „Správca zariadení“;
Krok 3 Vyberte požadovaný model tlačiarne a odstráňte ho;
Krok 4... Inštalujeme ovládač.
Nastavenie PC
Ďalší častý dôvod prečo počítač nevidí tlačiareň, pre počítač môže byť bežnou chybou definovať iné MFP ako „predvolené zariadenie“. Ak chcete tento problém vyriešiť, stačí nainštalovať potrebné vybavenie- kliknite pravým tlačidlom myši na jeho ikonu a začiarknite políčko „Použiť ako predvolené“.
Rovnako častým dôvodom pre takúto situáciu je vypnutá možnosť „Služba automatickej tlače“. Nájdete ho v ponuke „Štart“ na karte „Správa“, kde budete musieť nájsť položku „Spooler tlače“. Vnútri je nápis „Typ spustenia“, ktorý je potrebné prepnúť do režimu „Auto“.
Posledným dôvodom môže byť porucha samotného operačného systému na PC. Jeho dostupnosť je veľmi jednoduché skontrolovať - stačí pripojiť zariadenie MFP k inému počítaču. Ak to tam funguje dobre, záležitosť je v počítači používateľa.
Ak vám všetky vyššie uvedené odporúčania nepomohli, musíte sa obrátiť na špecialistov , kde skúsení remeselníci môžu zistiť príčinu problému a čo najskôr ho opraviť!



