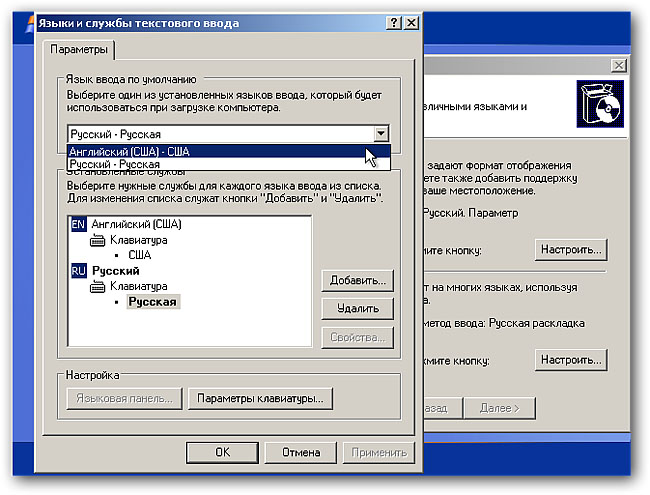На этот раз пойдет о переустановке Windows XP. Вы знаете, как правильно переустановить Windows XP? Наверняка у Вас есть вопросы. В данной публикации постараемся пошагово рассказать о всех тонких моментах, начиная с сохранения важных данных и заканчивая форматированием логического диска. Итак,
Как правильно переустановить - подготовка к переустановке Windows XP
Стоит заметить, что эта инструкция универсальна для тех, кто решил переустановить Windows XP на компьютере или ноутбуке. Если у вас ноутбук или нетбук Acer, Sony, Asus, Lenovo, Samsung или любого другого производителя, то это абсолютно не важно. Эта инструкция по переустановке Windows XP подойдет для каждого и поможет переустановить систему на любом компьютере. А те, кто решил, что Windows XP уже немного устарела, совет ознакомиться с инструкцией как переустановить Windows 7
Как правильно переустановить Windows XP на компьютере, ноутбуке или нетубуке.
Сначала сохраните важные данные на другой логический диск или носитель.
Чтобы переустановить Windows XP, нам понадобиться установочный диск с копией дистрибутива Windows XP или установленный образ этой операционной системы на флешку. Собственно, откуда устанавливать операционку решать вам - как удобнее, так и делайте.
После переустановки вам также понадобятся драйверы устройств компьютера. Поэтому мы совет позаботится об этом заранее и подобрать необходимые драйверы. Обычно найти их можно на диске, который идет в комплекте с материнской платой или в интернете на официальных сайтах производителей компонентов вашего компьютера или ноутбука.
Рекомендуется переустановить Windows XP SP3, поскольку это новая редакция от Microsoft, содержащая максимум заплаток в плане безопасности. Если у вас стоит Windows XP SP2, или даже SP1, то лучше сразу переустановить на SP3.
Переустановка Windows XP через BIOS
Перейдем непосредственно к переустановке Windows XP. Есть два варианта с чего можно переустановить систему:
1. Переустановка Windows XP с флешки
2. Переустановка Windows XP с диска
Первый вариант предусматривает возможность переустановить windows xp без диска, а с флешки, на которую записан образ системы. Тем более, если у вас нетбук или ноутбук без DVD привода. Благо, скачать программу, которая записывает образ на флешку, всегда возможно. Второй менее трудоемкий, если у вас уже есть копия операционной системы на диске.
Далее представлена пошаговая переустановка windows xp в картинках. Вставить флеш накопитель или диск. Перезагрузить ноутбук или компьютер, и зайти в BIOS. Чтобы попасть в БИОС, как только компьютер начнет перезагружаться, периодически нажимать клавишу Del или F1 (еще бывает F2, - компьютеры у всех разные, и соответственно разные и BIOS). Найти пункт меню «First Boot Deviсе» и ставить первым в загрузке флешку или DVD привод.
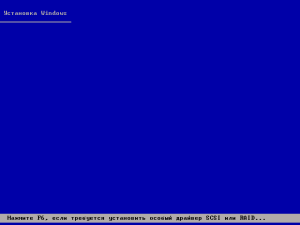
Выйти из BIOS, сохранив параметры. Сделать это можно выбрав пункт «Save and Exit» в соответствующей вкладке или нажав F10, а потом Enter. Если правильно выбрали носитель, с которого нужно загрузиться и сохранили данные настройки в БИОС, то после его закрытия компьютер перезагрузится и начнется установка Windows XP, в начале которой нужно будет принять лицензионное соглашение (клавиша F8). После этого установщик спросит, не хотите ли вы восстановить операционную систему. Тут надо нажать клавишу Esc и продолжить переустановку Windows XP. Далее появится экран:

Как видно, необходимо нажать клавишу Enter, чтобы продолжить установку. После этого попадаем на экран работы с разделами жесткого диска. Здесь нужно быть очень аккуратным и удалить имеенно тот раздел, на который вы хотите переустановить Windows XP. Делается это клавишами D и L. Главное, не удалить другой логический диск (например тот, на который вы сохранили свои данные).

Покончив (в хорошем смысле) с разделами переходим к следующей стадии переустановки. Разделению логического раздела. Вообще, можно сделать проще и оставить то количество дискового пространства, которое было. Но если по каким-то причинам вы хотите изменить размер логического диска, то сделать это не сложно. На картинке все видно:

После того как определились с размером раздела для Windows XP, переходим к следующему пункту переустановки - форматированию. Здесь все просто. Выбирайте «Быстрое форматирование NTFS» и завершайте установку операционной системы перезагрузкой компьютера.

После перезагрузки запустится инсталлятор Windows XP.
Дальнейшая установка Windows XP
Итак, инсталлятор запустился. Первое, что он вас попросит произвести - настройка региональных параметров. Ничего сложного здесь нет. Просто определите корректно часовой пояс, в которым вы живете.

После этого выбирайте язык по умолчанию. В данной вкладке можно также добавить любой другой язык и назначить клавиши переключения языков ввода.

После выбора языков установщик попросит ввести имя компьютера, имя пользователя и пароль, который не обязательно вводить, если это ваш домашний компьютер. Вам также понадобится ввести лицензионный ключ Windows XP, а также регион и дату.
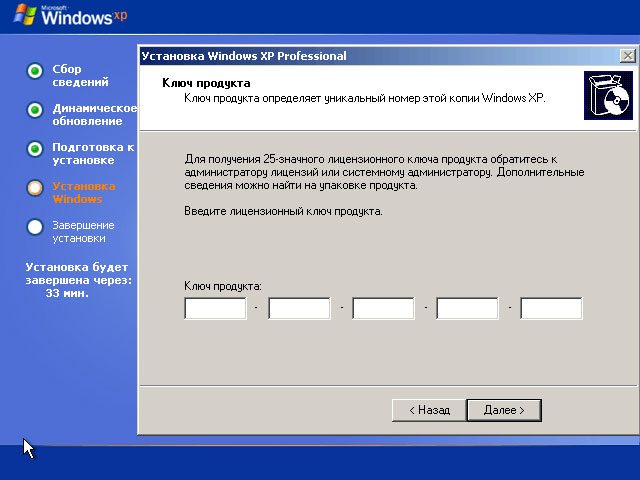
Проделав все эти простые действия, Вы практически завершите переустановку. Как видите, переустановить Windows XP не так и сложно. Компьютер снова перезагрузится и вы попадете на рабочий стол. Итак, вас приветствует новая Windows XP. Что делать далее? Провести настройку, установить драйверы и нужные программы
Операционная система Windows XP является программой, которая подвержена сбоям. Неполадки в работе могут возникать, как на системном уровне, так и благодаря внешнему воздействию пользователя. В течение длительного времени в системе накапливаются такие ошибки и компьютер отказывается загружаться. В большинстве случаев это означает, что необходимо заново установить ОС. Процесс установки довольно ответственная работа, поэтому нужно знать, как XP.
Почему производители не могут разработать идеальную (вечную) версию операционной системы? Ответа никто ещё не нашёл. Возможно, по той же причине люди не могут жить вечно или создать вечный источник питания.
Многие решают самостоятельно заняться установкой Windows. Большинство пользователей, в ходе выполнения, сталкиваются с неизвестными проблемами, в результате которых не устанавливается Windows XP.
Подготовительный этап
При подготовке к (это касается всех версий) необходимо выполнить ряд мероприятий, некоторые из них обязательны, другие – на усмотрение пользователя:
- Подготовьте загрузочный диск или USB-накопитель с любимой сборкой Windows XP. Желательно использовать Service Pack 3, чтобы потом не возникало проблем с установкой программ или драйверов.
- Убедитесь, что в разделе «С» (при условии, что Windows уже стояла на данном винчестере) нет важной информации. Перенесите все необходимые данные на диск «D» или флеш-накопитель.
ВНИМАНИЕ! Папки «Рабочий стол» и «Мои документы» также относятся к разделу «С», поэтому информация с этих папок будет стёрта.
- Сделайте резервную копию системного диска. Это позволит быстро и безболезненно восстановить прежнюю рабочую версию Windows XP, если установка новой будет прервана по ряду причин.
Выбор загрузочного носителя Windows XP
Вставьте загрузочный диск или USB-накопитель Windows XP и запустите компьютер. В самом начале загрузки ПК появится окно, позволяющее выбрать устройство для загрузки по умолчанию. Выбор происходит несколькими способами:
- Необходимо нажать на «горячую клавишу», обычно это «F8, F9, F11 или F12». В появившемся окошке просто выберите загрузку с USB-устройства или привода оптических дисков.
- Не всегда есть возможность сразу загрузиться с желаемого источника. Тогда сделать это можно через БИОС. Чтобы войти в него, необходимо нажать «DEL» или» F2». Далее находим вкладку «Boot» и выставляем первым в списке загрузки необходимое устройство. Сохраняем настройки – нажать «F10» и подтвердить. Компьютер перезагрузится.
ВАЖНО! Есть различные версии БИОС, в которых меню отличается. Необходимо детально изучить свою версию, чтобы быстро и правильно выставить нужные настройки. Не изменяйте неизвестные настройки, это может привести к поломке компьютера.
Этот этап является довольно сложным для большинства пользователей, в результате не устанавливается Windows XP.
После выбора источника загрузки начинается установка системы на ПК. На экране появится стартовое окно установщика, произойдёт подготовка системы к инсталляции. Система выдаст следующее окно:

Нажимаем клавишу «Enter», принимаем лицензионное соглашение (присутствует не всегда) клавишей «F8». Если на компьютере уже стояла Windows XP, то появится окно с вариантом её восстановления. Необходимо нажать «Esc», чтобы продолжить установку. Следующим шагом нужно выбрать диск для копирования и последующей установки системных файлов:

Необходимо ответственно подойти к этому моменту, так как выбор диска «D» уничтожит все файлы, находящиеся на нём. Выберите диск «C» и нажмите «Enter». Система выдаст следующее окно, где необходимо подтвердить все выбранные параметры, нажимаем клавишу «С».
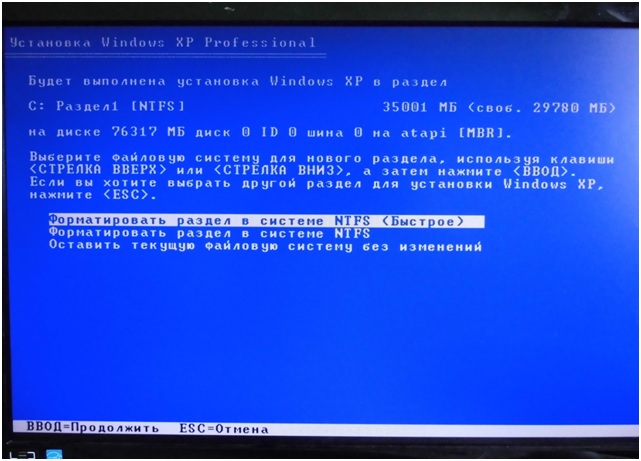
Почему необходимо провести форматирование? Чтобы потом не возникло конфликтов системных файлов и вариантов загрузки операционной системы. К тому же старые системные файлы будут занимать большой объём диска, а пользы от них никакой. Рекомендуется быстрое форматирование в системе NTFS. Выбираем необходимый вариант и жмём «Enter». Подтверждаем необходимость форматирования клавишей «F»и ждём окончания.
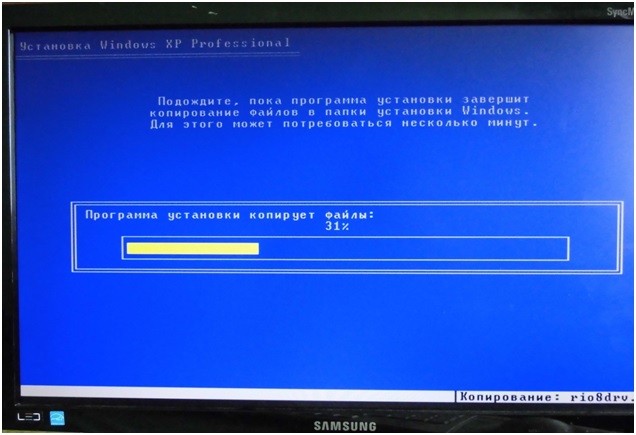
Компьютер перезагрузится. На этом этапе могут возникнуть сложности, так как в качестве устройства по умолчанию для загрузки был выбран оптический диск или USB-накопитель. Это может стать большой проблемой и, в результате, многие подумают: «Не могу установить Windows XP». Проблема решается компьютера. Сделать это можно несколькими способами:
- В появившемся меню загрузочного носителя выбрать вариант продолжения загрузки с диска «С»/»Жёсткого диска».
- Повторно зайти в БИОС и восстановить загрузку по умолчанию.
- Выбрать жёсткий диск для загрузки по умолчанию с помощью «горячих клавиш» при загрузке ПК.
Если всё сделано правильно, то, после перезагрузки, Windows XP продолжит установку на компьютер, появится следующее окно:
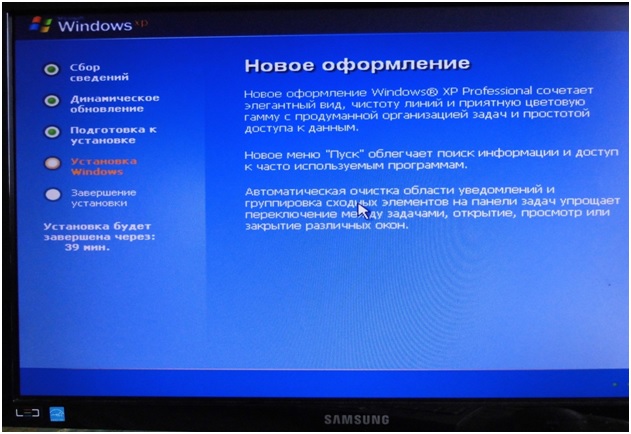
Все последующий процесс установки система выполняет в автоматическом режиме. Пользователю нужно будет только подтвердить использование русского языка по умолчанию, ввести личную информацию, настроить время, дату и сетевые параметры. Также можно задать сетевое имя компьютера и пароль безопасности. Все эти действия можно не выполнять, оставив по умолчанию. Для согласия с настройками просто нужно нажимать «Далее».
Время установки Windows XP составит примерно 30 минут. Скорость зависит от мощности компьютера и выбранного загрузочного носителя. По завершении установки появится форма, где нужно указать имя пользователя компьютера. Эта информация будет отображаться в меню «Пуск». Также выбранное имя будет отображаться в созданных файлах, папках и при установке программ.
Форма выглядит следующим образом:
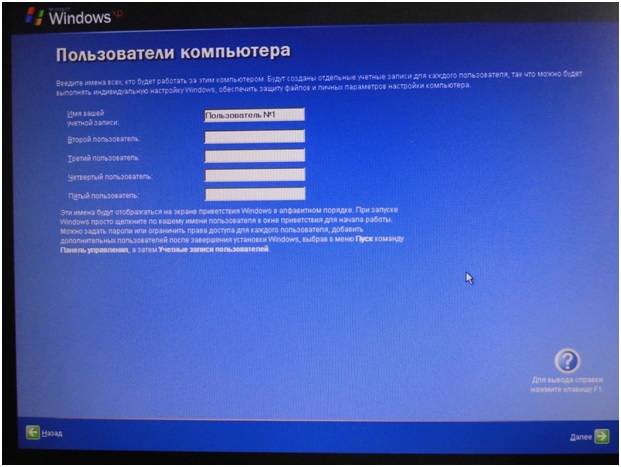
Компьютер загрузит рабочий стол, система готова в дальнейшей настройке, установке драйверов устройств и любимых программ.
Похожие записи:

Как известно всем для работы с компьютером нам необходима операционная система, которая со временем приходит в "негодность" за-за вирусов, "мусора" и других факторов. Многие считают, что лучше обратиться за переустановкой к профессионалу, но я предлагаю Вам пошаговую инструкцию установки Windows XP. По изучению которой у Вас не останется сомнений, что Вы сами сможете установить Windows XP.

Почему приходится переустанавливать Windows?
По данным статистики, имея даже хорошую защиту компьютера от вирусов и аккуратном обращении раз в три года все же приходится переустанавливать Windows xp. "Мусор" который накапливается в системе это порой остатки от удаления программ и игр где содержатся настройки, файлы конфигураций и другие системные файлы старого приложения. Многие программы делают записи в реестре, а после удаления запись по прежнему остается "жить" в системе. Так же бывает, что компьютер повис и его не как не получается "оживить" и вывод напрашивается сам: нужно устанавливать новую Windows xp.
Настройка компьютера для загрузки с диска.
Обычно при загрузке компьютера на мгновение появляется заставка материнской платы, зетем идет проверка post и вот мы видим приветствие "Windows XP". Для установки же нам не нужно запускать сам виндовс, а нужно запустить диск с нашим образом windows xp. Для этого нужно зайти в Bios. Для входа в Bios необходимо при включении компьютера нажать клавишу DEL или F1. (На ноутбуках используется F1, F2, F3, DEL, Ctrl+Alt+Esc. Если же не одна комбинация не подошла, то необходимо посмотреть на оф.сайте как войти в bios).
Чаще всего встречаются лишь два типа bios:
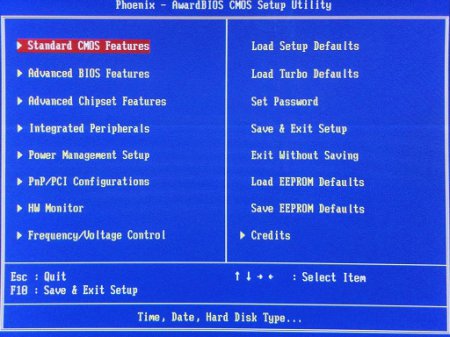
1. Phoenix AwardBIOS.
Если у вас именно эта версия, то необходимо сделать следующее: войти в раздел Advanced BIOS Features, в нем выбрать пункт First Boot Device и присвоить значение CD-ROM. Затем нажмите клавишу F10 (для сохранения параметров и выхода) и в появившемся диалоговом окне выберите Yes.
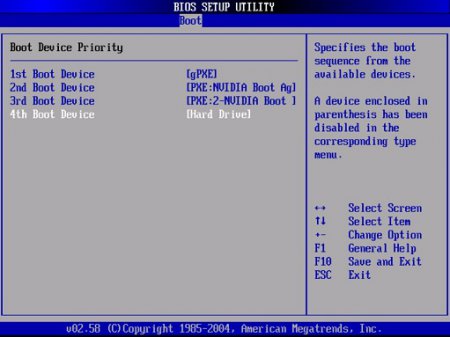
2. American Megatrends BIOS.
В данной версии фон будет серым и разделы будут прописаны строкой вверху. Для начала необходимо войти в раздел Boot, затем подраздел Boot Device Priority и в пункте 1st Boot Device выбрать свой CD-ROM привод. И так же как и в Phoenix AwardBIOS жмем клавишу F10 и подтверждаем Yes.
На этом настройка компьютера закончина.
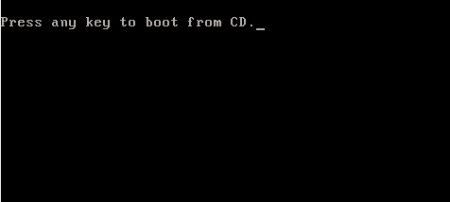
Запуск установщика windows.
Первым делом необходимо вставить диск с виндовсом в дисковод и перезагрузить компьютер. На темном экране мы увидим надпись "Press any key to boot from CD", что означает - нажмите любую клавишу для загрузки диска, что мы и делаем. Данная надпись отображается не более пяти секунд, поэтому нужно незамедлительно нажать на любую клавишу. Если же вы не успели, то следует перезапустить компьютер и вновь нажать клавишу.
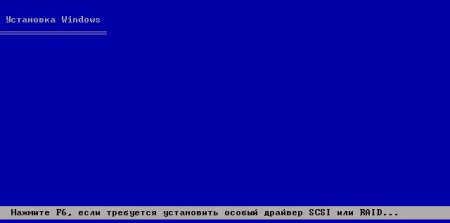
На мониторе мы увидим что пошла установка windows. Вмешиваться не стоит за исключением если вы хотите установить особый драйвер RAID или SCSI. В этом случае нужно нажать клавишу F6.
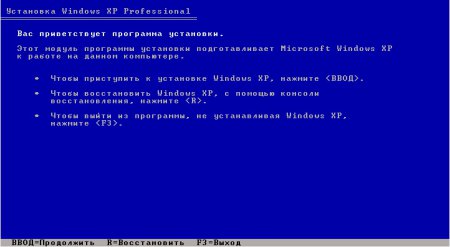
Далее нам будет предложено:
1. Приступить к установке windows xp (Клавиша Enter)
2. Восстановить виндовс (Клавиша R)
3. Выйти из установщика (Клавиша F3)
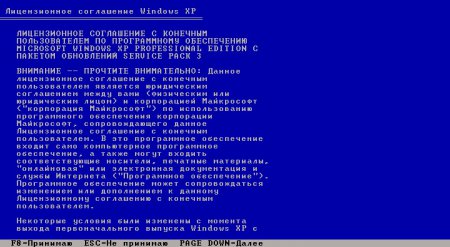
Мы жмем Enter и появляется лицензионное соглашение, для соглашения и продолжения установки жмем F8. Далее необходимо выбрать раздел жесткого диска на который будет производиться установка. Если диск новый и на нем присутствует лишь неразмеченная область необходимо создать раздел (клавиша C), в нем указываем необходимый размер.

Так же нам будет предложено форматирование жесткого диска быстрое и обычное. Форматирование лучше всего производить обычное с файловной системой ntfs. После всего наконец то пойдет долгожданная установка windows xp, по завершению компьютер сам перезагрузится и появится окно с надписью "Press any key to boot from CD", в этот раз мы не чего не жмем!
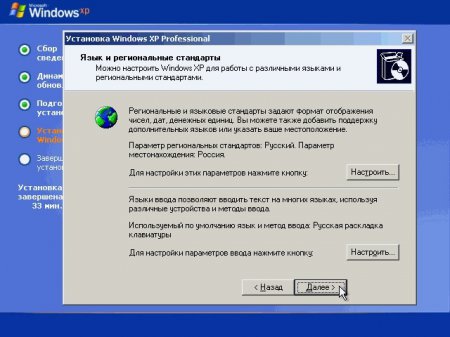
Появится вот такое окно в котором не чего менять не нужно, а вот в следующем обязательно вводим Имя и Организацию.
Windows XP является самой распространенной в России операционной системой.
Её можно установить как на персональные компьютеры, ноутбуки, так и нетбуки.
Естественно, что установка windows xp будет некоторым образом отличаться, в зависимости от того, с какого типа носителя будет осуществляться установка. К примеру, нетбук будет иметь некоторые ограничения, так как:
- у него нет привода, чтобы прочитать CD или DVD диски;
- жесткий диск у него имеет интерфейс SATA, что приводит к тому, что потребуется настройка BIOS Setup.
В результате установка Windows XP sp3 можно осуществить на нетбук при помощи флешки или с уже загруженного на жёсткий диск дистрибутива (более подробно об установке windows xp на нетбук мы распишем в другом материале).
Таким же образом можно установить виндовс и на ноутбук и на ПК. Но здесь правильно и проще всего установить систему с оптического носителя.
Подготовка к установке
Установка Windows XP может сопровождаться некоторыми проблемами, наиболее важная из которых являются драйвера. Обычно комплект драйверов может находиться на диске, который вы получаете при покупке персонального компьютера или ноутбука. Также они могут располагаться в отдельной папке на жестком диске.
Если драйвера отсутствуют, то нужно будет установить их посредством интернета, с помощью сторонних программ или предварительно скачав с сайта производителя. В противном случае можно столкнуться с проблемами некорректной работы устройств и их настройкой после установки windows xp.
Настройка BIOS при загрузке с диска
Для того чтобы можно было установить windows xp sp3 с DVD или CD диска нужно зайти в BIOS ноутбука (компьютера). Она является меню настройки для аппаратной части ПК.
При включении ноутбука (компьютера) следует нажать на клавишу «Del» на клавиатуре. В определённых моделях это могут быть «F11», «F2» и другие. Чтобы правильно и уверенно нажать на ту клавишу, на которую необходимо, нужно при загрузке компьютера обратить внимание на экран, на котором будет указана клавиша или просто прочитать инструкцию к вашему ПК.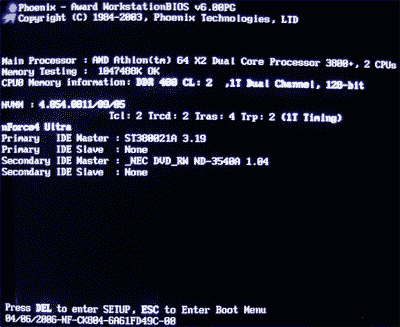
После того как получилось зайти в BIOS, требуется найти расположение настроек, чтобы выставить для загрузки первое устройство – привод CD/DVD (1st Boot Device).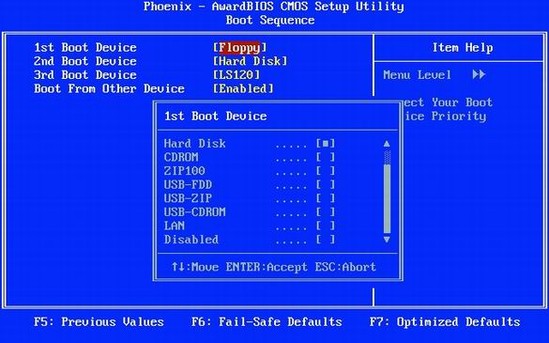
Чаще всего порядок находится во вкладке BOOT, однако он может находиться и в другом меню. Чтобы поменять порядок загрузки используют меню со стрелочками либо кнопки F5/F6 (кнопки также могут отличаться – назначение кнопок написано на экране в нижней строке или в другом месте).
После того как удалось установить на первое место привод CD/DVD нужно сохранить все выполненные действия. Чтобы выполнить сохранение правильно, производим действия:
- нажимаем на клавишу «F10»;
- находим строку «Save and Exit Setup» и нажимаем enter.
Компьютер перезагружается автоматически после сохранения настроек.
Непосредственная установка Windows XP
После автоматической перезагрузки, если в приводе CD/DVD находится загрузочный установочный диск, то начнется автоматический процесс установки виндовс. Появляется окно, которое позволяет установить windows xp sp3 – это первый этап.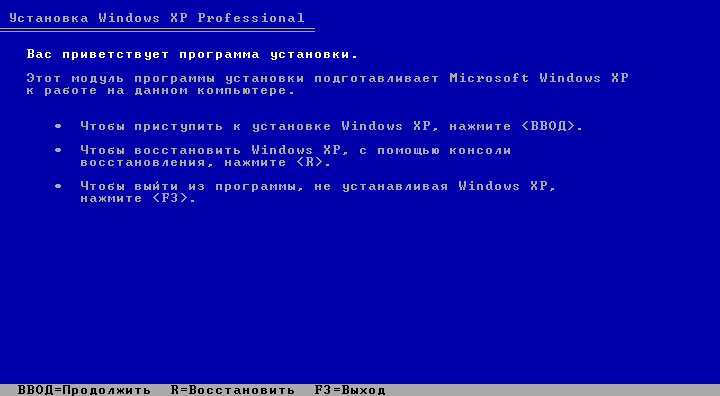
Для того чтобы начать процесс и установить windows xp нажимаем кнопку «Enter». Если вы не готовы установить виндовс, то нажимаем «F3», чтобы выйти. Если нужно восстановить windows xp sp3, то нажимаем клавишу «R»– будет запущена консоль восстановления.
После нажатии «Enter» выходит окно, которое знакомит нас лицензионным соглашением. После ознакомления с ним нажимаем кнопку «F8», чтобы продолжить установку виндовс sp3. Этим вы подтверждаете, что согласны с написанным. для управления обычно располагаются в нижней строке экрана. 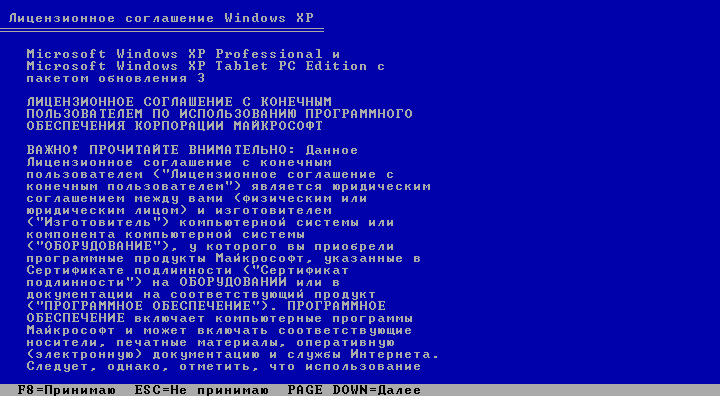
В новом окне windows xp sp3 начнет загружать необходимые драйверы, которые нужны, чтобы правильно подключить устройства компьютера.
На данном этапе не нужно предпринимать каких-либо действий, необходимо дождаться пока установщик загрузит в систему драйвера.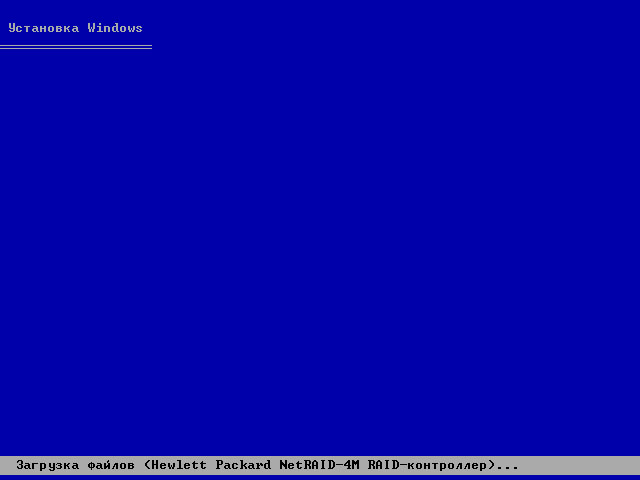
После загрузки драйверов появляется окно, которое отображает области жёсткого диска:

В первом случае следует нажать кнопку «С» – в результате установка windows xp будет осуществлена в неразмеченную область.
Во втором случае требуется выбрать из показанных на экране дисков, куда, по вашему мнению, будет лучше всего установить windows xp sp3 и нажать «Enter».
При нажатии кнопку «С» выбирается неразмеченная область, в котором появляется диалоговое окно для выбора размера диска (если выбирается уже созданный логический диск, то сразу переходим к пункту 12).
Если размер диска оставляем неизменным, то нажимаем клавишу «Enter». В этом случае все пространство диска будет отведено под главный диск «С», куда и будет ставиться windows xp sp3. Если вы хотите разделить правильно физический диск на логические, то нужно удалить указанное в окне числовое значение и ввести новое.
В данном примере у нас стоит число 8182 мегабайт, что равняется 8 гигабайт. Удаляем его и набираем число 4000. В результате первый диск будет равен 4000 мегабайт, он станет логическим диском «С». К тому же можно установить столько разделов, сколько потребуется и сколько позволит объем физического диска. Однако правильно будет не увлекаться созданием слишком многих разделов, так как впоследствии будет не очень удобно для нахождения информации. Лучше всего установить несколько.
В итоге мы создали раздел диска «С», который имеет неформатированное состояние. Также появилась другая неразмеченная область, размер которой 4189 мб.
Открывается окно, в котором можно поменять размер диска. В данном случае мы не будем менять его, оставим как есть. Нажимаем кнопку «Enter».
В результате у нас появились два логических диска: «С » и «Е». Выбрав раздел «С» и нажав «Enter» мы приступаем к установке windows xp sp3 в данную область.
Открывшееся диалоговое окно указывает, что нужно произвести форматирование раздела. Здесь нам предлагается выбрать, каким образом форматировать раздел:
1) NTFS (Быстрое);
2) FAT (Быстрое);
4) FAT.
Наиболее правильно выбрать 3)NTFS. В этом случае станут доступны большее число настроек безопасности, нежели при выборе FAT. К тому же система будет работать более стабильно, особенно если с диском случались сбои.
NTFS (Быстрое) производят, если требуется удалить непосредственно таблицы разметки диска.
Выбрав NTFS (Быстрое) — начинается форматирование раздела диска. Процесс это быстрый. Если вы выбрали просто NTFS, то процесс форматирования может затянуться. Время форматирования может составить от нескольких минут и более. В это время можно сходить и выпить чаю с печеньками. Во время форматирования не нужно ничего нажимать, просто наблюдать.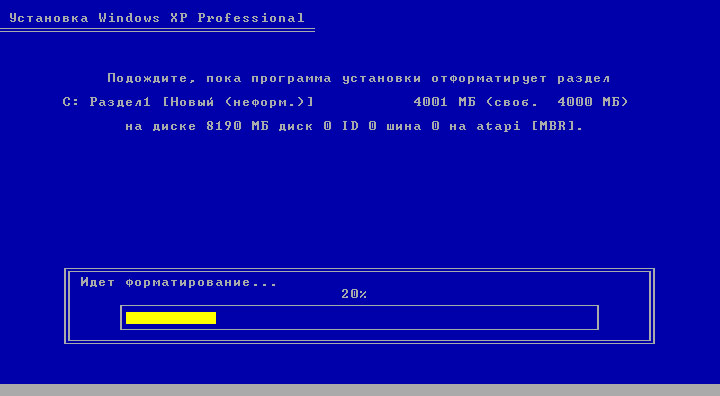
По окончании форматирования начнётся создание списка необходимых файлов, которые будут нужны, чтобы установить систему.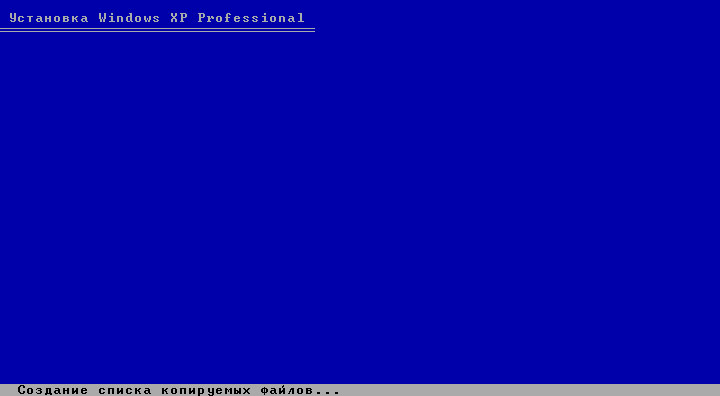
Появившееся следующее окно будет демонстрировать копирование требуемых файлов на жесткий диск. После окончания копирования произойдёт перезагрузка компьютера и начнётся установка windows xp sp3.
Следующее окно, которое появится после перезагрузки – это «Язык и региональные стандарты», в котором требуется выбрать языковые параметры. Если ведётся установка русскоязычной версии windows xp sp3, то можно по умолчанию оставить настройки, нажав кнопку «Далее». К тому же поменять настройки можно будет поле установки операционной системы.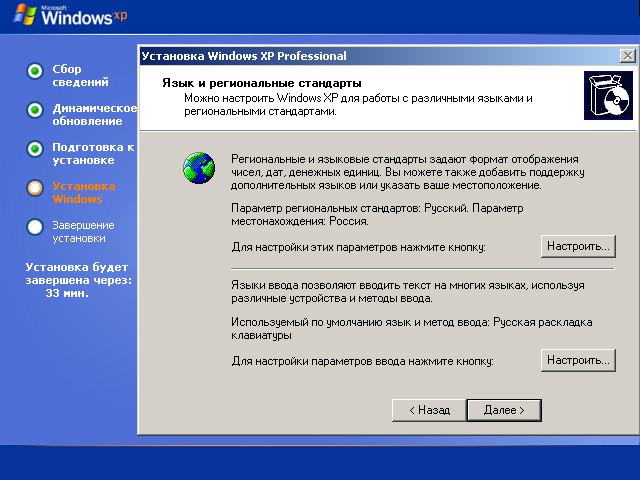
Если вы хотите настроить языки на данном этапе, то следует нажать на кнопку «Настроить» и выбрать те языки, которые вам предпочтительней. В итоге они будут отображаться в окне «Установленные службы». Чтобы требуемый вам язык был добавлен нажимаем «Добавить», выбираем нужный язык в списке «Язык ввода» и жмём «ОК». «Язык ввода по умолчанию» – ставим тот язык, который наибольше всего будет использоваться. Нажимаем «Применить», потом «ОК» и «Далее».
Затем мы попадаем в окно, где нужно внести свое имя и имя организации. Вносим. Если компьютер будет применяться в домашних условиях, то имя организации не вносим. Затем жмём кнопку «Далее».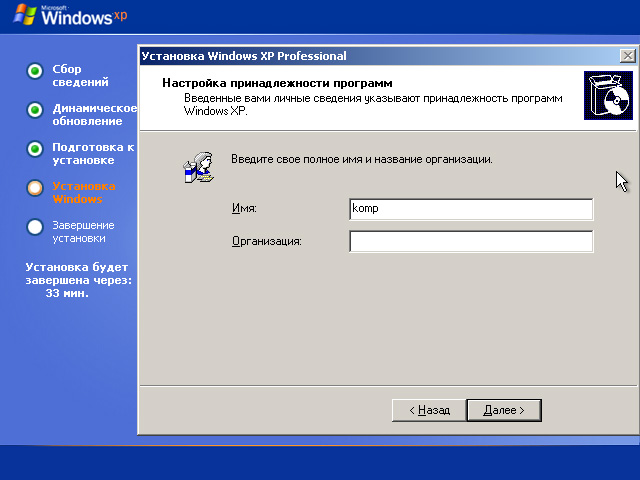
Следующее диалоговое окно потребует заполнить 25 значный ключ (его можно найти в сертификационной наклейке, которая присутствует при покупке лицензионной windows xp sp3). Если ключ нет, то в этом случае можно просто нажать кнопку «Далее», оставив клеточки незаполненными. Система может спросить, желаете ли вы сейчас заполнить или нет, стоит ответить «нет». Данный ключ требуется для активации Windows XP sp3. В OEM версиях операционных систем такого ключа нет. Это связано с тем, что компьютер уже покупается с операционной системой, то Windows XP sp3 на данном компьютере уже активирована. Нажимаем кнопку «Далее».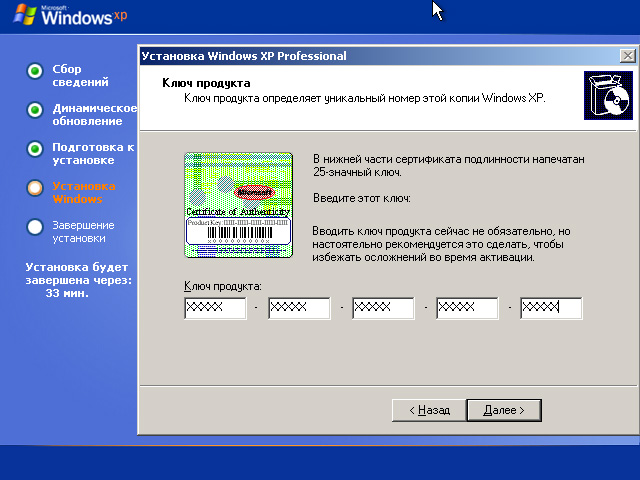
Следующий этап потребует ввести имя компьютера (в случае, если компьютеры подсоединены к одной сети, то необходимо, чтобы имена компьютеров не совпадали). Также вводим . Если компьютером пользуется ваши близкие, и у вас нет секретов от них, или вы один живёте, то можно это поле не заполнять.
Пароль – это набор букв или цифр. К примеру: 1q2w или 123. При наборе пароля, поля «подтверждение» и Пароль администратора» должны иметь одинаковые символы, то есть совпадать. Жмём кнопку «Далее».
Следующее окно запросит установить дату, часовой пояс и время. Если указанные параметры совпадают с реальным временем, то можно оставить всё также, без изменений. Если что-то не так, то можно поменять любой из этих параметров, выбрав из списка. После выбора жмём кнопку «Далее».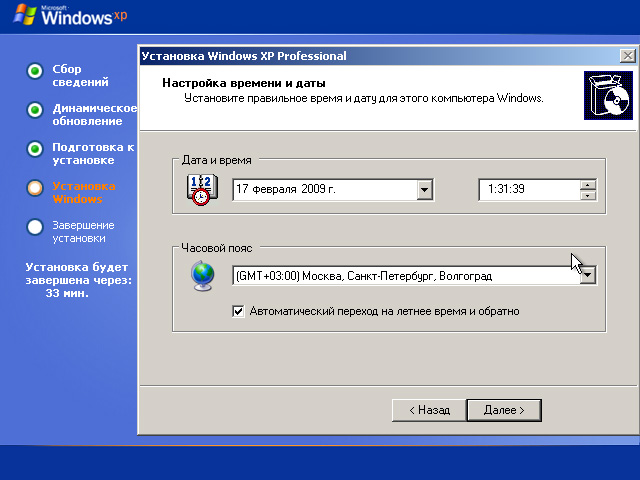
Следующее окно будет говорить о продолжении установки системы. На данном этапе ничего предпринимать не нужно. Ждём загрузки следующего окна.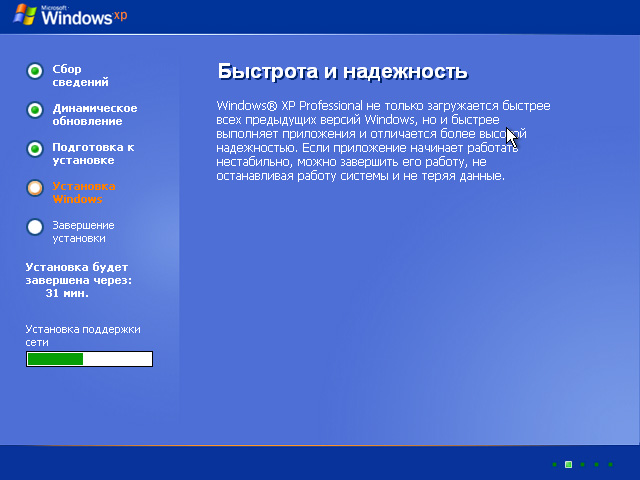
Следующее окно попросит выбрать настройки для локальной сети. Здесь выбираем «Обычные параметры». Жмём кнопку «Далее».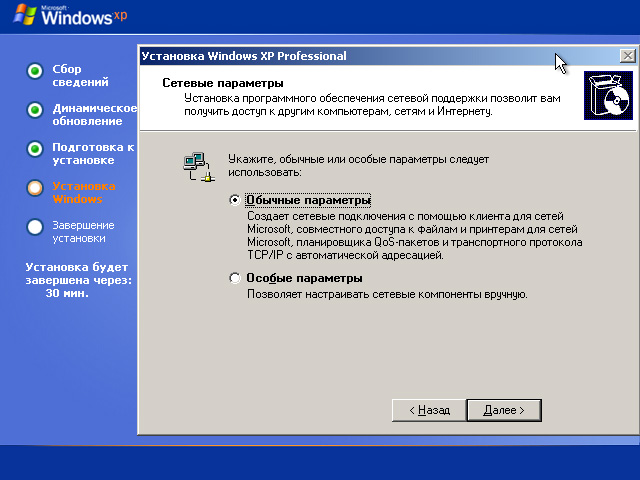
В следующем окне указываем имя домена или рабочей группы. Если вам известны существующие домены, то можно вписать любое из них. Если нет, то просто любое название. Жмём кнопку «Далее».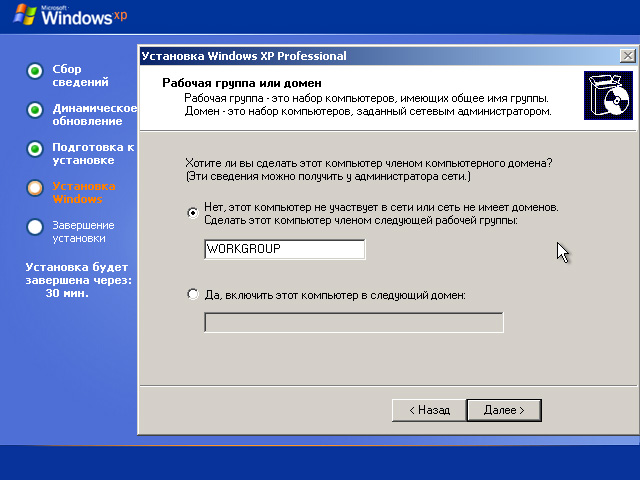
Далее следует продолжение установки windows xp. На данном этапе есть время, можно минут 5 заняться своими делами.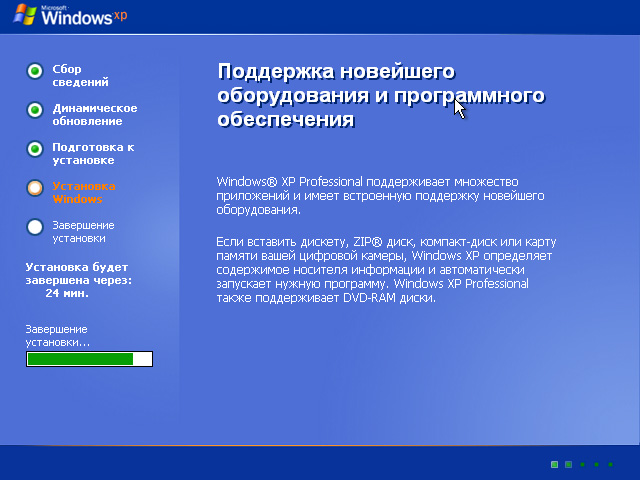
По истечении некоторого времени появляется следующее окно, где предлагается выбрать автоматическое обновление windows xp sp3. Если вы хотите, чтобы система обновлялась, и затем можно было их установить, то выбираем первое. Если нет, то выбираем «Отложить это действие». Жмём кнопку «Далее».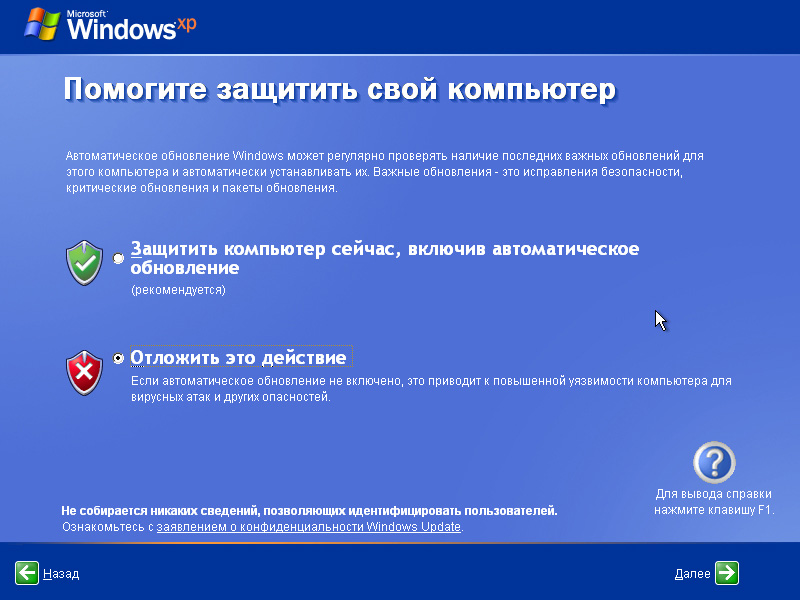
В следующем окне система будет проверять доступ к Интернету. Здесь можно щёлкнуть по кнопке «Пропустить».
Затем появляется окно активации windows xp sp3. Если вы приобрели лицензионную операционную систему, то требуется её активировать. В противном случае нужно выбрать «Нет». Жмём кнопку «Далее».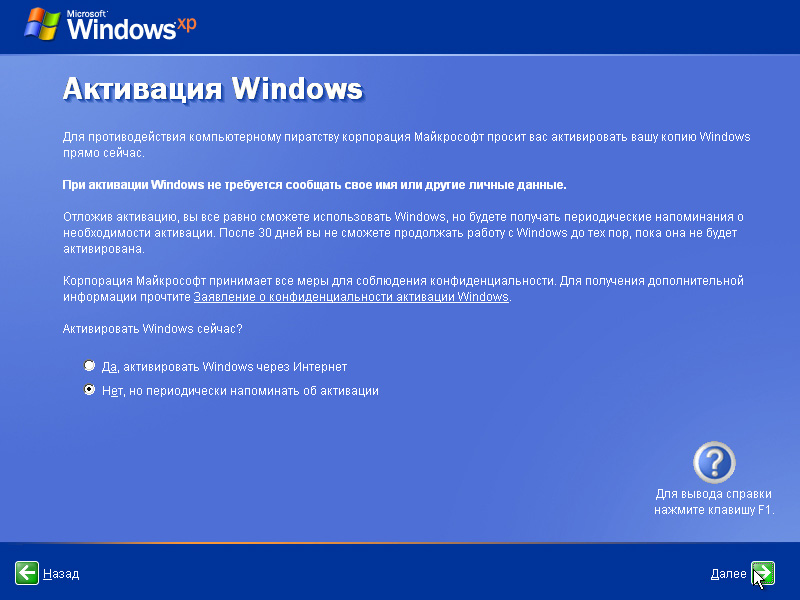
В следующем окне нужно будет ввести имя первой учетной записи пользователя, который будет иметь соответствующие права администратора. В случае если нужны еще пользователи, наделённые правами администратора, то следует внести их в соответствующие поля. Жмём кнопку «Далее».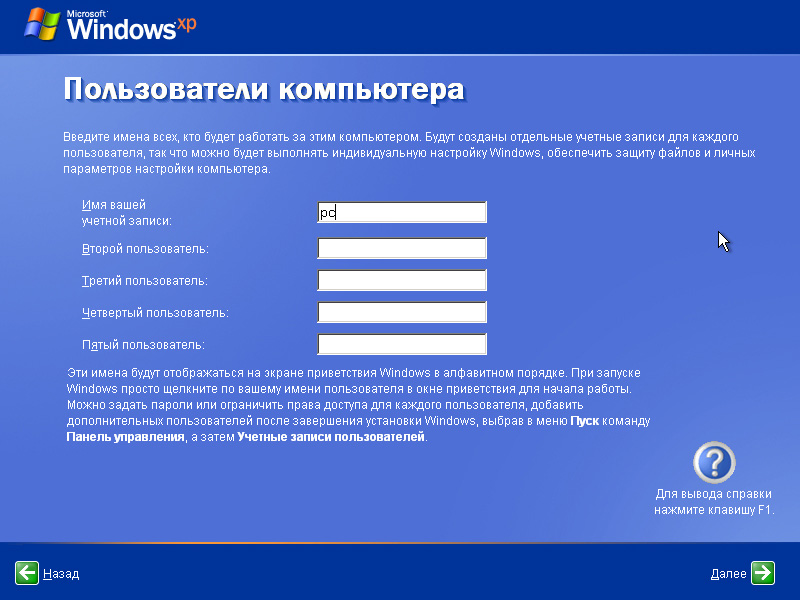
Установка виндовс завершена. Жмём кнопку «Готово».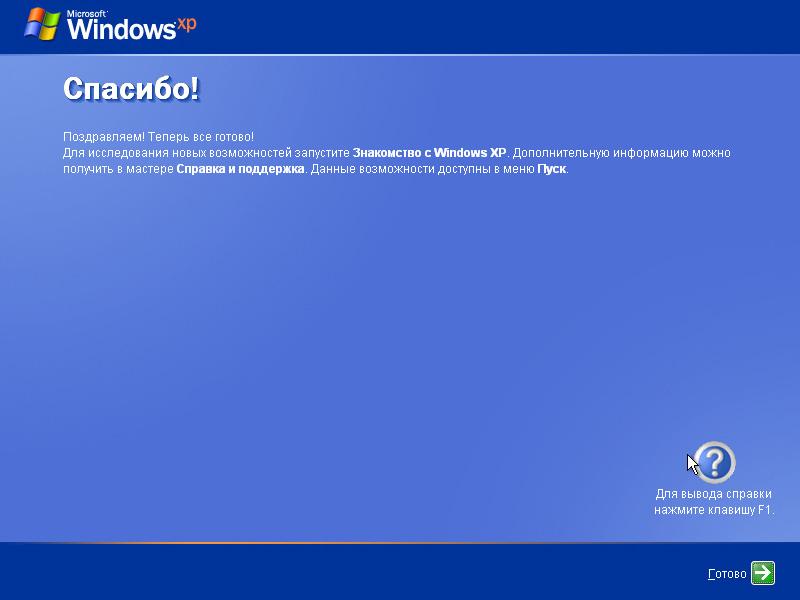
Операционная система windows xp sp3 установлена.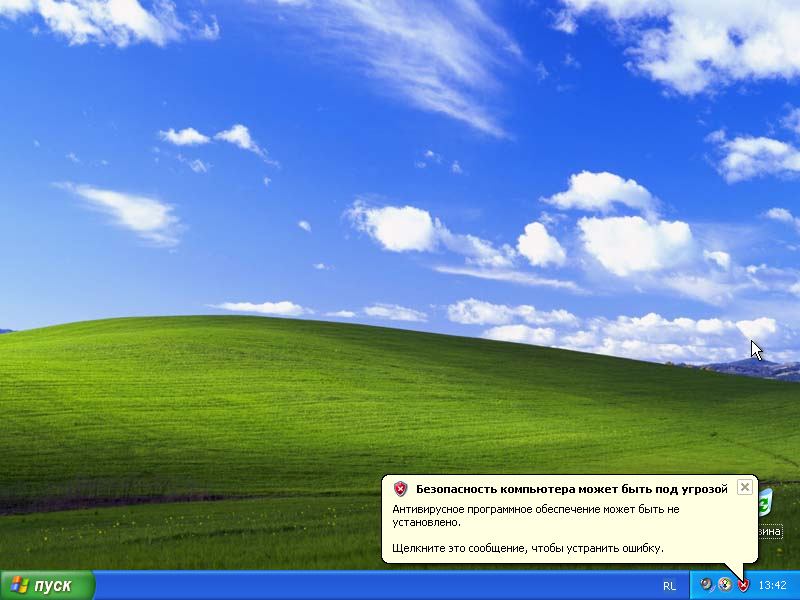
После установки windows xp скорее всего вам потребуется установить драйвера на некоторые устройства, на которые в процессе установить не удалось.
По умолчанию в систему ставятся только минимальный набор программ. Поэтому для полноценной работы Вам придётся установить их самим, к примеру, скачав из сети или с диска, если таковой имеется. Удачи!
Windows XP и сегодня остаётся одной из популярнейших операционных систем. Пользователи ценят ее за надёжность и способность работы на слабом старом «железе». Пошаговая установка системы Windows XP — процесс довольно быстрый и необременительный. Ниже приведем подробное его описание.
Готовим компьютер к установке новой ОС
Простейший способ, которым может быть проведена установка Windows XP — с установочного диска. Если же вместо считывания данных с него система начала загрузку старой ОС или появился чёрный экран, не реагирующий на нажатия кнопок, то необходимо просто зайти в BIOS и произвести соответствующие настройки:
- Откройте раздел Advansed BIOS Features либо BIOS/Boot Device Priority;
- Выберете пункт First Boot Devise;
- В открывшемся списке выберете значение CDROM или название вашего привода;
- Сохраните результат, нажав клавишу F10 и перезагрузите ПК.
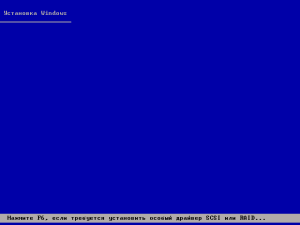 Отметим, что версий БИОС для ноутбуков очень много сегодня, поэтому описанные действия в случае установки ОС на ноутбук могут быть несколько иными.
Отметим, что версий БИОС для ноутбуков очень много сегодня, поэтому описанные действия в случае установки ОС на ноутбук могут быть несколько иными.
Переходим непосредственно к установке
Первое окно — синий экран. Именно на этом этапе производится пошаговая установка программного обеспечения для инсталляции Windows XP на SCSI (высокоскоростной диск) или на RAID-массив. Для этого нужно нажать F6, после чего начнётся установка соответствующих драйверов. Но в большинстве случаев пользователи устанавливают систему на обычный жёсткий диск, для чего никакого вмешательства в ход установки на данном этапе не требуется, нужно просто дождаться следующего экрана приветствия.
- Установить Windows XP. Стандартный в большинстве случаев выбор — установка системы «с нуля» или восстановление старой. Используется удобный графический интерфейс.
- при помощи консоли. Это выбор профессиональных пользователей и мастеров — восстановление производится из командной строки при помощи DOS-команд. При этом полная не производится.
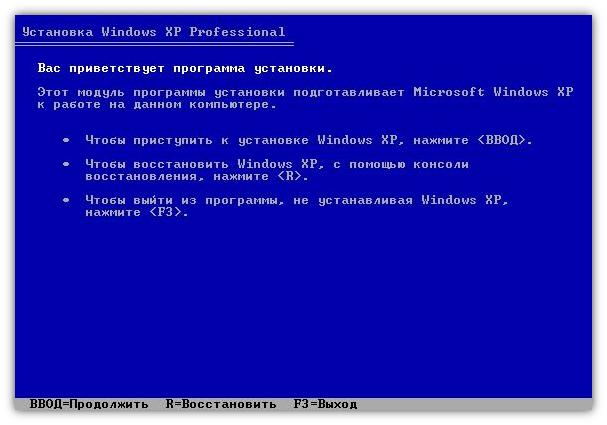 Далее система переходит к поиску установленных уже ранее версий ОС. Если таковые были найдены, то список будет выведен на этом экране ниже, в меню будут предложены варианты последующих действий:
Далее система переходит к поиску установленных уже ранее версий ОС. Если таковые были найдены, то список будет выведен на этом экране ниже, в меню будут предложены варианты последующих действий:
- восстановить старую Windows XP;
- установить новую копию ОС.
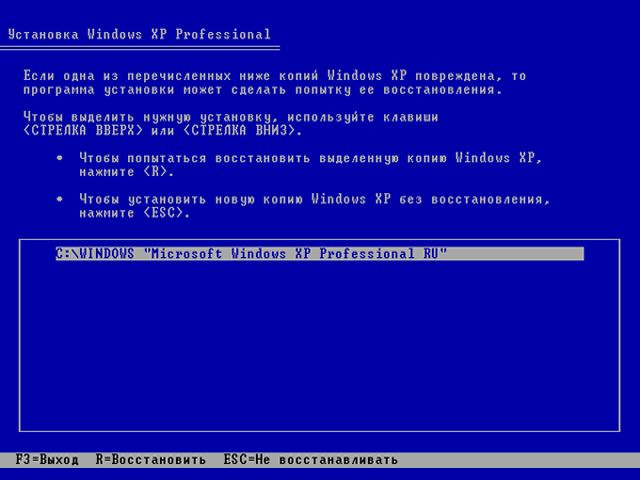 В первом случае вы сможете пользоваться ранее установленными приложениями. Замене подвергнутся только системные файлы, при этом установка пройдена будет полностью. Второй вариант предполагает полную перестановку системы.
В первом случае вы сможете пользоваться ранее установленными приложениями. Замене подвергнутся только системные файлы, при этом установка пройдена будет полностью. Второй вариант предполагает полную перестановку системы.
Никакой список не появится не только в случае установки Windows XP на «пустой» компьютер, но и в том случае, если установленная ранее система имеет иную редакцию или сервис-пак.
Самый ответственный момент установки
Следующий пункт установки, пожалуй, является наиважнейшим, и выполнять его следует вдумчиво и осторожно. Вам нужно будет определить системный раздел и распределить дисковое пространство таким образом, чтобы на виртуальном диске, отведённом под систему, было достаточно места для ее функционирования.
Конечно, и для системы, и для ваших личных данных можно использовать один и тот же раздел, равный всему пространству жёсткого диска, но подобная организация в дальнейшем гарантированно создаст множество проблем.
Разбиваем диск на разделы
Если установка Windows XP производится на совершенно новый диск, то вам самостоятельно придётся распределять разделы, так как ранее эта пошаговая процедура никогда не производилась. В появившемся окне будет указан размер неразмеченной области — он будет совпадать с размером всего жёсткого диска.
Здесь необходимо создать т.н. системный раздел — тот, куда будет устанавливаться ОС. Для этого нужно в мегабайтах (1 Гб равен 1024 Мб) указать его размер и нажать «Ввод» на клавиатуре. После этого вы опять возвратитесь к окну, в котором осуществляется разбиение жёсткого диска. Созданный раздел уже будет отображён в отдельной строке с присвоением ему латинской буквы (обычно С).
На размере системного раздела экономить не следует — от этого будет зависеть стабильность системы. Минимальное пространство для установки Windows XP — 20 Гб, но лучше отвести ему не 20, а 40, или даже все 60 Гб.
Подобным образом из оставшейся неразмеченной области создаём и другие разделы для личных данных, правда, увлекаться количеством не стоит — в этом случае файлы и папки большого размера будут распределяться менее эффективно, да и навигация по разделам станет более запутанной.
Форматируем системный раздел
Далее необходимо будет выбрать раздел для установки системы (в нашем случае диск С) и нажать клавишу «Ввод». Откроется окно, в котором вам будет предложено отформатировать раздел. 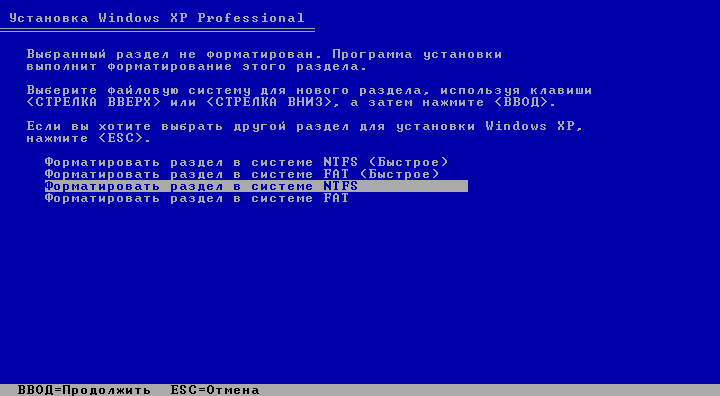 Выбирайте быстрое форматирование в системе NFTS (FAT является устаревшей). После выполнения форматирования запустится процесс установки системных файлов.
Выбирайте быстрое форматирование в системе NFTS (FAT является устаревшей). После выполнения форматирования запустится процесс установки системных файлов. 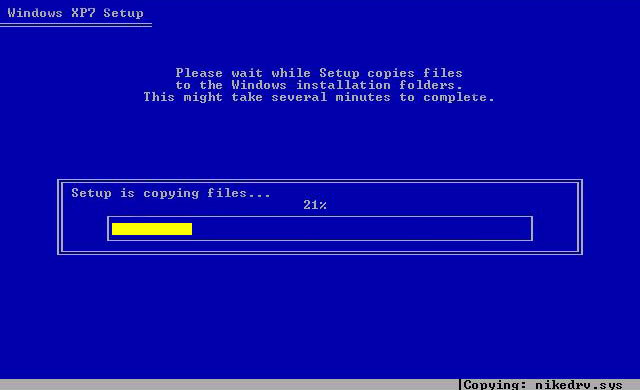 Самый трудный этап инсталляции пройден.
Самый трудный этап инсталляции пройден.
Кстати, если диск, который вы разбили на разделы, не отформатирован, то провести эту процедуру с каждым из созданных разделов для личных данных можно будет и после завершения инсталляции Windows XP стандартными средствами.
Если вы проводите перестановку системы и диск уже разбит на разделы, то следует просто выбрать раздел с переустанавливаемой системой, отформатировать его и запустить процесс установки. Если вы решите отформатировать и остальные разделы, то вся информация на них будет утеряна.
Заканчиваем установку
После того, как системные файлы будут скопированы, компьютер перезагрузится, и установка продолжится.
Определяем начальные параметры: