Настройку локальной домашней сети можно разделить на несколько шагов:
1 Прописываем сетевые настройки на всех компьютерах/ ноутбуках/ телевизорах домашней сети (этот шаг используется при отсутствии роутера в вашей локальной сети).
2 Проверка имени компьютеров и рабочей группы прописанных в свойствах компьютеров.
3 Включение Брандмауэр Windows.
4 Проверка работы сети.
Прописываем вручную сетевые настройки на всех устройствах домашней сети (для сетей в которых отсутствует роутер/маршрутизатор)
Заходим в Панель управления («Пуск- Панель управления ») и выбираем «Центр управления сетями и общим доступом ».
После этого нажимаем «Изменение параметров адаптера
».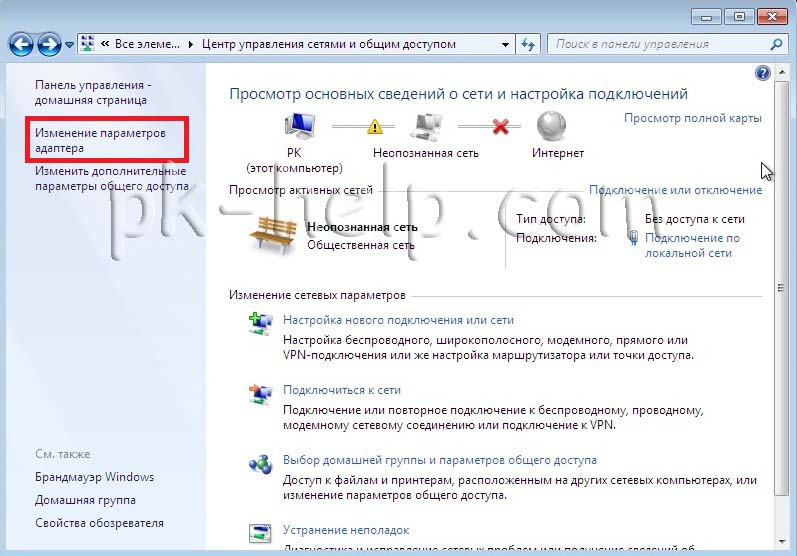
В окне сетевые подключения, выбираем интересующее нас подключение и нажимаем на нем правой кнопкой мыши, выбираем «Свойства
», в окне свойств подключения выбираем «Протокол Интернета версии 4 (TCP/IPv4)
» и нажимаем ставшую активной кнопку «Свойства
». В окне Свойства протокола Интернета версии 4 (TCP/IPv4) прописываем IP адрес 192.168.1.1
(на остальных машинах прописываем 192.168.1.2
, 192.168.1.3
и т.д.) Маска подсети у всех компьютеров должна быть 255.255.255.0
. Шлюз не должен совпадать с IP адресом компьютера, в шлюзе пропишите IP другого компьютера сети (в случае если у вас не будет указан шлюз, вы не сможете указать сеть, по умолчанию она у вас будет- Общественная, о этом пойдет речь ниже). 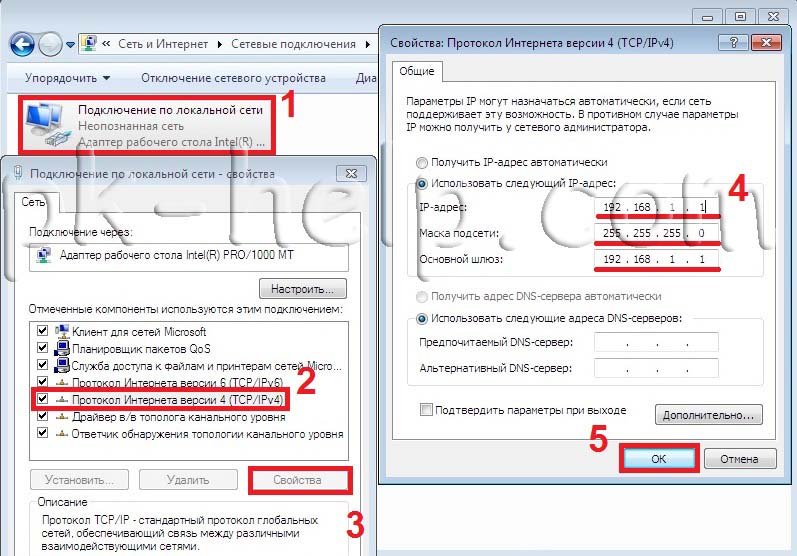
При первом подключении к сети необходимо выбрать сетевое размещение. От этого выбора зависят настройки брандмауэра и параметры безопасности для типа сети, к которой производится подключение. Если компьютер подключается к нескольким сетям (например, домашняя сеть, сеть в местном кафе или на работе), выбор сетевого размещения гарантирует необходимый уровень безопасности для компьютера.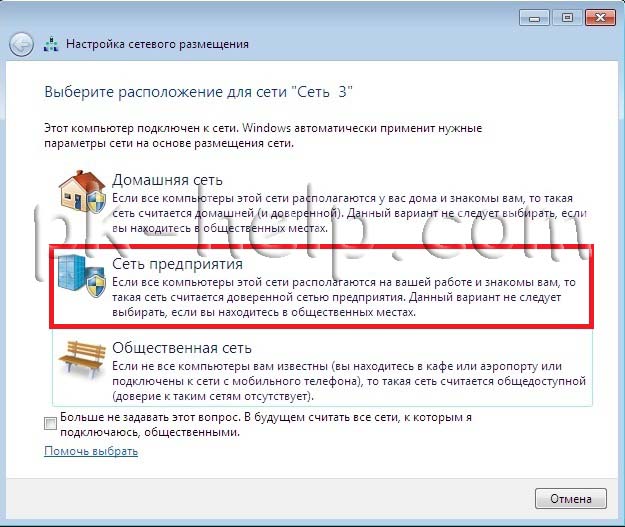
Существует четыре типа сетевого размещения.
Домашняя сеть
для работы в домашних сетях или в сетях, пользователи и устройства которых известны и им можно доверять. Компьютеры домашней сети могут принадлежать домашней группе. Для домашних сетей включается обнаружение сети, что обеспечивает использование остальных компьютеров и устройств, подключенных к сети, а также позволяет другим пользователям получать доступ к компьютеру из сети.
Рабочая сеть
для работы в сети небольшого офиса или другого рабочего места. Обнаружение сети, которое обеспечивает использование остальных компьютеров и устройств, подключенных к сети, а также позволяет другим пользователям получать доступ к компьютеру из сети, включено по умолчанию, но при этом нельзя создать домашнюю группу или присоединиться к ней.
Публичная сеть
для сетей в общественных местах (таких как кафе и аэропорты). Это сетевое размещение настроено таким образом, чтобы сделать компьютер «невидимым» для других пользователей и повысить его защиту от вредоносного программного обеспечения из Интернета. Домашняя группа недоступна в публичных сетях, а сетевое обнаружение отключено. Этот вариант также следует выбрать, если используется прямое подключение к Интернету без маршрутизатора или мобильное высокоскоростное подключение.
Домен
используется для доменных сетей, например таких, которые используются на рабочих местах в организациях. Сетевое размещение этого типа контролирует администратор сети и его нельзя выбрать или изменить.
На практике я бы рекомендовал для домашней сети выбирать Рабочую сеть
, поскольку в отличие от Домашней сети, нет необходимости вводить пароль для предоставления общего доступа к ресурсам. Само собой- Общественную сеть для локальной сети в домашних условиях выбирать не стоит, про домен я вообще молчу, поскольку в этом случае вам необходимо установить, настроить контроллер домена- для домашней сети- это не стоит того.
Проверка имени компьютеров и рабочей группы.
Необходимо проверить, что бы все устройства в домашней сети входили в одну рабочую группу, при этом имели различные имена. Для этого заходим «Пуск-Панель управления- Система
». Подобную процедуру необходимо выполнить на всех компьютерах/ ноутбуках сети.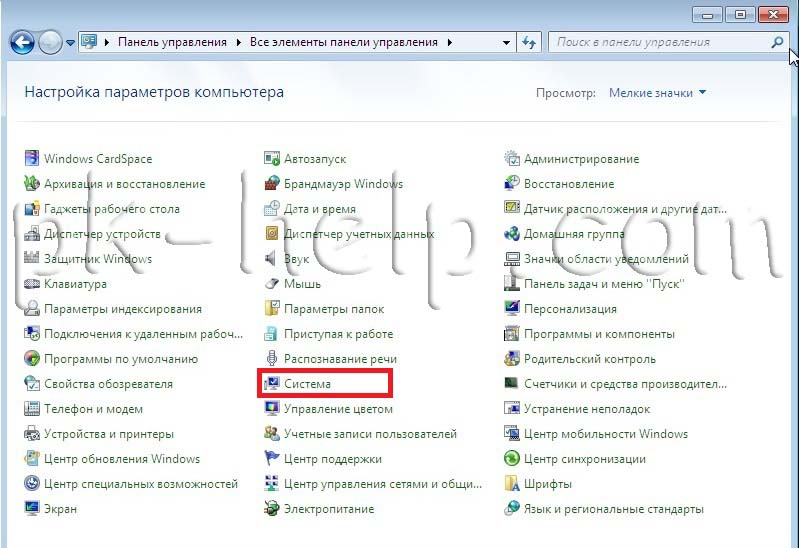 В поле Имя компьютера, имя домена и параметры рабочей группы, смотрим прописанные имя компьютера и рабочей группы.
В поле Имя компьютера, имя домена и параметры рабочей группы, смотрим прописанные имя компьютера и рабочей группы.

Проверка работы служба Брандмауэр Windows.
Следующим шагом, следует проверить включена ли служба Брандмауэр Windows. Для этого заходим «Пуск- Панель управления- Администрирование
»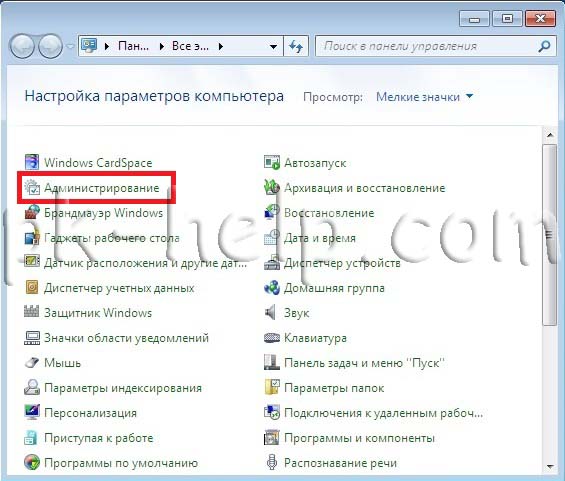
В открывшемся окне нажмите «Управление компьютером
».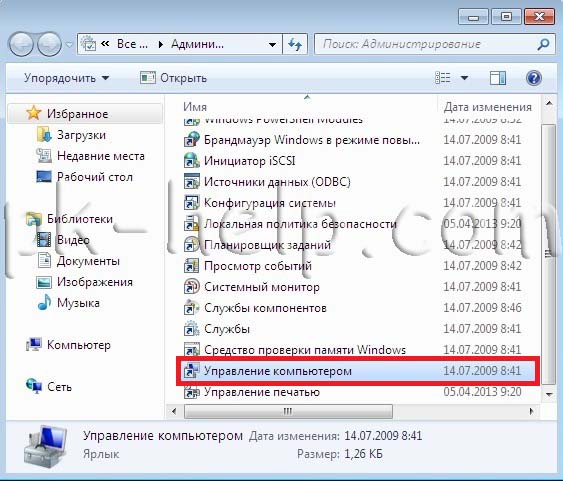
Далее заходите «Службы и приложения- Службы
», находите там службу Брандмауэр Windows
и смотрите, что бы она была включена, если она отключена, необходимо запустить ее и проверить, что бы в Типе запуска было выставлено «Автоматически
», для этого нажимаете двойным щелчком по этой службе и в открывшемся окне смотрите, и если надо исправляете Тип запуска.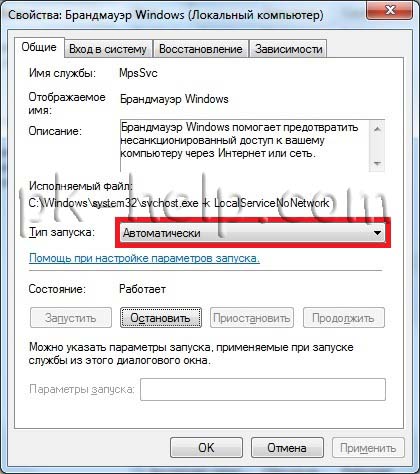
Проверка работы сети.
Последний шаг, это проверка работы домашней сети, для этого на одном из компьютеров запускаем командную строку. Нажимаете «Пуск
» в строке поиска пишете cmd
и нажимаете клавишу «Enter
».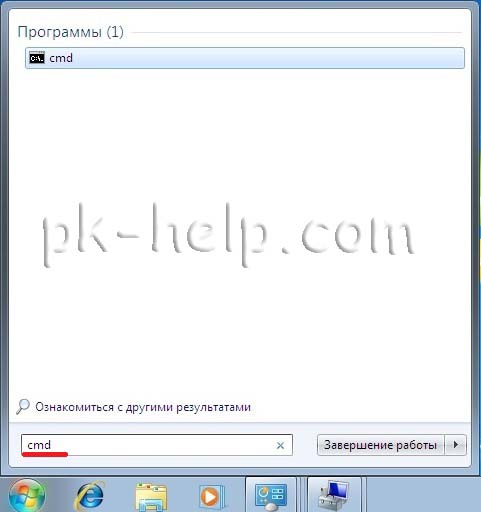
Откроется командная строка, в ней необходимо ввести команду ping
и ip адрес другого компьютера домашней сети, нажать клавишу «Enter
». 
Если все сделано успешно, у вас не должно быть потерь пакетов.
На этом настройку домашней сети можно считать оконченной, следующим шагом можно настраивать сетевой принтер или делать папки для общего доступа (сетевые папки) , об этом пойдет речь в следующих статьях.
Создание локальной сети в домашних условиях – не прихоть, а необходимость, если вы используете два или больше компьютеров. Главная задача такой сети – соединить ПК и создать возможность пользователю удобно использовать ресурсы каждого из них, а не переключаться между компьютерами. В этой статье мы рассмотрим, как настроить подключение по локальной сети между компьютерами.
Для примера будут использованы два устройства: стационарный компьютер на базе Windows 7 и ноутбук на базе Windows 10. Перечень инструкций, которые будет в статье, можно использовать и на других ОС Windows (8, 8.1).
Способы подключения компьютеров по локальной сети
На сегодняшний день, подключиться по локальной сети можно через роутер или напрямую. Первый способ набирает популярность, а второй уже является пережитком прошлого, хотя временной промежуток прошёл не такой уж и большой. Рассмотрим схематично, как происходит подключение.
Для начала рассмотрим первую схему «напрямую». Она работает только тогда, когда подключены компьютеры между собой. Передача данных происходит только в одну сторону, т.е. либо с первого ПК на второй, либо наоборот. В то же время, если на один компьютер подан Интернет, то и на второй можно настроить его подачу, однако это уже неудобно, т.к. появились роутеры.
К роутеру подключаются стационарные компьютеры, а мобильные устройства могут получать данные с роутера или передавать их на него с помощью беспроводной сети. Таким образом, вы можете с помощью роутера (обычно они сразу с Wi-Fi точкой доступа), соединить в одну сеть все устройства в доме и пользоваться Интернетом с одной точки доступа, при этом не мешая друг другу вообще.
Локальную сеть мы будем сейчас настраивать по принципу «через роутер», потому это удобнее, практичнее и современнее, а также не очень сложно даже для начинающего пользователя. Как настраивать ваш роутер? Воспользуйтесь инструкцией с сайта производителя, сейчас они пишутся очень понятно и доступно. Когда вы настроили роутер, приступайте к настройке локальной сети.
Обратите внимание, если вы давно пользуетесь Интернетом через модем, ваш стационарный компьютер к нему подсоединён, а роутер присоединён к модему, дополнительных настроек проводить не нужно. Важно только, чтобы к роутеру был подключён ноутбук или другой ПК с помощью беспроводной сети Wi-Fi. Приступим к настройке сети.
Настройка локальной сети на стационарном компьютере (№1)
Для начала использования локальной сети, необходимо выполнить следующие инструкции:
Настройка локальной сети на ноутбуке (№2)
В первую очередь, необходимо проделать те же действия, что на компьютере №1, а именно пункты 1-4. Поскольку у нас Windows 10, чтобы войти в «Панель управления», необходимо войти в «Поиск» и вписать этот запрос. После этого всё делается так же, как и с первым ПК.
Теперь переходим к созданию «Домашней группы» и дальнейшей настройке сети:
Теперь, чтобы убедиться, что всё работает как надо, необходимо провести проверку работоспособности созданной нами локальной сети, что мы сейчас и сделаем в следующей части статьи.
Проверка работоспособности сети
Основной задачей локальной сети, как мы уже говорили, совместное использование ресурсов. Чаще всего, такими ресурсами выступают факсы, сканеры, принтеры и т.д., а также сами файлы на разных ПК. Проверку работы принтера с разных ПК мы проводить не будем, но эта функция точно должна стать доступной после выполнения вышеуказанных условий.
Займемся проверкой работоспособности сети с помощью передачи файлов. Для этого, создадим папку для общего доступа на ноутбуке. Переходим в «Проводник»
, а затем в «Сеть»
: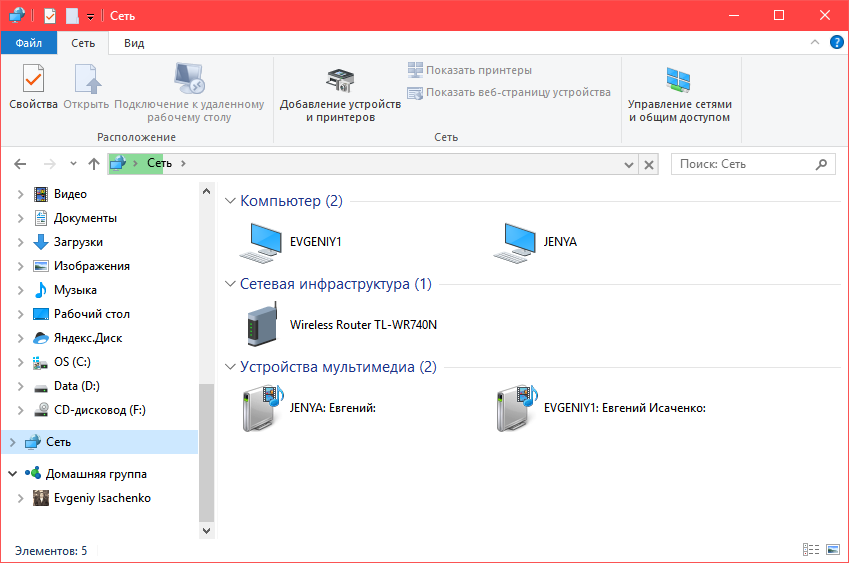
Компьютер с именем «Jenya» - это наш ноутбук, а второй компьютер «Evgeniy1» - это стационарный. Этим мы проверили, что компьютеры действительно находятся в одной сети. Теперь переходим в Локальный диск D и выберем папку для общего доступа, пусть это будет, к примеру «Конспекты». Выбираем её, нажимаем ПКМ, а потом «Свойства»
: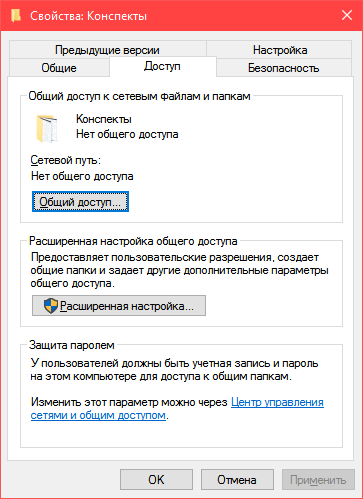
Следовательно, нужно нажать «Доступ»
, а потом «Общий доступ»
. В перечне пользователей выберите того, кто под таким-то логином входит в систему на компьютере №1. После этого вы получите сообщение, что папка открыта для общего доступа: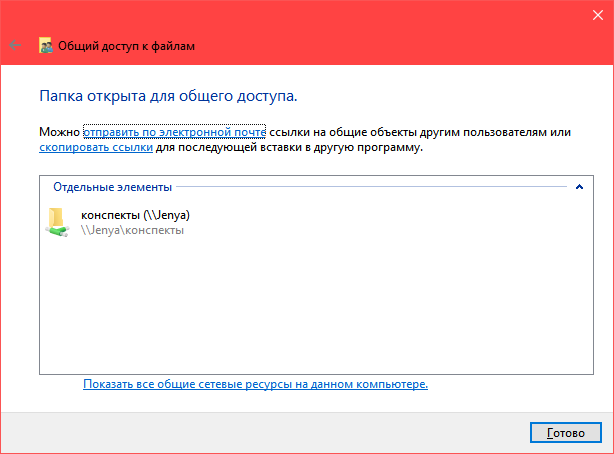
Теперь снова нажимаем «Готово»
. На компьютере №1 входим в «Мой компьютер» - «Сеть»
, а затем выбираем наш компьютер «Jenya». Теперь в перечне папок стала доступна и наша папка «Конспекты». Важно не сразу заходить в эту папку и проверять, всё ли передалось – нужно подождать примерно минуту после того, как вы закрыли окно «Свойства», для того, чтобы изменения вступили в силу.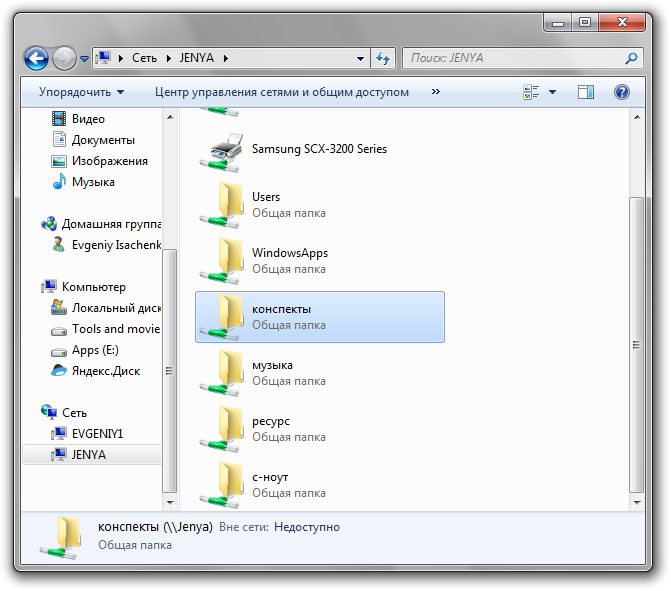
Если у вас несколько персональных компьютеров, либо компьютер и ноутбук, и вы хотите, чтобы каждый из них был подключен к сети интернет, то вам необходимо будет организовать локальную сеть, с помощью которой все устройства получат доступ к мировой сети.
Локальная сеть для выхода и глобальную паутину
Для подключения к локальной сети, абсолютно не обязательно использовать стационарный компьютер. К ней возможно также подключить и ноутбук. Далее описываемые действия рассчитаны на программу Windows XP, но их можно те же произвести для любой другой системы.
Для создания домашней сети, прежде всего необходимо специальное оборудование, а в частности, коммутатор и сетевые провода. Ниже на вы можете увидеть фото необходимого оборудования.
Также во все устройства нужно встроить в плату сетевые карты. Она также изображена на фото ниже.
И конечно не одна локальная сеть не может обойтись без самого модема. Он продемонстрирован ниже.
Обратите внимание, что сетевую карту необходимо устанавливать в тот компьютер, который имеет выход в глобальную сеть напрямую. Это компьютер в дальнейшем будет выполнять функцию сервера. Система самостоятельно обнаруживает новое оборудование- сетевую карту и устанавливает нужные драйвера.
После этого подключаем в установленной сетевой карте модем и настраиваем выход в интернет.
Ко второй сетевой карте сервера подсоединяем один конец сетевого кабеля, а второй подсоединяем к коммутатору. Далее сетевые кабели подключаем к сетевым картам стационарных компьютеров или ноутбуков. На рисунке ниже изображено, как это должно выглядеть.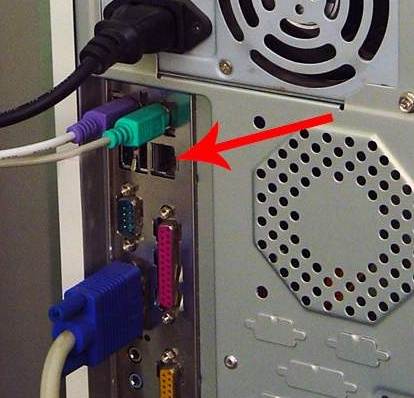
Теперь свободные окончания сетевых кабелей подключаем к коммутатору и подключаем к сети электроэнергии. Можно заметить, что на всех подключенных экранах появились сигналы, которые говорят о готовности подключения кабелей. На фото представлен пример сообщений.
Приступаем к налаживанию непосредственно самой сети. Прежде всего, настраиваем сервер. Заходим в Пуск, выбираем Настройки, затем Панель управления, затем Сетевые подключения.. Переименовываем старую сетевую карту во избежание путаницы в будущем. Далее вы можете увидеть значок переименованной сетевой карты, к которой подключается сетевой кабель. Просматриваем настройки сети. Чтобы сделать это, нажимаем мышкой на значок карты и выбираем пункт меню «свойства». Ниже вы можете увидеть, как это выглядит.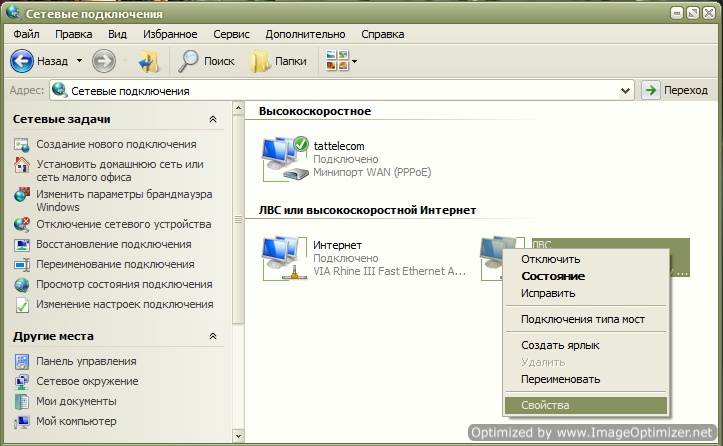
После этого на экране откроется новое окно. название окна — «ЛВС – свойства», так как для примера мы назвали нашу сетевую карту ЛВС. Ниже на фото видно, как выглядит это окно.
Ищем вкладку «Общие» и нажимаем надпись «Протокол Интернета». Либо можно просто выделить данную строчку и нажать «Свойства». Перед вами появится окно под названием «Свойства: Протокол Интернета (TCP/IP)», оно представлено на фото ниже.
Делаем запись Использовать следующий IP-адрес:» активной и присваиваем серверу IP-адрес с помощью модема. Лучше написать следующие цифры: 192.168.0.1. Сохраняем все внесенные изменения, нажав ОК. Проверьте, чтобы у вас все было так же, как и на рисунке внизу.
После этого устанавливаем галочки на двух последних пунктах. Это позволит вам сразу обнаружить отхождение провода по различным причинам. Повторно все сохраняем, нажав ОК. Теперь настройка сервера является выполненной. Приступаем к настройке остального оборудования локальной домашней сети.
Для этого сначала выделяем иконку «ЛВС», как это показано ниже.
После этого нажимаем следующую иконку домика, которая показана ниже.
Перед вами на экране откроется мастер настройки. Он поможет вам оперативно и правильно осуществить настройку. Нажимаем «Далее». Ниже вы видите пример мастера.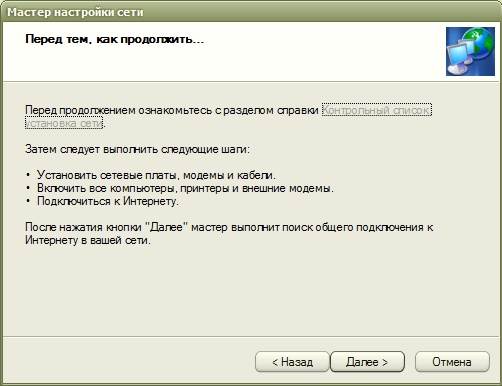
Затем появится новое окно, где также нужно нажать «Далее».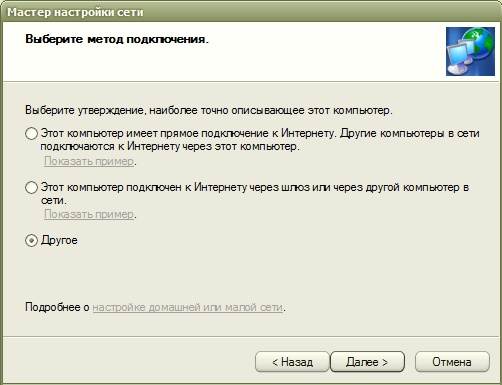
В появившемся окне ставим галочку напротив пункта «Другое» и вновь жмем «Далее».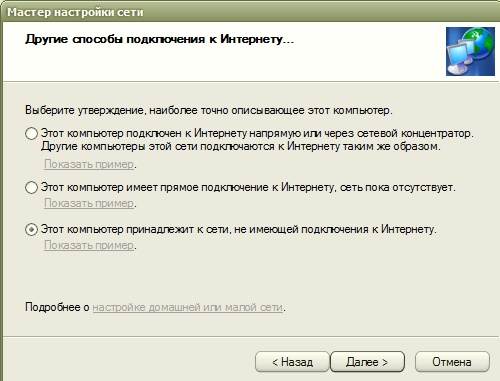
Устанавливаем галочку напротив пункта «Этот ПК является частью сети, которая не имеет выхода в Интернет», и нажимаем «Далее». Появится новое полупустое окно, как на рисунке ниже.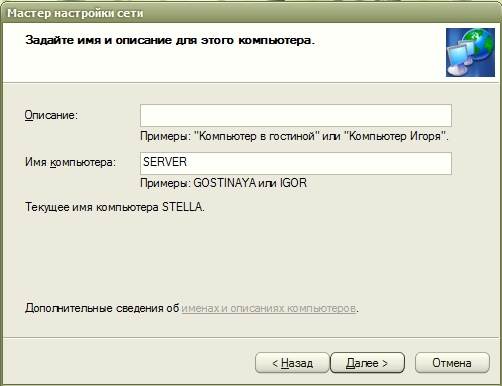
Пропишите имя большими или маленькими английскими буквами и жмем «Далее». В новом окне указываем рабочую группу, как это показано ниже, и вновь жмем «Далее».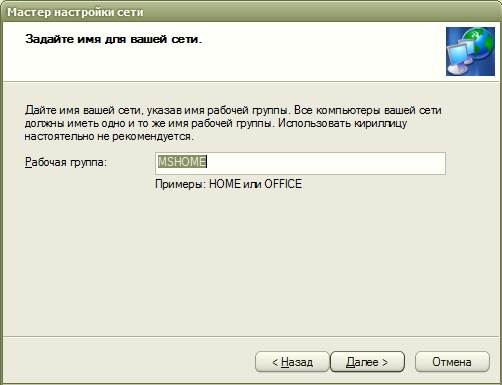
На вновь появившейся странице ничего не меняем, оставляем ее без изменений.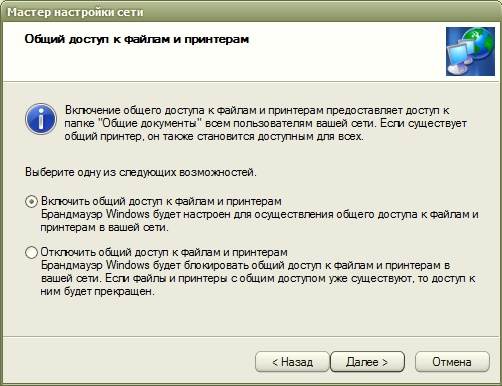
А вот здесь уже нужно будет внести все данные, которые вы ранее использовали для настройки локальной сети. Если вы считаете, что ошиблись на одном из пунктов, всегда можно вернуть назад и ликвидировать ошибки. Если вы считаете, что все в порядке идем «Далее».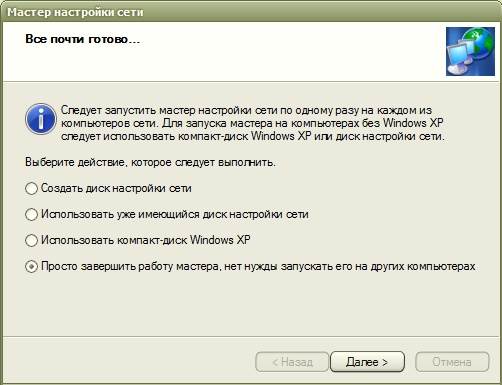
Ставим точку напротив пункта «Завершить работу мастера».
В новом окне нажимаем пункт «Готово» и перезагружаем компьютер.
Аналогичным образом настраиваем сетевые карты оставшихся компьютеров вашей локальной сети, которые не являются серверами. Единственное отличие, которое вы встретите при работе — это имя каждого оборудования. Имена сетевых карт должны быть отличными друг от друга.
Как демонстрирует рисунок, представленный ниже, на новом оборудовании у нас установлены другие данные. Прописываем все так же, как изображено ниже.
После этого заполняем «Протокол Интернета» для следующего оборудования. Заполняем его также в соответствии с представленной ниже иллюстрацией.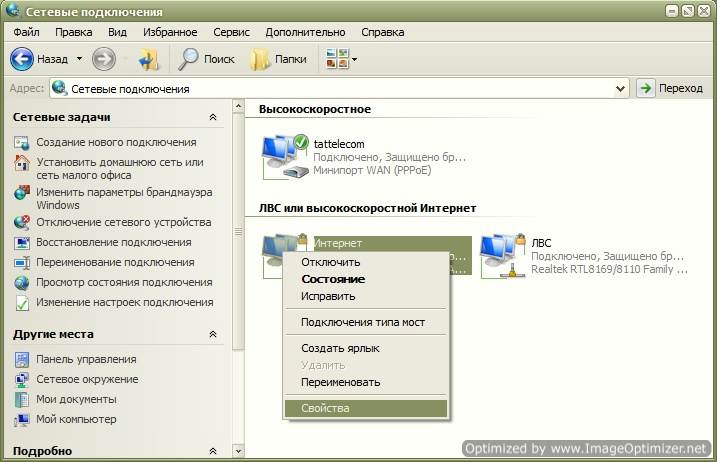
Как вы видите, данные вводятся одни и те же. После этого наша локальная сеть является настроенной. Настраиваем сетевую карту, которая имеет подключение непосредственно к модему.
Заходим в Пуск сервера, открываем Панель управления и пункт Сетевые подключения. Щелкаем по иконке Интернет и нажимаем на Свойства.
В открывшемся окне жмем «Общие» и щелкаем строчку «Протокол Интернета».
Делаем все так же, как на рисунке ниже в новом окне и нажимаем ОК.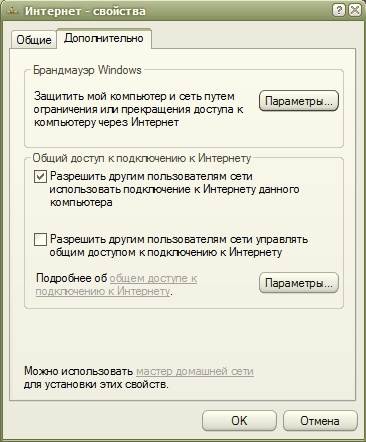
В открывшемся окне идем ко вкладке «Дополнительно».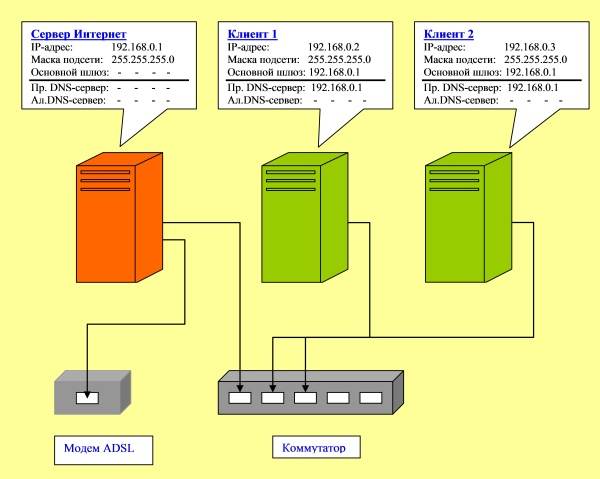
Ставим галочку напротив предпоследнего пункта и ставим галочку напротив последнего. Нажимаем ОК, перезагружаем все подключенное оборудование.
Обновлено — 2017-02-14
Локальная сеть с доступом в интернет. Если у вас дома несколько компьютеров и все ваши домочадцы постоянно работают за ними, а выход в Интернет только у одного из них, то вы наверняка уже не раз задавались вопросом: — Как подключить все эти компьютеры к скоростному Интернету ADSL через один модем?
Локальная сеть с доступом в Интернет
Вот об этом мы сейчас и поговорим. Причем, не обязательно все компьютеры настольные. Это можно сделать и с ноутбуками. Все настройки я буду описывать для Windows XP. Хотя тоже самое можно проделать и для других систем. Разница только в доступе к настройкам сетевой карты. Во всех операционных системах настройки сетевой карты спрятаны по-разному.
Разница только в пути к ним, т.к. у разных систем разные панели управления. Какими бы ни были хорошими и навороченными новые операционные системы (Vista и Windows 7), но я предпочитаю Windows XP. Её настройки (особенно для локальной сети) самые гибкие и простые.
У меня дома три компьютера, и все постоянно заняты. И долгое время выход в Интернет был только на одном компьютере, что очень неудобно. Но вот наступил момент, когда мы поняли – пора что-то делать. Собрали маленький домашний совет, и решили создать свою маленькую локальную сеть с общим доступом в Интернет.
Что нам понадобится для построения локальной сети с доступом в интернет
Купили коммутатор на пять портов,

и три сетевых кабеля: один — 3-х метровый и 2 по10 метров.

Сетевые карты во всех трёх компьютерах встроенные в материнскую плату, поэтому мы купили только одну — для подключения модема.

Модем у нас уже имелся в наличии.

В общем, всё обошлось «малой кровью» — чуть больше 700 рублей.
Подключение оборудования для локальной сети
С ДОСТУПОМ В ИНТЕРНЕТ
- Установили новую сетевую карту в PCI -слот компьютера, у которого будет прямой выход в Интернет. Этот компьютер у нас будет Сервером. Система сразу обнаружила её и сама установила необходимый драйвер (если у Вас система не смогла установить драйвер, то установите его сами с диска, который продается вместе с сетевой картой).
- Подключили в эту сетевую карту модем и .
- Во вторую сетевую карту этого же компьютера мы подключим кабель, который вторым концом будет соединен к коммутатору.
- Подсоединили сетевые кабели к сетевым картам каждого компьютера.
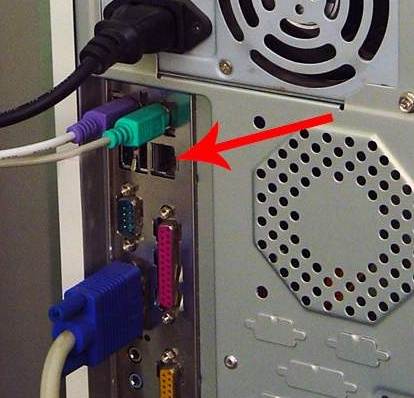
- Вторые концы кабелей подсоединили к коммутатору и включили его в электросеть. Светодиоды замигали и на экранах мониторов, появились сообщения, что сетевой кабель подключен.

Настройка локальной сети
С ДОСТУПОМ В ИНТЕРНЕТ
Потом взялись за настройку локальной сети.
- Начали с настройки Сервера , у которого прямой выход в Интернет. Для этого выбираем —Пуск — Настройка — Панель управления — Сетевые подключения .
- Сначала переименовали сетевую карту для подключения сети, чтобы в дальнейшем не путаться. Назвали её солидно — «ЛВС » (локальная вычислительная сеть).
- Теперь у нас значок под названием «ЛВС » — это сетевая карта, в которую у нас подключен кабель локальной сети. Посмотрим на настройки нашей сетевой карты для локальной сети. Для этого щелкаем правой кнопкой мыши по значку «ЛВС Свойства ».
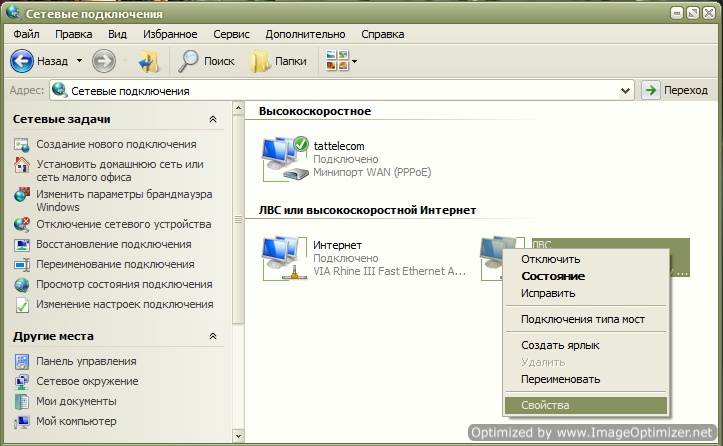
- Открылось окно «ЛВС – свойства ». Если Вы назвали свою сетевую карту по-другому, то у Вас будет другое название, только слово Свойства не измениться. Роли, это ни какой не играет, так что можете на этом не зацикливаться.

- В этом окне на вкладке «Общие » щелкаем дважды левой кнопкой мыши по записи «Протокол Интернета (TCP / IP ) » или выделите эту запись и ниже нажмите кнопочку «Свойства ».
- Откроется следующее окно «TCP / IP ) ».

- В нём делаем активной (устанавливаем точку) напротив записи «Использовать следующий IP -адрес: ».
- Присваиваем нашему компьютеру, на котором будет подключение к Интернету непосредственно через модем IP -адрес: 192.168.0.1 (если Вы никогда не настраивали сеть, то лучше пишите тоже, что у нас). Последняя цифра обязательно должна быть 1 . Сервер должен быть первым в сети.
- Маска подсети: 255.255.255.0 (точки нигде прописывать не надо). Больше ничего нигде писать не надо. Сохраняем всё (нажимаем кнопку «ОК «).
- Ставим, галочки внизу на «При подключении вывести значок в области уведомлений » и «Уведомлять при ограниченном или отсутствующем подключении », что бы сразу было видно, если отошел кабель или ещё по какой-нибудь причине нет сети. И ещё раз всё сохраняем.
- Всё сетевую карту первого компьютера по имени «Сервер» мы настроили. Теперь переходим к настройке самой сети.
- Выделяем значок «ЛВС ».

- И нажимаем слева в Сетевых задачах на иконку домика «Установить домашнюю сеть или сеть малого офиса ».

- Откроется окно «Мастер настройки сети ». Жмем на кнопку «Далее ».
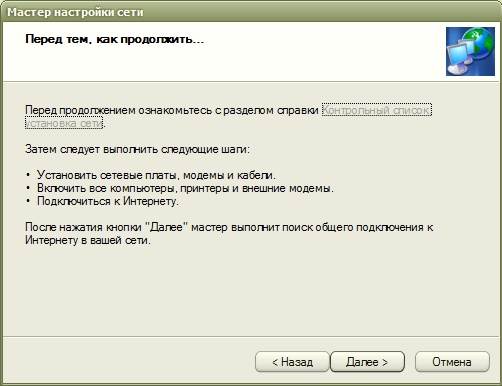
- В следующем окне опять жмем кнопку «Далее ».
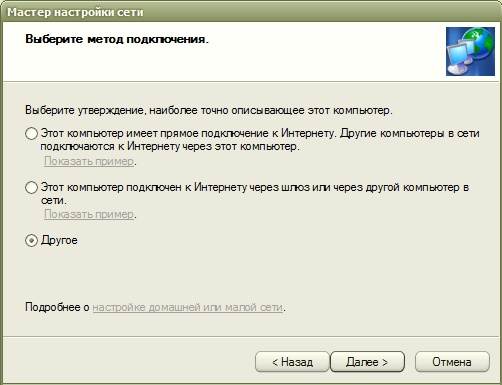
- В следующем окне ставим точку на запись «Другое » и нажимаем кнопку «Далее ».
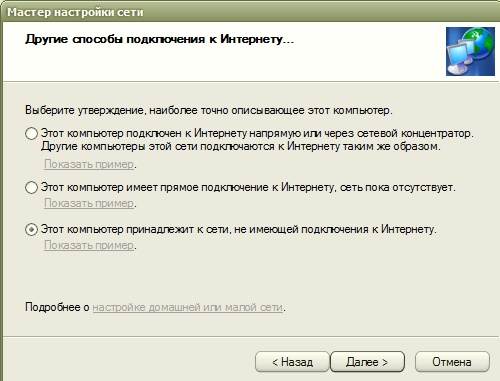
- В этом окне устанавливаем точку на «Этот компьютер принадлежит к сети, не имеющей подключения к Интернету » (так легче настраивать сеть).
- И опять жмем кнопку «Далее ». Откроется следующее окно настройки сети, где нас попросят дать имя и описание.
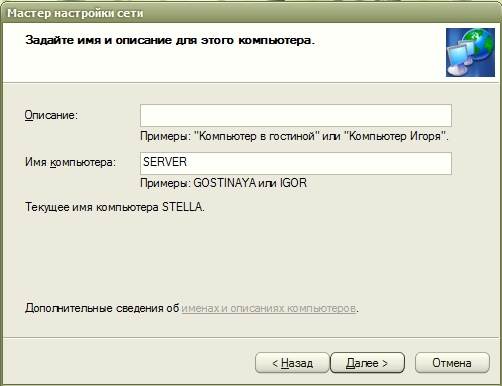
Описание можно не писать, а имя должно быть понятным для Вас. Лучше меняйте его на этом шаге. Чтобы всё работало без проблем, все имена должны быть прописаны английскими буквами, а большими или маленькими – значения не имеет.
У нас сначала компьютер назывался STELLA , поэтому он пишет текущее имя STELLA , а сейчас мы его переименуем в SERVER . И опять жмем кнопку «Далее «. В следующем окне необходимо указать рабочую группу.
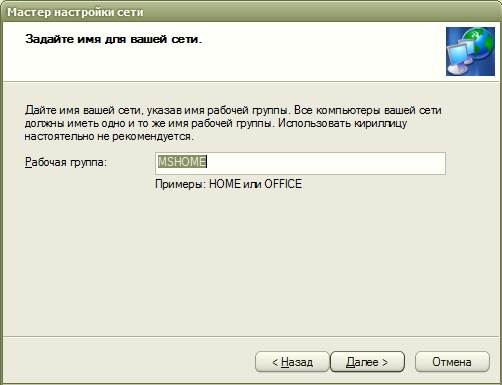
Имя рабочей группы можете оставить как есть, а можете и изменить на то, которое Вам нравиться. Это тоже ни на что не влияет. Жмем кнопку «Далее «.
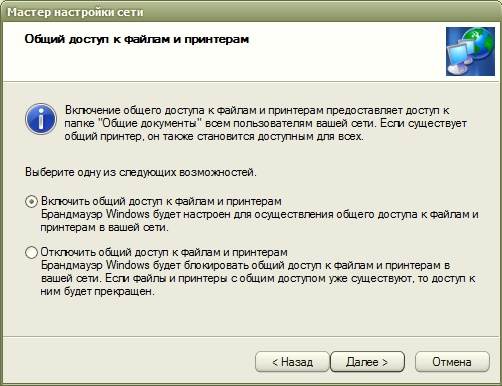
На этой странице лучше всё оставить как есть.
На следующей странице Вы увидите все те данные, которые внесли для настройки своей сети. Если Вас что-то не устраивает, то можете вернуться по кнопке «Назад » и изменить то, что Вам нужно. Если всё устраивает, то жмете кнопку «Далее ».
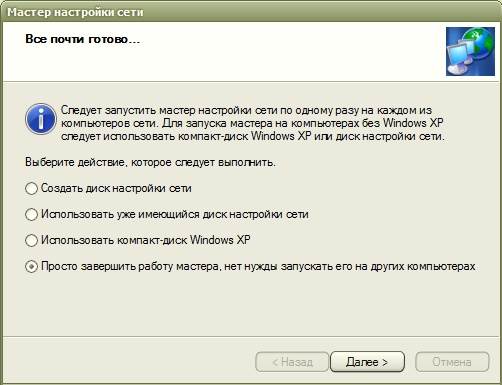
В этом окне лучше установить точку на «Просто завершить работу мастера … ».

Далее жмем кнопку «Готово » и система предложит Вам перезагрузиться. Следуйте этому совету. Точно таким же образом мы настроили сетевые карты на других двух компьютерах. Единственное отличие только в другом имени, а имя группы у всех должно быть одним (т.е. одинаковым).

На другом компьютере, как Вы видите у нас название значка не изменено, так как других значков нет, и его ни с чем не перепутаешь. Сетевая карта ведь одна.
В «Протокол Интернета (TCP / IP ) » для второго компьютера прописываем:
IP -адрес: 192.168.0.2
Основной шлюз: 198.162.0.1
Предпочитаемый DNS -сервер: 192.168.0.1
Альтернативный DNS -сервер: ничего не пишем

В «Протокол Интернета (TCP / IP ) » для третьего компьютера прописываем:
IP -адрес: 198.162.0.3
Маска подсети: 255.255.255.0
Основной шлюз: 198.162.0.1
Предпочитаемый DNS -сервер: 192.168.0.1
Альтернативный DNS -сервер: ничего не пишем

Всё тоже самое, что и на втором, только у IP -адреса последняя цифра 3 .
Сеть у нас настроена. Теперь настраиваем сетевую карту, к которой подключен модем (если у Вас уже подключен модем и настроен Интернет, тогда эту часть статьи можете пропустить).
Идем опять к первому компьютеру, который назвали «Сервер ». Заходим в – Пуск – Панель управления – Сетевые подключения . Щелкаем правой кнопкой мыши по значку сетевой карты «Интернет » и в выпадающем меню выбираем «Свойства ».
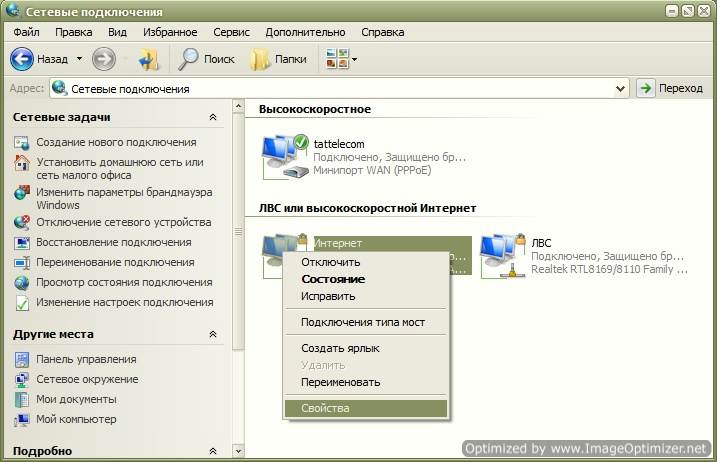
Откроется окно «Интернет – свойства ». В нём на вкладке «Общие » выбираем в маленьком окошке «Компоненты, используемые этим подключением: » запись «Протокол Интернета (TCP / IP ) » и открываем его либо двойным щелчком мыши либо кнопкой «Свойства ».

В новом открывшемся окне «Свойства: Протокол Интернета (TCP / IP ) » устанавливаем точку на записи «Использовать следующий IP -адрес: » и прописываем:
IP -адрес: 192.168.1.26
Маска подсети: 255.255.255.0
Основной шлюз: 192.168.1.1
(Эти цифры у Вас могут быть другими. Их можно узнать по телефону техподдержки у Вашего провайдера Интернета).
И нажимаем кнопку «ОК ».

Попадаем опять в окно «Интернет – свойства ». Переходим на вкладку «Дополнительно ».
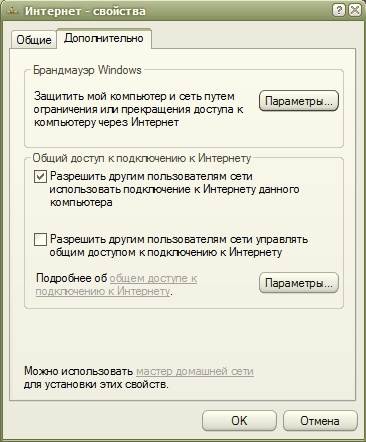
Устанавливаем в нем галочку «Разрешить другим пользователям сети использовать подключение к Интернету данного компьютера». И снимите галочку с «Разрешить другим пользователям сети управлять общим доступом к подключению к Интернету ». Жмем кнопку «ОК » и перезагружаем все компьютеры. Вот и всё. Теперь у нас есть сеть с подключением всех компьютеров к Интернету.
- Главное условие: «Сервер» должен быть включен и подключен к Интернету даже если на нем никто пока не работает, иначе другие компьютеры не смогут выйти в Интернет.
На других компьютерах (Клиентах) Вам нужно только запустить Ваш браузер (Оперу или то, что у Вас установлено).
Вот схема подключения наших компьютеров:
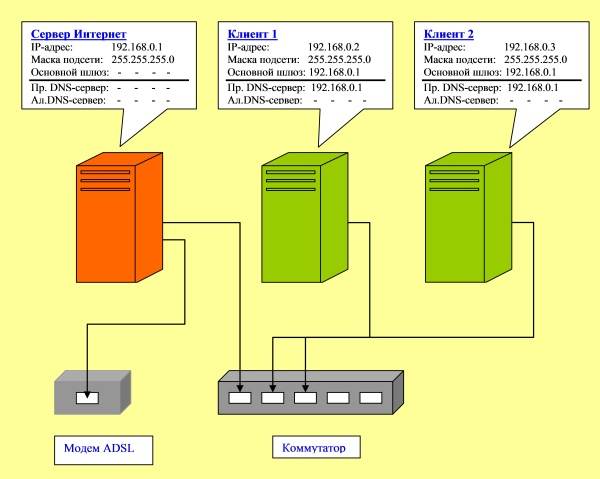
Обязательно необходимо на всех компьютерах установить антивирусник, тем более он у Вас сможет регулярно обновляться. Наслаждайтесь преимуществом локальной сети.
Подключение двух компьютеров к Интернету
Настройки ничем не отличается от подключения, которое мы рассмотрели выше. Единственное отличие – это отсутствие коммутатора, т.к. мы просто соединяем один компьютер с другим при помощи одного сетевого кабеля.
Кстати, из своего опыта могу сказать, что кабель можете взять тот же, что и для локальной сети, а не витую пару. Для двух компьютеров это неважно. А вот при подключении витой пары к коммутатору у вас сеть работать не будет.
Вот мы и рассмотрели вопросы:
- настройка локальной сети XP,
- подключение двух компьютеров к Интернету,
- общий доступ к подключению к интернету,
- локальная сеть с общим доступом в интернет.
В ближайшее время я расскажу вам, , и как .
Видеоролик: Настройка локальной сети в Windows 7
Видеролик Как снять пароль доступа к сети, папкам и принтерам
Всем привет. Сейчас практический каждый компьютер имеет доступ к сети интернет. Подключение к интернету позволяет вам найти и скачать необходимую информацию.
Помимо этого компьютеры соединяют в локальную сеть. Локальная сеть имеет свои преимущества, при помощи локальной сети можно быстрее передавать большие файлы на другой компьютер. Также файлы неограниченного размера можно передавать и через интернет. Об этом я писал в статье — . Советую ознакомится.
Для того чтобы реализовать данный метод нам понадобится дополнительное оборудование.
Этим необходимым оборудованием станет – свитч или роутер. Роутер служит для распределения интернет канала для всех подключенных к сети компьютеров а также является связующим звеном между компьютерами. Про роутеры я подробно рассказывал в статьях:
Количество компьютеров подключаемых к сети обычно обуславливается числом выходов на хабе, которое варьируется от 8-16 или ещё больше. Такой способ подключения при определённых настройках о которой мы поговорим немного позже, позволяет объединить все компьютеры единой локальной сетью.
Помимо этого такое подключение позволяет компьютерам находиться в сети независимо друг от друга. Даже если один из компьютеров отключится от сети, остальные буду продолжать работу.
Для того чтобы реализовать сеть посредством хаба нам понадобится специальный сетевой кабель который будет связывать каждый компьютер с сетью. Этот кабель так же известен под названием «витая пара» .
Итак, каждая жила витой пары обжимают и оснащают специальным защёлкивающим устройством RJ-45. Установка отдельных жил происходит в последовательности как на картинке
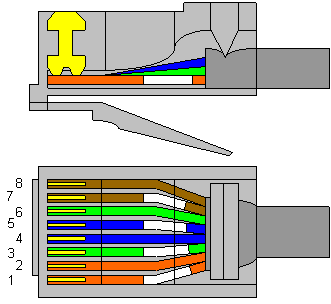
После того как разводка и подключение проводов от ПК к хабу закончена можно переходить к завершающему процессу непосредственно к настройкам операционной системы.
В зависимости от того какая операционная система установлена на компьютерах информация представленная диалоговыми окнами может меняться, однако общий принцип подключения остаётся везде одинаков. В общем для вас подключение по локальной сети сети не составит никакого труда.
2 Как настроить локальную сеть
Во первых нам нужно окончательно убедиться в том что каждый провод подключен к хабу в правильном порядке. О наличие подключения мы сможем узнать из меню меню Панель управления — Сетевые подключения.
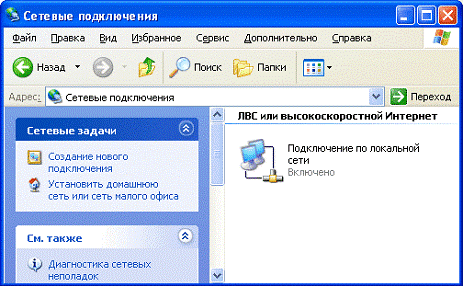
В том случае если подключение отсутствует вам следует проверить обжаты ли все концы витой пары а так же подключен ли свитч к сети питания. Итак вот мы видим что иконка компьютеров активизировалась, это значит что вы можете перейти к настройкам.
После этого нужно выбрать одно из активных соединений в том случае если их несколько, нажимаем правой кнопкой мыши и переходим в пункт меню «Свойства».
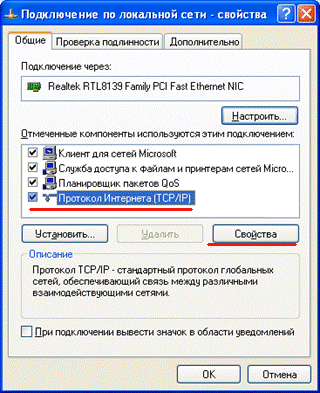
Появившееся диалоговое окно располагает списком компонентов которые используются в процессе подключения к сети. Из списка выбираем TCP/IP протокол и переходим к его свойствам.
Изначально все настройки недоступны так как по умолчанию сеть настраивается автоматически, что нам крайне ненужно. Активируем переключатель «Использовать следующий IP-адрес» и переходим к доступным настройкам.

Выбираем поля редактирования находящиеся ниже. В первом поле «IP-адрес» задаются указания виртуального сетевого адреса (это можно сравнить с вашим домашним адресом только в виртуальном пространстве). В поле нужно ввести следующие значения: 192.168.1.х, где «х» это любое целое число от 1 до 255.
Лучше задавать значения исходя из их порядка это позволит в дальнейшем не перепутать адреса компьютеров находящихся дома или в офисе.
После того как вы задали всем компьютерам IP-адрес и маски подсети нужно присвоить каждому компьютеру своё индивидуальное имя и рабочую группу.
Это не требует особых знаний, всё довольно легко и быстро. Для проведения этой операции вам понадобится найти иконку «Мой компьютер» в пуске или на рабочем столе перейти в контекстном меню в «Свойства».
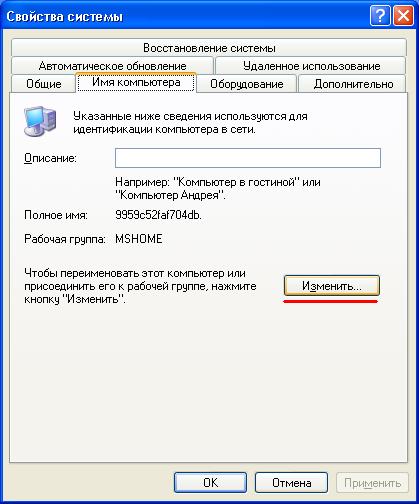
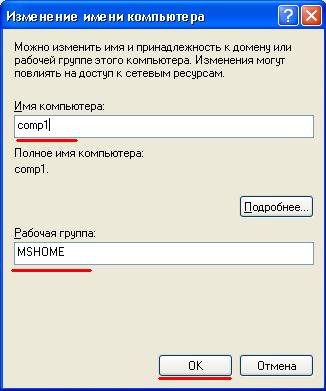
Заполняем поля имя компьютера и рабочая группа произвольными имена. Как на картинке к примеру. Подтверждаем изменения нажав кнопку ОК .
Ну вот и всё, вы настроили локальную сеть. Перезагрузите компьютер, после чего переходите к проверки сети на работоспособность.
3 Проверка работоспособности локальной сети
Самый быстрый и простой способ проверки это ввести команду PING. Данная команда посылает запрос на заданные IP-адреса, полученный ответ выводится на монитор в виде отчета.
Итак, для того чтобы осуществить данную команду переходим в меню Пуск->Выполнить , и набираем cmd.
В открывшемся окошке забиваем команду Ping 192.168.1.х где «Х» это номер компьютера как было указано выше, нажимаем Enter .
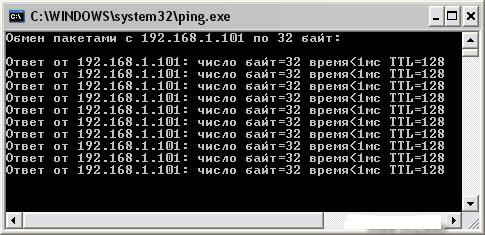
В том случае если на экране появится сообщение «Превышен интервал ожидания запроса» это будет значит что вы неправильно произвели настройку сети, в таком случае придётся заново проверить все подключения к свитчу.
Для того чтобы посмотреть подключенные к сети компьютеры вам следует сделать следующие манипуляции:
Перейти в мой компьютер->папку «сетевое окружение» и нажать кнопку «Отобразить компьютеры рабочей группы»
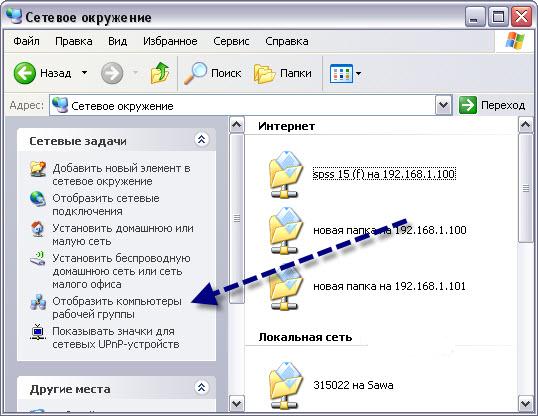
В результате должны появится компьютеры локальной сети.
Также, вы можете набрать адрес компьютера, который состоит с вами в локальной сети прямо через проводник, выглядит это примерно так:

Кроме того, вместо имени можно просто набрать имя компьютер в сети.
Таким образом вы сможете настроить локальную сеть. Удачи вам!
