Многие думают, что данную операцию сможет провести только опытный человек, знающий толк в этом деле. Но я хочу развеять этот миф и доказать обратное: каждый пользователь сможет сделать самостоятельно готовый диск для установки операционной системы. В статье будут приведены список необходимых средств и поэтапная инструкция. Итак, далее вы узнаете, как сделать Windows XP.
Подготовка
Давайте обсудим список тех элементов, которые нам понадобятся по ходу работы. Чтобы создать загрузочный образ Windows XP, нам нужен в первую очередь компакт-диск. Приобрести его вы сможете в любом подходящем магазине. Но не стоит экономить и покупать дешевый товар. Ведь от диска будет зависеть качество записи. Для нашей цели идеально подойдет DVD R (RW) с объемом памяти более 4 гигабайт. В качестве программного обеспечения я рекомендую использовать Daemon Tools Pro Advanced. Скачать это приложение можно с официального сайта. Полный доступ ко всем функциям платный. Но вы можете использовать триал-версию на 30 дней. Если диск уже куплен, а программа установлена на вашем компьютере, осталось только найти образ операционной системы. Говорить о том, где его можно скачать, я не буду. Могу только сказать, что образ должен быть обязательно с расширением ISO.
Инструкция
Теперь приступим к рассмотрению самой инструкции, которая поможет вам сделать загрузочный диск Windows XP.
- Откройте программу Daemon Tools Pro Advanced.
- В верхней панели управления нажмите на кнопку «Записать образ».
- Выберите привод, где сейчас находится ваш диск. Скорость рекомендуется подбирать как можно меньше. Так запись будет более качественной.
- В отдельном поле «Путь к файлу образа» вам нужно задать директорию, которая будет указывать на готовый образ ранее скачанной операционной системы.
- Нажмите кнопку «Старт». Запись может длиться от 5 минут и до 2 часов, в зависимости от характеристик компьютера и количества занимаемой памяти записываемого образа.

Дополнительные сведения
Ранее вы узнали о том, как сделать загрузочный диск Windows XP. Теперь стоит рассмотреть возможные проблемы. К примеру, уже во время использования диска Windows отказывается устанавливаться. В большинстве подобных случаев виновато некачественное программное обеспечение. Поэтому следует всегда использовать только уже проверенную операционную систему. Также часто на старых компьютерах процесс записи сильно затягивается. В этом случае не стоит насильно вытаскивать диск или выключать программу. Нужно просто ждать. Тогда либо образ запишется, либо появится ошибка в самом приложении. Если произошло аварийное отключение электричества, то в случае использования DVD-RW можно попытаться заново произвести операцию. Если у вас был DVD-R, то лучше приобрести новый диск.

Заключение
Еще раз стоит отметить, что не нужно экономить на исходных материалах. Это особенно касается компакт-диска. Рекомендуется использовать совершенно новую «болванку». И лучше, чтобы это был тип R, что означает «без возможности перезаписи». Так вы случайно не удалите с нее данные. Надеюсь, вы поняли из этой статьи то, как сделать загрузочный диск Windows XP.
Если вы хотите установить на какой-нибудь компьютер операционную систему Windows XP, вы можете записать специальный и использовать его для установки. Альтернативный способ – . В данной статье подробно описывается, как своими силами создать загрузочный DVD-диск и какая программа вам для этого понадобится.
Что это такое
Если вы приобрели лицензионную коробочную версию Windows XP, в ее комплект войдут диск и ключ активации. С помощью диска устанавливается операционная система, после чего активируется посредством кода. Однако что делать, если вы скачали Windows XP с какого-нибудь сайта в виде образа или, к примеру, заказали через интернет цифровую лицензионную версию?
В этом случае вам нужно записать полученный образ на диск или usb-флешку и воспользоваться им для . Для создания используется специальная программа, например, Nero или UltraISO.
Программа ImgBurn
ImgBurn – бесплатная утилита, находящаяся в свободном доступе. Получить ее может любой желающий. При этом данная программа не является низкокачественной, и с ее помощью можно успешно и легко записать образ Windows XP на гибкий диск. Чтобы воспользоваться приложением, следуйте представленным инструкциям:
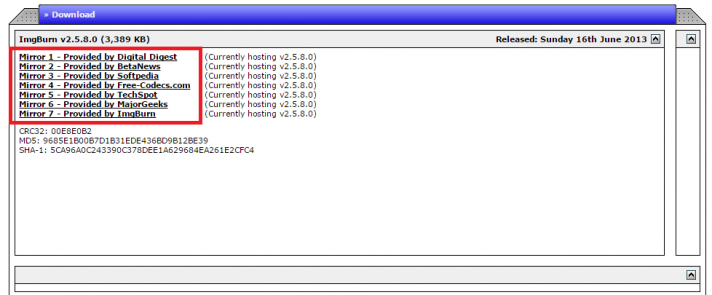
Теперь, когда программа ImgBurn установлена на ваш персональный компьютер, вы можете с ее помощью записать образ Windows XP на DVD.
Работа с ImgBurn – как записать образ
После того, как программа будет успешно установлена, ее можно запускать и приступать к работе. Однако сначала вам потребуется скачать в интернете необходимый вам образ Windows XP в формате ISO.
Фактически, iso — это цифровая копия диска, которую можно записать на любой носитель. Найдите в сети нужный Service Pack, правильную версию (Home, Professional и так далее). Возможно, вы захотите воспользоваться готовой сборкой, в которой уже присутствуют какие-то наборы драйверов и предустановленных приложений.
После того, как вы сохранили на компьютер и подготовили все необходимое, можно записать загруженный файл на диск. Для этого вам потребуется запустить ImgBurn. Когда программа откроется, выберите раздел «Write image file to disc
» в графе «What would you like to do?
». 
Далее кликните по кнопке, подписанной как «Please select a file
». В открывшемся окне требуется указать путь к вашему образу Windows XP. Вставьте свой DVD в привод и выберите его в ниспадающем списке «Destination
». В графе справа вы можете указать скорость записи (чем выше – тем больше нагрузка на компьютер и на пишущий дисковод), а также число копий, которые вы хотите записать. 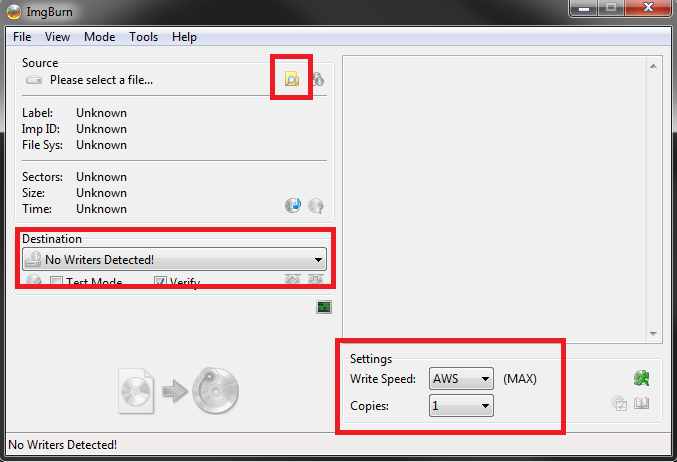
В этой статье мы рассмотрим создание загрузочного диска. Чтобы порадовать читателей мы расскажем о новом простом способе. В сегодняшнем примере нам не понадобится установка никаких дополнительных программ для записи CD/DVD-дисков: всё необходимое есть в операционных системах Windows 7, 8 и 8.1.
Создаем диск
Компания Microsoft порадовала нас новым инструментом MediaCreationTool , скачать который можно на странице https://www.microsoft.com/ru-ru/software-download/windows10
Эта программа легко и просто позволит создать диск с установочными файлами Windows 10.
Обратите внимание, что запуск установки 10 версии из системы Windows 10, (то есть переустановка) описываемым способом сделает невозможным возврат к предыдущей версии Windows (7 или 8.1). Поэтому Microsoft не рекомендует применять данный способ для инсталляции операционной системы из 10-ки.
Перед началом убедитесь, что компьютер, на который планируется выполнять установку соответствует минимальным требованиям:
- Объем оперативной памяти, не менее 1 Гб / 2 Гб для 32-х и 64-х разрядной версии соответственно;
- Места на жёстком диске, не менее 16 Гб / 20 Гб для 32-х и 64-х систем соответственно;
- Видеоадаптер не хуже DirectX версии 9 с WDDM 1.0;
- Процессор от 1 ГГц и лучше.
Удостоверившись в достаточности сил «железа», приступаем непосредственно к процессу установки:
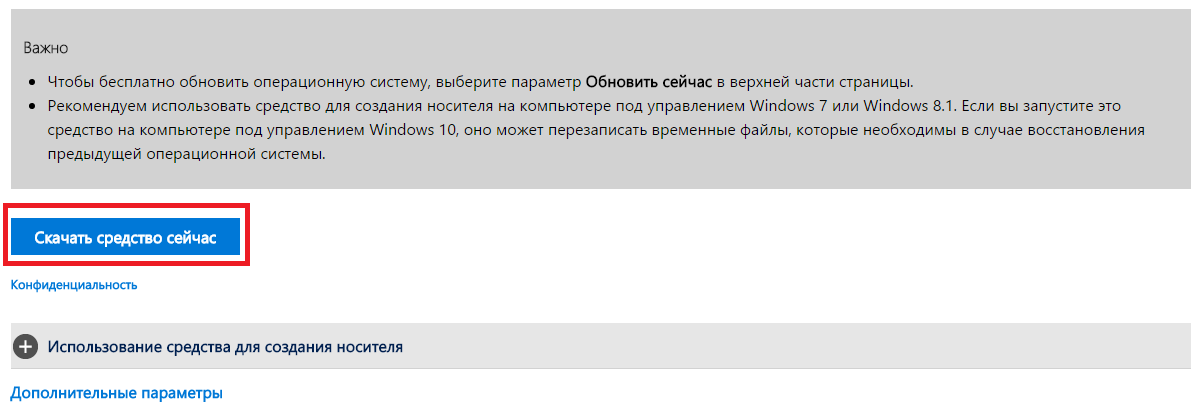
Повторная запись iso файла
Ранее в других статьях, посвященных подобному вопросу мы уже рассматривали способы , и обзор методов создания загрузочной флешки давался в статье о .
В этот раз мы рассмотрели самый простой способ - запись средствами Windows 10, 8 или 7. Эти операционный системы могут сами производить запись ISO файлов на диск.
Рассмотрим также подробно вопрос возможной повторной записи созданного iso образа в дальнейшем, после закрытия программы MediaCreationTool.
Найдите ваш iso файл в проводнике. Кликните правой кнопкой мыши по установочному iso файлу. В контекстном меню поищите пункт «».

Если такого пункта нет, значит ранее было установлено какое-то программное обеспечение, привязавшее файлы с расширением iso к себе. Это могли быть программы, работающие с CD/DVD дисками. Для работы с диском стандартными способами Windows, программой по умолчанию должен быть «Проводник ».
Как сделать проводник программой по умолчанию
Сделать проводник программой по умолчанию можно таким способом:

После запуска пункта откроется окно записи дисков. Не забудьте поставить галочку «Проверить диск после записи » и будете уверены в качестве установочного носителя.
Видео по теме
