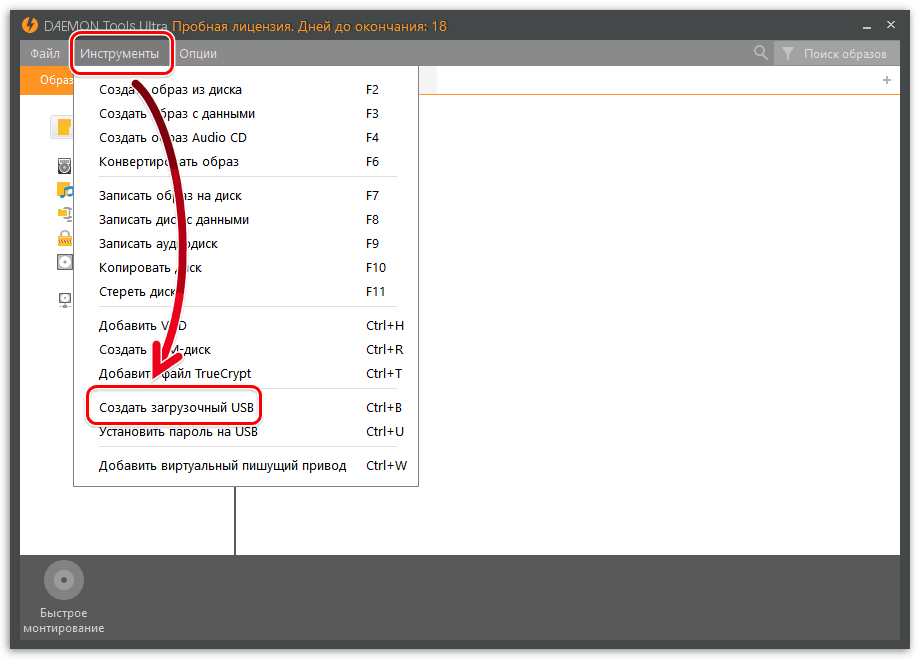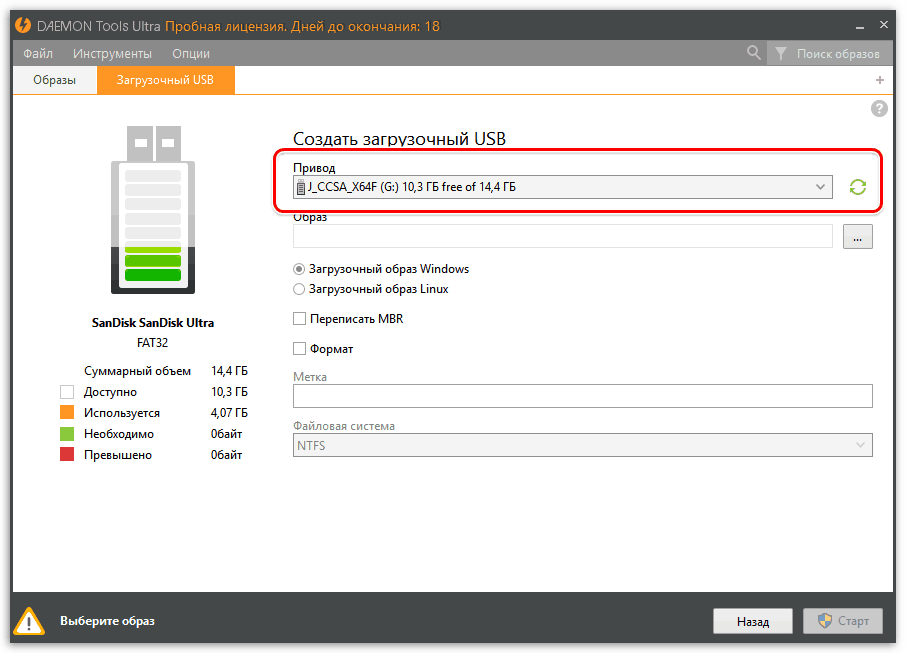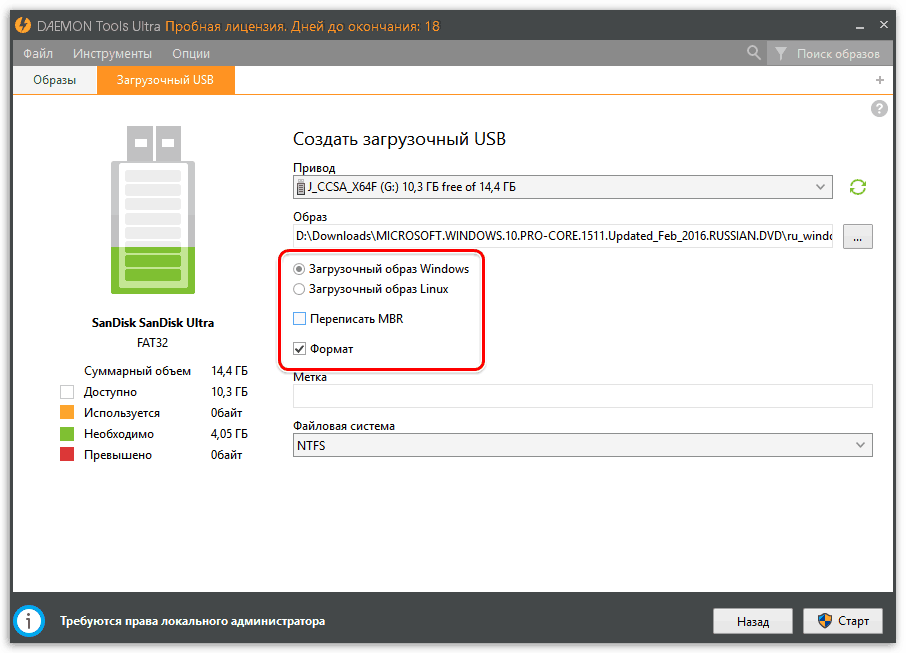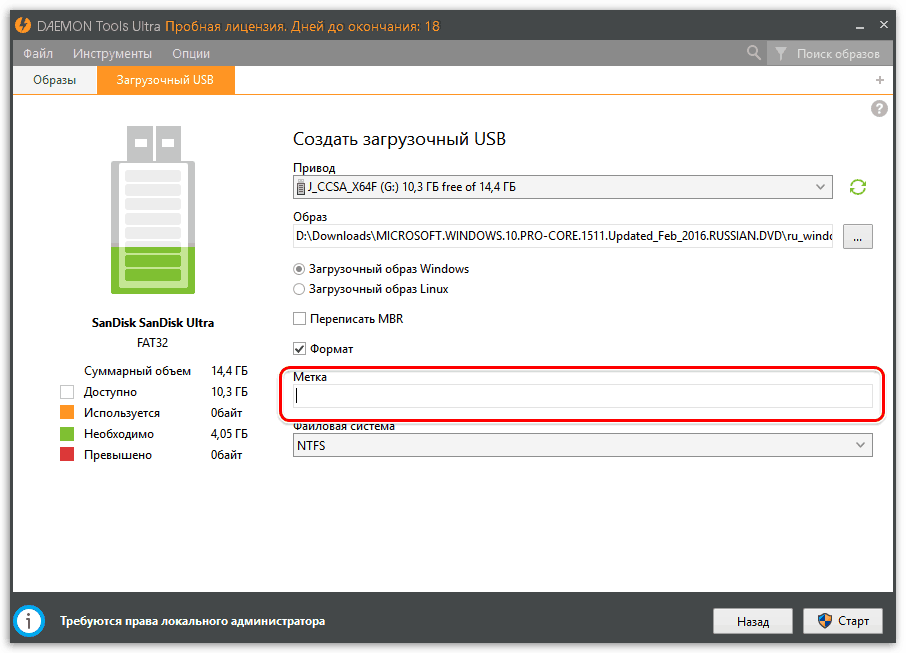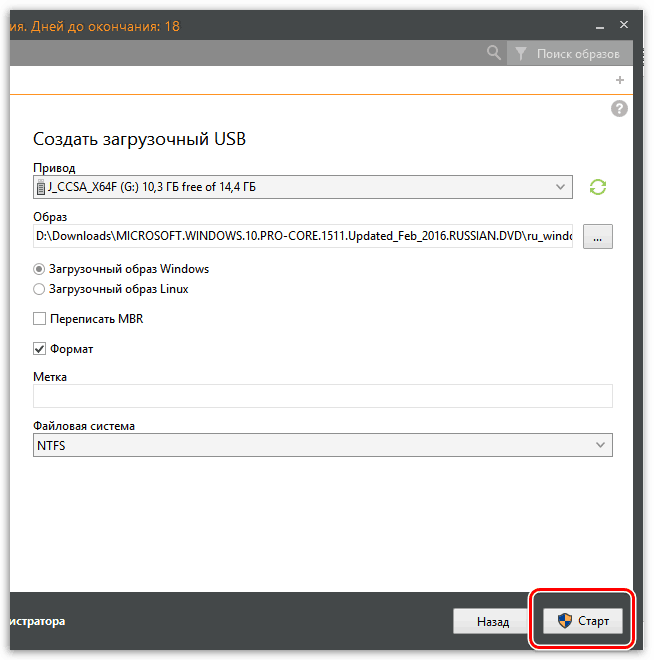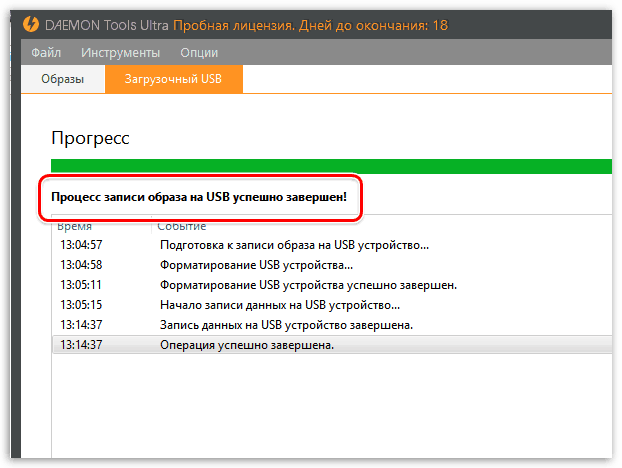Как создать загрузочную флешку Windows 8 ? Здравствуйте друзья, для этих целей вполне сгодится программа WinSetupFromUSB, она недавно обновилась до финальной версии и приобрела новые возможности. Теперь программе WinSetupFromUSB под силу создать загрузочную флешку UEFI Windows 8! А это значит, что с помощью такой загрузочной флешки вы сможете установить не только на компьютер или ноутбук с простым БИОС, но вы также сможете установить Windows 8 на компьютер с БИОСом UEFI. WinSetupFromUSB пока единственная программа способная создать загрузочную UEFI флешку Windows 8, а самое главное, делается это всё просто, справится даже начинающий.
Как создать загрузочную флешку Windows 8
Толчком к написанию данной статьи стал тот факт, что несколько постоянных читателей просили меня в комментариях обратить внимание на обновившуюся версию WinSetupFromUSB (спасибо Вам друзья). Процесс создания загрузочной флешки Windows 8 в программе WinSetupFromUSB выглядит до безобразия просто. Намного проще, чем все описанные мной способы в статьях:
Кроме того, создаётся UEFI флешка, что несомненно плюс данному способу. Все возможности нового интерфейса UEFI я описал в своей статье , но и здесь коротко замечу, UEFI даёт например возможность при установке Windows 8 преобразовать ваш новый жёсткий диск или SSD накопитель в новейший стандарт формата размещения таблиц разделов GPT, а это и увеличение быстродействия (загрузка Windows 8 на GPT-диск происходит за 5-7 секунд), более простая работа с разделами жёсткого диска, безопасность и к тому же у вас будет больше шансов восстановить случайно удалённые данные.Примечание: Всё больше пользователей на нашем сайте интересуются тем, как создать загрузочную флешку Windows 8 , и у меня даже сложилось мнение, что эпоха DVD-приводов заканчивается, и простой дисковод ждёт участь флоппи-дисковода. Например меня часто просят знакомые собрать системный блок на заказ, но вот DVD-привод в комплектацию входит всё реже. Люди предпочитают вообще обходиться флешками и переносными USB винчестерами. А если взять мою статью "Как установить Windows 8 с флешки", то в ней намного больше комментариев чем к статье "Как установить Windows 8 с диска". Ну да ладно, опять я заговорился друзья, не хватает мне общения с Вами. Всё, переходим к делу, а точнее к созданию загрузочной флешки Windows 8.
Как создать загрузочную флешку Windows 8 программой WinSetupFromUSB
Идём на официальный сайт программы WinSetupFromUSB.
http://www.winsetupfromusb.com/downloads/
Выбираем WinSetupFromUSB-1-3.exe (22 MB)
Программа скачивается нам на компьютер. Щёлкаем двойным щелчком левой мыши на установщике программы.
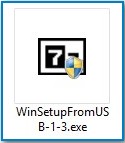
Происходит извлечение файлов в папку. Если мы собираемся делать загрузочную флешку Windows 8 64 бит, значит запускаем файл WinSetupFromUSB_1-3_x64.exe.
![]()
Внимание: Камрады, если Вам нужна загрузочная UEFI флешка с Windows 8 , значит флешку Вам придётся форматировать в файловую систему FAT32, из этого следует, что образ вашей Windows 8 должен быть менее 4 ГБ, так как файловая система FAT32 не работает с файлами объёмом более 4ГБ. Сразу идите в самый конец статьи, там есть для Вас подробная информация .
Большинству пользователей не нужна UEFI флешка, а нужна обычная загрузочная флешка с операционной системой Windows 8, а значит образ вашей Windows 8 вполне может быть более 4 ГБ, поэтому созданная нами загрузочная флешка Windows 8 будет формата NTFS!
В главном окне программы WinSetupFromUSB можно увидеть название нашей подсоединённой флешки.
Ставим галочку на пункте Auto format it with FBinst и отмечаем галочкой пункт NTFS
Отмечаем галочкой пункт Vista/7/8/Server 2008/2012 based ISO и нажимаем на кнопку справа открывающую окно проводника
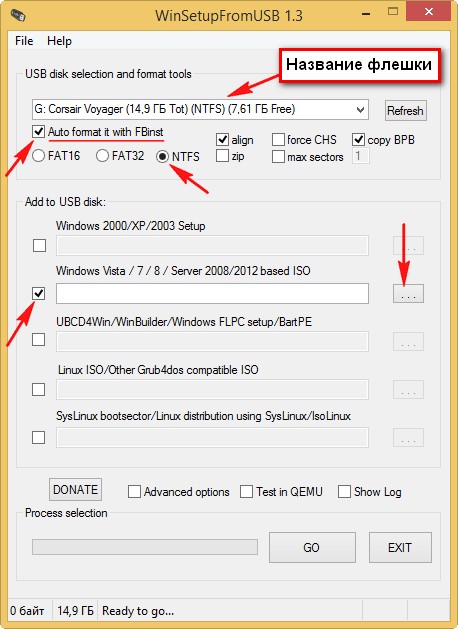
Если ваша флешка отформатирована в файловую систему FAT32, то выйдет вот такое предупреждение, жмём ОК.
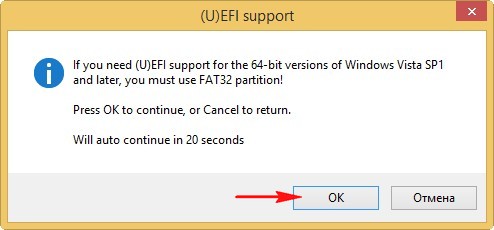
Открывается проводник, находим ISO образ Windows 8 64 бит выделяем его левой мышью и жмём "Открыть".

Нажимаем GO

откроется предупреждение, жмём Да
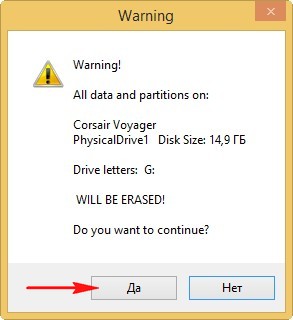
Здесь тоже жмём Да.
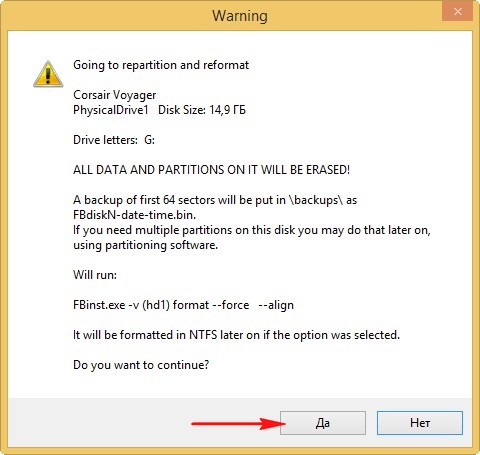
Начинается процесс создания нашей загрузочной флешки, который заканчивается успешно.


Загрузочная флешка Windows 8 создана!
Если вы решили установить Windows 8 на ноутбук или компьютер с БИОСом UEFI значит вы преобразуете при установке ваш жёсткий диск в стандарт размещения таблиц разделов GPT, для этого вам нужно настроить соответственно сам БИОС UEFI, как это сделать, читайте в нашей подробной статье . Если вы решили установить Windows 8 на ноутбук или компьютер с простым БИОС, вы просто загружаете свой компьютер с только что созданной нами загрузочной флешки Windows 8. Думаю на этом этапе кому-то из читателей понадобится наша статья " ".Если вы правильно выставили в БИОС приоритет загрузки компьютера с флешки или просто выбрали в меню загрузки ноутбука вашу флешку,

То при загрузке компьютера или ноутбука с флешки первым делом выйдет вот такое меню, в нём ничего не нужно выбирать и оно пропадёт в течении нескольких секунд.

Далее появится окно загрузчика GRUB4DOS, который программа WinSetupFromUSB использует как загрузчик. Далее выбираем с помощью стрелок на клавиатуре первый вариант 0 Windows NT6 (Vista/7 and above) Setup , что означает установка операционных систем Windows Vista, Windows 7 и выше. Жмём Enter.

В следующем окне выбираем Windows 8.0 x64 и жмём Enter,

Начинается процесс установки операционной системы с нашей загрузочной флешки Windows 8.
Далее.

Установить.
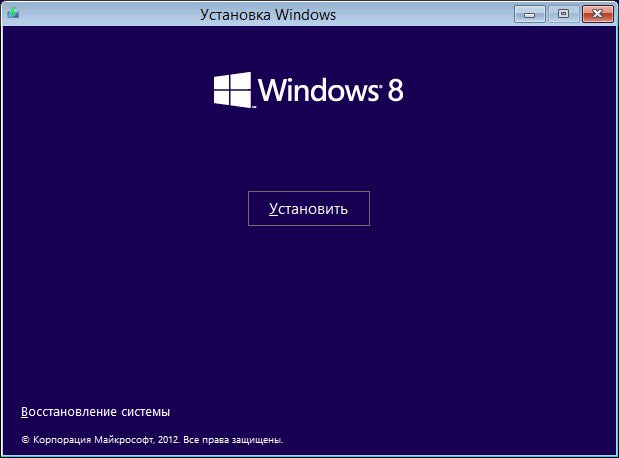
Вводим ключ.

Принимаем лицензионное соглашение. Полная установка (дополнительные параметры).

В этом окне выбираем раздел для установки операционной системы и нажимаем далее, всё процесс установки Windows 8 начался.

Для этих целей вполне сгодится программа WinSetupFromUSB, она недавно обновилась до финальной версии и приобрела новые возможности. Теперь программе WinSetupFromUSB под силу создать загрузочную флешку UEFI Windows 8! А это значит, что с помощью такой загрузочной флешки вы сможете установить Windows 8 не только на компьютер или ноутбук с простым БИОС, но вы также сможете установить Windows 8 на компьютер с БИОСом UEFI. WinSetupFromUSB пока единственная программа способная создать загрузочную UEFI флешку Windows 8, а самое главное, делается это всё просто, справится даже начинающий.
Как создать загрузочную флешку Windows 8
Толчком к написанию данной статьи стал тот факт, что несколько постоянных читателей просили меня в комментариях обратить внимание на обновившуюся версию WinSetupFromUSB (спасибо Вам друзья). Процесс создания загрузочной флешки Windows 8 в программе WinSetupFromUSB выглядит до безобразия просто.
Кроме того, создаётся UEFI флешка, что несомненно плюс данному способу. Все возможности нового интерфейса UEFI я описал в своей статье БИОС UEFI, но и здесь коротко замечу, UEFI даёт например возможность при установке Windows 8 преобразовать ваш новый жёсткий диск или SSD накопитель в новейший стандарт формата размещения таблиц разделов GPT, а это и увеличение быстродействия (загрузка Windows 8 на GPT-диск происходит за 5-7 секунд), более простая работа с разделами жёсткого диска, безопасность и к тому же у вас будет больше шансов восстановить случайно удалённые данные.
Как создать загрузочную флешку Windows 8 программой WinSetupFromUSB
Идём на официальный сайт программы WinSetupFromUSB.
Выбираем WinSetupFromUSB-1-3.exe (22 MB)
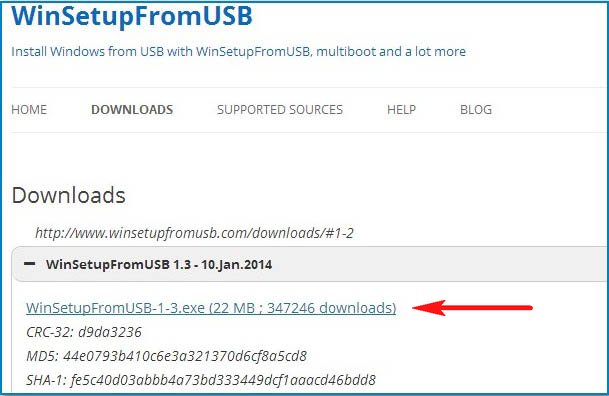
программа скачивается нам на компьютер. Щёлкаем двойным щелчком левой мыши на установщике программы.
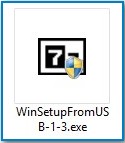
Происходит извлечение файлов в папку. Если мы собираемся делать загрузочную флешку Windows 8 64 бит, значит запускаем файл WinSetupFromUSB_1-3_x64.exe.
![]()
Внимание: Камрады, если Вам нужна загрузочная UEFI флешка с Windows 8, значит флешку Вам придётся форматировать в файловую систему FAT32, из этого следует, что образ вашей Windows 8 должен быть менее 4 ГБ, так как файловая система FAT32 не работает с файлами объёмом более 4ГБ. Сразу идите в самый конец статьи, там есть для Вас подробная информация.
Большинству пользователей не нужна UEFI флешка, а нужна обычная загрузочная флешка с операционной системой Windows 8, а значит образ вашей Windows 8 вполне может быть более 4 ГБ, поэтому созданная нами загрузочная флешка Windows 8 будет формата NTFS!
В главном окне программы WinSetupFromUSB можно увидеть название нашей подсоединённой флешки.
Ставим галочку на пункте Auto format it with FBinst и отмечаем галочкой пункт NTFS
Отмечаем галочкой пункт Vista/7/8/Server 2008/2012 based ISO и нажимаем на кнопку справа открывающую окно проводника
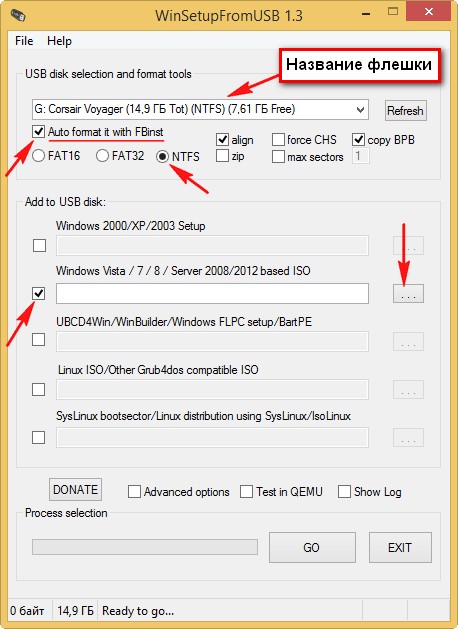
Если ваша флешка отформатирована в файловую систему FAT32, то выйдет вот такое предупреждение, жмём ОК.
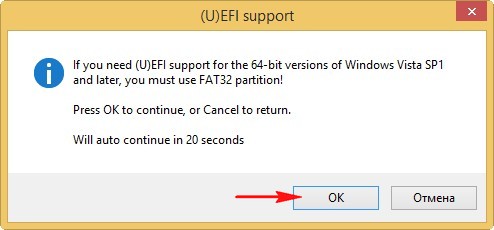
Открывается проводник, находим ISO образ Windows 8 64 бит выделяем его левой мышью и жмём "Открыть".

Нажимаем GO

откроется предупреждение, жмём Да
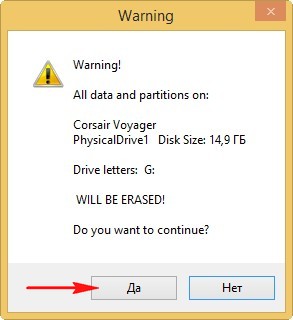
Здесь тоже жмём Да.
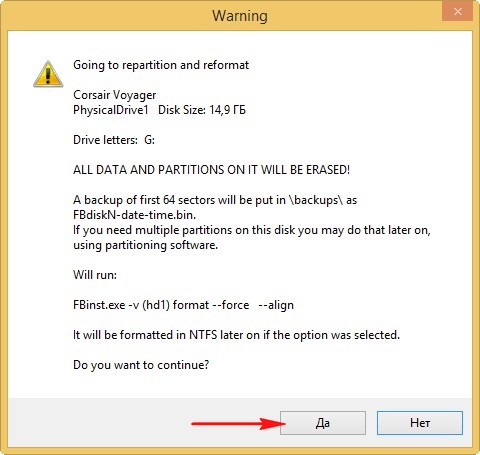
Начинается процесс создания нашей загрузочной флешки, который заканчивается успешно.


Загрузочная флешка Windows 8 создана!
А вот здесь торопиться не будем. И обратим внимание вот на что.
Если вы решили установить Windows 8 на ноутбук или компьютер с БИОСом UEFI значит вы преобразуете при установке ваш жёсткий диск в стандарт размещения таблиц разделов GPT, для этого вам нужно настроить соответственно сам БИОС UEFI.
Если вы решили установить Windows 8 на ноутбук или компьютер с простым БИОС, вы просто загружаете свой компьютер с только что созданной нами загрузочной флешки Windows 8.
Если вы правильно выставили в БИОС приоритет загрузки компьютера с флешки или просто выбрали в меню загрузки ноутбука вашу флешку,

то при загрузке компьютера или ноутбука с флешки первым делом выйдет вот такое меню, в нём ничего не нужно выбирать и оно пропадёт в течении нескольких секунд.

Далее появится окно загрузчика GRUB4DOS, который программа WinSetupFromUSB использует как загрузчик. Далее выбираем с помощью стрелок на клавиатуре первый вариант 0 Windows NT6 (Vista/7 and above) Setup, что означает установка операционных систем Windows Vista, Windows 7 и выше. Жмём Enter.

В следующем окне выбираем Windows 8.0 x64 и жмём Enter,

начинается процесс установки операционной системы с нашей загрузочной флешки Windows 8.
Далее.

Установить.
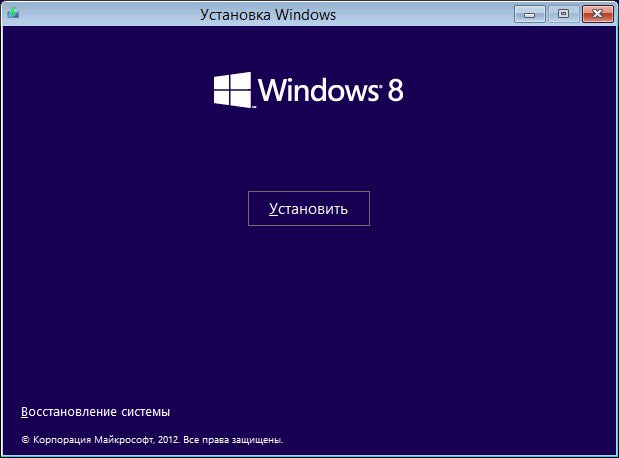
Вводим ключ.

Принимаем лицензионное соглашение. Полная установка (дополнительные параметры).

В этом окне выбираем раздел для установки операционной системы и нажимаем далее, всё процесс установки Windows 8 начался.

Если вы не знаете что делать дальше, то обратитесь к нашей статье Установка Windows 8, в ней подробнейшим образом расписано как разделить жёсткий диск в программе установке Windows 8 и как установить эту новую операционную систему от Майкрософт.
Как создать загрузочную UEFI флешку Windows 8 программой WinSetupFromUSB
В этом случае процесс создания загрузочной флешки Windows 8 отличается только тем, что флешку нужно форматировать в файловую систему FAT32.
Несмотря на то, что загрузочная флешка Windows 8.1 записывается почти теми же способами, что и для предыдущей версии ОС, на вопрос с четкой формулировкой «Как сделать загрузочную флешку Windows 8.1» уже пришлось пару раз ответить. Есть один нюанс, в связи с которым некоторые известные пока не могут записать образ Windows 8.1 на USB: например, если попробовать это сделать с помощью текущей версии программы WinToFlash, то вы увидите сообщение о том, что файл install.wim не найден в образе - дело в том, что структура дистрибутива несколько изменилась и теперь вместо install.wim файлы установки содержатся в install.esd. Дополнительно: (способ с UltraISO, по личному опыту, работает лучше всего для UEFI)
Собственно, в этой инструкции пошагово опишу весь процесс и различные способы его осуществления. Но напомню: все это для трех последних операционных систем от Microsoft делается почти одинаково. Сначала кратко опишу официальный способ, а потом и остальные, если у вас уже есть образ Windows 8.1 в формате ISO.
Примечание: обратите внимание на следующий момент - если вы приобретали Windows 8 и у вас имеется лицензионный ключ от нее, он не подходит при чистой установке Windows 8.1. О том как решить проблему можно прочитать .
Создание загрузочной флешки Windows 8.1 официальным способом
Самый простой, но в некоторых случаях не самый быстрый способ, который требует наличия у вас оригинальной Windows 8, 8.1 или ключа для них - скачать новую ОС с официального сайта Microsoft ().
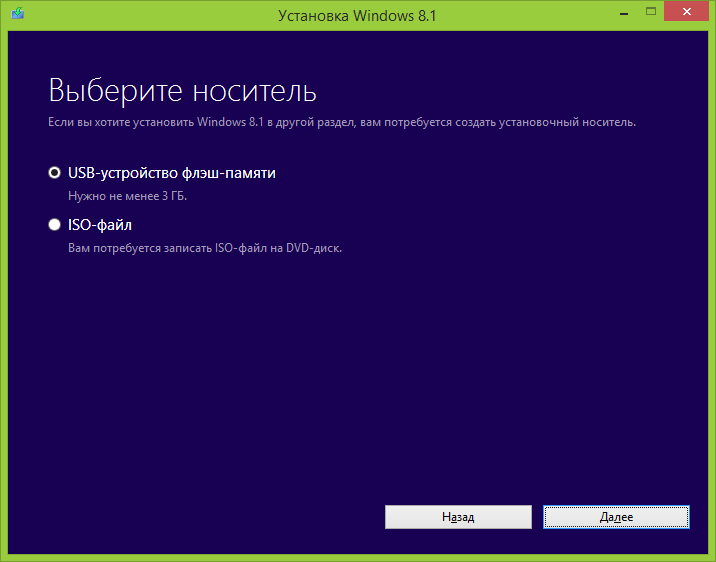
После загрузки данным способом, программа установки предложит создать установочный накопитель, при этом можно будет выбрать флешку (USB-устройство флэш-памяти), DVD (при наличии устройства для записи дисков, у меня его нет), или ISO файл. Дальше программа все сделает сама.
С помощью программы WinSetupFromUSB
WinSetupFromUSB - одна из самых функциональных программ для создания загрузочной или мультизагрузочной флешки. Скачать бесплатно последнюю версию WinSetupFromUSB (на момент написания статьи - 1.2 от 20 декабря 2013) вы всегда можете на официальном сайте http://www.winsetupfromusb.com/downloads/ .
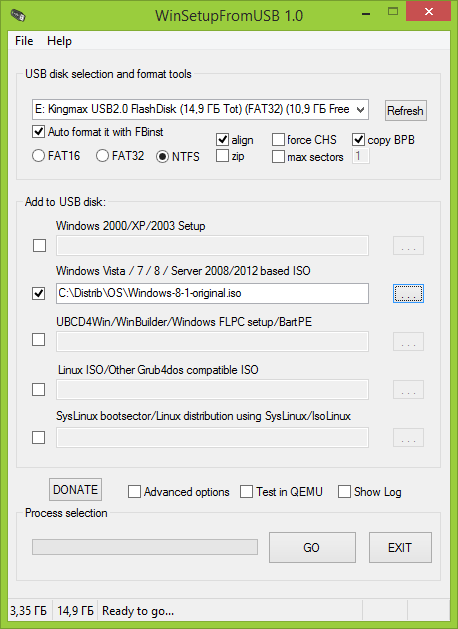
После запуска программы, отметьте пункт «Windows Vista, 7, 8, Server 2008, 2012 based ISO» и укажите путь к образу Windows 8.1. В верхнем поле выберите подключенный USB накопитель, который вы собираетесь сделать загрузочным, а также отметьте галочкой пункт Auto format it with FBinst. Желательно, в качестве файловой системы указать NTFS.
Создание загрузочной флешки Windows 8.1 с помощью командной строки
Так же, как и в предыдущих версиях Windows, вы можете сделать загрузочную флешку Windows 8.1 вообще без использования каких-либо программ. Подключите USB накопитель емкостью не менее 4Гб к компьютеру и запустите командную строку от имени администратора, после чего воспользуйтесь следующими командами (комментарии вводить не нужно).
Diskpart //запуск diskpart DISKPART> list disk //просмотр списка подключенных дисков DISKPART> select disk # //выбор номера, соответствующего флешке DISKPART> clean //очистка флешки DISKPART>create partition primary //создание основного раздела на диске DISKPART>active //делаем раздел активным DISKPART>format fs=ntfs quick //быстрое форматирование в NTFS DISKPART>assign //присвоение имени диска DISKPART>exit //выход из diskpart
После этого либо распакуйте образ ISO с Windows 8.1 в папку на компьютере, либо прямо на подготовленную флешку. Если у вас DVD с Windows 8.1, то скопируйте все файлы с него на накопитель.
В заключение
Еще одна программа, с помощью которой точно и без проблем получится записать установочный накопитель Windows 8.1 - UltraISO. Подробное руководство вы можете прочесть в статье .
В общем-то, указанных способов для большинства пользователей будет достаточно, в остальных же программах, которые пока не хотят воспринимать образ новой версии Windows в связи с несколько иным принципом работы, я думаю, в скором времени это исправят.
В UltraISO вы также можете записывать диски из образов, монтировать образы в системе (виртуальные диски), работать с образами - добавлять или удалять файлы и папки внутри образа (чего, например, нельзя делать при использовании архиватора, несмотря на то, что он открывает файлы ISO) - это далеко не полный перечень возможностей программы.
Пример создания загрузочной флешки Windows 8.1
В этом примере мы рассмотрим создание установочного USB накопителя с помощью UltraISO. Для этого потребуется сам накопитель, я буду использовать стандартную флешку емкостью 8 Гб (подойдет и 4), а также ISO образ с операционной системой: в данном случае будет использован образ Windows 8.1 Enterprise (90-дневная версия), который можно скачать на сайте Microsoft TechNet.
Описываемый ниже порядок действий является не единственным, с помощью которого можно создать загрузочный накопитель, но, на мой взгляд, наиболее простой для понимания, в том числе и для начинающего пользователя.
1. Подключите USB накопитель и запустите UltraISO
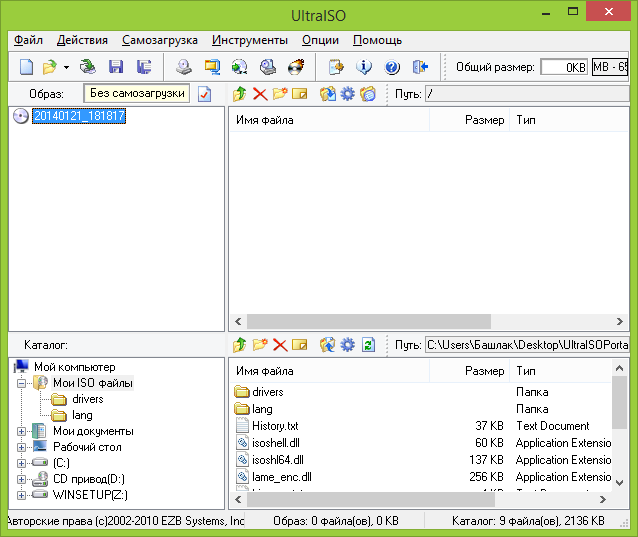
Главное окно программы
Окно запущенной программы будет выглядеть примерно как на изображении выше (возможны некоторые отличия, в зависимости от версии) - по умолчанию, она запускается в режиме создания образа.
2. Откройте образ Windows 8.1

В меню главном меню UltraISO выберите «Файл» - «Открыть» и укажите путь к образу Windows 8.1.
3. В главном меню выберите «Самозагрузка» - «Записать образ жесткого диска»
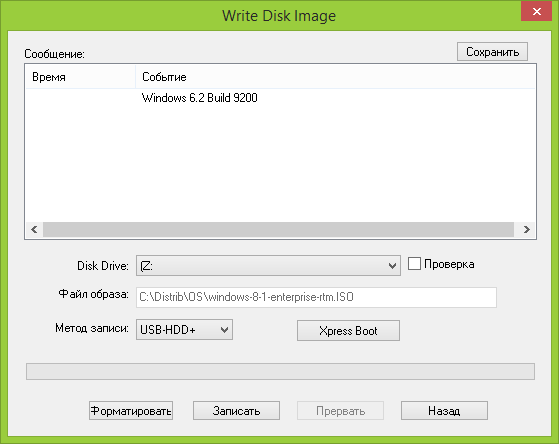
В открывшемся окне вы можете выбрать USB накопитель для записи, предварительно отформатировать его (для Windows рекомендуется NTFS, действие необязательное, если не произвести форматирование, оно будет выполнено автоматически при начале записи), выбрать метод записи (рекомендуется оставить USB-HDD+), а также, при желании, записать нужную загрузочную запись (MBR) с помощью Xpress Boot.
4. Нажмите кнопку «Записать» и дождитесь завершения создания загрузочной флешки

По нажатии кнопки «Записать» вы увидите предупреждение о том, что все данные с флешки будут удалены. После подтверждения, начнется процесс записи установочного накопителя. По завершении, с созданного USB диска можно будет загрузиться и произвести установку ОС или же воспользоваться средствами восстановления Windows при необходимости.
Операционная система Windows 8 по праву может считаться инновационной: именно с нее началось появление магазина приложений, знаменитого плоского дизайна, поддержки сенсорных экранов и множества других нововведений. Если вы решили установить на свой компьютер данную операционную систему, то вам понадобится такой инструмент, как загрузочная флешка.
К сожалению, вы никак не сможете создать установочный носитель с помощью штатных средств системы. Вам обязательно понадобится дополнительное программное обеспечение, которое вы легко можете скачать в интернете.
Внимание!
Перед тем, как переходить к какому-либо способу создания установочной флешки, необходимо сделать следующее:
- Скачайте образ необходимой версии Windows;
- Найдите носитель, вместимостью не менее скачанного образа ОС;
- Форматируйте флешку.
Способ 1: UltraISO
Одна из наиболее популярных программ для создания загрузочной флешки . И хотя она платная, зато она в разы удобнее и функциональнее своих бесплатных аналогов. Если же вы хотите с помощью данной программы только записать Windows и больше не работать с ней, то вам будет достаточно и пробной версии.

На этом готово! Дождитесь окончания записи и смело можете устанавливать Windows 8 себе и знакомым.
Способ 2: Rufus
Теперь рассмотрим другое программное обеспечение — . Данная программа является полностью бесплатной и не требует установки. Она имеет все необходимые функции для того, чтобы создать установочный носитель.
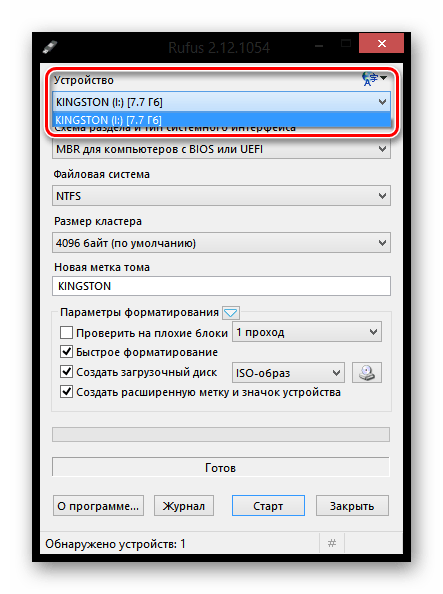
Способ 3: DAEMON Tools Ultra
Обратите внимание, что способом, описанным далее, можно создавать накопители не только с установочным образом Windows 8, но и с другими версиями данной операционной системы.
- Если у вас еще не инсталлирована программа , то вам понадобится установить ее на свой компьютер.
- Выполните запуск программы и подключите USB-носитель к своему компьютеру. В верхней области программы откройте меню «Инструменты» и перейдите к пункту «Создать загрузочный USB» .
- Около пункта «Привод» убедитесь, что программа отобразила флешку, на которую будет выполняться запись. Если ваш накопитель подключен, но не отобразился в программе, щелкните справа по кнопке обновления, после чего она должна появиться.
- Строкой ниже правее от пункта «Образ» щелкните по иконке с троеточием, чтобы отобразить проводник Windows. Здесь вам необходимо выбрать образ дистрибутива операционной системы в формате ISO.
- Убедитесь, что у вас отмечен пункт «Загрузочный образ Windows» , а также поставьте галочку около пункта «Формат» , если флешка прежде не была форматирована, и на ней содержится информация.
- В графе «Метка» при желании можно ввести наименование накопителя, например, «Windows 8».
- Теперь, когда все готово к началу формирования флешки с установочным образом ОС, вам остается нажать кнопку «Старт» . Обратите внимание, что после этого от программы поступит запрос на предоставление прав администратора. Без этого загрузочный накопитель не будет записан.
- Начнется процесс формирования флешки с образом системы, который займет несколько минут. Как только создание загрузочного USB-носителя будет завершено, на экране отобразится сообщение «Процесс записи образа на USB успешно завершен» .