Virtualbox - интуитивно понятная виртуальная машина, то есть программа, с помощью которой можно запускать дополнительные операционные системы в рамках работы основной, установленной на жестком диске или SSD. Windows XP - старая, но проверенная временем и, в каком-то смысле, еще актуальная, легковесная и привычная операционная система. Установив ее на виртуальную машину, можно решать разнообразные задачи.
Создайте первую виртуальную машину
Сначала давайте выбираем программное обеспечение для виртуализации, которое мы должны использовать. После загрузки, начните процесс установки, это очень просто и не имеет секрета, просто следуйте шагам без страха. Вы увидите изображение, подобное ниже, где мы создадим нашу первую виртуальную машину.
Просто нажмите «Далее», и теперь мы перейдем к шагу, на котором мы дадим имя нашей виртуальной машине, и мы выберем тип операционной системы. На следующем шаге мы создадим виртуальный жесткий диск, просто щелкните дальше, после чего вы перейдете к новому мастеру.
Для чего это нужно
Для начала немного терминологии. Операционная система, в которой вы работаете сейчас и читаете этот текст, называется хостом. ОС, установленная и запущенная в рамках хост-системы, именуется гостевой. Установка “экс-пи” на Virtualbox может преследовать разные цели. Даже если ваша рабочая система Windows XP, гостевая “копия” тоже может пригодиться. Вот несколько популярных вариантов использования такой возможности:
Теперь вы находитесь в мастер создания виртуального жесткого диска, просто нажмите дальше. Уже в мастере типа жесткого диска выберите «Динамически расширяемое хранилище», где операционная система займет небольшое пространство и будет динамически расти до указанного размера, так как операционная система требует больше места.
На следующем шаге вам нужно выбрать, где вы хотите сохранить новый виртуальный диск и размер, который вы хотите. Настройте при необходимости. Если все пойдет хорошо, вас переведут на экран «Сводка», если вся информация верна, просто нажмите «Готово». Нам нужно сделать еще несколько настроек, поэтому нажмите «Настройки», затем кнопку «Создать». Затем перейдите на вкладку «Хранение».
- Установка и запуск “виндовых” программ в отличающейся среде (ОС Ubuntu, Debian и т. п.).
- Использование старых приложений и игр, не работающих в новых системах (7, 8.1 или 10).
- Тестирование потенциально опасных приложений (гостевая ОС изолирована от хост-системы если не создавать общих папок).
Вот как минимум три причины, по которым установка Windows XP на виртуальную машину не является бессмысленной задумкой. В конце концов, можно просто потренироваться ради самообразования. Программа Virtualbox кроссплатформенная и запускается на большинстве операционных систем. Единственное правило для ее корректной работы - наличие хорошего запаса системных ресурсов. То есть для запуска Windows XP как гостевой системы должно присутствовать хотя бы 500 МБ неиспользуемой оперативной памяти и более-менее не загруженный процессор.
Установить программу VirtualBox
Перейдите в Дерево хранения, щелкните значок носителя, который все еще пуст. Если все пойдет хорошо, в конце процесса вы окажетесь в операционной системе, и вы увидите экран, похожий на этот. Выберите нужное разрешение. . Хорошей новостью является то, что это не так сложно, как раньше.
Выберите язык, валюту и варианты раскладки клавиатуры. Подождите, пока установщик загрузит требуемую информацию и нажмите кнопку «Установить сейчас». Как и при каждом процессе установки операционной системы, вам придется подождать, пока установщик не скопирует все необходимые файлы.
Пошаговое разворачивание гостевой ОС
Первым делом необходимо скачать Virtualbox c официального сайта. Предположим, что ваша хост-система - одна из последних ОС Майкрософта, 8 или 10. Установка Virtualbox ничем не отличается от инсталляции любой другой программы, разве что в процессе она может выдать сообщение о том, что ПО не тестировалось с данной версией операционной системы. Не обращайте на него внимания. Оно может появиться до 3-5 раз, просто продолжайте установку.
Начнется мастер создания виртуальной машины. Мастер создания виртуального диска поможет вам создать свой виртуальный диск. Лучший вариант - первый, поэтому вы, конечно, тратите только пространство на жестком диске по мере необходимости, вплоть до определенного предела.
Выберите имя для виртуального диска и отметьте максимальный размер, который вы хотите. Виртуальная машина построена, но она по-прежнему не работает должным образом. Нажмите кнопку «Пуск» в верхней части окна, чтобы начать процесс. Начнется запуск первого запуска. Чтобы выбрать изображение, выберите «Файл изображения» в нижней части диалогового окна. Нажмите «Добавить» на панели инструментов.
Интерфейс программы на разных ОС слегка отличается, но, в целом, выглядит примерно так:
У вас должен быть CD-диск или образ диска Windows XP в ISO-формате. Но прежде нужно создать саму виртуальную машину. Для этого:
- Нажмите кнопку “Создать”.
- В выпадающих меню выберите тип и версию ОС, а также задайте машине произвольное имя (от него ничего не зависит, кроме названия в заголовке окна).
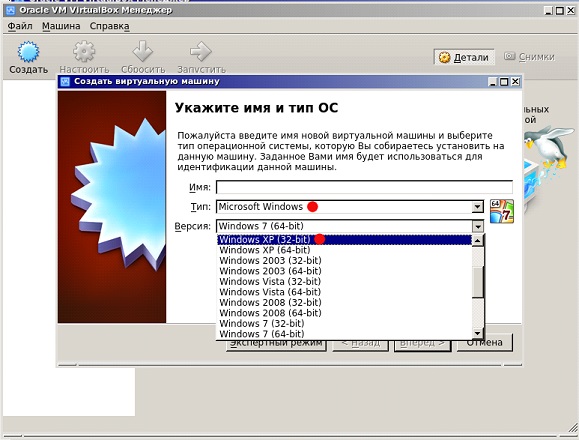
Выберите загруженный образ диска. Нажмите кнопку «Выбрать», а затем «Далее», чтобы завершить процесс. Задайте все начальные настройки. Обычно создавайте виртуальную машину, выбирая систему, которую собираетесь использовать, а затем настраивайте любые параметры, которые требуются, например, память и сетевой интерфейс.
Во время создания виртуальной машины вы можете выбрать значение для этого, и начиная с версии 0 этого программного обеспечения у этого нет никаких ограничений в этом отношении. Когда вы настраиваете новое, можно определить его размер как расширяемый, то есть он растет по мере необходимости. Нажмите здесь и узнайте для создания точки восстановления. Это очень просто настроить для создания виртуальных машин, и вам не нужно делать самые передовые настройки, если вы этого не хотите.
- Нажмите кнопку “Вперед”.
- Теперь укажите доступный гостевой системе объем оперативной памяти. Значения по-умолчанию достаточно для работы самой Windows XP, но мало для запуска программ. Если ваш объем ОЗУ позволяет, передвиньте ползунок хотя бы на 512 МБ, а лучше на 1024 (зеленая зона - это наиболее комфортные значения для совместной работы хост- и гостевой систем).
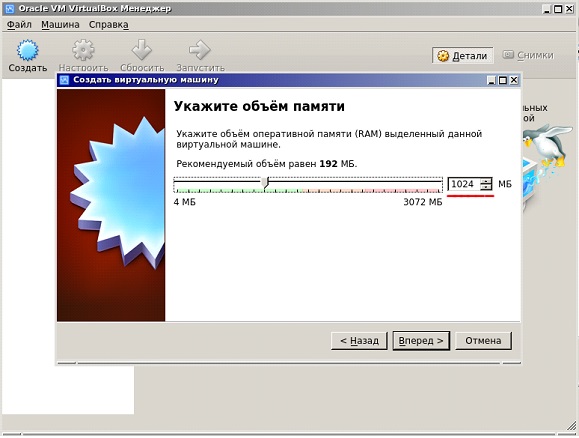
Еще одна новинка, заслуживающая внимания, - это возможность изменения размеров виртуальных дисков, которые уже существовали в версии 4, но получили некоторые улучшения. Например, для этого не требуется больше пакетов расширения: просто выберите свой предпочтительный вариант! Также улучшено использование памяти, что позволяет в полной мере использовать возможности вашей машины.
Вам не обязательно быть компьютерным экспертом для создания новой виртуальной машины; вам может понадобиться, по крайней мере, пошаговое руководство, но оно не приводит к слишком сложным настройкам или угрозе безопасности вашего компьютера. То есть, стоит попробовать тест в этом приложении и внимательно изучить все ваши ресурсы.
- Нажмите “Вперед”.
- Создайте виртуальный жесткий диск для гостевой системы. Все указано на скриншотах.
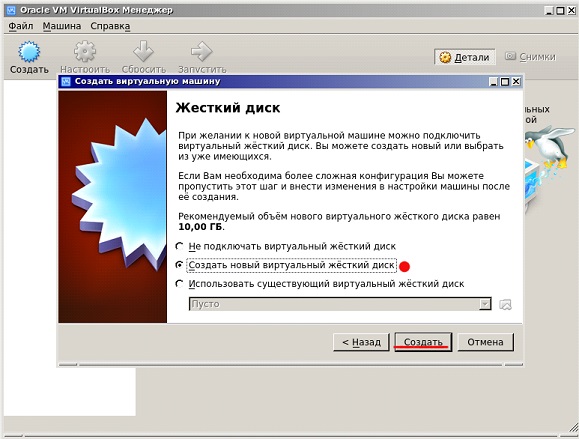
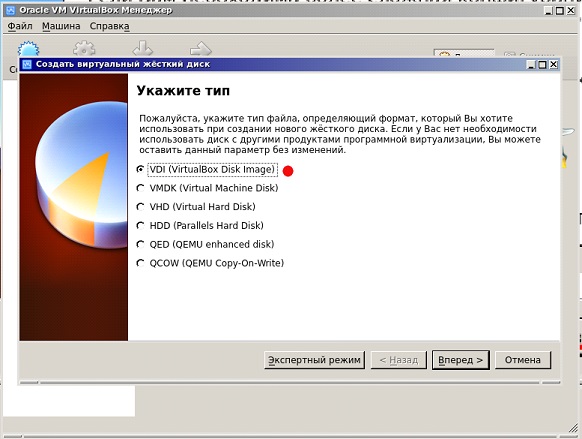
Важно отметить: выбрав фиксированный жесткий диск вы автоматически создадите на вашем реальном жестком диске файл указанного размера. Динамический жесткий диск будет увеличиваться пропорционально установленной на него Windows XP (с установкой новых программ и так далее).
Поскольку это нестабильная версия, это может вызвать некоторые проблемы для компьютера. Поэтому рекомендуется установить 8 на виртуальную машину. По умолчанию установите «Создать новый жесткий диск» и нажмите «Далее». Шаг 7: Выберите «Фиксированный размер», чтобы программное обеспечение не занимало виртуальный диск не более, чем пространство, указанное пользователем.
Вы можете увеличить или уменьшить это число. Рекомендуется не проскальзывать. Шаг 9: На этом этапе будет отображаться сводка выбранных вами настроек. Нажмите «Создать», чтобы начать создание файла виртуального диска. Шаг 11. Когда процесс будет завершен, нажмите «Создать», и вы попадете на главный интерфейс, где виртуальная машина готова.

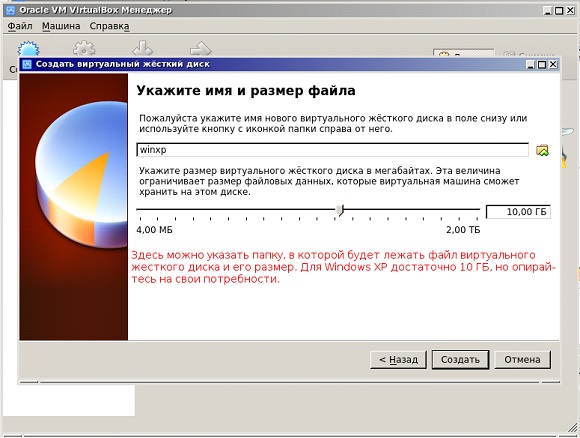
- После нажатия на кнопку “Создать” виртуальная машина будет готова.

Шаг 12. Теперь вам придется перенастроить некоторые элементы. Перейдите в «Настройки», под левой панелью меню и выберите «Система». Вы можете отключить опцию «Включить абсолютное указывающее устройство», поскольку она обычно не используется большинством пользователей.
Шаг 16. Вы вернетесь к основному интерфейсу. Перед загрузкой вам потребуется простая регистрация. 
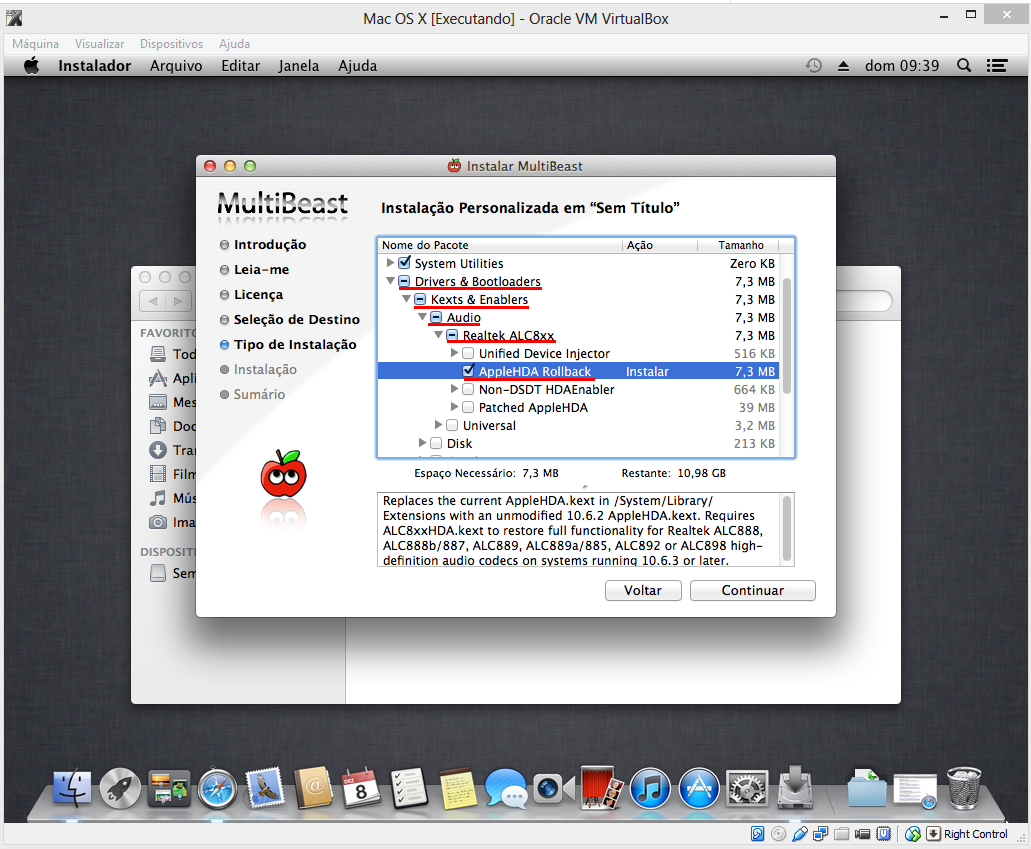
Будьте осторожны, чтобы не устанавливать то, что вам не нужно. Затем перезапустите свою виртуальную машину, и все готово! Но да, есть способ улучшить ситуацию.
Можно заглянуть в настройки, нажав на кнопку “Настроить”.
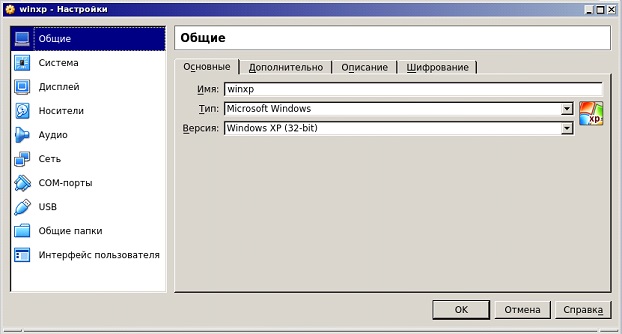
Например, в разделе “Дисплей” на вкладке “Экран” можно добавить виртуальной машине видеопамяти или включить 2D или 3D-ускорение для улучшения качества видео или использования 3D-приложений. Но обычно установок по-умолчанию хватает для запуска Windows XP.
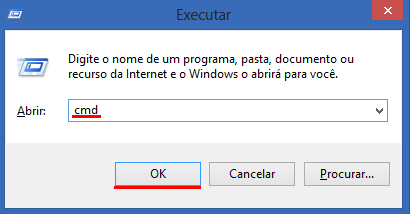
В нем введите следующую команду и нажмите «Ввод». Если установка была выполнена в другом месте, замените вышеуказанный путь на правильный. Затем введите и подтвердите следующую команду. ![]()
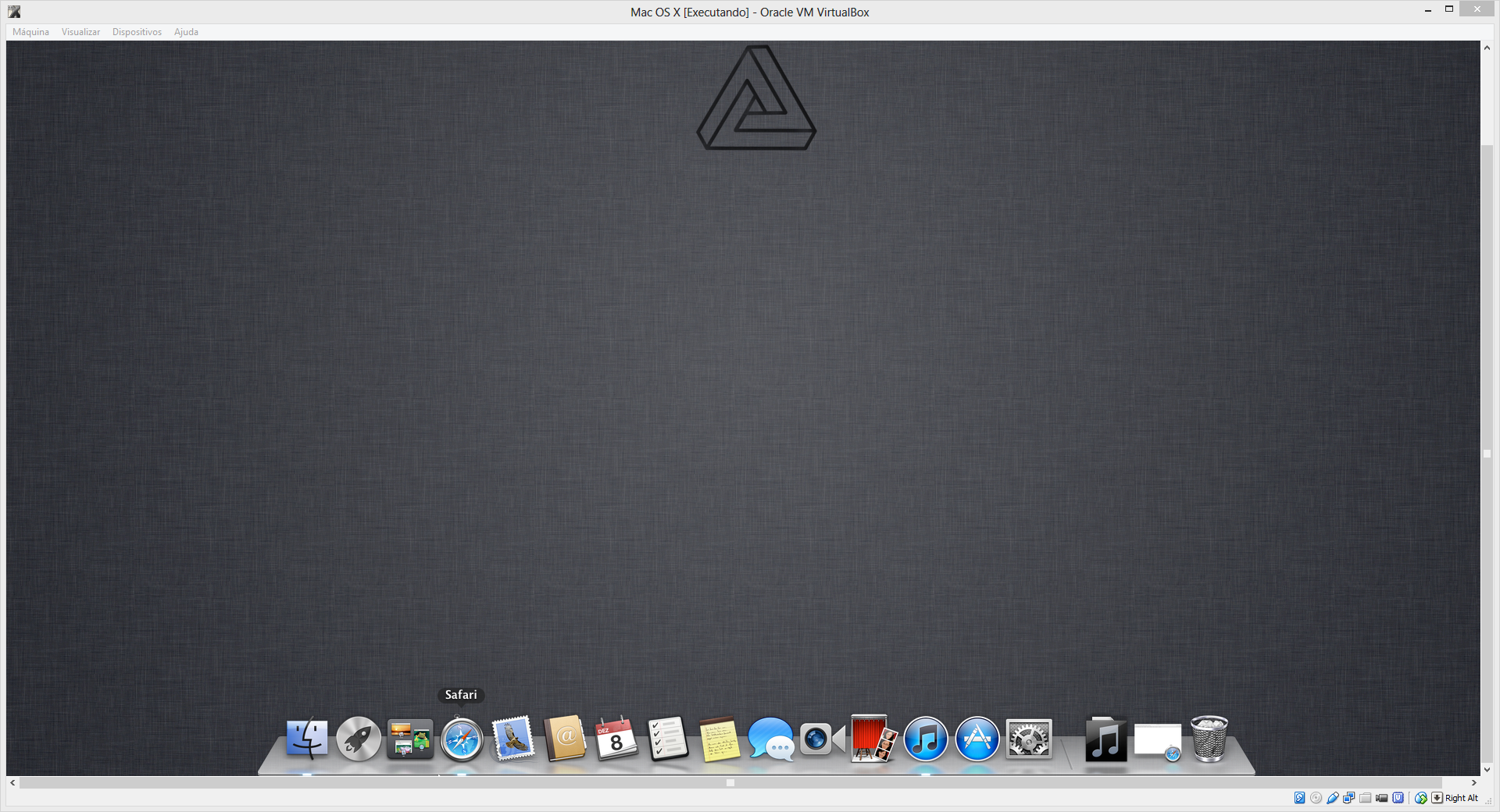
Поэтому, если вы решите сделать это в будущем, сделайте это на свой страх и риск.
Проверка поддержки аппаратной виртуализации
Он уже доступен, и трудно найти, кто не имеет ни малейшего любопытства узнать основные характеристики операционной системы. В этом случае наиболее практичным решением является установка системы на виртуальную машину. Хотя это кажется сложной задачей, настройка и запуск виртуальной машины очень проста и быстра.
Теперь убедитесь, что диск с ОС в дисководе или образ диска лежит в какой-нибудь папке. Нажмите кнопку “Запустить”. Откроются вот такие окошки:
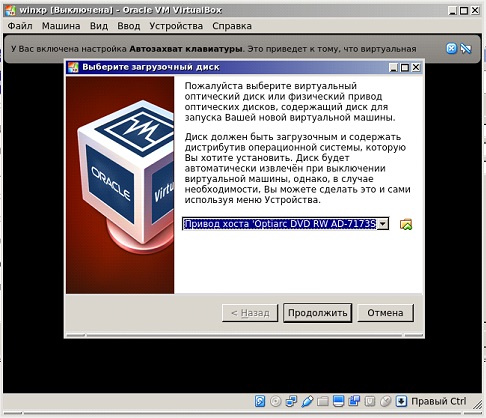
Если вы используете диск в приводе, просто нажмите “Продолжить”. Если образ в формате.iso - то на значок папки и выберите ваш образ и также нажмите кнопку “Продолжить”. Запустится установка операционной системы. Она ничем не отличается от той, которая может быть произведена на реальное железо. Для тех, кто забыл, вот основные моменты.
На начальном экране утилиты нажмите кнопку «Создать» и в открывшемся окне введите имя для своего радио. На этом этапе вам также необходимо выбрать тип используемой операционной системы и ее версию. Затем введите объем памяти, который будет выделен для виртуальной машины. Просто установите флажки для этих альтернатив.
Пошаговое разворачивание гостевой ОС
Программа предложит вам размер виртуального жесткого диска, который будет создан. Не беспокойтесь: вы можете остановить загрузку в любое время и возобновить ее позже. Фактически, виртуальную машину нужно будет перезапустить несколько раз, пока процесс установки не будет завершен.

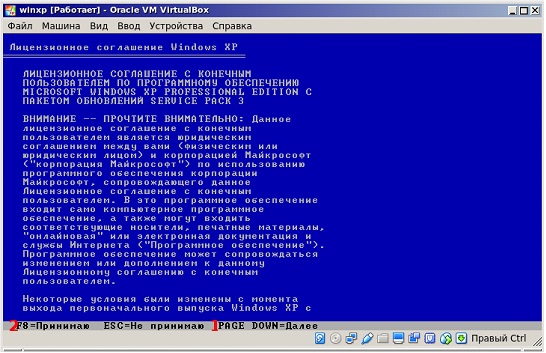
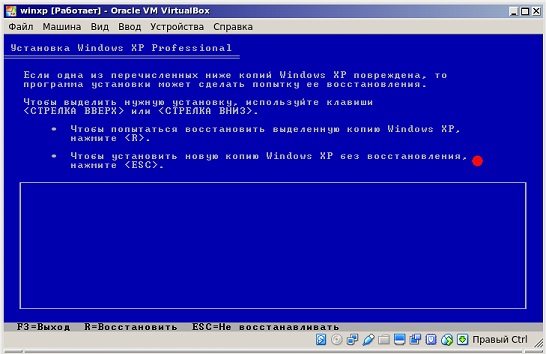
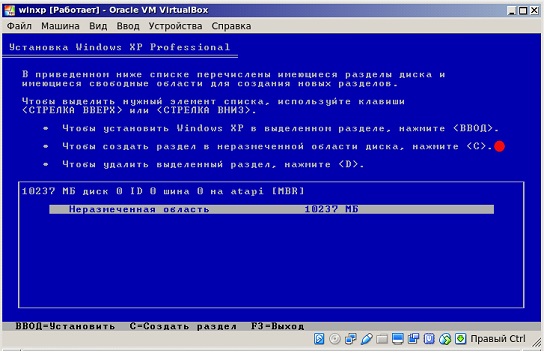
Процесс относительно длинный, но довольно простой. Прежде чем продолжить учебное пособие, важно, чтобы на вашем компьютере были установлены все необходимые компоненты. Тем не менее, можно использовать любое приложение жанра. Хотя это очень распространенная концепция для людей, которые занимаются серфингом в Интернете в течение некоторого времени, не все знают, что такое виртуальная машина.
Эта функция может использоваться, когда вы хотите протестировать приложение, не подвергая машину воздействию возможных вирусов или нестабильных ситуаций, которые могут возникнуть. Чтобы не перегружать компьютер слишком много, а также не замедлять работу виртуальной машины, рекомендуется использовать половину доступной памяти на вашем компьютере. Нажмите «Далее», чтобы продолжить.
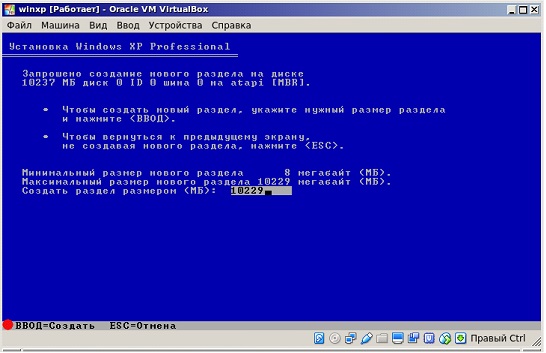


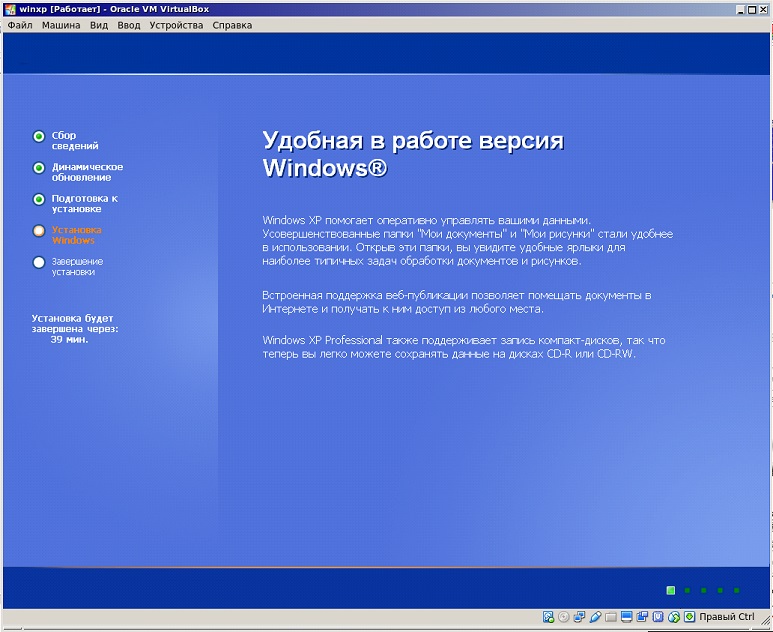
Чтобы завершить процесс, нажмите «Создать». Нажимая «Далее», отобразится окно с сводной информацией о том, что было настроено. Если отображаемая информация верна, нажмите кнопку «Пуск» и дождитесь загрузки машины. В этом уроке вы узнаете, как использовать эту функцию, чтобы наслаждаться старым старым программным обеспечением или играми.
Вкратце, это технология создания виртуальной среды в операционной системе, которую вы обычно используете. Его конкретная версия сообщается на экранах входа и выхода из системы. Вы также можете получить доступ к области «Система» на панели управления, чтобы узнать, является ли ваш из них одним из них. Он может проверить очень простым способом.
Далее начнется форматирование виртуального жесткого диска, копирование установочных файлов и перезагрузка, в момент которой нажимать ни на какие кнопки НЕ СЛЕДУЕТ. Только так гарантированно откроется, собственно, установка ОС на Virtualbox, а не начнется по новой подготовка к установке, как на скриншотах. В идеале после перезагрузки вы увидите примерно такое окно:
Предварительная настройка виртуальной машины
Загрузите и запустите файл. Он сообщает вам, является ли ваш процессор 32 или 64 бит, имеет ли он поддержку предотвращения выполнения данных и поддерживает ли он аппаратную визуализацию. Если указано «Заблокировано», это означает, что это возможно, но технология отключена. Если это не решит проблему, попробуйте узнать, какая программа может отключить виртуализацию.
Новая виртуальная машина
Если выше «Аппаратное ускорение» написано «Нет», это означает, что у процессора нет технологии виртуализации. Загрузите ссылки ниже, если ваш процессор не имеет этой функции. Программное обеспечение установлено как обновление, и вы должны перезагрузить компьютер, чтобы завершить его.
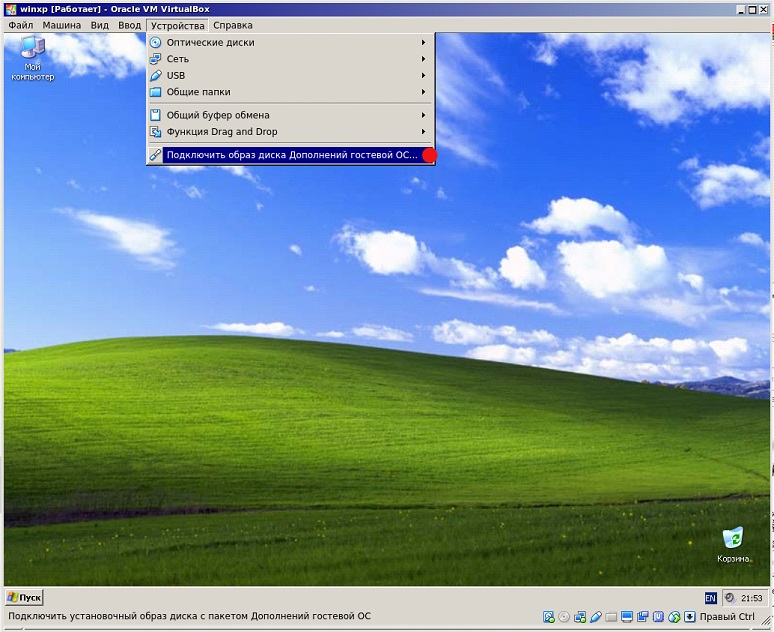
Ввод ключа, имени владельца компьютера, часового пояса и прочей информации варьируется в зависимости от того, какая у вас Windows XP, поэтому этот вопрос рассматриваться не будет.
Стоит отметить только один момент. Окошко Virtualbox может захватывать курсор мыши (не всегда) и он становится недоступным для других действий. Чтобы “вернуть” его зажмите правый Ctrl на клавиатуре и пощелкайте левой кнопкой мыши.
Существуют различные способы установки на вашем компьютере. Если у вас нет пакета обновления 1, вам необходимо загрузить обновление. В противном случае выполните установку в обычном режиме. Этот шаг может занять несколько минут, поскольку речь идет о создании образа всей операционной системы.
Создайте свой пароль, подтвердите и приступите к установке. Вскоре после этого у вас есть возможность настроить автоматические обновления для новой системы. Процедура может занять несколько минут. Рекомендуется применять их, и для этого необходимо перезапустить виртуальную машину.
После того, как установка системы на Virtualbox будет окончена и вы увидите рабочий стол, установите дополнения гостевой ОС для лучшего разрешения экрана и полноценной работы операционки-“гостя”.

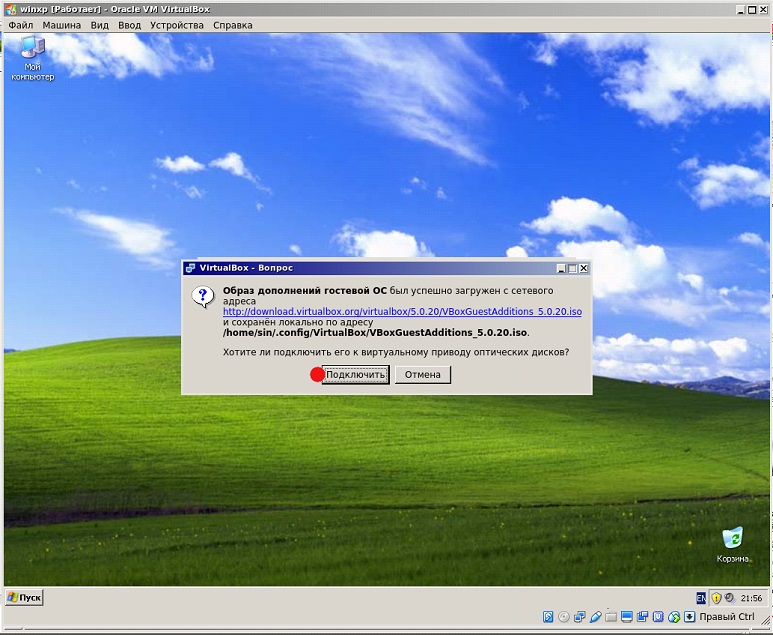
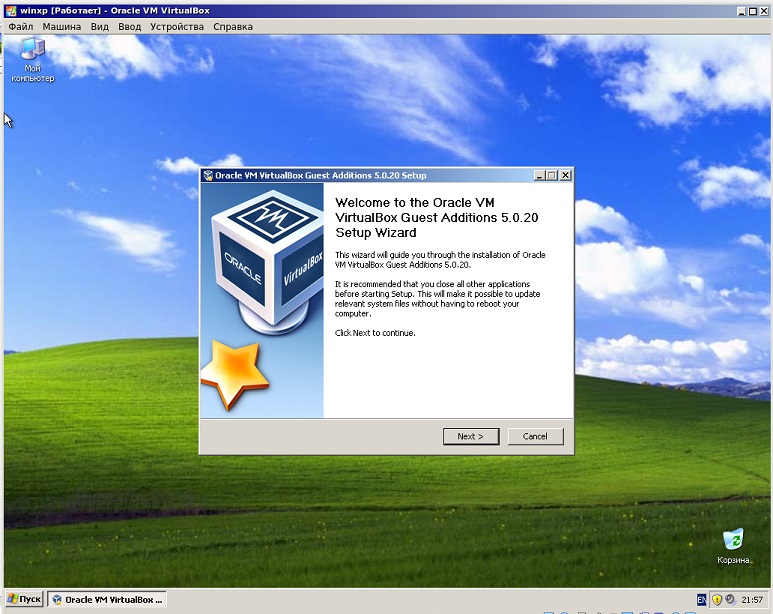
Установите и перезагрузитесь.
Кроме того, если вам нужны общие папки между хостом и гостевой системой, проделайте следующие действия.

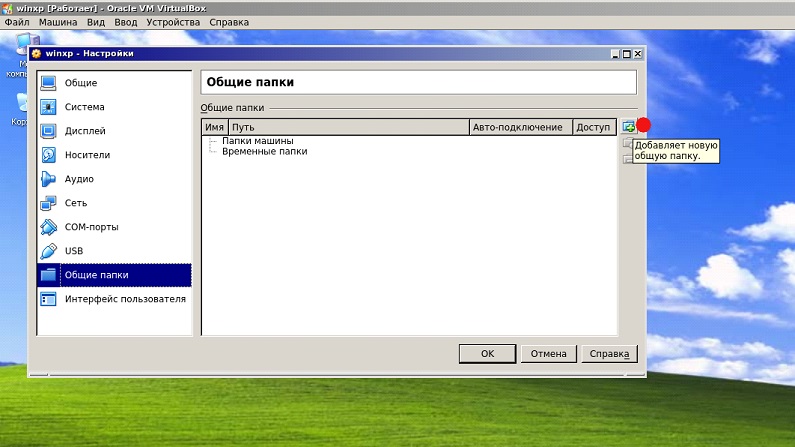

Выберите желаемую папку. Например, это некая папка под названием Downloads, лежащая в Документах. Сохраните результат и откройте командную строку в гостевой системе. Введите команду:
net use x: \\vboxsvr\Downloads
где x - буква диска, а Downloads - наименование папки, созданной на предыдущем шаге. Нажмите Enter. В случае успеха, в разделе “Мой компьютер” появится сетевой диск X, по которому будут доступны файлы, лежащие в папке Downloads хост-системы.
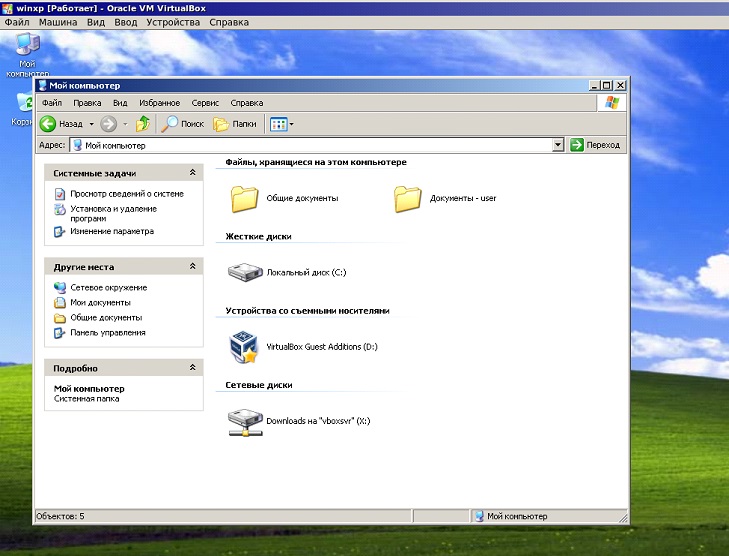
На этом установка окончена. Вы можете использовать Windows XP параллельно своей основной операционной системе.
(Visited 17 959 times, 10 visits today)
Поскольку мы все любим поэксперементировать, покопаться в настройках системы, запустить что-нибудь собственного изготовления, то необходимо задуматься о безопасном месте для экспериментов. Таким местом будет для нас являться виртуальная машина VirtualBox с установленной Windows 7.
При запуске виртуальной машины VirtualBox (далее VB) пользователь видит окно с полностью русскоязычным интерфейсом.
Напомним, что при установке приложения ярлык автоматически размещается на десктопе. Если вы впервые создаете виртуальную машину, в этой статье вы найдете подробные инструкции, которые смогут на этом этапе оказаться полезными.
Итак, в новом окне нажимаем «Создать» , после чего можно выбрать название ОС и другие атрибуты. Выбирать можно из всех доступных ОС.
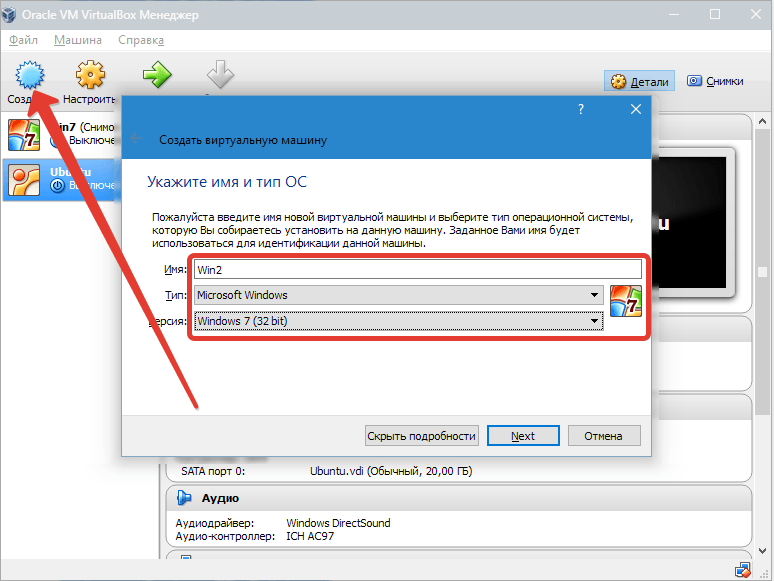
Переходим к следующему шагу, нажав «Next» . Теперь нужно указать, какой объем ОЗУ надлежит выделить для ВМ. Для нормального ее функционирования достаточно 512 Мб, однако можно выбрать и больше.
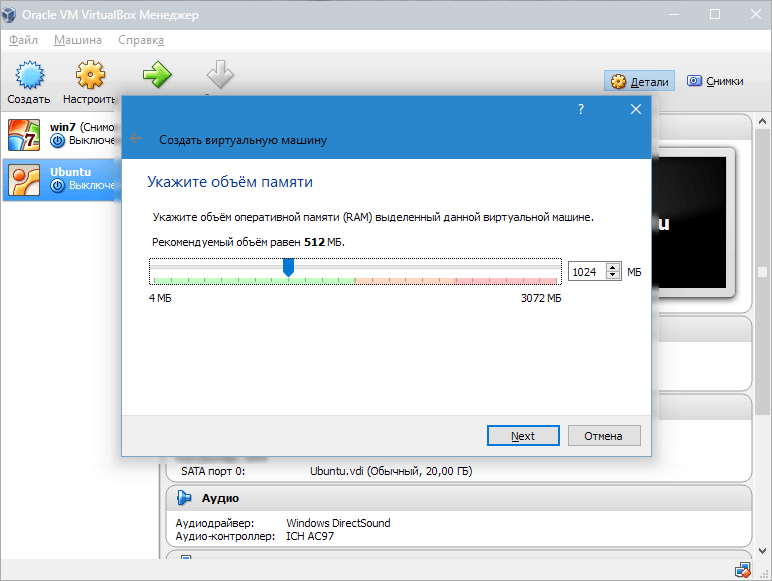
После этого создаем виртуальный жесткий диск. Если вы ранее создавали диски, то можно использовать их. Однако в этой же статье мы остановимся на том, как они создаются.
Отмечаем пункт «Создать новый жесткий диск» и переходим к дальнейшим этапам.

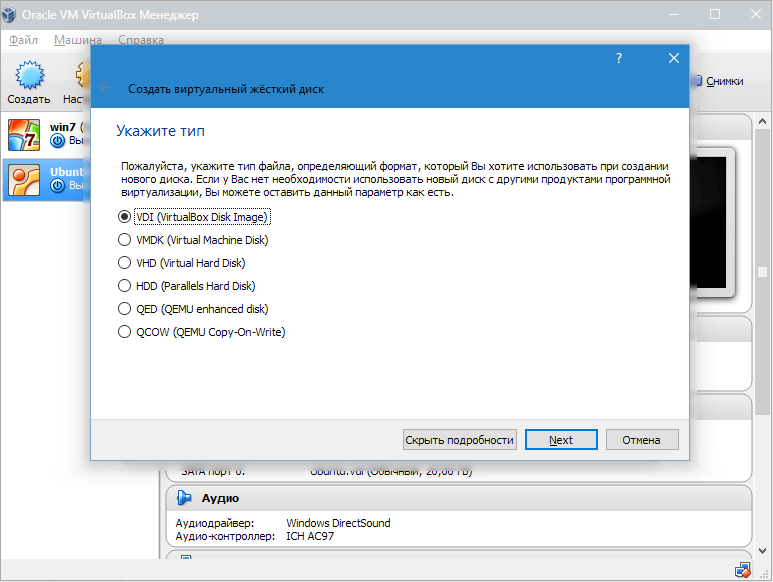
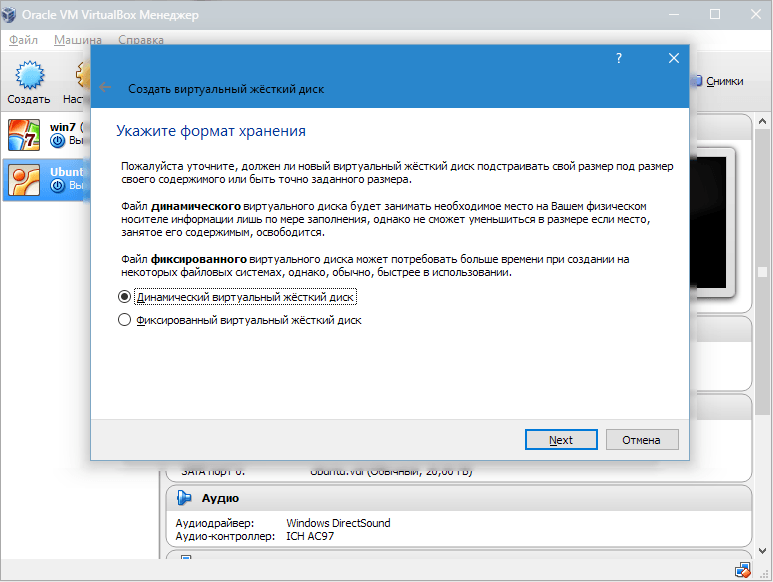
В новом окне нужно указать, где должен находиться новый образ диска и какого он объема. Если создается загрузочный диск, содержащий ОС Windows 7, то вполне хватит объема 25 Гб (эта цифра установлена по умолчанию).

Что касается размещения, то наилучшим решением будет разместить диск за пределами системного раздела. Несоблюдение этого условия может привести к перегрузке загрузочного диска.
Если все устраивает, нажимаем «Создать» .
Когда диск будет создан, в новом окне отобразятся параметры создаваемой ВМ.
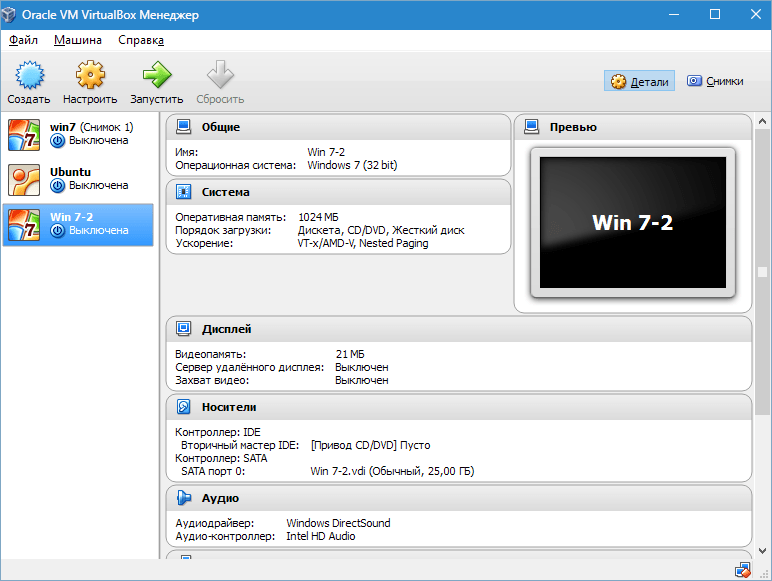
Теперь нужно настроить аппаратную часть виртуалки.
![]()
В разделе «Общие» 1-я вкладка отображает ключевые сведения о созданной машине.
Откроем вкладку «Дополнительно» . Здесь мы увидим опцию «Папка для снимков» . Указанную папку рекомендуется поместить за пределами системного раздела, поскольку снимки отличаются большим объемом.
«Общий буфер обмена» подразумевает работу буфера обмена при взаимодействии вашей главной ОС и ВМ. Буфер может работать в 4-х режимах. В первом режиме обмен производится только из гостевой операционной системы в основную, во втором – в обратном порядке; третий вариант допускает оба направления, а четвертый отключает обмен данными. Выбираем двунаправленный вариант как наиболее удобный.
«Мини тулбар» представляет собой малую панель, позволяющую осуществлять управление ВМ. Эту консоль рекомендуем активировать в полноэкранном режиме, поскольку ее целиком повторяет главное меню рабочего окна ВМ. Наилучшее для нее место — верхняя часть окна, поскольку так не существует риска случайно нажать на одну из ее кнопок.
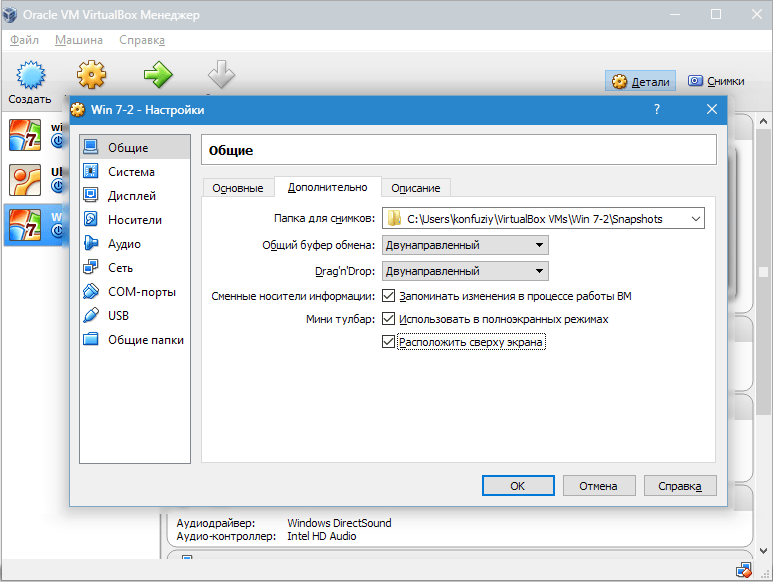
Переходим к разделу «Система» . Первая вкладка предлагает произвести определенные настройки, которые мы рассмотрим ниже.
1. При необходимости следует скорректировать объем оперативной памяти ВМ. Вместе с тем, только после ее запуска станет до конца понятно, верно ли выбран объем.
При выборе следует отталкиваться от того, какой размер физической памяти установлен на компьютере. Если он равен 4 Гб, то для ВМ рекомендуется выделить 1 Гб – она будет функционировать без «тормозов».
2. Определим очередность загрузки. Проигрыватель флоппи-дисков (дискет) не нужен, отключаем его. 1-м в списке следует назначить CD/DVD-привод для того, чтобы иметь возможность устанавливать ОС с диска. Отметим, что это может быть как физический диск, так и виртуальный образ.
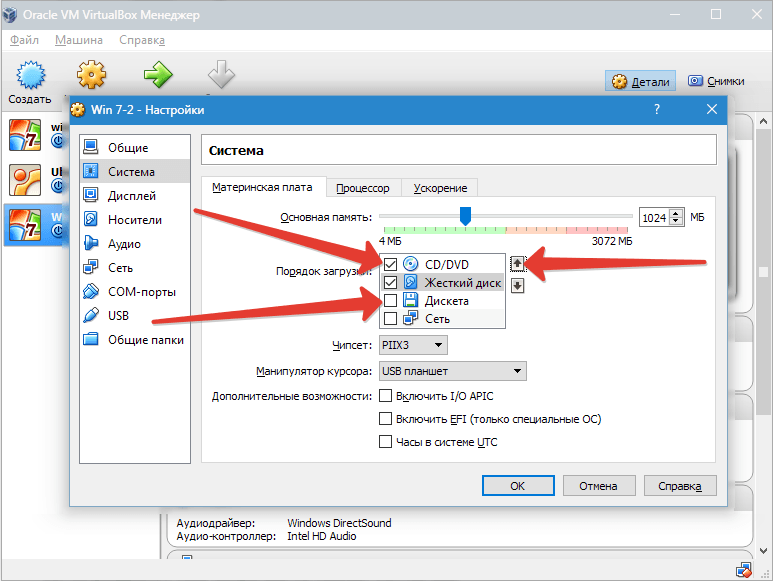
Прочие настройки приведены в справочном разделе. Они тесно связаны с конфигурацией железа вашего компьютера. Если установить настройки, не согласующиеся с ней, запуск ВМ не сможет состояться.
На закладке «Процессор»
пользователь указывает, сколько ядер имеется на виртуальной «материнке». Эта опция будет доступна, если поддерживается аппаратная виртуализация AMD-V
или VT-х
.
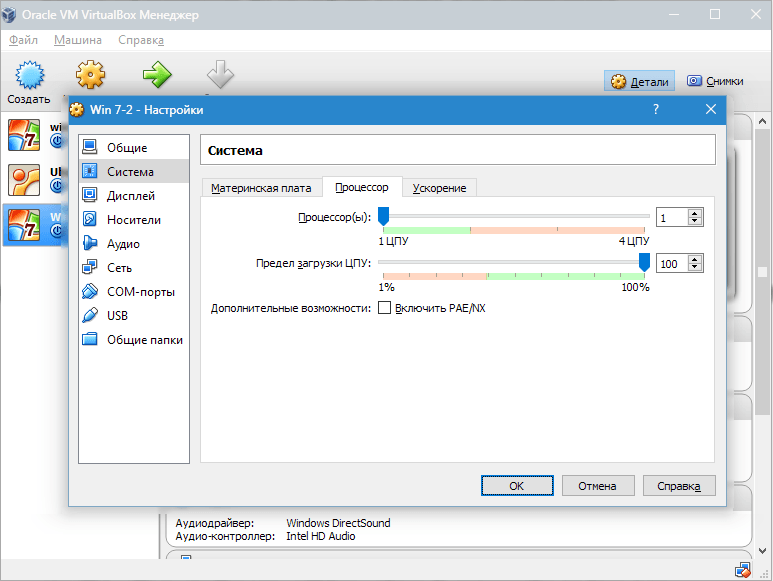
Что касается опций аппаратной виртуализации AMD-V или VT-х , то перед их активацией необходимо узнать, поддерживаются ли эти функции процессором и входят ли они изначально в BIOS – часто бывает, что они отключены.
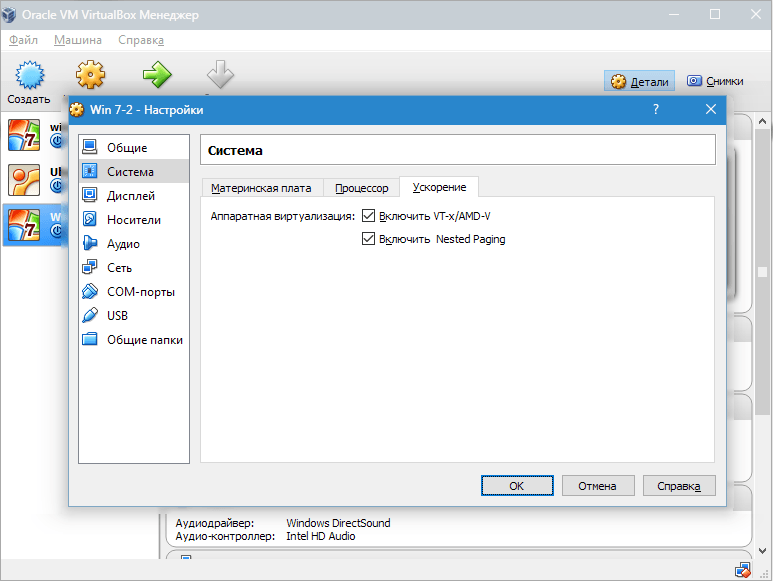
Теперь рассмотрим раздел «Дисплей» . На закладке «Видео» указывается объем памяти виртуальной видеокарты. Также здесь доступна активация двухмерного и трехмерного ускорения. Первое из них желательно включить, а второй параметр не является обязательным.

В разделе «Носители» отображается все диски новой виртуалки. Также здесь можно увидеть виртуальный привод с надписью «Пусто» . В него мы смонтируем образ установочного диска Windows 7.
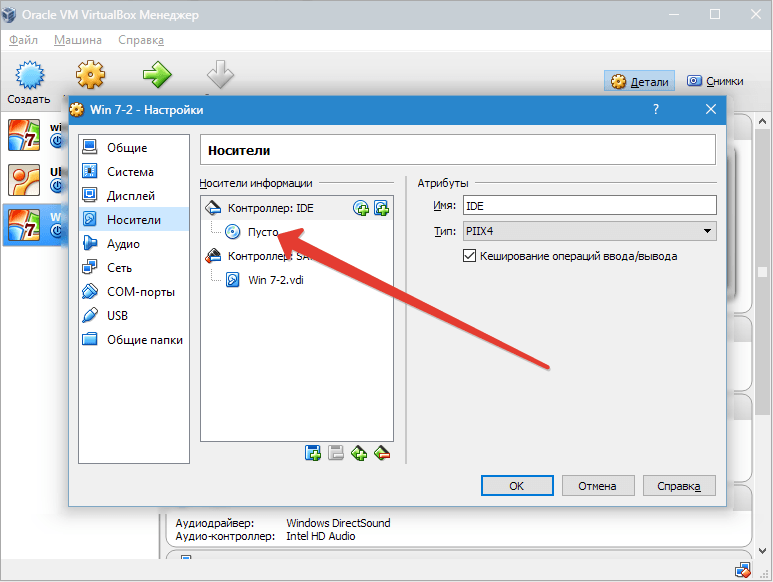
Настраивается виртуальный привод следующим образом: кликаем по значку, расположенному справа. Открывается меню, в котором мы жмем «Выбрать образ оптического диска» . Далее следует добавить образ загрузочного диска операционной системы.
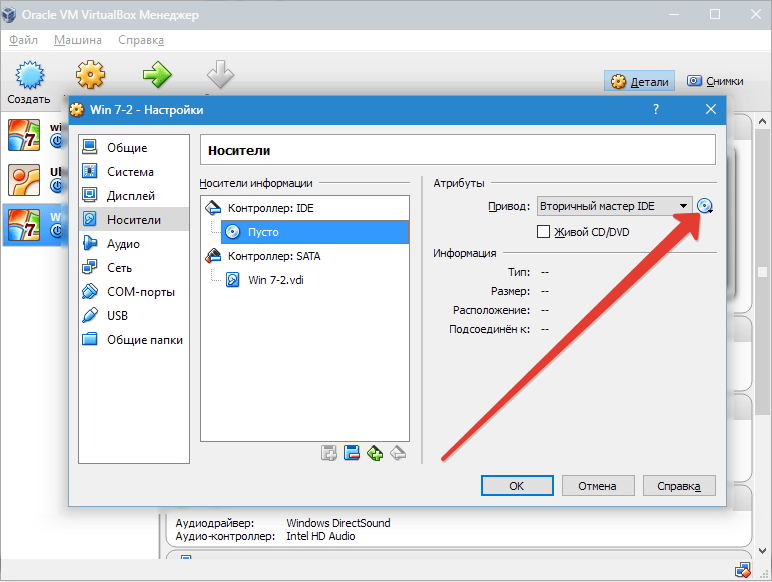
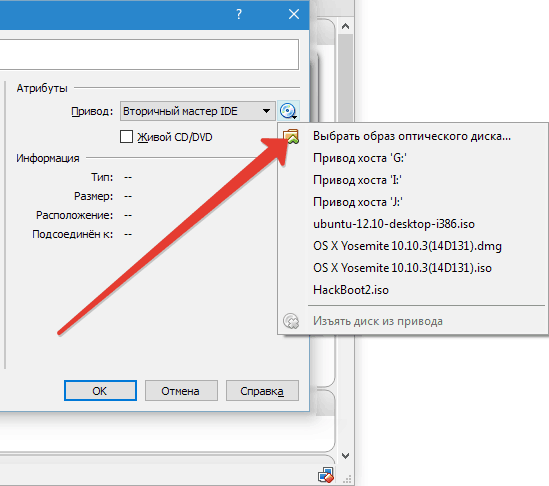
Вопросы, касающиеся сети, здесь мы освещать не станем. Отметим, что сетевой адаптер изначально активен, что является предпосылкой для выхода ВМ в Internet.
На разделе СОМ подробно останавливаться нет смысла, поскольку к такого рода портам сегодня уже ничего не подсоединяется.
В разделе USB отмечаем обе доступных опции.
Зайдем в «Общие папки» и выберем те каталоги, к которым ВМ планируется предоставить доступ.
Весь процесс настройки на этом завершен. Теперь можно приступать к инсталляции ОС.
Выбираем созданную машину в списке и жмем «Запустить» . Сама установка Windows 7 на VirtualBox очень похожа на обычную установку Windows.
После загрузки установочных файлов откроется окно с выбором языка.


Принимаем условия лицензии.
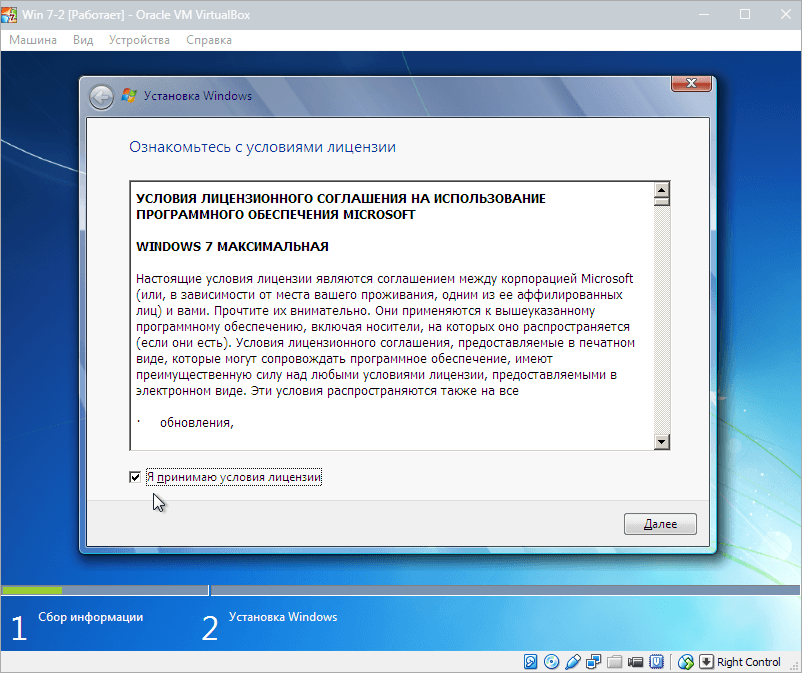
Затем выбираем «Полная установка» .
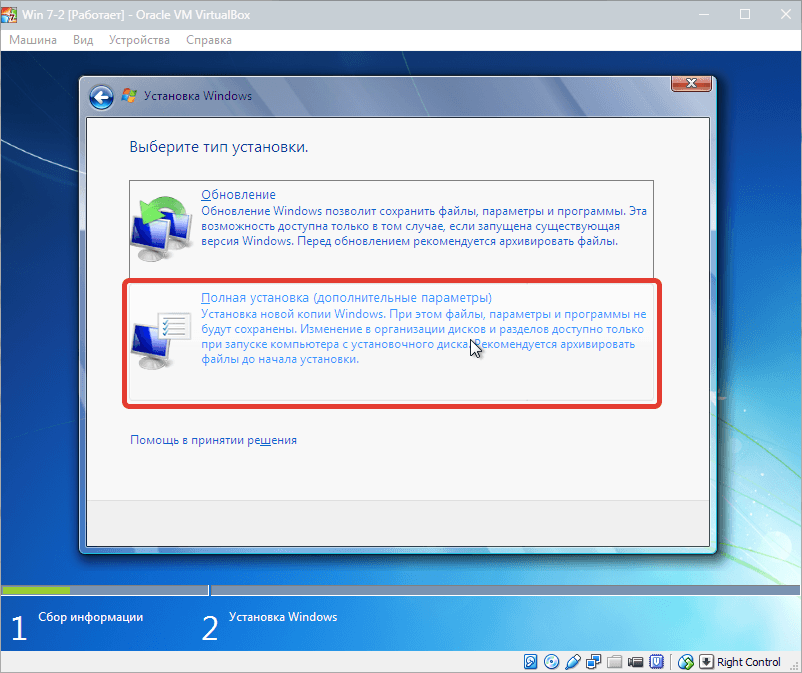
В следующем окне нужно выбрать раздел диска для установки операционной системы. Раздел у нас единственный, поэтому выбираем его.


Во время установки машина несколько раз автоматически перезагрузится. После всех перезагрузок вводим желаемое имя пользователя и компьютера.
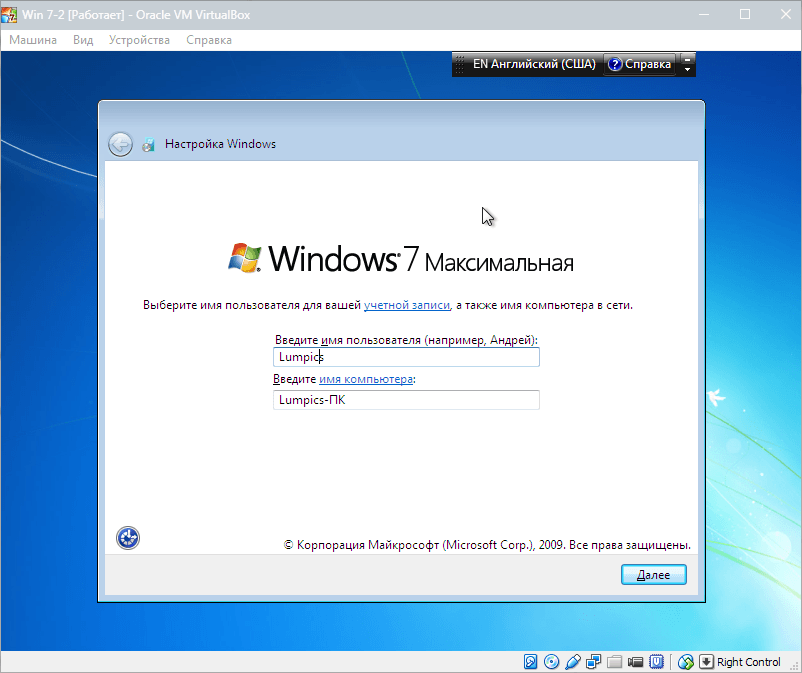
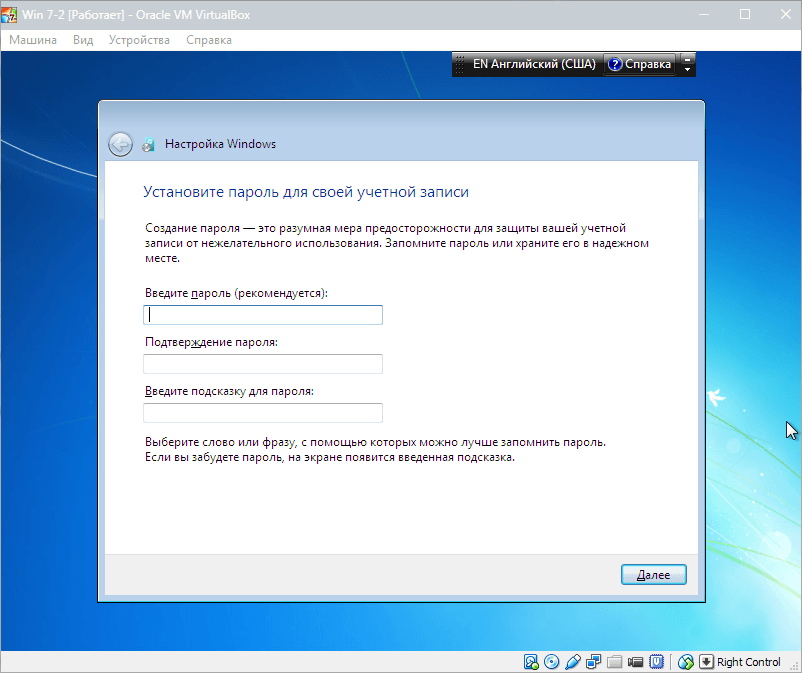
Здесь вводим ключ продукта, если есть. Если нет, то просто жмем «Далее» .
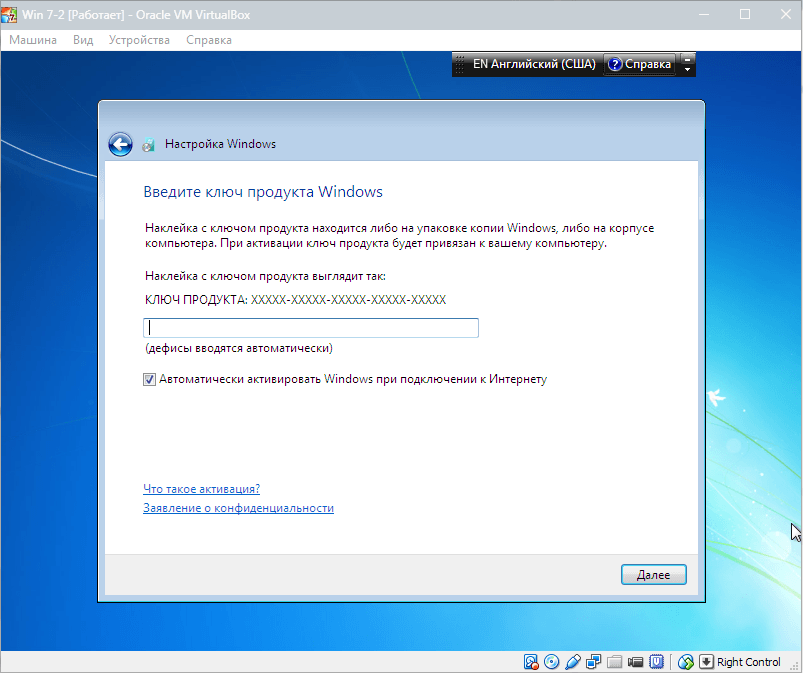

Выставляем часовой пояс и дату.

Затем выбираем, к какой сети отнести нашу новую виртуальную машину. Нажимаем «Домашняя» .
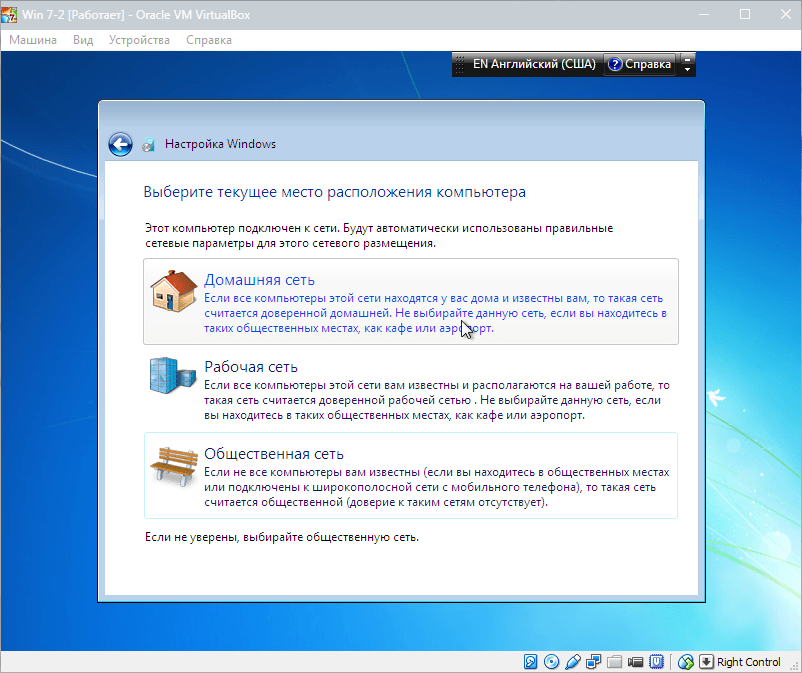
После этих действий виртуалка автоматически перезагрузится и мы попадем на рабочий стол свежеустановленной Windows 7.
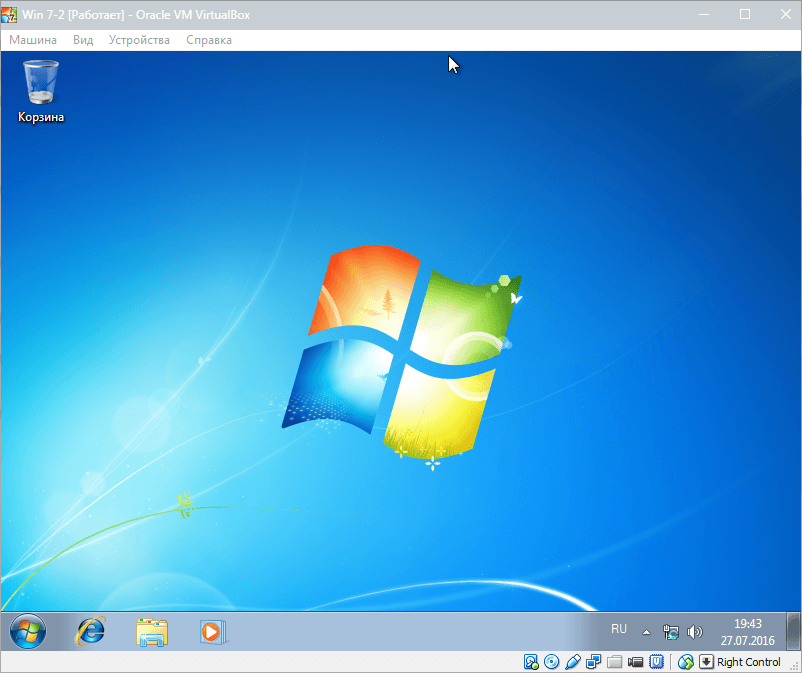
Таким образом, мы установили Windows 7 на виртуальную машину VirtualBox. Далее ее необходимо будет активировать, но это тема для другой статьи…
