Пользователи компьютеров иногда сталкиваются с ситуацией, когда необходимо работать со старыми программами, которые успешно функционировали на предшествующих версиях Windows. Управлять сразу двумя компьютерами не всегда удобно. Но есть возможность установить другое издание операционной системы на рабочий лэптоп. Параллельную работу двух систем может обеспечить виртуальная машина для Windows 7 (ВМ). Из этой статьи можно узнать:
- что такое ВМ;
- какие программы для этой цели существуют;
- как устанавливается и настраивается Windows 7 в ВМ.
Второй компьютер - это реально
Виртуальная машина - программное обеспечение. C его помощью создается копия реального компьютера с:
- жесткими виртуальными дисками;
- оптическим программным приводом;
- аналогом сетевых адаптеров;
- BIOS и т.д.
Виртуальный лэптоп со своей операционной системой запускается в отдельном окне и занимает определённый объем на физическом жестком диске. Выглядит это следующим образом:
Из примера видно, как в реальной операционной системе с установленным Windows 7 Professional, работает программа с виртуальной операционкой Windows XP. И ней выполняются те же действия, как и на реальном устройстве.
Задачи ВМ
Практически каждый сталкивается с ситуацией, когда загруженная из сети и установленная программа тянет за собой шлейф из ненужных приложений. Именно поэтому более продвинутые пользователи предпочитают в виртуальной системе установить скаченное приложение и проверить его, как на работоспособность, так и на неожиданные сюрпризы.
Помимо этого решаются и другие задачи:
- Возможность протестировать программу.
- Избежать вредного воздействия от подозрительных программ.
- Эмулировать вторую компьютерную сеть.
- Проверить последствия изменения настроек в системе.
- Безопасное выполнение автосерфинга по сети.
- Снизить вероятность заражения реального ноутбука компьютерными вирусами.
- Запуск программ, несовместимых с реальной операционной системой.
Наиболее популярные эмуляторы
Можно найти много программ, с помощью которых возможно создать виртуальный Windows. Но лучше всего ознакомиться с самыми популярными из них.
Это наиболее распространенная бесплатная программа, с помощью которой можно эмулировать самые популярные операционные системы:
- Windows (с поддержкой разных версий).
- MacOS .
- Любую операционку из семейства Linux .
- Поддерживается взаимодействие с ВМ из платной версии эмулятора VMware Workstation .
Windows 7 и созданная виртуальная машина без труда настраиваются обычным пользователем. Программа отличается, как производительностью, так и стабильностью. Кроме того, несмотря на ее бесплатность обладает широкими возможностями, понятным интерфейсом. Она лучше других адаптирована для домашнего использования.
VMware
Также известная и популярная программа. Основное свое применение нашла в крупных корпорациях.
Есть две версии этого продукта:
- Workstation ;
- Player .
Версия Workstation сможет полностью удовлетворить потребности пользователя, но это платная программа. Обычные пользователи могут использовать бесплатный аналог Workstation - VMware Player .
В платной версии поддерживается работа с системами 32-х и 64-х, видит USB 3.0, работают вполне успешно различные операционные системы. VMware Workstation - продвинутая версия эмулятора компьютера, но из-за своей стоимости нашла свое применение в основном среди крупных компаний, а не у обычных пользователей.
Microsoft Virtual PC
Аналогичная виртуальная машина для работы в Windows 7. У нее широкий функционал и понятный удобный и практичный интерфейс. Но есть и существенный минус - в ней возможна работа лишь с операционными системами семейства Windows. Другие операционные системы, такие как Linux или Mac OS, на ней запустить не получится.
В этом кратком обзоре описаны три наиболее популярные виртуальные машины. Теперь видно, что для домашних потребностей лучше всего использовать программу . Далее будет рассмотрена процедура её установки и настройки.
Монтаж Windows 7 в виртуальную машину VirtualBox
Процесс установки виртуальной операционной системы можно разделить на несколько этапов:
- Установить программу .
- Скачать файл с образом Windows 7 для ВМ.
- Установка виртуального Windows 7.
Рассмотрим все эти процессы по-отдельности.
Установить программу VirtualBox
В первую очередь нужна сама виртуальная машина. Как уже говорилось, их несколько. Нас интересует . Скачать ее можно с официального сайта https://www.virtualbox.org. Из предложенного списка выбираем VirtualBox 5.1.14 for Windows hosts.

Процесс того, как установить виртуальную машину , описан в других статьях, но есть несколько моментов:
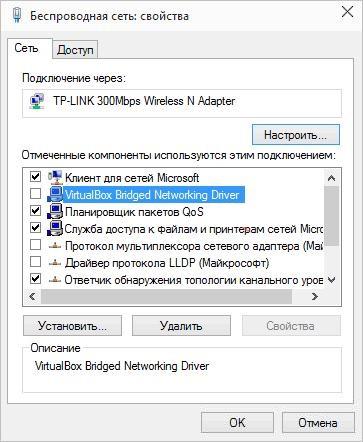
После того, как Интернет-соединение восстановится, можно приступить к скачиванию и установке файла готовой ВМ в Windows 7.

Находим готовую ВМ
Компания Microsoft в целях тестирования различных версий Internet Explorer (8, 9, 10, 11) специально подготовила несколько вариантов загрузки с ее сайта ВМ с предустановленным Windows версий (7; 8.1; 10) https://developer.microsoft.com/ru-ru/microsoft-edge/tools/vms/ . Если эта ссылка недоступна, браузер автоматически перекинет на английскую версию сайта https://developer.microsoft.com/en-us/microsoft-edge/tools/vms/
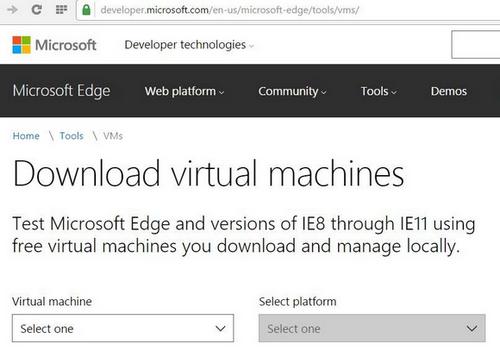
Итак, сначала необходимо выбрать образ Windows 7 с любой версией IE (8, 9, 10, 11).
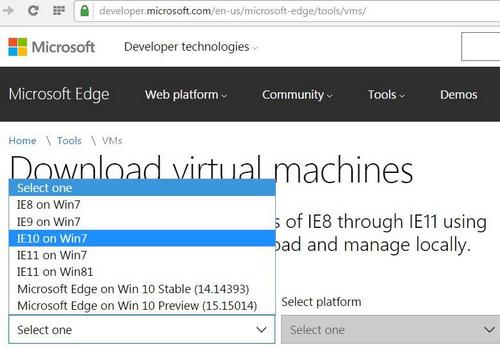
Выбираем из выпадающего списка тот пункт, какая виртуальная машина несомненно будет использоваться. В нашем случае это .
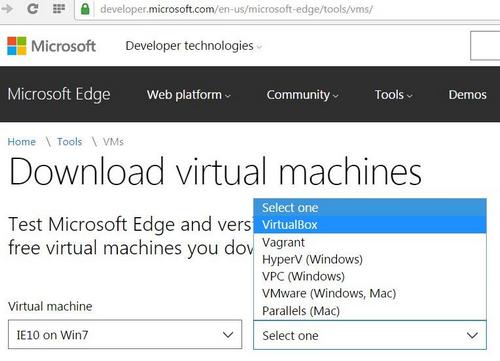
И жмем на кнопку Download .zip . Начнется процесс загрузки zip файла.

Остается установить и запустить виртуальную машину на Windows 7.
Регулировка виртуального Windows 7
Из архива «IE10.Win7.For.Windows.VirtualBox.zip»извлекается сам файл виртуальной Windows.
После того, как файл извлечен, щелкаем на нем правой кнопкой мышки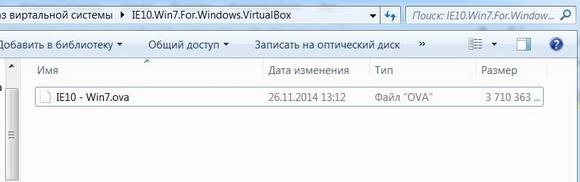 и из выпадающего списка останавливаем свой выбор на «Открыть с помощью
».
и из выпадающего списка останавливаем свой выбор на «Открыть с помощью
».
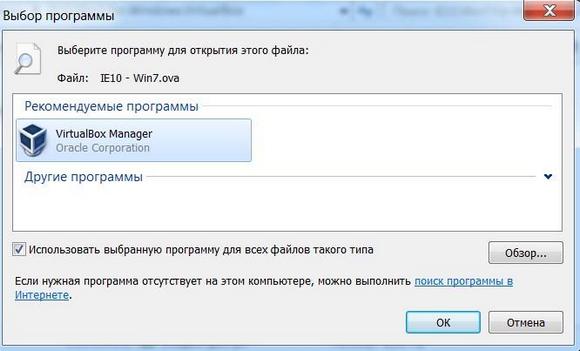
В параметрах импорта в принципе ничего менять не надо. Можно оставить как есть и нажать кнопку Импорт .

Запустится процесс конфигурации. Окно «» выглядит следующим образом:
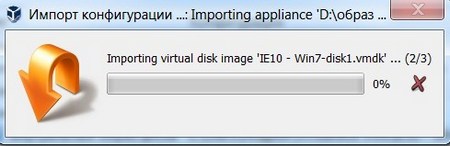
После того, как процесс закончится, новая семерка и ВМ появятся в списке программы . Чтобы ее запустить, достаточно или дважды кликнуть по самой ВМ, или нажать на кнопку со стрелкой «Запустить ». Сразу начнется процесс запуска операционной системы. Если в первый раз устанавливать, это займет немного больше времени, впрочем, точно также происходит и при установке реальной ОС. Как только программа установки выполнит все необходимые действия, появится рабочий стол с рабочей системой Windows 7.
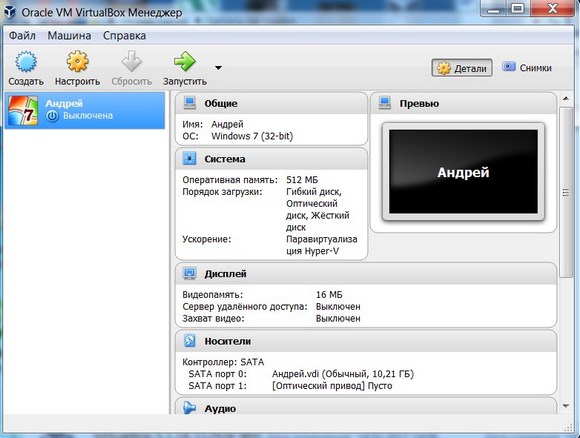
Windows 7 на английском языке и созданная виртуальная машина готовы к запуску.
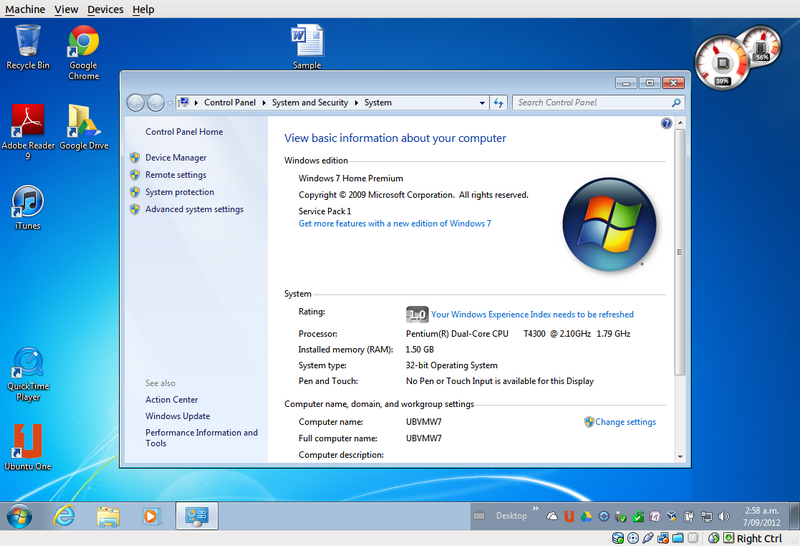
Настроить виртуальную систему
Все элементы управления ВМ интуитивно понятны. Но если возникнут вопросы, стоит внимательно читать всплывающие подсказки на русском языке. Можно обратиться за помощью к справке, где можно найти ответы на все вопросы.
Обычно и мышь, и клавиатура работают только в ВМ и блокируются в реальном Windows. Но предусмотрена возможность переключения между двумя системами с помощью хост-клавиши Right Control .
Теперь, когда виртуалка установлена и запущена, можно настроить Виндоус. Первым делом потребуется установить программные компоненты (драйвера) для всех виртуальных устройств. Этот процесс достаточно прост. Надо перейти в главное меню и в строке «Устройства » нажать на «Установить дополнения гостевой ОС ».
После завершения инсталляции ВМ перезагружают. Теперь картинка стала четче, окно ВМ можно динамически менять, подключится поддержка интеграции мыши, откроется доступ к Интернет.
Также у есть возможность расширения функции дисплеев. В этом режиме окна, которые открываются в ВМ, будут отображаться на реальном рабочем столе, а не в самостоятельном окне программы. Это дает возможность облегчить доступ ко всем элементам управления и установленным программкам ВМ.
Выключение виртуального Windows 7
Как и в реальном ноутбуке в ВМ установленный Виндоус требует соблюдения определенного порядка для завершения. Завершить работу можно, если надавить кнопку для прекращения работы. Откроется меню, в котором будут предложены три варианта закрытия ВМ.

«Сохранить состояние машины » - перед тем, как отключиться, машина сохранит все запущенные приложения на момент отключения. Когда будет повторное включение ВМ, работа в ней может быть продолжена с момента ее выключения.
«Послать сигнал завершения работы » - работу всех приложений можно закрыть, а машина отключится автоматически.
«Выключить машину » - аналогично тому, как если бы был обесточен реальный компьютер.
Заключение
Из этого небольшого обзора видно, что работа с виртуальными машинами, такими как , дает возможность подключить сразу несколько разных операционок на одном устройстве. Естественно, чем мощнее будет реальный аппарат (оперативная память и CPU), тем быстрее будут работать и виртуальные компьютеры. Ускорить работу поможет и отключение антивируса на родной машине или если в список исключений антивирусной программы добавить виртуальный каталог.
Видео по теме
12
Окт
Установка и настройка виртуальной машины
Для тестирования вёрстки в ie7 мне нужна windows XP. Для того, что бы держать на одном компьютере несколько операционных систем я использую виртуальную машину virtualbox. Так же виртуалку использую для тестировки незнакомых мне программ. Не люблю ставить на основную ОС незнакомый софт. В этой заметке я расскажу как установить и настроить виртуальную машину.
Создаём виртуальную машину
На данный момент я работаю на windows 7, по этому и ставить виртуальную машину virtualbox будем на windows 7. Поехали. Запускаем файл exe VirtualBox-4.2.0-80737-Win и следуем командам мастера установки. Затем начинаем создавать нашу виртуальную машину test. На virtualbox будет производиться установка windows xp.
Настройка виртуальной машины virtualbox
Вкладка "Cистема"
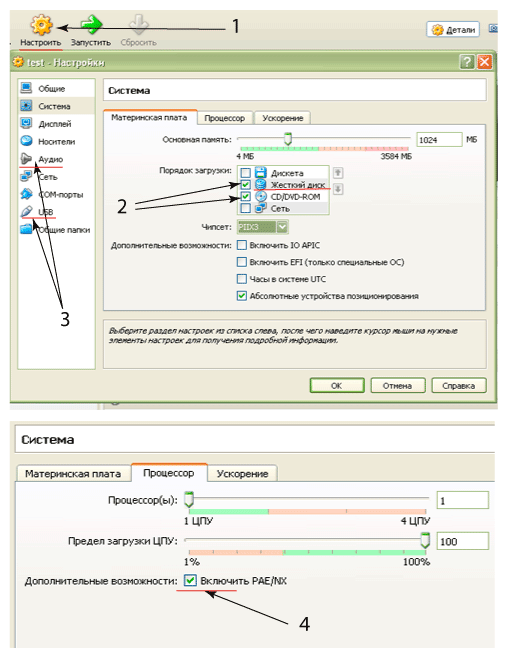
1 - заходим в настройки в вкладку "Система"
2 - Оставляем только жёсткий диск и CD. Перетаскиваем CD ниже жёсткого диска
3 - отключаем аудио и usb
4 - включаем PAE
Вкладка "Носители"
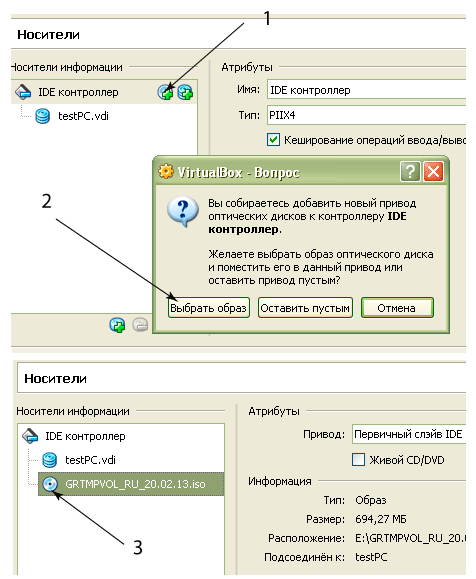
1 - жмакаем на иконку
2 - выбираем на своих дисках образ iso диска с устанавливаемой ОС
3 - После выбора высвечивается новый диск
Вкладка "Сеть"
Для настройки сетевых адаптеров в virtualbox заходим в вкладку "Сеть". Если наша виртуальная машина не будет работать как шлюз для внутренней сети то выбираем конфигурацию одного сетевого адаптера.
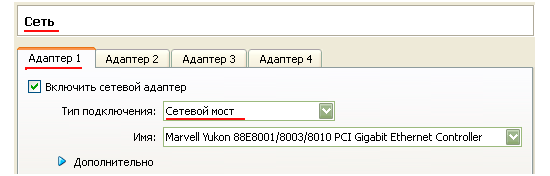
Если наша виртуальная машина будет работать в роли шлюза для внутренней сети то, нужно будет сконфигурировать два адаптера один из которых смотрит наружу а другой во внутреннюю сеть.
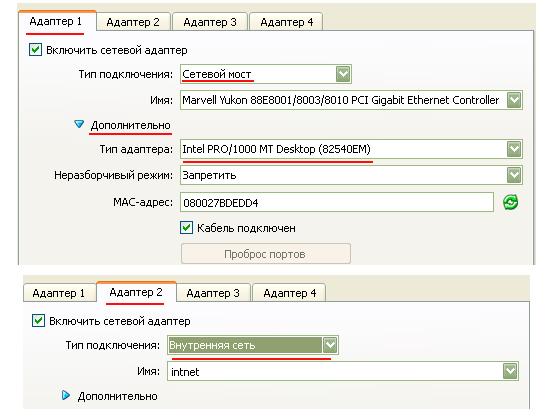
На этом предварительные настройки нашей Oracle VM VirtualBox завершены и можно приступать к установке ОС, нажав зелёную стрелку "Запустить".
Настройка virtualbox после установки windows xp
После того как мы установили свою ОС нам нужно связать нашу виртуальную машину с хостом, что бы можно было бы переносить с хоста файлы и папки. Для этого сначала установим дополнения гостевой ОС. В окошке с запущенной нашей VM выбираем "устройства"->"Установить дополнения гостевой ОС":

Далее я раскажу как делается настройка общей папки в virtualbox. После установки перезагружаем виртуальную ОС. Теперь можно создать общую папку с хостом и виртуальной машиной. Создадим папку C:\\for_VirtualPC. Теперь перейдём в настройки нашей машины в вкладку "Общие папки" и добавим туда созданную нами папку.

Должно получиться так:
Перезагружаем нашу виртуальную машину и если всё хорошо в "мой компьютер" должна появиться наша папка.
После создания виртуальной машины в VirtualBox, можно будет приступить к установке операционной системы Windows (или любой другой) на виртуальную машину VirtualBox. Установив операционную систему на виртуальную машину, вы можете использовать на своем компьютере одновременно несколько операционных систем: основную (хостовую) и гостевую (виртуальную).
Гостевая операционная система, установленная на виртуальную машину, будет работать изолированно от основной системы, установленной на вашем компьютере. Вы можете обучаться работе в новой ОС, тестировать приложения, запускать устаревшие программы, использовать виртуальную систему в целях безопасности и т. п. В этом случае, основной системе ничего не будет угрожать, а в гостевой системе вы можете производить любые изменения.
В предыдущих статьях на моем сайте, мы подробно разобрали процесс установки программы для виртуализации VirtualBox и Пакета расширений VirtualBox Extension Pack на компьютер, создание и настройка виртуальной машины в VirtualBox (ссылки на упомянутые здесь статьи, вы найдете под этой статьей). Теперь настал заключительный этап: установка операционной системы в VirtualBox, установка Дополнений для гостевой ОС VirtualBox Guest Additions, заключительные настройки виртуальной машины.
После того, как виртуальная машина была создана и настроена, можно будет начать установку операционной системы.
На этом примере я устанавливаю в виртуальную машину Windows 7, на моем компьютере установлена Windows 10 (кстати, на виртуальную машину можно установить дополнительно еще одну Windows 10).
Установка Windows на VirtualBox
В главном окне программы Oracle VM VirtualBox выделите нужную виртуальную машину, если у вас установлено несколько виртуальных машин, а затем нажмите на кнопку «Запустить».
В окне программы Виртуал Бокс начнется процесс установки операционной системы в виртуальную машину. Сам процесс установки системы ничем не отличается от установки системы на обычный компьютер. Пройдите все этапы установки ОС на виртуальный компьютер.
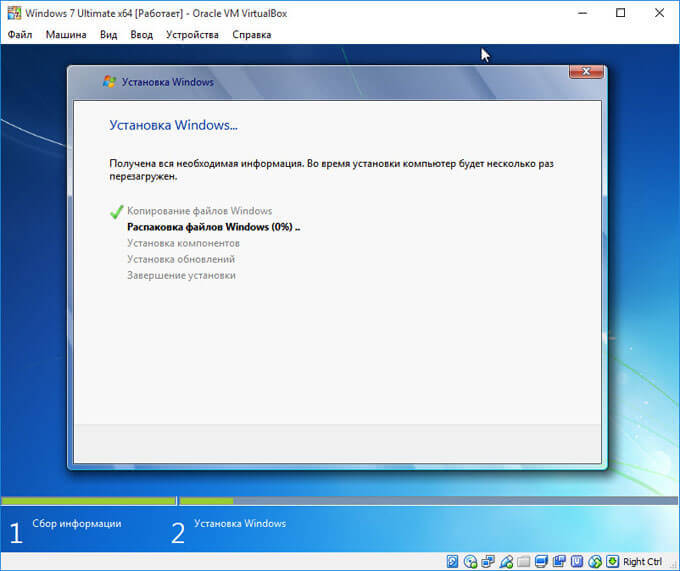
После завершения установки операционной системы на виртуальную машину, в окне программы VirtualBox вы увидите Windows (или другую операционную систему). Виртуальная ОС требует настройки под ваши потребности, как обычная система на вашем компьютере.
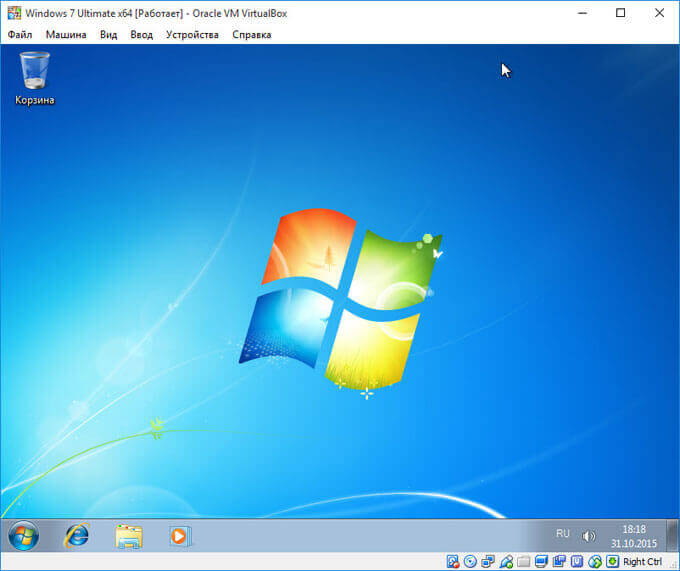
Сразу после окончания установки операционной системы на виртуальную машину, вам необходимо будет установить Дополнения для гостевой операционной системы - VirtualBox Guest Additions, который состоит из набора драйверов и утилит. После установки пакета дополнений заметно повышается функциональность работы гостевой ОС.
Установка дополнений VirtualBox Guest Additions
В окне запущенной виртуальной машины войдите в пункт меню «Устройства». Далее в контекстном меню выберите пункт «Подключить образ диска Дополнений гостевой ОС…».
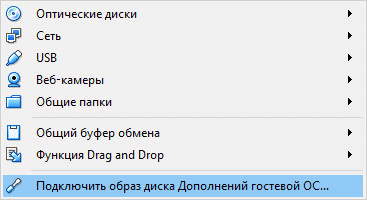
После этого, в гостевой операционной системе вам нужно будет открыть Проводник. В Проводнике вы увидите, что образ диска дополнений VirtualBox Guest Additions расположен на месте CD-DVD дисковода.
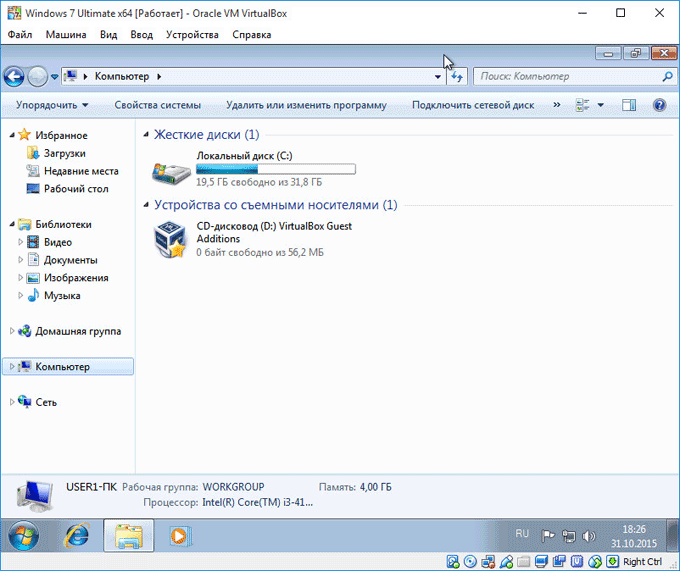
Теперь вам необходимо будет установить Дополнения для гостевой виртуальной машины VirtualBox Guest Additions.
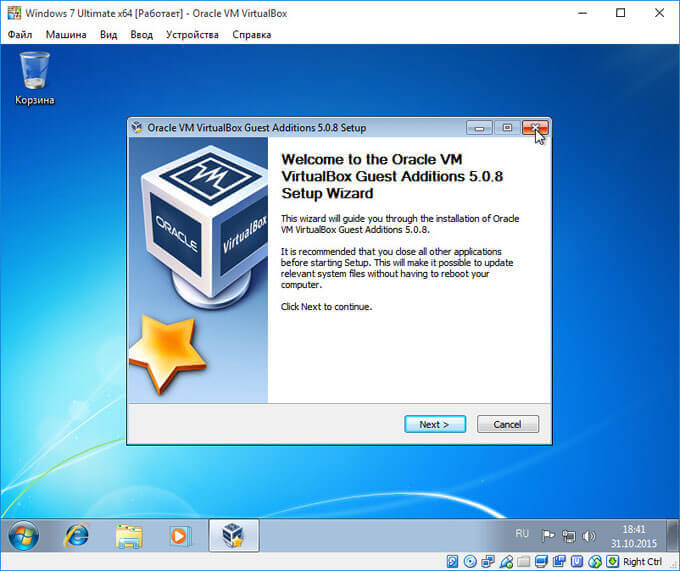
Пройдите этапы установки дополнений для гостевой системы, последовательно нажимая на кнопку «Next». Соглашайтесь на установку программного обеспечения для устройств.
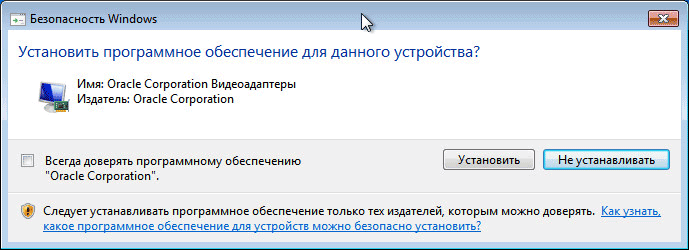
После завершения установки пакета дополнений для гостевой ОС, перезагрузите виртуальную операционную систему.
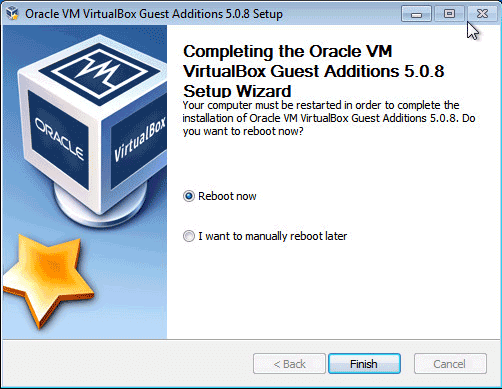
Создание общей папки в VirtualBox
Общая папка нужна для обмена данными между основной (хостовой) и гостевой операционными системами. Сначала необходимо будет создать общую папку на основной операционной системе, установленной на вашем компьютере. У меня на компьютере на одном из дисков есть такая папка «Data Sharing», которая предназначена для обмена данными.
В поле «Путь к папке» укажите путь к папке на основной системе. Выберите «Другой…», а затем в окне Проводника выберите или создайте необходимую папку.
В окне «Добавить общую папку» поставьте флажки напротив пунктов «Автоподключение» и «Создать постоянную папку», а затем нажмите на кнопку «ОК».
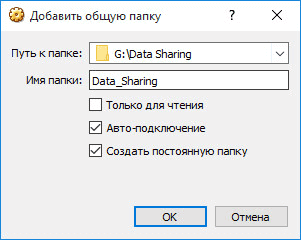
В окне Проводника, перейдя в «Сеть», в папке VBXSVR вы увидите общую папку. В программе Виртуал Бокс вы можете создать несколько общих папок.
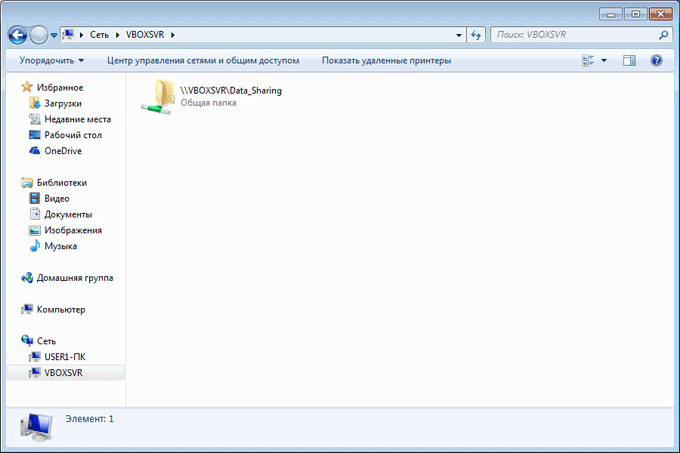
После установки дополнений для гостевой OС, извлеките ISO образ операционной системы из дисковода виртуальной машины, так как образ системы уже не нужен.
Для более быстрого доступа, общую папку можно добавить в «Сетевое размещение» Проводника как сетевой диск. Для этого нажмите на клавиатуре на кнопки «Windows» + «R». В окне «Выполнить», в поле «Открыть» введите следующую команду:
Net use x: \\vboxsvr\имя_папки
Затем нажмите на кнопку «ОК».
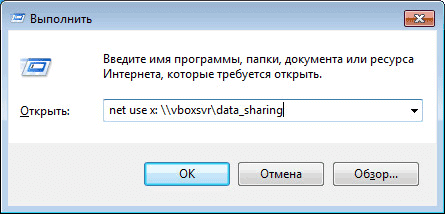
После выполнения команды, общая папка появится в Проводнике в «Сетевом размещении».

Создание снимка системы в VirtualBox
В VirtualBox есть очень полезная функция: «Снимки». Снимок операционной системы - это текущее состояние операционной системы на момент создания снимка. По существу, это резервная копия системы для восстановления. Вы можете создать один или несколько снимков, а затем восстановить систему в том состоянии, которое она имела на момент создания снимка.
Типичная ситуация: на виртуальную машину была установлена операционная система, после ее настройки и установки необходимых приложений, был сделан снимок гостевой операционной системы. После этого пользователь «убил» Windows (или другую систему), изменил конфигурацию и т. п. В результате этих действий, операционная система работает со сбоями, или вообще не работает.
Так как, это виртуальная ОС, то ее без труда можно удалить из VirtualBox, а затем установить новую систему на виртуальную машину. Если ранее был сделан снимок системы, то ничего этого делать будет не нужно. В этом случае, восстановить систему в рабочем состоянии можно будет с помощью сделанного ранее «Снимка».
Для создания снимка системы нажмите на кнопку «Снимки» в главном окне VirtualBox.

Во вкладке «Снимки» нажмите на кнопку виде фотоаппарата. В окне «Сделать снимок виртуальной машины», вам нужно будет дать имя создаваемому снимку, а в описании можно будет добавить дополнительную информацию (я добавил дату создания снимка). Далее нажмите на кнопку «ОК».
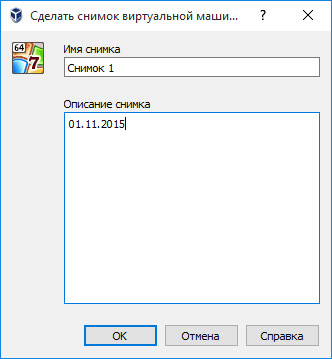
После этого происходит процесс создания снимка системы в Виртуал Бокс.

Снимок системы создан, получить к нему доступ можно из главного окна VirtualBox. Только имейте ввиду, что снимки системы занимают определенное место на диске гостевой операционной системы.
Восстановление с помощью снимка системы
При необходимости, например, в случае серьезных проблем с гостевой системой, вы можете восстановить состояние виртуальной машины с помощью ранее сделанного снимка системы. Восстановление с помощью снимка системы происходит при выключенной виртуальной машине.
Нажмите в главном окне VirtualBox на кнопку «Снимки». Во вкладке «Снимки» кликните правой кнопкой мыши по снимку системы, а в контекстном меню выберите пункт «Восстановить снимок».

В окне с вопросом, согласитесь с восстановлением снимка. Если гостевая система не работает, то можно снять флажок с пункта «Создать снимок текущего состояния системы», чтобы не создавать ненужный снимок, так как система нормально не работает.
Нажмите на кнопку «Восстановить».

Если вы будете создавать снимок текущего состояния, то дайте ему имя и описание.
В следующем окне нажмите на кнопку «Восстановить».
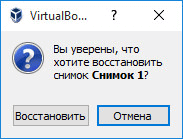
Гостевая операционная система будет восстановлена на виртуальной машине в состоянии, на момент создания снимка системы.
Обновление VirtualBox
Для обновления VirtualBox необходимо будет скачать установочный файл программы новой версии, а также пакет расширений Extension Pack новой версии. После установки программы все ранее сделанные настройки будут сохранены.
После запуска в виртуальной машине гостевой операционной системы, необходимо будет снова установить дополнения VirtualBox Guest Additions. Если в VirtualBox было установлено несколько операционных систем, то в этом случае, Дополнения для гостевой ОС нужно будет установить в каждую операционную систему.
Заключение
Вы можете установить гостевую операционную систему на виртуальную машину VirtualBox, установить дополнения VirtualBox Guest Additions, создать общие папки, сделать снимок системы, а затем восстановить виртуальную ОС при помощи снимка.
Сегодня, как никогда, востребованы у совершенно разных групп пользователей компьютерных систем. Собственно, не теряет популярности и «операционка» Windows, которую многие юзеры хотят использовать на своих терминалах параллельно с основной ОС. Давайте посмотрим, как установить Windows 7 на виртуальную машину простейшим способом. За основу возьмем программный пакет WM VirtualBox, который является не только одним из мощных, но и одним из самых легких для понимания общих принципов работы.
Что такое виртуальная машина?
Если кто не знает, программное обеспечение в виде виртуальной машины является не чем иным, как эмулятором компьютерной системы с установленным в ней «железным» оборудованием, операционной системой и пользовательскими программами.
По сути, виртуальная машина с установленной Windows 7 является как бы копией реально (физически) существующего компьютера с «семеркой» на борту, но только на программном уровне, и ничем не отличается по своим возможностям от настоящего терминала. В такой виртуальной системе можно устанавливать программы и приложения, тестировать оборудование, эмулировать работу веб-серверов и т. д.
Как правило, все процессы, связанные с установкой самого программного обеспечения, а затем и операционной системы, сложностей не вызывают, однако, учитывая требования «семерки», все же стоит дать некоторые рекомендации по выполнению всех шагов данного процесса.
Виртуальная машина для Windows 7: WM VirtualBox
Итак, приступим. Как уже понятно, сначала нам потребуется установить виртуальную машину в уже имеющуюся операционную систему. Исходим из использования пакета WM VirtualBox.
Заметьте, в данном случае будет рассматриваться вопрос не о том, как установить виртуальную машину на Windows 7, а как «семерку» поставить на машину. Действительно, зачем нам эмулировать ее работу, если она уже установлена в качестве основной системы?
Для начала нам потребуется скачать последнюю версию программы. Сделать это можно либо на официальном сайте, либо найти ее на просторах Интернета. В любом случае приложение является бесплатным, так что проблем с какими-то «крэкнутыми» версиями здесь не будет.

Запускаем инсталляционный файл и следуем инструкциям. Здесь все, как обычно: соглашаемся с лицензионным использованием и постоянно жмем кнопку «Далее», пока не дойдем до подтверждения установки. Тут есть один нюанс. Дело в том, что после нажатия кнопки Install на некоторое время отключится связь, пропадет доступ в Интернет. Не нужно паниковать, это нормально.
Далее будут появляться окна с предложением для некоторых устройств. Везде соглашаемся. В последнем окне будет показано поле с флажком напротив строки немедленного создания виртуальной машины. Если нужно приступить к этим действиям, оставляем все без изменений. Если виртуальная машина будет создаваться позднее, снимаем флажок и нажимаем кнопку окончания процесса инсталляции (Finish).
Как установить Windows 7 на виртуальную машину: предварительный выбор параметров
Все. Основная программа установлена. Следующим этапом станет создание новой машины, на которую впоследствии и будет ставиться «семерка».

Для этого в запущенной программе используем соответствующую кнопку, после чего в стартовом окне «Мастера» жмем кнопку продолжения. Теперь нужно выбрать несколько основных параметров. Указываем тип «операционки» Microsoft Windows и выбираем
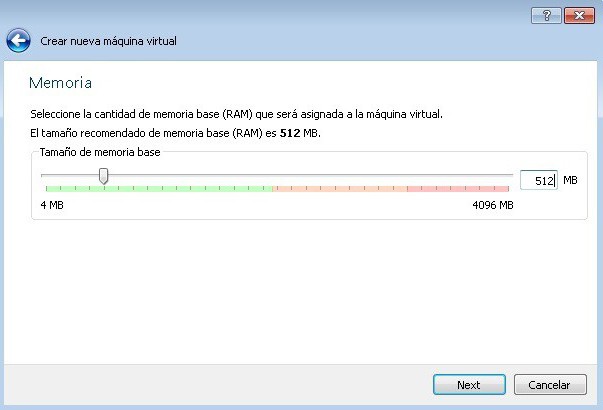
Теперь один из самых ответственных моментов - выбор объема оперативной памяти. Обратите внимание, что он будет выделяться из общего объема, установленного на компьютере, так что при запущенной дочерней ОС он сократится в основной. Не рекомендуется устанавливать размер менее 512 Мб (лучше 1 Гб и выше) и более половины общего имеющегося размера, иначе основная система не то что будет тормозить, но и вообще может отказаться работать.

Следующий шаг - создание В аналогичном «Мастере» рекомендуется выбрать динамически расширяемый диск (Dynamically Allocated) и присвоить ему название. Место сохранения и размер будут указаны по умолчанию, но эти параметры можно изменить, скажем, использовать не системный раздел с установленной «операционкой», а другой логический раздел. Программа предлагает использовать размер 20 Гб. Этот параметр можно оставить без изменений, однако если вы решили его поменять, не рекомендуется использовать размер менее 15 Гб (это обусловлено требованиями самой «семерки»).
Создание загрузочного диска (или образа системы)
Если рассматривать вопрос о том, как установить Windows 7 на виртуальную машину, следует помнить, что ее нужно ставить с диска. Здесь два варианта: либо будет использоваться оригинальный установочный диск (или его копия), либо инсталляция будет производиться из образа.

В принципе, при созданном на раннем этапе динамически расширяемом диске лучше выбрать загрузочный образ системы. Создать его можно с оригинального DVD совершенно просто в программах вроде UltraISO, Daemon Tools, Nero и т. д. и сохранить непосредственно на винчестере. Останавливаться подробно на этом смысла нет.
Предварительная настройка виртуальной машины
Теперь, прежде чем приступить непосредственно к инсталляции дочерней ОС (в нашем случае Windows 7), виртуальную машину нужно настроить.

Для этого используем кнопку свойств. В меню сначала устанавливаем размер видеопамяти для дисплея (не менее 26 Мб) и включаем ускорение 2D и 3D.

Затем в разделе носителей, в зависимости от того, каким образом записана устанавливаемая «операционка», выбираем значок DVD-диска для оптического носителя с оригиналом (после чего вставляем диск в привод) или значок папки для указания местоположения образа.iso (после этого появится строка со ссылкой на образ). Настройки аудио, сети, COM-портов и общих папок можно ставить без изменений.
Теперь снова появляется главное окно приложения, где следует нажать кнопку «Старт». Если появляется информационное сообщение, соглашаемся, а затем кликаем на экране виртуальной машины и в выплывшем окошке выбираем команду "захвата".
Инсталляция «семерки»
Только теперь ставим Windows 7 на виртуальную машину VirtualBox. В принципе, процесс инсталляции «семерки» абсолютно ничем не отличается о того, как если бы эта процедура производилась на реальном компьютере. Нужно просто следовать указаниям инсталлятора. В зависимости от созданной конфигурации процесс может занять до 20-30 минут. По окончании процесса получаем с «семеркой», ничем не отличающийся от обычного терминала.
Работа с дополнениями
Отдельно надо отметить, что вопрос о том, как установить Windows 7 на виртуальную машину, не может обойтись без понимания некоторых нюансов, на которые многие пользователи часто не обращают внимания. Проблема в том, что включенная виртуальная машина блокирует использование клавиатуры и мыши в основной системе. Кроме того, использовать для хостинговой и дочерней ОС одновременно не получится. То есть скопировать данные в основном приложении, запущенном в основной системе, и вставить их в программу на виртуальной машине будет невозможно.
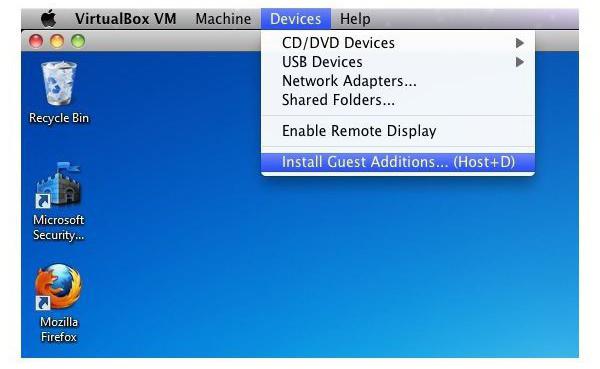
Чтобы этого не происходило, нужно просто перейти в раздел установки дополнений, после чего в окне автозапуска нужно кликнуть на строке VBoxWIndowsAdditions.exe и инсталлировать программу.
Заключение
Вот мы и разобрались, как установить и работать с виртуальной машиной WM VirtualBox. Как видим, ничего особо сложного здесь нет. К тому же в большинстве случаев рядовому пользователю выбирать параметры вручную не придется, поскольку «Мастер» изначально отслеживает конфигурацию основной системы и предлагает оптимальные варианты настроек.
Ну а насколько целесообразно и оправдано использование дочерней ОС в виде «семерки», уже зависит только от того, какие именно задачи на нее возлагает сам пользователь. Кстати, если вы заметили, в данном случае можно даже не включать поддержку виртуальной технологии в настройках BIOS. Они используются в основном только при задействовании «родного» гипервизора Hyper-V (для его работы или для выбора загружаемой ОС). Но в нашем случае это не требуется.
На момент выпуска Windows 7 основная масса ее потенциальных покупателей пользовалась Windows XP. Среди них очень немного оказалось тех, кто решился сразу и безоговорочно перейти на новинку. Большинство же не спешило отправлять старушку XP «на пенсию», поскольку оказалось, что огромное количество софта попросту не может работать под новой системой. Что оставалось делать Microsoft? Терять потенциальных покупателей — не вариант, поэтому решение было найдено такое: выпустить обновление для Windows 7, которое несет в себе пакет виртуализации — системную функцию, позволяющую запускать XP прямо внутри «семерки».
Обновление под именем «Virtual PC» и номером KB958599 увидело свет в 2008 году. Оно представляет собой виртуальную машину — приложение, которое эмулирует аппаратное обеспечение компьютера и создает внутри операционной системы изолированную среду, куда можно установить другую ОС, в том числе отличного от Windows типа.
Virtual PC от Microsoft включена в пакет обновлений Windows 7 редакций Ultimate, Professional и Enterprise. Эта виртуальная машина специально предназначена для установки Windows XP Service Pack 3 и решения проблем с незапускающимся софтом.
Как установить Virtual PC?
Проверка поддержки аппаратной виртуализации
Если на вашем ПК установлена «семерка» Ultimate, Enterprise или Professional и включена функция автоматического обновления, Virtual PC у вас уже есть. Перед тем, как начать его использовать, необходимо удостовериться, что ваш процессор поддерживает аппаратную виртуализацию. Для проверки этого Microsoft создала утилиту Hardware-Assisted Virtualization Detection Tool , которую достаточно просто скачать и запустить.
Если утилита отобразила сообщение, как на скриншоте ниже, значит, аппаратная виртуализация поддерживается и вы можете использовать Virtual PC без дополнительных настроек.

При отсутствии такой поддержки (сообщение в окне ниже) нужно внести в систему еще некоторые изменения.
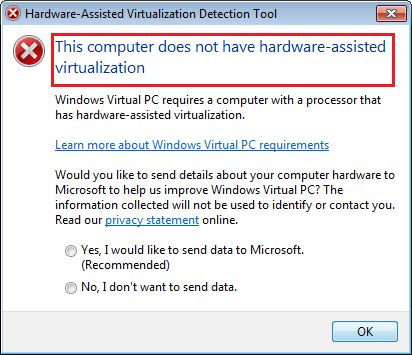
Обратите внимание: аппаратная виртуализация включается и отключается в BIOS, поэтому если на вашем ПК она не работает, попробуйте активировать ее в настройках BIOS Setup. Опция может называться Intel_Virtualization Technology (для процессоров Intel), AMD-V (соответственно, для AMD), Virtualization Extensions и т. п.

В этом примере опция Intel_Virtualization Technology отключена (Disabled). Чтобы ее включить, нужно изменить значение Disabled на Enabled.
Если задействовать аппаратную виртуализацию не удается, Microsoft предлагает установить патч , который всё же позволит вам запустить Virtual PС на Windows 7. На странице загрузки нужно выбрать версию файла в соответствии с разрядностью вашей системы.
Установка Virtual PC вручную
Ручная инсталляция виртуальной машины в Windows 7 включает установку 2 компонентов:
- Windows Virtual PC;
- виртуального диска Windows XP Mode;
Первым устанавливают Virtual PC. Для этого:
- скачайте с официального сайта обновление KB958599 , соответствующее разрядности вашей Windows 7, и запустите его;

- примите лицензионное соглашение;

- дождитесь завершения установки;
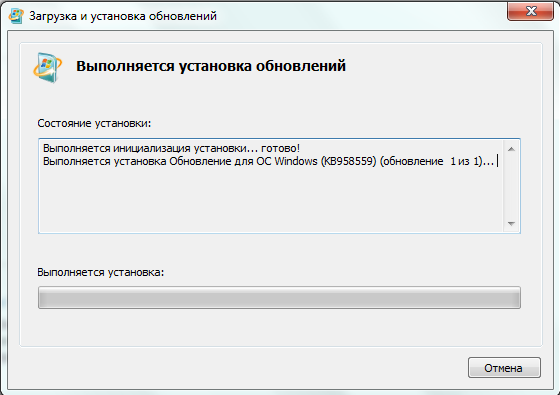
- закройте окно установщика и перезапустите ПК.
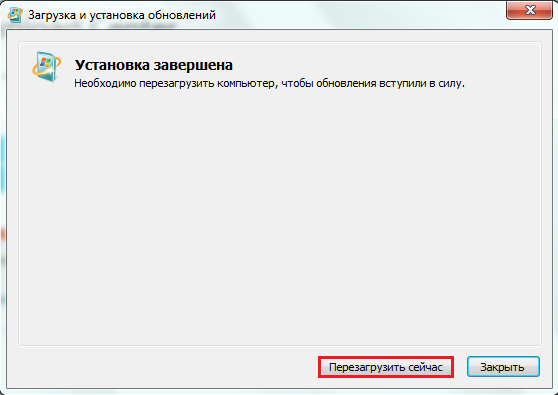
Следом нужно поставить виртуальный диск Windows XP Mode:
- запустите программу установки, скачанную с официального сайта Microsoft ;
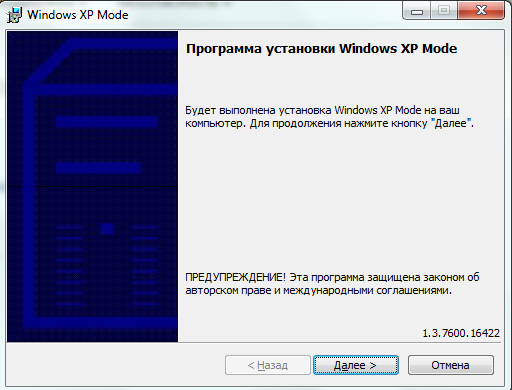
- выберите расположение для виртуального диска;
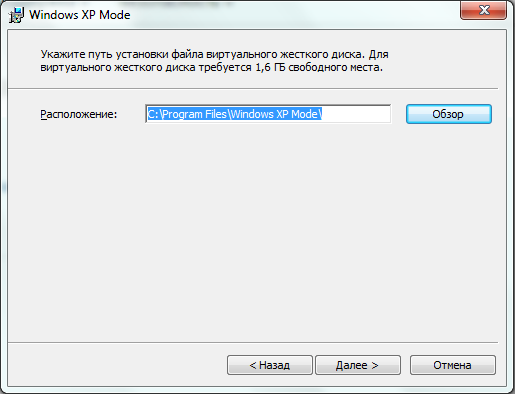
- дождитесь окончания установки;

- отметьте флажком «Запустить Windows XP mode» и кликните «Готово».
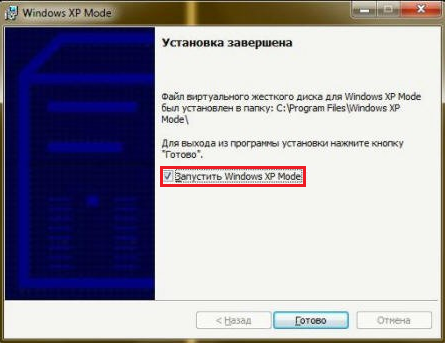
Первый запуск Windows XP mode
После установки Windows XP mode «семерка» произведет его дальнейшую настройку и создаст виртуальный диск.
Первым перед вами раскроется окно, где вы будете должны принять лицензионное соглашение на использование программы и щелкнуть «Далее».
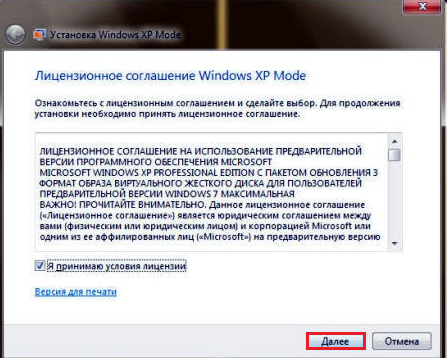
Следом вас попросят указать папку, куда будет установлен виртуальный диск, и создать первого юзера.
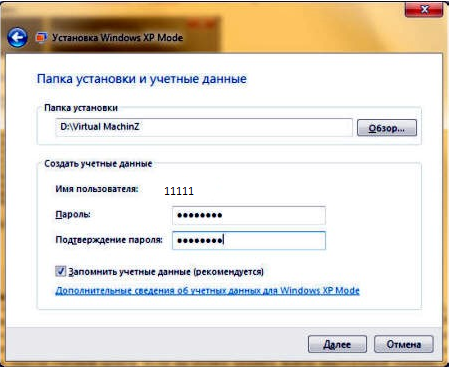
Потом — включить защитные функции создаваемой системы (по желанию).
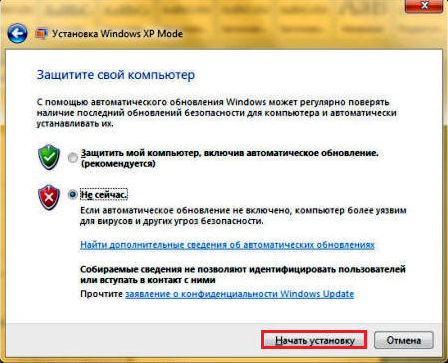
После клика по кнопке «Начать установку» запустится процесс инсталляции виртуальной машины с Windows XP. Осталось дождаться его окончания.

Создание новой виртуальной машины на Windows 7
- Через Пуск или проводник откройте расположение виртуального диска XP Mode.

- Кликните кнопку «Создать виртуальную машину» в верхнем меню папки.
- После этого запустится мастер и начнет создаваться ваша новая виртуальная машина. В следующем окошке укажите ее имя и месторасположение.
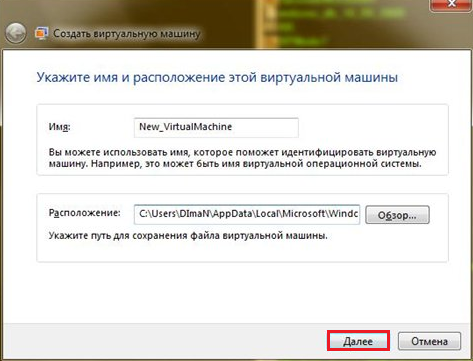
- Настройте параметры сети и объем оперативной памяти (виртуальная Windows XP может довольствоваться 512 мегабайтами ОЗУ, но можно выделить и больше).

- Создайте виртуальный жесткий диск (или задействуйте существующий). Укажите его тип (динамически расширяемый или фиксированного объема) и месторасположение. Кликните «Создать».
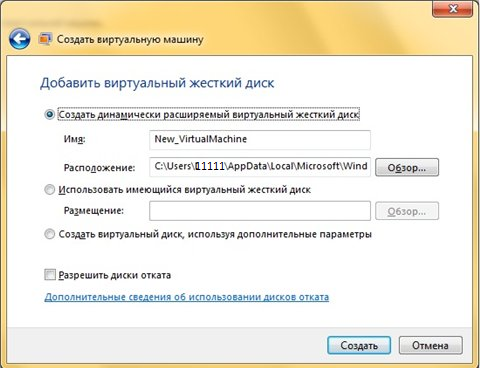
- После этого в списке виртуальных машин появится вновь созданная. Кликните по ней «правой мышью» и выберите из меню «Открыть».
- В списке параметров щелкните по пункту «DVD-привод» и укажите путь к физическому лазерному дисководу, куда вставлен диск с Windows XP. Если вы собираетесь ставить систему из образа, найдите в каталоге ее установочный iso-файл — образы формата iso виртуальная машина считает «оптическими приводами».
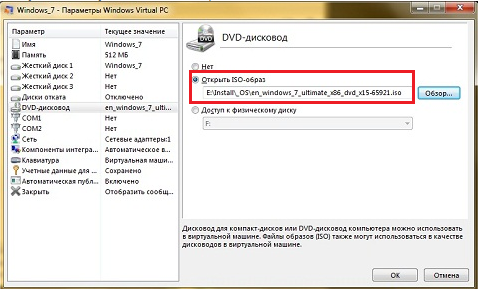
После этого стартует обычный процесс установки Windows XP.

Использование альтернативных виртуальных машин
Кроме собственного компонента Virtual PC, Windows 7 поддерживает системы виртуализации от сторонних производителей. Среди них наиболее известны и распространены две — Oracle VM VirtualBox и VMWare Workstation. Давайте рассмотрим принципы работы с ними на примере какой-либо одной. Возьмем VirtualBox от Oracle и создадим на нем новую виртуальную машину для установки той же «семерки».
После инсталляции VirtualBox откройте его главное окно — менеджер виртуальных машин. Кликните в верхнем горизонтальном меню кнопку «Создать».
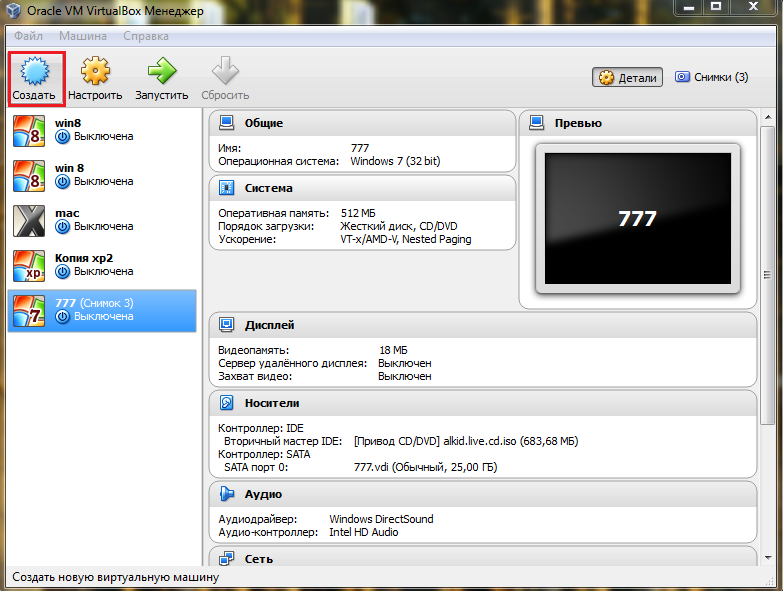
В следующем окне напишите имя виртуальной машины и выберите из списка ее версию и разрядность. В нашем примере это Wibdows 7 32 bit.
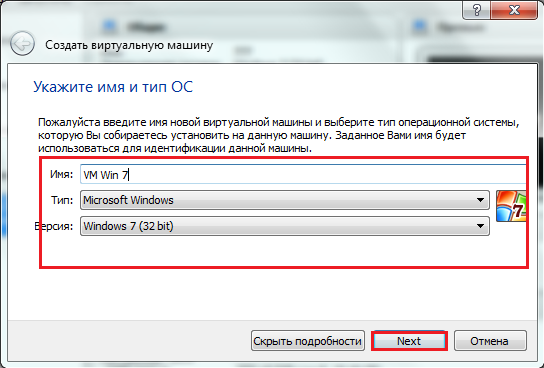
Настройте объем оперативной памяти, который будет использовать виртуальная (гостевая) система.

Создайте жесткий диск (или выберите один из созданных ранее).

Укажите тип диска. Если вы не знаете, чем они различаются, оставляйте этот параметр по умолчанию (VDI).
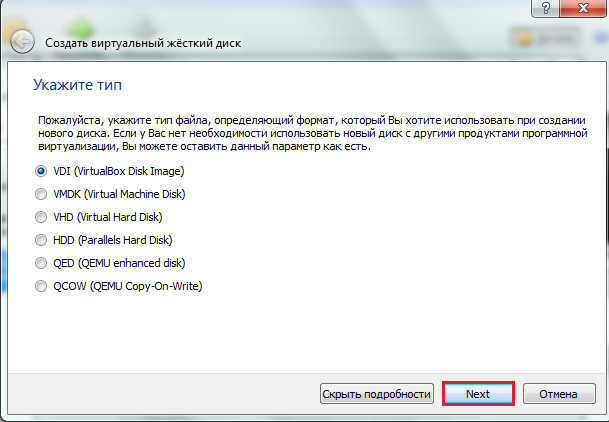
Укажите формат хранения данных — динамически расширяемый виртуальный диск или диск фиксированного объема.
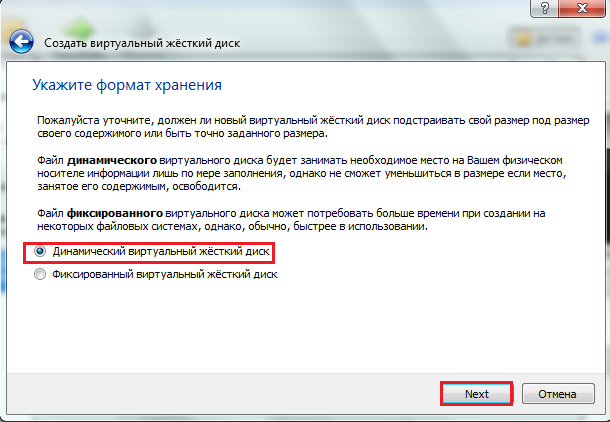
Передвигая ползунок, задайте размер диска, а также укажите его имя (если хотите, чтобы оно отличалось от имени «виртуалки»).
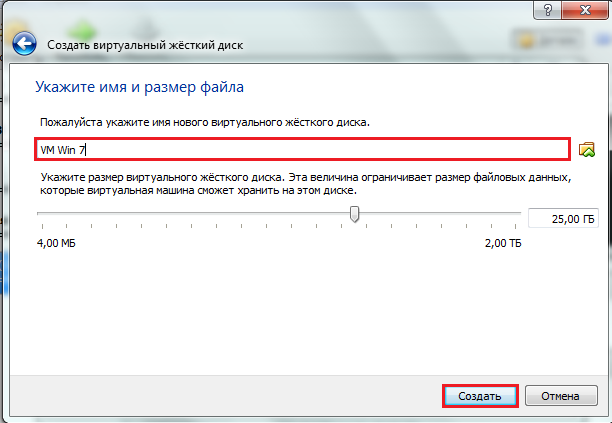
После нажатия «Создать» новая виртуальная машина отобразится в списке главного окна. С правой стороны находятся ее настройки.
Чтобы приступить к установке операционной системы, кликните по значку машины и нажмите кнопку «Запустить» из верхней панели.
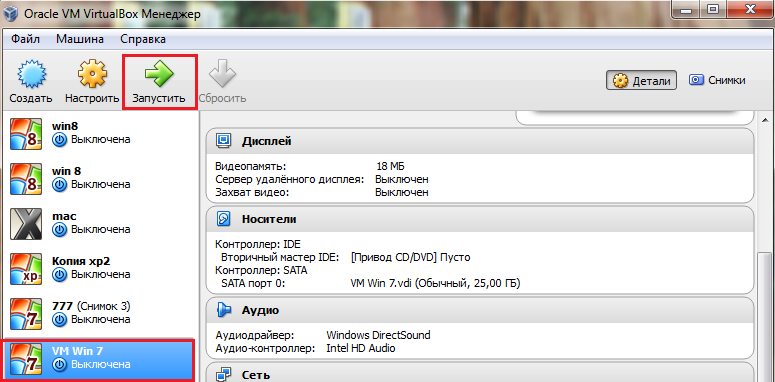
Следом за этим откроется еще одно окно — то, в котором вы будете наблюдать ход установки ОС и в дальнейшем работать. Окно менеджера виртуальных машин (главное), можно пока свернуть.
Здесь, как и при создании виртуальной машины на Virtual PC, нужно указать путь к установочному диску «семерки» или образу iso.
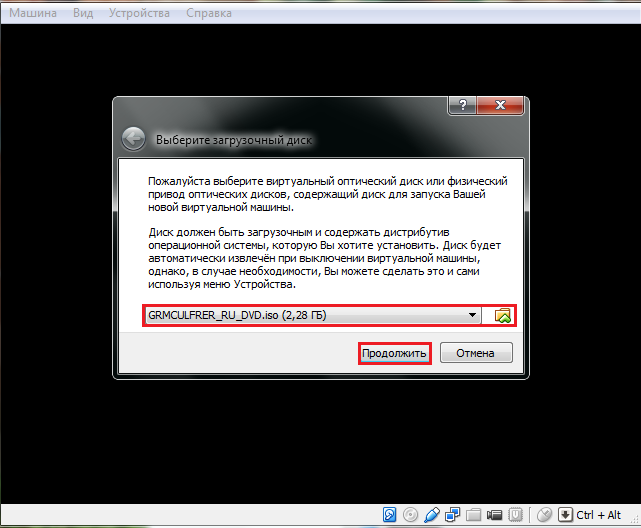
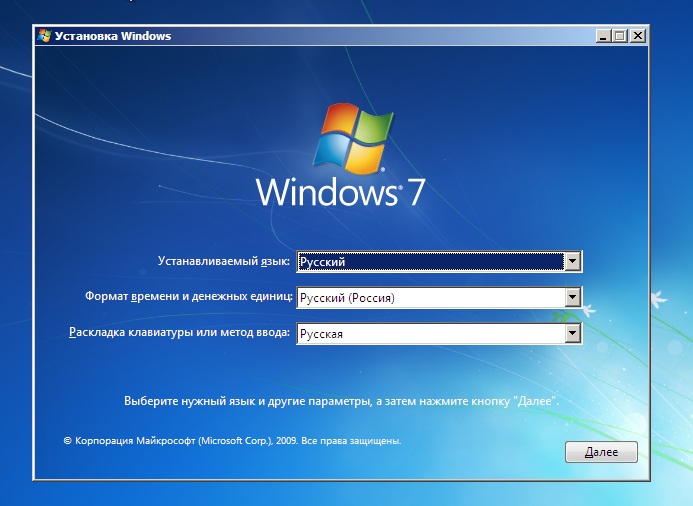
После окончания инсталляции ОС виртуальная машина готова к работе. Запускать ее нужно кликом по соответствующему значку в левом вертикальном списке главного окна VirtualBox. Как видите, создавать «виртуалки» совсем не сложно.
Создание виртуальной машины на VMWare Workstation также интуитивно понятно и во многом напоминает только что рассмотренную процедуру.
