Windows 7'de yönetici hakları nasıl etkinleştirilir
Bu makaleyi okuyorsanız, muhtemelen zaten şu iletiyi içeren bir pencereye tıkmışsınızdır: “İşlemi tamamlayamazsınız, çünkü bazı nesnelere erişim haklarınız yoktur.” İlk başta, bu pencere biraz garip görünebilir, çünkü bu nasıl olabilir? Bilgisayar sahipleri bizler, bazı klasörler veya dosyalar için yeterli erişim hakkına sahip değiliz. Ama bu gerçekten doğrudur. Varsayılan olarak, ameliyathanede windows sistemi 7 kullanıcı hakları biraz hafife alınmışbu daha iyi güvenlik için yapıldı ve tehlikeli yazılım sistemin önemli unsurlarına erişemez veya hiçbir şeyi değiştiremezdi. Bunun için ne olurdu tam erişim herhangi biriyle çalışırken yazılım bilgisayarda yönetici haklarını etkinleştirmeniz gerekir. Şimdi nasıl yapılacağını görelim.
Windows 7'de yönetici hakları
Bu nedenle, tam erişim elde etmek için, bir yönetici hesabını etkinleştirmeniz gerekir, bunu yapmak için Başlat'ı tıklatın ve komut satırını yönetici olarak çalıştırın:
Açılan pencerede aşağıdaki komutu yazmanız gerekir:
Komutu girdikten sonra, her şeyi doğru yazıp yazmadığınızı kontrol edin ve yalnızca Enter tuşuna basın. Her şey, şimdi yönetici hesabı etkinleştirildi ve ne istersen yapabilirsin, sadece dikkatli ol ve yalnızca kanıtlanmış yazılımları ve yardımcı programları kullan, çünkü bilgisayarına virüs veya Truva atı bulaştırma riski vardır. Yönetici modunda çalışırken, Internet'i ve tüm ağ bağlantılarını kapatmak daha iyidir, böylece yalnızca kendinizi korumakla kalmaz, aynı zamanda virüslerin yayılmasını da önlersiniz. Programla çalışmayı tamamladıktan ve tam erişim haklarına gerek kalmayacaksa, komut satırına geri dönün ve aynı komutu girin, değiştirmeniz gereken tek şey şu değerdir: yes to: no (en sonunda haktır) komutu). Bu yönetici haklarını kapatacak ve normal kullanıcı moduna geçecektir.
Windows 7'de yönetici haklarını etkinleştirmenin başka bir yolu
Genel yönetici haklarına sahip olmanızın yanı sıra, yerel uygulamalarını da kullanabilirsiniz. Bu ne anlama geliyor? Bu, aşağıdaki anlamına gelir. Bir programınız olduğunu ve çalışması için yönetici haklarını etkinleştirmeniz gerektiğini varsayalım. Burada, hesabı etkinleştirerek ilk yönteme geçebilir veya ayarları istediğiniz şekilde ayarlayabilirsiniz. İhtiyacınız olan programın yönetici olarak çalıştırılıp çalıştırılacağı ve yönetici haklarının yalnızca belirttiğiniz programa dağıtılacağı şekilde ayarları kolayca yapabilirsiniz. Bu yöntem çok daha güvenli ve bana daha uygun gözüküyor, çünkü hakları etkinleştirmek veya devre dışı bırakmak için sürekli komutlar uygulamanıza gerek yok, fakat sadece birkaç fare tıklatması yapın, ardından işinizi güvenle yapabilirsiniz. Bu moddaki uygulamaları veya programları başlatmak için, programın kısayoluna sağ tıklayın ve açılan menüden “Yönetici olarak çalıştır” öğesini seçin.
Hesap türleri
Kurulumu ile Windows 7 bağımsız olarak iki tip kullanıcı hesabı oluşturur:
- Hesap Yöneticisi
- Hesap Kullanıcısı.
Bunlardan ilki, sistem ayarlarını yapılandırmanıza, sistem uygulamalarını kurmanıza ve bilgisayar üzerinde tam kontrol sağlamanıza izin verir. İkincisi, çoğu program, klasör ve dosyayla (sistem hariç) yapılan günlük çalışmaların yanı sıra diğer kullanıcılardan etkilenmeyen ayarları özelleştirmek için tasarlanmıştır.
Bilgisayarın tek kullanıcısı sizseniz, varsayılan olarak yönetici haklarına sahip olacaksınız. Ne yazık ki, bir yönetici (ABD) olarak yapılan düzenli çalışma, bilgisayar güvenliği açısından risklidir, çünkü bilgisayardaki her şeyi yapmasına izin verilen kötü amaçlı programlar için bir “boşluk” açar. Bu nedenle, UZA kapsamında günlük çalışma önerilmemektedir, bu nedenle varsayılan olarak devre dışı bırakılmıştır. Ancak, bazen yönetici ayrıcalıkları gerektiren herhangi bir işlem yapılması ve bununla birlikte “Windows 7'de yönetici haklarının nasıl alınacağı” sorusu gerekli olur.
Bu makalede, Windows 7'de yönetici ayrıcalıkları edinmenin birkaç yolu tartışılacaktır.
Hesap kontrol sisteminin parametrelerini değiştirme
Bu sistem (UAC) ilk kez Windows Vista işletim sistemindeki pencerelerde tanıtıldı. Potansiyel olarak tehlikeli programların yapabileceği değişiklikleri önlemek için tasarlanmıştır. Bu, idari haklar gerektiren değişiklikler yapmadan önce verilen bildirimleri kullanarak yapılır. Bu sistem dört bildirim seviyesine sahiptir:
- Her zaman bildir. Windows dosyalarınızda veya yönetici ayrıcalıkları gerektiren ayarlarda değişiklik yapmaya çalıştığınızda bildirim verilir. Bildirim görüntülendikten sonra, programın çalışmasını önlemek için masaüstü kilitlenir. Çalışmaya devam etmek için, UAC penceresindeki talebe yanıt vermek (kabul etmek veya reddetmek) gerekir.
- Yönetici ayrıcalıkları gerektiren dosyalarda değişiklik yapmaya çalıştığınızda çıkar. Değişmeye çalışırken windows ayarları bildirimler gösterilmez, ancak harici bir program tarafından yapıldıysa, düzenlenirler. Masaüstü soluktur. En güvenli seçenek.
- Önceki seviyeyle aynı, ancak masaüstünü gizlemeden.
- Asla haberdar etme.
İlk seviye en güvenli olandır, ancak sürekli kullanıcı müdahalesi gerektirir, en düşük seviye en güvenli olanıdır. Bu nedenle, UAC'yi devre dışı bırakmak için sadece düşük seviyeye gitmek, gerekli işlemleri yapmak ve önceden ayarlanmış seviyeyi geri yüklemek yeterlidir. Bildirimlerin seviyesini aşağıdaki şekilde değiştirebilirsiniz: “Başlat” - “Kontrol Paneli” - “Kullanıcı Hesapları” - “Hesap Kontrol Parametrelerini Değiştir”. Dört seviyeli bildirim seviyesine sahip bir sürgü ile bir pencere açılacaktır. UAC'yi devre dışı bırakmak için, kaydırıcıyı alt konumda kaldırmanız ve "Tamam" düğmesini tıklamanız gerekir. Bundan sonra, pencereler her kullanıcıya yönetici olarak davranacaktır.
Yönetici hesabını etkinleştir
Kullanıcı, yine de riske rağmen yönetici haklarını vermeyi seçtiğinde, bu işlem iki şekilde gerçekleştirilebilir:
- Komut satırını kullanarak.
- Kontrol panelinden.
Komut satırını kullanarak yönetici hakları
Windows 7'de yönetici haklarını almak için aşağıdaki adımları uygulamanız gerekir:

Denetim Masası üzerinden yönetici hakları
İdari haklara sahip olmak için başka bir şekilde yapabilirsiniz. O:
- Kontrol panelini açın ve “Yönetim” öğesini seçin.
- Açılan pencerenin sağ tarafında "Bilgisayar Yönetimi" üzerine çift tıklayın.
- Açılan pencerede, “Yerel kullanıcılar” öğesini açın ve “Kullanıcılar” öğesini tıklayın. Aşağıdaki bilgisayarın bir penceresi, bu bilgisayarın tüm kullanıcılarının listesiyle açılır.


Ondan görülebileceği gibi, UZA devre dışı bırakılmıştır. Etkinleştirmek için, "Hesabı devre dışı bırak" öğesinden onay kutusunu kaldırmanız ve "Tamam" ı tıklamanız gerekir. Bundan sonra, yeniden başlatıp UZA altına girmelisiniz.
Dosya ve klasörler için yönetici hakları
İşletim sistemini her zaman yönetici adına çalıştırırsanız, bilgisayarda “taşınabileceğini” unutmamak gerekir. kötü amaçlı yazılım, çünkü ona idari haklar verilecek. Bu nedenle, bu hakları tüm bilgisayara değil, tek tek klasörlere ve dosyalara vermek daha güvenlidir. Bu gerçek, basit bir kullanıcı hesabı altında çalışırken önceden yüklenmiş korumanın çalışacağı ve bir bilgisayara kötü amaçlı kod girmesinin neredeyse imkansız olduğu gerçeğiyle açıklanmaktadır. Dosya ve klasörlere daha fazla hak vermek için yapmanız gerekenler?
Programın yönetici haklarını verin
Herhangi bir programın başında idari ayrıcalıklar gerektiriyorsa, bu şekilde yapılabilir basit bir şekilde. Kısayolunda farenin sağ tuşunu tıklayın, içerik menüsü belirir, "Özellikler" maddesini seçmeniz gerekir. Uyumluluk sekmesini seçtiğimiz bir özellikler penceresi açılır. Her zaman "Programı her zaman yönetici adına çalıştır" onay kutusunu içerir, onay kutusunu işaretleyerek işaretleyin ve sonra "Tamam" ı tıklayın.
Klasörler ve dosyalar için genişletilmiş haklar
Genellikle, kullanıcının örneğin herhangi bir klasörü veya dosyayı silemediği bir durum ortaya çıkar. Bunun nedeni, Güvenlik sekmesindeki bu nesnenin özelliklerinde, Sistem grubunun tam erişim iznine sahip olmamasıdır. Bu izni vermek gerekiyor ve sorun yok olacak.
Hiç bir şekilde genişletilmiş haklar almaya değer mi?
Bilgisayarlara kötü amaçlı yazılım enjeksiyonu vakalarının yaklaşık% 60'ının sadece UZA altındaki işletim modunda gerçekleştiği bilinmektedir. Mesele, birçok kullanıcının internette gezinirken yeni tarayıcı, güvenlik duvarı ve güvenlik duvarı sürümleri kullanmanın gerekli olduğunu düşünmemesi gerçeğiyle daha da kötüleşiyor. antivirüs yazılımı. Bugün idari ayrıcalıklar gerektiren epeyce programlar var. Böyle bir uygulama günlük işler için kullanılıyorsa, o zaman en iyi seçenek böyle zorlu bir alternatif bulamayacaksınız.
Bir hesap nasıl silinir
OUSE kapsamındaki sürekli çalışma riski hakkında söylenen her şeyden sonra, birçok okuyucudan bu hesabı silmesi istenebilir. Bunu yapmak kolaydır. “Başlat” - “Denetim Masası” - “Kullanıcı Hesapları” nı çalıştırın. Bu bilgisayarda kayıtlı tüm kullanıcı kimlik bilgilerinin listesini içeren bir pencere açılır. Vurgulamalıyım gerekli kayıt farenin sol düğmesini kullanarak "Hesabı Sil" i seçin.
SdelaiComp.ru
Windows 7'de yönetici hakları nasıl elde edilir
![]()
Windows 7 işletim sistemi, çalışma alanını kişiselleştirmek ve onunla çalışmayı basitleştirmek için geniş bir ayar kümesi sunar. Ancak, tüm kullanıcıların bunları düzenlemek için yeterli erişim hakkı yoktur. Windows ailesinin işletim sistemlerinde bir bilgisayarda çalışmanın güvenliğini sağlamak için hesap türleri arasında belirgin bir ayrım vardır. Varsayılan olarak, normal erişim haklarına sahip uchetki oluşturması önerilir, ancak bilgisayarın başka bir yöneticiye ihtiyacı varsa?
Bu, yalnızca başka bir kullanıcının sistem kaynaklarının kontrolüne emanet edilebileceğinden eminseniz ve hiçbir şeyi “kırmayacağından” emin olmanız gerekir. Güvenlik nedeniyle, gerekli işlemlerin geri alınmasından sonra değişiklik yapılması ve makinede yüksek haklara sahip bir kullanıcının bırakılması tavsiye edilir.
Herhangi bir kullanıcı nasıl yönetici yapılır?
Yükleme sırasında en başında oluşturulan hesap işletim sistemiZaten bu tür haklara sahip, önceliklerini azaltmak mümkün değil. Bu hesap diğer kullanıcılar için erişim düzeylerini yönetmeye devam edecek. Yukarıda belirtilenlere dayanarak, aşağıdaki talimatları çoğaltmak için mevcut kullanıcı seviyesinin değişikliklere izin vermesi, yani yönetici haklarına sahip olması gerektiği sonucuna vardık. İşlem, işletim sisteminin yerleşik özellikleri kullanılarak gerçekleştirilir, üçüncü taraf yazılımların kullanılması gerekli değildir.

lumpics.ru
Windows 7'de yönetici hakları nasıl alınır 7. Tam Windows 7 yönetici hakları Windows 7 yönetici nasıl kaldırılır
Windows ailesinin en yeni işletim sistemi sürümleri, her türlü kötü amaçlı programa ve deneyimsiz kullanıcıların eylemlerine karşı kıskanılacak bir dirençle ayırt edilir. Bu, büyük ölçüde, bu sistemlerde “Yönetici” haklarının aşırı kesildi.
 Elbette, tüm bunlar, kullanıcının kendi çıkarları için yapılır; bu şekilde kendi kızarıklık eylemlerinin sonuçlarından basitçe korunur. Tek sorun, bu tür güvenlik önlemleri nedeniyle, deneyimli kullanıcıların, haklı olarak kendi bilgisayarlarının sahibi olamayacağına inandıkları gerçeğidir.
Elbette, tüm bunlar, kullanıcının kendi çıkarları için yapılır; bu şekilde kendi kızarıklık eylemlerinin sonuçlarından basitçe korunur. Tek sorun, bu tür güvenlik önlemleri nedeniyle, deneyimli kullanıcıların, haklı olarak kendi bilgisayarlarının sahibi olamayacağına inandıkları gerçeğidir.
Peki, Windows 7'de yönetici hakları nasıl alınır? Bu işlemi birkaç yoldan yapabileceğinize göre, en sık kullanılanlara bakacağız.
Uygun hesabı etkinleştir
En güvenilir şekilde, özel bir hesabı açma arzunuzu yerine getirmek için, tüm işlemlerin yönetici hakları ile yerine getirilmesi. Nasıl oluşturulur?
Önce komut satırı öykünme modunu yönetici olarak çalıştırmanız gerekir. Kolaylaştırın. Öncelikle "Başlat" düğmesini tıklamanız gerekir, açılan menüden arama dizesini seçin. “CMD” komutunu giriniz ve “OK” tıklayınız. Bundan sonra, arama sonuçları pencerenin sağ tarafında görünecek ve bunlar arasında aynı adda bir dosya bulunacak.
Üzerine sağ tıklayın ve içerik menüsü göründüğünde ilgili öğeyi seçin. Komut satırı öykünme modundaki terminal başladığında, buna benzer bir komut girmelisiniz: “net user manager / active: yes”. Çalışmazsa, "net user manager / active: yes" seçeneğini kullanmalısınız.
Tümü. Ancak, Windows 7'de yönetici haklarına sahip olmadan önce basit bir kuralı unutmayın: Bu modda basit bir virüs bile tüm sisteminizi elinden alabilir, bu nedenle ayrıcalıklarınızı mümkün olduğunca dikkatli kullanın. 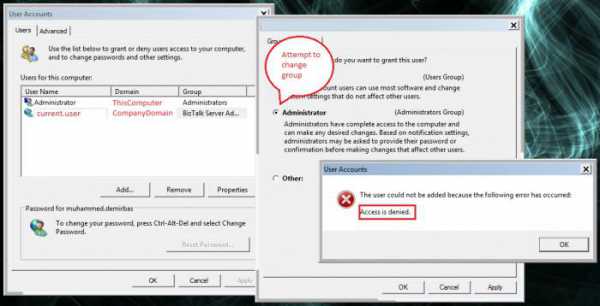
Gerekli tüm işlemleri gerçekleştirdiğinizde, terminali yönetici haklarıyla yeniden başlatın, sonra modu içeren komutu girin. Sadece sonunda "evet" değil, "hayır" yazınız.
Tek bir programa haklar atayın.
Yukarıdaki yöntem iyidir, ancak çoktan tehlikesi hakkında zaten konuştuk. Bir program yeterli çalışması için yeterli haklara ihtiyaç duyarsa, bunu daha kolay yapabilirsiniz. Öncelikle farenin sağ tuşuyla kısayoluna tıklamanız gerekir ve beliren menüde “Properties” öğesini etkinleştirin.
Sonra "Uyumluluk" sekmesini açmanız gerekir. Önünde kutuyu işaretlemeniz ve "Tamam" düğmesini tıklamanız gereken "Programı her zaman yönetici olarak çalıştır" öğesi vardır.
En kolay yöntem
Windows 7'de tek bir uygulamanın sürekli başlatılması için yönetici haklarının alınması nadiren gerekli olduğundan, en basit durumu düşünün. Uygulamayı yalnızca bir kez yüksek haklarla çalıştırmanız gerekiyorsa, üzerine tıklayın. kurulum dosyası veya kısayol sağ tıklatın.
Görünen menüde, “yönetici” başlatmayı onaylayın ve hesap kontrol iletişim kutusundaki “Evet” düğmesine tıklayarak niyetinizi güvence altına alın.
Entegre yönetici girişini etkinleştir
Sürekli olarak “Yönetici” altından çalışmamanın tavsiye edildiğinden bahsettik, aksi takdirde çeşitli kötü amaçlı programlar sisteminize kolayca bulaşabilir. Fakat yine de, bu çalışma modunu uzun süre kullanmanız gerektiği ortaya çıkıyor.
Windows 7'de yukarıda açıklanan yöntemleri kullanarak yönetici haklarına sahip olmak oldukça kolay olduğu için hemen hemen her kullanıcı bunları biliyor. Ancak her zaman işe yaramazlar çünkü makalenin başında belirtilen koruma mekanizması devreye girer.
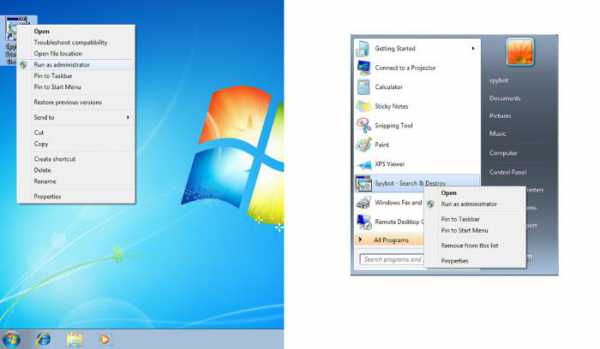 Etrafını sarmak için bazı püf noktalarına gitmen gerekiyor. "Bilgisayarım" PKM kısayoluna (farenin sağ düğmesi) tıklayın ve ardından "Kontrol" öğesini etkinleştirin. Çalışma penceresinin sol tarafında bir açılır liste “Yerel gruplar ve kullanıcılar” var.
Etrafını sarmak için bazı püf noktalarına gitmen gerekiyor. "Bilgisayarım" PKM kısayoluna (farenin sağ düğmesi) tıklayın ve ardından "Kontrol" öğesini etkinleştirin. Çalışma penceresinin sol tarafında bir açılır liste “Yerel gruplar ve kullanıcılar” var.
Açın, sonra "Kullanıcılar" dizinini seçin. Sağ fare tuşu ile “Yönetici” öğesine tıklıyoruz ve beliren içerik menüsünde “Özellikler” öğesini seçiyoruz. Varsayılan olarak açılan “Genel” sekmesinde, “Hesabı devre dışı bırak” öğesi vardır. Bayrağı ondan çıkarın ve "Tamam" ı tıklayın.
Bilgisayarı yeniden başlatın. Kullanıcının seçiminin ilk penceresinde, iki hesap görünecektir: “Yönetici” ve standart kullanıcı. Windows 7'de tam yönetici haklarına sahipler.
Bu ayrıcalıklara sahip olmaya değer mi?
Böyle bir soru, yukarıdaki tavsiyelerin tümünün arkaplanında tuhaf sayılabilir. Tüm bilgisayar enfeksiyonlarının yaklaşık% 60'ının kötü amaçlı yazılımdan kaynaklandığı gerçeği olmasaydı, tam olarak çalışma nedeniyle hesap yönetici.
Durum, kullanıcıların çoğunun internette gezinmek için tarayıcıların yeni sürümlerini bile kullanma zahmetine girmemesinden kaynaklanmaktadır. Bütün bunlar çok üzücü sonuçlara yol açıyor.
 Bu bilgiler, virüsten koruma yazılımının geliştirilmesine katılan hemen hemen tüm şirketler tarafından sağlanmaktadır. Sebep nedir? Gerçek şu ki, Windows işletim sistemiyle başlayan tüm Windows ailesi sistemleri, yapıları içinde en önemli dosyalar için yoğun şekilde değiştirilmiş koruma sistemlerine sahip olmalarıdır. Bir ortamda çalışıyorsa düzenli kullanıcı, bilgisayarı etkileme olasılığı neredeyse sıfırdır.
Bu bilgiler, virüsten koruma yazılımının geliştirilmesine katılan hemen hemen tüm şirketler tarafından sağlanmaktadır. Sebep nedir? Gerçek şu ki, Windows işletim sistemiyle başlayan tüm Windows ailesi sistemleri, yapıları içinde en önemli dosyalar için yoğun şekilde değiştirilmiş koruma sistemlerine sahip olmalarıdır. Bir ortamda çalışıyorsa düzenli kullanıcı, bilgisayarı etkileme olasılığı neredeyse sıfırdır.
Genel olarak, bugün, uygun çalışmaları için idari ayrıcalıklar gerektiren asgari sayıda program vardır. Günlük işinizde böyle bir uygulama kullanıyor olsanız bile, daha az talepkar bir alternatif aramak daha iyidir.
Bir hesap nasıl silinir?
Tavsiyemizi dinlemiş olsaydınız, muhtemelen nasıl kaldırılacağı hakkında düşünürdünüz. yönetici pencereleri 7. Tamamen kolay hale getirin. Başlamak için "Başlat" düğmesini tıklayın ve açılan menüden "Denetim Masası" öğesini açın. Listede "Kullanıcı Hesapları" bağlantısını seçin. Bu bilgisayarda kayıtlı olan tüm kullanıcı kimlik bilgilerinin listeleneceği yeni bir çalışma penceresi görünecektir.
İstediğiniz girişi farenin sol tuşu ile seçin ve ardından "Hesabı sil" seçeneğini seçin. Bu önemli! Bilgisayarda üzerinde çalışabileceğiniz başka bir kullanıcı hesabı olmalıdır. Hiçbiri yoksa, “Sil” seçeneği seçenekler listesinde olmayacaktır.
Yönetici olarak çalışırken riskleri en aza indirmek
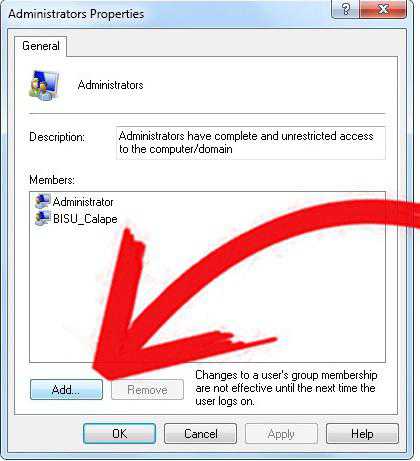
Bilgisayarınız üzerinde tam kontrol sahibi olmayı tercih etseniz bile, riskleri önemli ölçüde azaltabilirsiniz.
Gerçek şu ki, windows 7 yönetici hesabının, bilgisayara virüs ve Truva atlarının girişini önlemek için tasarlanmış bazı sınırlamaları olduğu. Göreviniz sisteme yardım etmektir.
Bunu nasıl yapmalı? İlk olarak, virüsten koruma yazılımı olmadan çalışma. Antivirüs olmadan yüksek haklara sahip bir hesapta çalışmak çok risk altında. Güvenlik duvarı için de aynı tavsiye verilebilir.
Ayrıca, eski tarayıcı sürümlerini kullanmanın kabul edilemez olduğunu zaten belirtmiştik. IE 6, Firefox 3.6 veya Opera 9 gibi dinozorlar üzerinden düzenli olarak çalışarak, güvenlik açıklarından yararlanan bilinen tüm istismarlara açılan kapısı pratik olarak açıyorsunuz.
Kullanıcı Hesabı Kontrolü
Windows 7'yi yönetici olarak kullanıyorsanız, hiçbir durumda "UAC" olarak bilinen "Kullanıcı Hesabı Denetimi" işlevini devre dışı bırakmayın. Uygulama, bu korumanın birçok durumda son derece nahoş sonuçları önleyebileceğini göstermektedir.
Yönetici haklarını bu şekilde alabilirsiniz. Windows 7, bu ayrıcalıklara erişimi kısıtlayarak risk sayısını önemli ölçüde azaltır.
fb.ru
Windows 7'de yerel yönetici hakları nasıl elde edilir
Ameliyathane windows sistemi biri için çalışmanıza izin verir kişisel bilgisayar aynı anda birden fazla kullanıcı. İşletim sisteminde oluşturulan hesaplardan en az birinin diğer kullanıcıların tüm pencere yapılandırmalarını ve parametrelerini yönetebilmesi için yönetici olması gerekir. Bu makalede, Windows 7'de bir yönetici hesabının haklarına nasıl sahip olabileceğiniz ve herhangi bir sistem ayarını değiştirme fırsatını nasıl elde edebileceğiniz açıklanmaktadır.
Varsayılan olarak, ne zaman windows yükleme Bilgisayarda 2 hesap oluşturulur - yönetici haklarına geçici erişim imkanı olan bir kullanıcı ve Yönetici - mümkün olan en yüksek haklara sahip bir hesap. Makalenin geri kalanında yönetici hesabının nasıl etkinleştirileceği ve devre dışı bırakılacağı anlatılmaktadır.
Kayıt türleri
Toplamda, sistemde 3 tür hesap vardır - Yönetici, olağan Kullanıcı ve Yönetici ayrıcalıklarına erişebilen Kullanıcı.
Windows geliştiricileri, Yönetici girişini çalıştıran bir sistem üzerinde çalışmaktan kesinlikle vazgeçmektedir. Bu, bilgisayarınızı virüs saldırılarına ve tüm servisler ve dosyalar üzerinde tam güç sahibi olabilecek kötü amaçlı komut dosyalarına karşı çok savunmasız hale getirir.
Yöneticinin yetkisi ile kullanıcının kontrolü altında çalışmak güvenlik açısından çok daha doğrudur. Böylece, bilgisayarınızı etkileyen virüsler hizmetlerin işleyişinde küresel değişiklikler yapamayacak ve gerektiğinde hesap şifresini girerek Windows 7'de yönetici haklarını kısa bir süre için alabilirsiniz.
Hesap türünü değiştir
Normal erişim altında çalışıyorsanız, bir işlem yapılması gerektiğinde geçici hakların verilmesini talep edemezsiniz. Bu durumda, hesabınızı kurmanız gerekir. Bu modu ayarlamak için aşağıdakileri yapmanız gerekir:

Bu tür ayarlamalar sadece gerekli haklara sahip başka bir girişle yapılabileceğini hatırlamakta fayda var.
Geçici Yetkiler
Bir program veya hizmet etkin bir yönetici modu gerektiriyorsa, başlatmadan önce küçük bir açılır pencere açılır. İçinde, işlemleri gerçekleştirmek için izin vermelisiniz. Hesabınız parola korumalı ise, geçici olarak Windows 7'de yönetici haklarını almak için bir erişim kodu girmeniz gerekecektir. 
İşletim sisteminde sık sık bazı değişiklikler yaparsanız ve bu modu devre dışı bırakmak istiyorsanız, geçici olarak doğrudan Windows yöneticisi olarak oturum açabilirsiniz.
Yönetici Modu
Bu hesapla oturum açabilmek için kullanıcıların etkinleştirmesi gerekir. Komutu kullanarak etkinleştirebilirsiniz windows dizeleri:
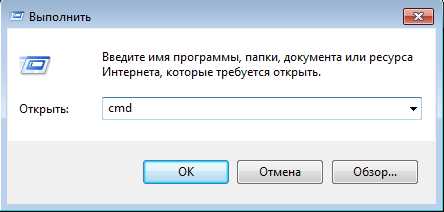
Yeniden başlattıktan sonra bu hesabı kullanarak giriş yapabilirsiniz.
windowsTune.ru
Windows 7'de yönetici hakları nasıl alınır? - Rehber
Diğer kullanıcıların bir bilgisayara erişimi varsa, her birinin altında giriş yapabilecekleri kendi hesapları vardır. Ancak bilgisayarın sahibi kendi hesabına sahiptir - bilgisayarın yöneticisi ve çok daha fazla hakkı vardır, diğer kullanıcıların dosyalarını kolayca silebilir veya gerekli bilgileri yönetici haklarıyla ekleyebilir. Fakat Windows 7'de yönetici hakları nasıl elde edilir? Yönetici haklarını iki şekilde alabilir ve her birini ayrıntılı olarak düşünebilirsiniz.
1 numaralı yöntem
İlk seçeneği göz önünde bulundurun: Windows 7'de yönetici haklarını alın windows araçları:
Bunu yapmak için, "bilgisayarım" seçenekler klasörüne gidin, "kontrol" sekmesini bulun ve ayarları açın. Çalışan pencerenin sol tarafında bir yardımcı program listesi var, burada yerel kullanıcıları buluyoruz ve yönetici kaydı dahil, bilgisayarı kullanan herkesi göreceksiniz.

2 kere sağ tıkladığınızda, özellikler açılacaktır.

Şimdi “Genel” sekmesine gitmeniz ve kaydı işaretini kaldırarak kapatmanız gerekiyor. İşlemlerinizi Tamam'ı tıklatarak onaylayın. Böylece basit bilgisayar hesabınızdan çıkış yaptınız, ancak şimdi açılacak yeni kayıt: yönetici. Şimdi düzenleyebilir ve bu giriş için alınamayacak şekilde karmaşık bir şifre belirleyebilirsiniz.
2 numaralı yöntem
Komut satırını kullanarak Windows 7'de yönetici haklarını alabilirsiniz. Girmek için başlangıcı açın, bulun standart programlarve bir komut istemi açın. Açılan pencerede şunu yazıyoruz: net user Yönetici / aktif: evet. Şimdi enter tuşuna basın. Tüm değişikliklerden sonra sistemi yeniden başlatın ve başlangıçta “yönetici” girişinizi göreceksiniz.
Ancak, işletim sistemi her zaman yönetici adına çalışırsa, o zaman herhangi bir kötü amaçlı programın bilgisayarınıza engel olmadan yerleşebileceğini unutmayın, çünkü yönetici ile aynı eylemde bulunabilecek haklara sahip olacaktır. Bu nedenle, hakları tüm bilgisayara değil, tek tek dosyalara veya klasörlere yüklemek daha iyidir, o zaman virüs sisteme giremez.
Bu gerçek, işletim sisteminin geliştiricisi tarafından açıklanmaktadır. windows temalarıbasit bir kullanıcı adına çalışırsanız, sistemin önceden yüklenmiş araçlardan korunması tetiklenir ve bilgisayara kötü amaçlı kod eklemek neredeyse imkansızdır.
Windows 7'de yönetici hakları nasıl etkinleştirilirEğer bu yazıyı okuyorsanız, muhtemelen zaten şu mesajı içeren bir pencereye tökezlediniz: " İşlem tamamlanamıyor çünkü belirli nesnelere erişim izniniz yok.". İlk başta, bu pencere biraz garip gelebilir, çünkü bilgisayar sahiplerinin bazı klasörlere veya dosyalara yeterli erişim haklarına sahip değiliz. Ama gerçekten öyle. Varsayılan olarak, Windows 7 işletim sisteminde, kullanıcı hakları bir miktar küçümsenmiştir, bu daha iyi güvenlik için yapıldı ve böylece tehlikeli yazılım sistemin önemli öğelerine erişemedi ya da içindeki herhangi bir şeyi değiştiremedi. Bu nedenle, bilgisayarınızdaki herhangi bir yazılımla çalışırken tam erişime sahip olmanız için yönetici haklarını etkinleştirmeniz gerekir. Şimdi nasıl yapılacağını görelim.
Windows 7'de yönetici hakları
Bu nedenle, tam erişim elde etmek için, bir yönetici hesabını etkinleştirmeniz gerekir, bunu yapmak için Başlat'ı tıklatın ve komut satırını yönetici olarak çalıştırın:
Açılan pencerede aşağıdaki komutu yazmanız gerekir:
Komutu girdikten sonra, her şeyi doğru yazıp yazmadığınızı kontrol edin ve yalnızca Enter tuşuna basın. Her şey, şimdi yönetici hesabı etkinleştirildi ve ne istersen yapabilirsin, sadece dikkatli ol ve yalnızca kanıtlanmış yazılımları ve yardımcı programları kullan, çünkü bilgisayarına virüs veya Truva atı bulaştırma riski vardır. Yönetici modunda çalışırken, İnternet’i ve tüm ağ bağlantılarıBöylece yalnızca kendinizi korumakla kalmaz, aynı zamanda virüslerin yayılmasını da önlersiniz. Programla çalışmayı tamamladıktan ve tam erişim haklarına gerek kalmayacaksa, komut satırına geri dönün ve aynı komutu girin, değiştirmeniz gereken tek şey şu değerdir: yes to: no (en sonunda haktır) komutu). Bu yönetici haklarını kapatacak ve normal kullanıcı moduna geçecektir.
Windows 7'de yönetici haklarını etkinleştirmenin başka bir yolu
Genel yönetici haklarına sahip olmanızın yanı sıra, yerel uygulamalarını da kullanabilirsiniz. Bu ne anlama geliyor? Bu, aşağıdaki anlamına gelir. Bir programınız olduğunu ve çalışması için yönetici haklarını etkinleştirmeniz gerektiğini varsayalım. Burada, hesabı etkinleştirerek ilk yönteme geçebilir veya ayarları istediğiniz şekilde ayarlayabilirsiniz. İhtiyacınız olan programın yönetici olarak çalıştırılıp çalıştırılacağı ve yönetici haklarının yalnızca belirttiğiniz programa dağıtılacağı şekilde ayarları kolayca yapabilirsiniz. Bu yöntem çok daha güvenli ve bana daha uygun gözüküyor, çünkü hakları etkinleştirmek veya devre dışı bırakmak için sürekli komutlar uygulamanıza gerek yok, fakat sadece birkaç fare tıklatması yapın, ardından işinizi güvenle yapabilirsiniz. Bu moddaki uygulamaları veya programları başlatmak için, programın kısayoluna sağ tıklayın ve açılan menüden “Yönetici olarak çalıştır” öğesini seçin.
Ayarları değiştirme işleminde işletim sistemini bozduysanız, kurulumun nasıl yapıldığına ilişkin makaleleri okuyabilirsiniz: windows kurulumu 7 diskten. Sana iyi şanslar!
Sosyal ağlarda paylaşın!
Windows 10'daki yönetici haklarına, kullanıcının belirli eylemleri gerçekleştirmesi için ihtiyaç duyulur: standarttaki değişiklikler ve yüklü programlar, sistemi optimize edin, bilgisayarınızda depolanan tüm dosyalara erişin.
Güç kadar
Haklarını dahil et yükseltilmiş ayrıcalıklar Windows 10'da, birkaç şekilde yapabilirsiniz.
Bu önemli! "Ev" sürümleri kullanıcıları aşağıda açıklanan tüm seçenekleri kullanamayacaktır.
Komut Satırını Kullanma
Bu yol herkes için evrenseldir. windows sürümleri ve en basit olarak kabul edilir. başlangıç Komut satırı yükseltilmiş ayrıcalıklara sahip. Açılan pencerede şunu girin: net kullanıcı yöneticisi / aktif: evet. İngilizce işletim sistemi yüklü olduğunda, komut aşağıdaki gibi yazılır: net kullanıcı yöneticisi / aktif: evet.
Faydalı! Bu giriş için varsayılan şifre yoktur, bu nedenle ayarlamaya değer. Bunu şu komutla yapabilirsiniz: net kullanıcı yöneticisi * komut satırında, şifreyi iki kez tekrarlayın.
Yardımcı Yerel Güvenlik Politikası
Çalıştır penceresinde, komutu girin secpol.msc.
Faydalı! Yerel Güvenlik Politikası yardımcı programını başlatmak için alternatif bir seçenek: Başlat -\u003e Denetim Masası -\u003e Yönetimsel Araçlar.
Bundan sonra aşağıdakileri yapın:
"Yerel Politikalar" dalını açın -\u003e Güvenlik Ayarları -\u003e sağ pencerede "Hesaplar:" Yönetici "Durumunu seçin
Bu seçenek varsayılan olarak devre dışıdır. Üzerine çift tıklayın ve işaretçiyi "açık" konumuna getirin.

Yerel kullanıcılar ve gruplar
lusrmgr.msc. Açılan pencerede, soldaki "Kullanıcılar" bölümünü seçin. Bilgisayarın tüm kullanıcılarının listesi sağda açılacaktır. Yönetici kaydında, üstüne çift tıklayarak “Hesabı devre dışı bırak” öğesinin işaretini kaldırın. Bundan sonra değişiklikleri kaydedin.

Bilgisayar Yönetimi Yardımcı Programı
Komutu Çalıştır penceresinde çalıştırın compmgmt.msc. Ağaç görünümünde açılan pencerede, yola gidin:
Bilgisayar Yönetimi -\u003e Yardımcı Programlar -\u003e Yerel Kullanıcılar -\u003e Kullanıcılar -\u003e Yönetici hattını seçin ve üzerine çift tıklayın.
Açılan pencerede "Hesabı devre dışı bırak" menüsünün işaretini kaldırın.
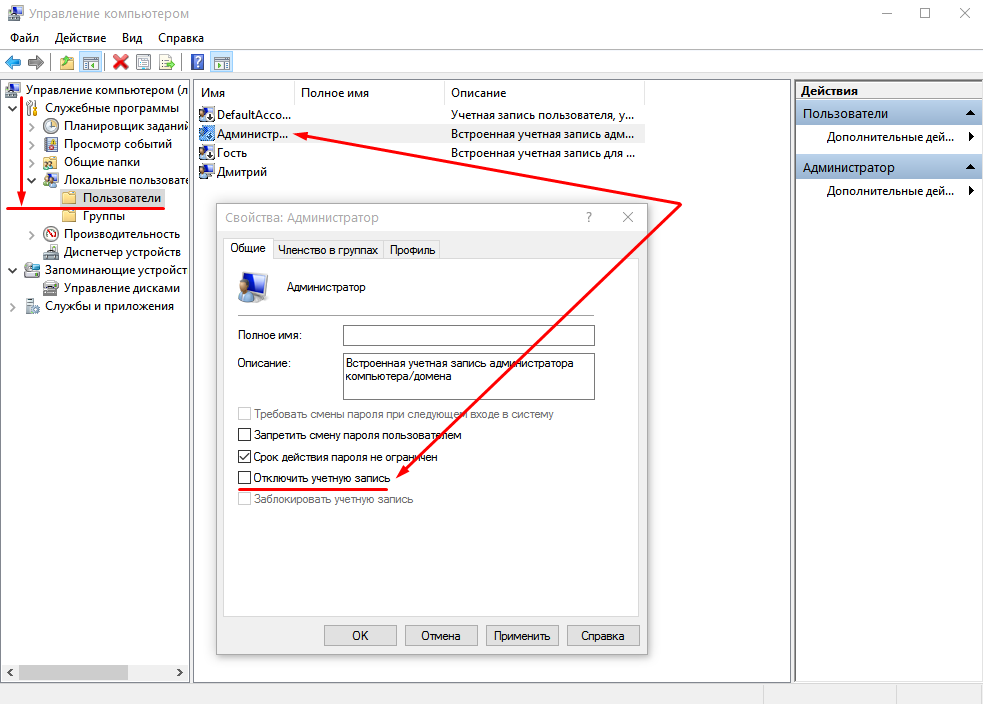
video
Video, komut satırını ve Yerel Kullanıcılar ve Gruplar yardımcı programlarını kullanarak süper kullanıcı haklarının nasıl etkinleştirileceğini ayrıntılı olarak göstermektedir.
kopukluk
Bağlantı kesme her öğe için aynı sırada yapılır, ancak etkinleştirmek yerine parametreler devre dışı bırakılır. Komut Satırı kullanılması durumunda, şunu yazın: net user manager / active: no (İngilizce sürümde - net kullanıcı yöneticisi / aktif: hayır).
Bu önemli! Aşırı durumlarda, ayrıcalıklara sahip bir hesap kullanın. Sürekli altından çalışmak veya uzun süre açık bırakmak tavsiye edilmez.
Üye Girişi
Sisteme Yönetici hesabıyla giriş yapmak için bilgisayarı yeniden başlatın. Giriş, Windows 10'da giriş ekranında görünecektir.
Sonuç
Yönetici hakları çeşitli şekillerde etkinleştirilebilir. Evrensel bir seçenek komut satırını kullanmaktır. Ancak bu hesap altından sürekli olarak çalışmak istenmez!

