Bu nedenle, önyüklenebilir bir USB flash sürücüye yazmak için UltraISO kullanmaya karar verirseniz ISO görüntüsü ve Windows 7 veya Windows 10 ile önce bu ISO görüntüsünü açmanız gerekir. Bunu yapmak için UltraISO'da "Dosya" menüsünü açın ve "Aç" seçeneğini seçin.
Bundan sonra, bir dosya seçmek için bir pencere açılacaktır. Bu pencerede bulmanız gerekiyor önyüklenebilir ISO Windows 7 veya Windows 10'dan USB flash sürücüye yazmak istediğiniz dosyayı seçin ve seçin.
Önyükleme sırasında seçenekler menüsünü kullanarak hangi sistemin önyükleneceğini seçebilirsiniz. Tüm bunlar basit ve pratik bir uygulama arayüzünde çok iyi organize edilmiştir. Penguen işletim sisteminin bir miktar dağıtımına sahip keçelerin oluşturulmasını kolaylaştırmak için yaratılmıştır. Yani uygulamaları, belgeleri ve ayarları bir sabit sürücüye kurulu bir sistem kullanıyormuşsunuz gibi saklayabilirsiniz. Böylece, bilgiler bir sonraki indirmede mevcut olacaktır. Bu seçenek, mobil cihazınızı gerçek bir cep işletim sistemine dönüştürür.
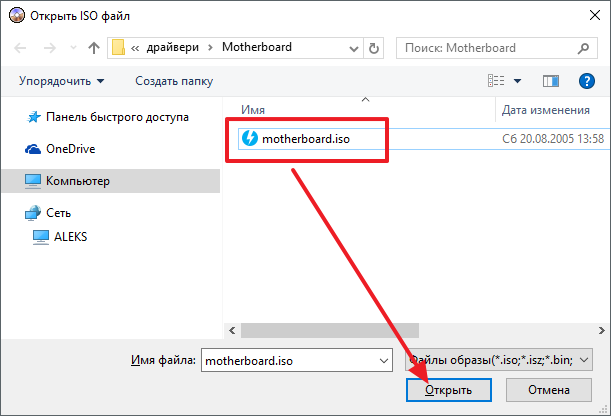
Bundan sonra, önyüklenebilir ISO görüntüsünün içeriği UltraISO penceresinde görünecektir.
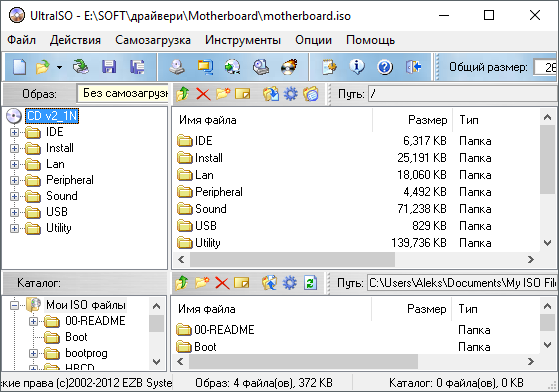
Şimdi USB flash sürücüyü bilgisayara bağlayın, zaten bağlı değilse ve dosya yapısında hiçbir şeye dokunmadan Önyükleme menüsünü açın. Burada "Sabit disk görüntüsünü yaz" seçeneğini seçmeniz gerekiyor.
Bu araç, önyükleme seçenekleri ve dosya sistemleri arasındaki farkların çok iyi farkında olan, alandaki en deneyimli profesyonellere yöneliktir. Diğer türler için bu araçtaki en büyük fark, cihazın düzgün çalışıp çalışmadığını kontrol edebilmenizdir.
Hazırlık süreçleri sadece dört adımda başladı mobil cihaz ve dosyaları kopyalama. Ayrıca, uygulamanın Portekizce çevirisi vardır ve bu da onu kullananlar için işleri daha da kolaylaştırır. Bu yüzden netbook'u biçimlendirmek için bir kalem kullanmamız gerekiyor, önyüklenebilir bir sürücü oluşturmamız gerekiyor.
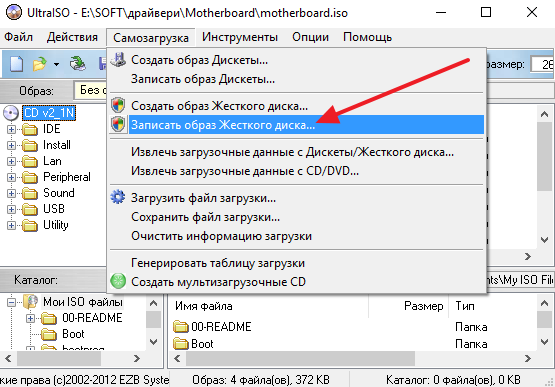
Sonuç olarak, bir USB flash sürücüye önyüklenebilir bir ISO görüntüsü yazmak için bir pencere göreceksiniz. Burada neredeyse hiçbir işlem yapmanız gerekmiyor. ISO görüntüsünü yazmak için kullanmak istediğiniz flash sürücünün "Disk Sürücüsü" açılır menüsünde seçili olduğundan emin olun ve her şey yolundaysa, "Yaz" düğmesine tıklayın.
Ayrıca, önyükleme sürücüsü nedir?
Birkaç araçla önyüklenebilir bir sürücü oluşturduk, isterseniz buraya bir göz atabilirsiniz.
Önyüklenebilir bir sürücü oluşturmak için araçlar
Sunduğumuz tüm programlar bize ait değildir. Bunun herhangi bir "vebasını" yüklediyseniz, bu video kaldırmanıza yardımcı olabilir.O zaman tüm araçları indirmek istiyorum. İndirdikten sonra. 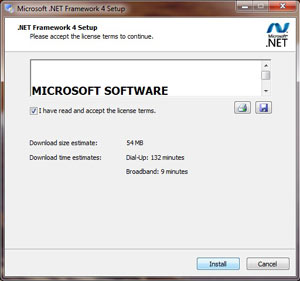
Kurulum simgesine tıklayarak. 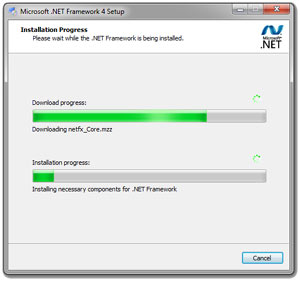
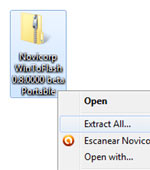
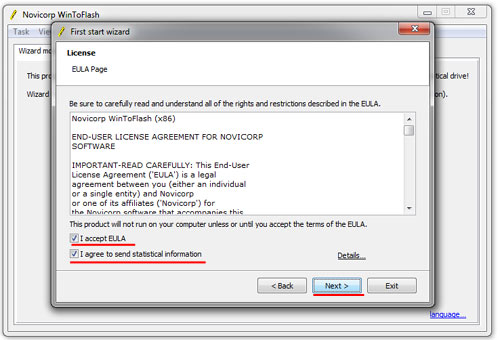
"İleri" düğmesine tıkladıktan sonra, kullanım koşullarını onaylamak için bir pencere alacaksınız, "Koşulları kabul et" seçeneğini tıklayın ve önyüklenebilir flash sürücünüzün hazır olmasını bekleyin.
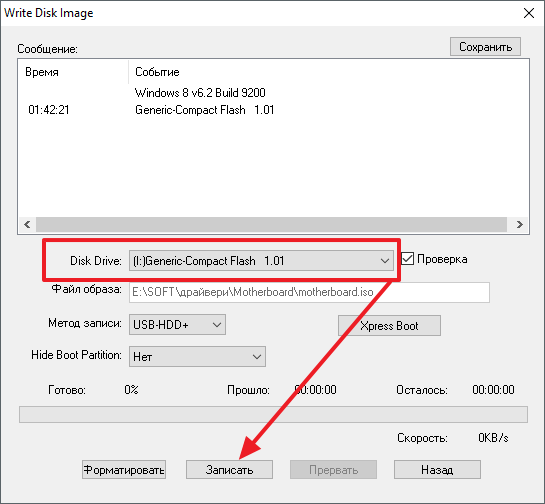
"Yaz" düğmesine tıkladıktan sonra, önyüklenebilir ISO görüntüsünün yazılması sonucunda USB flash sürücüdeki tüm verilerin silineceğini belirten bir uyarı görünecektir. Devam etmek için "Evet" düğmesine tıklayın.

Manuel netbook nasıl biçimlendirilir
Tüm programlar indirme alanımızda mevcuttur. Kurulum işlemi başlayacak, oldukça basit, temel olarak İleri İleri'ye tıklamanız gerekiyor. Ve bu ekranı gördüğünüzde, artık kendi önyüklenebilir sürücünüz var demektir. Bugün sadece kişisel. Umarım beğenmişsinizdir, hala herhangi bir şüpheniz varsa aşağıya yorum yapın.
Kaydınızı yapın ve mektubunuzdaki özel biçimlendirme kursu derslerine erişin. Bu belgeler arşivlendi ve güncellenmiyor.
- Bilgisayarınızın donanım yazılımını en son sürüme güncelleyin.
- Şema için Ana Önyükleme Kaydı'nı seçin.
Onay aldıktan sonra, UltraISO kayıt işlemini başlatacaktır. önyükleme görüntüsü ISO'yu bir USB flash sürücüye. Bu işlem tamamlandıktan sonra, USB flash sürücünün bağlantısını kesebilir ve ortaya çıkan önyüklenebilir USB flash sürücüyü kullanarak Windows 7 veya Windows 10 yüklemeye başlayabilirsiniz.
Rufus aracılığıyla bir USB flash sürücüye önyüklenebilir bir ISO görüntüsü yazma
UltraISO'ya bir alternatif, Rufus programı olabilir. UltraISO'nun aksine, Rufus tamamen ücretsizdir ve çok özeldir. Önyüklenebilir USB çubukları ve hafıza kartları oluşturmak için özel olarak tasarlanmıştır. Rufus'u indirebilirsiniz.
Yazılım güncellemelerini kontrol etme
Aşağıdaki işlemlerden birini gerçekleştirin. 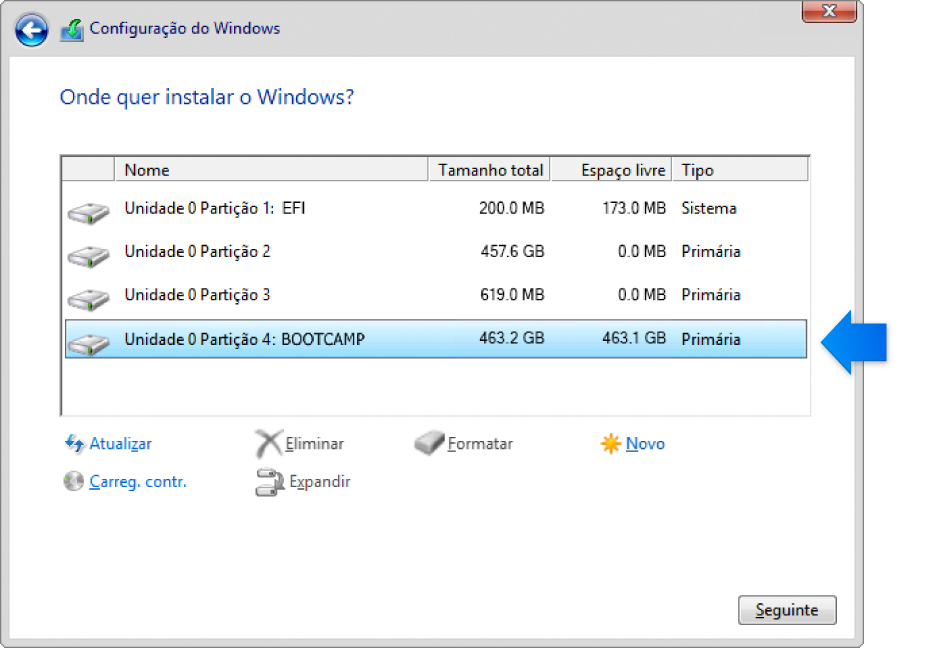
Kurulum sırasında çıkan iletişim kutularındaki yönergelere yanıt olarak herhangi bir işlem yapmanıza gerek yoktur, ancak yüklemeniz istenirse yazılım cihazlar, Yükle'ye tıklayın. Ekran aktif görünmüyorsa, kullanıcıdan yanıt gerektiren gizli bir pencere olabilir. Arkana bak açık pencereler.
Cihazın "çıkarılabilir" olduğundan emin olun
- Ekrandaki talimatları izleyin.
- Yükleyici iletişim kutularının hiçbirinde İptal'i tıklatmayın.
Rufus kullanarak Windows 7 veya Windows 10'dan bir USB flash sürücüye önyüklenebilir bir ISO görüntüsü yazmak için, USB flash sürücüyü bilgisayarınıza bağlamanız, programı çalıştırmanız ve hangi USB flash sürücüyü kullanmanız gerektiğini belirtmeniz gerekir.
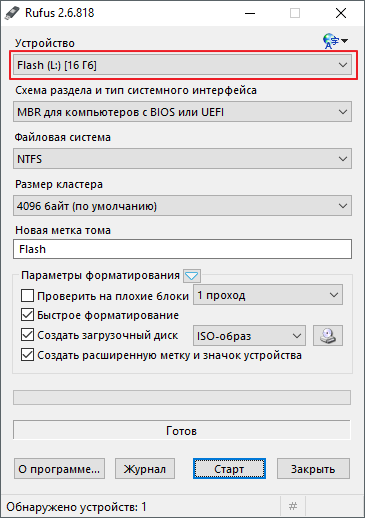
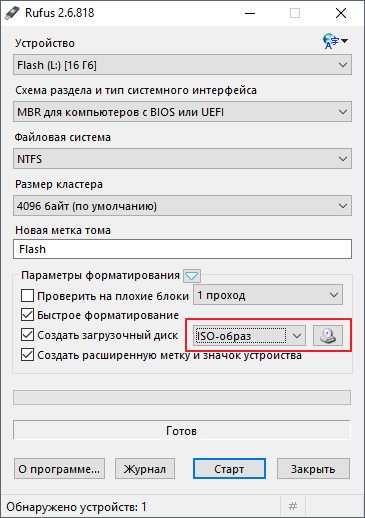
Kurulum sırasında, hangi görevleri gerçekleştirmek istediğinizi soran bir ekran görünecektir. Üç görev seçmeyi unutmayın. Riskler interneti kullanmanın doğasında vardır. Önemli dosyalarınız varsa, biçimlendirmeden sonra silineceklerinden lütfen bunları bilgisayarınıza kopyalayın.
Tıklamak sağ tık Flash sürücünüzün diskini fareyle işaretleyin ve "Biçimlendir" i seçin. "Hızlı Format" seçeneğini kullanabilirsiniz. "Başlat" a tıklayın ve çıkarılabilir diskin biçimlendirilmesini bekleyin. Yeni yüklediğiniz programı açın. Flash sürücünüzün sürücüsünü doğru bir şekilde seçtikten sonra, "Kopyalamayı Başlat"ı tıklayın. Kopyalama işlemi tamamlandıktan sonra bilgisayarı başlatmamız gerekecek.
Botu seçtikten sonra ISO dosyası USB flash sürücü kaydetmek için iki seçenek olacaktır: Standart Windows kurulumu ve Windows to Go. kullanmak istersen önyüklenebilir USB sürücü Windows'u yüklemek için ilk seçeneği seçin.
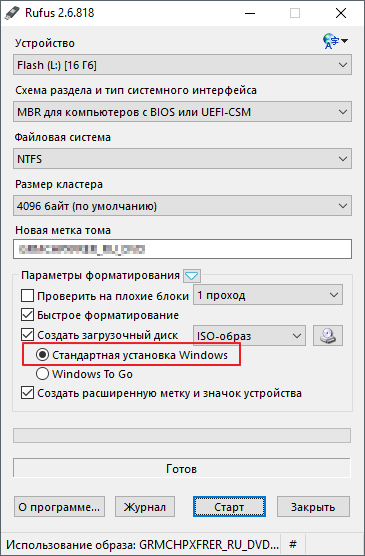
Bundan sonra, "Başlat" düğmesine tıklayın ve Rufus önyüklenebilir bir ISO görüntüsü yazana kadar bekleyin. işletim sistemi Pencereler. Kayıt tamamlandıktan sonra, Windows'u yüklemek için USB flash sürücü kullanılabilir.
Disk görüntüsünü USB flash sürücüye yazın
Başparmak sürücüleri ve bellek kartları gibi flash bellek aygıtları için. Kullanım için talimatlar. Daha ileri gitmeden önce, programın dilini Portekizce olarak değiştirerek sadeleştirelim. "Sihirbaz" penceresinde "İleri" ye tıklayın. "Lisans sözleşmesini kabul ediyorum" seçeneğini işaretleyin ve "Devam" ı tıklayın.
Sürücü biçimlendirilecek ve tüm dosyalar kaybolacak. Bu işlem zaman alıcıdır ve birkaç dakika sürer. Bitirdiğinizde, İleri'ye tıklayın. Sevdiğiniz bir şarkı olabilir veya cesaretiniz kırıldığında moralinizi yükseltebilir.
Sahipleri çok sık kişisel bilgisayarlar Windows'u bir USB flash sürücüye yüklemeyi merak ediyorsunuz. Windows işletim sistemi bir USB sürücüye kurulacak şekilde tasarlanmamıştır, bu nedenle onu normal bir HDD veya SDD disk gibi bir USB flash sürücüye kurmak işe yaramaz.
PC kullanıcılarının Windows'u bir USB flash sürücüye yükleme göreviyle başa çıkmasına yardımcı olmak için ayrıntılı örnekler içeren bir materyal hazırladık. Ele alınan örnekler, mevcut tüm işletim sistemleri için bir USB flash sürücüdeki kurulum sürecini açıklayacaktır. pencereler, ile başlayan DP ve bitiş on... Malzemeyi okuduktan sonra, çeşitli Windows işletim sistemleriyle kolayca önyüklenebilir USB sürücüleri oluşturabilirsiniz.
Yöntem 1: Tüm müzikleri aynı anda aktarmak için kısayol tuşunu kullanın
alıyorsun adım adım eylemler bu çok yardımcı olacak, ama önce tırnağınızı kafanızla vurmadan önce. Şimdi transfer için gerekli adımları tartışalım. İki yöntem mevcuttur. Müzik indirilmeye başlar ve dışa aktarma işlemi birkaç dakika içinde tamamlanır.
3. Adım Gizli dosyaları görüntüleyin
Ayrıca yeni bir klasör oluşturabilir ve oraya ekleyebilirsiniz. Açılır menüden Göster'i seçin. gizlenmiş dosyalar ve klasörler ".
Adım 4 Müzik dosyalarını kopyalayın
Ayrıca basit bir kopyala ve yapıştır prosedürü ile tüm dosyaları kopyalamanıza izin verecektir. Ancak, müzik dosyaları rastgele kaydedilir. Sol üst köşedeki Müzik simgesine tıkladığınızda, tüm şarkılarınız ana pencerenin sağ tarafında görünecektir.Windows 7, 8, 10 işletim sistemlerini USB sürücüye yükleme
Windows 7, 8, 10 işletim sistemlerinin kurulum diskleri, bir USB flash sürücüye kuruluma izin vermez. Bir USB flash sürücüye yüklemek için üçüncü taraf yazılımı kullanmanız gerekir. Görevimiz için en uygun program WinNTSetup... Yardımcı program, www.msfn.org İnternet portalının forumunda dağıtılır ve desteklenir. www.msfn.org/board/topic/149612-winntsetup-v386 forum sayfasından indirebilirsiniz.
Daha sonra bunları bilgisayarınızda dinleyebilir veya hareket halindeyken dinlemek için diğer cihazlarla da senkronize edebilirsiniz. Casus kameranın ne zaman şarj olduğunu veya şarj olduğunu nasıl anlarız. Kalem şeklindeki bir casus kamera, işler yolunda gitmediğinde kullanmak için hem eğlenceli bir oyuncak hem de gelişmiş bir gözetleme aracı olabilir. Benzer ilkelere sahip çoğu modelde, belirli miktarda video depolamak için yerleşik bir disk bulunur.
"Savaş silahlarında" mikrofon nasıl kullanılır
Lobideki diğer oyuncularla sohbet etmenizi sağlayan sesli sohbet seçeneğine sahiptir. Bunları disklere yazabilir, sabit sürücünüzde saklayabilir veya sanal sürücü olarak bağlayabilirsiniz. Arasında fiziksel bir bağlantı kurmak mümkün değilse, herkes internet sinyalini almak için kablosuz bir etkin nokta oluşturabilir. iş istasyonu bilgisayar ve kablo modem.
Harici bir sürücüdeki veriler nasıl düzenlenir
Harici depolama aygıtları, verileri depolamak ve gelecekte kullanmak üzere depolamak için harika bir yol sağlar.en şimdiki versiyonu bu yazının yazıldığı sırada WinNTSetup v3.8.6... Yardımcı program, "WinNTSetup3.rar" RAR arşivinde dağıtılır. Arşivi açtıktan sonra, "WinNTSetup_x64.exe" ve "WinNTSetup_x86.exe" adlı iki yürütülebilir dosya görebilirsiniz. Dosyaların adından, her birinin bir sistem üzerinde çalışması amaçlandığı açıktır. Bizim durumumuzda dosyayı 64 bit işletim sistemi için çalıştıracağız. Başlatıldığında, yardımcı program sizden ADK dosyalarını aşağıdakiler için indirmenizi isteyen bir mesaj görüntüler. doğru iş programlar.
Teorik olarak 2 terabayta kadar veri depolayabilirler ve 64 GB kartlarla uyumludurlar. Kullanımınıza uygun boyutta bir kart seçtiğinizden emin olun. Bilgi taşıyıcılarının formatı. Avantaj: Verileri depolamak ve okumak daha hızlıdır. Bu seçeneği etkinleştirmek için aşağıdaki adımları izleyin.
Bu, içeriğini geliştirmemize izin verecektir. Bilgisayarınızda, aktarmak istediğiniz dosyaları içeren klasörlere göz atın. Aktarmak istediğiniz dosyaya sağ tıklayın ve Kopyala'yı seçin. Pencereye dön " Çıkarılabilir sürücü", Bu pencereye sağ tıklayın ve "Yapıştır" seçeneğini seçin.
Tamam'ı tıklatarak ADK dosyalarını indirin, ardından yardımcı program başlayacaktır.
Şimdi bir klasör hazırlayalım kurulum dosyaları Windows ve USB depolama. Örneğin Windows 7 kurulum diskini alıp içine koyacağız. DVD sürücü.
Bundan sonra, yardımcı programa dönelim WinNTSetup" Windows Vista / 7/8/10/2008/2012". Şimdi "install.wim" kurulum dosyasının yolunu belirleyelim.
Önyüklenebilir Windows flash sürücüleri
Ardından, bir USB flash sürücüye veya hafıza kartına kopyalamak istediğiniz verilere gitmeniz gerekecektir. Kopyalamak istediğiniz dosyaları bulduktan sonra onları seçin, sağ tıklayın ve Kopyala'yı seçin. Kurulum çok uzun olmadığında bir kalite anahtarına, hızlı bir minimuma, bir geçmişe sahip olmak daha iyidir.
Kurulum türünü seçin
Lütfen içeriğinin kaldırılacağını unutmayın ve "İleri" ye tıklayın. Sisteminizi paketinden çıkarmak için kullanabileceğiniz bir dizi seçenek vardır. Biz zaten biliyoruz veya. Seçenek ayrıca kaydeder sistem dosyaları kurtarma sürücüsünde. Bir sonraki ekranda, listeden seçin.
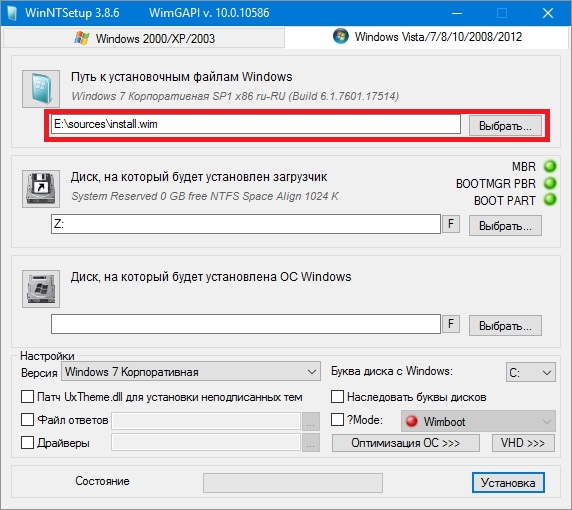
İkinci aşamada Windows 7 kuracağımız USB flash sürücüyü seçmemiz gerekiyor. Seçmeden önce USB flash sürücüyü formatlıyoruz. dosya sistemi NTFS.
![]()
Anahtarınız kazındığında ve ihtiyacınız olduğunda, bilgisayarınızı anahtar takılıyken başlatın ve anahtarın mavi olduğundan emin olun. görünür Mavi ekran ve sorun giderme dahil çeşitli seçenekler sunar. Bir sonraki ekranda koşabilirsiniz.
Programları engelleme
Hangi aracı kullanacağınızdan emin değil misiniz? Bunun için size yardımcı olabiliriz. İyi bir pencere size diskin korumalı yazıldığını mı söylüyor? İşte en "bariz" olandan en zor olana kadar çözümler. Her şeyden önce, bu düğmenin varlığını kontrol edin ve kilidi açık konuma getirin. Eğer öyleyse, kurulu olmadığından emin olun ve tekrar deneyin.
Şimdi seçim yapalım WinNTSetupönyükleyicinin ve Windows'un yükleneceği yer, yani USB flash sürücümüz.
Bu adımlardan sonra Windows 7'yi bir USB sürücüye yüklemeye başlayabilirsiniz. Bunu yapmak için, yardımcı program penceresinin alt alanındaki Yükle düğmesine tıklayın, ardından bir mesaj görünecektir. ek parametreler Kurulum.
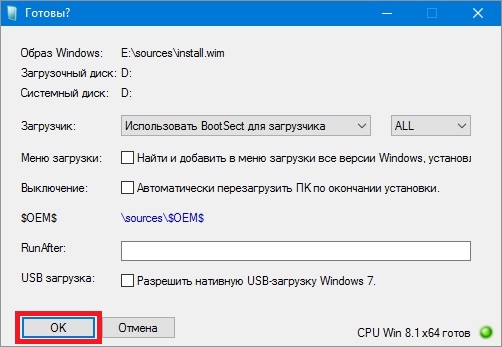
İkinci durumda, dosyaya sağ tıklayın, Özellik'e tıklayın ve ardından salt okunur onay kutusunun özniteliklerde listelenmediğinden emin olun. “ seçeneğinin işaretini kaldırarak yeniden biçimlendirmeyi deneyin. Hızlı biçimlendirme". Başlat düğmesini ve ardından Çalıştır'ı tıklayın.
Kayıt defteri aracılığıyla kilitleme
Tüm sorulara evet yanıtı verin. Artık anahtarınız biçimlendirildi, dosyaları kopyalamayı deneyebilirsiniz. Biçimlendirmeye ek olarak, olası tüm virüsleri kaldıracaktır. Sayfada indirme linki ve sesli anlatımlar kullanılmıştır. Yazılım yüklemeye gerek yok.
Parametreleri değiştirmeden, bu mesajı onayla kurulumu bir USB flash sürücüde çalıştırarak.
Kurulumu bir USB flash sürücüde çalıştırmadan önce, işlevlerini devre dışı bırakarak veya etkinleştirerek işletim sistemini optimize edebilirsiniz. Bu, butona tıklayarak yapılabilir İşletim Sistemi Optimizasyonu >>>.
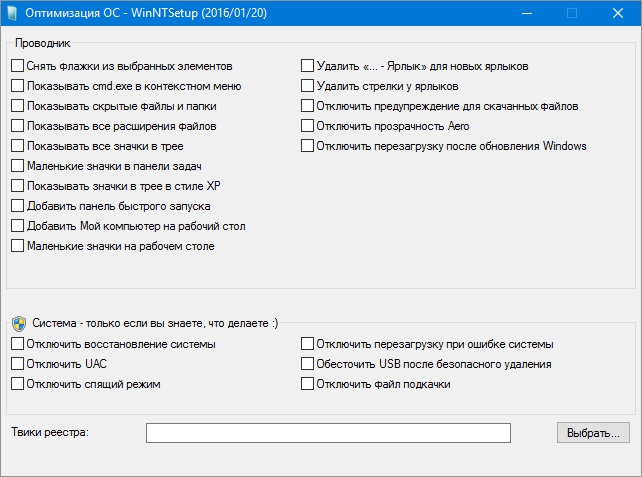
Bir USB flash sürücüye "Windu" nasıl yazılır? Yollar
Ayrıca küçük, küçük, düşük seviyeli bir biçimlendirme yazılımı da mevcuttur, Repair. Başka hileler biliyor musun? 🙂. Yazma koruması, korumalı bir diskin içeriğini saklamanıza izin veren bir güvenlik mekanizmasıdır. Herhangi birinin diskin korunan kısmına ek veri eklemesini engeller. Diske "Yazma", verileri diske kaydetme işlemidir.
Teknik olarak yazma koruması, verilerin hiçbir şekilde değiştirilemeyeceği anlamına gelir, bu nedenle bu verileri silemez, değiştiremez, taşıyamaz veya üzerinde başka herhangi bir işlem gerçekleştiremezsiniz. Bu verileri okuma yeteneği. Sizin için flash sürücüleri okur.
Kurulumu bitirdikten sonra bir sonraki adımımız bilgisayarı yeniden başlatmaktır. İşletim sistemini başlatmadan önce USB sürücümüzden boot edeceğiz. Açık farklı bilgisayarlar bu, F11 ve F12 tuşlarıyla veya içindeki ayarlarla yapılır. BIOS Bölümde BOT... Kullanıcı adı ve bilgisayar seçme adımından önce sistem önyükleme yapmalıdır.
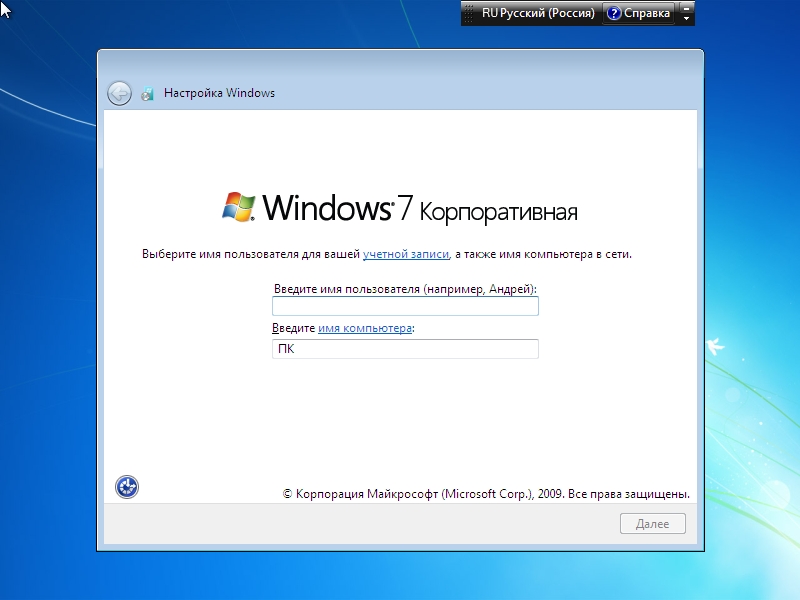
Aynı şekilde taşınabilir bir sabit USB diski veya bir USB flash sürücü işletim sistemleri Windows 8 ve 10.
Yukarıdaki örnekte hem önyükleyici hem de işletim sistemi için aynı diski kullandık.
Örneğin, taşınabilir bir USB HDD'ye ikinci bir işletim sistemi kurmak ve ortak bir önyükleyiciye sahip olmalarını istiyorsanız, önyükleyiciyi yüklemeyi seçmeniz gerekir. sistem diski Pencereler. Bu adımları yaptıktan sonra, sistemin başlangıcında Önyükleme menüsü iki işletim sisteminden çalıştırma seçeneğiniz olacak.
Bir USB sürücüsüne Windows XP işletim sistemi yükleme
Windows'u Yükleme Programdaki XP WinNTSetupönceki örnekte 7'yi ayarlamaya çok benzer. Bu nedenle, USB flash sürücüyü NTFS dosya sisteminde biçimlendireceğiz ve Windows XP kurulum diskini DVD sürücüsüne yerleştireceğiz. programı çalıştıralım WinNTSetup sekmesinde " Windows 2000 / XP / 2003».
Şimdi kurulum dosyalarımızın olduğu bir klasör olarak diskimizi seçeceğiz ve ayrıca önyükleyiciyi kaydetmek ve XP'yi kurmak için bir USB flash sürücü seçeceğiz.
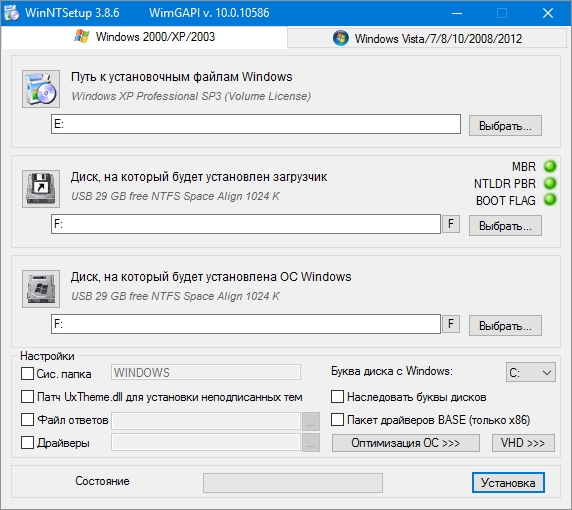
Yedi örnekte olduğu gibi, Yükle düğmesine basıyoruz ve mesajı onaylıyoruz, ardından USB sürücüsüne XP kurulumu başlayacak. Yedinin yanı sıra, XP'de işletim sistemini optimize edebilirsiniz.
işi bitirdikten sonra WinNTSetup bilgisayarınızı yeniden başlatın ve USB sürücümüzden önyükleyin. Windows XP kurulumunun geri kalanı, yükleyicinin dosyaları diske kopyaladığı noktadan devam edecektir. Diğer tüm kurulum süreci, aşağıdakilerle aynıdır: normal kurulum XP, bu yüzden daha sonraki süreci tanımlamanın bir anlamı yok.

Windows To Go ve Rufus
Sekizden başlayarak, Microsoft geliştiricileri yeni teknoloji başlıklı Gidilecek Pencereler... Bu teknoloji, bir kullanıcının ameliyathaneli bir bilgisayar kullanmasını sağlamak için tasarlanmıştır. Windows sistemi 10 veya 8 duman yüklü bir işletim sistemine sahip bir USB sürücüsü oluşturun.
ile oluşturulan işletim sistemi Gidilecek Pencereler, flash sürücünün oluşturulduğu sistemin bir aynasıdır. Bundan böyle bir sistemde olacak tüm ayarlar kaydedilir ve yüklü programlar ... Bu teknolojiyi, bir çalışan için işletim sistemini hızlı bir şekilde hazırlamanız ve yapılandırmanız gereken kuruluşlarda kullanmak özellikle uygundur.
Windows 8'de bir USB flash sürücü oluşturma örneğini ele alalım.
Lütfen yerleşik medya oluşturma teknolojisinin Gidilecek Pencereler yalnızca Enterprise sürümünde mevcuttur - Enterprise Windows 8.
Bunu yapmak için bir arama başlatın ve içine "Git" yazın. Bulunan ustayı başlatalım. Başlatıldıktan hemen sonra sihirbaz, uyumlu USB sürücüler teknoloji ile Gidilecek Pencereler.
Bu teknolojiyi kullanmak için 32 GB veya daha fazla hacimli flash sürücülere ihtiyacınız olduğunu belirtmekte fayda var.
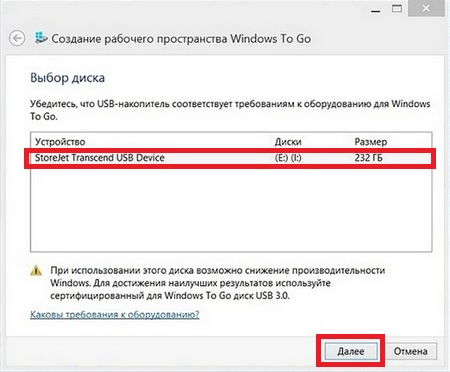
Bir sonraki adımda, kurulum diskini DVD sürücüsüne yerleştirmemiz ve sihirbazda "install.wim" dosyasının yolunu belirtmemiz gerekiyor. Dağıtımınızda böyle bir dosya yoksa bu yöntemi kullanamazsınız.
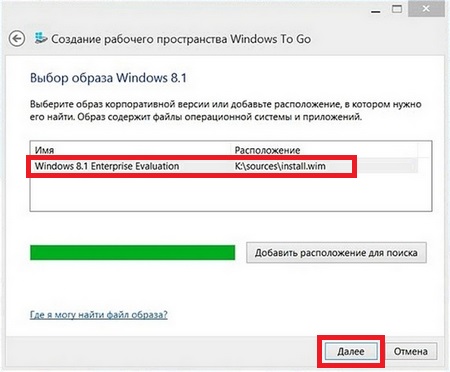
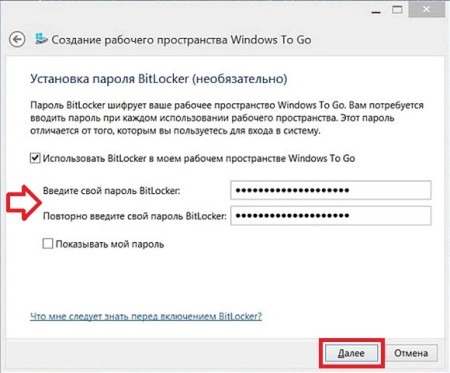
Son pencerede, Oluştur düğmesini tıklamanız gerekir, ardından Windows 8 ile bir USB flash sürücü oluşturulur. Oluşturma işlemi, USB sürücüsünün yazma hızına bağlıdır.
En uygun olanı, arayüzlü flash sürücülerdir USB 3.0.
Standart sihirbaza ek olarak, USB sürücüleri oluşturun Gidilecek Pencereler belki fayda rufus... Bu yardımcı programı kullanarak, Windows 7 veya XP altında sekiz veya onluk bir USB flash sürücü oluşturabilirsiniz. Kullanarak taşınabilir bir Windows oluşturma örneğine bakalım. rufus... Öncelikle programı resmi web sitesinden https://rufus.akeo.ie indirelim. Program kurulum gerektirmez, bu yüzden indirdikten hemen sonra çalıştırabilirsiniz.
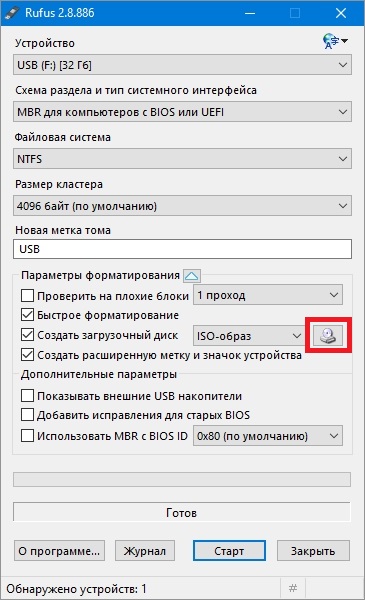
Bir sonraki eylemimiz DVD şeklinde butona tıklamak olacaktır. Bunun için gerekli Seçme pencere resmi ... Bizim durumumuzda, örnek olarak bir düzine görüntüsünü aldık. Bir disk görüntüsü ile yapılabilir kurulum diski veya www.microsoft.com adresinden indirin.
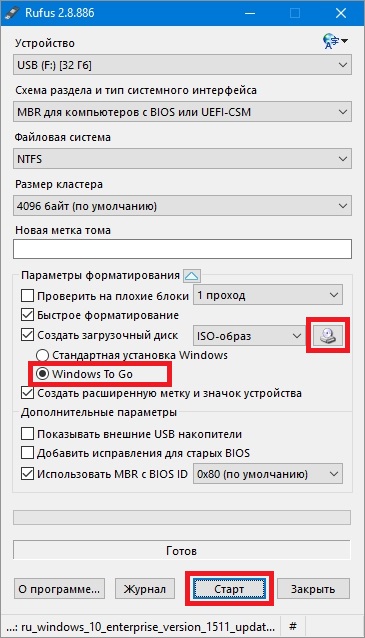
Bu işlemlerden sonra radyo düğmesi " Gidilecek Pencereler"Seçmek istiyorsun. Son adım, Başlat düğmesine basmak olacak, ardından onlu bir USB flash sürücü oluşturmaya başlayacak.
Örnekten, birinci ve ikinci yöntemleri kullanarak taşınabilir bir işletim sistemi oluşturmanın zor olmadığını görebilirsiniz. Ancak yardımcı programı kullanırsanız rufus, taşınabilir bir işletim sistemi yükleme işlevselliğini önemli ölçüde genişleteceksiniz.
PWBoot
Taşınabilir işletim sistemini bir USB flash sürücüye yerleştirebilen başka bir yardımcı program PWBoot... Yardımcı program Windows 7 ve 8 ile taşınabilir sürücüler oluşturabilir. Yardımcı programı http://reboot.pro/topic/6851-project-pwboot-latest-version-302 adresinden indirebilirsiniz. Yardımcı program kurulum gerektirmez, bu nedenle indirdikten hemen sonra çalıştırabilirsiniz.
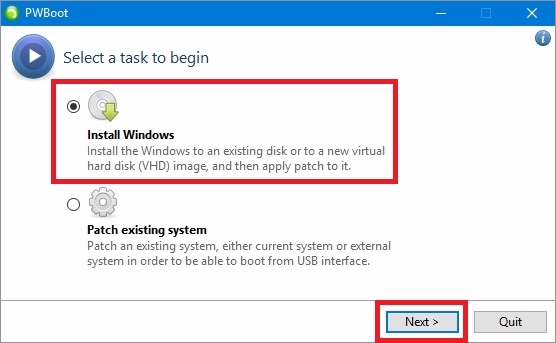
Açılan program penceresinde ilk öğeyi seçin ve İleri düğmesine tıklayın. Bu aşamada yardımcı program bizden "install.wim" dosyasını seçmemizi ister. Bizim durumumuzda, kurulumdaki dosyayı kullanıyoruz. Windows diski 7.
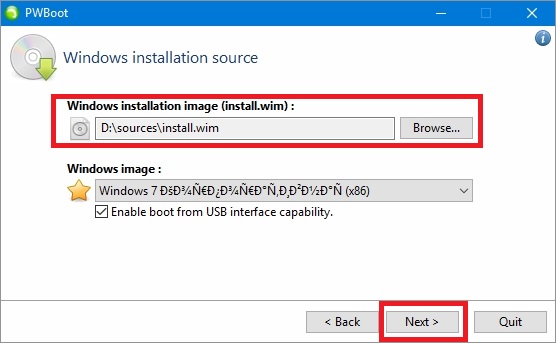
Yapılan işlemlerden sonra Next butonuna da basacağız ve USB sürücü seçimine geçeceğiz.
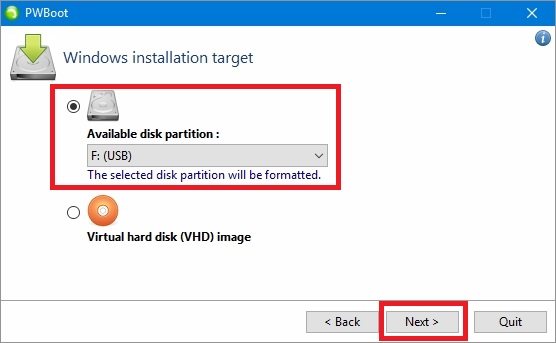
Yapılandırmanın son aşamasında, önyükleyiciyi kaydetmek için USB flash sürücümüzü seçeceğiz ve Yükle düğmesine basacağız. Bu, taşınabilir bir işletim sistemi oluşturma sürecini başlatacaktır.
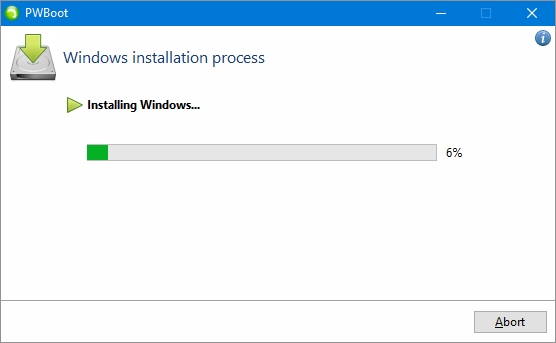
Örnek, programın PWBoot oldukça basit bir arayüze ve sınırlı işlevselliğe sahiptir. Bundan, programın acemi bir PC kullanıcısı için taşınabilir bir işletim sistemi oluşturmada vazgeçilmez bir yardımcı olacağı anlaşılmaktadır.
Bir USB flash sürücü üzerinde çalışırken işletim sistemini optimize etme
Windows ile bir USB flash sürücü oluşturursanız, sistemin sürekli olarak geçici dosyaları yazdığını ve üzerine yazdığını bilmelisiniz. Bu nedenle, bu şekilde bir USB flash sürücü kullanmak, kısa bir süre sonra kullanılamaz hale gelme riskini taşırsınız. Bunun nedeni, bir USB flash sürücüdeki yeniden yazma sayısının sınırlı olmasıdır.
İsterseniz flash sürücünüzün ömrünü uzatın, işletim sisteminde aşağıdaki işlemleri gerçekleştirin:
- Temp klasörünü RAMDisk'e taşıyın;
- Hazırda bekletme modunu devre dışı bırakın;
- Sistem korumasını devre dışı bırakın;
- Takas dosyasını devre dışı bırakın;
- Disk birleştirmeyi devre dışı bırakın;
- İndekslemeyi devre dışı bırakın.
Bu adımları tam olarak olmasa da yaptıktan sonra flash sürücünüzün ömrünü daha uzun süre uzatabilirsiniz.
Özetliyor
İncelenen tüm örneklerden, herkesin Windows 10 veya XP ile taşınabilir bir sürücü oluşturabileceği açıktır. Bu tür sistemleri kullanırken kullanıcıları da uyarmak isterim. Bu tür taşınabilir işletim sistemlerinin er ya da geç kullanılması flash sürücünüzün ömrünü kısaltır... Bu nedenle kullanmanızı tavsiye ederiz. taşınabilir USB HDD.
Linux ailesinin taşınabilir işletim sistemlerinden bahsedelim. Bu işletim sistemlerinin özelliği, bir USB depolama aygıtında çalışmak üzere özel olarak tasarlanmış olmalarıdır.
Taşınabilir Linux işletim sistemlerinin en popüler temsilcileri şunlardır:
- köpek yavrusu linux
- gevşek;
- Lanet olası Küçük Linux.
Ayrıca materyalimizin, üzerinde Windows tabanlı bir işletim sistemi kurulu olan bir USB flash sürücü oluşturmanıza yardımcı olacağını umuyoruz.
İlgili videolar
