Hemen hemen her kullanıcı, çevrimiçi çalışmadan uzak olsa bile, er ya da geç yüzler ekranın ekran görüntüsünü alma ihtiyacı (ekran görüntüsü - anlık görüntü, ekrandaki görüntünün “resmi”). Çoğu bunu kolayca yapar, ancak bazıları, özellikle de yeni başlayanlar sorun yaşayabilir. Bu amaçla tasarlanan ekran görüntülerini ve programlarını gözden geçirmenin yollarının bu incelemesi sadece onlar için yazılmıştır.
“Kesikli ekran görüntüsü” örneği
Yani, bilgisayarımızın önünde görünen kısımları seçebilir ve kesebiliriz. Bu araç gibi.
- "Başlat" düğmesine tıklayın.
- Başlat menüsünde, Tüm Programlar'ı seçin.
- Ardından “Aksesuarlar” seçeneğini seçiniz.
- Son olarak, "Cuttings" seçeneğini uygun logo ile bulacağız.
Fikir, "İnternet Üzerindeki Değerler" kelimelerini kesmektir. İstenen alanı seçmek için Kes seçeneğini kullanın. Bir logo alanını işaretlediğinizde veya seçtiğinizde, aşağıdaki görüntüye benzer bir şey görüntülenecektir. İhtiyacımız olan şeyi seçtiğimize emin olduğumuzda, fare düğmesini serbest bırakacağız ve aşağıdaki ekran görünecektir.
Bilgisayar ekranının ekran görüntüsü nasıl alınır?
İlk yol. Herhangi bir ek yazılımın yüklenmesini gerektirmeyen en açık ve basit. Bununla birlikte, klavyede sadece bir düğmeye basılarak 1: 1 formatında tam ekran görüntüsü alabilirsiniz - “PrintScreen”. Bundan sonra, herhangi bir metin düzenleyicisini açmanız gerekir (standardı kullanmanızı öneririm Windows boyası) ve Ctrl + V tuş kombinasyonuna basarak ekran görüntüsünü kopyalayın. Her şey, sadece istenilen görüntüyü seçerek elde edilen görüntüyü kaydetmek için kalır.Tüm süreci aşama aşama olarak inceleyelim:
Ek seçenekler
Bu durumda "Dikdörtgen kesme" seçeneğini kullanırız. “Ekran görüntüsü” veya “kesme”, ihtiyaca bağlı olarak farklı şekillerde gerçekleştirilebilir. Örneğin, işimizde bize yardımcı olabilecek dört seçenek buluyoruz.
- Serbest süsleme formu.
- Dikdörtgen kesme.
- Pencereleri kırpmak.
- Tam ekran kırpma.
Birinci adım. İhtiyacınız olan bilgiler ekranda görüntülendiğinde “PrintScreen” düğmesine basın.
İkinci adım. Metin editörünü açın (bizim durumumuzda - Boya).
Üçüncü adım. Ctrl + V tuşlarına basarak veya içerik menüsünde “Ekle” öğesini seçerek, editöre bir resim ekleyin.
Dördüncü Adım. Resmi “Dosya” menüsünden kaydedin.
İkinci yol. Windows 7 veya daha yeni bir sürümünüz varsa, en iyi seçenek Bir ekran görüntüsü almak standart alet “Makas” kullanacaktır. Varsayılan olarak, şu şekilde bulunur: Başlat Tüm programlarStandart Makas. Kolaylık sağlamak için kısayol masaüstüne çekilebilir. Ekranın bir ekran görüntüsünü veya belirli bir alanını almak için, fareyi kullanarak istenen parçayı seçmeniz gerekir. Sonuç, kalite ve diğer parametrelerde JPG'den çok daha iyi olan PNG formatında hemen kaydedilir. Bu yöntemin tek dezavantajı, bu şekilde görüntüyü tam ekran uygulamalarda “fotoğraflamak” imkansızdır.
Ekranı klavyeyle yakalamanın bir yolu vardır, kullanımı kullanıcının tercihlerine bağlı olacaktır. Bunu yapmak için, klavyedeki tuş kombinasyonuna basmalısınız. Bu uygulama ile bir ekran görüntüsü aldığınızda, görüntüyü beğeninize göre özelleştirebilmeniz için bir pencere açılacaktır.
Resmi düzenleyebilir ve hatta bilgisayarınızda yakalamak istediğiniz her şeyi programlayabilirsiniz. Herhangi bir elektronik cihazda olduğu gibi, ondan öğrenmeli ve karşılaştırma yapmamalısınız. Bu yazıda, bilgisayarınızda yapabileceğiniz tüm olasılıklardan bahsedeceğiz. Ayrıca sadece bir ya da iki yol olmadığını öğreneceksiniz; ama birçok yol var ve size en uygun olanı seçebilirsiniz.
Üçüncü yol. Bu ekran görüntüleri almak ve monitör ekranından video kaydetmek için özel olarak tasarlanmış üçüncü taraf programların kullanılmasından oluşur. Şahsen, ben tamamen ücretsiz olduğu gibi, “Screenshot Creator” en çok beğendim, bunun yanı sıra, tüm gerekli fonksiyonları destekliyor - bir anlık görüntü tam ekran, uygulama penceresi veya kullanıcı tanımlı bir alan. Programı kurup çalıştırdıktan sonra, görev çubuğunda simgesi görüntülenir (sol alt köşede).
CaptureFree programını kullanarak fotoğraf çekmenin avantajları ve dezavantajları
İhtiyacınız olan tek şey, bilgisayarınız ve öğrenme isteğidir, belki de başlangıçta size verdiğimiz komutları hatırlamanızı kolaylaştırmak için bazı kodları işaretlemeniz ve hatta bazı hilelerin hayatı daha kolay ve daha kolay hale getirmesidir. Ekran yakalama, bir başkasını tam olarak gördüğünüz şeyi göstermenin en kolay yoludur. Önemli bilgileri, komik bir görüntüyü veya hatta tutmak istediğiniz bir sohbeti yakalayabilirsiniz.
Ekran görüntüsü oyunu veya videosu
Bu, imlecinizi artı işareti haline getirecektir. Resmi kapsayan gri bir dikdörtgen görmelisiniz. Endişelenme, önceki yakalama yapılmadı. Aynı şekilde, adı her zaman bir görüntüye dönüştürebilir ve ihtiyacınız olanı koyabilirsiniz; Bu şekilde, dosya klasörünüzde veya göndermek istediğinizde masaüstünüzde bulmak çok daha kolay olacaktır. Masaüstünüzde ihtiyacınız olan bir ekran yakaladığınızda, gereken şekilde düzenleyebilirsiniz; Bunu da ekleyebilirsiniz e-mail hatta sosyal ağ üzerinden gönderin.
“Screenshot Creator” un başlangıç kurulumu için talimatlar:
- Ana ayarların sekmesinde, programın modunu seçmelisiniz. Bunlardan dördü vardır: önizleme ile manuel kaydetme, panoya görüntü kopyalama, otomatik kaydetme ve bir dizi fotoğraf.
- “Autosave” i seçenler için. Ayarların bulunduğu sayfanın aynı bölümüne gitmeli ve ekran görüntülerinin varsayılan olarak kaydedileceği klasörün yolunu belirlemelisiniz. Ayrıca kaydetme ve etiket biçimini de seçebilirsiniz.
- “Sürekli çekim” (otomatik / manuel) seçeneğini seçenlerden serideki görüntülerin sayısını ve bunları ayıracak zaman aralığını belirtmeleri istenir.
- Ekran görüntüsünün alındığı tarih ve saat hakkında metin veya bilgi eklemek isterseniz, “Etiket” sekmesine gidin. Burada bu özelliği etkinleştirebilir veya devre dışı bırakabilir, ayrıca tür, boyut, renk ve diğer metin parametrelerini değiştirebilirsiniz.
- Ve elbette, en önemli bölüm “Kısayol Tuşları” dır. Burada ekran görüntülerini almak için her işlem için ayrı bir düğme atayabilirsiniz.
Doğrudan tarayıcıda bir ekran görüntüsü nasıl yapılır?
Dizüstü bilgisayarınızda veya bilgisayarınızda çok fazla resim biriktirirseniz, hafızanızı doldurabilirsiniz. Resmi kullanmıyorsanız, bu rahatsızlığı önlemek için silin. Anlık görüntü, bir klavyeye ihtiyaç duymadan ekranımızın görüntüsünü yakalamamıza yardımcı olur. Bir anlık görüntü almak için bilgisayar uygulamalarını girmeli, yardımcı programları aramalısınız. Bundan sonra onu çalıştırabilir ve üst menüde sahip olduğunuz parametreleri görebilirsiniz.
Farklı çekim modları arasında farklı seçenekler var. Endişelenmeyin, bu pencere yapacağınız ekran görüntüsünde görünmez. 2-. Ekranın sadece bir bölümünü yakalamak için: bu durumda, “Seç” yazan yere tıklamanız gerekir. Bu sırada, fareyi kaydetmek istediğiniz parçanın üzerine sürüklemenizi isteyen bir pencere açılacaktır. 3. Belirli bir pencereyi yakalamak için: Belirli bir pencereyi yakalamak istiyorsanız, “Pencere” yi seçmeniz ve yakalamak istediğinizi bulmanız gerekir.
Web sayfasının anlık görüntüsünü almanız gereken bir durumla karşı karşıya olduğunuzu ve yalnızca ekranda görünen alanı görmediğinizi varsayalım. Standart Windows araçları ve üçüncü parti programları ile başa çıkma görevi yardımcı olmayacaktır, ancak tarayıcı için özel eklentiler çok yararlı olacaktır. En çok iki popülerin örneğindeki çalışmalarına bakalım.
Ekran görüntüleri ile çalışın - size yardımcı olacak programlar.
Yukarıdaki adımlardan herhangi birini tamamladıktan sonra “Kaydet” i seçmelisiniz; Bu, yakalama tamamlandıktan sonra pencerede görüntülenecektir. Başka bir ad ekleyebilir ve kaydetme konumunu değiştirebilirsiniz. Bu uygulamaya sahip dosyalar sadece bir biçimde kaydedilebilir. Bunu gönderdiğinizde hatırlayın, bazı cihazlarda görüntünün görünmeyeceği veya açılmayacağı mümkün. Benzer şekilde, görüntü formatını değiştirebilen ve bunları ihtiyaçlarınıza göre ayarlayabilen editörler vardır, tüm bilgisayarlarda ve işletim sistemlerinde en çok kullanılan formatı unutmayın.
Harika Ekran Görüntüsü (Google Chrome için eklenti). “Yükle” düğmesine tıklayarak tek bir tıklamayla yüklenir. Yükleme işleminin sonunda, tarayıcının adres çubuğunun yanında, uygulamanın tüm işlevlerini yönetebileceğiniz bir simge görünür - tıklandığında, gerekli ekran görüntüsünü seçebileceğiniz özel bir menü açılır (bunlardan üçü vardır):
Bu şekilde, tüm fotoğraflarınız tamamlandıktan sonra masaüstünüzde olacak, ancak kaydetme konumunu değiştirebilirsiniz. Bilgisayarınızdaki varsayılan yapılandırmayı değiştirmek için birkaç basit komut kullanmanız gerekecektir. "Klasöre Giden Yol" yazdığı yerde, görüntüyü kaydetmek istediğiniz tam yolu yazmanız gerekir. Bunu yapmak için, sadece fotoğrafın adındaki tamamlanma türünü değiştirmeniz gerekir. Unutmayın ki mükemmel bir iş için bağlantıyı kesmeniz gerekecek. hesap kullanıcı ve yeniden girin; bu noktada, yakalama uygulaması yeniden başlayacak ve yeni varsayılanları kaydedecektir.
- Sayfanın görünen bölümünün ekran görüntüsü.
- Tüm sayfanın ekran görüntüsü.
- Sayfanın seçilen bölümünün ekran görüntüsü.
Fireshot (Mozilla Firefox için uzantı). Bu eklentinin çalışma prensibi bir öncekine benzer. Kurulum basit ve karmaşık değildir ve ekran görüntüsünün alınması ve diğer işlevlerin yönetilmesi de adres çubuğunun yanındaki simgeye tıklanarak gerçekleşir. Fark, daha gelişmiş özelliklerde: artık bir ekran görüntüsü sunucuya yüklenebilir, e-posta ile gönderilebilir, yazdırılabilir veya harici bir editöre aktarılabilir.
WordPress blogunuzda ekran görüntüsü nasıl yayınlanır?
Yakalamalarınızı kaydetmek için tamamen yeni bir klasör oluşturabileceğinizi unutmayın, bilgisayarınızda çok fazla zamanınız olduğu bir dosyayı kullanmanız gerekmez. Sadece resimlerinizin gönderileceği yere ihtiyacınız var. Bu değişiklikleri istediğiniz kadar yapabilirsiniz, sadece mektuba giden tüm adımları takip etmeye dikkat edin. Ayrıca, birçok anlık görüntüyü arşivlememeyi de denemelisiniz; çünkü, dediğimiz gibi, bilgisayarınızın hafızasında yaşam alanını işgal edecektir.
Çalışan bir video oynatıcı ile ekranın ekran görüntüsünü nasıl yapılır?
Bir kareyi bir filmden kaydetmek isterseniz, PrintScreen tuşunu kullanmayı unutabilirsiniz (üzerine tıkladığınızda, siyah bir dikdörtgen kopyalanır), üçüncü taraf programlar "Bir fotoğraf çek" de başarılı olması olası değildir. Sadece menü veya kısayol tuşları ile adlandırılan görüntü yakalama standart fonksiyonlarını kullanmak için kalır. İşte bazı örnekler:
Ekran görüntüleri oluşturmak için yazılım!
Katmanlar: Bu, bu iş için en popüler uygulamalardan biridir. Ayrıca yakaları sıradan görüntüler olarak kaydetmenizi sağlar; Özelleştirme araçları, tam ekran desteği ve daha fazlasını sunar. Katmanlardan uzak durması gereken bir şey, yapısına veya uzantısına bakılmaksızın herhangi bir web sayfası türünü yakalayabilmesidir. Belirli web sayfası komut dosyalarını ve hatta masaüstünü yakalamak için çeşitli özelliklere sahiptir.
Sırayla, adı, tarihi veya biçimine dayalı bir kitaplık kuruluşuna sahiptir. Ayrıca belirli bölgeleri veya öğeleri yakalamanıza olanak tanıyan entegre bir web tarayıcısı özelliğine sahiptir. Yakalama seçenekleri arasında, pencereler aracılığıyla veya zamanla serbest bir form bulabilirsiniz.
- Media Player Classic: Dosya-\u003e Resmi Kaydet
VLC Media Player: Video-\u003e SnapShot
BSplayer: video-\u003e Seçenekler-\u003e Kare Yakalama'ya sağ tıklayın
Smplayer: klavyedeki S düğmesine basmak (veya Video-\u003e Screenshot menüsü)
Tam ekran 3D uygulamasının ekran görüntüsü nasıl yapılır?
"Print screen" araması ya da Macos'ta ekran görüntülerinin nasıl çekileceği
Tüm yakalamaları manipüle etmenize, düzenlemenize ve paylaşmanıza olanak tanıyan bir dizi araç vardır. En özel özelliği, çizim, efekt, görüntü kombinasyonu ve daha fazlası gibi çeşitli işlevlere sahip görüntü düzenleyicisidir. Bu işlem çok hızlı ve kolaydır. Onun araçları, çalışmasının, yakalamadan yayına ve paylaşma imkânı ile sezgisel olduğu şekilde yaratılmıştır. Ama şimdi ekranı kesmenin farklı yollarını görmek istiyoruz.
Yine, pek çok uygulama bunu basarak tuşuna basmanıza izin verse de, Windows araçları kullanarak ekranı “fotoğraflayamazsınız”. kısayol tuşu (çoğunlukla “PrintScreen”). Görüntü panoya kopyalanmaz, ancak hemen sabit diskte kaydedilir.
Diğer durumlarda, son derece özel yazılımlar, örneğin Fraps'lar kullanmak daha uygundur. Bu program ekran görüntülerini almanıza, oyunlarda ve uygulamalarda FPS sayısını ölçmenize ve monitöre aktarılan video görüntüsünü oluşturmanıza olanak tanır. Hotkey'leri, ekran görüntüsünü ve kaydedileceği yolu kurun, yapılandırın, boya ve kopyala / yapıştır ile her şey, daha fazla acı ve işkence yok.
Baskı Ekranı düğmesi yoksa basit program
Ne kadar küçük olursa olsun, ekranda ne istediğinizi yakalamanıza yardımcı olacak bazı uygulamalar da vardır. Ancak, tüm ekranda zaten görüntülenmiş bir resmi kırpmak isterseniz, bir çeşit harici yazılımBu konuda size yardımcı olmak için.
Bilgisayarınızda bir ekran görüntüsü basmak için en önemli şey anahtar kombinasyonlarını incelemektir. Hayatınızı kolaylaştıracak ve önemli bir şey sunarken daha hızlı olacaktır. Doğrudan bilgisayara ait olmayan yazılımı da kullanabilirsiniz, fakat dediğimiz gibi kendiliğindenliği kaybedersiniz. Bunu yapmak için 3 farklı klavye kodu öğrenmelisiniz.
Aşağıdaki videoda anlattığım işlemler gösteriliyor:
Bu benim incelememi bitiriyor. Umarım verilen bilgiler işe yarardı ve ekran görüntülerini almanın en uygun yolunu seçtiniz. Aksi takdirde, her zaman bir fotoğraf makinesini veya bir cep telefonunun kamerasını kullanarak ekranın fotoğrafını çekebilirsiniz.
27 Kas 2013
Detaylı bilgi için teşekkürler!
Bu resim masaüstünüze kaydedilir ve herhangi bir e-postaya veya sosyal ağa düzenleyebilir veya ekleyebilirsiniz. Yakalamaya başlamak istediğiniz düğmeyi tıklamanız ve fareyi sonuna kadar sürükleyiniz. Bir ekran görüntüsü çekmek için, düğmeyi bırakmanız gerekir ve ekran baskısının karakteristik sesini duyarsınız. Bu durumda, bu bileşime bastığınızda, imleciniz bir kamera olur.
Yakalamak istediğiniz pencereden geçtiğinizde, nasıl seçildiğini göreceksiniz ve üzerine tıklarsanız, yakalanacaktır. Bu yakalamalarla ilgili en iyi şey, bunları herhangi bir düzenleme yapmadan dersler ve sunumlar için kullanabilmenizdir. Çekiminizi yaptıktan sonra, kağıda yazdırabilir veya herhangi bir şekilde postayla gönderebilirsiniz. sosyal ağlar.
Bilgisayarda, her zaman standart "makas" kullanırım. Hiçbiri olmayan sistemlerde, sadece kullanışlı ve gelişmiş bir ekran görüntüsü değil, aynı zamanda basit bir grafik editörü olan PicPick'i kullanıyorum.
27 Ocak 2014
Varsayılan macbook'ta, tüm ekranın veya gerekli alanın ekran görüntülerini yapmak oldukça uygundur. Bu benim için oldukça uygun olan masaüstüne kaydedilir. Buna göre, herhangi bir ek akıllı program yüklemeye gerek yoktur.
Ama en iyiyi seçmek kolay bir iş değil, 5 en popüler uygulamalar Amacınız için Tüm bu uygulamalar ücretsizdir ve kullanımı kolaydır, sadece biraz sabır ve her birinde önerilen tüm adımları okuyun. 1-. Tek yapmanız gereken uygulamayı indirmek ve kaydetmek için “Başlat” düğmesine tıklamak. Hemen ve ekranda gerçekleşen her şeyi otomatik olarak kaydetmeye başlayın. Bu uygulama ile ses ve video parametrelerini de özelleştirebilirsiniz; Ekranın sadece bir alanını ve sadece bilgisayar tarafından oluşturulan sesi kaydedebilirsiniz.
26 Şubat 2014
CHERV,
Peki, bu tür programlar standart işlevsellikten daha uygun mu? Neden bir kez daha bilgisayarı prog ile doldurmak, o zaman yavaşladı? Ekranda 50 kez ekran görüntüsü almanız gerekiyorsa, o zaman evet, hesaptaki her tıklamayı anlayabiliyorum. Ancak pek çok internet kullanıcısının böyle bir ihtiyacı olduğunu düşünmüyorum. Bir bilgisayardaki ekranın fotoğraflanmasının standart işlevselliğinden oldukça memnunum.
Kayıt tamamlandığında, isterseniz, isterseniz herhangi bir programla düzenleyebilirsiniz. Bunu yapmak için, yalnızca ayarları açmanız ve rahatınız için yapılandırmanız gerekir. Tek sorun, çok sınırlı olduğu, sadece tüm bilgisayar ekranını kaydedebilirsiniz. Ayrıca, düzenleme için diğer harici programları kullanmanız gerekecektir. Bu uygulama tamamen ücretsizdir ve kayıt yapmak istediğiniz ekranın ve ses ayarlarının bir kısmını seçmenizi isteyecektir; Bu adımlar tamamlandığında, ekranınızda neler olduğunu kaydetmeye başlayacaksınız.
Ne, ama kanıtlanmış popüler bilgelik, akıllı telefonlar ve dizüstü bilgisayarlarımız modası geçtikçe hızlı değildir. "100 kez duymaktan 1 kez görmek daha iyidir".
Bir WI-FI yönlendirici nasıl kurulacağını açıklamak için yazışma yoluyla birisine çalıştı? Öyleyse, muhtemelen, bunun daha iyi olacağını anlıyorsunuz ve gerçek, bir kişi 100 kez 100 mesaj okuduğundan veya okuduğundan 1 kez daha gördü! Bu yüzden birçok insan bir bilgisayarda ekran görüntüsünü nasıl alacağını soruyor.
Teorinin birkaç kelimesi
Kelime ekran tam olarak uluslararası İngilizceden Rusçaya çevrilmiştir. Bu kullanıcının ekranının tam görüntüsü, bir ekran görüntüsü anlamına gelir. Günlük yaşamda "ekran" kavramının kısaltılmış halidir.
Windows'da ekran görüntüsü nasıl alınır
Aslında, temel çözüm grupları burada:
- standart Windows araçları;
- bilgisayarınızda ekran görüntüsü yapmanızı sağlayan çevrimiçi hizmetler;
- özel programlar.
Yöntem 1. Sistem aracılığıyla Windows'ta ekran görüntüsü.
Klavyenin sol üst kısmına bakarsanız, düğmeyi bulabilirsiniz. PrtScr. Bu düğmenin adı İngilizce’dir Baskı ekranı - ekran baskısı. Önceden, bu düğmeye basarak, yazıcı yazdırıldı aktif ekran. Şimdi, bu düğmeye bastığımızda, ekran görüntüsü panoya düşer. Görüntüyü yalnızca kaydedilebileceği bir programa eklemek için kalır.
Dürüstçe, sazat, bir dizüstü bilgisayarda, bu düğme klavyenin sağ tarafında herhangi bir yerde olabilir. Bazen, aşağıdaki örnekte olduğu gibi, bu düğmenin çalışması için düğmeyle başlamanız gerekir Fn (İşlevler - genellikle düğmenin yanında sol alt tarafta bulunur. Ctrl) ve serbest bırakmadan, yazıt ile düğmeye basın PrtScr.

Eylemler için: basın PrtScr, Boya programına gidin, herhangi bir işletim sistemi Windows ve "Yapıştır" ı tıklayın.
Boyayı Başlat → Tüm Programlar → Donatılar → Boya ile girebilirsiniz.
Başlat menüsü windows sürümleri farklı olarak, aşağıdaki ekran görüntüsü, bu özel işletim sistemini kullandığım için Paint'e nasıl gidileceğini gösterir.

boya programı basmaya ihtiyaç var "Yapıştır" ve ekran görüntüsümüz burada. Gerekirse, program aracılığıyla düzenlenebilir veya sadece düğme ile kaydedilebilir. "Dosya" ve sonra "Kaydet" veya t.
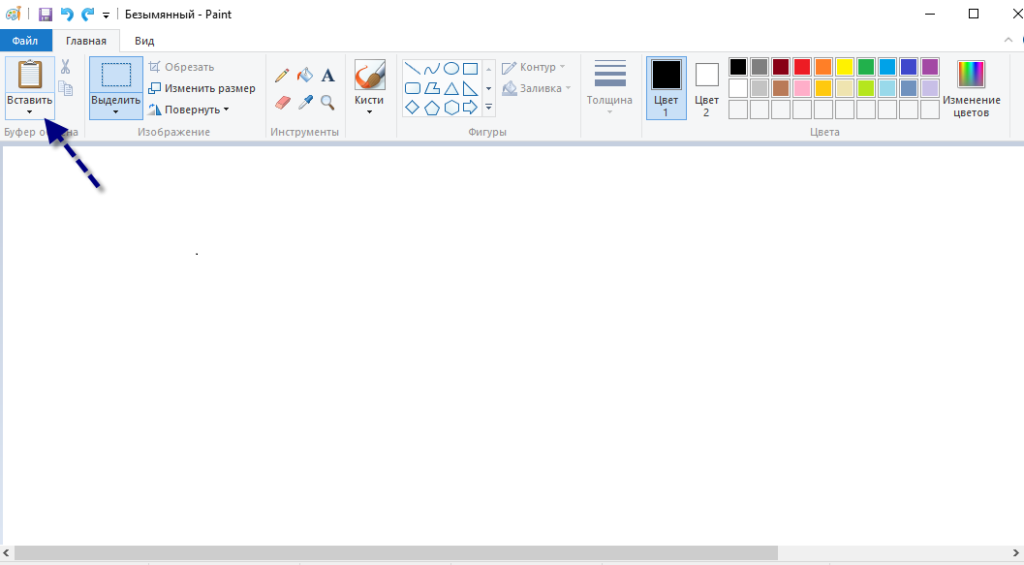
ÖNEMLİ. Sadece PrtScr tuşuna bastığınızda, tüm bilgisayar ekranının ekran görüntüsü panoya kopyalanır. Alt + PrtScr kombinasyonuna bastığınızda, aktif (seçili) pencere kopyalanır. Win + PrtScr kombinasyonunu kullanırsanız, ekran görüntüsünün tamamı c: \\ Users \\ Username \\ Pictures \\ Screenshots \\ klasörüne kaydedilir. Bilgisayar menüsünden bulmak çok kolay. Sol sütunda “Görüntüler” menü öğesini tıklayın ve ardından “Ekran görüntüleri” klasörünü seçin.
Dolayısıyla, sistem araçlarını kullanarak Windows'da bir ekran görüntüsü oluşturmak için, PrtScr tuşuna basmanız, örneğin, Paint gibi herhangi bir resim düzenleme programına girmeniz ve Insert (Ekle) düğmesini tıklamanız gerekir.
Yöntem 2. Çevrimiçi hizmet kullanarak bilgisayardaki bir ekran nasıl oluşturulur
Ekran görüntüsünün düzenlenmesinin gerekmesi ve sitenin bir tür yardımı ile yapılması daha uygun olur. yüklü program. Örneğin, bu hizmetlerden 2 tane al. Ekranın ekran görüntüsünü alma genel ilkesi ile birleştirilmiştir. Basma düğmesi PrtScr (nerede olduğunu bilmiyorsanız, biraz yukarıda ilk yönteme bakın). Siteye git ve tıkla Ctrl + V.
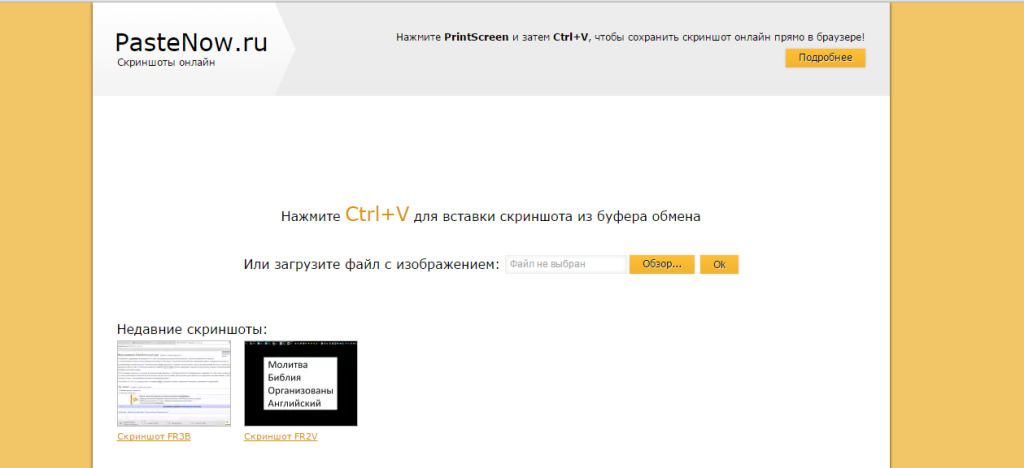
Ve tavsiye ettiğimiz gibi, biz basıyoruz Ctrl + V.
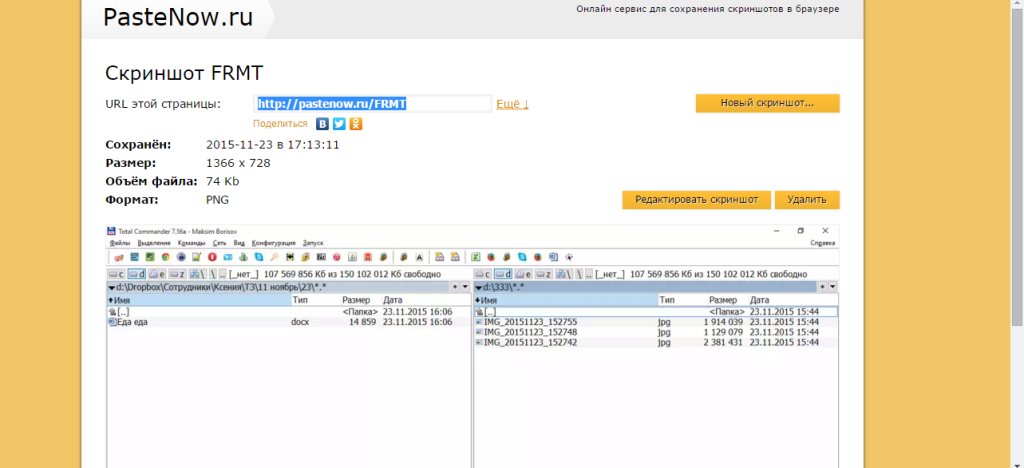
Ekranın site penceresine eklendiğini görüyoruz. Kaydetmek isterseniz, üzerine tıklayın, yeni bir tarayıcı katkısında açılır.
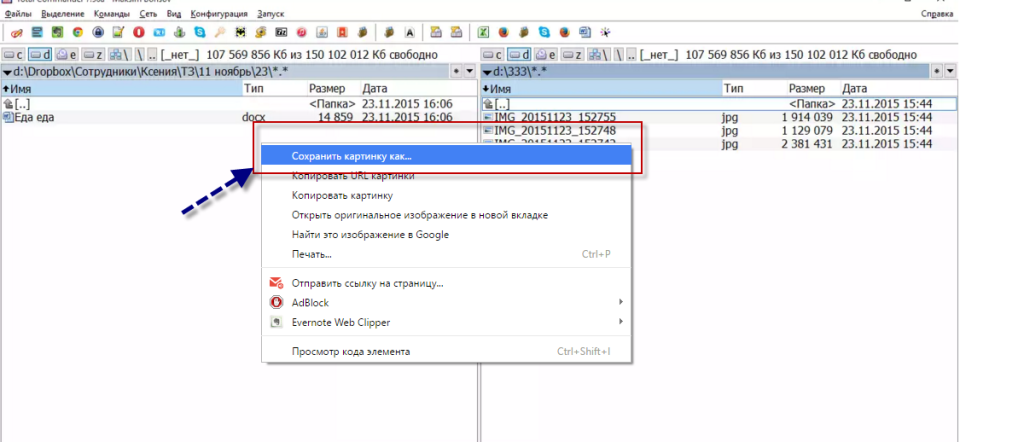
Tebrikler! Görüntü bilgisayara kaydedildi.
Yani, bilgisayarınızda ekran görüntüsü almak için çevrimiçi hizmet PrtScr tuşuna basmanız veya Alt + PrScr tuşuna basarak seçmiş olduğumuz servise gidip, görüntüyü yapıştırmak ve bilgisayara kaydetmek için Ctrl + V tuşlarına basın.
Yöntem 3. Özel programlar kullanarak bir bilgisayarda ekran nasıl yapılır
Bilgisayar ekranının ekran görüntüsünü almanızı sağlayan programların aslında çok fazla olduğu söylenebilir. Hizmet Softportal bakarsanız, istek üzerine "ekran görüntüsü" yayınlanan 181 uygulamalar.
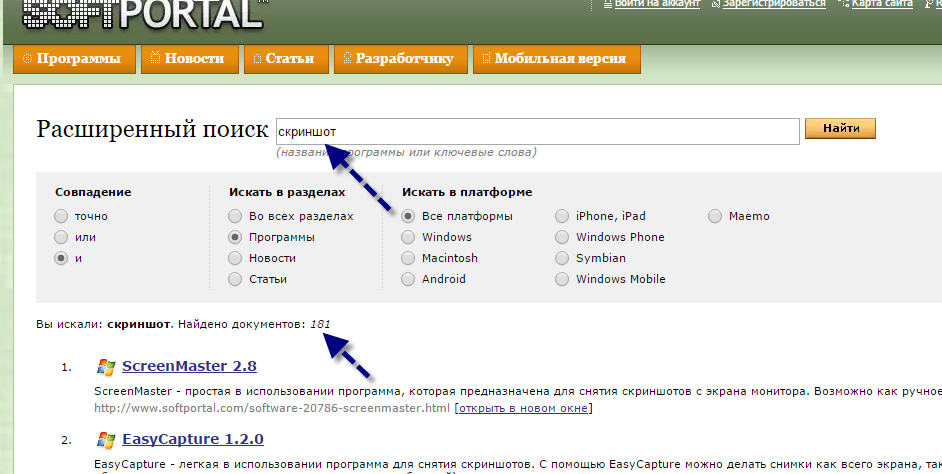
Tek başına, her birinin kendi artıları ve eksileri vardır, ancak çoğu zaman insanlar bu tür programları alışkanlıktan çıkarırlar. Yüklendikten sonra her şeyi sıralayın. Özellikle güçlü, hatta ücretli başvurularBu sadece bir ekran görüntüsü oluşturmakla kalmaz, aynı zamanda düzenler. Örneğin, oklar, çerçeveler ve diğer efektleri ekleyebilirsiniz.
İyi ve ücretsiz seçeneklerden biri Joxi programı.
Resmi site joxi.ru'dan indirebilirsiniz.
Yükleme işleminden sonra, bu program için bir simge görev çubuğunda görüntülenir. İlk başlattığınızda, sağ alt köşede, tüm ekranın, bir parçanın veya diğer seçeneklerin bir görüntüsünü almak isteyip istemediğinizi seçebilirsiniz. Ardından, simgesine tıkladıktan sonra, kaydedilecek ekranın alanını seçebilir ve seçimden sonra program aşağıdaki gibi görünür:
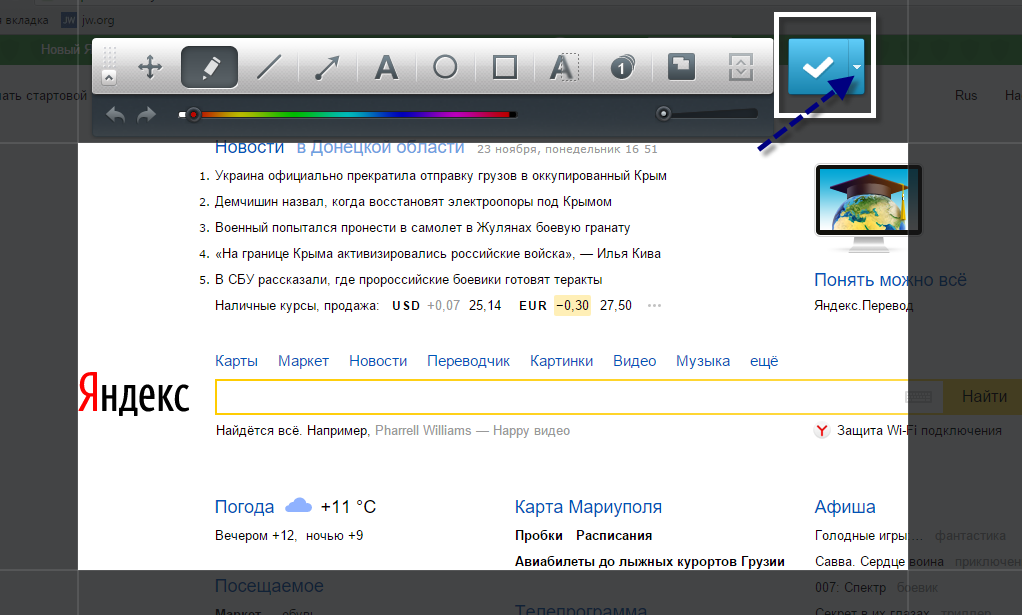
Sağ üst köşedeki mavi simgeye dikkat edin. Sağdaki küçük oku tıklatarak şunları seçebilirsiniz:
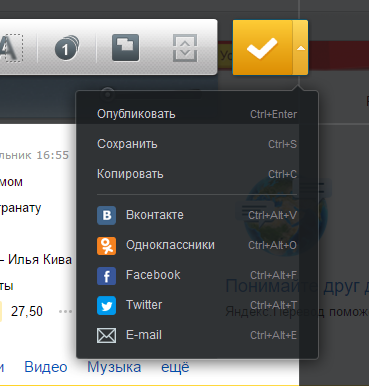
"Ekran görüntüleri" nin bulguları
Bir özgeçmiş yaparsanız, bilgisayarda bir ekran oluşturmanıza izin veren 3 ana karar vardır.
- Windows araçlarını kullanın;
- Çevrimiçi hizmetler;
- Özel programlar.
Burada, dedikleri gibi, kime ve ne amaçlarına olduğu kime. Deneyin, deneyin.
