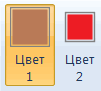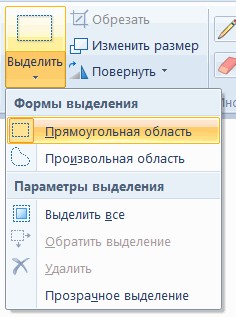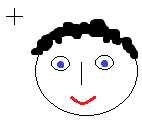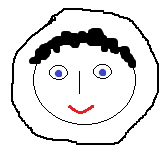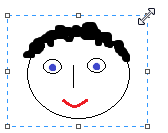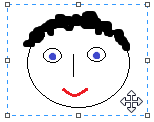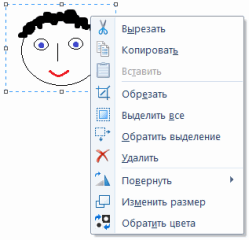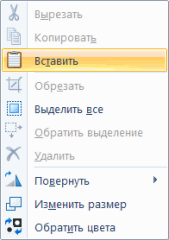Kaynak: *****
Boya bilgisayarında çizim yapmak için bir program
Herhangi bir bilgisayarda ve daha hassas olmak gerekirse, herhangi bir Windows işletim sisteminde bazı "dahili" programlar vardır. Bu programlara "Standart" denir, çünkü özel olarak kurulmaları gerekmez. Ve bu programlardan bir tanesi çizim amaçlı. Buna Boya denir.
Bilgisayar programları hakkında daha fazla bilgi için "Bilgisayar programları" dersinden öğrenebilirsiniz.
boya Bir bilgisayarda çizim yapmak için en basit programdır, bu da çocuklar tarafından çok sevilen ve pek çok yetişkin tarafından beğeni topluyor. Küçük bir çizim araçları seti (fırça, kalem, silgi vb.) Ve çok sayıda renk vardır. Paint'in imkânları çok sınırlıdır, ancak buna rağmen neredeyse başyapıtlar yaratabilir. Her şey arzuyu ve yeteneğe bağlıdır.
Boya nasıl açılır?
Paint'i bilgisayarınıza açmak için, ekranın sol alt köşesindeki "Başlat" düğmesine tıklayın.
Görüntülenen listede "Tüm Programlar" (Programlar) 'ı tıklayın.
Oldukça büyük bir liste görünecektir. "Standart" ı seçin.
Son olarak, Paint () programını açın.
Boya Programının Neye benzediği
Paint programının iki sürümü vardır. Genel olarak, tasarım açısından farklılık gösterirler.
Eski bir sürümün Paint programı:

Ve bu programın modern hali şu şekildedir:
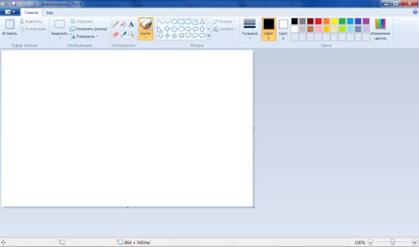
Ayrıca pek çok bilgisayarda, Paint programı yerine benzer bir program adı altında yüklenir. Bu program hakkında ayrı ayrı konuşacağız. Şöyle görünüyor:
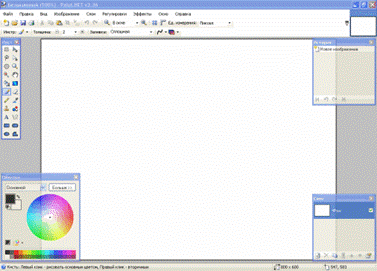
Boya nasıl çizilir
Boya'da bir şeyler çizmeye çalışalım. Çizim aracında farenin sol düğmesini tıklayın. Örneğin, bir fırça.
Şimdi istediğiniz rengi tıklayın (renkler programın en altında veya en üstündedir).
![]()

İmleci beyazın üzerine getirin, sol fare düğmesine tıklayın ve serbest bırakmadan fareyi hareket ettirin.
İşte elimde olan şey:
Paint programı birkaç bölümden oluşmaktadır. En önemlisi, ortadaki beyaz dikdörtgen. Bu bizim sayfamız, yani yer, nerede çizelim

Bir sonraki, programın daha az önemli bir kısmı araçtır. Bu, göre çizelim Araçlar sola ya da üste (Paint programının sürümüne bağlı olarak) sahiptir.
Ayrıca tam teşekküllü bir çizim için farklı renklere ihtiyacımız olacak. Rengi seçebileceğiniz programın sol alt tarafında veya sağ üst köşesinde (sürümüne bağlı olarak) bulunur.
![]()
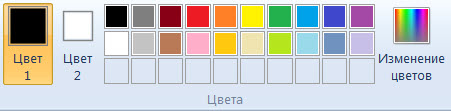
Eh, programın bir parçası daha - üst menü. Bu arada, bu son derece nadiren kullanacağımız bölüm.
Zaten bildiğiniz gibi, çizim için alt soldaki veya sağ üstteki rengi seçebilirsiniz. Beğendiğiniz rengin "atanması" için sol fare tuşu ile tıklamanız yeterlidir. Bu arada, çiçeklerin yanındaki iki kutuya dikkat edin.
Bir rengi tıklarsanız, ilk (ön) kutusunda görünür. Bu renk seçili olduğu anlamına gelir ve çizebilirsiniz.
Ve arka kutu boyayı silmek istediğiniz renktir. Varsayılan olarak beyazdır. Değiştirmemek daha iyidir.
Bu arada, bu tüm renkler değil. Başka bir renk seçebilirsiniz. Bunu yapmak için paleti değiştirmeniz gerekiyor.
Paint'in eski sürümünde, "Palet" yazısına tıklayın (sağ üst). "Paleti Değiştir" metni görüntülenir. Üzerine tıklayın.
![]()
Paint'in yeni sürümünde "Renkleri değiştir" düğmesini kullanın.
Boya araçlarını boya
Ve şimdi en ilginç çizim. Boya'da, hayatta olduğu gibi, çizmenin çeşitli yolları vardır. Bir fırça veya kalem kullanabilirsiniz veya bir kutu boya kullanabilirsiniz. Başka seçenekler de vardır: bir yazıt, çizgiler, rakamlar. Şimdi en popüler çizim araçlarına bakacağız.
Size, Paint programındaki araçların sol tarafta mı yoksa üst tarafta mı olduğunu hatırlatmama izin verin.
Kurşun kalem aracıyla başlayalım. O şöyle görünüyor:
İnce bir çizgi çekiyor. Bir şeyler çizmeye çalışın. Bunu yapmak için, aracı "Kalem" konulu sol tıklayın, ardından istediğiniz rengi tıklatın ve sonra, beyaz üzerine gelerek farenin sol butonuna tıklayın ve onu bırakmadan, fareyi hareket ettirin.
Sıradaki popüler araç "Fırça". O şöyle görünüyor:
"Kurşun Kalem" ten daha kalın bir çizgi çekiyor.
Bu arada, "Fırçalar" ın kalınlığını kendiniz seçebilirsiniz.
Paint programının daha eski bir sürümüne sahipseniz, araçların altında çizginin kalınlığını ve görünümünü seçebileceğiniz bir pencere bulunur. Bunu yapmak için, herhangi bir çizgiye tıklayın ve boyamaya çalışın ("Kalem" ile aynı).
Ve programın yeni bir sürümüne sahipseniz, fırça kalınlığını ve görünümünü seçmek için doğrudan "Fırça" aracının altındaki küçük bir okla düğmeyi tıklamanız gerekir. Farklı fırçalarla ("Kurşun Kalem" ile aynı şekilde çizin) boyayı deneyin.
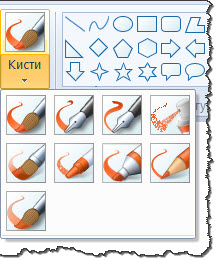
Paint'in eski sürümünde "Püskürtücü" adlı bir araç var ve noktalarla çizer. O şöyle görünüyor:
Püskürtme tabancası, fırça gibi farklı ebatlarda. Ve kalem ve fırça gibi çizmeleri gerekiyor.
Silgi aracı. Boyadığınız şeyi silin.
"Dolum". Birleştirilen alanı renkle doldurur.
Denemek için fırça veya kalem ile bir daire çizin. Doldurma işleminde sol fare tuşunu tıklayın ve farklı bir renk seçin.
Dairenin içine gelin ve farenin sol tuşuna bir kez tıklayın. Dairenin iç kısmı renkle doludur.
"Ölçek" aracı. Resmin bir kısmını arttırır. Bu aracı, küçük detayları çizmek için kullanmak uygun olur.
Resmin bir bölümünü büyütmek için "Ölçekle" aracını tıklayın ve büyütmek istediğiniz resmin üzerine farenin sol düğmesini tıklatarak tıklayın. Geri dönmek için, yani büyütülmüş resmi sağ tıklayın ve azaltın. Bu işe yaramazsa, tekrar Yakınlaştırma aracını seçin ve büyütülmüş resmi sol fare tuşu ile tıklayın.
Ve son olarak, daha önceki araçlara kıyasla çok sık kullanılmayan bir araç hakkında konuşalım.
"Pipet" aracı. Resmin rengini belirlemek için gerek var. Bunu yapmak için resmin belirli bir renk bölümüne "Pipet" i getirin ve sol fare tuşuyla bir kez tıklayın. Ardından ayarlanan renge bakınız. O değişti. Yani, "Pipet" yardımıyla resmin belirli bir yerinde (noktada) rengi seçebilirsiniz.
En yaygın kullanılan Boya araçlarına baktık. Onları kullanarak benzer bir çizim çizmeye çalışın.

Bilgisayara bir Boya kaydetme
Birçok kişi resmini iş sırasında kaydetmez, sonunda yaparsın. Paint programını kapatmaya çalıştığınızda, içinde bir şey çizildikten sonra, bilgisayarın değişiklikleri kaydetmek isteyip istemediğini "sorduğu" penceresi açılır.

"Evet" düğmesine tıklarsanız, bilgisayar resimde bir yer seçmeniz, ona bir ad vermeniz ve "Kaydet" düğmesini tıklatmanız gereken bir pencere açar.
"Hayır" düğmesine tıklarsanız, bilgisayar Paint programını çizimle birlikte kapatır ve açamayacaksınız. Yani, çizim iptal edilemez.
Ve "İptal" düğmesine tıklarsanız, bilgisayar Paint programını çizimle birlikte açık bırakacaktır. Böylece, size bir şeyi düzeltme, resmi değiştirme fırsatı verir.
Ancak başka bir yolla kaydetmek daha iyi. Ve çizim üzerindeki çalışmanın sonunda değil, zaman zaman. Gerçek şu ki, resmi kaybetme ihtimali var. Örneğin, bir elektrik dalgası veya bir bilgisayar çökmesi. Böyle bir durumda çiziminiz bilgisayara kaydedilmemiş olabilir. Bu kaybedeceğiniz anlamına geliyor.
Bu arada, bu sadece Paint programını değil aynı zamanda başka herhangi bir bilgisayar programını (Microsoft Word, Excel, Photoshop, vb.) Ilgilendiriyor.
Programın yeni sürümünde "Dosya" yazısı yerine şu buton var:
Bir liste açılır. Bu listede "Farklı Kaydet" i tıklayın.
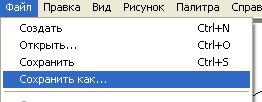

Yeni bir pencere açılır. İçinde bilgisayar, resminizi kaydetmek istediğiniz yeri seçmenizi ister.
Bu pencerenin üst kısmına dikkat edin. Burası bilgisayarın çizimi kaydetmesi "niyetinde" olduğu yerdir. Bu bölüm şu şekildedir:
Ya da böyle:
Resimdeki örnekte, bilgisayar resmi "Resimlerim" ("Resimler") içine kaydetmeyi öneriyor. derslerde birinde biz "My Pictures" ( "resimler") içinde bunu konuşmuştuk, "Belgelerim" deki gibi, (alternatif varsa, tabii ki) depolamak için daha iyi değil. Bu nedenle kelimeleri Bunu yapmak için Yerel sürücüyü D. seçmek yerine pencerenin bu klasörde olmalı yerel bir diske D., "Resimlerim" ( "resimler"), örneğin, herhangi bir yerel sürücüde çizim kaydetmek tıklayın daha iyidir "Bilgisayarım "(" Bilgisayar ") sol tarafında.
Ardından pencere (beyaz kısımda) gerekli Yerel diski açın, yani sol fare tuşuyla iki kez tıklayın.

Bir klasöre resim koymak isterseniz, aynı pencerede açın (çift fare tuşuyla bu klasöre çift tıklayın).
Çizimi kaydetmek istediğiniz yeri seçtikten sonra, pencerenin altına dikkat etmeniz gerekir. Daha doğrusu, "Dosya adı" öğesi.
Bu bölümde, resmin bilgisayarda yazılacağı ad yazılır. Resimdeki örnekte bu isim "İsimsiz" dir. Bize uymuyorsa, dosyayı silmemiz ve yeni, uygun bir ad yazdırmamız gerekir.
Ayrıca "Dosya adı" nın hemen altındaki alana dikkat edin. Buna "Dosya Türü" denir. Bu alana tıkladığınızda, resim için uygun biçimi seçebilir veya olduğu gibi bırakabilirsiniz. Derslerin sonunda resim formatlarını öğreneceksiniz (fotoğraflar).
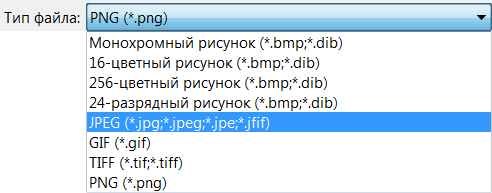
![]()
Artık Paint programını kapatabilir ve çiziminizi bilgisayardan açmaya çalışabilirsiniz. Bunu yapmak için, çizimi kaydettiğiniz yeri açın. Sizin veya sizin "Nameless" standart adıyla basılmış bir dosyanın olması gerekir.
Resim formatı ve fotoğrafı
Rakamlar ve fotoğraflar, içerik açısından değil, diğer "bilgisayar" özelliklerinde de birbirinden farklıdır. Örneğin, boyut olarak.
İki özdeş çizimin olduğu gibi olur, ancak biri diğerinden üç kat daha fazla boyuta sahiptir.
"Dosya ve Klasör Boyutu" dersini inceleyerek bilgisayar boyutunu nasıl belirleyeceğinizi öğrenebilirsiniz.
Ayrıca, resimler (fotoğraflar) kalitesi farklıdır. Sanırım son derece kalitesiz fotoğraflar sıklıkla karşılaştın. Bu çıplak gözle görülebilir. Örneğin, iki özdeş fotoğraf, ama bir daha kaliteli ve diğeri - en kötü.


Ve çizimin (fotoğraflar) sanki yeterli renk yokmuş gibi olur. İşte bir örnek.

Ve tüm bunlar için dosya biçimi, diğer bir deyişle dosya türü yanıtlar.
"Dosya türü" kavramı hakkında "Dosya biçimleri" dersinden öğrenebilirsiniz.
Aslında, resimler (resimler, fotoğraflar) çeşitli biçimlerde gelir. Ve bunların birçok biçimi var. Göz ardı etmeyeceğimiz tüm bu biçimler - en popüler kitleyi düşünün.
Bunlar bmp, gif, jpg, png, tiff gibi formatlardır.
Tüm bu formatlar, her şeyden önce kaliteyle birbirinden farklıdır. Ve renkler renklerin miktarında (doygunluk) farklıdır.
Örneğin, birçok farklı renk kullanarak bir resim çiziyorum. Sonra aniden çiçeklerin bir kısmı sona erdi ve elimdeki şeyleri bitirmek zorundayım. Elbette, her şeyi yapmaya çalışacağım, bu durumun sonuç üzerinde büyük bir etkisi yok, ancak yine de resmim istediğim gibi değil - solgun, bulanık.
Burada ve resim formatlarıyla. Bazı biçimler tüm renkleri bırakır, diğeri de parçayı keser. Ve bazen, bu nedenle, görüntü (resim, resim) şımarıktır. Ama kısaca. Aslında, her şey biraz daha karmaşıktır, ancak sanırım sizi yakaladığınız ana şey.
Ve şimdi formatlar hakkında.
BMP - resimlerin biçimi. Bilgisayarda çizdiğiniz çizimleri saklamak için kullanılabilir. Ancak İnternette bu format büyük hacim nedeniyle kullanılmıyor. Yani, çiziminizin bir forumda veya bir sosyal ağda "takılmasını" istiyorsanız, formata dikkat edin. Bu gif, jpg veya png olmalı.
GIF - çizimler için popüler bir format. Kaliteyi kaybetmeden, ancak sınırlı sayıda renkle - 256 görüntüler kaydedebilir. Bu format internette çok yaygındır. Bu arada, içinde küçük hareketli (hareketli) resimler oluşturulur.
JPG - çok sayıda renkle fotoğraf ve resimlerin biçimi. Bu biçimde, görüntüyü hem kalite kaybı olmadan hem de kaybıyla kaydedebilirsiniz.
PNG - modern bir çizim biçimi. Bu formattaki görüntü, kalite kaybı olmaksızın küçüktür. Çok kullanışlı: dosya küçük ve kalitesi iyi. Bu arada, bu format şeffaflık tarafından da desteklenmektedir.
TIFF - çok kaliteli görüntü formatı (sıkıştırma yok). Ve buna göre, bu tür görüntülerin büyüklüğü muazzamdır. Bu format, kalite çok önemliyken kullanılır. Örneğin, kartvizitler oluştururken, prospektüsler , dergi kapakları.
Peki doğru biçimi nasıl seçersiniz? Tabii ki duruma bağlı. Ancak oldukça basit bir ilke takip edebilirsiniz:
Bu, Paint programında bilgisayarda tutacağınız ve interneti "giymediğiniz" bir çizim ise bmp.
İnternette yayınlanacak olan az sayıda renkle çizim veya canlandırma - o zaman gif
Fotoğraf jpg (jpeg) ise
Birçok renk veya şeffaf parça bulunan bir çizim varsa, png
Resim, baskı için fotoğraf (kartvizitler, kitapçıklar, posterler, vb.) Varsa, o zaman tiff.
Resimler ve fotoğraflar ile çalışırken, çoğunlukla resme bir yazı yazması gerekiyor. Elbette, bunu "manuel" olarak yapmaya çalışabilirsiniz - Paint programında bir fırça veya kalemle boya. Ancak bu şekilde düzgün ve güzel bir yazıt yapmak mümkün olmayacaktır. Bu amaçla Paint'in, resimde metin yazdırabileceğiniz özel bir aracı vardır.
Bir resim veya fotoğraf metni nasıl bastırılır
Bir görüntüye metin basmak için, Paint programında açılması gerekir.
Eski bir sürümü olan bir Paint programınız varsa, o zaman bu programın sol üst köşesinde "Dosya" yazısı bulunur. Tıklayın ve açılan listede "Açık" öğesine tıklayın.
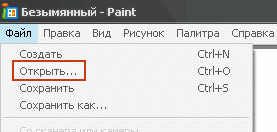
Paint'in yeni bir sürümüne sahipseniz, sol üstteki oka basıp küçük düğmeyi tıklayın.
Bir liste açılır. "Aç" ı tıklayın.

"Aç" a tıkladığınızda pencerede bir pencere belirecektir. Bu pencerede, kitabeyi uygulamak istediğiniz resmi veya fotoğrafı bulmanız ve seçmeniz gerekir. Genellikle, bilgisayar "Resimlerim" klasöründen bir resim seçmek için "teklif" verir (Resimler). Başka bir yeri seçebilirsiniz. Bunu yapmak için pencerenin sol tarafını kullanın.
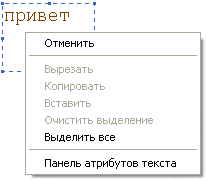
Değiştirmek istediğiniz metni seçmeyi unutmayın!
Metni yazmaya başladım ve boyutunu arttırmak istediğimi varsayalım. Öncelikle, değiştirmek istediğim metni seçmeliyim. Bunu yapmak için, basılı metnin sonunda sol fare düğmesine basmanız ve bırakmamanız gerekir, başta çekin.
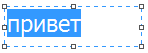
Metin vurgulandığında (aşırı sıkılmış), harflerin boyutunu değiştirebilirsiniz. Bunu yapmak için metni düzenlemek için paneli kullanmanız gerekir
Boya'da çizgiler ve şekiller çizme
Önceki derslerde Paint programında resim (fotoğraf) içinde metin çizmek ve bastığımızı öğrendik. Bu derste çizgi ve şekil çizmeyi öğreneceğiz. Sonuçta, bunun olmadan birçok fikri uygulamak olanaksızdır. Örneğin, aşağıdaki şekil yalnızca çizgiler ve şekiller ile çizilir.

Çizgileri çizmek için Paint programında özel bir "Line" aracı bulunur. Aynı yerde, diğer tüm araçların bulunduğu - solda veya üstte (Boya sürümüne bağlı olarak) bulunur.
Sol fare tuşuyla tıklayın. Sonra çizgiyi çizmek istediğiniz rengi seçin. Bana şunu hatırlatayım: Paint programının eski sürümünde renkler sol altta, yeni versiyonda - sağ üstte - renklerdir.
![]()

Hattın kalınlığını da seçebilirsiniz. Paint'in eski versiyonunda kalınlığı seçmek için özel bir alan var. Uygun türe farenin sol düğmesini tıklayın.
Kalınlığı seçmek için programın yeni sürümünde, "Kalınlık" düğmesine tıklamanız ve sunulan listeden uygun türü seçmeniz gerekir.
Bu arada, Paint programının yeni sürümünde sadece kalınlığı değil aynı zamanda çizgi görünümünü (pastel, yağ, suluboya , bir markör, vb.). Bunu yapmak için, "Anahat" özel bir düğmesi vardır.
Renk ve çizgi türünü seçtikten sonra, imleci (ok) beyaza getirin, sol fare düğmesine tıklayın ve bırakmadan fareyi yana doğru hareket ettirin. Çizgiyi istediğiniz boyuta kadar uzattığınızda, fare düğmesini bırakın.
"Satır" aracının yanında başka eğlenceli bir araç var - "Eğri çizgi".
Hattın rengini ve kalınlığını da seçebilir ve programın yeni versiyonunda da taslağı oluşturabilirsiniz.
Gerekli ayarları yapın ve bir çizgi çizin. Sonra virajın bulunduğu yere gelin, sol fare düğmesine tıklayın ve bırakmadan fare istenen yönde hareket ettirin. Çizgiyi istediğiniz şekilde kıvırırken sol fare düğmesini bırakın.
Şimdi rakamları çizmeye başlayalım. Bunun için bir takım araçlar var.
"Oval" aracı ile başlayalım (eski sürüm - "Elips").
|
Renkli oval. Renk paletinde seçtiğiniz renk olacaktır (aşağıda). Ancak Paint programının yeni sürümünde her şey biraz farklı. Çizgilerde olduğu gibi, oval için kalınlığı ve konturu seçebilirsiniz. Dahası, çizdikten sonra bunu yapabilirsiniz. Ayrıca, ovalin iç kısmı belirli bir efekt ile bir renkle doldurulabilir. Ancak önce dolgu rengini seçmeniz gerekiyor. Bunu yapmak için "Renk 2" düğmesini tıklayın ve palette istediğiniz rengi seçin. Yani, "Renk 1", ovalin konturunun çizileceği renktir ve "Renk 2" ovalin içine doldurulacak (doldurulmuş) renktir.
Hatırlatacağım "Renk 2", boyanın sileceği rengi. Bu nedenle, karışıklığı önlemek için rakamları çizdikten sonra beyaza çevirmek daha iyidir.
Ovali çizgiyle aynı şekilde çizin: sol fare düğmesine basın ve serbest bırakmadan istenen boyuta "esnetin". veya dikdörtgen şeklindedir. Ovaldeki gibi, Paint programının eski sürümünde dikdörtgenin türünü (normal, opak, renk) seçebilirsiniz. Ve yeni versiyonda - kalınlığı, konturu, dolgusu. Ayrıca çizilir. Diğer tüm şekillerin aynı ayarları vardır. "Çokgen" aracı özel olarak dikkat etmeyi hak ediyor.Bunun yardımı ile çeşitli şekiller çizebilirsiniz.
|
Herhangi bir bilgisayarda ve daha kesin olmak gerekirse, herhangi bir Windows'da bazı "dahili" programlar vardır. Başlangıçta sisteme eklendi ve buna "Standart" deniyor. Bunların arasında Paint çizmek için özel bir program var.
Paint, başlangıçta Windows sistemine kurulmuş olan bir bilgisayarda ücretsiz bir çizim programıdır.
Paint'in imkânları çok sınırlıdır, ancak buna rağmen neredeyse başyapıtlar yaratabilir. Her şey arzuyu ve yeteneğe bağlıdır.
Boya nasıl açılır?
Çizim programını bilgisayarınızda açmak için, ekranın sol alt köşesindeki "Başlat" düğmesine tıklayın.
Görüntülenen listede "Tüm Programlar" (Programlar) 'ı tıklayın.
Oldukça büyük bir liste görünecektir. "Standart" ı seçin.
Son olarak Paint programını açın.
Boya neye benziyor?
Paint'in iki versiyonu var. Genel olarak, tasarım açısından farklılık gösterirler.
2003 sürümü buna benziyor.
4.0.17
Güncelleme tarihi: 2017-07-22
Paint.NET grafiklerle çalışmak için basit bir programdır. Basit çizimler çizebilir, özellikle çocuklar gibi bir şeyler çizmek için fotoğrafları düzenleyebilirsiniz. Bu programla işin temel noktalarını anlatacağız.
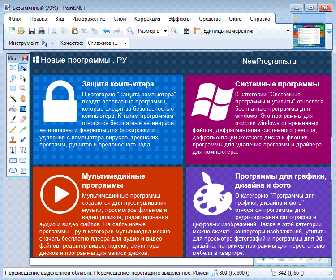
Programı açmak için ücretsiz boya ağını indirmeniz gerekir; bunu bilgisayarınıza kurun, başlat - tüm programlar - Paint.NET'i tıklayın. Program penceresi açılır. Menüde, dosya Oluştur sekmesini içerir - yeni bir boş sayfa oluşturur; open - zaten varolan bir dosyayı açar; Kaydet, Farklı Kaydet - Mevcut çizimi kaydeder; tarayıcıdan veya kameradan - bir bilgisayara bağlıysa belgelerin tarayıcıdan veya kameradan alınması; önizleme - resim, resim parametrelerini görüntüleyin - resmin istenen parametrelerini ayarlayın, kendi karar verme yetkisine göre ayarlayabilirsiniz; baskı - çizimimizi yazıcıya gönderin; göndermek - e-posta ile bir resim gönderir vb .; Windows masaüstünü Windows masaüstünün ortasına koymak - çizilen kayıtlı resmi masaüstüne koymak; Son dosya - son özel dosyayı açmanızı sağlar; çıkış - programdan çıkın.
Düzenleme menüsündeki bir sonraki öğe şunları içerir: geri al, tekrar et - geri al, programdaki işlemimizi tekrar et; seçilen alanı kes - kes; kopya - seçilen alanı kopyalar; Ekle - Kopyalanan bölümü ekler; Seçimi Temizle - Seçilen alanı temizler; tümünü seç - çizimin tüm alanını seçer; dosyaya kopyala - seçilen alanı başka bir dosyaya kopyala; dosyadan yapıştır - başka bir dosya ekleyin.
Menü görünümü aşağıdakileri içerir: bir takımlar, palet, durum çubuğu, metin nitelikleri paneli, eğer bir onay işareti varsa, program penceresinde bu özellik bulunur; Ölçek - istediğiniz ölçeği seçmenizi sağlar; resmi görüntüleyin - resmi görüntüleyin. Araç çubuğuna bir göz atalım: keyfi bir alan seçmek ve seçmek, farenin görüntünün herhangi bir seçimini yapmasına izin verir; silgi renkli silgi - görüntünün rengini siler, başka renklerle üzerine yazılabilir; dolgu - resmin arka planını farklı renklerle doldurur; pipetleme - herhangi bir renk seçimi; ölçek - görüntüyü büyütmenizi sağlar; kalem, fırça - farklı çizgiler, farklı genişlikler, şekiller çizmelerine olanak tanır; Püskürtücü - farklı yoğunluklarda ilginç çizgiler oluşturmanızı sağlar; yazıt - yazıt eklemenizi sağlar; çizgi, eğri - herhangi bir çizgi oluşturmanıza olanak tanır; dikdörtgen, çokgen, elips - herhangi bir şekil oluşturmanıza izin verir. Bu araçların yardımıyla ana yaratıcılık yaratılır-bir çizimin yaratılması.
Şekil menüsünde şunlar bulunur: Döndür / Döndür - Çiziminizi ters çevirmenizi veya döndürmenizi sağlar; esnetme / eğme - resmi gerdirmenizi veya eğmenizi sağlar; renkleri çizmek - renkleri zıt olarak çizer; öznitelikler çizimimizin boyutları, ölçü birimleri, palet; temiz - çizimimizi temizler.
Palet menüsü, programın alt kısmında bulunan palet renklerimizi değiştirebilir.
Burada, programın hangi menü öğelerine ve ne demek istediklerini söyledim. Program kolayca idare edilir. Çocuklar erken yaştan seviyorlar.
Paint net programını çalıştırdığınızda bir hata oluşursa, Microsoft .NET Framework yüklemeniz gerekir.
Paint.NET açık, kullanımı kolay, ancak çok güçlü bir grafik editörüdür. Daha az önemi yok - boya netini Rusça olarak ücretsiz indirebilirsiniz. Bu yazιlιmιn keyifli bir eklemesi hem kurulum sιrasιnda hem de operasyon sιrasιnda reklam eksikliğidir. İşlevsellik ile Paint.NET, normal Paint'den daha iyi performans gösterir, ancak GIMP resim düzenleyicisine göre biraz daha düşüktür.
Ücretsiz boyayı indirdikten sonra yükledikten sonra, resmi yüklemeye devam edebilirsiniz: bir dosya iletişim kutusunun yardımıyla sürükleyip sürüklemek yeterlidir.
Resimdeki resmi kırpma anını anlamıyorsanız (fotoğraf), yardım kullanın.
Ana düzenleme seçenekleri için simgeler içeren küçük bir pencere olan araç çubuğu varsayılan olarak açılır. Sen Editör işlevselliği ile memnun olacaktır: Burada sadece bir dikdörtgen, oval veya yuvarlak, aynı zamanda görüntünün keyfi bir alan, aynı renkteki alanları vurgulamak için bir sihirli değnek var, yetenek, serbest biçimli bir şekil çizmek için ve daha seçebilirsiniz.
Yerleşik yardım boyası ağı, bu grafik uygulamasını hızlı bir şekilde öğrenmeye yardımcı olacak dersi ve programı kullanma örneklerini içerir. Özellikle ilk kez programı kullanırsanız ve örneğin bir fotoğrafı bir bardakta kırpmak veya bir görüntüye bir metin nasıl yapacağınızı bilmiyorsanız, bu çok kullanışlıdır.
"Görüntü" menüsünde, resminizi belli bir açıyla döndürme, ayna görüntüsü ve yeniden boyutlandırma gibi seçenekler dikkatinize sunulacaktır. Buna ek olarak, Boyama'da görüntü katmanlarıyla çalışmak mümkün değildir. Sonraki her katmanı eklediğinizde sağ üst köşesinde simgesi görünecektir. "Düzeltme" işlevi tonların ve doygunluğun, renklerin parlaklığının ve kontrastının oynatılmasına, görüntülerin karartılması ve parlaklaştırılmasına ve diğer özelliklere sahip olmanızı sağlar. Ayrıca Paint.NET, bulanıklaştırma, bozulma ve görüntü stilinin düzeltilmesi (negatif, eskiz, vb.) Gibi çeşitli yaklaşık 30 grafik efektine sahiptir.
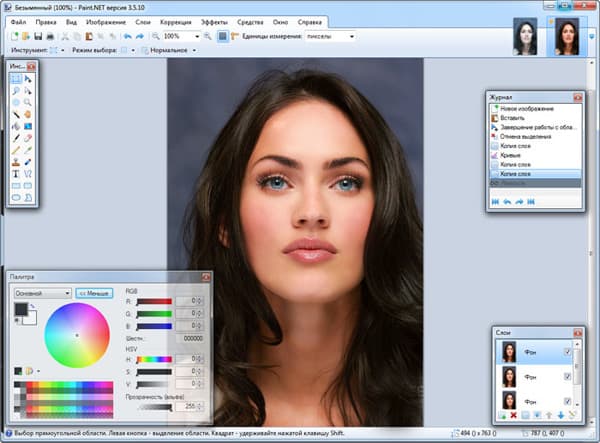
Yukarıdaki dayanarak, Paint.NET zaten "Paint» geçmek olanlar için tasarlanmıştır ancak Photoshop ve GIMP gibi böyle karmaşık profesyonel programlar master yeteneği veya isteği yoktur sonucuna varabiliriz.
Biz boya net programı ücretsiz olarak indirilebilir olduğunu hatırlatmak, bu nedenle kusurları (basit bir çizim (fotoğraf düzenleme) için Paint programı gibi, çok fazla yoktur) tarif olmaz. Serbest yazılım kategorisine aittir. Ve düzeltme ekinde fotoshopit'i seçerseniz, o zaman Photoshop'u kendiniz indirmenizi öneririz.
Programı yüklemek için gerekli sistem gereksinimleri:
- işlemci frekansı 1 GHz;
- 1 GB boş RAM;
- windows için eklenti. NET Framework 4.5.
| Ekran görüntüleri: | TEKNİK BİLGİLER: | ||||||||||
 |
|