Herkese merhaba! Acemi kullanıcılar için blogu son kez, işletim sistemi hakkında konuştuk. Bugün bir konuya değineceğiz, kurtarma diski kullanarak Windows 7 nasıl geri yüklenir. OS'yi çalışma durumuna getirebilirsiniz:
- Otomatik olarak oluşturulan kurtarma noktasından işletim sistemini önceki durumuna geri yükleme.
- Sistem görüntüsünü kullanma.
- Önyükleme diskini kullanma.
- Sistem Geri Yükleme Diski.
Kurtarma Diski Oluşturma
Kurtarma araçlarını kullanmak için sistem önyükleme yaparken F8 tuşuna basmanız gerekir. Ancak, bir dizüstü bilgisayarda, bu düğmeye istenen bölüme basıldığında ne yapılmaz? Sonra yolu takip ediyoruz: Başlat -\u003e Denetim Masası -\u003e Veri Arşivleme kompyutera.Ili Başlat-\u003e Denetim Masası\u003e Kurtarma (ekran görüntüsü) -\u003e Çalıştır Sistem Geri çalışmıyor TO-\u003e Gelişmiş kurtarma yöntemlerine eğer(aşağıdaki ekran görüntüsünde olduğu gibi)
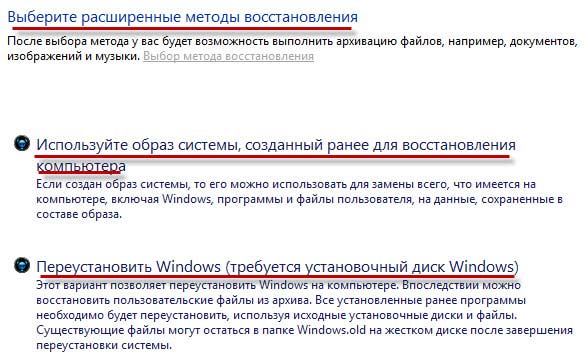
İlk seçeneği "çalıştı" Eğer düğmesine tıkladıktan sonra< <Архивирование данных компьютера>\u003e Sistem bir kurtarma diski oluşturmamızı isteyecek:
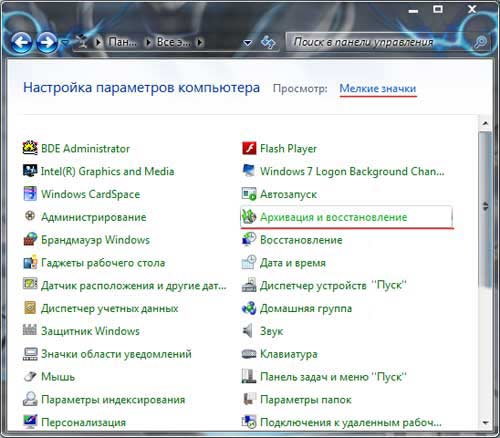
Ve ilk önce bu menüye vardık:

Ve sonra yaratma prosedürünün kendisine doğru ilerliyoruz.
 —
—
Bu işlevi kullanabilmek için, elinde "boş bir DVD" bulundurmamız gerekiyor. Sürücüye taktığımız ve düğmeye basıyoruz.< <Создать диск>\u003e. Kaydın bitiminden sonra, donanımınızın performansını geri yüklemek için bir araç olacaktır.
Bir kurtarma diski kullanarak işletim sistemi nasıl geri yüklenir
Bunu yapmak için, disk sürücüsüne eklemeniz ve girişi başlatmak için yeniden başlatmanız gerekir. BIOS. Daha fazla CD / DVD sürücüsünü nereye kuracağınız BOOT menüsüöncelikli konumda, yani ilk. İkinci sayı, işletim sisteminizin yüklü olduğu sürücü olmalıdır.
Bilgisayarı yeniden başlattıktan sonra sistem size bir seçim yapmanızı ister. Bu şekilde yapabiliriz windows 7 kurtarmak Aşağıdaki resimde gösterilen ve tam olarak yeniden yükleme yapılmadan kullanılabilen yöntemler.

Bir dizüstü bilgisayarda Windows 7'nin kurtarılması, F9 tuşu
Bir kez daha hatırlatmak isterim ki, kurulumdan hemen sonra arşivleme sorunları ile uğraşmak ve işletim sistemi kurtarmanın çalışabilirliğini kontrol etmek daha iyidir, bu, şimdiye kadar, virüs saldırılarına maruz kalmadı. kişisel deneyim tarafından gösterildiği gibi, masaüstü, gömülü "fiş" her türlü tetiklemek semorki.A Ama Birçoğunuz biliyoruz 7. dizüstü bilgisayarlar ile, her şey özellikle pencereleri önceden yüklenmiş olmadığını olanlarla, çok daha zordur, "Nout" F9 tuşuna İşletim Sistemini geri yüklemeye yarar, fakat aynı zamanda kendi "ama" özelliği de vardır, çünkü bu özelliği kullandıktan sonra, sabit diskiniz mağazada bir dizüstü bilgisayar satın alırken olduğu gibi temiz olacaktır. Bu durumda "İşletim Sistemleri" nin yeniden yüklenmesi, ilk yüklendiğinde otomatik olarak oluşturulan diskteki gizli bir bölümden gelir.
Sistem Geri Yükleme - Yapılandırma bilgisayar veya Microsoft Windows sürpriz bir değişiklik nedeniyle bir program veya sürücü yüklerken en iyi seçimdir, ve kaldırma problemi yazılımı veya sürücüyü çözemediği
Sistemi geri yüklemek için birkaç yol düşünün.
Elle bir kurtarma noktası oluşturun
Bir geri yükleme noktası, bilgisayar sistemi dosyalarının kaydedilmiş durumunun bir temsilidir. Kurtarma noktası, bilgisayar sistemi dosyalarını geçmişte zaman noktasına karşılık gelen bir duruma geri yüklemek için kullanılabilir. Restore noktaları otomatik Sistemi tarafından haftalık Restore oluşturulan ve tespit edildiğinde sistem böyle Yazılım veya sürücüler yüklendiği zaman olduğu gibi, bilgisayarınızın yapılandırmasını değiştirmek için başlar Restore edilir. Sistem görüntüsünün sabit disk yedeklemeleri, sistemi sistem koruması tarafından oluşturulan kurtarma noktaları ile aynı şekilde geri yüklemek için kullanılabilir. Sistem görüntüsü yedekleri hem sistem dosyalarını hem de kişisel verileri içeriyor olsa da, sistem kurtarma işlemi kullanıcı veri dosyalarını etkilemez. Bir kurtarma noktası oluşturmaya ek olarak
Sistem Geri Yükleme Disketi Oluşturma
Sistem kurtarma seçeneklerini kullanmak için bir Windows yükleme disketine veya bilgisayar üreticisinin sağladığı kurtarma seçeneklerine erişmeniz gerekir. Ya da alamıyorsanız, sistem kurtarma seçeneklerine erişim oluşturabilirsiniz. disk kurtarma sistemi. Önyüklenebilir bir disk, bilgisayarın sabit diskteki Windows sistem dosyaları zarar görmüşse Windows'u başlatmak için kullandığı Windows önyükleme dosyalarını içeren CD veya DVD gibi bir çıkarılabilir medya türüdür.
Bir sistem kurtarma diski oluşturmak için şu adımları izleyin:
- Win + R tuşuna basın
- tutmak sdclt veya Başlat -\u003e Denetim Masası -\u003e Yedekleme ve Geri Yükleme
- Sol bölmede, tıklayın Sistem Geri Yükleme Disketi Oluşturun ve talimatları izleyin. Bir yönetici şifresi veya onay istenirse, şifreyi yazın veya onaylayın.
- Windows yükleme diski takmanız istenirse, sistem kurtarma diskini oluşturmak için gereken dosyaların bilgisayarda bulunamayacağı anlamına gelir. Windows 7 yükleme diskini takın
Bu, Sistem Geri Yükleme Disketinin oluşturulmasını tamamlar. Sistem Geri Yükleme Disketini kullanmak için şu adımları izleyin:
Her kurtarma seçeneğinin rolü
- Başlangıç kurtarma - Windows'u başlatırken hatalara neden olabilecek sistem dosyalarının kaybolması veya bozulması gibi bazı sorunları ortadan kaldırır.
- Sistem Geri Yükleme - Bilgisayarın sistem dosyalarını, e-posta, belgeler veya fotoğraflar gibi kullanıcının dosyalarını etkilemeden önceki bir zamana karşılık gelen bir duruma geri yükler. Sistem Geri Yükleme Seçenekleri menüsünden Sistem Geri Yükleme seçeneğini kullanırsanız, geri yükleme işlemini geri alamazsınız. Ancak, sistem kurtarma işlemini yeniden başlatabilir ve varsa farklı bir kurtarma noktası seçebilirsiniz.
- Sistem görüntüsünü geri yükle - Bu parametreyi kullanmadan önce, sistemin bir görüntüsünü oluşturmanız gerekir. Sistem görüntüsü, Windows işletim sistemini içeren bir bölümün kişiselleştirilmiş bir arşividir ve belgeler, görüntüler ve müzik gibi programlar ve kullanıcı verilerini içerir.
- Windows Bellek Tanılama Aracı - Bilgisayarın hafızasını hatalar için kontrol eder.
- Komut satırı - Deneyimli kullanıcılar komut satırı üzerinden kurtarma yapabilir ve sorun giderme ve sorun giderme için diğer araçları çalıştırabilir
Sistem görüntüsü yedeklemesinden dosyaları geri yükleme
Bu parametreyi kullanmadan önce, sistemin bir görüntüsünü oluşturmanız gerekir. Sistem görüntüsü, Windows işletim sistemini içeren bir bölümün kişiselleştirilmiş bir arşividir ve belgeler, görüntüler ve müzik gibi programlar ve kullanıcı verilerini içerir.
Disk için bir sistem görüntüsü oluşturmak için, ikincisi NTFS dosya sistemi için biçimlendirilmiş olmalıdır. Yedeklemenin depolandığı disk de NTFS dosya sistemi için biçimlendirilmelidir.
Sistemin bir yedeğini oluşturmak için şu adımları izleyin:
- Win + R tuşuna basın
- tutmak sdclt veya Başlat -\u003e Denetim Masası -\u003e Yedekleme ve Geri Yükleme
- Lütfen Seçiniz Sistemin Bir Görüntüsünü Yaratmak ve sihirbazın talimatlarını izleyin. Bir yönetici şifresi veya onay istenirse, şifreyi yazın veya onaylayın.
- Sistem görüntüleri dahili veya harici diskte veya CD-ROM veya DVD-ROM'da saklanıyorsa, görüntülerin birkaç sürümü saklanabilir. Dahili ve harici sabit disklerde, disk alanı bittiğinde eski sistem görüntüleri silinir. Disk alanını kaydetmek için eski sistem görüntülerini el ile silebilirsiniz.
Sistemi görüntüden geri yüklemek için Geri yükleme bileşenini açın. (Başlat - Denetim Masası - Sistem Geri Yükleme)
Sistem kurtarma işleminin komut satırından başlatılması
Bu işlemleri yalnızca yönetici hesabı adına gerçekleştirebilirsiniz. Komut satırı desteği ile bilgisayarı güvenli modda başlatın. Bilgisayar yeniden başlatılırken, F8 tuşunu basılı tutun. Windows logosu görünmeden önce F8 tuşuna basılmalıdır. Windows logosu görünürse, Windows istemcisinin girişini bekleyin.
Sisteme giriş yapın ve komut isteminde yazın. rstrui.exe ve basın ENTER
düşünce: Bilgisayar Güvenli Moddayken Sistem Geri Yükleme'yi başlatırsanız, geri yükleme işlemi sırasında yapılan değişiklikler geri alınmaz. Ancak, sistem kurtarma işlemini yeniden başlatabilir ve varsa farklı bir kurtarma noktası seçebilirsiniz.
Windows veya bilgisayarınızı orijinal ayarlara döndürme
Sistem görüntüsü yoksa veya tüm programları kaldırmak ve Windows işletim sistemini "yeni" veya fabrika ayarlarına döndürmek istiyorsanız bu yöntem kullanılabilir. Eklenen tüm programları yeniden yüklemeniz ve tüm kullanıcı dosyalarını geri yüklemeniz gerekir.
Bu yöntem, bilgisayar üreticisinin seçimine bağlı olarak iki seçenekten birini sunacaktır.
- Bilgisayarı varsayılan ayarlara döndürür. Bu seçenek, tüm kullanıcı dosyalarını ve yüklü tüm programları da dahil olmak üzere bilgisayardaki tüm verileri kaldırır ve bunları bilgisayar üreticisinin sağladığı kurtarma görüntüsüyle değiştirir. Kurtarma görüntüsü Windows İşletim Sistemini içerir ve teslimatta bilgisayara önceden yüklenmiş programları içerebilir. Kullanıcının kendi dosyalarını el ile geri yüklemesi ve daha önce yüklenen tüm programları özgün yükleme disklerini veya dosyalarını kullanarak yeniden yüklemesi gerekir.
- Windows'u yeniden yükle. Bu seçenek Windows işletim sistemini bilgisayara yeniden yükler. Kullanıcının kendi dosyalarını el ile geri yüklemesi ve daha önce yüklenen tüm programları özgün yükleme disklerini veya dosyalarını kullanarak yeniden yüklemesi gerekir.
düşünce
Windows'un orijinal ayarlara geri getirilmesi, bilgisayardaki tüm verileri tamamen silmez. Programlar silinir, ancak kullanıcı dosyaları, yeniden yükleme tamamlandıktan sonra görüntülenebilen sabit diskteki Windows.old klasörüne kaydedilir. Ancak bu yöntemi kullanmadan önce, tüm kullanıcı dosyalarını arşivlemeniz önerilir. Örneğin, bazı dosyalar şifrelenirse, Windows yüklendikten sonra bunlara erişim reddedilebilir. Kullanıcı dosyalarını bir arşiv oluşturduysanız ve Windows'u yeniden yükledikten sonra bu dosyaları geri yüklediyseniz, Windows.old klasörünü silebilirsiniz.
Ek kurtarma yöntemlerine erişmek için: Başlat - Denetim Masası - Geri yükle ve seç Gelişmiş kurtarma yöntemleri
İşletim sisteminin çalışması sırasında, bilgisayarın hatalı çalışmasına neden olacak çeşitli arızalar meydana gelebilir. Genellikle, bu durumda, kullanıcılar Windows'u Windows'u sıfırdan yeniden yükler. Bu doğru ve güvenilir bir yöntem, ancak çok uzun. İnternette ISO imajını bulmanız, önyüklenebilir bir USB flash sürücü oluşturmanız, işletim sistemini kurmanız, gerekli tüm sürücüleri bulmanız ve iletmeniz ve işlem için gerekli programları bulmanız gerekecektir. Bu makalede, alternatif bir yol açıklanır - Windows 7 sisteminizi uzun bir yeniden yükleme ve özel diskler olmadan nasıl geri yüklersiniz.
Ne zaman bir geri yükleme yapmalı
Windows işletim sistemi yanlış çalışmaya başladığında kurtarma ihtiyacı ortaya çıkıyor. Belki de bir virüs saldırısından sonra, bilgisayarınız uzun bir süre yüklenmeye veya yavaşlamaya başladı. Ya da diske düşük kaliteli sürücüler yüklediniz, bu da bazı programların çalışmasında sorunlara neden oldu.
Bazı kullanıcılar, kayıt defterinde önemli dosyaları veya girdileri yanlışlıkla silebilir ve bu da çeşitli sorunlara yol açar. Karmaşık programlar kurarken, sistemin arızasına yol açacak bir arıza meydana gelebilir.
Kısacası, işletim sistemi yavaş çalışmaya başladıysa, uzun bir süre yüklemeye başladı, bazı programlar çalışmayı durdurdu, aksaklıklar, asmalar ve grafik artifaktlar ortaya çıktı - Windows 7'nin geri yüklenmesi gerekiyordu.
İyileştirmenin Faydaları
İşletim sistemini yeniden yüklemek çok uzun. Birçok kullanıcı, yeniden yüklenmesi gereken karmaşık ve hantal programlar ile çalışır. Tüm cihazlar, yazıcılar vb. Için sürücüler eklenmelidir. Nerede olduğunu ve ne indireceğini bilen deneyimli kullanıcılar, tüm bunlar 2 saatten fazla sürüyor. 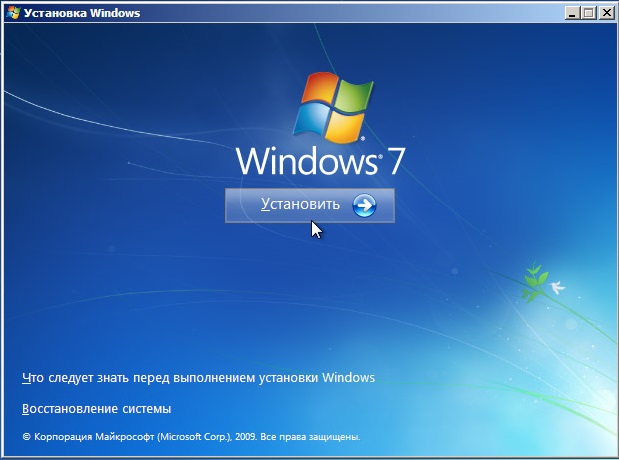
Durum, kişisel bilgisayar üzerinde yalnızca 1 sabit diske sahip olan ve sanal bölümlere ayrılmamış olan kullanıcılar için daha da kötüdür. İşletim sistemini yeniden yüklediğinizde, diskin biçimlendirilmiş olması gerekir. Bu, tüm önemli belgeleri, fotoğrafları ve video dosyalarını, taşınabilir programları ve yükleyicileri harici ortama veya bulut depolama alanına kaydetmeniz gerektiği anlamına gelir. Değerli bilgiler birkaç on veya yüzlerce gigabayt biriktirirse bu ciddi bir sorun olabilir.
Öte yandan, kurtarma gereksiz bir işlem gerektirmez. Başlarsınız - 10-15 dakika sonra tamamen Windows işletim sistemini alırsınız. İşletim sistemi sürümünde olmayan ve "geri aldığınız" olan programları yeniden yüklemeniz gerekmedikçe. Bu arada işletim sistemi iyileşiyor, işinizi sessizce halledebilirsiniz.
Kurtarma Noktası
Sabit sürücünüzün özel bir dizininde, kullanıcılar sözde kurtarma noktası oluşturabilir. Bu, sistemin mevcut durumuyla ilgili verilerin kaydedildiği özel bir dosya türüdür. Kayıtlı yapılandırmalar, kayıt defteri girdileri, yüklü programların listesi ve ayarları - tüm bu Rüzgarlar bu listeyi getirir.
Lütfen tüm kullanıcı verilerinin kaydedilmeyeceğini unutmayın. Yanlışlıkla önemli bir şeyi sildiyseniz veya virüsler belgelerinize veya fotoğraflarınıza zarar verdiyse - Windows 7'yi geri yüklemek size yardımcı olmaz. Önemli bilgilerin yedek kopyalarını ayrı ayrı yapmak, bir USB flash sürücüye veya diske ve ayrıca bulut depolama alanına kaydetmek gerekir.
İşletim sistemi, sabit diskin içeriğini taradığı ve geri alma noktası oluşturduğu kendi programına sahiptir. Ayrıca, yeni sürücüleri veya işletim sistemi ayarlarını büyük ölçüde değiştiren büyük ve karmaşık programlar yüklerseniz bu tür yedeklemeler yapılır.
Mevcut Windows durumunu karakterize eden tüm veriler, kullanıcıların tüm son değişiklikleri iptal edebilmesi için kaydedilir. Bu tür yedeklemeleri, rahat olduğunuzda istediğiniz zaman elle oluşturabilirsiniz. Her uygulamayı yüklemeden önce veya başarılı bir kurulumdan sonra bunu her zaman yapmanız önerilir.
Bir geri yükleme noktası nasıl yapılır
Sistem yapılandırmalarını yedekleyebilmesine rağmen, bazen kendi dönüş noktalarınızı oluşturmanız önerilir. Böylece, her zaman geri dönüş yapacak bir şeyin olacağından emin olabilirsiniz. En iyi seçenek, sabit sürücünüze, sürücülere ve gerekli tüm programlara Windows kurduktan hemen sonra bir nokta yapmaktır. Ve yeni uygulamaları kurmadan önce ayrı kopyalar yapın.
Kullanıcıların aşağıdakileri yapması gerekecek:
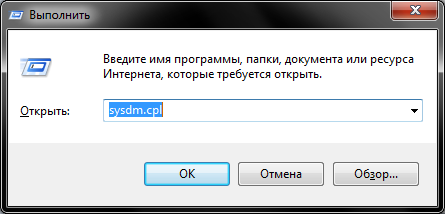
Sistem Geri Yükleme'yi Başlatma
Windows 7'nin düzgün çalışmadığını fark ederseniz, kaydedilen durumlardan birine geri yükleyebilirsiniz. Bunu yapmak için, kılavuzun önceki bölümünde açıklandığı gibi Sistem Özellikleri menüsüne ve Sistem Koruması sekmesine dönmeniz gerekir.
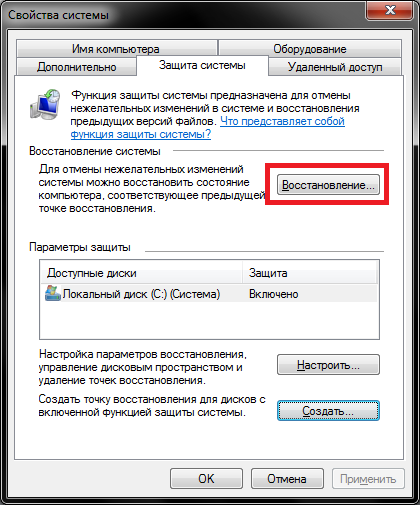
Merhaba arkadaşlar! Dün öğrendik ve kontrol noktalarını elle nasıl oluşturacağız. Öyleyse, bana zaman kaybetmeden, sistemi Wwindows 7'ye nasıl yükleyeceğinizi ve nasıl kullanılabileceğini söyleyin.
Henüz ne olduğunu bilmeyenler için sistemin restorasyonu hakkında birkaç kelime. Bu nedenle, sistem dosyalarının yedeklenmesinden sorumlu olan Windows'da kurulu en kullanışlı varsayılan araçlardan biridir. Yani, üçüncü taraf programlarını kurarken, Windows arızası durumunda bunları geri yüklemek için sistem dosyalarını kaydeder.
Bu nedenle, aniden bilgisayarınız durduğunda veya ekran açıldığında arka planda görünmeye başlamışsa, sorun gidermek için kullanmanız gereken ilk şey, sistemi geri yüklemektir. Bu işlevle, bilgisayarın durumunu hala birkaç saat, gün ve belki de haftalarca önceki ayarlara geri döndürebilir ve bilgisayar hala sorunsuz çalışırken sistem dosyalarına zarar vermeyebilir ve böylece bilgisayarınızın verimliliğini hızlı bir şekilde geri yükleyebilirsiniz.
Windows 7'de sistem nasıl geri yüklenir
Sizinle 2 durumu simüle edelim. Örneğin, bilgisayarınız masaüstüne önyükleme yapmıyorsa ve bir tür hatası görünüyorsa ve bilgisayar yeniden başlatılıyorsa. Bu durumda sistemi geri yüklemek için " F8"Ve aşağıda açıklanan tüm adımları yapın.
İkinci durum, eğer her şey yüklüyse, ancak çok yavaş çalışıyorsa veya bazı uygulamalar hiç çalışmıyorsa. Üzerine tıklayarak " başlangıç»Git« Kontrol paneli". Burada, bilgisayar parametrelerinin ayarlarında, "" kelimesi ile bir sonraki ikon için arama yapıyoruz ve üzerine tıklıyoruz.
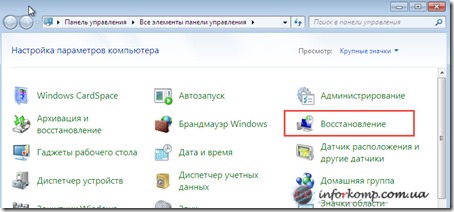
Bilgisayarın önceden kaydedilmiş durumunun kurtarma ayarlarında, "" düğmesine tıklayın.
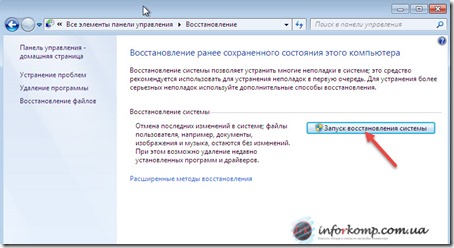
Sistem geri yükleme işlevinin bir açıklamasının yanı sıra, bu işlemin kullanıcı belgelerini etkilemediğini bildiren bir pencere açılır. Bu yüzden burada basıyoruz " Bir dahaki sefere».
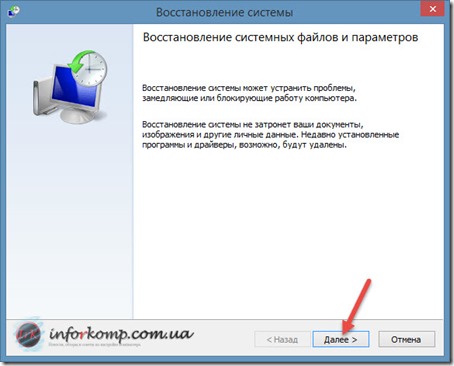
Bir sonraki adımda, kurtarma noktasını seçmeliyiz. Varsayılan olarak, en son nokta seçilecektir, ancak sorundan çok önce oluşturulmamış olan listeden manuel olarak istenen kurtarma noktasını da seçebilirsiniz. İstediğiniz kontrol noktasını işaretledikten sonra "basın Bir dahaki sefere»
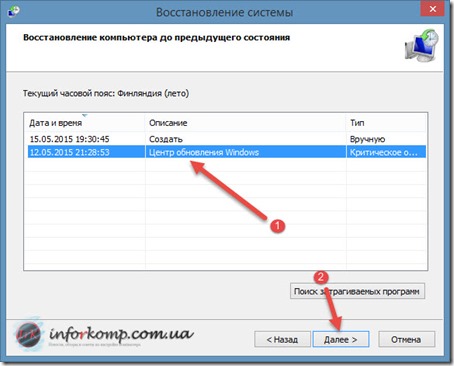
Kurtarma noktasının onaylanmasında hangi bilgisayar statüsünün, tanımının ve hangi yerel sürücünün seçildiğini öğrenebilirsiniz. Her şey doğruysa, "" üzerine tıklayın ve sistem geri yüklemesinin onayında " EVET».
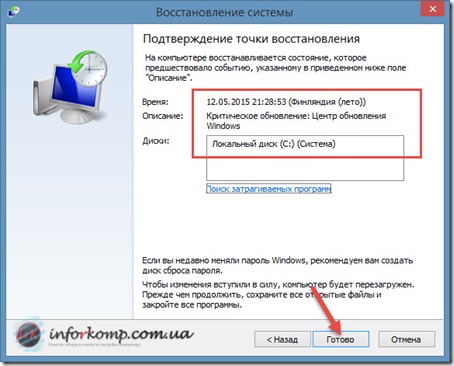
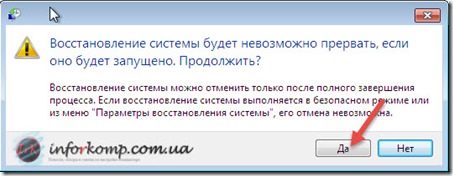
Windows `a bir önceki duruma geri yükleme işlemi başlayacaktır. Bundan sonra bilgisayar yeniden başlatılacak ve işletim sisteminin başarılı bir geri dönüşü bildirimi ile masaüstünde bir pencere görünecektir.
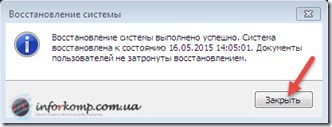
Bir önyükleme disketi kullanarak sistemi Windows 7'ye geri yükleme
Bu yöntem hiç önyükleme yapmayan ve Windows başlangıcında bir aşamada donma olanlar için uygundur. Ayrıca, hem standart modda hem de güvenli modda çalıştırmaya çalışıyorum. Şimdi göstereceğim yöntem de çok etkili, ancak bir dezavantajı var. Yani, bunun başlatılabilmesi için, çalışan bir CD sürücüsüne ihtiyacımız var.
Yani, bilgisayar hiçbir büyük dosyaları indirmek yapılacak ve sistem bir dil seçmek gerekecek ve klavye daha sonra sonraki adıma geçin sanki boot edecektir Windows 7 ile daha önce yerleştirilen diskten önyükleme için.
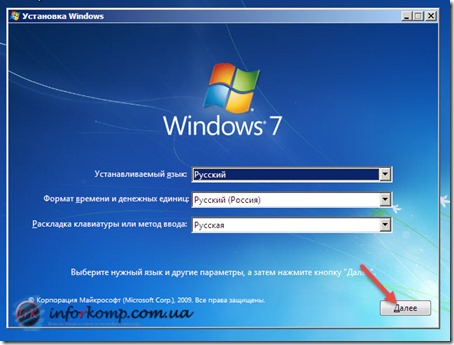
Kurulum penceresinde "seç" Sistem Geri Yükleme»
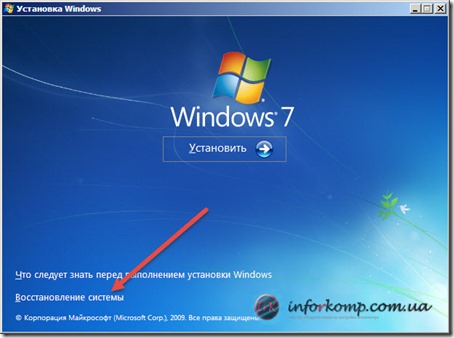
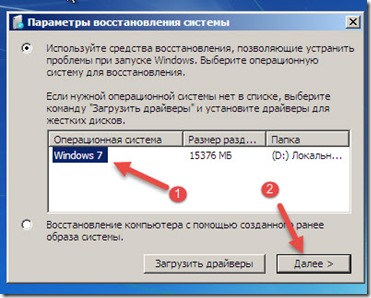
Belki de aramaya ve bilgisayarınızın sorunlarını çözmeye çalışmaya başlayacaksınız, ancak sonucu getiremiyorsunuz, bu yüzden "Kurtarma için Ek Araçları Göster" e tıklayın.
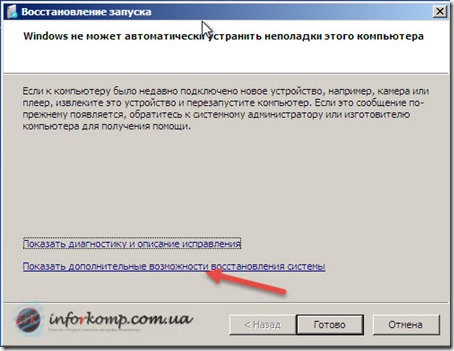
Ilaçların listesinde, "üzerine tıklayın" Sistem Geri Yükleme»
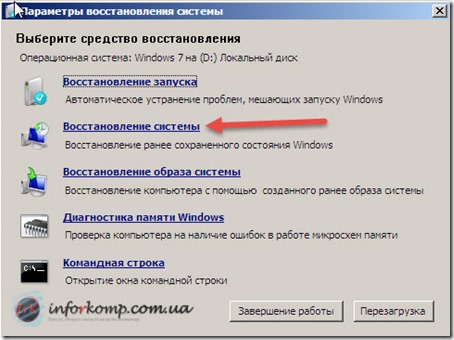
Eh, sonraki adımlar yukarıda açıklananlarla aynıdır. İlk adım tıklamaktır " Bir dahaki sefere"Karşılama ekranında.
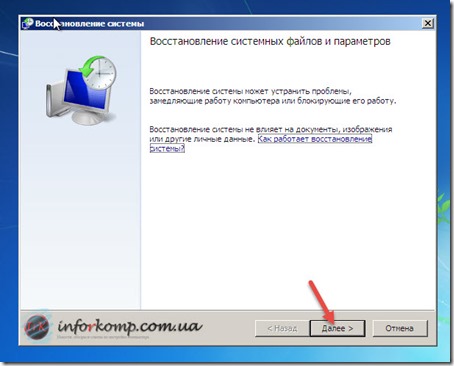
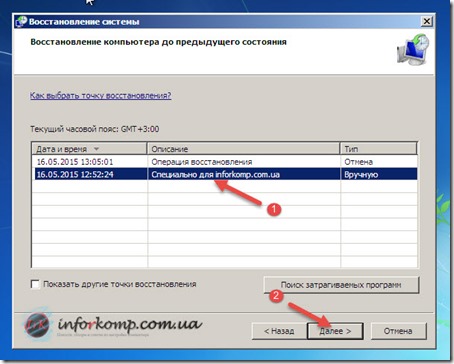
Sistem kurtarma işlemini "" düğmesine basarak başlatırız ve sistem kurtarmaya başlamadan emin olduğumuzu onaylarız.
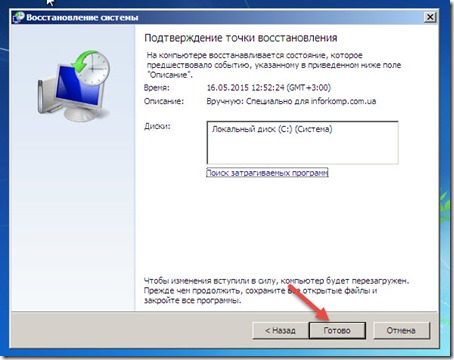
Program yalnızca sistemi geri yükleyene kadar beklemekte ve bilgisayarı yeniden başlatmaktadır.

Ayrıca, tüm ayarları BIOS'a geri döndürmeyi unutmayın. Şimdi, sistemi Windows 7'ye nasıl geri yükleyeceğinizi bilerek, çok fazla zaman kazandırabilir ve muhtemelen arkadaşlarınıza veya tanıdıklarınıza yardımcı olabilirsiniz.
Not; Bu makalenin sizin için yararlı olup olmadığına dair görüşlerinizi düşüncelerinizde bırakın.
Merhaba, makaleyi ve nasıl bir geri yükleme noktası oluşturduğunu yazdım. Şimdi yazma zamanı windows 7'de sistem kurtarma nasıl yapılırVe eğer daha basit dersem, şimdi bunun hakkında yazacağım sistem geri alma nasıl yapılır.
Eğer bilgisayarınızla birlikte sorunu bir tür yaşıyorsanız, iyi, o çok hatalı ya da daha kötüsü gibi hala, sistemi geri almak için denemek için gereken ilk şey çalışmaz böylece biz oluşturulmuş bir yedekten ayarları ve sistem dosyalarını geri ödeyecektir Örneğin, iki gün önce bilgisayar hala düzgün çalışıyordu.
Bu, bilgisayarı hızla onarmak ve normal çalışma durumuna döndürmek için iyi bir fırsattır. Windows 7'de geri dönebileceğiniz üç yol yazacağım.
- İlk yol: Windows altından nasıl bir geri dönüş yapılır.
- İkinci yol: sistemi güvenli moddan nasıl geri yüklerim.
- Üçüncü yöntem: Windows 7 ile bir önyükleme disketi kullanarak kurtarma.
Sistemi geri yüklediğinizde, kişisel dosyalarınız etkilenmeyecektir.
Windows 7'nin altından sistemin geri alınması
Bu yöntem, bilgisayar açıldığında ve çalıştığı zaman yararlıdır, nasıl çalıştığı önemli değil, işe yarayan ana şey :). Örneğin, bir programı veya sürücüyü yükledikten sonra bilgisayarla ilgili sorunlar vardı. Programı kaldırdınız, ancak sorunlar devam ediyor. Bu durumda, sistemin geri dönüşü yardımcı olmalıdır.
Bunu yapıyoruz: "Başlat" a basın ve arama çubuğunda yazmaya başlayın "Kurtarma". Arama sonuçlarında, programı bulup çalıştırıyoruz "Sistem Geri Yükleme".
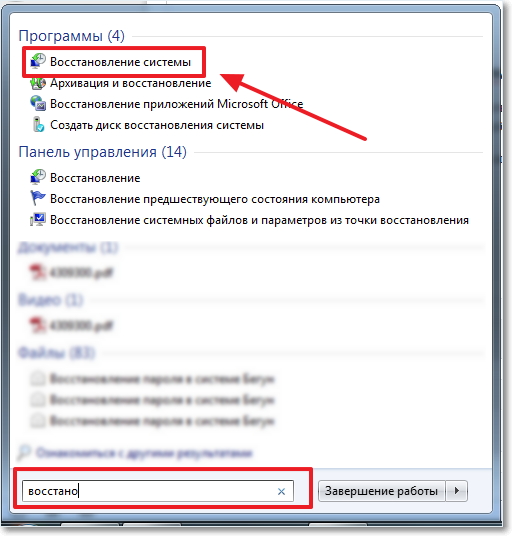
"İleri" ye bastığımız bir pencere açılacaktır. 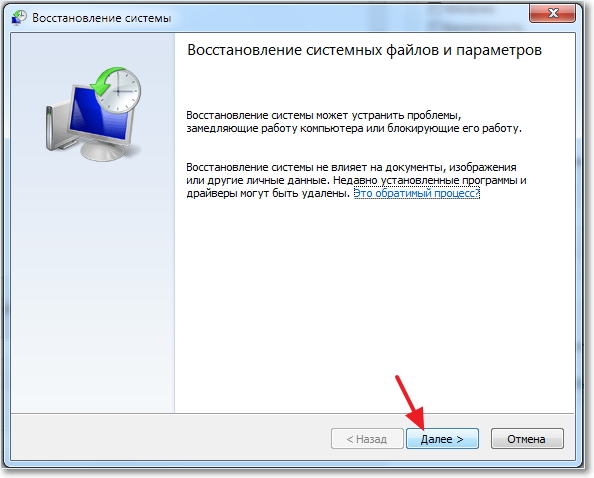
Şimdi geri almak istediğiniz geri yükleme noktasını seçmeniz ve "İleri" yi tıklamanız gerekiyor.
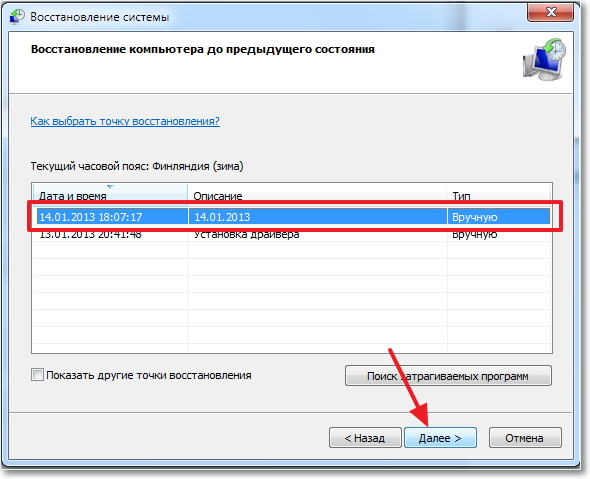
Kurtarma noktasını doğrulayın. "Son" u tıklayın.
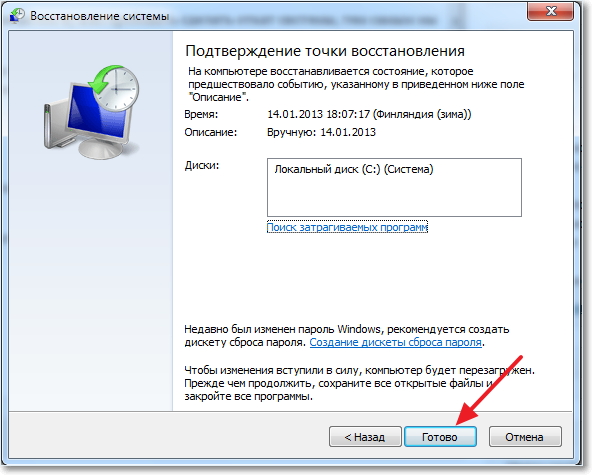
Bir uyarı daha, "Evet" e tıklayın.
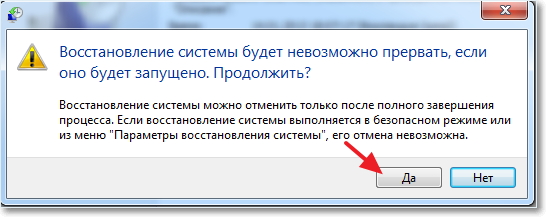
Kurtarma için hazırlanacak bir pencere görünecektir. Daha sonra bilgisayar yeniden başlatılacak ve bir mesaj görünecektir.
 Bu, sorununuzu çözmezse, başka bir noktaya geri dönmeyi deneyin. Bu ilk yöntemle tamamlanabilir.
Bu, sorununuzu çözmezse, başka bir noktaya geri dönmeyi deneyin. Bu ilk yöntemle tamamlanabilir.
Sistemi güvenli moddan geri yükleme
Windows normal olarak yüklenmediğinde ayarları ve sistem dosyalarını güvenli moddan geri alabilirsiniz. Bu yöntemi kurtarırken çok şanslı olduğum durumlar oldu.
Başlangıç olarak, makalede yazdığım gibi güvenli bir moda girmeliyiz. Eğer bağlantıyı kaçırdıysan, ben de Windows 7'nin güvenli kipine nasıl gireceğim diye kısaca yazarım.
Bilgisayarı yeniden başlatın ve açılmaya başlar başlamaz, F8. Ek önyükleme seçenekleriyle siyah bir pencere görünecektir. Seçiyoruz "Güvenli Mod" ve "Enter" a basın.
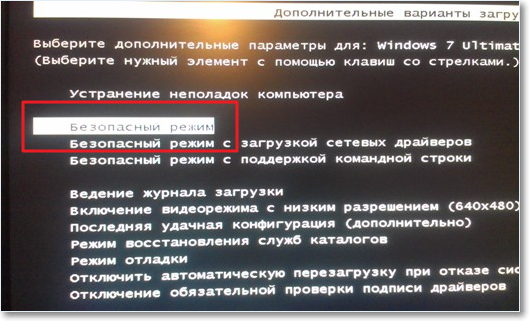
Bilgisayarın güvenli modda çalışmasını bekleyin. Daha sonra, tüm eylemler Windows'dan geri yükleme ile neredeyse aynıdır, ancak yine de yazacağım :).
Başlığa basıp "geri yükle ..." yazıp programı çalıştırıyoruz "Sistem Geri Yükleme".
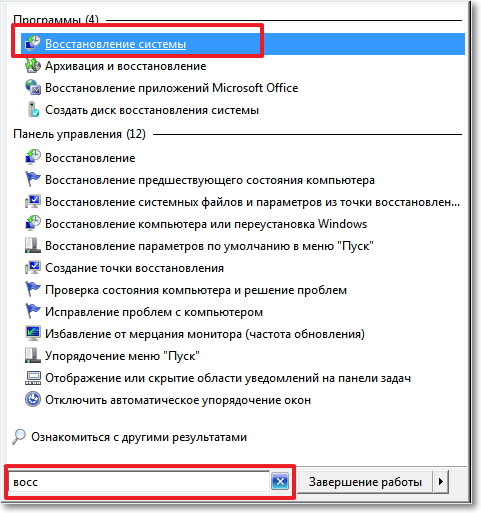
Bu yüzden, bir sistem geri yüklemesi yaptığım için geri yükleme işlemini geri alma yeteneği olan bir noktam vardı. Seçiyoruz "Başka bir kurtarma noktası seç" ve "İleri" ye tıklayın (muhtemelen hemen ardından tıklamanız gerekir). 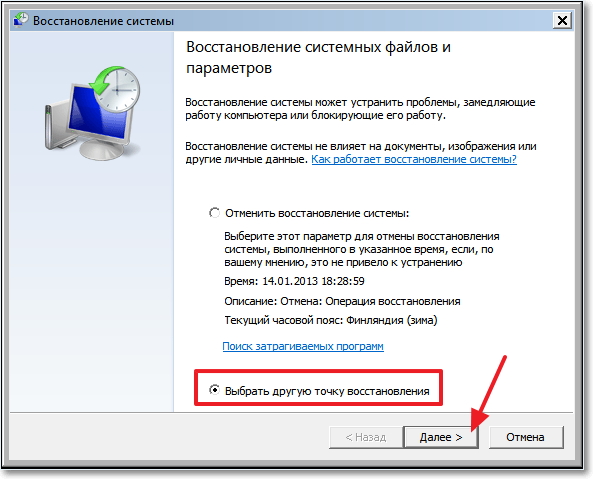
Geri alma için noktayı seçin ve "İleri" ye tıklayın. 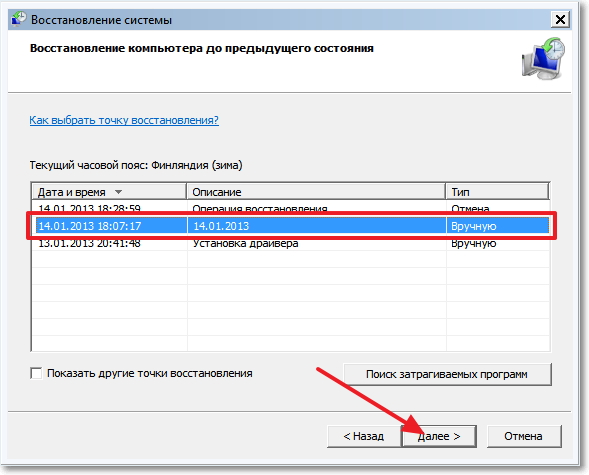
"Son" düğmesine tıklayın. 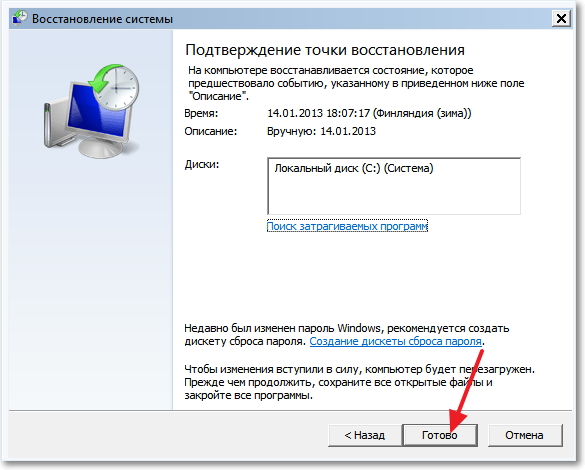
Başka bir uyarı için "Evet" cevabını veriyoruz.
Bilgisayar yeniden başlatılacak ve normal modda başlatılacaktır. Elbette, önceki ayarlara geri dönüş, sorununuzu sistem yüküyle çözmenize yardımcı olduysa.
Önyükleme diskini kullanarak önceki ayarlara geri dön
Bu yöntemi tatlı olarak bıraktım çünkü burada Windows 7 ile bir önyükleme disketine ihtiyacınız olacak. Ama bu yöntemin artıları var. Örneğin, güvenli modda bile çalışmazsa, kısacası en ağır durumlarda :) geri dönebilirsiniz.
Yazmış olduğum gibi, Windows 7 ile bir önyükleme disketine ihtiyacınız var, makale nasıl oluşturulacağını anlatıyor. Ayrıca BIOS'ta gereklidir ve bir yükleme diskinden yüklenir.
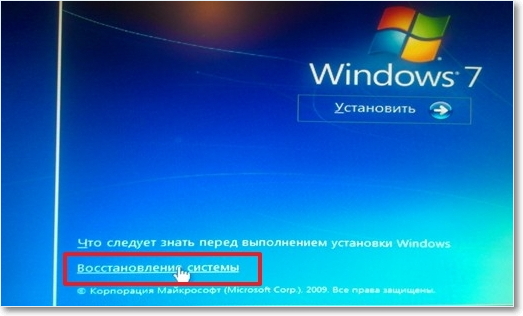
Yüklü sistemler için arama yapın. Birden fazlasına sahipseniz, ihtiyacınız olanı seçin ve "İleri" ye tıklayın.
Sonra seç "Sistem Geri Yükleme". Daha sonra tüm süreç ilk iki yöntemden farklı değildir.
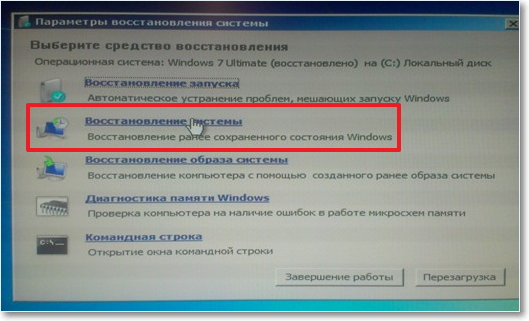
"İleri" ye tıklayın. 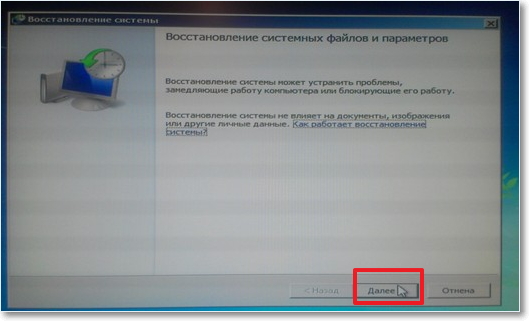 Geri alma için noktayı seçin ve "İleri" ye tıklayın.
Geri alma için noktayı seçin ve "İleri" ye tıklayın. 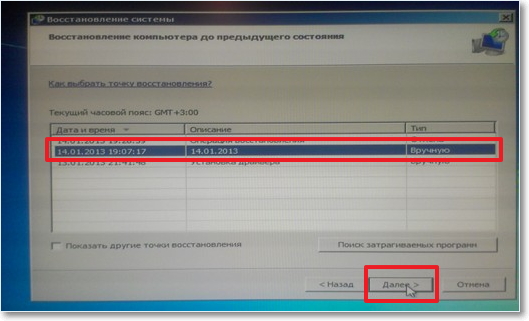
Bir sonraki pencerede, "Son" düğmesini tıklayın ve bir uyarıya yanıt verin.
Diski sürücüden çekiyoruz ve bilgisayar normal şekilde açılmalı. Hepsi bu kadar!
Sistemin nasıl geri çekileceği ile ilgili bu ilginç hikayede, son bulabilirsin :). Her şeyi yazmış gibi görünüyor, yorumlarda yorumlarınızı ve önerilerinizi bekliyorum. İyi şanslar!
