Merhaba.
Windows'taki hataların ve yavaşlamaların sayısını azaltmak için zaman zaman onu "çöpten" temizlemeniz gerekir. Bu durumda, "çöp", genellikle programları yükledikten sonra kalan çeşitli dosyaları ifade eder. Ne kullanıcı, ne Windows ne de kurulu programın kendisi bu dosyalara ihtiyaç duymaz ...
Zamanla, bu tür birçok gereksiz dosya birikebilir. Bu, sistem sürücüsünde (Windows'un kurulu olduğu) gereksiz yere yer israfına neden olur ve performansı etkilemeye başlar. Bu arada, aynı şey kayıt defterindeki hatalı girişlere atfedilebilir, onlardan da kurtulmanız gerekir. Bu yazıda benzer bir sorunu çözmek için en ilginç yardımcı programlara odaklanacağım.
Not: Bu arada, bu programların çoğu (ve büyük olasılıkla tümü) Windows 7 ve 8'de de aynı şekilde çalışacaktır.
için en iyi programlar pencereleri temizlemek 10 çöp kutusu
1) Glary Yardımcı Programları

Mükemmel bir yardımcı program paketi, bir sürü faydalı şey içerir (ve özelliklerin çoğunu ücretsiz olarak kullanabilirsiniz). İşte en ilginç özellikler:
Bölüm temizleme: diski çöpten temizleme, kısayolları kaldırma, kayıt defterini düzeltme, boş klasörleri arama, çift dosyaları arama (diskinizde bir sürü resim veya müzik koleksiyonunuz olduğunda kullanışlıdır), vb.;
- optimizasyon bölümü: başlatmayı düzenle (hızlanmaya yardımcı olur Windows'u başlat), disk birleştirme, bellek optimizasyonu, kayıt defteri birleştirme vb.;
Güvenlik: dosya kurtarma, ziyaret edilen sitelerin ve açık dosyaların izlerinin silinmesi (genel olarak, bir bilgisayarda ne yaptığınızı kimse bilmeyecek!), Dosya şifreleme, vb.;
- dosyalarla çalışmak: Dosyaları bulma, kullanılan disk alanını analiz etme (gerekli olmayan her şeyden kurtulmaya yardımcı olur), dosyaları bölme ve birleştirme (kayıt sırasında kullanışlıdır) büyük dosya, örneğin 2 CD);
Servis: Sistem hakkında bilgi edinebilir, destek olmak kayıt defteri ve ondan geri yükleme vb.
Makalede aşağıdaki birkaç ekran görüntüsü. Sonuç açık- paket herhangi bir bilgisayarda veya dizüstü bilgisayarda çok faydalı olacak!
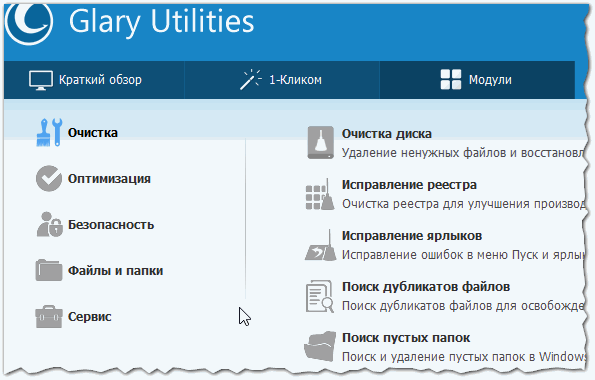
Pirinç. 1. Glary Utilities 5 özelliği

Pirinç. 2. Standart Windows "temizleyici"den sonra sistemde oldukça fazla "çöp" kalıyor
2) Gelişmiş SystemCare Ücretsiz

Bu program ilk programdan çok şey yapabilir. Ancak bunun yanı sıra, birkaç benzersiz parçası var:
- Sistemi, kayıt defterini ve İnternet erişimini hızlandırır;
- Tüm PC sorunlarını tek tıklamayla optimize eder, temizler ve düzeltir;
- Casus yazılımları ve reklam yazılımlarını algılar ve kaldırır;
- PC'nizi kendinize göre özelleştirmenizi sağlar;
- 1-2 fare tıklamasıyla "benzersiz" turbo hızlanma (bkz. Şekil 4);
- CPU yükünü izlemek için benzersiz monitör ve rasgele erişim belleği PC (bu arada, 1 tıklamayla temizlenebilir!).
Program ücretsizdir (ücretli işlevsellik genişler), ana Windows sürümleri(7, 8, 10), tamamen Rusça. Programla çalışmak çok basit: Kategoriden yükledim, tıkladım ve her şey hazır - bilgisayar çöplerden temizlendi, optimize edildi, her türlü reklam modülü, virüs vb. kaldırıldı.
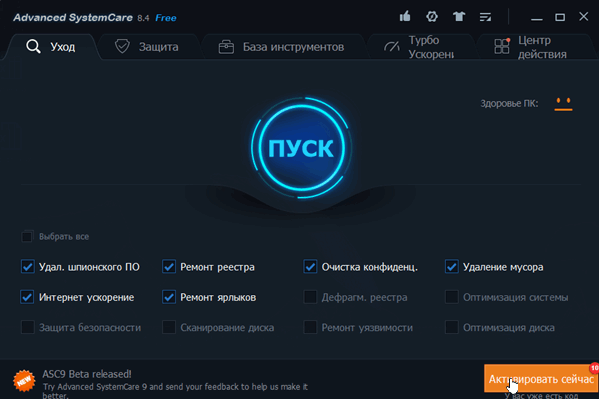
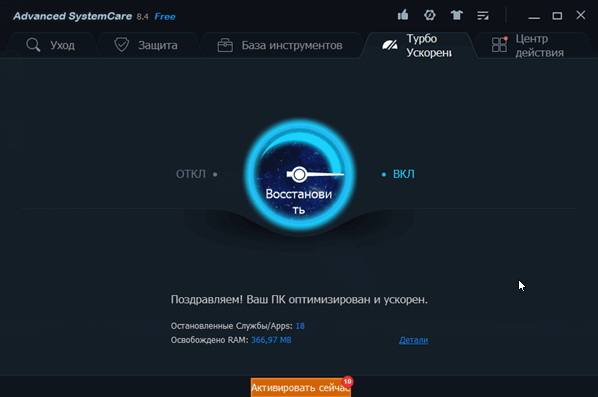
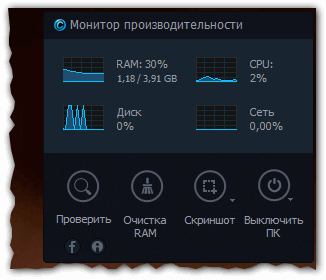
3) CCleaner
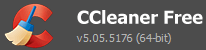
En ünlülerden biri ücretsiz yardımcı programlar temizlik için ve Windows optimizasyonu(ikincisini buna atfetmesem de). Evet, yardımcı program sistemi iyi temizler, kayıt defterini optimize etmek için sistemden "kaldırılamayan" programları kaldırmaya yardımcı olur, ancak diğer her şeyi (önceki yardımcı programlarda olduğu gibi) burada bulamazsınız.
Prensip olarak, görevleriniz yalnızca diski temizlemeye ihtiyaç duyuyorsa, bu yardımcı program sizin için fazlasıyla yeterli olacaktır. Göreviyle bir patlama ile başa çıkıyor!
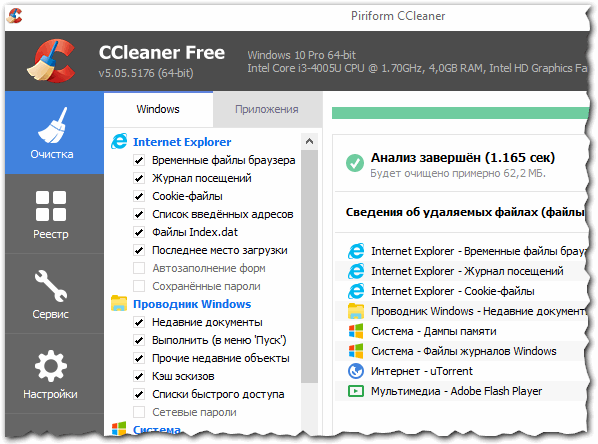
Pirinç. 6. CCleaner - ana program penceresi
4) Geek Kaldırıcı
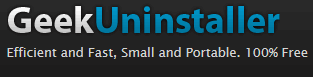
"Büyük" sorunlardan kurtulabilecek küçük bir yardımcı program. Muhtemelen, birçok deneyimli kullanıcı için bir veya başka bir programın silinmek istemediği (veya listede bile olmadığı) oldu. yüklü programlar Pencereler). Pekala, Geek Uninstaller hemen hemen her programı kaldırabilir!
Bu küçük yardımcı programın cephaneliği şunları içerir:
Kaldırma işlevi (standart özellik);
Zorla kaldırma (Geek Uninstaller, programın yükleyicisinden bağımsız olarak programı zorla kaldırmaya çalışır. Bu, program normal şekilde kaldırılmadığında gereklidir);
Kayıt defterinden girişleri kaldırmak (veya onları aramak. Yüklü programlardan kalan tüm "kuyrukları" kaldırmak istediğinizde çok kullanışlıdır);
Program klasörünün incelenmesi (programın kurulduğu yeri bulamadığınızda kullanışlıdır).
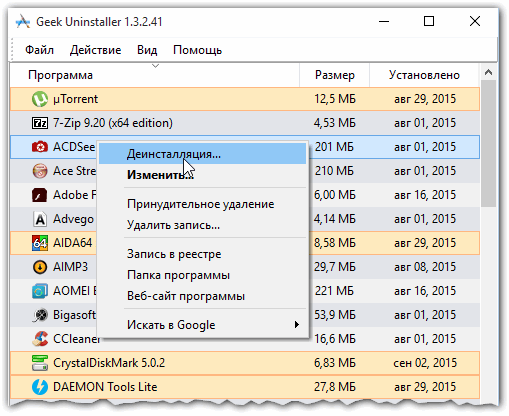
Pirinç. 7. Geek Kaldırıcı
5) Wise Disk Temizleyici
Yardım edemedim ama en etkili temizleme algoritmalarından birine sahip bir yardımcı program ekledim. Tüm "çöpleri" çıkarmak istiyorsanız hard disk- dene.
Temizlik işletim sistemi geçici dosyalardan - XP'nin popülaritesinden ve Microsoft OS'nin önceki sürümlerinden bu yana devam eden bir alışkanlık. Windows 10 ile durum biraz farklı, ancak gereksiz her şeyi kaldırma fikri çalışma sistemi yok edilmesi zordur.
Temel anlar
İlk on temizliğe ihtiyaç duyuyor mu ve bu nasıl daha yetkin bir şekilde gerçekleştirilebilir? Anlayalım. Sistem ne tür gereksiz yüklerden kurtulabilir? Genellikle şunlardan bahsediyoruz:
- işletim sisteminin kendisinin geçici dosyalarının silinmesi;
- üçüncü taraf programların (çoğunlukla tarayıcılar) etkinliğinin kalıntılarının imhası;
- kayıt defterini hatalardan temizleme;
- çöpleri kaldırarak disk alanını boşaltma girişimi;
- Bilgisayarınızı aynı şekilde hızlandırmanın yolu.
Windows 10, Microsoft'un yeni ve bir dereceye kadar en gelişmiş işletim sistemidir. Teorik olarak, çalışması sırasında biriken çöp dosyalarının sistemi yavaşlatmamasını sağlamak için eski sürümlerden ve kendisinden daha akıllı olmalıdır. Görüşmelerden birinde, şirket çalışanları, kayıt defterini ve geçici dosyaları temizlemek için en popüler üçüncü taraf programlarından birine son derece olumsuz tepki verdiler ve şüpheli yardımcı programların verilere "tecavüz etmesine" izin verilmemesi gerektiğini belirtti. , ve hatta daha fazlası kayıt defterinde.
Bu sözler o kadar boş değildir ve yavrularınızı "sol" uygulamalardan koruma girişimi değildir. Gerçekten de, bazı "tweakers" kararlılık ihlallerine yol açabilir. Windows çalışması 10 ve bazıları kurulum sırasında basitçe engellenir. Durum, sistemi yapılandırmak için uzun süredir aşina olan bazı küçük yardımcı programların ikincisini yeniden yükleme ihtiyacına yol açabileceği bir noktaya ulaştı.
Microsoft'un sunduğu özellikler
Bu nedenle, ilk adım, sistem bölümünün temizlenebileceği, işletim sisteminin yerleşik yeteneklerini değerlendirmektir. İşletim sisteminin yaratıcılarının tavsiyesi üzerine kayıt defterine giremezsiniz. Geriye kalan tek şey, geçici dosyaları temizlemek ve daha kullanışlı bir şeye yer açmak için C sürücüsünü serbest bırakmak. Windows 10'un kendisi, eski işletim sistemlerinde bulunmayan ilginç ve oldukça bilgilendirici bir araç sunuyor - "Depolama".
- Win + I klavye kısayolunu basılı tutun ..
- Tüm işletim sistemi parametrelerinin açılan penceresinde "Sistem" bölümünü açın.
- Burada uygun sekmeyi seçin:
Gördüğünüz gibi burada hard diskin veya SSD'nin içeriğini görsel olarak inceleyebilir ve temizliğe gerek olup olmadığını anlayabilirsiniz. Disklerden herhangi birine tıklayarak, belirli bir türdeki dosyaların sayısı hakkında kesin bilgi alabilirsiniz. Listenin en altında her zaman bir "Geçici dosyalar" öğesi ve ayrıca iç içe geçmiş bir seçenek olarak Çöp Kutusunu boşaltmak için bir düğme bulunur. Bunları kullanarak, depolama ortamında belirtilen miktarda yer açabilirsiniz.
Windows 10'da bir diski temizlemenin ikinci yolu, disk simgesine tıklamaktır. sağ tık fare ve "Özellikler" i seçin. Burada, ana sekmede Disk Temizleme düğmesini fark etmemek zor.
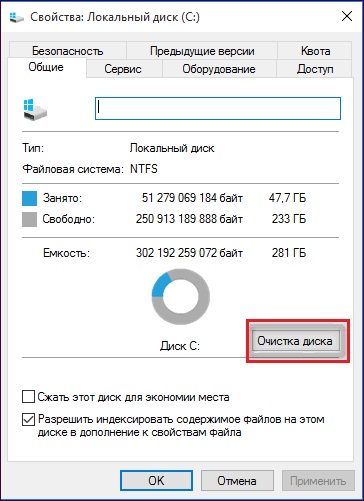
Tek başına basmak, geri alınamaz değişikliklere yol açmaz - Windows 10, medyayı yalnızca güvenli bir şekilde kaldırılabilecek bir şey için tarar. Sonunda, temizlemeniz gereken öğeleri seçebileceğiniz bir liste verecektir.
Dikkatli olun: aniden öncekinden ihtiyacınız var kurulu sistem(eğer varsa), çünkü "Önceki ayarlar" öğesindeki onay işaretini kaldırmadan bu klasörü hemen kaybedebilirsiniz. Her ne kadar zamanla, kendisi tasfiye edilecektir.
Fazla birikmiş gereksiz sistemi temizleyebileceğiniz iki ana yöntem vardır.
Üçüncü taraf uygulamaları
Yukarıda belirtildiği gibi, kurulu programlar yalnızca kendi tehlikeniz ve riskiniz altında kullanılmalıdır: yalnızca siz sorumlusunuz. Windows sağlığı 10 sistem bölümünden "geçtikten" sonra. CCleaner, Windows XP'den bu yana en popüler yardımcı program olmaya devam ediyor. Microsoft programcılarının sevmediği şey budur. Uygulamanın basit ve sezgisel bir arayüzü var:
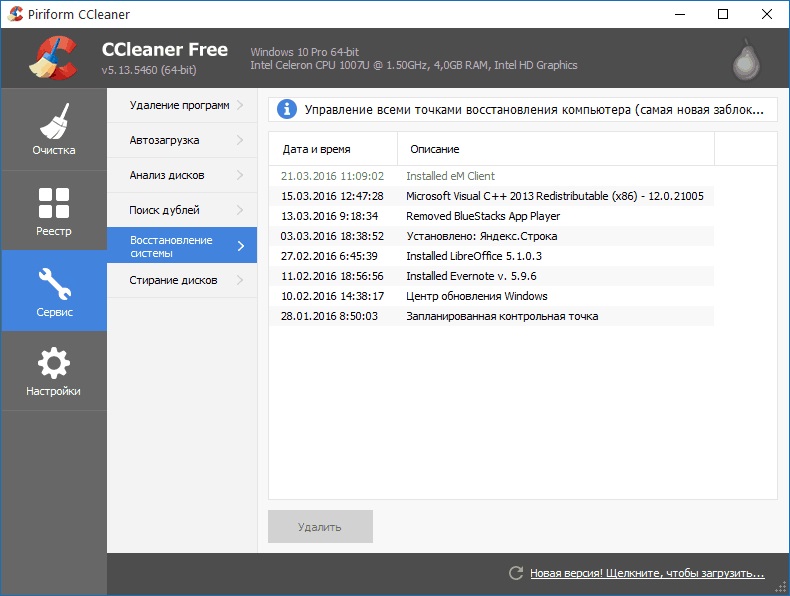
herhangi bir ev Kişisel bilgisayar kurulu işletim sisteminden bağımsız olarak, zamanla daha yavaş çalışmaya başlar, giderek daha sık donmaya başlar ve her şeye düzenli olarak görünen hatalarla eşlik eder. Ne yazık ki, bu önlenemez, çünkü her gün herhangi bir bilgisayar çok sayıda işlem, indirme ve çeşitli kurulumlar gerçekleştirir.
İlk adım.
Bu nedenle, cihazınızın performansını iyileştirmeye karar verirseniz, başlamak için en iyi yer basittir, manuel kaldırma gereksiz dosyalar sabit sürücünüzden bunlar şunları içerir: izlenen filmler, oynanan oyunlar ve nadiren kullanılan programlar. Bundan sonra, mevcut herhangi bir programı kullanarak sistemi temizlemek iyi bir seçenek olacaktır. Kayıt defterinizi temizlediğinizden ve internette gezinme izlerini temizlediğinizden emin olun. "Kek üzerine kiraz" olacağı gibi -. Hemen bu prosedürün oldukça zaman alıcı olduğunu söyleyelim, ancak sonuç, inanın bana, buna değer.
Tüm bu işlemleri tamamladıktan sonra Windows'unuz çok daha iyi ve hızlı çalışacaktır. Ancak, sistemde ilk yöntemle giderilemeyen çözülmemiş bir hata varsa, onu ortadan kaldırmak için daha ciddi yöntemlere başvurmanız gerekebilir. Sistemin hatalarını nasıl kontrol edeceğiniz sorusuyla karşı karşıya kalırsanız, metnin devamında sizin için bazı temizleme tekniklerini açıklıyoruz.
Windows 10 sistem kontrol yöntemleri.
Windows 10 işletim sisteminde, önceden yüklenmiş programlar, sayesinde sistemi hatalar için kontrol edebilir ve düzeltebilirsiniz.
İlk yardımcı programa "chkdsk" denir. Bu program ile sabit diski diskin sektörlerindeki hatalar için kontrol edebilir ve tarayabilirsiniz. Başlatmak için "Başlat" menüsüne gidin ve "Komut satırı (Yönetici)" seçeneğini seçin.
Komut satırını çağırdıktan sonra şunu girin: "chkdsk C: / R / F / D" büyük harf kontrol etmek istediğimiz diski belirtiriz, örneğin şu an C sürücüsü belirtilir ve kontrol edilecek olan kişidir. 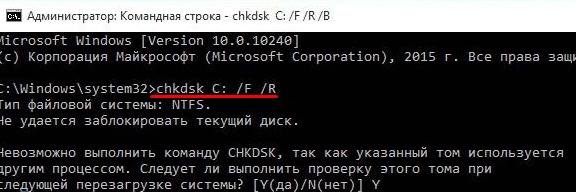
Disk şu anda meşgulse, yardımcı program başarısız olur, ancak yine de diskte hata olup olmadığını kontrol etmeye karar verirseniz, Y tuşuna basın, ardından sistem yeniden başlatılacak ve disk kontrol işlemi başlayacaktır.
Test sonuçlarını görüntülemek için sistemi başlattıktan sonra "Win + R" tuşlarına basın ve "ventvwr.msc" komutunu girin. "Windows Günlükleri"ni seçmeniz ve "Uygulama"yı seçmeniz, ardından sağ sütundaki "Bul" seçeneğini seçmeniz ve oraya "chkdsk" yazmanız gereken bir olay penceresi sunulacaktır. 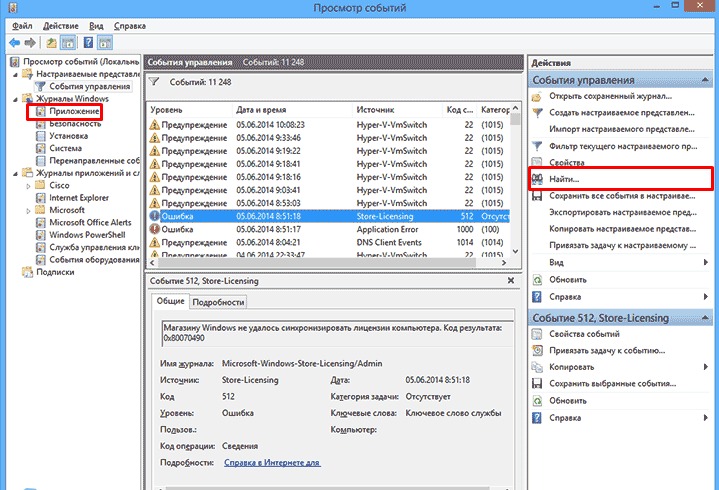
Tüm bu adımları tamamladıktan sonra, elbette mevcut olmaları durumunda, kontrolün sonuçları ve tüm hatalar gösterilecektir. Bu rapora dayanarak, bunları düzeltmek için işlemler gerçekleştirebilirsiniz. En azından nerede ve ne tür hatalara sahip olduğunuzu bileceksiniz.
2. yol Bilgisayarda hatalar olup olmadığını kontrol etmek de önceden kurulmuş bir sistemdir. Yürütmek için seçime gidin sabit sürücüler ve gerekli olanı seçin. Üzerine sağ tıklayın ve "Özellikler" sekmesine gidin, oradan "Servis" sekmesine gidin ve "Kontrol Et" i seçin. 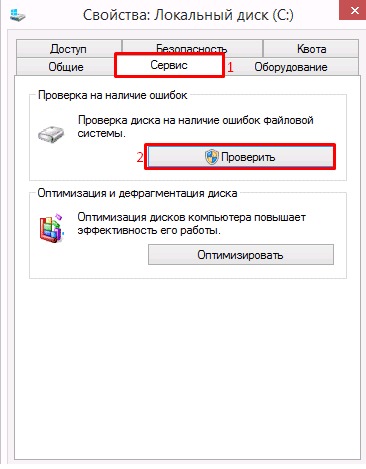
Yukarıdaki temizleme yöntemi, işini yalnızca sabit sürücüde yapar. Ardından, sadece diski değil tüm sistemi nasıl kontrol edeceğinizi anlatacağız.
Tüm Windows 10 sistemini kontrol etme ve temizleme.
İşletim sisteminin sistem dosyalarında hata olup olmadığını kontrol etmek için "sfc / scannow" komutu vardır. Başlamak için zaten aşina olduğunuz prosedürü uyguluyoruz, Komut İstemini Yönetici olarak başlatıyoruz ve bu komutu buraya giriyoruz. Bu komutu girdikten sonra tek yapmanız gereken kontrolün bitmesini beklemek. 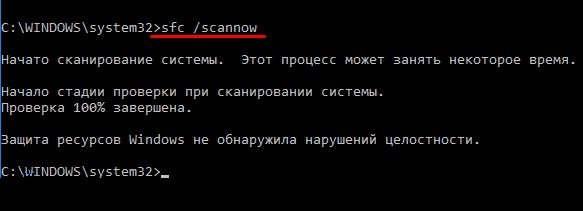
Kontrolü bu şekilde tamamlayamazsanız, farklı şekilde yapabilirsiniz. Bunu yapmak için sistemi yeniden başlatıyoruz. güvenli mod... Ardından "Teşhis" öğesini seçiyoruz. Bir sonraki pencerede, " seçeneğini seçin Ekstra seçenekler". Oradan "Komut Satırı" nı seçiyoruz. Bundan sonra, sırayla iki komut girmeniz gereken bir konsol açacaksınız - "diskpart" ve "list volume". 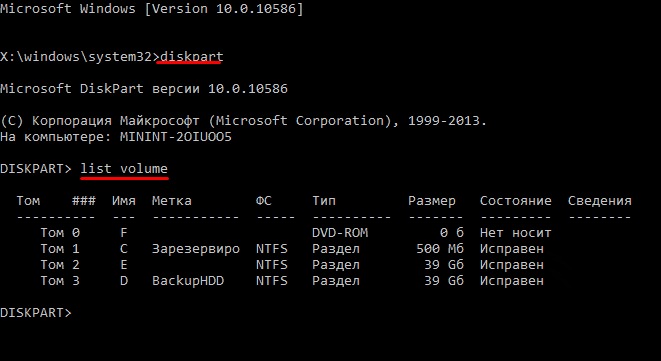
Açılan pencerede sistem ve sistem bölümlerinin ayırdığı bölümleri seçip hatırlamanız gerekecektir. Komutu giriyoruz - "exit" (tüm komutlar tırnak işaretleri olmadan girilir). Sonraki adım, tarama için komutu ayarlamaktır: "sfc / scannow / offbootdir = C: \ / offwindir = E: \ Windows", burada C sistem bölümü ve E, Windows 10 klasörünün adresidir.
Prosedür tamamlandığında, Windows'un kök klasörlerinde sırasıyla varlığı veya herhangi bir hata olmadığını göreceksiniz.
Sistemi kontrol etmenin ek bir yolu.
Önerilen yöntemlerden hiçbiri etkili olmadıysa, size tavsiye ederiz. ek yol doğrulama. Bu yönteme başlamadan önce, önce PC'nizi hazırlamanız, bunun için bilgisayarınızı kapatmanız ve tüm USB kablolarını çıkarmanız ve bağlantı noktalarını gereksiz kablolardan kurtarmanız gerekir. Bilgisayarı açıp tüm sistem tamamen yüklenene kadar bekliyoruz. İndirme tamamlandığında, hepsini kontrol etmeniz ve devre dışı bırakmanız gerekir. gereksiz programlar sistemle yüklenir. Bu, "Görev Yöneticisi" kullanılarak yapılabilir. İşlem sırasında elektrik kesintisi olmayacağından emin oluyoruz ve işlemin kendisine geçiyoruz. Bu durumda, İnternet aktif olmalıdır!
Komut satırını "Başlat" menüsünden veya arama motoru ve komutları - "cmd" aracılığıyla başlatıyoruz. Açılan pencerede değişiklik yapmadan şu komutu girin: "DISM.exe / Online / Cleanup-image / ScanHealth" (tırnaklar dikkate alınmaz). 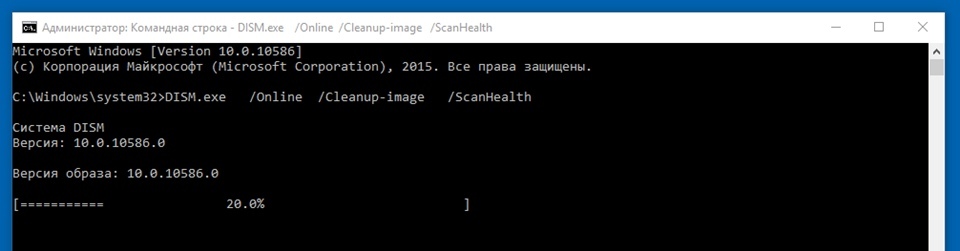 Tarama 15 ila 20 dakika sürecektir, bu nedenle zaman ayırabilirsiniz. Taramanın %20'sinde hafif bir donmanın normal olduğunu belirtmekte fayda var, bunun için endişelenmenize gerek yok. Tüm işlem tamamlandığında, "Geri yüklenecek bileşenlerin deposu" yazısını görmelisiniz. Bu, her şeyin yolunda olduğu ve sisteminizi temizleyip geri yükleyebileceğiniz anlamına gelir.
Tarama 15 ila 20 dakika sürecektir, bu nedenle zaman ayırabilirsiniz. Taramanın %20'sinde hafif bir donmanın normal olduğunu belirtmekte fayda var, bunun için endişelenmenize gerek yok. Tüm işlem tamamlandığında, "Geri yüklenecek bileşenlerin deposu" yazısını görmelisiniz. Bu, her şeyin yolunda olduğu ve sisteminizi temizleyip geri yükleyebileceğiniz anlamına gelir.
İyileşmeyi denemek için iyileşmeye geri dönelim hasarlı dosyalar, komut satırına şu komutu girin - "DISM.exe / Online / Cleanup-image / RestoreHealth". Bu işlem bir öncekine çok benzeyecek, ayrıca 15 ila 20 dakika arasında sürecek. Ayrıca %20'lik bir donma gözlemlenecektir.
Çoğu durumda, DISM yardımcı programı birçok sorunu, hatayı ve arızayı tamamen çözer. İşlem başarıyla tamamlandıysa, "Kurtarma başarılı oldu" yazısını görmelisiniz.
Çözüm.
Hepsi bu kadar, yukarıda sunulan tüm talimatları adım adım takip ederek, sisteminizde tam olarak nerede ve hangi hataların olduğunu öğrenebilir ve bunları ortadan kaldırabilirsiniz. Bu tür prosedürleri düzenli olarak gerçekleştirmeyi unutmayın; bilgisayarınız her zaman en iyi durumda olacaktır. İyi şanlar!
Bize göre, bilgisayarı çöplerden nasıl temizleyeceğinizi sürekli olarak düşünmek yerine, bir kez 2000 ruble için 250 GB'lık bir sabit disk satın almak daha kolaydır. Windows 10'da C sürücüsünün temizlenmesi sistem araçları tarafından yapılır. Yani, gerçeği söylemek gerekirse, bilgisayarınızı gereksiz şeylerden kurtarmak çok zor değil. Her öğrencinin yapabileceğine inanıyoruz. Ama buraya gelenler, görünüşe göre, kendileri için yeni bir şey bulacaklar. Bu iyi, çünkü Windows 10'u çöp kutusundan temizleme konusunu biraz daha ayrıntılı olarak ele alacağız.
Teorik olarak, tüm bilgisayarlarda artık Windows.old klasörü bulunmamalıdır, ancak yine de birkaç GB çöp bulabilirsiniz. Ve bu, bildiğiniz gibi çok heyecan verici: 2.000 ruble harcamak yerine bilgisayarınızı temizlemek. Neden tam olarak bu miktar? Bir düzine ile fena olacak sistem diski 250 GB ve hiçbir şeyi temizlemenize gerek yok.
İletken aracılığıyla
Ne temizlenebilir?
Sistem bir süre düşünecek ...

ve seçeneklerini sunacaktır.

İlk bakışta pek umut verici görünmüyor, ama yakından bakarsanız...

o zaman daha ilginç bir şey bulabilirsin. Kural olarak, tüm bu dosyalar güvenli bir şekilde silinebilir, ancak biz daha çok başka bir şeyle ilgileniyoruz: üçüncü taraf yazılımlar ne kadar alan sağlayabilir? Hadi deneyelim!
Üçüncü taraf yazılım
Pek çok kişi CCleaner'ı seçti. Bakalım bu uygulama ile onlarca sistem aracı arasındaki fark ne olacak.
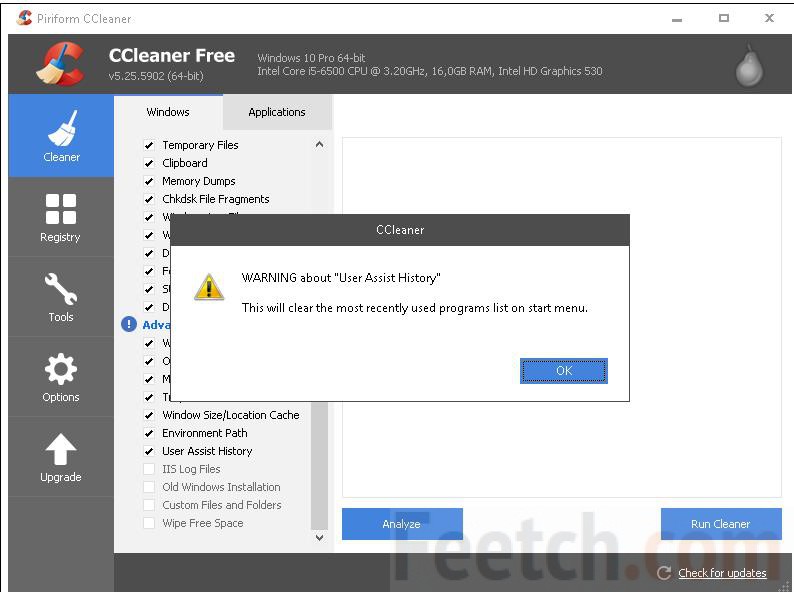
Uygulamayı başlattıktan sonra, birçok işaretlenmemiş onay kutusu gördük. Hemen hemen her birini kurarken sesli bir uyarı verildi ve ekranda belirtilen yazı belirdi. Ancak hedefimize ulaştık ve CCleaner'ın yeteneklerinin maksimumda hangi rakamı göstereceğini beklemeye başladık. Lütfen, analiz aşamasında uygulamanın çalışan tüm tarayıcıları kapattığını unutmayın. Bunu not edin. Ortaya çıkan rakam yaklaşık üç kat daha fazla çıktı. Ve boş bir alana ihtiyacımız olsaydı, programın hizmetlerini kullanırdık.
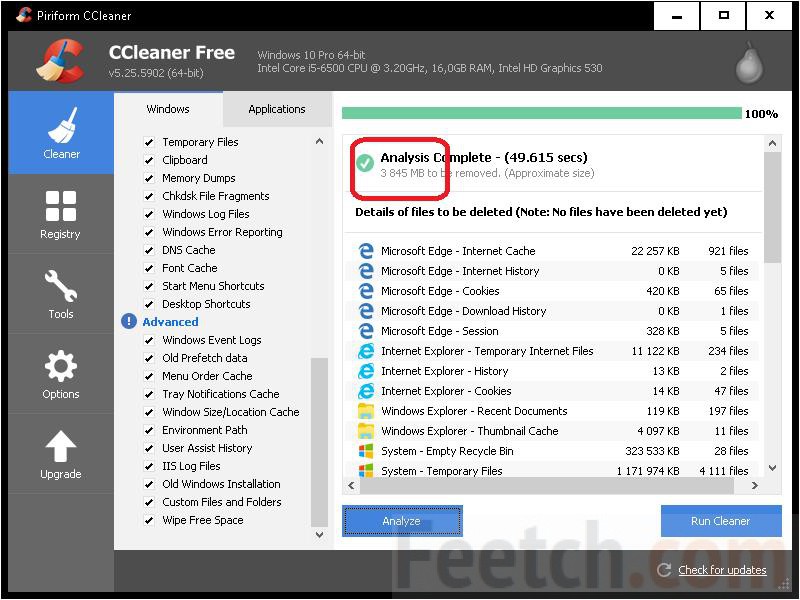
Nasıl temizlenir?
bunu yeni gördün üçüncü taraf programı Windows 10'u temizlemek, yerleşik sistem araçlarından daha fazla alan boşaltabilir. CCleaner ve değilse en iyi yol, o zaman en azından kötü değil. Ve en önemlisi - yıllar boyunca kanıtlanmış. Aynı zamanda güvenilir bir işletim sistemi kayıt defteri temizleyicisidir. Windows 10 için bu kabul edilebilir bir seçenektir.
bunlara ek olarak
Yukarıda tartışılan yerleşik sistem yardımcı programlarına ek olarak, bazıları daha derin ormanlarla ilgilenebilir. Her şeyi tamamen aynı yapıyoruz:
- Kazan + E
- Sistem sürücüsünü arıyoruz.
- Sağ tıklayın ve Özellikler'e gidin.
- Temizlik seçimi...
- Bekleriz.
- Görünen pencerede Temizle'yi seçin. sistem dosyaları.
- Görünüşe göre aynı pencere görünüyor, ancak üzerinde bir Gelişmiş sekmesi var.
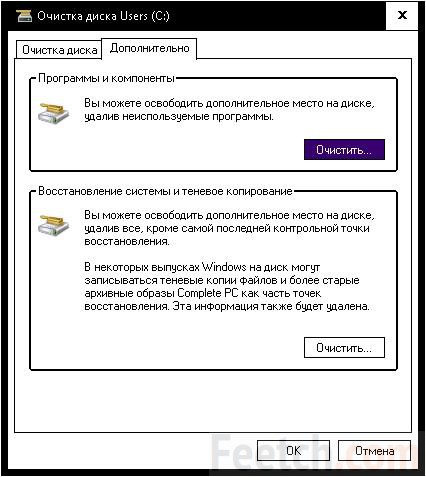
Ama sevinmek için çok erken. Üstteki düğme sadece Programları Kaldır penceresine (Denetim Masası'ndakiyle aynı), alttaki - geri yükleme noktalarını kontrol etmeye götürür. Temizlemek HDD ve sistemi geri alma yeteneğini kaybetmek mi? Bu çok saçma. Yani bu paragrafta yazılanları hiç yapmazdık. Okurlarımız Windows'un nasıl temizleneceğine kendileri karar verir.
Aynısı, kurtarma bilgileri için depolama alanını kesmeyi önerenlerin tavsiyeleri için de geçerlidir. Böylece, ilk arıza gerçekleşene kadar şimdilik diski temizleyebilirsiniz. Bundan sonra, hiç kimse bu tür bilgileri depolamak için yer bırakmanın gerekli olup olmadığını düşünmez. Fazlası bile alınır. Dinlemek istemeyenler için algoritmayı veriyoruz:
- Kazan + Ara.
- Sol sütunda, Gelişmiş seçenekler'e tıklayın.
- Sistem Koruması sekmesi, kurtarma bilgilerini depolamak için alan tahsisini yönetmek için seçenekler içerir. Koleksiyonu azaltın veya yasaklayın.
Hazırda bekletme modunu kaldır
Birçok kişi, hazırda bekletme dosyasının çok fazla yer kaplamasından şikayet eder. Neden hiç gerekli? Çalışma ortamını hızlı bir şekilde geri yüklemek için. İdeal olarak, Hiberfil.sys dosyasının boyutu yaklaşık olarak PC'de kurulu RAM'in boyutuna eşit olmalıdır. Bu, belleğin içeriğini mümkün olduğunca verimli bir şekilde sabit sürücüye kaydetmenizi sağlar. Hazırda bekletme, komut satırı aracılığıyla kapatılır (bunu yapmazdık, ancak seçim okuyuculara bağlıdır):
- Sistem menüsüne girmek için Win + X.
- Seçimi başlat Komut satırı yönetici olarak.
- powercfg -h kapalı girin
- hiberfil.sys dosyası kaybolmazsa, tamamen silin.
Explorer'ın (bunun için) uygun haklarla nasıl başlatılacağını zaten açıkladık (masaüstünde bir kısayol oluşturun ve Gelişmiş bölümündeki özellikler aracılığıyla hareket edin)!
Disk belleği dosyasını yeniden boyutlandırma
Genellikle disk belleği dosyası, kurulu RAM'in boyutundadır. Nasıl temizlenir?
- Kazan + Ara.
- Sol sütunda Gelişmiş seçenekler var.
- Gelişmiş sekme.
- Bölüm Performansı.
- Gelişmiş sekme.
- Pencerenin altında, değişiklik yapmanız gereken bir düğme göreceksiniz.
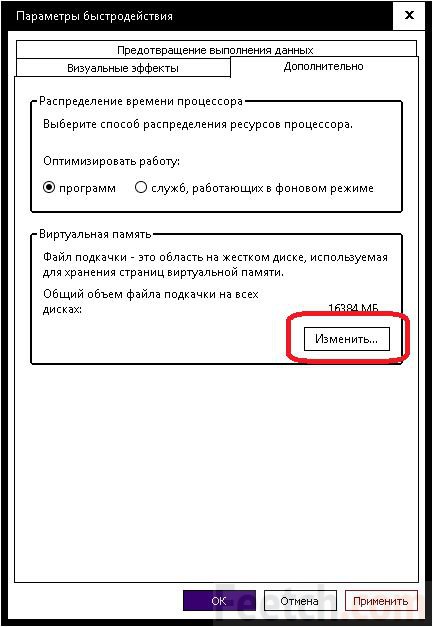
"Temizlenmiş" bir disk daha yavaş çalışabilir. Çünkü sistem dosyaları etkilenir. Ancak bu, üçüncü taraf bir temizleyicinin burada çalışmasından daha iyidir. Daha yüzlerce yol var. Onlar hakkında okurken, tüm ana şeylerin burada listelendiğini bilin. İstediğinizi yapın ve artık sisteminizi nasıl temizleyeceğiniz konusunda kafanızı meşgul etmeyin!
konsept ile sistem kayıt defteri neredeyse tüm kullanıcılar tanıdık bilgisayar sistemleri... Doğru, çok az sıradan kullanıcı periyodik olarak temizlenmesi gerektiğini biliyor ve bunun nasıl yapılacağına dair bir soru yok. Windows 10, diğer benzer işletim sistemleri gibi, özel yardımcı programlar kullanmadan özenli ve hatta bazen güvenli olmayan bir iştir. Sisteme zarar vermemek ve manuel temizlik ve optimizasyon konusunda zaman kaybetmemek için bunun için hangi araçların kullanılabileceğini düşünmeye çalışalım.
Windows 10'un veya sistemin başka bir sürümünün kayıt defterini neden temizlemeniz gerekiyor?
Fırsatları Düşünmeden Önce özel uygulamalar bu tür işlemlerin otomatik modda gerçekleştirilmesine izin vererek, bu alanda teorik bilgi edinmeye değer.
Bakalım temizlik ne işe yarıyor Windows kayıt defteri 10. Hiç kimse bilmiyorsa, kayıt defterinde çok sayıda yanlış veya güncel olmayan girişler ve anahtarlar birikebilir ve bu, yalnızca program yüklemek veya kaldırmakla değil, aynı zamanda bireysel uygulamaları çağırmakla da bağlantılıdır. Ve tüm bu şeyler zamanla sistemi yavaşlatmaya başlar. Bunun karakteristik bir tezahürü, "işletim sisteminin" kendisinin artan yükleme süresidir. Başlangıçta, kayıt defteri taranır ve ne kadar çok girdi içerirse, bu işlem o kadar uzun sürer. Aynısı, belirli anahtarlara eriştiğinde önceden yüklenmiş bir sistemde programları başlatmak için de geçerlidir. Ve örneğin, birkaç uygulama açılan dosyaya karşılık geliyorsa ve bazıları siliniyorsa? Böylece sistem en uygun anahtarı aramak için acele etmeye başlar. Doğal olarak, bu durumun kökten düzeltilmesi gerekiyor.
Kayıt defteri birleştirme sorunları
Şimdi önemli bir yön daha var. Görev, yalnızca hatalı veya eskimiş anahtarların ve kayıtların kaldırılmasıyla sınırlı olmayabilir. Sabit diskler için en sık kullanılan programlara ve dosyalara erişimi hızlandırmak için yapıldığı için, genellikle kayıt defterini birleştirmeniz önerilir.
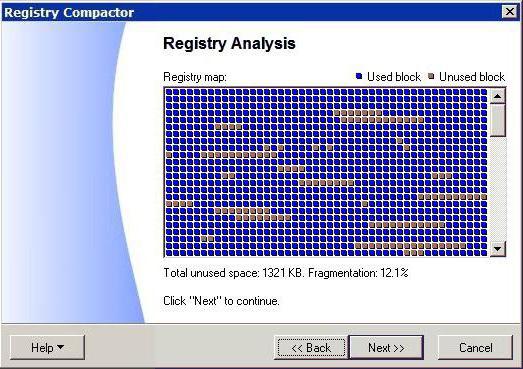
Sadece bu durumda, anahtarlar en hızlı alanlara hareket etmez ve işletim sistemi kayıtları, örneğin benzer özelliklere göre birleştirerek sıralar. Ek olarak, bu süreç yalnızca kayıt dosyalarının kendisinde (yapıyı düzenleyerek) değil, aynı zamanda sanki gerçekleştirilmiş gibi onlara erişimin hızlandırılmasıyla da ilgilidir.
Windows 10 kayıt defteri nasıl temizlenir: nasıl doğru yapılır?
Manuel temizlikten bahsedecek olursak, Windows sistemleri bunun sadece bir standardı var, otomasyondan söz edilemez.
Tabii ki kullanıcı bu konuları anlarsa ve neyi, nerede arayacağını bilirse bazı anahtarları silmek onun için zor olmayacaktır. Başka bir şey de, bu tür onlarca anahtarın olabileceği ve bunların çeşitli şubelerde bulunacak olmasıdır. Yani kullanmak bile arama motoru, örneğin, programın ana adıyla, genellikle istenen sonucu vermez.
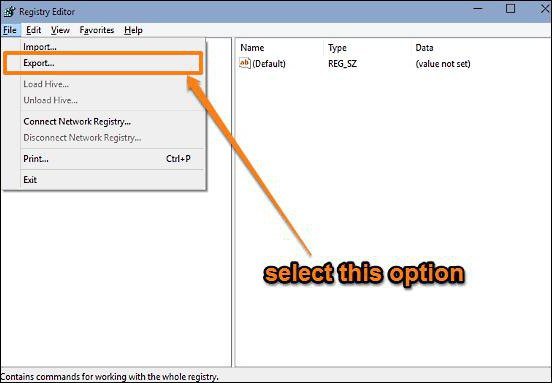
Ancak birisi manuel temizlik yapmaya karar vermiş olsa bile, en önemli koşul kayıt defteri dosyasının bir yedek kopyasını oluşturmaktır (yanlış işlemler veya yapılan değişiklikler nedeniyle sistem arızası olması durumunda, bu onu geri yüklemeye yardımcı olacaktır). Ayrıca editörde, diğer ayar ve parametrelerden farklı olarak, yapılan değişiklikleri kaydetmek veya iptal etmek için herhangi bir düğme veya komutun bulunmadığını da belirtmekte fayda var, bu yüzden özellikle dikkatli olun.
Böylece sistemde herhangi bir arıza olmaması ve özel programlar açık bir kullanıcı müdahalesi olmadan tüm bu işlemleri otomatikleştirmenize izin verir. Windows 10 kayıt defterini temizlemek için en iyi programları düşünmeye çalışalım.Doğal olarak, kesinlikle her şeyden bahsetmeyeceğiz, bu yüzden kendimizi en popüler olanlardan birkaçıyla sınırlayacağız.
CCleaner uygulaması
Bu nedenle, belirli bir görevle karşı karşıyayız: Windows 10 kayıt defterini temizlemek CCleaner, birçok uzmana göre bu durumda en basit çözümdür (bu arada, onu pratik amaçlar için kullanan kullanıcılar da bu uygulama hakkında oldukça gurur duyuyorlar. ).
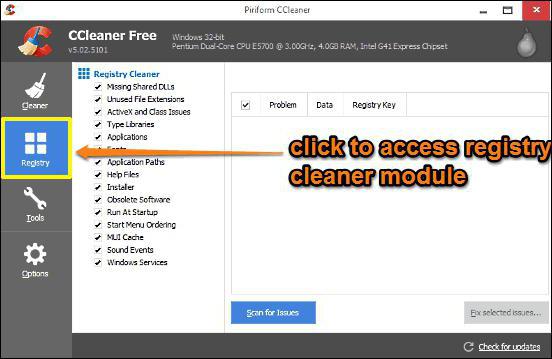
Burada kayıt defterini temizlemekten ve birleştirmekten sorumlu iki modülle ilgileniyoruz. Doğru, bunlar ana değil, tam sistem optimizasyonu için tasarlanmış genel bir pakete dahil edildi. Bununla birlikte, uygulamanın gösterdiği gibi, kayıt defteri taraması, ardından optimizasyon ve birleştirme ile en hızlı şekilde başa çıkan bu uygulamadır. Arayüz çok basittir ve gereksiz unsurlarla aşırı yüklenmez. İş açısından, kullanıcının yalnızca genel tarama işlemini başlatması (veya ayrı modülleri kullanması), tamamlanmasını beklemesi ve ardından sorun giderme düğmesine tıklaması gerekir. Sonuç olarak, sistemlerini hızlı ve sonuçsuz bir şekilde düzenlemek isteyenler için yapılmış, Windows 10 için mükemmel bir kayıt defteri temizleyicisi. Evet, uygulamanın kendisi ücretsizdir ve hem sabit hem de taşınabilir sürümlerde gelir.
Auslogic Kayıt Defteri Temizleyici
Auslogic Kayıt Defteri Temizleyici Uygulaması - en iyi program Windows 10 sistem kayıt defterini temizlemek için Bu, yalnızca kullanıcı incelemeleriyle değil, aynı zamanda bağımsız uzmanlar tarafından yürütülen testlerin sonuçlarıyla da kanıtlanmıştır. En azından profesyoneller böyle söylüyor.
