Yeni Windows 10 işletim sisteminin kullanıcılarından ne bekleneceği hakkında yazdık. Ve bu yayının konusu, söz verildiği gibi, birçok kişinin ilgisini çeken soruya ayrıntılı bir cevap olacaktır - Windows 10 bir USB flash sürücüden boş bir sabit sürücüye nasıl kurulur? (Ayrıca zaten "" bir makale yayınladı?
Windows 10'u yüklemek için sistem gereksinimleri
Bir bilgisayarın Windows 10 Insider Preview'ta başarılı çalışması için, özelliklerinin aşağıdakilerden düşük olmaması gerekir:
Sonuçta sistem yavaşlar ve yavaşlar, performansınızı ciddi şekilde etkiler. Hedef sabit diskin bölümlerini hazırlamak için aşağıdaki yönergeleri kullanın. Açılır listeden hedef diski seçin, ardından bölüm listesinden önyükleme bölümünü ve sistem bölümünü seçin; seçilen bölümler kırmızı olarak işaretlenecektir.
İletim biraz zaman alıyor. Kendin vermelisin kurulum ortamıve el ile etkinleştirmeniz gerekir. Çoğu slayt çalışır, ancak bazı bileşenler düzgün şekilde veya hiç çalışmayabilir. Bölümü silin ve bölümü oluşturmak ve biçimlendirmek için adımları tekrarlayın. . Bir bölümü silebilir, yeniden boyutlandırabilir veya yeniden adlandırabilirsiniz.
İşlemci frekansı - 1 GHz ve üstü.
RAM: 1 GB (32 bit sistem için) veya 2 GB (64 bit sistem için).
En az 16 GB sabit disk alanı.
Destekli video bağdaştırıcısı: Microsoft DirectX 9 ve Windows Display Driver.
Microsoft hesabı ve Internet’e erişim (mağazayı kullanmak istiyorsanız, aksi takdirde İnternet gerekmez ve yerel bir hesap kullanabilirsiniz.)
İlk önce yarat yedek kopya Bir bölüm silindiğinde tüm veriler silinir. Ardından "Devam Et" i tıklayın. . Ancak, bir bölümü silebilir ve istediğiniz boyutta yeni bir bölüm oluşturabilirsiniz. İnternet kullanımı risklerle ilişkilidir. daha fazla bilgi için. Diğer ürün ve şirket adları, ilgili sahiplerinin ticari markaları olabilir. Sistem bölümü bant genişliğine sahip değilse, performansı önemli ölçüde düşecektir. Peki ya boşluğu olmayan bir sistem disketi?
Görüntüyü İndir ve Yaz
Kullanıcıların gerçekleştirmesi gereken ilk adım, ISO dosyalarını resmi Windows sitesine indirmek.
Ardından, görüntüyü bir USB flash sürücüye veya DVD'ye yazdırmanız gerekir. Aşağıdakiler arasında pek çok yetenekli program var: ultraISO, DAEMON Tools, BurnAware, ImgBurn. Daha sonra, ultraISO programını kullanarak bir flash sürücüye yazma örneği göstereceğiz.
Hangisi yazılım benim için güvenilir ve verimli mi? Tüm kullanıcılar kapasiteyi artırmak istiyor. sabit disk. Ancak yeni bir sabit disk satın aldıktan sonra, yeni sabit diskteki yazılımı ve verileri nasıl alabilirler? Genellikle programı yeniden kurmanız gerekir. Klonlamak istediğiniz disketi seçin.
Hedef sürücüyü seçin. Hedef disketteki tüm kesimleri klonlamak için klonla bir sektör seçin. Karar. için sabit sürücüler İki terabayttan daha büyükse, eski anakartların ve bazı işletim sistemlerinin onlarla başlayamayacağı not edilmelidir. Bunu sadece yeni anakartlar yapabilir.
1. Öncelikle, tüm dosyaları flash sürücüden başka bir bilgisayara veya sürücüye kopyalamanız gerekir, çünkü bunlar kayıt işlemi sırasında silinir.
2. Masaüstünde ultraISO simgesini bulun, sağ tıklayın ve “Yönetici olarak çalıştır” seçeneğini seçin.
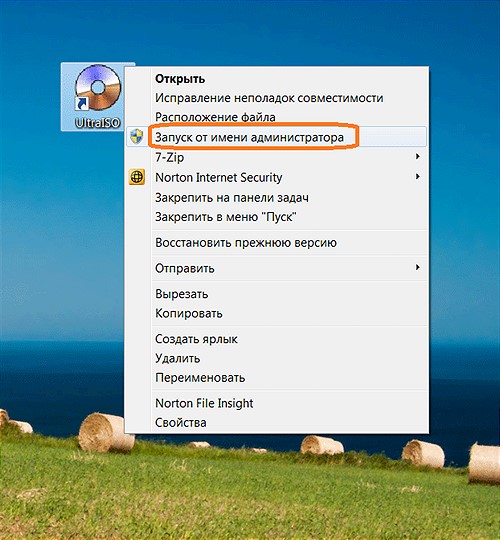
Ancak, iki terabayttan büyük sabit sürücüler için, ek bir sabit sürücü olarak taksanız bile önemli bir nokta vardır. Gerisi hiçbir bölüme atanamaz. Bu çok büyük destekleyen bir formattır. sabit sürücüler. Önemli: Bu diskte depolanan tüm veriler silinecek!
"Disk Yönetimi" bölümünde, virüslü yeni bir sabit diskte önceden oluşturulmuş bir bölüme sağ tıklayın. Tüm istekleri onayla. Dönüşüm yalnızca bölüm kalmadıysa çalışır. Ekran görüntüsümüz için kullanılan sistemde dönüşüm mümkün değildir; Takım hala gri formda görünüyor. Dönüşüm hızlı. Ardından, bu sabit diskin tanınmayan bölüm alanına sağ tıklayın. Şimdi yeni bir basit cilt oluşturun.
3. Açılan program penceresinde, üst menüden “dosya” - “açık” (veya bir Ctrl + O kombinasyonu) seçin.
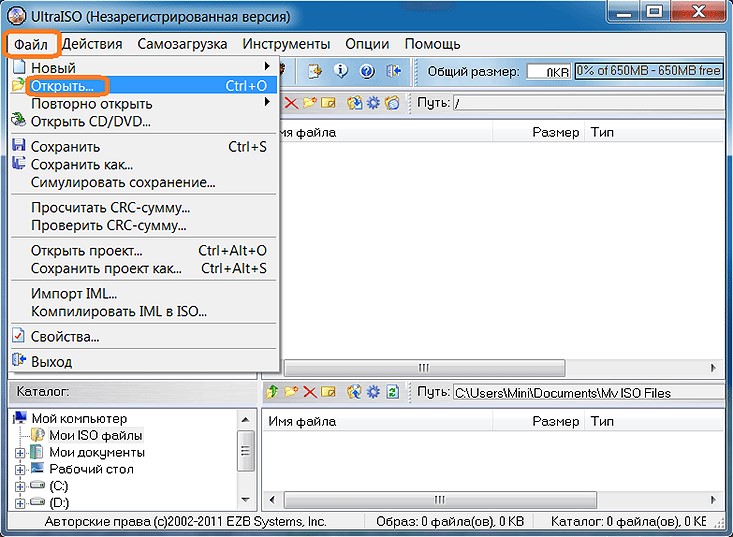
4. Resim dosyası klasörünü arayın, üzerine tıklayın ve "aç" düğmesine tıklayın.
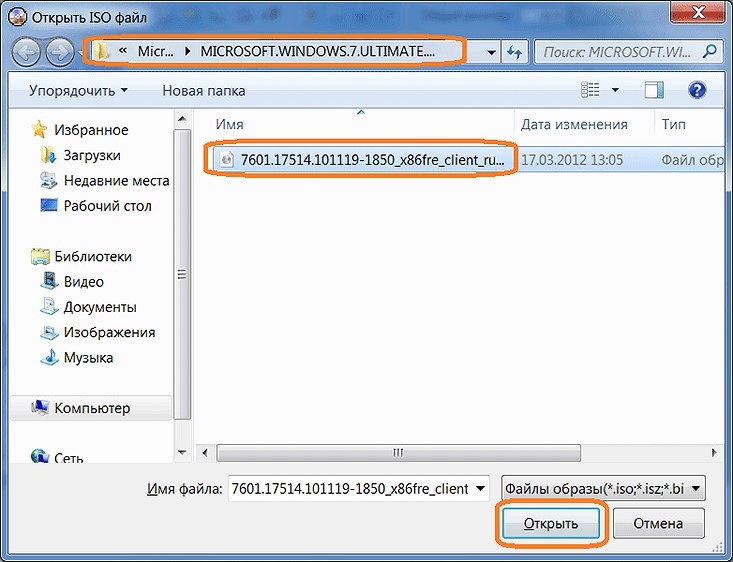
Master'ın sizi yönlendirmesine izin verin, mektubu ona atayın ve yeni üç terabayt bankanız tam boyutta kullanıma hazır. Bu eğitici adımda bu adımın nasıl elde edileceğini gösterir. Bu kılavuzun sonunda, bilgisayarınızda yüklü ve çalışan bir işletim sistemine sahip olacaksınız. Ürün anahtarının nasıl bulunacağına ilişkin talimatlar için aşağıdaki bağlantıya tıklayın.
- Diskten önyükleme ile ilgili talimatlar için aşağıdaki bağlantıya tıklayın.
- Kurulum sırasında ürün alanını boş bırakmalısınız.

6. Önünüzde, “Disk Sürücüsü” etiketinin yanında, yazacağınız USB flash sürücüyü seçmeniz gereken bir pencere açılacaktır. Büyük olasılıkla, adında bir sürücü harfinin (E veya F, G vb.) Yanı sıra üreticinin şirketinin adına da sahip olacaktır. Şekilde, bu "(E;, 8GB) JetFlash Transcend 8GB 100" şeklindedir. Aynı pencerede, açılır listedeki "kayıt yöntemi" yazısının yanında "USB-HDD +" belirtmelisiniz. Tüm işlemleri tamamladıktan sonra - "yaz" a tıklayın.
Yorumunuzu aşağıya bırakın. Yükleme işlemiyle daha hızlı veya daha sonra her bilgisayar kullanıcısının nihayet buluşması gerekir. Sizleri bu konuda yazı okumak için davet ediyoruz. Sistemin nasıl güncellendiğini ve faydalarının neler olduğunu göreceğiz. Birlikte edindiğimiz deneyimin, bu sorunla ilgili sorunlardan kaçınmanıza izin vermesini umuyoruz. İlk makale "temiz" olarak adlandırılan kuruluma ayrılmıştır. Bu ürün tamamen yeniden inşa edildi.
Size adım adım rehberlik edeceğiz temiz kurulumSabit diskinizde nasıl bölüm oluşturulacağı ve yeni kurulmuş bir işletim sisteminin önceden yapılandırılmış bir kurulumunun nasıl gerçekleştirileceği. Donanım gereksinimlerinin ayrıntılı bir açıklaması makalede verilmiştir.

7. Büyük olasılıkla, flash sürücüde depolanan tüm bilgilerin silineceği konusunda bir uyarı görünecektir - "evet" düğmesine tıklamayı kabul ediyoruz.
8. Görüntü birkaç dakika kaydedilecek ve ardından kaydın sonuyla ilgili bir pencere açılacak. "Geri" ye tıklayın ve programı kapatın - resim kaydedilir.
Bilgisayarı başlatın, medyayı sisteme yerleştirin ve herhangi bir tuşa basarak yükleyiciyi başlatın. Uygun bir işlev arıyoruz. Gözler hemen önceki pencerelerden değişir. Yükleme işlemi baştan çok açık. Garip bir metin modunda hareket etmek zorunda değiliz.
Kurulum iki aşamaya ayrılmıştır. İlk olarak, işletim sistemi dilini, bölgesel ayarları ve giriş yöntemini seçin. Sonra "İleri" yi tıklayın. Bir sonraki modülde "Şimdi Kur" u tıklayın. O zaman ürün anahtarını koymamız gerekir. Paket üzerinde bulduğumuz yirmi beş karakterden oluşan bir tanımlayıcıyı veya bilgisayarınızdaki bir etiketi ekleriz. Ancak, bu adım isteğe bağlıdır. Yalnızca sistemi etkinleştirmek için gereken bir ürün anahtarı girmek istemiyorsanız, "İleri" yi tıklayın. Sistem size şimdi ürün anahtarını girmek isteyip istemediğinizi soracaktır.
BIOS ile çalışmak
Şimdi bir flash sürücü ile Windows 10 kurulumuna gidin. Yeni sistemi yerleştirmek istediğiniz bilgisayara bir flash sürücü yerleştirilmiş. Bundan sonra çalıştırmanız ve BIOS programına gitmeniz gerekir (Ayrıntılar). Bu işlem gerçekleştirildi. farklı şekillerde, dizüstü bilgisayar üreticisine bağlı olarak veya anakart. Çoğu bilgisayarda, BIOS'u başlatmak için, yalnızca bilgisayar başlatıldığında, sistem başlatılmadan önce, yani ekran siyah olduğunda, Windows mesajı görünmeden önce “Del” tuşuna basmanız gerekir.
"Hayır" üzerine tıklayın. O zaman lisans şartlarını kabul etmeliyiz. Uygun alanı seçin ve bir sonraki adıma geçin. Ek olarak, bu kurulum öğesi tamamen grafiksel bir iş akışını benimsemiştir. Ek seçeneklerle menüyü genişletmek için Disk Seçenekleri'ni tıklayın. Biçimlendirilmemiş bir sabit sürücüde nasıl bölüm oluşturulacağını görelim. Modülde herhangi bir disk görmezsek, uygun denetleyiciyi yığın depolama denetleyicisine sağlamalıyız. Bilgisayarınıza uygun sürücüyü tutan bir disket veya başka bir ortam yerleştirin.

Bu yöntem işe yaramazsa - aşağıda okuyun.
Dizüstü bilgisayarlar için, aşağıdaki tuşlar yaygın olarak kullanılır: (F2) veya (Ctrl + F2) - Asus, (F1) veya (F10) - HP, (F1) veya (Ctrl + Alt + Esc) - Aser, (F1) (F2) veya F3) - Dell. Bu kombinasyonlar işe yaramadıysa, Ctrl + Alt + Ins. Genellikle farklı olan BIOS'u başlattıktan sonra farklı bilgisayarlarBüyük olasılıkla, önyükleme ayarını BIOS programının türüne bağlı olarak “Boot” veya “Advanced BIOS Features” bölümlerinde bulabilirsiniz (aşağıdaki resimlere bakın). Programdaki hareketler klavyedeki ok tuşları kullanılarak yapılır. Seçilen öğeye girmek için "Enter" düğmesini kullanın.
"Sürücü Yükle" düğmesini tıklayın. Paylaşmak istediğimiz sabit sürücüyü seçiyoruz. "Oluştur" u tıklayın ve yaratılan bölüm için boyutu megabayt olarak girin. Uygulama tarafından onaylanmıştır. Ardından kurulum için birimi hazırlamak için “Format” a tıklayın. Elbette bölümleri silip genişletebiliriz. Programın ayrıntılı bir açıklamasını burada bulabilirsiniz.
Bilgi toplama işlemini tamamladığınızda, sakince rahatlayabilir ve kahvenizin tadını çıkarabiliriz. Kurulum yaklaşık yirmi dakika sürer. Kurcalama gerekmez. Daha sonra özellikler ve güncellemeler seçildiyse yüklenir.
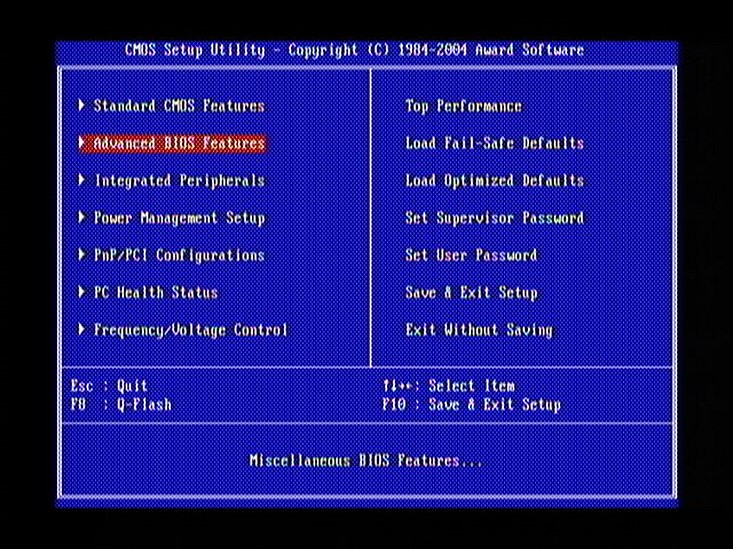
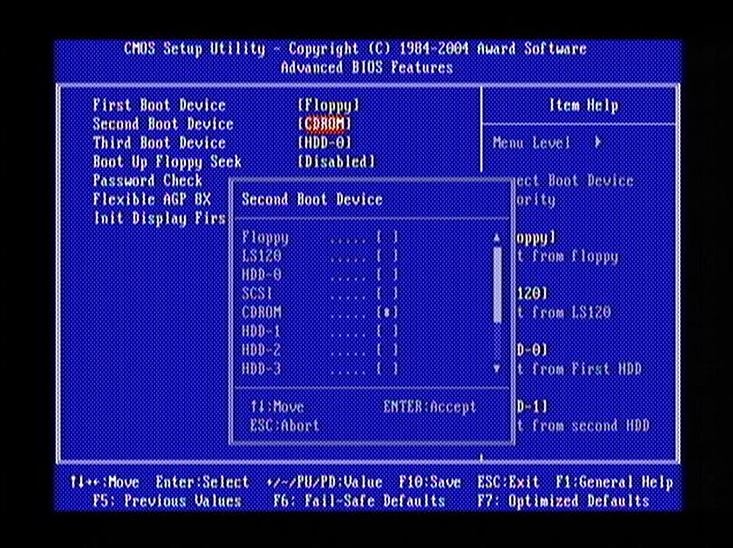
BIOS (Seçenek 1)
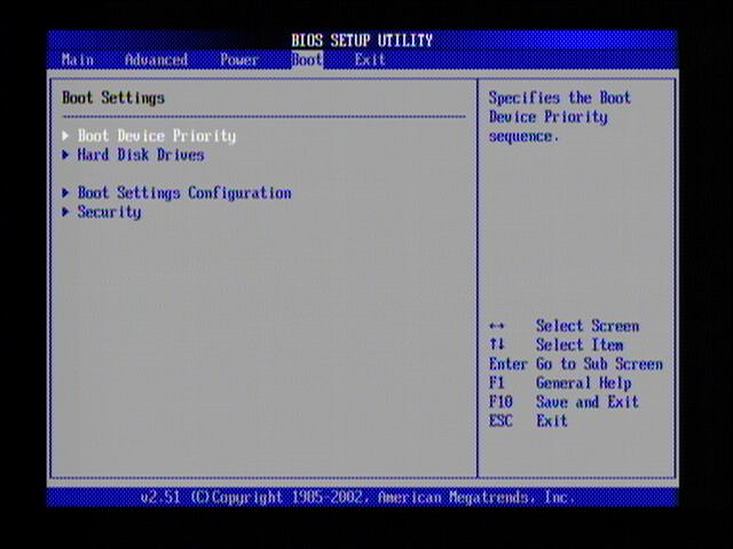
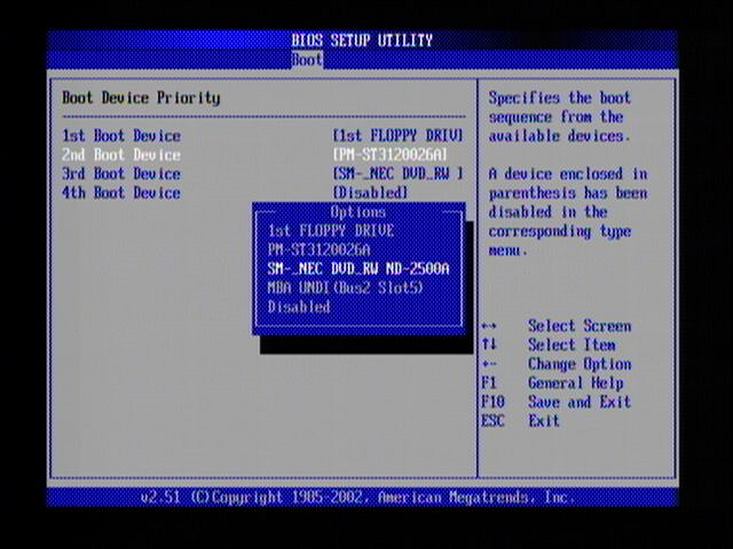
Yükleyici, bu işlem sırasında bilgisayarı birkaç kez yeniden başlatır. Adınızı giriniz hesap ve parola ile "İleri" yi tıklayın. Sonra bilgisayar adını girin ve duvar kağıdını seçin. Bir sonraki adım, sisteminiz için güvenlik ayarlarını yapılandırmaktır. Önerilen ayarları kullan seçeneğini seçin. Saat dilimini seçiyoruz, saati ve tarihi ayarlıyoruz ve "İleri" düğmesini tıklayın. Yapılandırma tamamlandığında, Başlat düğmesine tıklayın. Sistem daha sonra bilgisayarınızda bir performans testi gerçekleştirir. Grafiksel kullanıcı arayüzü, optimize işlem, kurulum hızı.
BIOS (Seçenek 2)
Flash sürücüyü ilk etapta koyduk, yani bilgisayar başlatıldığında yüklenen ilk disk olarak bunu seçin. Bunu yapmak için, ilk durumda “İkinci Önyükleme Aygıtı” veya ikinci durumda “1. Önyükleme Aygıtı” etiketine tıklayın. Ardından, bir DVD-ROM'dan yüklediyseniz, flash sürücünün veya disklerin sürücüsünün adını (genellikle DVD-ROM) seçin. Bu işlemleri gerçekleştirin - "Çıkış" ı tıklatarak BIOS'tan çıkın, ayarları kaydetmeyi kabul edin ve bilgisayarı yeniden başlatın.
Windows 10 yükleyici
Başlattıktan sonra, bilgisayarınızın ekranında dil seçimi olan bir pencere belirecektir. Büyük olasılıkla, Rus dili zaten otomatik olarak seçilecektir ve sadece "ileri" yi tıklamanız yeterlidir.
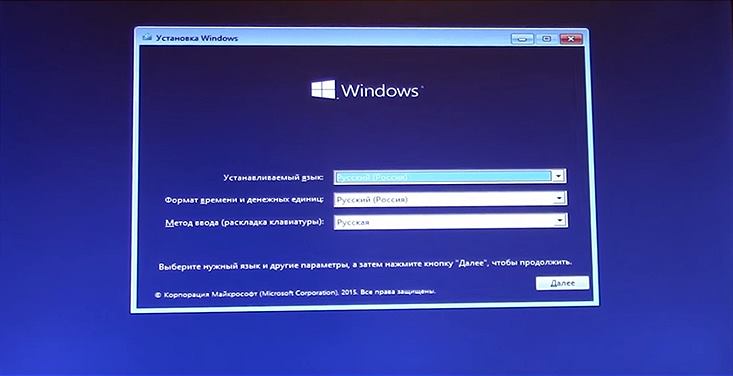
Açılan pencerede "kur" u tıklayın ve ardından lisans haklarını kabul edin.
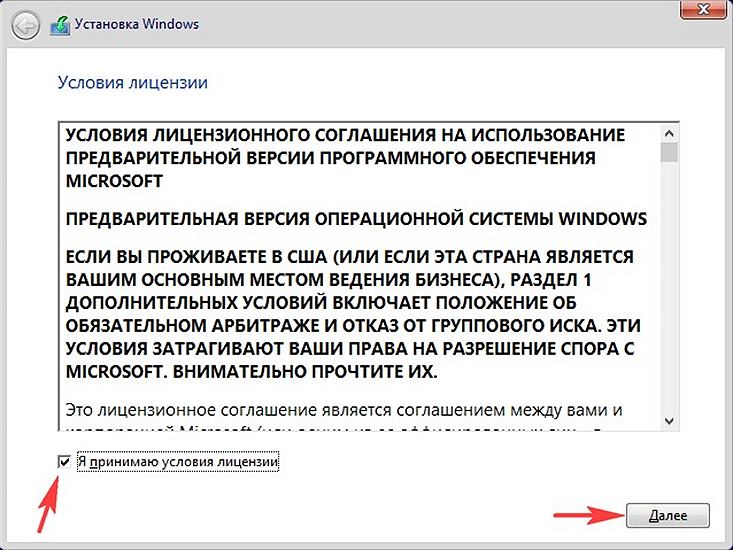
Açılan pencerede, biri "Özel kurulum" olan ve kurulumu gösteren iki öğe görüyoruz. yeni sistem sıfırdan İngilizce sürümde, bu öğeye "Özel: Yalnızca Windows'u yükle (gelişmiş)" adı verilir. Normal kurulum, mevcut Windows ayarlarının, uygulamalarının ve dosyalarının kaydedilmesi ve yeni bir kurulum sistemine aktarılması anlamına gelir. Bu kılavuzda mevcut bir işletim sisteminin bulunmadığı durumları göz önüne aldığımızda, "özel kurulum" seçeneğini seçmelisiniz.

Herhangi birinde Windows 10'u yükleyebileceğiniz diskler / bölümler içeren bir liste göreceksiniz. En az 30 GB boş alana sahip bir disk seçmeniz önerilir.

“Next” düğmesi vurgulanmamışsa ve “sistemi seçilen bölüme kurmanın imkansız” olduğuna dair bir bildirim varsa, mevcut bölümleri silmeniz ve yenilerini oluşturmanız gerekir. Bu eylemin silinecek disklerdeki tüm dosyaları sileceğini hatırlayın.
Bir bölümü / diski silmek için - farenin sol tuşuna basarak seçin ve ardından alt menüden "Sil" düğmesini tıklayın. Bir bölüm oluşturmak için Yeni düğmesine tıklayın. Lütfen bilgisayarınızın tüm hafızasının tüm bölümlere bölündüğünü unutmayın, bu nedenle bir tane oluştururken gelecekteki boyutunu "Boyut" parametresi etrafında belirtmeniz gerekir.
Bazı ayarlar
Windows 10 yüklemesini bir flash sürücüden tamamladıktan sonra, program bazı ayarları yapmanıza yardımcı olur. Seçmeniz gereken ilk şey kablosuz ağoluşmaya devam edecek otomatik bağlantı. Pencerenin altındaki ilgili küçük başlığa tıklayarak bu adımı atlayabilirsiniz. Diğer iki nokta mevcut olacak: “standart parametreleri kullan” veya “configure”.
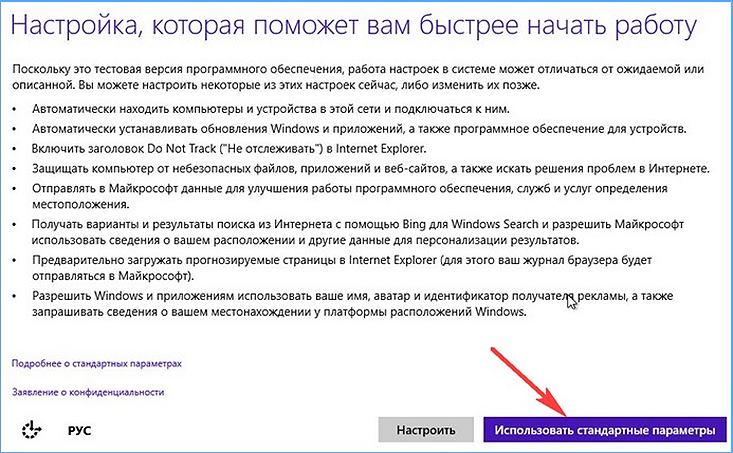
İkinci durumda, “kablosuz bağlantı türü (ev / genel)”, “etkinleştir / devre dışı bırak” gibi parametreleri ayarlayabilirsiniz. otomatik güncellemeler"," Bilgisayarın ve gizliliğin korunması "", Microsoft'un ürün ve hizmetleri geliştirmesine yardımcı oluyor. " Yukarıdaki parametreleri otomatik olarak yapılandırırken, "standart parametreleri kullan" maddesini seçiyoruz.
Bir sonraki adım bir hesap oluşturmaktır microsoft kayıtlarıeğer biri henüz mevcut değilse. Bunu yapmak için, açılan pencerede uygun cümleyi tıklayın.
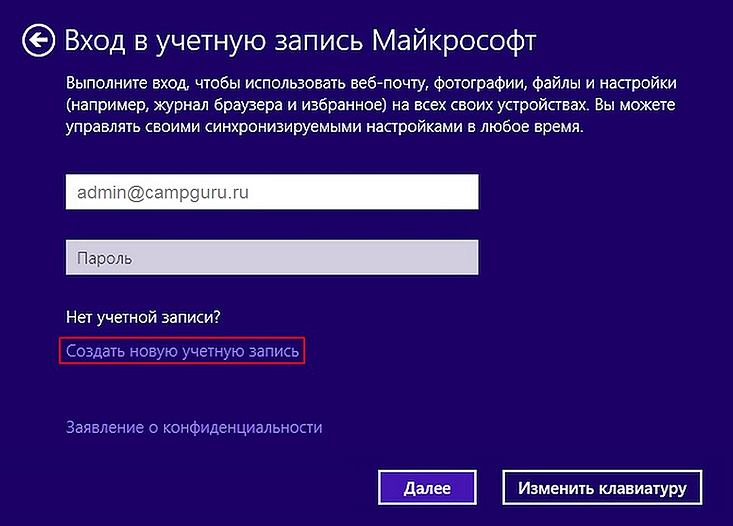
Verilerinizi girmeniz gereken bir form göreceksiniz. Bunu yapmak gerekli değildir; bu nedenle, hesap oluşturma menüsünün en altında bulunan "Microsoft hesabı olmadan oturum aç" işaretini tıklayarak kuruluma devam edeceğiz. Bu yazı kaybolduğunda teknik bir aksaklık olabilir, bu durumda önceki menüye (en üstteki dairedeki ok) geri dönmeniz ve tekrar “yeni hesap oluştur” seçeneğini seçmeniz yeterlidir.

Ardından, bir ad (tercihen İngilizce karakterler) ve isteğe bağlı olarak bir şifre girmenin yeterli olduğu kendi yerel hesabınızı oluşturmaya devam edeceksiniz. "Son" düğmesine tıklayın. Windows 10'u bir USB flash sürücüden boş bir sabit sürücüye yüklemek için yapmanız gereken tek şey bu.
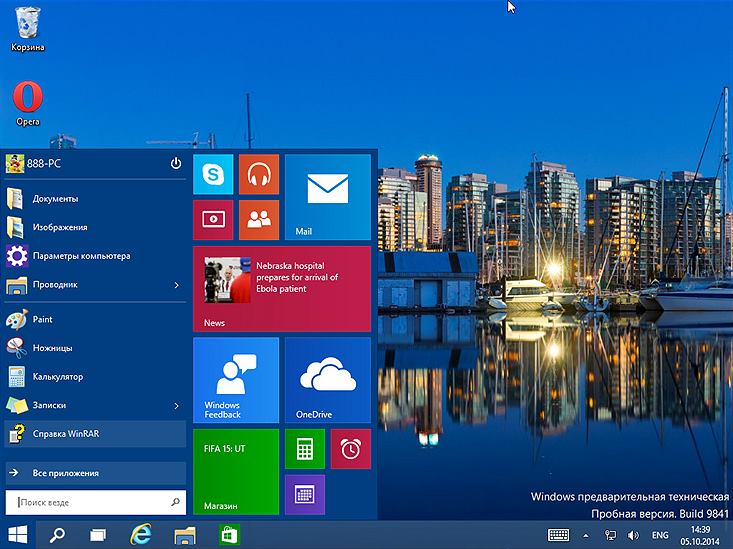
Bazı hatalar
Lansmandan sonra oluşabilecek hatalardan biri yeni pencereler, - örneğin "D" veya "E" gibi herhangi bir yerel diskin olmaması. Bu sorunu çözmek için “başlat” menüsüne (sol alt köşede) sağ tıklayın ve açılır listeden “Disk Yönetimi” veya “Disk Yönetimi” seçeneğini seçin. Açılan pencerede, büyük olasılıkla görüntülenmeyen bir harf atanmamış bölümleri bulmanız gerekir.
![]()
Sağ tuş ile böyle bir diske tıklayın ve aşağı açılır listeden, “Sürücü harfini ve yolunu değiştir” seçeneğini seçin, yani “Sürücü harfini ve yolunu değiştir” seçeneğini seçin. Ardından, "Yeni bir sürücü harfi veya düzeltme eki ..." yazısının yanında, istenen harfleri belirtin. "Tamam" ı tıklayın ve pencereyi kapatın.

Sistemin deneme sürümünün diğer eksiklikleri ve eksiklikleri arasında şunlar yer almaktadır:
Sesli arama motoru Cortana, yalnızca İngilizce, Çince, Almanca, Fransızca, İtalyanca ve İspanyolca olarak çalışır. Kullanmak için, Insider Preview’u belirtilen dillerden birine yükleyin ve kurulum dilini bölgesel sistem standartlarında belirtin;
Insider Preview, ne zaman DVD’lerin oynatılmasına izin vermiyor windows Yardım Medya Oynatıcı;
Sistemdeki bazı metin parçaları doğru şekilde çevrilemeyebilir veya Rusçaya çevrilmeyebilir;
Geçici geçerlilik süresi windows sürümü 10 Insider Preview, 1 Ekim 2015 tarihinde sona erecek ve ardından kullanıcı yeni bir işletim sistemine geçme isteği ile bildirim almaya başlayacaktır.
Dikkatiniz için teşekkür ederiz, yeni işletim sisteminde rahat bir çalışma dileriz!
“Windows XP, sizin tarafınızdan toplanan veya montajı yapılan bir bilgisayara nasıl kurulur!?”
Elbette yeni başlayanlar için Windows XP içeren bir kurulum CD'sine ihtiyacınız var. Bir lisans satın almak veya korsan bir sürümünü kullanmak size kalmış, sadece bu seçenekler arasında bir fark görmedim diyeceğim. Sadece, bence, lisanslı bir kopya lehine anlamlı bir fark, kayıt ve güncellemeler ile sorunların olmamasıdır. Kısacası, ne seçerseniz seçin, bu talimat her durumda olacaktır.
Windows'u yükleyin XP. 1. adım
Yani, var: yeni bilgisayar Windows XP içeren CD veya DVD. Bilgisayarı açın ve Windows kurulum diskini bir CD veya DVD-ROM'a yerleştirin. Kurulum 1-2 dakika sonra başlamazsa ve ekranda şöyle bir mesaj görüntülenir: “sistem diskini yerleştirin ve herhangi bir tuşa basın”, bilgisayarı yeniden başlatmanız ve BIOS'a (kurulum) gitmeniz gerekir. Ne zaman için çizme atkısı bilgisayar düğmesi "DEL" veya F2 (in farklı versiyonlar BIOS'u farklı şekillerde) bilgisayarın önyükleme seçeneklerini değiştirmek için.
BIOS menüsü böyle gözüküyor. Neden hakkında, evet, yukarıda söylediğim gibi, sürümlerin farklı sürümleri farklı arayüzlere sahip olabilir. Ancak bu sizi korkutmamalıdır, aradığımız seçenek yaklaşık olarak aynı ada sahip.
Bu örnekte, ayarları değiştirmek için Gelişmiş - Gelişmiş BIOS Özellikleri sekmesini seçin.
İşte ekranda görmeniz gerekenler:
Farklı bir BIOS'unuz olsa bile, “İlk Önyükleme Aygıtı” seçeneği hala orada olmalı ya da adına çok benzer olmalıdır. BIOS ayarları varsayılandır ve burada hiçbir şeyin değiştirilmesi gerekmez. Sadece bir satırla ilgileniyorsunuz - İlk Önyükleme Aygıtı. Bu satırın sağındaki sütunda, değeri değiştiririz.
Sonra, F10 tuşuna basarak BIOS'tan çıkın ve açılan penceredeki değişikliklerin kaydedildiğini onaylayın (Y tuşuna basın).
Bilgisayar yeniden başlatılmaya başlar ve CD'den önyüklemeye başlar.
Windows XP Kurulum programı, bilgisayarı işletim sisteminin kurulumuna hazırlamak için gerekli adımları atar. Bundan sonra, satın alınan ürünü kullanmak için tüm kuralları kabul ettiğinizden emin olmak için lisans sözleşmesini okumanız istenecektir. Devam etmek için onaylamanız gerekir. Ayrıca, işletim sisteminin yükleneceği sabit disk bölümünü seçmeniz ve biçimlendirmeniz istenecektir. Sabit sürücü en az bir biçimlendirilmiş bölüm içermelidir. İki bölüm C ve D oluşturmanızı öneririm.
C sürücüsünün, tüm diskin kapasitesinin% 10 ila% 30'unu ayırması istenmektedir. Örneğin, eğer disk büyükse, 250 GB veya daha büyükse,% 10-15, 250 GB'den küçükse% 20-30 ayırmak istenir. Yüklenecek bölümü seçtikten sonra, program dosyaları kopyalamaya devam edecektir. Bu işlem tamamlandıktan sonra bilgisayar otomatik olarak yeniden başlatılır.
Windows XP'yi yükleme. 2 numaralı adım.
Yeniden başlattıktan sonra, Windows yüklemesi devam edecek ve sizden girmeniz istenecek seri numarası - Seri Numarası. Diskin olduğu kutuda veya özel bir çıkartmada belirtilmelidir.
“Anahtar” girdikten sonra, kurulum seçimiyle ilgili bir iletişim kutusu belirir. Burada her şeyi varsayılan olarak kabul ediyoruz, bu nedenle “İleri” ye tıklayın. Şimdi kurulum parametrelerinin bulunduğu bir pencere açılacaktır.
Dil ayarlarını ve klavye düzenini ayarlayın. Varsayılan olarak, sistem aktif diskinize kurulur, bizim durumumuzda “C” olur. Ancak bunu değiştirmek için " Gelişmiş seçenekler". İki alanlı bir ayarlar penceresi açılacaktır. Birincisi, Windows XP'yi yüklemek için kullanılan dosyaların bulunduğu klasörün yolunu ve adını içerir (bu alanın değeri CD'den varsayılan olmalıdır). İkinci alan, sistemin kurulacağı klasörü gösterir (ayrıca varsayılan olarak, ancak klasörü yeniden adlandırmak istiyorsanız, burada yapabilirsiniz). Özel özellikler kurulumu etkilemez, bu nedenle "İleri" yi tıklayın.
Bir sonraki pencerede kişisel verilerinizi - Adınızı (“Ad”) ve Kuruluşunuzu (“Şirket”) belirtmeniz gerekir. Ad alanı zorunludur ancak Kuruluş isteğe bağlıdır. Doldurun, "İleri" ye tıklayın.
Bir sonraki iletişim kutusu, bulunduğunuz yeri seçmenizi ister (“Konum”). Tarih, saat, bazı simgelerin (örneğin para birimi simgesinin) görüntüsünün yanı sıra, ikamet edilen ülkeye göre varsayılan olarak (dil gibi) ayarlanan değerlerin çoğunun kaydedilme şekli buna bağlıdır. Ayrıca, Windows XP altında yazılmış programların çoğu, daha rahat çalışma için yükleme sırasında belirtilen parametrelere uyum sağlar. Bunu aklınızda bulundurun! Bu nedenle listeden ikamet ettiğiniz ülkeyi seçip Next butonuna basıyoruz. Şimdi Windows XP kurulumu otomatik olarak devam edecek ve katılımınızı gerektirmeyecek. Bilgisayarınızın hızına bağlı olarak, yükleme 20 ila 50 dakika sürebilir. Bunca zaman monitörün önünde oturmanız gerekmez, işinizi güvenle yapabilirsiniz, yükleme tamamlandıktan sonra bilgisayar yeniden başlatılır.
Windows XP'yi yükleme. 3 numaralı adım.
Windows XP'yi yükledikten ve bilgisayarı yeniden başlattıktan sonra, yükleme programı, bilgisayarınızın donanımının özelliklerine bağlı olarak sistemi otomatik olarak yapılandırır. Kompozisyonunu belirlemeye ve mümkünse kurmaya çalışacak gerekli sürücüler. Ne yazık ki, Windows XP tam bir sürücü setine sahip değil (evet, prensipte ve olamaz). Bu yüzden bilgisayarla birlikte verilen CD'leri kullanmanız gerekir. Bu prosedürde, karmaşık hiçbir şey yoktur, asıl şey sürücünün bulunduğu diski almaktır, bunun diskin üzerindeki yazılarla belirlenebilir. Modern sürücüler grafik bir arayüze ve "Tümünü Yükle" gibi bir düğmeye sahiptir, böylece zorluklar ortaya çıkar. Sürücü yükleme işlemi sırasında, ilgili iletişim kutuları ekranda görüntülenecek ve birkaç yeniden başlatma mümkün olacaktır.
Hepsi bu kadar! Şimdi devam et yüklemeye devam et gerekli programlar, oyunlar ve diğer ilginç şeyler. Ve ben kendim işletim sistemi Windows XP kullanıma hazır.
Not;
Şu anda yukarıdakilerin çoğunun makinede gerçekleştiği Windows XP ile birlikte birçok kurulum CD'si de var, bunlar Windows denilen bunlar. Ek olarak, var kurulum diskleri Bir sürücü veritabanıyla tamamlayın.
P.P.S.
Windows XP'yi yeniden yüklemek biraz daha uzun ve daha karmaşık bir işlemdir, hepsi yeniden yüklemek zorunda olduğunuz duruma bağlıdır. Bu konuda daha fazla yazacağım, ancak bu durumda bir yazı inmeyecek.
