Bios bir bellenimdir anakartİşletim sisteminin (bizim durumumuzda, Windows) ve PC bileşenlerinin düzgün çalışmasından sorumlu olan. Bilgisayarınızın önyükleme işleminin 3-5 saniye içinde BasicInput-OutputSystem'e girmesi için, ekranın altındaki tuşa, genellikle BIOS Setup'a veya kurulum için DEL'e basın. Ayrıca, şu tuşlardan birine basarak BIOS'u önyükleme sırasında da girebilirsiniz: Sil, Yaz, Esc, F1, F2, F10. Her türlü kısayol muhtemelen, işletim sistemine, üreticiye vb. Bağlıdır. Çoğu zaman, hangi tuşların veya bunların kombinasyonlarının basılması istenir.
Yüklenen, minimum sürücü seviyesi ve gerekli yazılım. Bonus olarak, yükleme güvenli mod ayrıca önyükleme diskinizi kontrol etmenizi sağlar. Sadece güvenli modda çalışmak değil, yazılım sorunlarını donanım arızalarından izole etmenize yardımcı olur, ancak başka bir şekilde düzeltilemeyen sorunlarla karşılaşırsanız sorunların tanılanması için önerilen bir yoldur.
Aksi halde, aç ve adımına git. Masaüstünüze her zamanki gibi dönmelisiniz. Güvenli moddan tasarruf etmenin normal modda önyüklemeden daha uzun sürebileceğini unutmayın. Önyükleme diskinizi kontrol eder ve gerekirse dizindeki sorunları düzeltir.
- Sadece gerekli çekirdek uzantılarını indirin.
- Başlangıç ve giriş öğelerinin otomatik açılmasını önler.
- Kullanıcı tanımlı yazı tiplerini devre dışı bırak.
- Yazı tipi önbelleklerini, çekirdek önbelleğini ve diğer sistem önbellek dosyalarını kaldırır.
Klavyedeki okları kullanarak temel G / Ç sistemini daha önce girdiyseniz, “Önyükleme” bölümünü seçin ve girmek için Enter tuşuna basın. Ardından, aşağıdaki komutları çalıştırmanız gerekir: Gelişmiş BIOS Özellikleri → BootdevicePriority. Bir sonraki adımlarınız doğrudan işletim sistemindeki sorunların temel nedenine ve BIOS aracılığıyla çalıştırılma ihtiyacına bağlı olacaktır. Camlar arızalı veya hasarlıysa, sürücüye bir yükleme diski takmanız ve CD / DVD-ROM'u ilk önyükleme aygıtı olarak belirtmeniz gerekir. İşletim sistemini yüklemek istemiyorsanız yükleme diskiDaha sonra, FirstBootDevice'in aynı bölümünde, HardDrive'ı belirtin (ad farklı olabilir, asıl önemli olan şudur: sabit sürücü). Gereksinim duyduğunuz ayarlarda değişiklik yaptıktan sonra, SaveandExitSetup'a tıklayın ya da aşağıdaki Esc → Çıkış → Kaydet ve Çıkış Kurulumunu yapabilirsiniz. Sabit sürücüyü giderebildiyseniz, pencereler bir sonraki denemede açılır. Yükleme diskinden önyükleme yaparken, yükleme sihirbazının istemlerini izleyin. Başlangıç sürecinde tespit edilecek hataları düzeltmenizi isteyecektir.
Yukarıda listelenmeyen ek özellikler de güvenli modda kullanılamayabilir. Güvenli modda olup olmadığından emin değilseniz, bunu gösteren aşağıdaki işaretlere dikkat edin. Güvenli modda başlattığınız ilk gösterge, giriş ekranına girdiğinizde belirir. Güvenli modda iseniz, ekranın sağ üst köşesindeki menü çubuğunda kırmızı harflerle “Güvenli önyükleme” sözcükleri görünür.
Daha yavaş genel performans Giriş ekranından geçin, daha yavaş bir genel performans göreceksiniz. Sürücüler varsayılan olarak yüklendikçe artık grafikler hızlanmayacak. Giriş işlemi sırasında ekranınız yanıp sönebilir veya patlayabilir.

BIOS ile diskten dizüstü bilgisayar nasıl çalıştırılır
Dizüstü bilgisayarı BasicInput-OutputSystem üzerinden diskten çalıştırmak için önyükleme parametrelerini değiştirmeniz gerekecektir. Öncelikle, yükleme diskini sürücüye takın, ancak dizüstü bilgisayarın açık olması gerekir. İşletim sistemini yeniden başlatın ve hemen F8 tuşuna basın ( farklı modeller Bunlar diğer anahtarlar veya onların kombinasyonu olabilir). Sonra aşağıdaki komutları yerine getirmelisiniz: InternalDVD-Rom → Enter → CD'den önyükleme yapmak için herhangi bir tuşa basın → herhangi bir tuş (böyle bir eylem algoritması windows başlangıç yükleme diskinden). BIOS'u ve başka bir yöntemi de girebilirsiniz. Dizüstü bilgisayarı açın, F2'ye basın, ardından BIOS'u başlatın ve Enter'a basın.
Önyükleme modu Sistem bilgileri "Güvenli" yazıyor. Sistem Bilgisi penceresinin sağ tarafında listelenen bir çift ilgili öğe görmelisiniz. Önyükleme modu “Güvenli” olarak listeleniyorsa, güvenli modda başlıyorsunuz. Her ne kadar günlük olarak güvenli modda önyükleme yapılıyorsa - ya da küçük bir sorun olduğunda - önerilmiyorsa, güvenli modda başlatmanın son çare olabileceğiniz belirli durumlar vardır.
İşte tipik senaryolardan bazıları. Güvenli modda çalıştırmak, yanlış yüklemeyi, belirli bir yazılımın otomatik yüklenmesini veya açılmasını önlediğinden yalıtılmasına yardımcı olabilir. Ya da indirme işleminin güvenli modda yüklenip yüklenmediğini ve ardından normale döndüğünü görebilirsiniz.
Bundan sonra gerekli değişiklikleri yapmalısınız. Boot Settings → Boot Device Priority → First Boot Device → Internal DVD-Rom. Bundan sonra, tüm değişiklikleri kaydetmeyi unutmayın .. Bunu yapmak için ana menüde Kaydet ve Çık ve ardından Enter tuşuna basın. Bundan sonra bilgisayar yeniden başlatılacak ve Basın göreceksiniz. İçin sadece diski kullanabilirsiniz windows kurulumuaynı zamanda başka herhangi bir depolama aygıtı.
Güvenli modda yeniden üretilemeyen bir sorunla karşılaşırsanız, ancak normal modda başladığınızda çözümlenmiş gibi görünüyorsa, büyük olasılıkla bu bir önbellek sorunu veya dizininizdeki sorunlar nedeniyle ortaya çıkar. önyükleme diskiBu güvenli modda kuruldu. Güvenli Mod, bilgisayarınızı başlatmanın alternatif bir yoludur, böylece yalnızca başlamak için gereken temel programları kullanır. Genellikle, bilgisayarınızı önyüklediğinizde, işletim sisteminizin diğer aygıtlar ve yazılımlarla iletişim kurmasını sağlayan programlar olan birçok sürücü yüklenir.
Artık bilgisayarlarda veya dizüstü bilgisayarlarda bios'ları kolayca çalıştırabilirsiniz. Ve işletim sisteminizin çalışmasını bağımsız olarak düzenleyebileceksiniz.
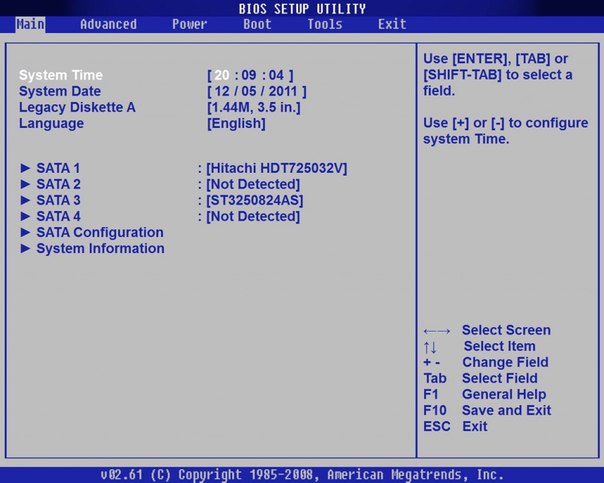
Merhaba
Çoğu zaman, bir dizi sürücü ve programla birlikte bir bilgisayarın önyüklenmesi gerekir (bu mod, bu arada, güvenli olarak adlandırılır): örneğin, bazı kritik hatalar, virüslerin kaldırılması, sürücü arızası vb.
Ancak, güvenli modda çalışırken, yalnızca bilgisayarı başlatmak için gereken en az sayıda sürücü yüklenir. Bu, bozuk dosyalar veya başka bir şey dahil olmak üzere herhangi bir sebepten dolayı olabilir. Güvenli modda, ekran çözünürlüğü biraz görünebilir, bazı uygulamalar düzgün çalışmayabilir veya bilgisayarınız normalden biraz daha yavaş çalışabilir. Bu tamamen normaldir; Bu sadece çalışmayan bazı sürücülerin etkileri.
Güvenli modda çalıştırmak için
Güvenli moddaysanız ne yapmalısınız?
- Bir menü görünecektir.
- Bilgisayarı açın veya yeniden başlatın.
- Sonra bilgisayarınız güvenli modda önyükleme yapar.
Bu makalede güvenli moda nasıl gireceğimize bakacağız, ayrıca bu modun çalışmasını destekle ele alacağız. komut satırı. Öncelikle, bir bilgisayarı Windows XP ve 7'de güvenli modda ve ardından yeni 8-Windows 8 ve 10'da başlatmayı düşünün.
1) Windows XP'de Güvenli Mod Girin, 7
1. Yapacağınız ilk şey bilgisayarı yeniden başlatmanız (veya açmanız).
Bunun, bilgisayarınızı etkileyen kötü amaçlı yazılım olduğunu düşünüyorsanız, bunu kaldırmak için virüsten koruma uygulamasını kolayca çalıştırabilirsiniz. Son zamanlarda bir program yüklediyseniz ve bilgisayarınız o zamandan beri garip davranıyorsa, onu kaldırmak için güvenli modda başlayabilirsiniz. Sistem sürücülerinizin kararsız olduğundan şüpheleniyorsanız, bunları güncellemek için güvenli mod kullanabilirsiniz. Bu görev normal bilgisayar çalışması sırasında zor olabilir. . Güvenli modda önyükleme yaparsanız ve bilgisayarınız çökmeye devam ederse, muhtemelen donanımınızda bir sorun olduğu anlamına gelir.
2. Windows önyükleme menüsünü görene kadar hemen F8 tuşuna basmaya başlayabilirsiniz - bkz. 1.
Bu arada!F8 tuşuna basmadan güvenli moda girmek için, tuşunu kullanarak bilgisayarınızı yeniden başlatabilirsiniz. sistem bloğu. sırasında windows önyükleme (bkz. şekil 6) "RESET" düğmesine basın (dizüstü bilgisayarınız varsa, güç düğmesini 5-10 saniye basılı tutmanız gerekir). Bilgisayarı yeniden başlattığınızda, güvenli mod menüsünü göreceksiniz. Bu yöntemi kullanmanız tavsiye edilmez, ancak F8 düğmesindeki sorunlar durumunda, deneyebilirsiniz ...
Eğer öyleyse, daha fazla yardım için muhtemelen bir onarım uzmanına başvurmanız gerekecektir. Sorunu çözdüğünü düşündüğünüz anda, çalışıp çalışmadığını kontrol edip kontrol edebilmek için güvenli moddan çıkmanız gerekir. Bunu yapmak için bilgisayarı yeniden başlatmanız yeterlidir.
Donanım ve yazılım eklendiğinde ve çıkarıldığında sorunlar veya çakışmalar ortaya çıkabilir ve bazı durumlarda kaynağı belirlemek çok zor olabilir. İşletim sistemini başlatmak için yalnızca temel dosyalar ve sürücüler yüklenir.

4. Windows'un önyüklemesini bekleyin
Bu arada! OS sizin için alışılmadık bir biçimde başlar. Büyük olasılıkla, ekran çözünürlüğü düşük olacak, bazı ayarlar, bazı programlar, efektler çalışmayacak. Bu modda, genellikle sağlıklı bir duruma, çatışan sürücüleri vb. Ortadan kaldırırlar.
Grafik sürücüleri bazı kullanılabilir ve yüklü değil, bu yüzden güvenli mod oldukça kasvetli görünüyor. Yönlendirdiğinizde çalıştığını öğreneceksiniz. ek parametreler indirin. Seçeneklerden Güvenli Mod'u seçmek için klavyenizdeki ok tuşlarını kullanın.
- Bilgisayarı yeniden başlatın veya açın.
- Doğru zamanı özlediysen, yeniden başla.
- Sistem kurulum programı başlayacaktır.

2) Komut satırı desteği ile güvenli mod (Windows 7)
1. Windows işletim sisteminin önyükleme menüsünde bu modu seçin (bu menüyü görüntülemek için, Windows'u önyüklerken F8 tuşuna basın veya Windows önyükleme yaparken, sistem birimindeki SIFIRLA düğmesine basın - sonra pencereleri yeniden başlat pic 3) gibi pencereyi gösterecektir.
Kötü amaçlı bir program, güvenli modda önyükleme yapmak için gereken kayıt defteri anahtarlarını bozabilir ve bu da bilgisayarınızın bir ölüm dairesinde sıkışmasına neden olabilir. Ayrıca yukarıda açıklanan “ölüm botu çemberinin” düzeltilmesini de açıklar. Sorunların kurulu yazılım veya sürücülerden mi kaynaklandığını veya işletim sisteminizin temel bileşenlerinin zarar görüp görmediğini öğrenmek için güvenli mod kullanabilirsiniz.
Güvenli modda önyükleme yaparsanız, daha önce meydana gelen sorunlar kaybolursa, bilgisayarınızda yüklü bazı yazılımların veya sürücülerin sorunlara yol açtığından emin olabilirsiniz. Sürücü veya yazılım çatışmasından kötü amaçlı yazılımlara kadar her şey olabilir. Ama en azından, bilgisayar donanımınız gibi önemli bir şeyin kırıldığını biliyorsunuzdur.

2. Windows'u yükledikten sonra, komut satırı başlatılacak. "Gezgini" yazın (tırnak işareti olmadan) ve ENTER tuşuna basın (bkz. Şekil 4).

3. Eğer her şey doğru şekilde yapılmışsa, normal başlangıç menüsünü ve kaşifini göreceksiniz.
en kötü amaçlı yazılım sadece güvenli modda silinebilir. Bunun nedeni, yazılımın gizli bölümünün onu kaldırmak için her türlü girişimi engelleyeceğidir. Ancak, güvenli modda, kötü amaçlı yazılım genellikle yüklenmez ve bundan kurtulmanızı engelleyemez.
Bu durumda, son zamanlarda düzeltmeye çalışıyorsunuz. işletim sistemi. Yazılım veya hizmet başlangıçta başlayabilir ve sorunlara neden olabilir. Donanım sürücülerini kurduktan sonra sorun var mı? Son değişikliklerinizi tersine çevirmek sorunu çözmedi mi? Varsa, bir sistem geri yükleme noktası kullanmayı deneyin. Sisteminizi otomatik olarak fonksiyonel bir duruma getirir. Sistem kurtarma hizmetine güvenli moddan erişebilirsiniz.
![]()
Şek. 5. Windows 7 - komut satırı desteği ile güvenli mod.
3) Windows 8'de güvenli moda nasıl girilir (8.1)
Windows 8'de güvenli moda girmenin birkaç yolu vardır. En popüler düşünün.
1 numaralı yöntem
Önce, WIN + R tuş bileşimine basın ve msconfig komutunu (tırnak işaretleri olmadan) girin ve ENTER tuşuna basın (bkz. Şekil 6).
Güvenli modda önyükleme yaptığınızda, çoğu bileşen önyükleme yapmadığından donanım veya yazılım çakışmalarından kaçınırsınız. Ayrıca, kendilerini reklam yazılımları veya kötü amaçlı yazılımlar gibi otomatik çalıştırma yapan programların neden olduğu sorunları atlayabilirsiniz. Hala var tam erişim kontrol paneline, böylece sürücüleri kaldırabilir, yazılımı kaldırabilir ve başlangıçta programları çalıştırmayı durdurabilirsiniz.
Güvenli modda sorun giderme ve sorun giderme konusundaki başarınız nedir? Kötü bir karmaşa yüzünden sana hiç yardım ettin mi? Komut satırını kullanarak sistem performansını gidermek, onarmak veya doğrulamak için çeşitli komutlar girebilirsiniz.


2. yöntem
Klavyenizdeki SHIFT tuşunu basılı tutun ve bilgisayarınızı standart Windows 8 arabirimiyle yeniden başlatın (bkz. Şekil 8).
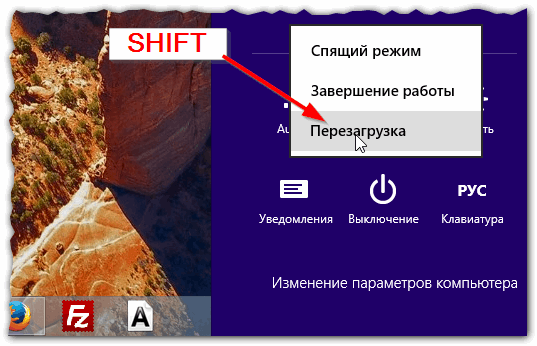
Devam ederseniz beliren seçeneklerle bir önizleme göreceksiniz. Yapmak istediğimiz şey bu çünkü listede güvenli mod var. Şimdi istenilen eyleme karşılık gelen numaraya basmamız gerekiyor. Bir dakika bekleyin ve komut satırını kullanarak güvenli moda gireceksiniz.
Ardından, "İndirmeler" sekmesine gidin, "Güvenli İndirme" onay kutusunu işaretleyin ve "Alternatif Kabuk" u seçin. Burada listelenen seçenekler ortalama.
- asgari: normal mod güvenli mod.
- Alternatif kabuk: komut satırı ile güvenli mod.
- Ağ: ağ ile güvenli mod.
Bir eylem seçimi ile mavi bir pencere görünmelidir (Şekil 9'da olduğu gibi). Bir teşhis bölümü seçin.

Daha sonra ek parametreler ile bölüme gidin.
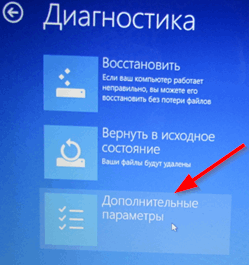
Güvenli mod nedir?
Eğer özlüyorsan, operasyonu tekrar et. Ok tuşlarını yukarı veya aşağı hareket ettirin, komut satırını kullanarak güvenli modu seçin. Otomatik olarak otomatik olarak başlayan programlar aranmaz. Ayrıca etkilendi antivirüs yazılımı ve masaüstü güvenlik duvarları. Yeniden başlat ve tekrar dene. Çalışırsa, aşağıdaki menü görüntülenir.
"Güvenli Mod" u seçmek için ok düğmelerini kullanın ve "Enter" a basın. Birden çok işletim sistemi yüklü ise, seçebilirsiniz. Çalıştırılacak işletim sistemini seçin. Sorun varsa, arızalı sürücü veya modülün adını ekrandan okuyabilirsiniz. İlk aşama tamamlandıktan sonra, giriş ekranına yönlendirileceksiniz.

Yeniden başlatmanın ardından, Windows çeşitli önyükleme seçeneklerine sahip bir pencere görüntüler (bkz. Şekil 12). Aslında, sadece klavyede istenen düğmeye basmaya kalır - güvenli mod için bu F4 düğmesi.

Windows 8'de başka nasıl güvenli mod girebilirsiniz:
1. F8 ve SHIFT + F8 düğmelerini kullanarak (Windows 8'in hızlı yüklenmesi sonucunda, bunu yapmak her zaman mümkün değildir). Bu nedenle, bu yöntem çoğu için çalışmıyor ...
