Kişisel bir bilgisayarınız olan herhangi bir kişiyi tanımanız gerekir. "Temizleme" nedir ve niçin yapılsın, daha da düşünürüz.
Bilgisayar neden "askıda"?
Windows sisteminin tıkanması, kullanıcı her sıklıkta her türlü programı koyarsa ve kaldırırsa, yıkılmasından sonra daha hızlıdır. windows Kayıt Defteri Geometrik ilerlemede biriken "çöp" olarak kalır. Bilgisayar elbette ki kullanıcıya uymayan "fren" yapmaya başlar. Gereksiz oyunlar ve programların tartışmalı önemi haricinde sabit diskte değerli olmayan bilgisayarların deneyimsiz kullanıcıları, her ay bir şey kaybetmeden Windows'u yeniden yükleyebilir. Daha ciddi amaçlarla (iş, iletişim) bilgi makineleri kullanan insanlar yeniden kurulumları kötüye kullanmazlar; bu nedenle, bilgisayarlarını güncellenmemiş bilgisayarları yıllarca çalışabilir. Ve yine de, gereksiz dosyalar kalır ve OS'un ömrünü uzatarak kaldırılması gerekir.
Sabit sürücünüzü birikmiş çöplerden uzun süre temizlemezseniz, yeterli bir disk alanı olmadığına dair bir Windows uyarı alabilirsiniz. Tatsız, değil mi?
Bu, sistemin arızalanmasına ve hatta (pah-pah-pah) tamamen çökmesine neden olabilir. Ki bu çok değerli bilginin kaybolması karşısında biraz hoşnutluk getiriyor.
Hangi program daha iyi?
Bugüne kadar temizlik için bir çok program var. Böyle temizleyici "canavarlar" olarak CCleaner, Gelişmiş Sistem Kıyafeti, SpeedUpMyPC Ancak, Rusya pazarında sıkı bir şekilde kök salmış ancak kendi tercihleri konusunda ihtiyatlı davranmalıdır. Okur yazar olmayan "yığınlanmış" programın kullanımı ile, sabit disk üzerindeki tüm bilgilerin "altına" alınamaz şekilde temizleyebilirsiniz. Bilgisayarla yeni tanışan insanlar, Windows'a dikilmiş yeterince program olacak. Standart yardımcı programın sadeliğine rağmen, tarafından gerçekleştirilen iş miktarı ve kalitesi bazı özel programları aşıyor.
Windows 7'nin sabit diskini temizleme
Disk temizleme, standart programı kullanarak, birkaç tıklamayla mümkündür.
- PC'lerin çoğu "kullanıcısı" böyle bir alışkanlığa sahiptir: her şeyi çalışma ortamında üst üste bırakmak windows tablosu. Filmler, kitaplar, müzik ve resimler - hepsi karıştı. Anlaşılabilir - daha uygun, doğru olan her zaman el altında. Ancak bu, bir filmin karakteri "iyi değil" dedi. İşletim sistemiyle birlikte olmayan kişisel bilgileri kişisel diskinizde depolamaya çalışın. Mümkünse masaüstünüzü temizleyin, en sık başlatılan programların en gerekli kısayollarını bırakıyor.
- En az ayda bir kez yapın. Her şeyi kendiniz yapacak otomatik bir görev zamanlayıcı ayarlayın.
- Şüpheli sitelere indirilen şüpheli uygulamaları kesinlikle yüklemeyin. İnan bana, sana iyi bir şey vaat etmiyorlar. Ve kayıt defterinin "yapışkan" çöplerden uzun süre temizlenmesi şüpheli bir zevktir.
- Büyük miktarda ısı tahsisi ile, sistem birimi, gerçek anlamda, aynı zamanda bilgisayarların "yavaşlaması" nın ciddi bir nedeni olan tozu da cezbeder. Periyodik olarak sistem temizleme kapağının açılması ve toz birikimlerinin silinmesi, bilgisayarın performansını önemli ölçüde hızlandırabilir.
Benzer girişler:

Günün biraz zamanında, sevgili okurlar sizinle Trishkin Denis.
Zaten işletim sistemini hızlandırmak için birçok seçenekten bahsettim. Bunu yaparken, yalnızca bilgisayarın tam fırçalamasından bahsedilir. Bu, çalışmayı hızlandırmaya yardımcı olur, pek çok programın ve kabuğun tamamı için "ömrünü uzatır". Windows 7'de çöp sistemini temizlemek çeşitli programların yardımıyla yapılır, çünkü bunu kendiniz yapmak uzun bir zaman alıyor. Bu tür uygulamalarda, genellikle gerekli tüm işlemleri gerçekleştirmenize izin veren gerekli tüm araçlar sağlanmaktadır.
Aygıtı düzene sokmaya yarayan birçok program vardır. En popülerlerinden biri GU'dir. Bu, geniş bir fonksiyon yelpazesi ve rahat yönetim sayesinde başarılmıştır. İhtiyacınız olan her şey var: kayıt defterindeki hataları aramak ve düzeltmek, birleştirmek, hafızayla çalışmak ve çok daha fazlası.
Ayrıca, tek bir tıklamayla optimizasyon fonksiyonu hakkında söylenecek şey gereklidir. Tek bir düğmeyi tıkladıktan sonra, işletim sistemini analiz etmeniz istenir. Uygulama daha sonra hangi alanın temizlendiğini söyler. Bütün bunlar hızlı bir şekilde olur. En uzun zamandır ilk kez ve ardından gelenlerin hepsi beş dakikadan fazla sürmeyecek (tabii ki disk birleştirme hakkında da söz etmeyeceğim).
Buna ek olarak, araç güncelleştirilmesi gereken programlar hakkında bilgi bildirir ve çoğu çoğu bunun için bağlantılar gösterir.
Ekipmanın çalışmasını optimize etmek için bir defada birden fazla yardımcı programınız varsa, bunları güvenle silebilirsiniz ve sadece GU'yi bırakabilirsiniz.
Bu programı indirin Glary Utilities'i tıklayarak bu linke tıklayınız: http://www.glarysoft.com/
( )
Daha az rahat ve popüler değil, Bilgisayar Hızlandırıcıyı güvenli bir şekilde arayabilirsiniz. Sistemin kapsamlı bir şekilde temizlenmesinden sonra, her kullanıcı performansında belirgin bir artış fark edebilecektir. Yazılım, işletim sisteminin kendisini en iyi duruma getirmenin yanı sıra, kurulu olan diğer programların mevcut gerçeklerdeki verimliliği kontrol eder.
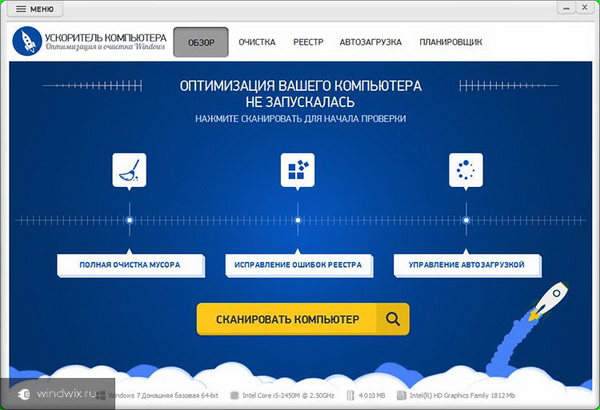
Bu yazılım, ekipmanın performansını artıran birçok uygulamayı değiştirebilir. Aynı zamanda, geliştiriciler yeni yeni fonksiyonları ve araçları ekleyerek ürünü sürekli günceller. Program parayla satın alınır, ancak her bir bileşenin performansını tam olarak değerlendiren serbest bir süre sağlanır.
Ana avantajları:
rusça konuşan arayüz;
etkin çalışma;
kayıt ile ayrıntılı etkileşim;
otomatik podgruzhaemyh hizmetleri kontrol.
Bilgisayar Hızlandırıcısı programını şu linke tıklayarak indirin: http://fast-computer.su/
( )
Diğer programlardan farkı, kullanım kolaylığıdır. Bu teknolojiyi yeni yükleyen müşteriler için bile kolay olacak.
Sistem birkaç dakika içinde temizlenir. Bu durumda, herkes yapabilir ve yalnızca bilgisayar gibi bir kavramla tanışan tam bir yeni kişidir.
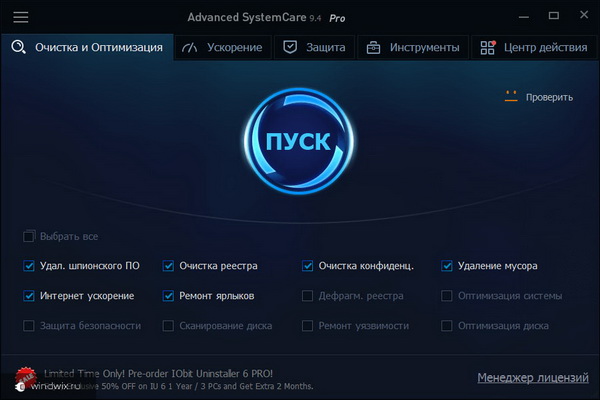
Uygulamanın diğer gelişmelere göre bir hayli avantajı var:
rus dilinin kaliteli bir desteği var;
en popüler sistemlerin sürümleri sağlanır;
yapılandırmak için kullanıcının özel bir bilgisi gerektirmez;
cihazı daha iyi performans için ince ayarlamak için bir teknoloji var (geliştirici algoritmaları açıklamıyor);
program, kullanılmayan komut dosyaları ve kod snippet'lerini arar, onları temizler.
Advanced SystemCare programını, şu linke tıklayarak indirebilirsiniz: http://ru.iobit.com/advancedsystemcareper/
( )
En popüler ve etkili programlardan biri. CCleaner'i bir kereden fazla hatırladım. Başvuru, mükemmel olması nedeniyle dünya çapında tanınma sağlamıştır. windows'u optimize et ve verimliliği, bireysel unsurlar olarak, ve genel olarak arttırmak. Bu ürün, kayıt defterinin temizlenmesiyle kolayca başa çıkmakta, gereksiz dosyaları kaldırmakta ve aynı zamanda kullanıcı için gerekli gizliliği sağlamaktadır.
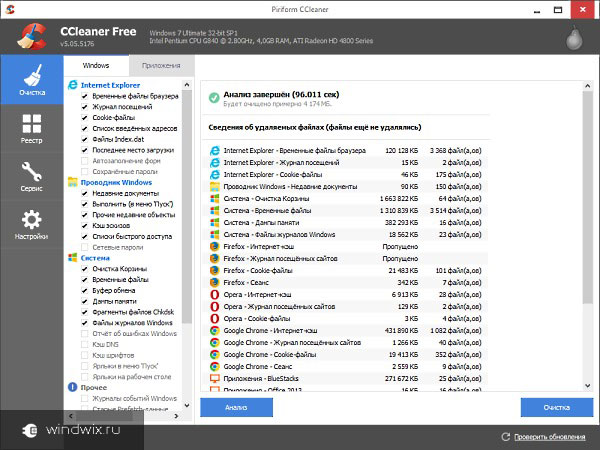
Program tamamen ücretsiz sunulmaktadır. Ve işlevsel olarak hiç bu acı çekmiyor.
Anahtar özellikler:
kullanılmayan dosyaları aramak ve silmek;
rusça konuşan arayüz;
kendi arabellekleri sağlanır;
herhangi bir işletim sisteminde çalışmak;
tarayıcının tüm alanlarını temizleme;
sürekli güncelleme;
arka planda veya çevrimiçi modda çalışmanın bir işlevi vardır.
CCleaner programını şu linke tıklayarak indirin: http://www.piriform.com/ccleaner
( )
RU, çoğunlukla programların doğru bir şekilde kaldırılması için tasarlanmıştır. Bu durumda, ürün sıradan bir şekilde silinmek istemeyen uygulamalarla bile başa çıkabilecektir (bazen olur). Buna ek olarak, başlatma ve silme geçici dosyaları yönetme olanağı sağlanır. Bu arada, son aracı en iyi programlardan biri olarak kabul ediliyor çünkü birkaç benzer uygulamayı kontrol ettikten sonra bile sorunları bulabiliyor.
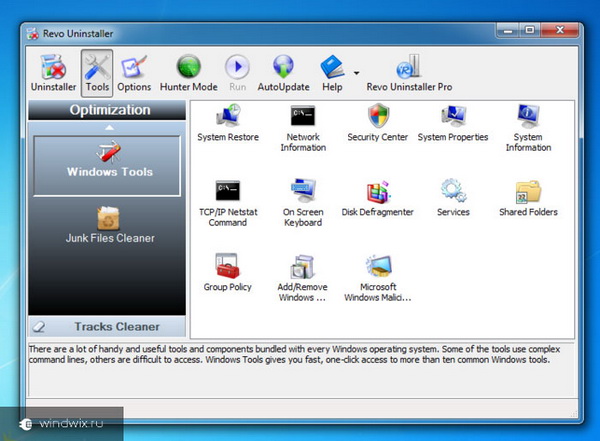
Revo Uninstaller programını indirmek için şu bağlantıyı tıklayabilirsiniz: http://www.revouninstaller.com/
( )
CSC, kullanılmayan bileşenlerden bilgisayarınızı hızlıca aramanıza ve temizlemenize izin verir. Bunu yaparken, her şeyi neredeyse elle yapabilir veya otomatik özelliklerden yararlanabilirsiniz. Ürün, kimsenin yükleyemeyeceği herhangi bir bilgiye tamamen elveda demek için izin veren bir teknolojiye sahiptir. Kompleks kişisel verilerin temizlenmesini sağlar.
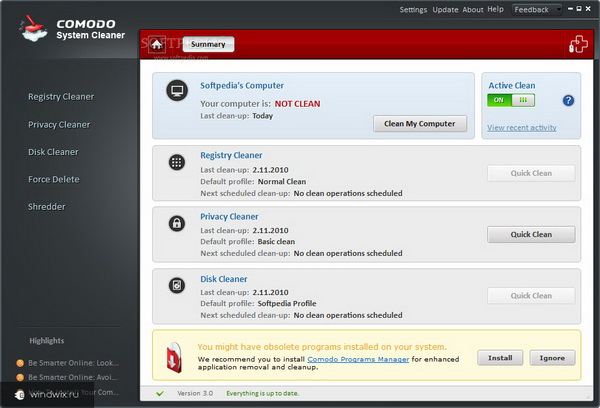
Tüm olumlu yönlerine rağmen, CSC istikrarlı bir şekilde yalnızca Windows 7 platformunda çalışıyor, yeni bazı eksiklikler yeni olanlardan farkediliyor.
Anahtar noktalar:
rus arayüzü sağlanır;
herhangi bir finansal yatırım gerektirmez;
herhangi bir sürecin anormal olarak sonlandırılması, hatta bir sistem işlemi için bir araç var;
engellenmiş öğelere erişim mevcut;
yinelenen dosyaların doğru kaldırılması (kopyalar);
ayrıntılı sistem raporu.
Comodo System Cleaner'ı şu bağlantıdan indirebilirsiniz: http://system-utilities.comodo.com/
( )
WinUtilities Free, işletim sistemiyle çalışırken herhangi bir durumda kullanabileceğiniz kapsamlı bileşenlerin kapsamlı bir koleksiyonudur. Bu durumda, program hem acemi hem de deneyimli bir PC kullanıcısı için yararlı olacaktır.
Güvenlikle ilgili iyi geliştirilmiş bir bölümü not etmek önemlidir. Burada sadece tarayıcıların değil, aynı zamanda diğer OS bileşenlerinin tarihçesini temizlemek de önerildi. Ayrıca, üçüncü şahısların kullanımından bireysel unsurları koruma ihtimali de vardır.
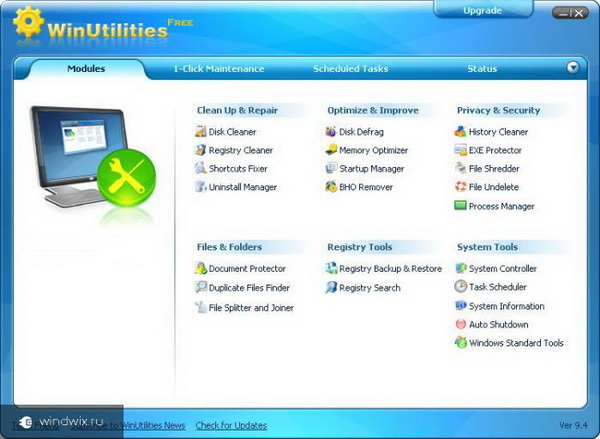
Verilerinizin yanlış ellere düşebileceğinden korkuyorsanız, kalıcı olarak çıkarılmaya yönelik bir alet sağlanır.
Ayrıca, tek tek klasörlerin ve dosyaların şifre koruması olasılığı da vardır. İlginç, tek bir bilgisayar bir kerede birkaç kişi tarafından kullanıldığında. Özellikle farklı yaş kategorilerinde olanlar.
Yinelenen belgeleri silmek için de aynı derecede yararlıdır. Bu, bilgisayarınıza çeşitli fotoğraf ve müzik koleksiyonlarını depoladığınızda yararlı olacaktır. Kişisel olarak, benim ilk defa böyle bir araç beş gigabayttan fazla alanı temizleyebildi.
Üzerinde " hizmet"Sepeti, panoya ve diğer şeyleri temizlemek için araçlar sağladı.
Tüm görevlerin hızla yerine getirildiğini belirtmek gerekir.
WinUtilities Free programını aşağıdaki bağlantıyı tıklayarak indirebilirsiniz: http://www.softportal.com/software-16028-winutilities-free.html
( )
WRCF, ekipmanın çalışmasını hızlandırmanın bir başka popüler ve kullanışlı aracıdır. Bu uygulama, kullanılmayan veya hasar gören öğeleri bilgisayardan kaldırabilir. Benzer programlarla karşılaştırıldığında mükemmel performans göstergeleri vardır.
İlk olarak, sistemin eksiksiz bir analizi yapılır. Bundan sonra, aygıtta yüklü tüm yazılımlar hakkında gerekli tüm bilgileri içeren geniş bir liste sağlanmaktadır.
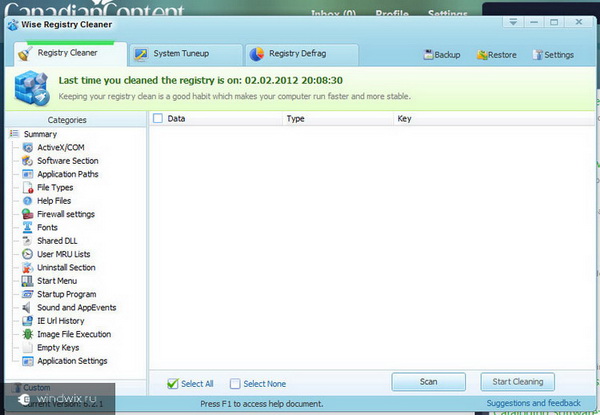
Kullanılmayan bileşenleri otomatik olarak kaldırmak için programı yapılandırma becerisine dikkat etmeniz gerekir.
Ayrıca kendi yedekleme kayıt defteri işlevi olduğunu söylemek gerekir. Bu nedenle, yapılan değişiklikler kolayca geri alınabilir.
Özellikler:
kayıt defteri ile nitel çalışma;
performansı arttırır;
otomatik ve manuel modlar sağlanır;
program bilgisayarı temizlemek için tasarlanan dünyanın ilk on ücretsiz uygulamasında;
sistem minimal bir boşluk kaplar;
özel eğitim videolarına bakmanıza gerek yok - en tecrübesiz kullanıcılar bile çalışabilirler.
Wise Registry Cleaner Free'i şu linkten indirebilirsiniz: http://www.wisecleaner.com/download.html
Görünüşe göre bilgisayar dünyasında çeşitli cihazların çalışmalarını hızlandıran birçok ürün var. Yeteneklerinize ve tercihlerine göre herhangi bir aracı seçebilirsiniz.
Umarım yeni bir şey keşfettiniz. Abone olun ve arkadaşlarınızı davet edin.
Ve bugün Size, System Drive C'de daha fazla yer açmak için aşağıdakileri yapacağınızı söyleyeceğim: windows 7 işletim sistemi. Önce masaüstüne kurulan her şey Disk C ile bağlanır.
Ve ne olacağı için bu disk daha fazla bellek vardı, üzerine herhangi bir dosya depolamanıza gerek yok büyük boy, müzik, film, oyun vb. olabilir. Ayrıca periyodik olarak sepetin temizlenmesi gerekiyor, sepet ayrıca çok sayıda biriktiriyor uzak dosyalar kullanıcı.
Daha da ileri gidiyoruz. Bilgisayarım'a gidiyoruz - Sistem Sürücüsü C - "Windows" klasörüne gidin - "Temp" klasörü. Bu arada, diskimi temizledikten sonra diskimde 285 GB boş alan var, ne kadar ekleyeceğime bakacağız.

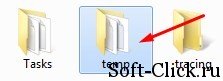
Bu klasörde silmek zorunda olduğunuz dosyalar ve klasörler var, sepet tarafından derhal silineceğiz, böylece daha sonra "Shift + Delete" temizlenmeyecektir.
Bir sonraki adıma geçin. "Bilgisayarım" sekmesine gidiyoruz "Düzenle" - "Klasör ve arama seçenekleri" "Görünüm" sekmesine gidin, altına gidin, işaretleyin "Göster" i tıklayın gizli dosyalar, klasörleri ve diskleri "kaldırmak için" Gizli korumalı sistem dosyalarını gizle "onay kutusunun işaretini kaldırın," EVET "i tıklayın," Tamam "ı onaylayın.
![]()
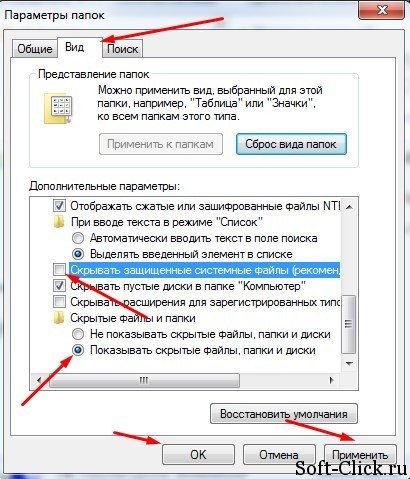
Daha sonra "Bilgisayarım", "Sistem Sürücüsü C", "Kullanıcılar" 'a gidin, davamdaki bilgisayarın adı kendine ait olacak her bilgisayar için "Maks" adıdır. Bu bilgisayar adı, Windows 7'yi yüklerken verilir. "App Data" - "Yerel" - "Temp" klasörüne gidiyoruz.
![]()
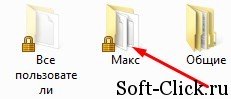
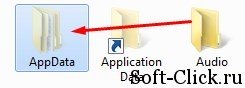
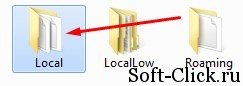
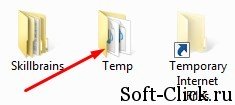
Burada da görebileceğiniz gibi, ihtiyacımız olmayan çok sayıda dosya ve klasör var. Ayrıca "Shift + Delete" düğmesini de siliyorlar. Bazı dosyalar bazı programlar tarafından zaten kullanıldıkları için silinemeyebilir.
Sonraki yapmamız gereken şey. "Bilgisayarım" - "Disk C" ye gidiyoruz ve orada dosyayı buluyoruz «Hiberfile.sys».

Bu dosya, bilgisayarın hazırda bekleme moduna girebileceğinden sorumludur. Örneğin: Bir oyun oynuyorsunuz ya da bazı önemli programlarınız açıksa, bir süre ayrılmanız ve programları tekrar başlatmanız gerekmiyorsa, yalnızca Başlat Menüsü - Kapat - Hazırda Bekleme'ye gidin. Bu moda ihtiyacınız yoksa, devre dışı bırakabilirsiniz, 2.95 GB bellek alır, ancak daha fazla olabilir.
Ve böylece, nasıl bu modu kapatmak için. Yaztığımız arama satırında "Başlat" menüsüne giriyoruz cmd ve bu dosyayı yönetici olarak çalıştırın. Aşağıdaki pencereyi göreceksiniz ki aşağıdakileri kaydettirmelisiniz powercfg hazırda bekleme kapalı
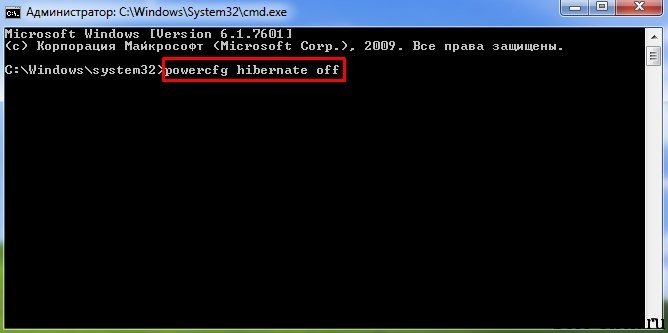
Windows işletim sistemini güncellerken, programları yüklerken ve değiştirirken, bir çok "mağazada" bilgi saklanır. Biriken bilgisayarın çalışmasını yavaşlatmak için çok fazla disk alanı kaplar. İşletim Sistemini optimize etmek için düzenli olarak sistem klasörlerini ve dosyaları temizlemelisiniz. Ancak dikkatli yapılmalı, dikkatsiz eylemler sistemi bozabilir. Rüzgarları çöpten nasıl düzgün şekilde temizleyeceğinizi anlatacağız.
Temizlenmesi gereken Windows 7 sistem klasörleri
Windows 7 sistemi, tüm bilgisayarın disklerinde saklanan ve servisleri ve kullanıcı programı işlemleri için gerekli olan karmaşık bir klasör yapısını oluşturur. Kural olarak, sistem klasörlerinin kaldırılması tamamen kabul edilemez. Bununla birlikte, içinde saklanan dosyalardan bazıları zaten ilgisini kaybetmiş durumda. Bu tür dosyaları bulmak ve silmek için, özel araçlar OS'de bulunur veya yeteneklerine ek olarak geliştirilir. Sonra, temizleme işlemi sırasında alınacak önlemleri, özellikle de ana üs ile bağlantılı olarak değerlendiriyoruz. windows sürümleri 7. Bununla birlikte, diğer versiyonlarda, farklar çoğunlukla sistemin bölümlerinin ve araçlarının isimlerinin Rusça'ya çevrilmesidir.
Genellikle, Explorer, sistem klasörlerini gizler. Onları görmek için "Başlat" "Denetim Masası" ve ardından "Klasör Seçenekleri" ni seçin. "Tüm Kontrol Paneli Öğeleri" sekmesini görmüyorsanız, görünümü değiştirin: "Kategoriler" yerine büyük veya küçük simgeleri seçin.
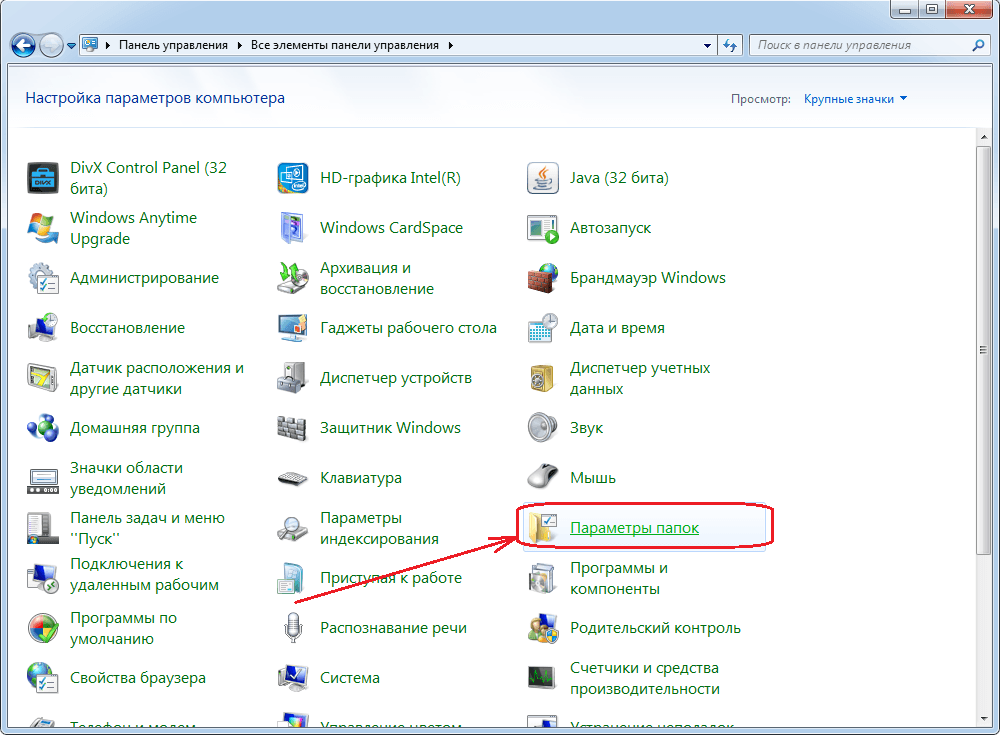
ekran gizli klasörler
Ek parametreler listesindeki "Görünüm" sekmesinde "Gizli dosyaları, klasörleri ve diskleri göster" son maddesinin yakınına bir nokta koyun.

Noktayı girin ve Tamam'ı tıklayın.
Temizleme yaparken, klasörlerin hacmine dikkat edin. Küçük klasörlerin temizlenmesinde zamanı boşa harcamanın hiçbir anlamı yok. Hangi klasörlerin en fazla alanı kapladığını anlamak için programı indirin WinDirStat . Bu programın bazen farklı klasörlerden gelen sabit bağlantılara sahip dosyaları birkaç kez verildiğinde klasörlerin boyutunu bozduğunu unutmayın. Bunun nedeni, klasörlerin içeriğinin referanslarla tanımlandığı, mutlaka benzersiz bir dosyaya işaret etmediği NTFS dosya sisteminin tuhaflığına bağlıdır.
Şüpheniz varsa bilgileri silmek için acele etmeyin. Geri almaya dikkat edin: herhangi bir şey değiştirilmeden yedeklemenin etkinleştirildiğinden emin olun. Bunu yapmak için, Denetim Masası'nda "Sistem ve hizmetleri" ("Sistem ve Güvenlik") veya "Yedekleme ve Geri Yükleme" seçeneğini belirleyin.
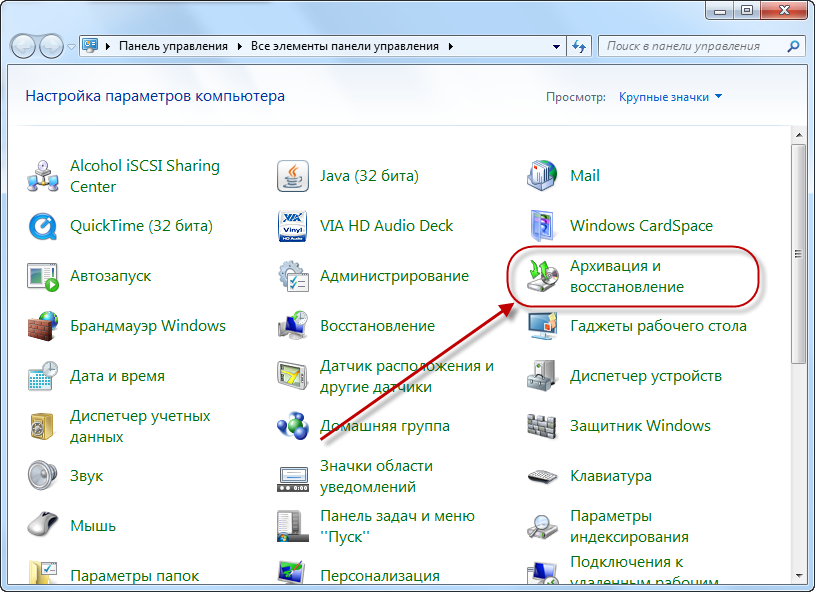
Arşivleme için kontrol bölümünü seçtik
Yedekleme yapılandırılmadıysa, Yapılandır'ı tıklatın. yedek"Ve sonra sistem talimatlarını takip edin.
Periyodik olarak silinmek istenen gereksiz bilgiler esas olarak aşağıdaki klasörler ve dosyalarda saklanır:
- geçici;
- Geçici internet dosyaları;
- WinSxS;
- Sistem hacmi bilgileri;
- appdata;
- System32;
- tertibatı;
- Yükleyici;
- driverstore;
- İndir (indirmeler);
Windows 7'de, çoğu klasörü temizlemek için ortak bir araç var. Çalıştırmak için komut istemini yönetici olarak açın. Bu, Shift tuşunu basılı tutarken ve açılan menüde "Aç komut penceresi" ni seçerken masaüstündeki boş alana sağ tıklayarak yapılabilir. Sonra cleanmgr yazın, Enter tuşuna basın, C sürücüsünü seçin ve temizleme aracının silinebileceğini belirlemek için bekleyin.

Teklifleri inceleyin ve ne temizlemek istediğinizi seçin
iki sayıyı Uyarı: Üst yazılır bağlı olarak istediği miktar ve mağaza konumların bir listesini içeren bir pencere (örneğin 0.99 GB olarak) seçilen sürücü programını serbest bırakabilirsiniz - bu (903 MB) yapılan seçim boşaltmak gibi. Önerileri gözden geçirdikten sonra öncelikle çöplerin en çok olduğu yerleri seçin. Ardından "Sistem dosyalarını temizle" düğmesine basın.
Bilgisayarınızdaki tüm diskleri temizlemeyi deneyin.
Bilgisayarınızı gereksiz dosyaları ve çöpleri nasıl temizleyeceksiniz?
Yukarıda açıklanan evrensel temizleme aracı çok kullanışlı ve oldukça güvenlidir, ancak bazen yeterli değildir.
Sıcaklık Klasörleri
İşletim sistemi birkaç Temp klasörü oluşturur. Paylaşılan klasör Windows klasöründe bulunur, kişisel olanlar AppData -\u003e Yerel'deki kullanıcı profilindedir. Bilgisayarda birden fazla profil oluşturulmuşsa, her birini temizlemek için OS'yi uygun bir adla girmeniz gerekir. Profilin uzun süre aranmasını önlemek için Win + R tuşlarına basın ve açılan hatta% temp% yazın. Unutma temp klasörleri silinemez!
Temp, programları çalıştırmak ve güncellemek için kullanılan çalışma dosyalarını içerir. Çalışmanın tamamlanmasından sonra dosyalar artık gerekli değildir, ancak genellikle silinmez. Elle sadece Ctrl + A düğmeleriyle klasördeki tüm dosyaları seçip bunlardan herhangi birine sağ tıklayıp "Sil" seçeneğini belirleyerek kaldırılabilirler.
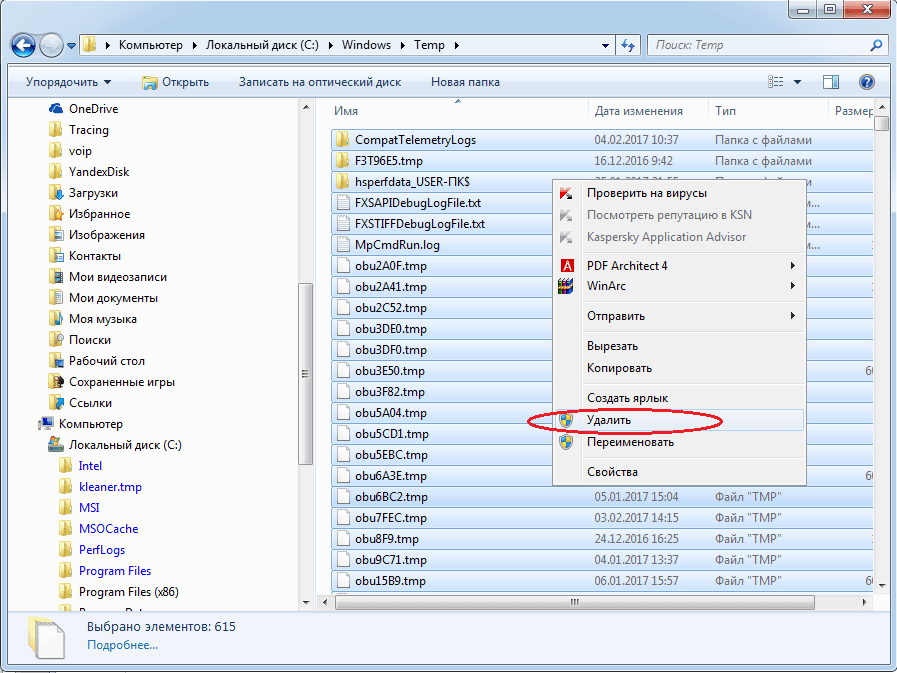
"Sil" e tıklayın.
Belki, bazı dosyalar silinmezken, sistem zaten kullanımdıklarını söyleyecektir. "Tüm nesneler için gerçekleştir" alanını işaretleyin ve "Atla" yı tıklayın.
Bunu c: \\ Windows \\ temp klasörü ve her kişisel klasör için yapın.
Geçici internet dosyaları
Burada, Internet'le çalışmayı hızlandırmak için bilgi web sayfalarından saklanır. Sitenin girişinde, daha önce bulunduğunuz yerdeki tarayıcı, orada bulunan her şeyi okumaz, yalnızca önceki ziyaretten sonra oluşan değişiklikleri okur. Bu, bu nedenle genellikle geçici Internet dosyaları klasörleri temizlenmez, yararlıdır. Onlara gelince, "Kullanılmış disk alanı" parametresini ayarlamak mümkündür. Belirtilen boyut aşılırsa, eski bilgiler otomatik olarak silinir.
Bu dosyaları hala temizlemeniz gerekirse, "Denetim Masası" ndaki "Ağ ve İnternet" bölümünü açın.

Bir bölüm seçin
"Internet Seçenekleri" ni ("Tarayıcı Özellikleri") seçin.
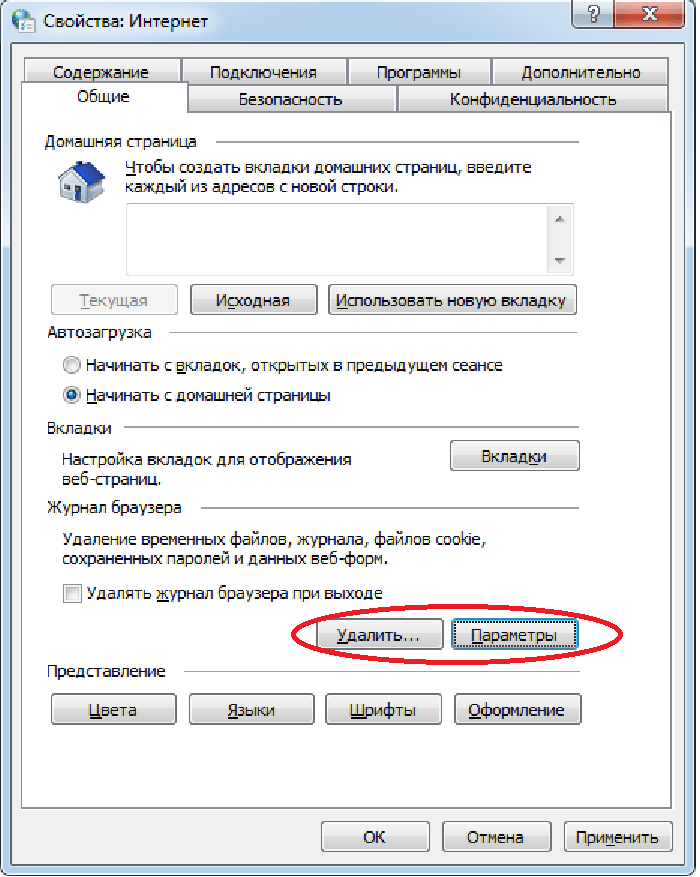
Gerekirse parametreleri ayarlayın - silin
Genel sekmesinde, Geçici internet dosyaları klasörünün boyutu da dahil olmak üzere seçenekleri ayarlayabilirsiniz. Temizlemek için bir "Sil" düğmesi de var.
Bilgisayarda birden fazla profil oluşturulursa, birkaç geçici Internet dosyası klasörü olacaktır. Bu işlem, İnternet'te çalışan her kullanıcı için tekrarlanmalıdır.
Winsxs
Windows klasöründe bir sonraki OS güncellemesini yükledikten sonra değiştirilen eski bir sistem dosyası deposu bulunur. Bunlar Winsxs. Sadece tamamen kaldırılamaz, aynı zamanda kendiniz de temizleme kesinlikle yasaktır. Temizleme için yukarıda açıklanan ev temizleme aleti cleanmgr kullanın. Çöp yeri listesinde "Temizleme" satırını bulun windows Güncellemeleri", Yanında bir onay işareti koyun ve temizlemeyi çalıştırın.
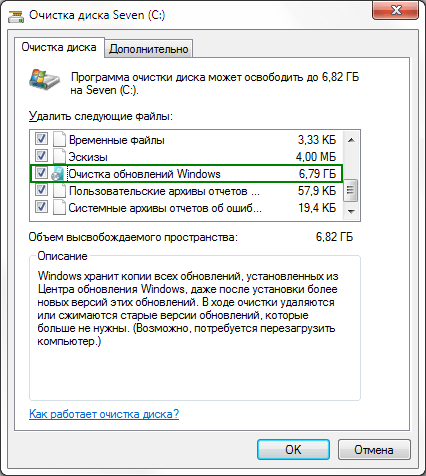
Bu kutuyu işaretleyin
Ancak, bu satır olmayabilir. Önemli olan şu ki temizlik winsxs klasörleri yalnızca 2013'te KB2852386 güncellemesi ile eklendi. Yoksa, Service Pack 1'e sahip olup olmadığınızı kontrol edin. Win + PauseBreak'e basarak ya da Explorer'daki "Bilgisayar" satırını sağ tıklayıp "Özellikler" i seçerek doğrulayabilirsiniz.

Service Pack 1 yüklü
Elinizde yoksa indirip yükleyin Hizmet Paketi 1 . Bilgisayarı yeniden başlatın. Bir sonraki adım güncellemeyi kendisi kurmaktır. Bulunabilir. Bundan sonra, güncelleme temizleme satırı görünmelidir.
Sistem hacmi bilgileri
Yukarıda belirtildiği gibi, sistem klasörleri ile çalışırken yedekleme etkinleştirilmelidir. Ancak, Sistem birimi bilgilerinde saklanan kopyalar da fazla yer kaplar. Buna ek olarak, klasör virüs geliştiriciler tarafından seçildi. Sorun sadece klasörün boyutundaysa, kullanılabilir alan sınırlayın. Bunu yapmak için, sistem özelliklerine gidin - örneğin Win + PauseBreak'e basarak ve "Sistem Koruması" sekmesinde "Yapılandır" ı tıklayın. "Disk alanını kullanma" bölümünde, kabul edilebilir bir klasör boyutu seçin. Burada sonuncusu da içeren ("Sil" düğmesi de dahil olmak üzere) tüm yedeklemeleri silebilirsiniz.

Ses düzeyini sınırlayın veya Sistem ses bilgisini temizleyin.
Alternatif bir seçenek, evrensel temizlik aracı cleanmgr'dir. Sonuncusu hariç tüm yedeklemeleri siler. Yukarıda açıklandığı gibi çalıştırın, "Gelişmiş" sekmesine gidip "Sistem Geri Yükleme ve Gölge Kopyalama" yı seçmelisiniz. Daha sonra "Temizle" düğmesini tıklayın ve aşağıdaki soruları yanıtlayınca dosyaları silmek istediğinizi onaylayın.
Sistem ses bilgisinin kendisi silinmesi Windows 7 için ölümcül değildir, ancak bu gerçeği kontrol etmeniz önerilmez. Bununla birlikte, geliştiriciler onu zorlaştırmak için her şeyi yapmış olsalar da dosyaları elden silebilirsiniz. Bunu daha önce yapmadıysanız makalenin başında açıklandığı gibi "Gizli dosyaları ve klasörleri göster" özelliğini ekleyin. Gezgini klasörü bulun ve adını sağ tıklatın. Görünen menüde, son satırı seçin - "Özellikler". Güvenlik sekmesinde, Devam Et'i tıklayın.
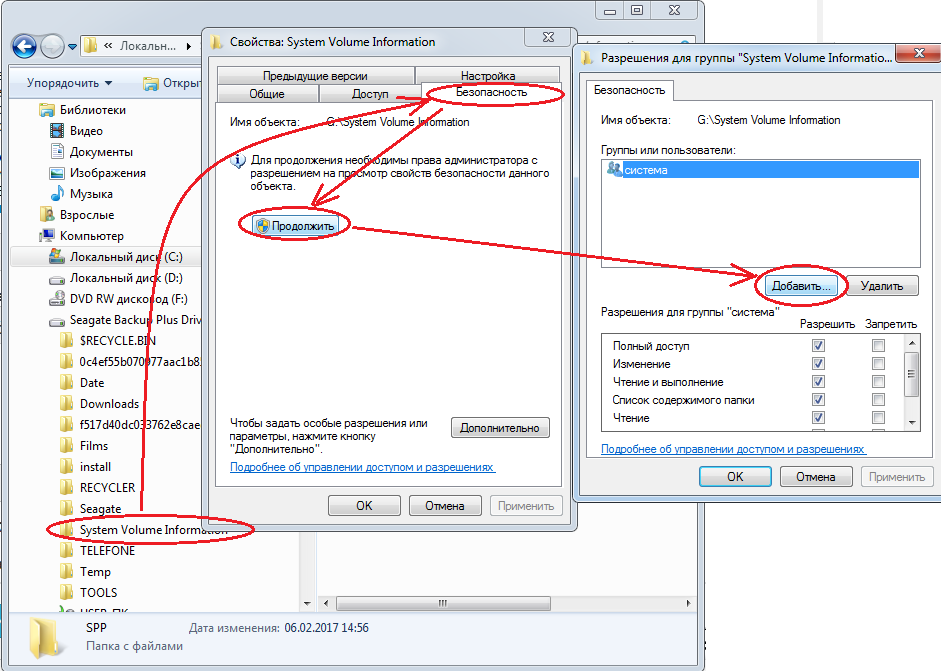
Kullanıcı ekleme
Klasör haklarına sahip kullanıcılar listesinde tek bir kullanıcı göreceksiniz - sistem. "Ekle" düğmesini tıklayın. Hangi adreste oturum açtığınızı tahmin etmemek için "Gelişmiş" düğmesini ve ardından "Ara" yı tıklayın.
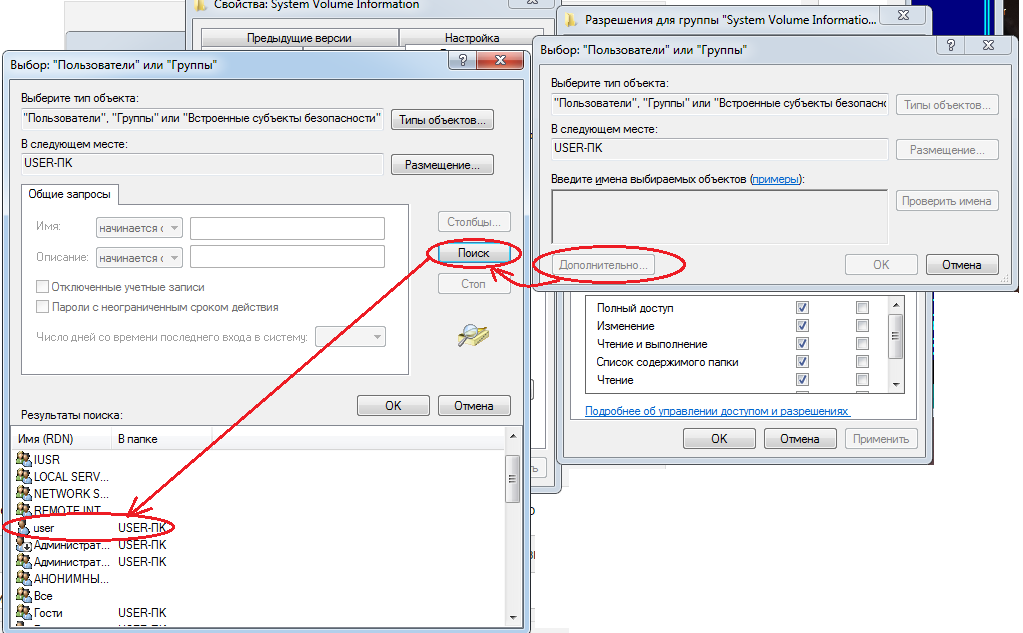
Çalıştığınız kullanıcıyı bulun
Bulunan kullanıcıların listesindeki ismi çift tıklarsanız, kendinizi klasör hakkına sahip olanların sayısına eklersiniz. Ama minimum izin alırsın. Onları genişletmek için listeden kendinizi seçin ve üst satırdaki " Tam erişim". Bu durumda, onay işaretleri izin listesinin tüm satırlarında görünür. "Tamam" veya "Uygula" yı tıklayın.
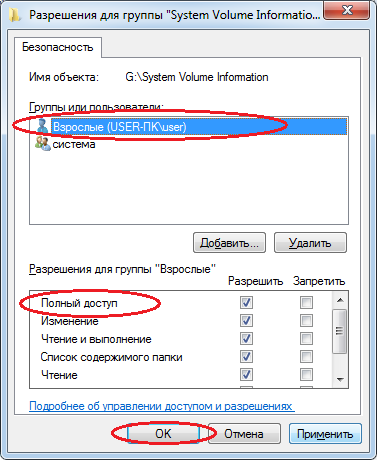
Kendinize klasör izinleri ekleyin
Bundan sonra, bu klasördeki tüm eylemlerin haklarına sahip olursunuz. Ancak, arıza durumunda sistemi kendiniz yenileme olanağından mahrum bırakmamaya özen gösterin. Planlanan çalışmanın tamamlanmasından sonra, virüslerin kullanmadığı şekilde kendinize verilen hakları silin.
appdata
Appdata klasörleri, kullanıcı profillerinde bulunur ve ayarları ve diğer uygulamalar tarafından kullanılan diğer kişisel verileri depolamak için tasarlanmıştır. Programı yüklediyseniz, bir süre kullandıysanız ve sonra silerseniz, hiç kimse istenen kurulum dosyası bu klasörde kalır, belki de önemli bir yer kaplar. Genellikle Appdata üç alt klasör içeriyor.
Ana olan yerel, en çok bilgi içeriyor. Yukarıda tartıştığımız Temp ve Temporary Internet Files klasörleridir. Temizlenebileceğini, ancak kaldırılmadığını hatırlayın. Microsoft klasörüne dokunmanız önerilmez. Geri kalanı kaldırmak veya temizlemek, hala bunları kullanıyorsanız, ilgili uygulamalarda tanıdık ayarların bazılarından sizi mahrum edecektir.
Dolaşım klasörü, başka bir aygıta aktarılabilecek aynı tür ayarları içerir. Uygulamayı başka bir bilgisayara kurduysanız, ilgili klasörü Dolaşımdan kopyalamanın yalnızca sizin için alışılmış ayarların seçimini kısmen değiştirmesi gerekir. Kullanılmayan uygulamalara karşılık gelen klasörler de olabilir, bunları güvenle silebilirsiniz.
LocalLow klasörü küçüktür ve arabellek verilerinin saklanması için çeşitli programlar tarafından kullanılır. Temizlenmesi pek mantıklı değil, yakında aynı boyuta geri dönecektir.
System32 (DriveStory)
Bu klasör çok önemli bilgileri saklar. Fazlalık, artık kullanılmayan aygıtların sürücüleridir. Bunlar DriverStory klasöründe bulunur. Bu klasörü silmeyin ve manuel olarak temizlemeye çalışmayın!Bunu yapmak için, özel yardımcı programlar vardır - düzenli pnputil.exe veya:
Sisteminizin bit kapasitesinin ne olduğunu bilmiyorsanız, tekrar Win + PauseBreak'i tıklayın. Sistem bilgi grubunda, türü 32 veya 64 bittir.
Yardımcı programı kullanarak klasörü temizlemeden önce, yukarıda açıklandığı gibi bir yedek oluşturun. Ardından, kullanılmayan cihazları görüntülemek için gereken devmgr_show_nonpresent_devices parametresini ayarlamanız gerekir. Bunu yapmak için, sistem bilgisi bölümünü tekrar açın (örneğin Win + PauseBreak düğmeleri ile) "Gelişmiş Sistem Ayarları" seçeneğini seçin ve "Ortam Değişkenleri" düğmesini tıklayın. "XXX için çevre değişkenleri" bölümünde (XXX adı altında çalışıyorsunuz) "Oluştur" düğmesini tıklayın. Devmgr_show_nonpresent_devices parametresinin adını girin ve değeri 1'dir.

Devmgr_show_nonpresent_devices parametresini ayarlayın
Sonra cihaz yöneticisine gidin ve artık ihtiyaç duymadığınız cihazları devre dışı bırakın. Kullanılmayan cihazlar gri renkte işaretlenmiştir. Dikkatli olun, emin olmayan şeyin fişini çekmeyin.

"Görünüm" menüsüne bir onay kutusu "Gizli cihazları göster"
Sisteminizden bit derinliklerine karşılık gelen http://www.jaswindows.ru/ sitesinden indirdikten sonra, herhangi bir klasöre paketini açın. Bu klasöre gidin ve driver_cleanup.exe'yi yönetici olarak çalıştırın. DriverStory taradıktan sonra, yardımcı program boşaltılabilen miktarı gösterecektir. Latin klavye düzeninde, temizlemek için y'ye basın veya bunu yapmak istemiyorsanız n'ye basın.
Pagefile.sys dosyası
Pagefile.sys'e takas dosyası denir. Kesinlikle, bu bir dosya bile değil, ancak sığmayan bilgileri depolamak için ayrılmış bir disk alanıdır. rAM (RAM). Hızlı bellek, bilgisayarınızda eşzamanlı olarak çalışan tüm programlar ve hizmetler için yeterli değilse, burada işlemcinin bilgilerinin bir bölümünü aktarır ve gerekirse, RAM'de olduğu gibi diskten okur. Bu, performansı düşürür, ancak hızlı bellek yetersizliği nedeniyle ölümcül çökmelere neden olmaz.
Pagefile.sys dosyası çok yoğun bir şekilde kullanılıyorsa, performansı düşürmenin yanı sıra disk üzerindeki yük de artar. Sık kullanılan verilerin yeniden yazılmasına özellikle duyarlı olan, katı hal diskler (SSD'ler) 'dir. Bunun erken donanım hatasına neden olmasını önlemek için RAM miktarını artırmanız gerekip gerekmeyeceğini düşünün. İndirmeyi, Ctrl + Alt + Delete üç "sihirli" düğmesine basarak ve "Görev Yöneticisini Başlat" öğesini seçerek kontrol edebilirsiniz.
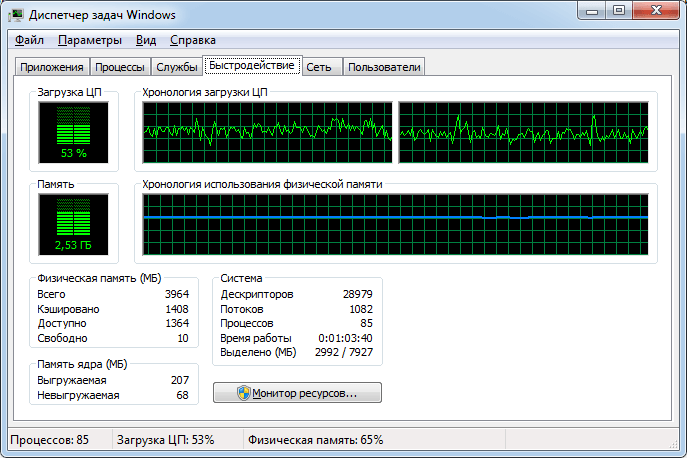
Fiziksel belleğin yüklenmesini kontrol edin
Pagefile.sys dosyasını elbette temizleyemezsiniz, ancak boyutlarını yeteneklerinize göre azaltabilir ve daha serbest bir aygıta aktarabilirsiniz. Bunu yapmak için, sistem özelliklerine gidin ve "Gelişmiş Sistem Ayarları" nı seçin. Sonra "Gelişmiş" sekmesine gidin. "Performans" bölümünde, bir "Seçenekler" düğmesi var. Üzerine tıklandığında, yine "Gelişmiş" sekmesini seçin ve ayrılan bellek miktarına dikkat edin.
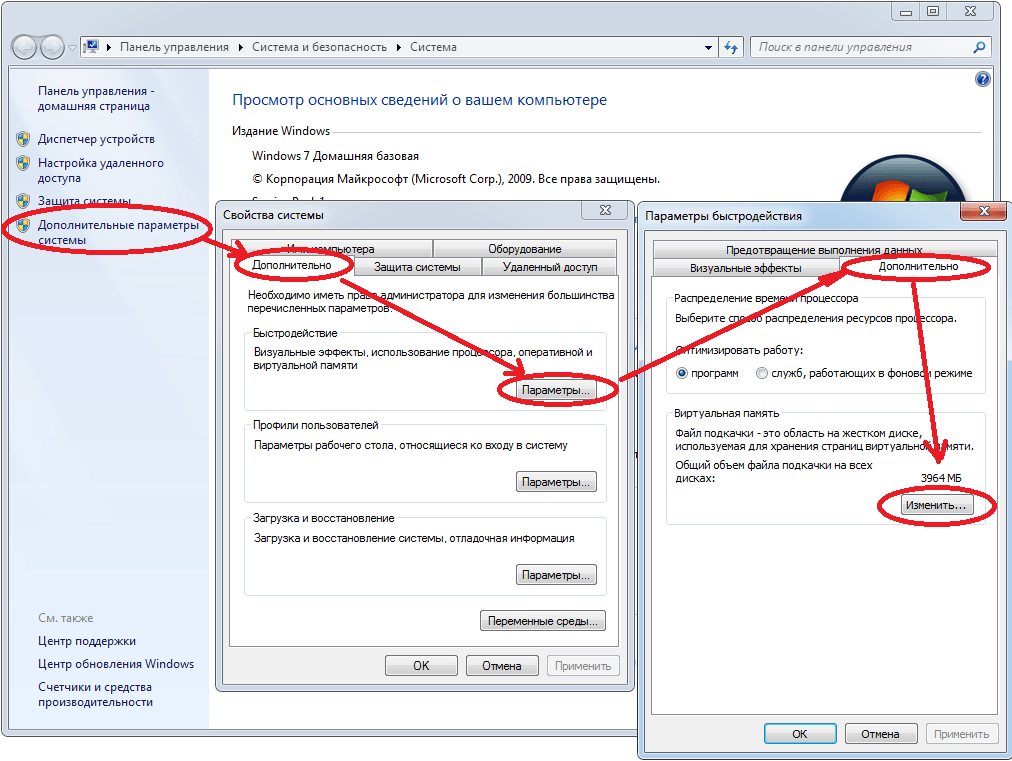
Disk belleği dosyasının boyutunu ve konumunu değiştirme
"Düzenle" düğmesini tıklatarak, dosyayı tamamen veya kısmen başka bir ayara yeniden boyutlandırabilir veya aktarabilirsiniz.
montaj
Bazı kullanıcılar Windows'da Meclisi klasörünü temizleme arzusuna sahiptir. Nitekim, hacmi nispeten daha büyük olabilir, ancak hacmine müdahale etmez. Çerçeveyi yaratır ve destekler. İşte onun resmi bilgileri. Tek istisna Temp ve Tmp geçici dosyaları alt klasörleridir, içerikleri manuel olarak temizlenebilir (klasörlerin kendilerini silmeden!), Fakat boyutları genellikle küçüktür.
Yükleyici
Windows \\ Installer'da, yükleme dosyaları saklanır kurulan programlar. Yeniden yükleme ve kaldırma için gerekebilir. Ancak, programı yeniden yüklemek için, indirmek daha iyi yeni sürümve kaldırılabilir ve sistem dışı anlamına gelir, örneğin Total Uninstall.
Yine de, özel ihtiyaç olmadan bu klasörün içeriğini tamamen silmek zorunda değilsiniz. Daha güvenilir bir seçenek daha serbest bir aygıta taşımaktır. Bunu yapmak için klasörü kopyalamak yeterli değildir, yeni aygıt üzerindeki hakların orijinaller ile aynı olduğundan ve yeni konuma yumuşak bir bağlantı (örneğin, d: \\) ayarladığınızdan emin olmanız gerekir. Bu işlem, mklink / j c: \\ windows \\ yükleyici d: \\ installer komutuyla yapılır; komut satırı, makalenin başında anlatıldığı gibi başlatıldı.
İndirme (download)
Her kullanıcının profilinde bulunan bu klasörler İnternet'ten indirdiğiniz verileri içerir. Explorer'da açıkça görülürler ve artık ihtiyaç duymadığınız şeyleri onlardan kaldırabilir veya istenen bilgileri başka bir aygıta aktarabilirsiniz. Daha radikal bir çözüm, yukarıda anlatılan Installer klasörü gibi bu klasörleri daha serbest bir aygıta aktarmaktır.
Gereksiz bilgileri diskten silerken, sistem bilgisiyle yapılan doğru işlemlerle bile elektrik kesintisi, virüs müdahalesi vb. Gibi kazara olaylarda sorun yaşayabileceğinizi unutmayın. Dolayısıyla, bu tür işlemlerden önce bir yedekleme yapmayı unutmayın. Temizlemenin asıl amacı, işlemcinin yüksek performanslı çalışması için paraziti ortadan kaldırmaktır, bu nedenle büyük miktarda veriye dikkat edin. İşyerinde bol şans!
On yıl önce ortaya çıktığında ve anında popülerlik kazandığında windows sistemi XP ( resmi destek çok yakında sona eriyor), özellikle kimse sistem diskinin boyutu konusunda endişeliydi. "C" sürücüsünde 20-30 GB, hem sistemin kendisini hem de yazılım. Windows 7'nin gelişiyle birlikte, ilk kez bilgisayar sahipleri sistem sürücüsünde yer yokluğu sorunuyla karşı karşıya kaldılar - bu işletim sistemi kendisi yaklaşık 10 GB'lık bir alanı işgal etti ve yaklaşık aynı, programı kayıt altına alıp kayıt yaptı ve sürekli güncellendi. 20-25 GB'lık sistem diski çok hızlı doldu. Ve birçoğu başka bir disk yüzünden sistemi yeniden başlatmak için bilgisayarın yeniden disklerine başvurmak zorunda kalmıştı.
Sistem bölümünde her zaman yeterli boş alana sahip olmak için düzenli ve düzenli tutulmalı ve karmaşık olup olmadığını görmek için periyodik olarak izlenmelidir. Windows, sistem sürücüsünde bir boş alan bulunmadığını bildirirse - genellikle C sürücüsünde - temizlemenin zamanı geldi. Aşağıda belirtilen 7 yolu ile sistem diskini temizlemeyi düşünün. yüklü Windows 8.
Diski temizlemeye başlamadan önce, ne kadar boş alan olduğunu hatırlamanız gerekir. Gelecekte, bu, yapılan işin etkinliğini değerlendirmemize, başlangıç ve son rakamlarını karşılaştırmamızı sağlayacaktır.
1. Gereksiz dosyaları sistem diskinden çıkarın
Öncelikle, orada depolanamayan sistem diskinde dosyalar olup olmadığını kontrol etmeniz gerekir, bunlar ilke olarak medya dosyaları, belgeler içeren klasörler, disk görüntüleri, program kurulum dosyaları vb. Tüm bunlar sistem dışı bir diske aktarılabilir, ayrıca beklenmedik bir sistem hatası oluşması ve yeniden kurulması gerektiği hallerde tüm önemli dosyaları bir sistem disketinde (D, E vb.) Depolamanız önerilir sistem disketinin biçimlendirilmesi sırasında yok edilmedi.
Kural olarak, Internet'ten indirilen tüm dosyalar tarayıcılar tarafından varsayılan olarak sistem diskinde atanan indirme klasörlerinde saklanır. Daha fazla bilgi için, sistem diski indirilen dosyalarla karmaşık değildir; tarayıcı ayarlarında, indirmeler için başka bir klasör atamanız gerekir, ancak zaten sistem dışı bir sürücüye atanmanız gerekir.
Hiçbir durumda, sistem dosyalarını başka bir sürücüye aktaramazsınız; windows klasörü onuncu yolun etrafından yaklaşsan iyi olur.
Medya dosyalarını ve belgeleri aramak için, windows arama ve sistem sürücüsündeki istenen dosya türleri için arama ölçütlerini ayarlayın.
Ek olarak bulunan dosyaları bulabilir, gerekli dosyaları kesip bağlam menüsünü kullanarak sistem dışı diske yapıştırabilir ve gereksiz olanları silebilirsiniz.
Kullanmadığınız tüm programları ve oyunları silin. Kural olarak, geniş kaynak yoğun oyunları kaldırdıktan sonra, oldukça fazla alan serbest bırakılır. Yazılımı düzgün bir şekilde kaldırmak ve kalan parçaları sistemden temizlemek için özel bir yazılım kullanın - kaldırıcılar.
Bazı popüler kaldırıcılar şunlardır:
- Kaldırıcı;
- Revo kaldırıcı.
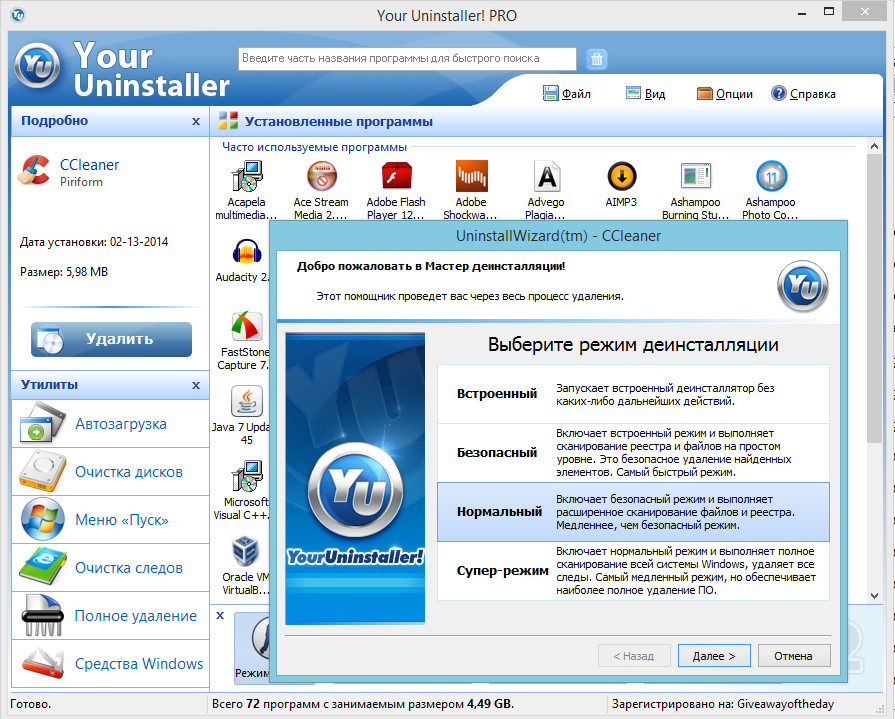
3. Windows Disk Temizleme Hizmeti
Windows işletim sistemi, sistem diskindeki alanı analiz eden ve sisteme zarar vermeden alanı boşaltmak için silinebilen dosyaları tanımlayan düzenli bir servisle donatılmıştır.
Içinde windows Gezgini 8 Bilgisayarım'ı açın ve sistem diskindeki bağlam menüsünü açın. Listenin sonunda, "Özellikler" i tıklayın ve ortaya çıkan pencerede - "Disk Temizleme" komutu. "Disk Temizleme" penceresinde, silmek istediğiniz dosyaların yanındaki kutuları işaretleyin - Geri Dönüşüm Kutusu dosyaları, geçici Temp klasör dosyaları, geçici İnternet dosyaları vb.
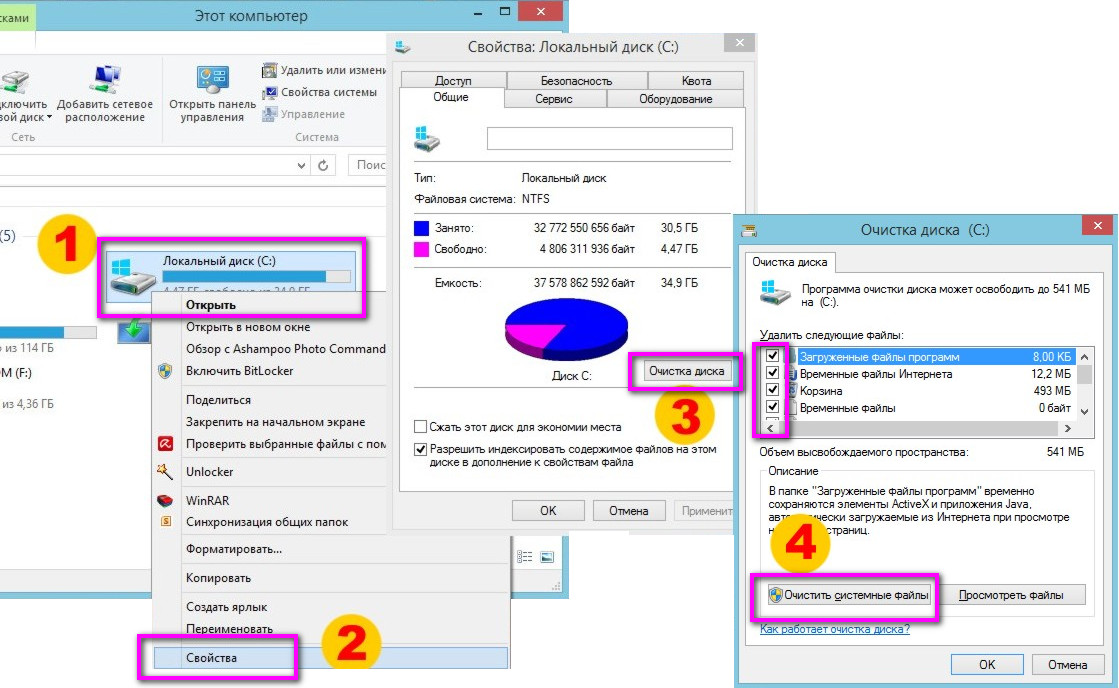
Ardından "Sistem dosyalarını temizle" yi tıklayın.
4. Klasörlerin elle temizlenmesi "Temp"
Sistem diski düzenli aralıklarla temizlenmezse, Temp klasörleri geçici dosyalarda uzun süre 5-6 GB'a kadar birikebilir. Ve Windows hizmeti "Disk Temizleme", kural olarak, bu klasörlerden dosyaların yalnızca bir kısmını kaldırır. Geçici geçici dosyalar, içeriğini tamamen kaldırarak manuel olarak temizlenebilir.
"Temp" klasörü ne için? Windows'da ve bilgisayarda yüklü olan çeşitli programların çalışmalarına yarattığı geçici dosyaları depolar. Bu dosyaların çoğu, işte kullanılmadığı için zamanla gereksiz hale gelir.
"Temp" klasörler gizlidir ve araç çubuğundaki bu programın yapımlarının çoğunun önceden yüklenmiş "Gizli Öğeler" düğmesi olduğundan, birine erişmenin en kolay yolu standart Windows Gezgini'ni veya popüler Total Commander dosya yöneticisini kullanmaktadır. Sistemin tüm gizli dosyalarını ve klasörlerini görüntüler. Bu düğmeyi tıklayın ve Total Commander'de sistemin kök klasörünü açın ve orada "Temp" klasörünü bulun:
"Temp" klasörünü standart Windows Gezgini'nde aynı yol boyunca açabilirsiniz, ancak bundan önce de gizli klasörlerin görünümünü yapılandırmanız gerekir.
Windows 7'de, Başlat düğmesini tıklatın, Denetim Masası'nı tıklatın, Görünüm ve Kişiselleştirme'yi tıklatın ve sonra Klasör Seçenekleri'ni tıklatın. Windows 8'de, doğrudan "Denetim Masası" ndan "Klasör Seçenekleri" bölümüne erişebilirsiniz.
Açılan "Klasör Seçenekleri" penceresinde, doğrudan "Görünüm" sekmesine gidin ve gelişmiş seçeneklerdeki "Gizli klasörler, dosyalar ve diskleri göster" seçeneğini işaretleyin.
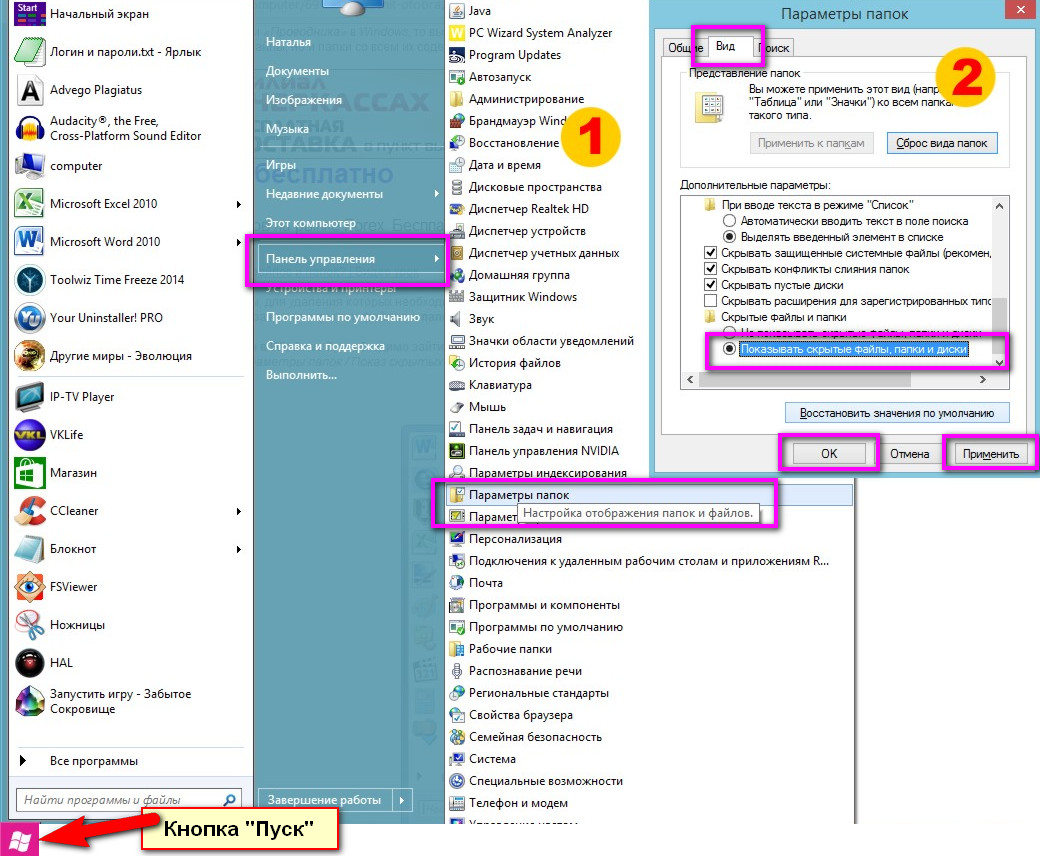
Sonra "Uygula" ve "Tamam" ı tıklayın.
"Temp" klasöründe, mevcut tüm dosyaları seçin ve "Geri dönüşüm kutusu" nı atlayarak dosyaları bilgisayardan tamamen silmek için "Shift + Delete" düğmesine basın.
Ancak bilgisayardaki "Temp" klasörü bir değil: kök Windows paketindeki "Temp" adlı başka bir klasörün yanında sistem dosyasındaki kullanıcı dosyalarını bulmaya devam edebilirsiniz:
C: \\ Kullanıcılar \\ Adı hesap Windows \\ AppData \\ Local \\ Temp.
Dosya yöneticisinde veya Windows Gezgini'nde bu yolu takip edebilirsiniz, ancak% TEMP% komutunu tarayıcının adres çubuğuna girmek daha kolay ve Enter tuşuna basın.

Bulunan tüm dosyaları seçin ve onları silin.
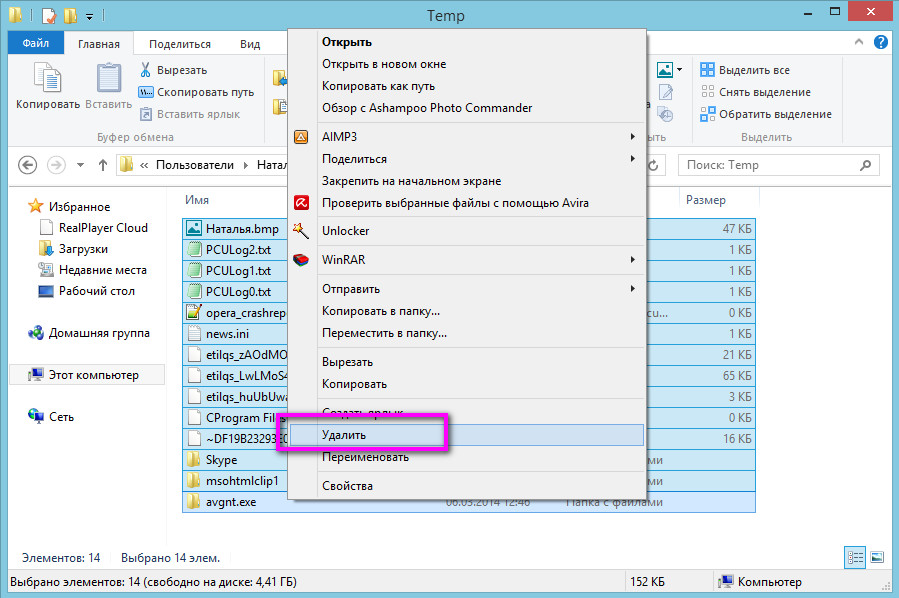
Bu klasördeki "Temp" dosyalarının tümü silinmez, bazıları sistem ve programlar için şu an kullanılabilir, bu yüzden atlayın.
