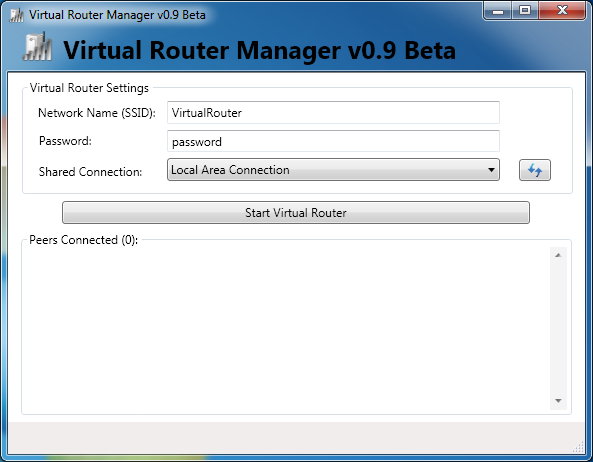Bazen bir tableti, akıllı telefonu, oyun konsolunu veya TV'yi İnternet'e bağlamanız gerektiğinde durumlar vardır, ancak elinizde bir yönlendiriciniz yok. Elinizde bir dizüstü bilgisayar, netbook veya ultrabook'un olması fark etmez. Asıl önemli olan bir çalışma modülüne sahip olmasıdır. kablosuz ağ. Yerleşik sayesinde Windows işlevleri ICS, bir dizüstü bilgisayardan bir erişim noktası oluşturabilir ve WiFi üzerinden İnternet dağıtabilir.
Tek önemli sınırlama, İnternet'e bir ağ kablosu (ethernet) veya bir 3G / 4G modem üzerinden erişebilmenizdir. Wi-Fi'yi aynı anda bir dizüstü bilgisayardan dağıtamaz ve kullanamazsınız. Bu nedenle, bu yöntem sadece geçici olarak kullanılabilir. Kalıcı olarak, uygun değildir ve yine de ucuz, ancak yine de bir yönlendirici satın almak daha iyidir.
Bir dağıtım kurmanın iki yolu vardır - basit ve daha karmaşıktır. En basit ve en hızlı şekilde başlayacağım.
WiFi dağıtım yazılımı
Bu seçenek “tembel” için, yani rahatsız etmek istemeyenler için, windows ayarlarıve sadece programı çalıştırın ve hayattan keyif alın.
İnternette, bir dizüstü bilgisayardan Wi-Fi erişim noktası oluşturmanıza izin veren birçok program bulabilirsiniz. Bunlardan en ünlüsü Connectify. O ilklerden biriydi ve bu yüzden ödenmiş kaldı. Bu yüzden uygun değil - özgür yazılımı seviyoruz! Bunlardan en çok mHotspot programı tarafından etkilendim. Ancak son zamanlarda, yükleyicinin bilgisayara yerleştirilen ve daha sonra silinmiş olan çok fazla gereksiz yere gömülmesi var.
Son zamanlarda, iyi bir insanın tavsiyesi üzerine, interneti bir kablosuz ağ üzerinden dağıtmak için mükemmel bir programa rastladım - OSToto Hotspot. Bu en basit yardımcı programdır ve aynı zamanda tamamen ücretsizdir!
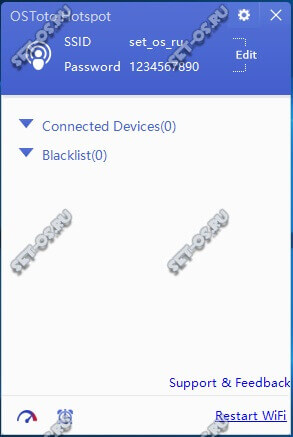
Sadece uygulamayı başlatın ve hotspot otomatik olarak WiFi ağını dağıtacaktır. Ana pencerede, bağlı kullanıcıların listesini görüntüleyebilir ve gerekirse, bunlardan herhangi birini Kara Listeye gönderebilirsiniz. "SSID" ağının adını veya varsayılan olarak ayarlanan şifreyi değiştirmeniz gerekiyorsa, kelimeyi tıklayın. Düzenleme ve bu alanlar düzenlenebilir hale gelecektir.
Hizmet programı ayarları zengin değildir, ancak çoğu durumda bunlar oldukça yeterlidir.
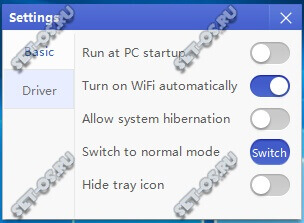
Burada otomatik çalıştırma ve bilgisayardaki erişim noktasının otomatik olarak eklenmesini sağlayabilirsiniz. Ayrıca, çalışma modunu değiştirebilir, hazırda bekletme modunu etkinleştirebilir veya devre dışı bırakabilir ve sistem tepsisindeki simgeyi gizleyebilirsiniz.
Entegre Windows Erişim Noktası
Çalışmaları için yukarıda açıklanan programlar, geliştiriciler tarafından işletim sistemine yapılan özel bir mekanizmayı kullanır. , Windows 10 manuel Bu fonksiyonu yapılandırmak için düğmeye "Başlat" sağ tıklamak zorunda - İlk geri Windows 7'de ve sorunsuz günümüzün en modern kadar, sonraki tüm sürümleri göç oradan tanıtıldı. Açılan menüde “Komut satırı (Yönetici)” öğesini seçmeniz gerekir. Görünen siyah pencerede komut konsolu Windows'un komutu girmesi gerekiyor:
netsh wlan set hostednetwork modu = izin ssid = set-os anahtar = 121223344
İçinde, SSID yaratılan erişim noktasının adıdır ve anahtar Wi-Fi şifresidir.
"Enter" düğmesine tıklayın. Parametreler kaydedildi, artık kablosuz ağı şu komutla başlatmanız gerekiyor:
Takım hatasız çalışmalı.
Bununla sanal bir nokta kurup çalıştırıyoruz. wiFi erişimi bir dizüstü bilgisayarda. Listede ağ bağlantıları Windows başka bir simge - bir sayı ile "Kablosuz Ağ" olacaktır. 3 numaram var.
Ama bu yeterli değil - şimdi interneti dağıtmak için daha yapmak zorunda, o tam yapmak aslında dizüstü yönlendirici. Bunu yapmak için ağ bağlantılarını açın (Win + R tuşlarına basın ve komutu girin. ncpa.cpl). Kullanılabilir bağlantılar listesinde, İnternet'e bağlandığınız olanı seçin. Örneğimde, bu bağlantı yerel ağ:
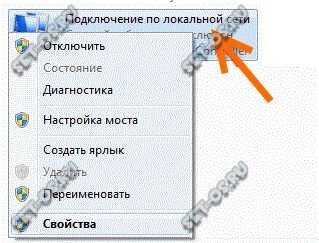
Sağ fare tuşuyla üzerine tıklayın ve “Özellikler” öğesini seçin.
Not: Sağlayıcınız PPPoE veya L2TP protokolü kullanıyorsa, yüksek hızlı bağlantı simgesini seçmeniz gerekir.
Görünen özellikler penceresinde, Erişim sekmesini açın:
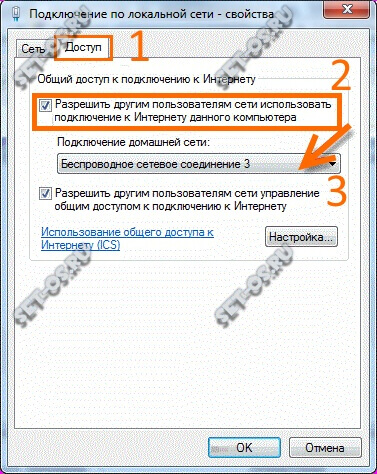
Bunun üzerine "Diğer kullanıcıların bu bilgisayarın İnternet bağlantısını kullanmasına izin ver" seçeneğini işaretledik. Aşağıda ev ağ bağlantıları listesi. İçinde, oluşturulan kablosuz ağı seçmeniz ve "Tamam" düğmesini tıklamanız gerekiyor.
Artık dizüstü bilgisayarınız bir WiFi erişim noktası olarak çalışır ve interneti normal bir yönlendirici gibi dağıtabilir. Her şey yolunda!
Er ya da geç, kullanıcının interneti ana cihazdan başkalarına dağıtması gerekebilir. Ancak aynı zamanda, internete kablosuz erişim sağlayacak bir yönlendirici olmayabilir. Bu durumda ne yapmalı? En kolay yöntem, özel bir program kurmak, örneğin, Connectify. Ancak, can sıkıcı reklamlarla başlayıp, işletim sistemini yavaşlatan ve sınırlı bir seansı 1 saatte kapatan “kaldırılamaz” süreçlerle biten bir dizi dezavantajı var. Bundan sonra programdaki etkin noktayı yeniden başlatmanız gerekiyor.
Modern işletim sistemleriah Windows, üçüncü taraf araçlar ve programlar kullanmadan sanal bir WiFi erişim noktası yaratma olasılığı vardır. İşin bu sürümünde, sanal WiFi teknolojisi (Sanal WiFi) var. Dolayısıyla, ağ kartı SoftAP'ı (WiFi'li iki aygıtın, program biçiminde harici müdahale olmadan etkileşimde bulunabileceği bir standart) destekliyorsa, bir erişim noktası işlevi gören ve WPA2-PSK şifrelemesi sağlayan bir sanal bağdaştırıcı oluşturabilirsiniz.
Bir wifi erişim noktası nasıl yapılır
Seçenek - erişim noktasını düşünün wifi pencereleri 7 (diğer pencerelerde OS farklılıklar var. Ama prensip aynı).
Yapılacak ilk şey ağ ayarlarını yapılandırmaktır. Komut satırı (cmd) yönetici haklarıyla çalışır ve içinde yazılır:
netsh wlan set hostednetwork mode = ssid = "icat edilmiş ağ adı ingilizce" anahtar = "ingilizce ağ şifresi" keyUsage = persistent
Resimlerle nasıl yapılır. koşmak komut satırı yönetici hakları ile: Başlat - Tüm Programlar - Donatılar - Komut İstemi.
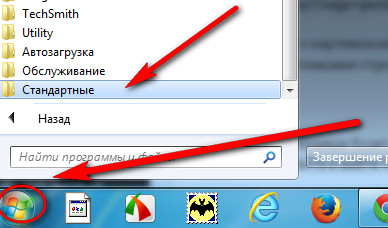
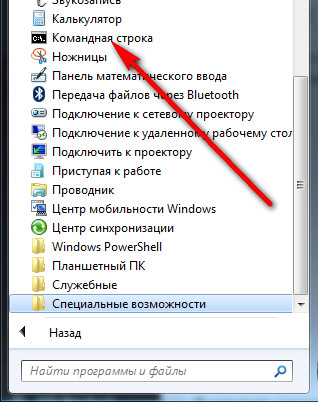
Sağ tıklama seç Yönetici olarak çalıştır
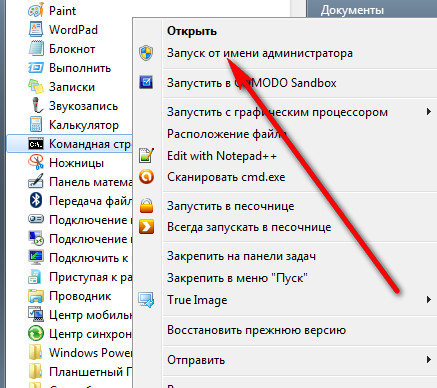
Ardından komut satırını açar. Bir takım kaydedin. yukarıda açıklandığı gibi. En basit şey bir klavye dizgisi yazmak, bir not defterine kopyalamak, ağ adını ve şifresini yazmak ve komut satırına yapıştırmak değildir.
Komut yürütüldükten sonra, Windows yeni donanımı kendisi yükleyecektir. Bundan sonra, Aygıt Yöneticisi'ni açabilir ve yeni görüntülenen Microsoft Virtual WiFi Mini Bağlantı Noktası Bağdaştırıcısını bulabilirsiniz.
Aygıt yöneticisini şu şekilde açarsınız: Başlat, Denetim Masası, Sistem ve Güvenlik bileşenleri seçin ve sonra Sistem bölümünde Cihaz yöneticisi.
Bundan sonra, yeni oluşturulan Kablosuz Ağ Bağlantısı 2'nin görüntüleneceği Ağ Bağlantıları'na gitmeniz gerekir (8.1 sürümünde, yalnızca bir sonraki adımı gerçekleştirdikten sonra görünür - ağın komut satırından başlatılması).
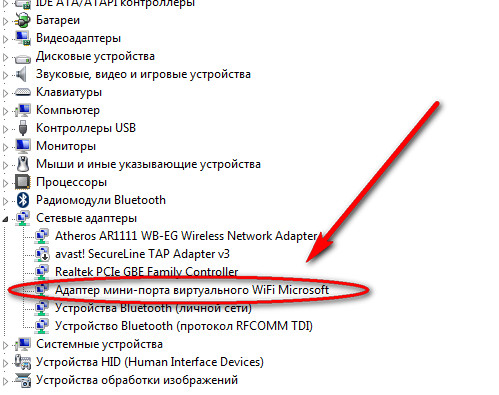
Yapılacak ikinci şey ağı başlatmaktır. Bunu yapmak için aynı komut satırında (cmd) kayıt olun:
netsh wlan start hostednetwork
Bu, SoftAP'ı başlatır ve mevcut bağlantılarda, iki bağlantı aynı anda gösterilir - kalıcı ve sanal.
İşi durdurmak sanal ağAynı komut satırına (cmd) kayıt olmanız gerekir:
netsh wlan stop hostednetwork
Bilgisayarı kapattığınızda, sanal ağ da çalışmasını durdurur ve bilgisayarın sonraki başlatılmasında görünmez. Her seferinde oluşturmak için, bu olayı Görev Zamanlayıcısı aracılığıyla yapılandırmanız gerekir.
İnternet paylaşımını yapılandırmak için, bu bağdaştırıcının Özellikler bölümüne gitmeli ve Access'e gitmelisiniz. Aktif kutucuğu işaretler ve oluşturulan sanal bağlantıyı listede bulurlar.
Böylece pencereler üzerinde bir wifi erişim noktası oluşturuldu.
Bu tür bir bağlantının ortaya çıkması, gelecekte anında bağlantı için hazır ayarların kaydedilmesinin imkansızlığıdır. Yani, her seferinde bir sanal ağ oluşturmalı ya da bir program üzerinde oluşturulmalıdır ki bu da uygun değildir. Bu nedenle, yukarıda icat edilen programlar icat edildi. O Bağlantılı ve Sanal Yönlendirici Yöneticisi. Kurmak çok kolaydır çünkü almak için sanal wifioturum için bir isim ve şifre ile gelmek ve SSID'yi belirtmek yeterlidir.
Ayrıca, bu programlar sistemin başlangıcı ile çalışabilir. Ancak, bu programlar da kusurlu değildir - makalenin başlangıcında nedenleri seçmek daha iyi windows özellikleri. Ama genel olarak, bu bir tat meselesi - sanal ağın tek seferlik veya kalıcı kullanımı için en iyi standart araçlar işletim sistemi ve zaman zaman ihtiyaç varsa, kullanmak en iyisidir üçüncü parti programıörneğin MyPublicWiFi
deneyimli windows kullanıcıları 7 her dizüstü bilgisayardaki WiFi bağdaştırıcısının yalnızca kablosuz ağların sinyallerini yakalayamadığını, aynı zamanda diğer aygıtları bağlamak için bir erişim noktası olarak kullanılabileceğini biliyor. Ve aynı zamanda bunu yapabiliyor: bir dizüstü bilgisayarda, bir kablosuz adaptör yerine, iki tane kurulu var. Bu konuda özel olan nedir? Ama WiFi kavramına göre, ağ kartı aynı anda iki modda çalışamaz.
Bu donanım sınırlamasını aşmak için geliştiriciler, tek bir fiziksel aygıt temelinde birden çok sanal aygıt oluşturmaya izin veren sanallaştırma teknolojisini uyguladılar. Her sanal bağdaştırıcı farklı ağlara bağlanabilir ve kendi şekilde yapılandırılabilir.
Microsoft'ta, WiFi sanallaştırma teknolojisi “Sanal WiFi” olarak adlandırılır. windows sistemleri Sadece "yedi" nin serbest bırakılmasıyla tanıtıldı. Daha önceki sürümlerde, bir erişim noktası oluşturmak için üçüncü taraf yazılımlarını kullanmak zorundaydınız.
Neden bir bilgisayarda bir erişim noktası oluşturuyorsunuz?
Bugün, birçok cihaz kablosuz teknolojiyi desteklemektedir. Bir sanal erişim noktası oluşturduğunuzda, tüm bu cihazları bir kişisel veya ev ağına birleştirerek bir dizüstü bilgisayara bir yazıcıya, televizyona, bilgisayarlara, mobil aygıtlara vb.
Birleştirme işlemine ek olarak, bir sanal erişim noktası İnternet'i kendisine bağlı tüm cihazlara dağıtabilir. Bunu yapmak için, herhangi bir uygun şekilde (3G modem, kablo, WiFi veya WiMax kullanarak) dizüstü bilgisayarı dünya çapında web'e bağlayın ve bağlantı ayarlarında diğer cihazların kullanmasına izin verin. Bu nasıl yapılır, aşağıdan düşünün.
Ayrıca, dizüstü bilgisayardaki erişim noktası, kaynağı uzaktayken bir amplifikatör (tekrarlayıcı) WiFi sinyali olarak çalışabilir.
Windows 7 ile bir dizüstü bilgisayarda bir erişim noktası oluşturun
Belirtildiği gibi, Windows 7'de bir erişim noktası oluşturmak için, işletim sisteminin kendi yetenekleri yeterlidir. Bunun için ağ yapılandırma yardımcı programını kullanacağız. Netsh.
Sanal bir ağ çalıştırmak için önkoşullar
- Dizüstü bilgisayardaki özel bir düğmeye veya Fn + tuş bileşimine basarak WiFi teknolojisini açın. üzerinde farklı modeller dizüstü bilgisayarlar wifi aktivasyon anahtarı. Bunu antenin minyatür bir görüntüsü ile belirleyebilirsiniz.
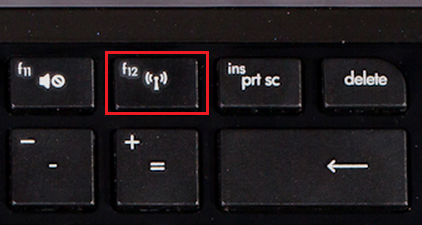
- Bir dizüstü bilgisayara bir kablosuz adaptör sürücüsü yükleme. Sürücü, dizüstü bilgisayar üreticisinin web sitesinden indirilebilir veya satın alındıktan sonra bilgisayarla birlikte gelen diskte bulunabilir. Sürücüyü kurduktan sonra, dizüstü bilgisayarı yeniden başlatmanız gerekir.
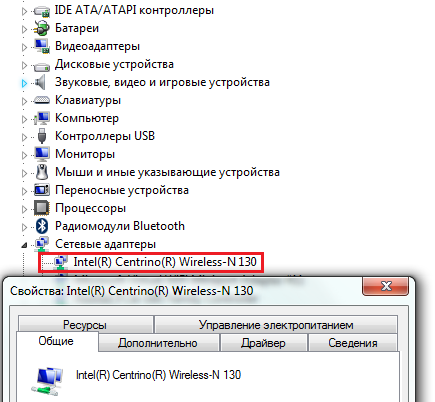
- Bir sanal erişim noktasının interneti diğer cihazlara dağıtması için her türlü windows sürümü 7, başlangıç hariç.
Sanal WiFi oluşturma prosedürü
Erişim noktasını bir kez çalıştırdığınızda, komut satırını kullanabilirsiniz. netsh bir grafik arayüzü yoktur), ancak her zaman ihtiyacınız varsa, bu yöntem rahatsız edici olacaktır. Böyle bir durumda, bir toplu iş dosyası oluşturabilir, uygun bir yere kaydedebilir ve gerektiğinde çalıştırabilirsiniz. Çalışılacak nokta için hem konsol hem de toplu iş dosyası yönetici olarak çalıştırılmalıdır. Yani ...
Komut istemini açın ve ona ilk komutu girin: netsh wlan set hostednetwork modu = izin ssid = "moya_virtualnaya_set" anahtar = "moy_parol" keyUsage = kalıcı

parametre SSID Oluşturulan erişim noktasının adı ve anahtar - şifre cümlesi. Gerisi varsayılan olarak bırakılmalıdır.
Çalıştıktan sonra, Windows Aygıt Yöneticisi'nde görünecek bir sanal ağ bağdaştırıcısı başlatır:
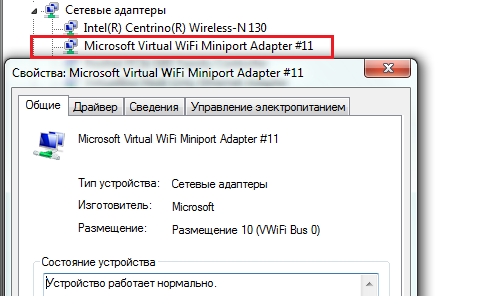
Ağ Bağlantıları klasöründe de görünecektir:
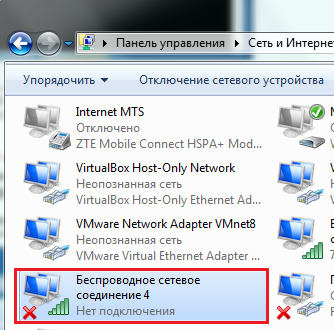
Windows 7'de bu klasöre girmek için, "Ağ Kontrol Merkezi ..." kontrol panelini açın ve pencerenin sol tarafındaki gezinme bölmesinde "Bağdaştırıcı ayarlarını değiştir" e tıklayın.
![]()
Başarılı olursa, Windows size barındırılan ağın çalıştığını bildirir. Barındırılan ağ bizim sanal erişim noktasıdır.
Şimdi dizüstü bilgisayarın ağ bağlantı penceresinde yeni kablosuz bağlantı aktif olacak:
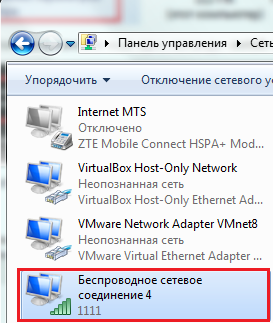
Ama hala internete erişimi yok:
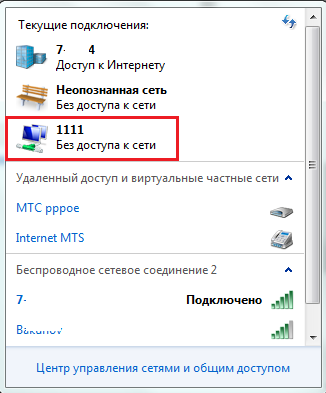
Nasıl görünebilir, aşağıda analiz edilir, ancak şimdilik bu sanal bağdaştırıcıyı kullanmaya devam etmek için, komutları bir metin dosyasına kopyalamamız ve uzantıyla birlikte kaydetmemiz gerekir. yarasa.
Dosyayı daha önce de belirtildiği gibi çalıştırın, yönetici adına gerekli.
Internet'i bir sanal erişim noktası aracılığıyla nasıl dağıtabilirsiniz?
Bir dizüstü bilgisayarda oluşturulan bir Internet ağ geçidi erişim noktasını döndürme zamanı geldi - yerel bir ağdan küresel bir ağa trafik aktaran ve tersi bir cihaz.
Diğer işlemler dizüstü bilgisayarınızın zaten internete bağlı olduğunu ima eder. Çözünürlüğü her seferinde ayarlamak zorunda kalmamak için, bu bağlantının kalıcı olması istenir.
- Ağ bağlantıları klasörüne girin, İnternet bağlantısına sağ tıklayın ve özelliklerini açın.
![]()
- Erişim sekmesini genişletin ve “Diğer kullanıcıların bu bilgisayarın İnternet bağlantısını kullanmasına izin ver” seçeneğinin yanındaki kutuyu işaretleyin. Ağlar listesinden, daha önce oluşturulmuş olanı seçin. Örneğimizde, bu "Kablosuz Ağ Bağlantısı 4".
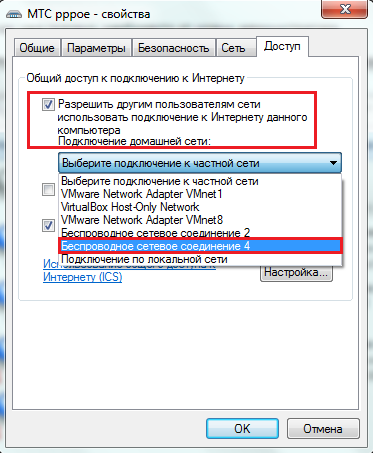
- Ayarı kaydedin. Yeniden bağlandıktan sonra, İnternet erişim noktasına bağlı tüm cihazlara dağıtılacaktır.
İnternetteki diğer cihazlara bağlanın
Şimdi ana şey hakkında konuşalım - diğer cihazların internete erişmek için sanal erişim noktasını nasıl kullanabileceği. Örneğin, acilen ihtiyaç duyan Windows 7 ile başka bir dizüstü bilgisayarınız var. küresel ağ. Bunu yapılandırmak çok daha kolay olacak çünkü erişim noktası zaten çalışıyor, yani kablosuz ağlar listesinde görülebilir.
- Dizüstü bilgisayarı açın ve Windows'u önyükleyin.
- Sistem tepsisindeki “Ağ” simgesine tıklayın ve listeyi görüntüleyin. mevcut bağlantılar. Bunlar arasında yakın zamanda yarattığınız kişi olmalı.
- Üzerine tıklayın ve "Bağlan" a tıklayın.
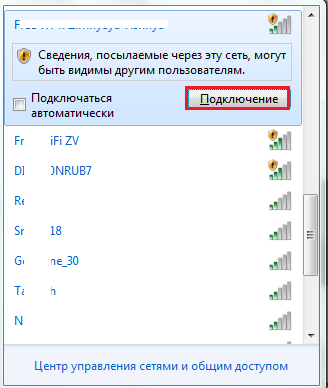
- Bir sonraki pencerede, güvenlik anahtarını girin - erişim noktasını oluştururken belirttiğiniz parola ve Tamam'ı tıklatın.
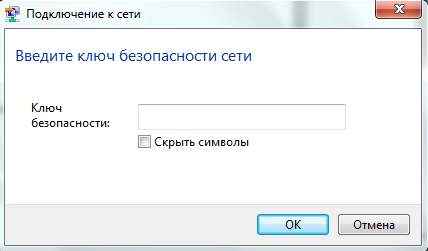
IP adresleri, DNS ve ana ağ geçidi gibi diğer ayarlar otomatik olarak dizüstü bilgisayar tarafından alınacaktır. Ancak bunları manuel olarak belirtebilirsiniz.
Bu bağlantının ayarlarını değiştirmek için, içerik menüsünü açın ve “Durum” seçeneğini seçin.
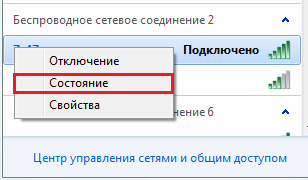
Yeni pencerede, "Özellikler" i tıklayın.
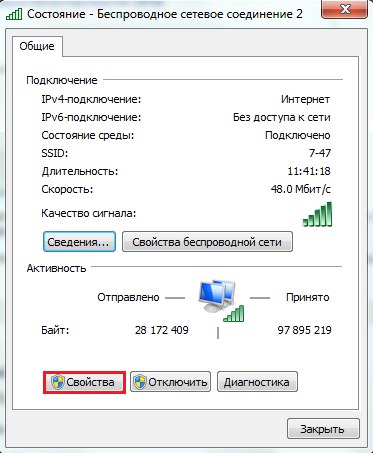
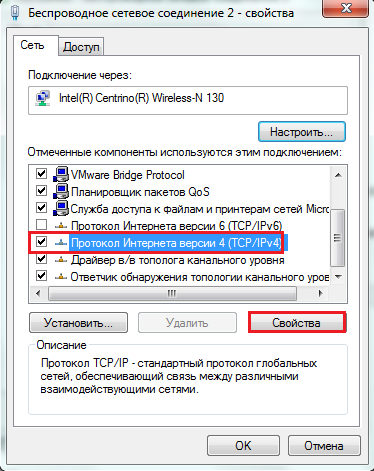
“Genel” penceresinde, 192.168.137.2 -192.168.137.255 aralığından IP bağlantıları atayın, erişim noktasının IP'si olan varsayılan ağ geçidini girin - 192.168.137.1 (bu adres Windows 7 varsayılan olarak sanal bağdaştırıcılara atar) ve DNS adresleri. Birincil DNS olarak, erişim noktasının IP'sini yeniden atayabilir ve alternatif olarak sağlayıcınızın genel DNS'sini veya DNS'ini atayabilirsiniz.
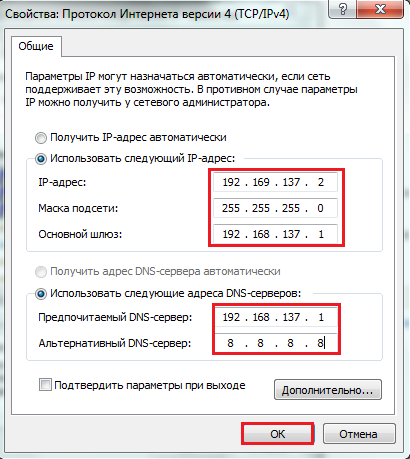
Artık dizüstü bilgisayarınız her zaman bir IP adresiyle erişim noktasına bağlanacaktır.
Kablosuz ağın bu konfigürasyonunda tamamlanmış olarak kabul edilebilir. Gördüğünüz gibi, karmaşık bir şey değil.
WiFi sinyalinin dağıtımı işlevi sadece yönlendiriciye sahip olmayabilir. Bir dizüstü bilgisayarda veya modern bir bilgisayarda yerleşik bir modül olmalıdır. Hiçbiri yoksa, özel bir USB adaptörü satın almanız gerekir. Aksi takdirde, bir WiFi erişim noktası olarak bilgisayar çalışmayacaktır.
Her durumda, adaptör gereksiz olmayacak ve fazla yer almayacaktır. WiFi erişim noktası olarak dizüstü bilgisayar iş seyahatleri için yararlı olabileceği gibi, ofiste veya evde ek bir işyeri oluşturmak için de faydalı olabilir. Büyük bir daireniz varsa ve erişim noktasından gelen sinyal tamamen uzatılmamışsa bu seçenek yararlı olacaktır.
Nereden başlamalı?
WiFi bağdaştırıcıları hakkında birkaç kelime söylemek gerekir. Var olan modül, eğer var ise, 100'den 90'ında buna ihtiyacınız olacak, çünkü çok zayıf bir sinyal veriyor. Satışta birçok farklı cihaz bulabilirsiniz. Standart kit şöyle görünür: adaptörün kendisi, anten, USB kablosu olan bir uzatma kablosu, bir sürücü diski. Böyle bir cihaz ev için uygundur. İkinci tip bir flash sürücü şeklinde bir adaptördür. Bir hareket - ve WiFi erişim noktası olarak dizüstü bilgisayar çalışmalarına başlayacak. Seyahatte özellikle yararlıdır.

sonra wifi bağlantısı-adapter sürücüleri genellikle otomatik olarak yüklenir. Bunları ayrıca cihaz üreticisinin web sitesinde de bulabilirsiniz. Bağdaştırıcı çalıştıktan sonra, erişimi yapılandırmanız gerekir. Bunu böyle yapabilirsin:
- Kontrol Panelini kullanarak bağlantı parametrelerini değiştirerek. İki ağ bağlantısını yapılandırın, onlara erişimi açın. İstemci aygıtı bağlayın.
- Özel bir uygulama yükleyerek, örneğin Connectify.
- Komut satırından. Bu yöntem göründüğü kadar karmaşık değildir.
Windows 7'de Sanal WiFi'yi Yapılandırma
Windows 7 kurulum dağıtımının örneğini düşünün wifi sinyali bir dizüstü bilgisayardan. Windows tabanlı sistemler için "yedi" den daha eski olan sanal WiFi erişim noktasının varsayılan olarak verildiği belirtilmelidir. Ama bunu yapılandırmak için çok çalışmak zorundasın. "Başlat" menüsüne gidin - "Denetim Masası" - "Ağ ve Paylaşım Merkezi". Ağ ayarlarını tepsi simgesiyle de girebilirsiniz.
Her şeyden önce, çalışan tüm ağ bulma işlevlerini devre dışı bırakmak için paylaşım ayarlarını değiştirin. Ardından bir bağlantı oluşturun. "Yeni bir bağlantı veya ağ kurma" öğesini seçin. Aslında, "Bilgisayar - Bilgisayar" türünde kablosuz bağlantı oluşturuyoruz, bu yüzden uygun alt öğeyi seçiyoruz. Görüntülenen iletişim kutusunda "İleri" yi tıklayın. Bu yüzden yeni bir kablosuz ağ oluşturmamız gerekiyor. Her şeyden önce buna deriz. Ağ adı, SSID olarak farklı sistemlerin ayarlarında görünmeye devam edebilir.
Şifreleme ve şifreyi ayarlama
Bir güvenlik türü seçin. Ağı açık bırakmaya karar verirken, "Kimlik doğrulama yok (Açık)" seçeneğini seçin. Ağı kısa bir süre için açarsanız bu seçenek uygundur. Bir ağ uzun süreli kullanım için oluşturulduğunda, şifrelemek mantıklıdır.
Güvenlik türü, kablosuz aygıtlarınız tarafından desteklenen şifreleme türüne (WPA2 veya WPA) bağlıdır. Kural olarak, ayarlar otomatik olarak, en hızlı olan verileri şifrelemenin en modern yolu olan WPA2'ye yazılır. Sadece tüm kablosuz cihazlarınızın destekleyip desteklemediğini netleştirmeniz gerekir. Güvenlik ayarları ayarlandıktan sonra, ağı açık bırakmamak için bir şifre belirlemeye devam eder.
Paylaşım ayarları
- Dizüstü bilgisayar sadece kablosuz bağlantı kullanır.
- Kablolu bağlantı kullanıldı.
- 3G ve 4G dahil olmak üzere modem kullanılır.
Her durumda, yaratmaya devam ediyoruz. WiFi erişim noktası neredeyse hazır. Yine, "Ağ ve Paylaşım Merkezi" ne gidin. İnternete harici bir bağlantı buluyoruz. Örneğin, "Kablosuz Ağ Bağlantısı". "Özellikler" düğmesine tıklayın. Açılan iletişim kutusunda, "Diğer ağ kullanıcılarının bu bilgisayarın İnternet bağlantısını kullanmasına izin ver" öğesinin yanı sıra "Diğer ağ kullanıcılarının İnternete genel erişimi denetlemesine izin ver" öğesini bulun ve bir onay işareti koyun. Değişiklikleri kaydedin.
Önemli bir aşama, bir köprünün oluşturulmasıdır. Akıllı TV ve oyun konsollarının erişim noktanıza sorunsuzca bağlanabilmesi için buna ihtiyacınız olacak. "Ağ Kontrol Merkezi" nde, iki simgeyi bir kerede seçin. ağ bağlantıları. Onlara sağ tıkla. "Köprü oluştur" işareti görünecektir. Eylemi onaylıyoruz. Dizüstü bilgisayar üzerinden WiFi erişim noktası hazır.
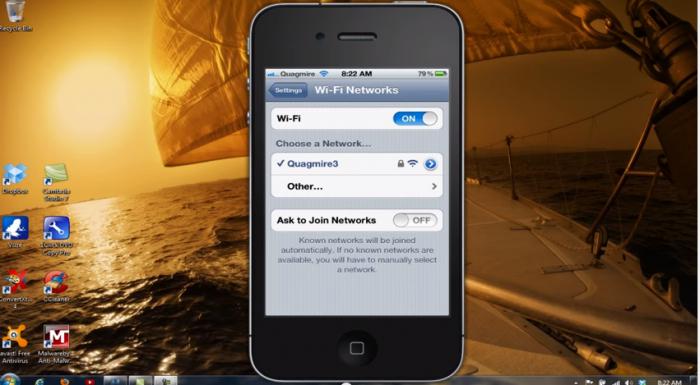
Bir ağ başarıyla oluşturulduktan sonra, istemci cihazda WiFi kurarız. Akıllı telefonun ayarlarında ağımızı isme göre ve bağlantıyla buluyoruz. Birçok çabadan sonra bir WiFi erişim noktanız var. Daha hızlı nasıl bağlanır, bir sonraki bölümden öğreneceksiniz.
Komut satırında çalış
En modern WiFi bağdaştırıcıları, sanal erişim noktasının oluşturulmasını destekler. Bu ayarlamayı çok kolaylaştırıyor. Uzun bir süre için bir adaptör satın aldıysanız, sürücüyü üreticinin web sitesinde güncelleyin. Zaten bir WiFi bağdaştırıcınız etkinleştirilmiş ve yapılandırılmışsa, komut satırını kullanarak bir kablosuz ağ oluşturabilirsiniz. Girmek için "Başlat" menü maddesinde "Çalıştır" ı seçin, "cmd" komutunu girin. Açılan pencerede şöyle yazıyoruz: "netsh wlan set hosted network mode = ssid =" Point name "anahtar =" Şifreyi girin "keyUsage = persistent", burada "ssid" bizim erişim noktasının adıdır, "key" ağa bağlanacak paroladır.
Tüm sanal noktalar oluşturuldu. Denetim masasından, dış ağa herkese açık erişimi etkinleştirmeniz gerekir. Sanal noktayı komut satırından da kontrol edebilirsiniz. Sözdizimi şöyledir:
- netsh wlan start hostednetwork - erişim noktasını başlatıyoruz;
- netsh wlan stop hostednetwork - dur;
- netsh wlan set hostednetwork modu = disallow - noktayı kalıcı olarak siler.
Komutları kullanmak basittir ve kontrol panelini açmak için zaman kaybetmez.

Windows XP'de bir erişim noktası kurma
Bu işletim sisteminin Sanal WiFi işlevleri yoktur. Dizüstü bilgisayarınızın bir WiFi erişim noktası olarak çalışması için Ad-hoc yöntemini kullanabilirsiniz. İki bilgisayarı kendi aralarında bir kablosuz ağ üzerinden bağlamaya izin verecek. İnternet erişimi olan bir cihazda, özel bir proxy sunucu programı yüklemeniz gerekir.
Kullanıcı yorumları ile değerlendirildiğinde, bu ayar size çok zaman ve çaba harcayacaktır. Komut satırını kullanarak aynı şeyi yapmaya çalışın. Yazmak için kullanışlıdır önyükleme dosyası yarasa uzantısı ile. Defterini aç. Yeni dosyayı kaydedin. Sadece 3 giriş olacak:
- netsh wlan set hostednetwork modu = izin ver;
- netsh wlan set hostednetwork mode = ssid = "MS Virtual WiFi" anahtar = "Sanal wifi için geçiş yap" keyUsage = kalıcı, ağ adınızı ve şifrenizi belirlediğiniz yerde;
- netsh wlan start hostednetwork.
Dosya uzantısını txt'den bat'a değiştirin, kaydedin. Yeni dosyaya sağ tıklayın, "Kısayol oluştur" öğesini seçin. "Başlat" menüsünde - "Tüm Programlar" - "Başlangıç", kısayolu yarasa dosyasına kopyalayın. Şimdi her indirme işleminde, erişim noktasını açacaksınız.
Program aynı şeyi yapabilir. Bir Sanal Erişim Noktası kullanılarak bir WiFi erişim noktası (XP) başlatılır. Kurulum internet üzerinden yürütülür. Menüdeki anahtarı girdikten sonra, "İnterneti Paylaş" ı seçin, harici ağınızı bulun ve Seç düğmesine basın. Anahtarlar ve ağ adı varsayılan olarak ayarlanmıştır. Erişim noktası, Paylaşım Başlat düğmesi ile başlatılır.
Linux varsa
Linux işletim sistemleri için KDE Network Manager gibi özel uygulamalar vardır. Linux'ta, WiFi adaptörünü ağ ayarlarında "Sıcak Nokta Olarak Kullan" olarak ayarlayarak yapılandırmak mümkündür. Bazı versiyonlarda ayarlar farklıdır. Ayrıca, bir erişim noktasının oluşturulmasını komutlarla da ayarlayabilirsiniz.
Windows 7, 8 için uygulamaları kullanarak bir WiFi erişim noktası olarak dizüstü bilgisayar
Birçok benzer program var.
- Yardımcı Programı Bağla Resmi servis sayfasından indirilebilir. Yüklerken, tüm varsayılan ayarları bırakın. Ağınızın adını, WiFi bağlantısının şifresini girmeniz ve İnternet'e bağlı olduğunuz ağı seçmeniz gerekecektir. Bir bağlantı kurmak için, sadece "Start Hotspot" üzerine tıklayın ve 5-10 dakika sonra mobil cihazlardan bağlantı sağlanacaktır.
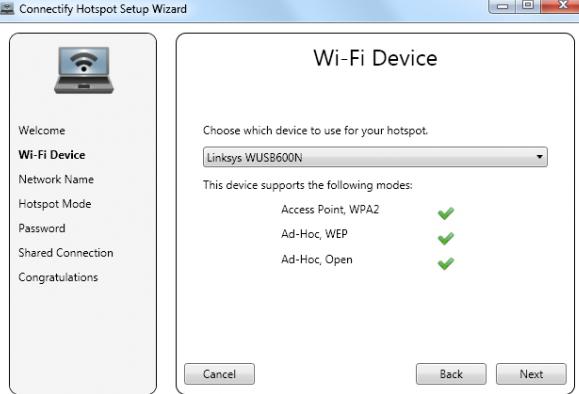
- Sanal Yönlendiriciyi Değiştir - Bu program sadece sanal noktayı başlatmanıza ve kapatmanıza izin vermez, aynı zamanda ağların bir listesini de görüntüler. Birkaç basit adım ve dizüstü bilgisayarınız bir WiFi erişim noktasıdır. Programın kullanıcı dostu bir arayüzü var. Hızlı kurulum yeni başlayanlar için bile kullanılabilir.
- Sanal WiFi Yönlendirici - Uygun ve hızlı kurulumlu kompakt program. Bağlı cihazları izlemenizi sağlar. Cephanenizde sadece bir WiFi erişim noktası olarak bir dizüstü bilgisayar değil, aynı zamanda misafirlerinizin faaliyetleri hakkında tam bir rapor olacak. Ağ saniye cinsinden açılır. Arayüz İngilizce'dir.
- Sanal yönlendirici yöneticisi - Windows 7 için yardımcı. Uygulama ücretsizdir, her türlü bağlantıyı ve istemci cihaz türlerini destekler. Basit bir kurulumdan sonra, bir yazıcı bile WiFi üzerinden çalışacaktır. Güvenlik duvarı ve antivirüs ayarlarında, uygulamayı istisnalara eklediğinizden emin olun.
Ek özelliklere sahip programlar
- HotSpot Kalkanı - Veriler Https protokolü üzerinden iletildiğinden, bu program aracılığıyla internet bağlantısı korunacaktır. Kablolu ve kablosuz ağlarla uygulama çalışır. Ayrıca, programın diğer kullanışlı özellikleri vardır. Ip adresinizi gizleyebilir ve sansürle yasaklanmış siteye girebilirsiniz. Kırmızı renk - doğrudan bağlantı. Sarı korumalı. İşe başlamadan önce, güvenli olmayan bir siteden şüpheleniliyorsa bunu bildirmenin bir yolunu seçmelisiniz. Uygulama hala bazı dezavantajlara sahiptir. Şifreleme nedeniyle bağlantı hızı biraz azalacaktır. Uygulama ayrıca bir PC kaynağı kaplar. Kurulumdan sonra, çalışmak istediğiniz modu seçebilirsiniz.
Kurulum gerektirmeyen programlar
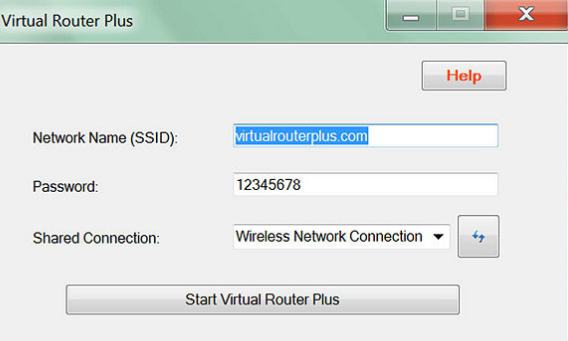
Bu parametreleri değiştirmek hala gerekli olsa da, yapılması gereken tek şey bir ağ seçmek (eğer birkaç bağlantı varsa). Tüm parametreler ayarlanmışsa, sadece uygulamayı "Başlat" tuşuyla başlatmak için kalır. Program aynı bağdaştırıcı üzerinden WiFi bağlantısı dışında, herhangi bir Internet bağlantısı kullanır.
Program seçimi
Kendinizi yabancı bir şehirde bulursanız, wiFi ağı Hayır, WiFi'yi birkaç dakika içinde yapılandırabileceğiniz taşınabilir bir programa ihtiyacınız var. Meraklı bir bilgi için güvenli bir bağlantı sağlayan uygun bir uygulama için internetin derinliklerine girmek sevenler için.

Hangi programı seçerseniz seçin, bilgisayarınızın güvenliğini unutmayın. Dikkatlice okuyun sistem gereksinimleri ve talimatlar. Dizüstü bilgisayarınız bir WiFi erişim noktası olarak bir bilgisayar sihirbazı yardımı olmadan çalışacaktır.
Yazarın eylemlerini tekrarlamaya yönelik girişimlerin ekipman garantisi kaybına ve hatta arızasına yol açabileceğini hatırlatırız. Malzeme sadece bilgilendirme amaçlıdır. Aşağıda açıklanan eylemleri yeniden üretecekseniz, makaleyi en az bir kez sonuna kadar dikkatlice okumanızı şiddetle tavsiye ederiz. İçerik 3DNews herhangi bir sonuçtan sorumlu değildir.
Windows 7 ve Windows Server 2008 R2'de, neredeyse fark edilmeden kalan birçok yenilikten sadece bir tanesidir, ancak Web üzerinde bu konuyla ilgili materyalleri bulmak son derece kolaydır. Genel anlamda, Wi-Fi belirtimi iki ana modda ağ çalışmasını (noktadan noktaya (ad-hoc modu), tüm istemcilerin birbirine bağlandığı veya erişim noktası modunda (altyapı modu) iki ana bilgisayar arasında veri alışverişi yaparken üçüncü bir taraf geçer. Bu modlardan ikisinde tek bir fiziksel adaptörün çalışması teorik olarak imkansızdır.
Uygulamada, Microsoft dikkatlerini mevcut sanallaştırma teknolojilerine çevirmeye ve kablosuz bağdaştırıcıyı soyutlayan bir katman oluşturmaya karar verdi. Aslında, sistemde her biri kendi ayarlarına sahip olan ve gerçekte yalnızca tek bir fiziksel cihazın kaynaklarını kullanan birkaç Wi-Fi modülüne sahip olabiliriz. Bu alt sisteme Sanal Wi-Fi denir. Intel benzer bir gelişme geliştirdi - Intel MyFi (Wi-Fi). Her bir teknolojinin uygulanmasının teknik ayrıntılarına girmeyeceğiz - adaptörün yazılım erişim noktası, Yazılım Erişim Noktası (SoftAP) modunda çalışmasını sağlayabilmemiz bizim için önemlidir.
Peki, neden SoftAP gerekli olabilir? İlk olarak, başka bir bilgisayarı, akıllı telefonu vb. Bağlayabileceğiniz yerel bir kablosuz ağın hızlı bir şekilde düzenlenmesi için. İkincisi, interneti ana makinemizden küçük ağımızın içinde dağıtabilirsiniz. Bu durumda, istemciler NAT'ın arkasında olacak. Ethernet, WiMax, 3G, Dial-Up (herhangi bir şey olabilir) veya başka bir şey aracılığıyla SoftAP ile bir makinede ağa nasıl erişeceğimiz önemli değildir. Bilgisayarın herhangi bir kablosuz ağa bağlanması ve aynı zamanda bir erişim noktası olması dikkat çekicidir.
Böylece, ana kablosuz ağın alım sınırında bir dizüstü bilgisayar yerleştirerek ve aynı SoftAP parametrelerini ana erişim noktası olarak ayarlayarak bir tekrarlayıcı oluşturmak kolaydır. Böylece, ağ aralığını genişleteceğiz ve tüm istemciler gerektiğinde otomatik olarak tekrarlayıcıya bağlanacak ve tam tersi. Bir başka olasılık, kablosuz istemci trafiğinin, herhangi bir müsait ağ arayüzüne, örneğin bir VPN tüneline kolayca "girmesidir". Başlıklardaki ahlaki çerçevenin ötesine geçen bir yazılım erişim noktası kullanmak için başka olanaklar da vardır.

SoftAP'yi uygulamak için sürücülerinin bu modda çalışmasını destekleyen bir Wi-Fi adaptörüne ihtiyacımız var. Prensip olarak, dahili veya harici neredeyse tüm modern kablosuz modüller bu özelliğe sahiptir. Ayrıca, Windows 7 için bağdaştırıcı uyumlu aygıtlar listesine bağdaştırıcıya sahip olmak için Sanal Wi-Fi desteği önkoşullardan biridir. Yapılandırmaya başlamadan önce bu noktayı bulmak için tembel olmayın ve sürücüleri her durumda Wi-Fi modül üreticisinin resmi sitesinden güncelleyin. Ancak, çoğu durumda, sistem güncellemeleriyle birlikte gelen “sürücü”, olması gerektiği gibi çalışacaktır. Ne yazık ki (çok büyük değil, gerçekten), şimdi zorunlu WPA2-PSK / AES şifrelemeyle sadece bir sanal erişim noktası oluşturabiliriz.
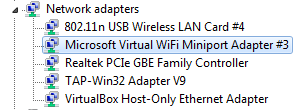
Bir erişim noktası oluşturmak için, konsolu (komut satırı) bir yönetici olarak başlatmak ve tek bir komut yürütmek yeterlidir:
netsh wlan set hosted network mode = ssid = "SoftAP Tst" anahtar = "Şifreniz" keyUsage = persistent
Doğal olarak, ssid parametresinde, erişim noktasının adını belirtmeli ve anahtarda ağa erişim şifresini belirlemelisiniz. Gelecekte, aynı şekilde, AP'nin parametrelerini değiştirebilirsiniz. Komutu çalıştırdıktan sonra işletim sistemi yüklenecek ihtiyacınız olan sürücü ve listede kablosuz adaptörler İhtiyacımız olan sanal Wi-Fi görünür. Bağdaştırıcıyı kaldırmak için, komut modunda belirtmeniz gerekir = tüm diğer parametrelere izin vermeyin ve çıkarmayın.
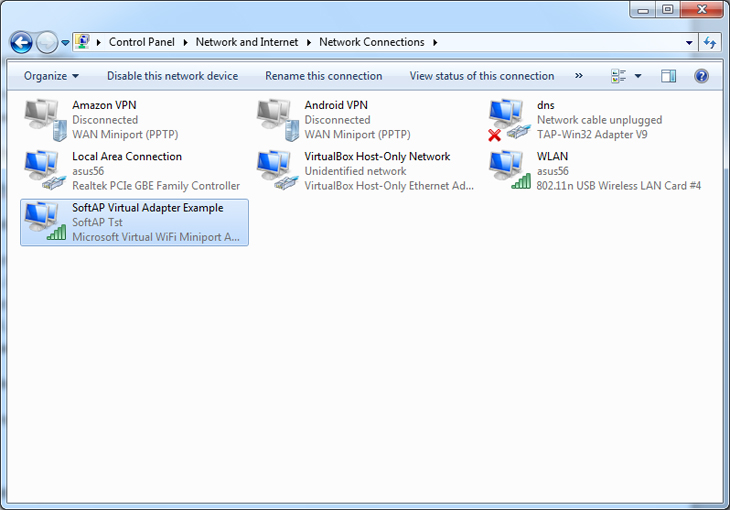
Şimdi noktayı komutla çalıştırabilirsiniz:
netsh wlan start hostednetwork
Mantıksal bir şekilde çalışmayı durdurmak için, komutta durması için start parametresini değiştiririz.
İşlem sırasında son derece tavsiye edilmezSoftAP fiziksel bağdaştırıcıyı devre dışı bırakwi-Fi örneğin dışarı çekinUSB bağlantı noktası - bu işletim sistemi çökmesine neden olabilir!
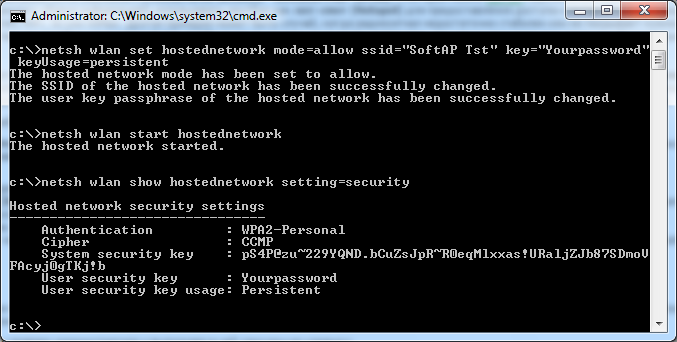
Bir sanal erişim noktasının geçerli ayarlarını görüntülemek için, şu komutları kullanabilirsiniz:
netsh wlan gösteri ayarları
netsh wlan show hostednetwork ayarı = güvenlik
SoftAP başladığında, yerleşik DHCP sunucusu otomatik olarak başlayacaktır. Yeni oluşturulan kablosuz ağın kullanıcıları için İnternet bağlantısını “paylaşmak” için, Ağa erişimi olan ağ arayüzünün özelliklerinde “Paylaşım” sekmesine gitmeniz gerekir. Ağınızı paylaşma iznini etkinleştirmeniz ve sanal bağdaştırıcımızı SoftAP modunda seçmeniz gerekir.
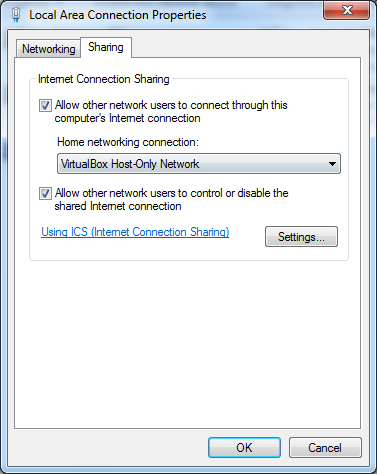
Yazılım erişim noktası ile çalışmayı kolaylaştırmak için iki program önerebilirsiniz: VirtualRouter ve Connectify. Birincisi kesinlikle ücretsizdir, ama biraz modası geçmiş ve her zaman kutudan çıkmıyor ve ikincisi belli fonksiyonlara erişim için para ödemeyi istiyor. Ancak buna değer. Yardımcı programın işlevselliği, işletim sisteminin yerleşik yeteneklerini sanal erişim noktasıyla aşıyor. Bir UpnP sunucusuna sahiptir, farklı bir şifreleme türünü seçmenize izin verir, kablosuz istemcilerin daha rahat yönetimine ve çok daha fazlasına sahiptir. Genel olarak, bir sıcak nokta düzenlemek için gerçek bir küçük yazılım canavarı. Bu tür genişletilmiş işlevselliğe gerçekten ihtiyacınız varsa, o zaman yıllık 30 ABD doları çok büyük görünmüyor. Yazılım erişim noktası Linux veya Mac OS X'te oluşturulabilir. Doğru, ilk durumda, ayarlarla uğraşmak zorunda kalacaksınız ve Windows 7'den daha az fırsat olacaktır. İkinci durumda, Apple OS'nin en iyi geleneklerinde, her şey temel olarak yapılır. Dahası, AirDrop ve AirPlay'in gelişiyle, i-cihazlar arasındaki bilgi alışverişi daha da kolaylaştı. Bununla ilgili olarak, bu İnternet'te söyledikleri gibi, konuyu açık olarak değerlendireceğiz. İyi şanslar!