Hemen hemen her laptop, kablosuz Wi-Fi'ye bağlanma yeteneğine sahiptir.
Bu teknoloji ile, bilgisayarlar kendileri ve ağ aygıtları (yazıcılar, erişim noktaları, vb.) Arasında veri alışverişi yaparlar ve ayrıca "World Wide Web" e giderler.
Pek çok dizüstü bilgisayar modeli var, ancak hepsi aynı iletişim standartlarına göre çalışıyor. Her bir dizüstü bilgisayardaki Wi-Fi ayarı kendi yolunda gerçekleştirildiyse sahipleri için bunun nasıl bir şey olacağını hayal edebiliyor musunuz?
Dizüstü bilgisayarlar çok - Kablosuz bir
Kablosuz bir ağ kurma prosedürü yalnızca işletim sistemine bağlıdır.
Bazı üreticiler, dizüstü bilgisayarlarını ağ yardımcı programlarıyla donatıyorlar ancak yapılandırma işlemini daha kolay hale getirmesi dışında yeni bir şey vermiyor. Elbette bunları kullanabilirsiniz, ancak OS araçlarıyla çalışabilmek daha yararlıdır.
WIFI yazılımını Windows 7, 8 ve XP sistemlerinde nasıl yapılandıracağınızı anlarsanız, modele bakılmaksızın herhangi bir dizüstü bilgisayardan yapabilirsiniz.
Wi-Fi'nin ilk açılışında üç koşul
Bir dizüstü bilgisayarı Wai-Fai ağına ilk kez bağlamadan önce üç şey yapmanız gerekir:
- kablosuz adaptörü açın (WLAN kartı veya kablosuz kartı da denir);
- kablosuz adaptör sürücüsünü yükleyin;
- wLAN otomatik ayarlama hizmetini başlatın.
1. adım. Wi-Fi adaptörünü aç
Dizüstü bilgisayarda Wi-Fi bağdaştırıcısını açmak için bir düğme veya bir tuş birleşimi sağlanabilir: Fn + [F1-F12 tuşlarından birisi, burada Wi-Fi simgesi gösterilir]. Bağdaştırıcının açık olması, dizüstü bilgisayarın kasasındaki göstergenin ışıltısı ile anlaşılabilir:
2. adım. Sürücü Kurulumu
Kablosuz sürücüyü kurmak için dizüstü bilgisayarı bir kablo erişimi veya USB modem kullanarak internete bağlayın, üreticinin web sitesine gidin ve işletim sisteminizin kablosuz sürücüsünü indirin.
İndirilen dosyayı çalıştırın, kurulumun tamamlanmasını bekleyin ve makineyi yeniden başlatın.
WLAN otomatik yapılandırma hizmetini otomatik olarak başlatmak için (çalışmazsa), komut satırını yönetici haklarıyla açın ve iki komut çalıştırın:
- sc yapılandırması Wlansvc start = auto
- net start Wlansvc
Bundan sonra, Wi-Fi adaptörü, sinyal alım alanındaki erişim noktalarını "görecek".
Adım 3. Windows 7 ve 8'de Wi-Fi kurma ve bağlama
Hızlı bağlantı
Mevcut bir Wi-Fi'ye bir dizüstü bilgisayar bağlamak için, sistem tepsisindeki "Ağ" simgesini tıklayın ve listeden istediğiniz erişim noktasını seçin.
"Bağlan" düğmesini tıklayın.
Güvenlik anahtarını (şifre) girin ve Tamam'ı tıklayın. Bağlantı kurulacak.
Bu yöntemin yanı sıra, seçilen kablosuz noktaya, modemdeki (yönlendirici) Wi-Fi düğmesine basarak bağlanabilirsiniz.
Önemli! Ünlem işareti bulunan bir kalkan simgesi bulunan ağların şifreye gerek duymaması gerekir. Hiçbir şey tarafından korunmazlar ve veriler açık bir biçimde iletilir.
4. adım. Gizli bir ağa bağlanın ve iletişim profilini değiştirin
Adı gizli olan görünmez bir ızgaraya bağlanmak ve aynı zamanda yeni bir kablosuz profil oluşturmak için tepside "Ağ" simgesine sağ tıklayın ve "Ağ Yönetim Merkezi ..." ni girin.
Windows 7'deki "Ağ ayarlarını değiştir" listesinde "Yeni bir bağlantı veya ağ yapılandır" seçeneğini tıklayın ve Windows 8 (8.1) - "Yeni bir bağlantı veya ağ oluşturun ve yapılandırın" ı tıklayın.
"Kablosuz bir ağa elle bağlan" ı seçin. Bu pencere, aşağıdaki gibi, Windows 8 ve 7'de aynı görünüyor, bu nedenle Windows 8 örneğine bir göz atalım.
Erişim noktası adını (SSID), güvenlik türünü, şifreleme ve şifreyi girin. Bu şebekeyi kalıcı olarak kullanmak isterseniz, "Bağlantınızı otomatik olarak başlat" bayrağını ayarlayın.
Erişim noktası listede görünmüyorsa, "Ağ yayınlanmıyorsa bağlan" parametresi belirtilmelidir.
Bir sonraki pencerede aynı düğmeyi tıklayarak bağlantı ayarlarını değiştirebilirsiniz.
Ana parametreler - ad (SSID), ızgaranın türü ve kullanılabilirliği değiştirilemez. Güvenlik ayarları değiştirilebilir, ancak bunlar erişim noktasına atananlarla aynı olmalıdır.
Adım 5. Windows XP'de Wi-Fi bağlama ve yapılandırma
Kullanılabilir kablosuz ağlara bağlanın. Dizüstü bilgisayarı mevcut Wi-Fi ağlarına bağlamak için tepsideki "Ağ" simgesini sağ tıklayın ve "Kullanılabilir Kablosuz Ağları Görüntüle" yi açın.
Listeden istediğiniz erişim noktasını seçin ve "Bağlan" ı tıklayın.
Parolayı (güvenlik anahtarı) girin ve onaylayın. "Bağlan" düğmesine tıklandıktan sonra bağlantı kurulur.
Bu makalenin konusu dizüstü bilgisayarda kablosuz WiFi bağdaştırıcısını nasıl etkinleştireceğinizdir. Ancak, yalnızca bu konuda değil. Bir PC'ye nasıl kurulacağını ve şu anda hangi wi-fi modülünün çalıştığını belirleyeceğiz. Bu, bu teknolojinin nasıl çalıştığını ve bu tür ekipmanların nasıl kullanılacağını daha iyi anlayabilmenizi sağlayacaktır.
Bu, sırayla, sihirbazını aramadan, süreçte ortaya çıkabilecek çeşitli ağ bağlantı problemlerini kolay ve hızlı bir şekilde çözmenize ve ayrıca her türlü problemi kendiniz çözmenize olanak tanır. Bu oldukça kapsamlı bir konudur, bu nedenle sırayla tüm konuları inceleyelim. Dizüstü bilgisayarınıza bir kablosuz WiFi bağdaştırıcısı bağlamayla başlamak en iyisidir.
Wi-Fi bağdaştırıcısını dizüstü bilgisayara bağlama
Öncelikle dizüstü bilgisayarların bir kural olarak iki kablosuz adaptör markası kullandıklarını belirtmek gerekir:
- Atheros.
- Broadcom.
Tabii ki başkaları da var. Fakat en büyük tanımayı ve yayılımı alanlar bunlardı. Ancak, kurduğunuz modül ne olursa olsun, hepsinin konektörü aynıdır. WiFi adaptörünü çıkarmak veya bağlamak için dizüstü bilgisayarınızı sökmeniz gerekir. Özel bir mini PCI yuvasında bulunduğu için modül kendiliğinden devre dışı bırakılıyor veya kolayca bağlanıyor. Resepsiyonu arttırmak için ona bir anten de bağlanmıştır.
Tüm Wi-Fi modüllerinin böyle bir bağlantı arabirimi vardır, dolayısıyla değiştirilebilirler. Ayrıca, bilgisayarın USB portuna bağlanan harici modeller de vardır. Bununla birlikte, yoğunluğu nedeniyle tam teşekküllü bir anten için yeterli alan olmadığına dikkati çekmektedir. Ve konektörün kendisi gerekli hızı sağlayamadı. Bu, USB adaptörünü kullanarak veri aktarımının, mini PCI form faktörüne sahip dahili cihazı kullanmaktan çok daha yavaş olacağı anlamına gelir.
Ancak USB modellerinin kullanımı daha kolaydır, çünkü birbirlerine bağlanması çok daha kolaydır. Bunun için dizüstü bilgisayarı sökmenize gerek yoktur. Elbette yerleşik donanımın kullanılması daha kararlı, daha hızlı ve USB bağlantı noktalarını kullanmadığı için önerilir.
Her durumda, bir dizüstü bilgisayara kablosuz bir Wi-Fi bağdaştırıcısı takma sorusuna geçiyoruz. Uygun arayüze bağladıktan sonra, sürücüyü kurmamız gerekiyor.
WiFi adaptörü nasıl etkinleştirilir: Video
Yazılımı Wi-Fi bağdaştırıcısı için yükleme
WiFi adaptörünü ayrı olarak satın aldıysanız, cihazla birlikte verilen paketin gerekli yazılımın bulunduğu bir diske sahip olması gerekir. DVD sürücüsüne takın ve gerekli sürücüleri kurun. Yeni modül bilgisayara bağlandıktan sonra, ikinci modülü indirdikten sonra sistem otomatik olarak yeni bir donanım algılar ve sizden sürücüyü yüklemenizi isteyecektir. Windows 7 veya 8 kullanıyorsanız, kural olarak işletim sisteminin kendisi doğru yazılımı bulacak ve kuracaktır. Bununla birlikte, yine de elle disketten yüklenmesi önerilir. Herhangi bir disk yoksa, ihtiyacınız olan her şeyi Internet'ten indirebilirsiniz, yalnızca donanım modelini öğrenmeniz yeterlidir. Bu bilgileri kutuda veya ekipman el kitabında bulabilirsiniz.
Dizüstü bilgisayarda şu anda hangi WiFi bağdaştırıcısı yüklüdür? Nasıl belirlenir? Burada her şey son derece basittir. Bunu yapmak için Aygıt Yöneticisi'ni açmanız yeterlidir. Bu şekilde yapılır. Aynı anda iki tuşa basın - Windows + R. Görünen pencerede mmc devmgmt.msc yazın ve "Enter" tuşuna basın. Bu Aygıt Yöneticisi'ni başlatma komutu. Bilgisayarda yüklü tüm aygıtlar burada görüntülenir.
"Şebeke ekipmanı" şubesiyle ilgileniyoruz. Açıyoruz. Kablosuz WiFi cihazları, bir kural olarak, cihazın bir modeli ve böyle bir ifade içerir - Kablosuz Ağ Adaptörü (çeviri anlamında Kablosuz Ağ Donanımı anlamına gelir). İşte, hangi cihazların şu anda kullanıldığına bakıyoruz. Cihaz yöneticisinde bunları da kapatabilirsiniz.
Cihazı kapatmak için farenin sol tuşuyla çift tıklayarak bilgiyi açın. Ardından, "Sürücü" sekmesine gidin. Kapatmak veya açmak için ilgili düğmeye basın. Bunu sağ fare düğmesiyle sağdaki aygıta tıklatarak da yapabilirsiniz. Açılan menüde, istediğiniz eylemi seçmeniz yeterlidir.
Satın aldığınızdan beri dizüstü bilgisayarınızda hangi WiFi adaptörünün bulunduğunu nasıl öğrenebilirsiniz? Bu da Aygıt Yöneticisi'nde yapılır. Ancak bu bilgi PC geliştiricisinin resmi web sitesinde bulunabilir. Sadece siteye gidin ve modelinizi tamamen belirtin. Böylece, WiFi bağdaştırıcısı dahil dizüstü bilgisayarın tüm aygıtları hakkında ayrıntılı bilgi edineceksiniz. Burada ayrıca en yeni sürücüleri indirebilirsiniz.
WiFi adaptörü için sürücü nasıl kurulur: Video
Dizüstü bilgisayarda WiFi bağdaştırıcısı nasıl açılır
Dizüstü bilgisayarda wi-fi modülünün etkinleştirilmesi kolaydır. Önce sürücüleri ve gerekli yazılımı yükleyin. Sonra Fn tuşunu serbest bırakmadan basılı tutun, WiFi güç düğmesine basın. Uygun bir simge ile işaretlenmiştir. Bazı modellerde ayrı bir düğme bulunur. Bu durumda, tıklamanız yeterlidir.
Bu işlemlerden sonra modül açılmadıysa ve sistem mevcut bağlantılar aramaya başlamazsa, şebekeyi açın ve kontrol merkezini paylaşın ve kablosuz bağlantı durumunu kontrol edin. Tepside ağ simgesini tıklayın (masaüstünün sağ alt köşesinde). Uygun seçeneği seçin.
Tipik bir kablolu ağın tüm işlevlerine ek olarak kablosuz ağ veya WiFi ağı, kullanıcının radyo sinyalinin kapsama alanı içinde serbestçe dolaşmasına izin verir. Kullanıcı yazıcıyla iletişim halinde kalabilir, çevrimiçi olur, ağ kaynaklarını diğer bilgisayarlarla paylaşabilir ve dizüstü bilgisayarla bir mobil aygıt olarak çalışabilir.
Bu belge, kullanıcının belgede açıklandığı gibi bir kablosuz ev ağı oluşturduğunu varsaymaktadır. Kablosuz ev ağı oluşturma (Windows Vista) veya WIFI ağına erişmek için servis sağlama noktasında bilinen bir çalışan kablosuz ağa bağlanmaya çalışır.
Kablosuz bir WiFi ağının ilk kurulumu
Seçilen WiFi ağına ilk bağlandığınızda, bağlantıyı yapılandırmak için tüm bilgileri girmeniz gerekir. Bilgisayarı, şebeke kapsama alanındayken otomatik olarak bağlanacak şekilde yapılandırabilirsiniz. WiFi bağlantısını yapılandırmak için aşağıdaki talimatları uygulayın.
Not.
HP bilgisayarının orijinal fabrika görüntüsünde dahili kablosuz ağ aygıtı ve HP Kablosuz Yardımcısı için gerekli tüm sürücüler bulunur. Bir işletim sistemi değiştirildiğinde, bilgisayarınızın modeli ve işletim sistemi için kablosuz aygıt sürücüsünün ve HP Wireless Assistant'ın en son sürümünü indirip yüklemelisiniz. Yerleşik kablosuz aygıtlar tüm bilgisayarlarda bulunmaz.
Bilgisayarınızda HP sistemi fabrika görüntüsü yoksa, www.google.com veya www.youtube.com adresinden kablosuz ağ kurma konusunda bilgi arayın.
-
Gerekli şebeke güvenliği bilgilerini girin. Bu bilgi, ev ağını yapılandırmak için kullanılmıştır.
Şek. : El ile kablosuz bir ağa bağlanın
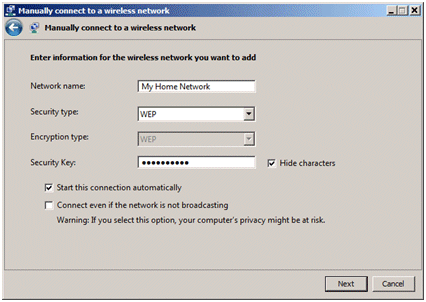
Ağ Adı (SSID)
Güvenlik türü (genellikle WEP ve WPA)
Şifreleme türü (bazı güvenlik türlerinde ek işlev)
Güvenlik anahtarı veya parola deyimi
Bu bağlantıyı otomatik olarak çalıştır Bilgisayar kablosuz ağın menzili içinde olduğunda otomatik olarak ağa oturum açmak istiyorsanız bu seçeneği belirleyin.
Bilgisayarı başlatın ve kablosuz aygıtı açın.
Kablosuz cihazı açmak için, anahtarını Açık konumuna getirin. Kablosuz LAN destek cihazının ve Bluetooth cihazının (takılıysa) gç anahtarı, modele bağlı olarak kasanın yan tarafında veya klavyenin üstünde bulunur. Bazı bilgisayarlarda, anahtar klavye üzerindeki panelde veya klavye üzerindeki işlev tuşlarından birinde bulunan bir düğmedir.
Çoğu bilgisayarda kablosuz cihazın etkin durumu yanan bir mavi ışık göstergesi tarafından bildirilir. Bu göstergenin turuncu rengi, cihazın etkin olmadığını veya kapalı olduğunu gösterir. Bazı yeni modellerde farklı bir renk düzeni kullanılır ve ilgili işlev tuşuna bir ışık göstergesi gelir.
Araç çubuğunun bildirim alanında, HP Wireless Assistant simgesini bulun.
Kablosuz aygıt açıldıktan ve etkin olduktan sonra, araç çubuğundaki bildirim alanında kullanılabilir kablosuz ağları bulmak için simgesini bulun. Kablosuz aygıt simgesi eksikse, ağ kablosu bağlı olsa bile, ağ kablosunu çıkarın. Bir kablosuz ağ simgesi görünmelidir.
Kablosuz ağ simgesini sağ tıklatın, simgesini tıklatın. Ağ ve Paylaşım Merkezi, Yeni bir bağlantı veya ağ yapılandırma, ardından seçimini yapın Kablosuz Bir Ağa Elle Bağlantı Kurma.
Şek. : Yeni bir bağlantı veya ağ yapılandırma
Kablosuz ağ bağlantısının tamamlanıp tamamlanmadığını kontrol etmek için kullanılabilir kablosuz ağların listesini görüntülemek için kullanılabilir ağlar arama simgesini tıklatın.
