Nasıl Windows 7 kullanarak bir WiFi erişim noktası oluşturmak. Talimat, illüstrasyonlar ile adım adım. Temel olarak insanlar bir dizüstü bilgisayarı nasıl bir wifi erişim noktası yapacakları konusunda ilgileniyor olsa da, ister dizüstü ister normal bir masaüstü bilgisayar olsun. Her iki durumda da bir kablosuz erişim noktası oluşturmak aynıdır.
Diğer işletim sistemleri için benzer makaleler:
Windows 7'de bir WiFi erişim noktası oluşturma
Internet'i bir şekilde alacak ve bu İnternet'i wifi vasıtasıyla dağıtabilecek olan Windows 7 tabanlı bir yazılım wifi yönlendiricisi oluşturmamız gerekiyor.
İhtiyacımız olan şey.
- Windows 7 Basic veya üstü. Windows 7 Starter (başlangıçta) çalışmaz. Daha doğrusu, Windows 7 Starter'da bir üçüncü parti program yardımıyla bir yönlendirme problemini çözmek zorunda kalacaklardır ( 7 Starter için Makalenin sonunda ayrı bir not).
- Eski bir wifi adaptörü. Örneğin, bu yazı için USB wifi adaptörü TP-Link TL-WN722NC kullanıldı.
- İnternet Bağlantısı. Bu yazı için, GSM bağlantısı MTS operatörü (USB MTS modem) aracılığıyla kullanılmıştır. Ancak herhangi bir bağlantı olabilir - PPPoE, VPN, Dail-Up, Ethernet, WiFi.
İlk adım, önceden kurulmamışsa wifi adaptörünü takmak ve cihazın açık ve çalışır durumda olduğundan emin olmaktır.
Bundan sonra, "WLAN autotune service" hizmetinin başlatılıp başlatılmadığını kontrol etmeniz gerekiyor. Genellikle başlangıç modu "Manuel", yani durdurulabilir demektir. Oluşturulan erişim noktasını kalıcı olarak kullanmayı düşünüyorsanız, bu hizmeti "Otomatik" başlatma moduna koymanız daha iyi olacaktır.
Ayrıca, Internet Bağlantısı Paylaşımı (ICS) hizmetinin "Otomatik" başlatma modunun da bulunduğunu kontrol etmeniz gerekiyor.
Bu kontroller "Denetim Masası - Yönetim - Hizmetler" aracılığıyla yapılır.
Bundan sonra, Windows konsolunu (cmd.exe) yönetici haklarına sahip olarak açın. Bu, "Başlat - Programlar - Donatılar - Komut İstemi" menüsü aracılığıyla yapılabilir, ardından sağ tıklatılıp "Yönetici olarak çalıştır" ı yapabilir.
Konsolda şunu yazın ve aşağıdaki komutu çalıştırın:
netsh wlan, hostednetwork modunu ayarladı = allow ssid = "winap" tuşu = "123456789" keyusage = persistent.
Yerine winap ve 123456789 ona erişim noktası adınızı ve şifrenizi girin:
Not.Dikkat! Parola en az 8 karakter uzunluğunda olmalı, bu bir erişim noktası oluştururken Windows'da kullanılan WPA2 korumasının türü için bir gerekliliktir. Parolada Kiril kullanmamak daha iyidir. Harflerin durumu bir değer taşır - ve ve bir bunlar farklı karakterler!
Sonra, erişim noktasına bağlantı oluşturulduğundan emin olun. "Başlat - Çalıştır - ncpa.cpl" dosyasını açın ve "Ağ bağlantıları" penceresini açtıktan sonra, bu pencerede fiziksel bağdaştırıcının belirtilmediği kablosuz bağlantıyı bulun:

Farenin sağ düğmesine tıklayın, daha sonra "Özellikler" i tıklayın, orada görünün - "MicroSoft Sanal Miniport Adaptörü" olmalıdır:

Aynı zamanda, bu bağlantı için gereksiz olan protokolleri silebilirsiniz.
Ncpa.cpl dosyasında hemen bu bağlantıyı yeniden adlandırın - örneğin "winAP":

Sonra, burada, ncpa.cpl'de Internet'e bağlanmanız (Windows ICS'yi etkinleştirmeniz) gerekir. Bu bağlantıyı seçin, sağ düğme - "Özellikler", "Erişim" sekmesi. ICS'yi etkinleştirin ve Internet'in dağıtılacağı bağlantıyı wifi erişim noktası bağlantısına ("winAP") belirtin:
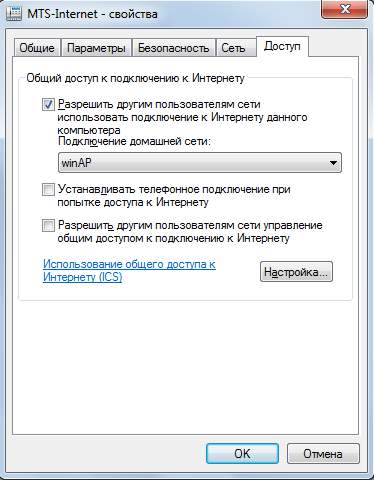
Artık internete bağlanmanız gerekiyor. Veya bağlantı daha önce kurulmuşsa yeniden bağlanın.
Bundan sonra konsolda şunu yazın ve komutu çalıştırın:
netsh wlan ev sahipliği yaptığı ağa başla.
Her şey, erişim noktası zaten çalışmalıdır. Artık istemciyi bu erişim noktasına bağlayabilirsiniz (bu resim istemci bilgisayardan alınmıştır):

Bir wifi istemcisine nasıl bağlanır:
- Dizüstü bilgisayar (veya bilgisayar) Windows altında - Windows 7'de WiFi'yi Yapılandırma.
- Linux altında bir dizüstü bilgisayar (veya bilgisayar) Ubuntu'nun altında dizüstü bilgisayar (veya bilgisayar).
Bağlı olan müşteri:

Erişim noktasının çalıştığı bilgisayarda durumunu kontrol edebilirsiniz. Bunu yapmak için, konsolda aşağıdaki komutu girin:
netsh wlan barındırılan şebekeyi göster

Bir müşterinin bağlı olduğu görülüyor.
Komut ile erişim noktasını durdurma netsh wlan, barındırılan ağları durdur
Komut ile erişim noktasının tamamen yokedilmesi netsh wlan, barındırılan ağa bağlan modunu = yasakladı
Erişim noktasının otomatik olarak açılmasını istiyorsanız, Windows'u başlattığınızda başlangıç komutunu otomatik çalışmaya eklemeniz gerekir. Takımla ilgili netsh wlan ev sahipliği ağına başlıyor.Komut, cmd komut dosyasına yazılabilir, bu komut dosyasının özelliklerinde "Yönetici Olarak Çalıştır" seçeneğini belirtmelisiniz. Daha sonra komut dosyası otomatik çalıştırmada bulunur.
Windows başladığında ınternet bağlantısı da yüklü olması gerekir. Aksi halde, bir erişim noktanız olacak ve İnternet bunu aşmayacak.
Tabii ki bu çok basit bir erişim noktası. Ancak her şey el altında. Hiçbir üçüncü parti programa ihtiyaç yoktur. Sadece Windows 7. Her şey birkaç dakika içinde kuruldu. Evet, Connectify ve Virtual Router gibi programlar var. Bununla birlikte, Windows konsolundaki iki komutla gerçekleştirilen işi yaptıklarını anlamanız gerekir. Bunlar sadece Windows 7'nin işlevselliğine eklentilerdir. Konsolda bir tür pribluda indirip yüklemek yerine iki komut yazmak daha kolaydır.
Birisi bu sürümde, erişim noktasının sahip olması gereken pek çok olanak olmadığını söyleyebilir. Evet, öyle Yalnızca bir wifi yönlendiricisini çok hızlı ve sorunsuz bir hale getirmeniz gerektiğinde, bu yalnızca bir seçenektir. Ve Windows 7'nin sağladığı böylesi bir fırsat - bir erişim noktası oluşturmak için "diz" olarak adlandırılan minimum vücut hareketleri.
Ve ihtiyaçlarınız daha geniş ve derin ise, her gün bir erişim noktası veya karmaşık yapılandırmalara ihtiyacınız varsa, Windows kullanmayın, ancak iyi veya hatta iyi bir WiFi yönlendirici satın almalısınız. İyi bir WiFi yönlendirici şimdi bin ruble'den daha az maliyetlidir. Böyle bir durumda bir bilgisayar ve Windows tabanlı bir tasarım heykel yapmak bir şekilde saçma.
Bir diğer şey ise, erişim noktası ayda bir kez, bir veya iki gün için gerekli olmasıdır. Ya da iş gezisinde. Ya da tatil günü. Burası Windows'un bize yardım edeceği yerdir. İnternet'i WiFi dizüstü bilgisayarı yoluyla tabletinize, akıllı telefonunuza veya diğer dizüstü bilgisayarlarınıza hızla dağıtabilirsiniz.
Ancak, bilgisayarda kalıcı bir erişim noktası yapmaya ihtiyaç duyulursa, bunu Linux altında yapmak daha iyi. Aslında WiFi yönlendiricilerinde olduğu gibi. Örneğin, bu makalede olduğu gibi - Ubuntu'da Erişim Noktası.
Windows 7'deki erişim noktası çalışmıyor
Windows'da Microsoft üzerinde yemin etmeye gerek yok - genel olarak taraftaki suçlu aramaya devam edin. Bu gibi durumlarda yaşanan sorun hep kendi bilgisayarınızda (veya dizüstü bilgisayarınızda). Olabilir:
- Erişim noktasını oluşturduğunuz WiFi bağdaştırıcısı sürücüsü.
- WiFi adaptörünün kendisi.
- Yanlış bir şey yaptın.
- Herhangi bir "sol" servis veya bir WiFi adaptörü veya USB portu kullanan sürücüler / programlar (adaptör USB ile bağlıysa).
- Windows 7 Starter ürününüz var.
- Gerekli hizmetlerden biri durdurulmuştur, örneğin bkz. " Yönlendirme ve Uzaktan Erişim Hizmeti Windows 7 durur ".
Örneğin, Windows başlatma işlemi sırasında, WiFi bağdaştırıcısı sürücüsü bağdaştırıcıyı bekleme moduna sokabilir. Ve Windows hizmeti başlattığında hostednetwork adaptör uyanmaz.
Normal bir WiFi bağdaştırıcısı ile ve eğik programlar ve sürücülerle Windows'unuzu berbat etmezseniz - her şey düzelecektir.
Genel olarak, daima bilgisayarınızdaki sorunun kaynağı arayın.
WiFi ağınızı koruyun
Windows 7 Starter'de erişim noktası (başlangıç)
Bununla birlikte, Microsoft buldu. ICS buna kilitlenmiş ve siz de böyle bir erişim noktası yapabilirsiniz. Paradoks. Yönlendirme yoksa neden barındırılan bir ağ mekanizmasına ihtiyacım var? Her neyse, Windows 7 Starter'de (başlangıçta) bir wifi erişim noktası yapabilirsiniz. Internet arabirimleri ile winAP arasında yönlendirme yapmak için yalnızca bir program bulmak gereklidir. Birçok seçenek vardır, örneğin, bir proxy sunucusu kullanabilirsiniz, örneğin 3proxy.
Ivan Söhov, 2013, 2014
Er ya da geç kullanıcının İnternet'i ana cihazdan başkalarına dağıtması gerekebilir. Ancak bu durumda İnternet'e kablosuz erişim sağlayacak bir yönlendirici olmayabilir. Bu davada ne yapmalı? En kolay yöntem, Connectify gibi özel bir program yüklemektir. Ama rahatsız edici reklamlar beri ve işletim sistemini ve 1 saat sınırlı oturumu yavaşlatan ve sonra zorundayız "Öldürülemez" süreçlerle biten programda hotspot yeniden çalıştırın, bazı dezavantajları vardır.
Modern Windows işletim sistemlerinde üçüncü parti araçlar ve programlar kullanmadan sanal WiFi erişim noktası oluşturmak mümkündür. Sorun şu ki, OS bu sürümlerinde bir sanal WiFi (Sanal WiFi) teknolojisi var. ağ kartı SoftAP (WiFi varlığı ile iki cihaz, yazılım şeklinde dış müdahale olmaksızın iletişim kurabilir hangi standart) destekliyorsa Yani, bir erişim noktası olarak görev yapar ve şifreleme WPA2-PSK sağlayan sanal bir adaptör oluşturabilirsiniz.
Wi-Fi erişim noktası nasıl hazırlanır?
Seçenek - erişim noktası wifi windows 7 düşünün (diğer işletim sistemlerinde farklılıklar vardır, ancak ilke aynıdır).
Yapmanız gereken ilk şey, ağ ayarlarını yapılandırmaktır. Yönetici haklarına sahip komut satırı (cmd) başlar ve komut satırına kaydedilir:
netsh wlan set hostednetwork modu = izin ssid = »İngilizce» anahtarında ağ adıyla icat = »İngilizce» KeyUsage bir ağ parolası icat = kalıcı
Resimlerle yapıldığı gibi. Komut istemini yönetici haklarıyla çalıştırın: Başlat - Tüm Programlar - Standart - Komut İstemi.
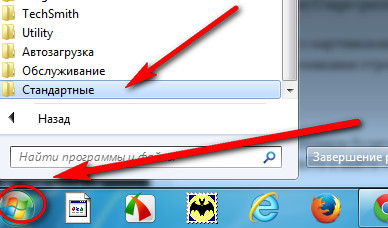
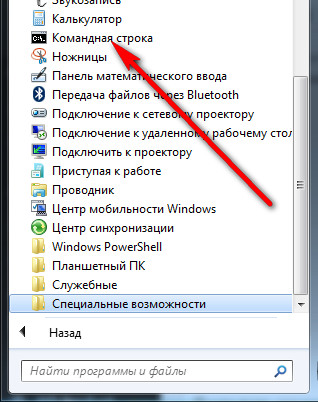
Seçmek için sağ tuşla tıklayın Yönetici olarak çalıştır

Sonra komut satırı açılır. Ekibi kaydettik. yukarıda tarif edildiği gibi. En basit şey, klavye dizesi kopyasından bir not defterine yazmak değil, ağ adını ve şifresini yazmak ve komut satırına yapıştırmak değil.
Komut çalıştırıldıktan sonra, Windows kendisi yeni donanımı yükleyecektir. Bundan sonra Aygıt Yöneticisi'ni açıp yeni çıkan Microsoft Sanal WiFi mini bağlantı noktası adaptörünü burada bulabilirsiniz.
Aygıt Yöneticisi'ni açmak için aşağıdakileri yapın: Başlat'ı tıklatın, Denetim Masası'nı tıklatın, Sistem ve Güvenlik'i tıklatın ve sonra Sistem bölümünde Aygıt Yöneticisi.
Sonra yeni oluşturulan Kablosuz Ağ Bağlantısı 2'nin göründüğü Ağ Bağlantıları'na gitmeniz gerekir (Sürüm 8.1'de, ancak bir sonraki adım ağa komut satırından geçtikten sonra görünür).
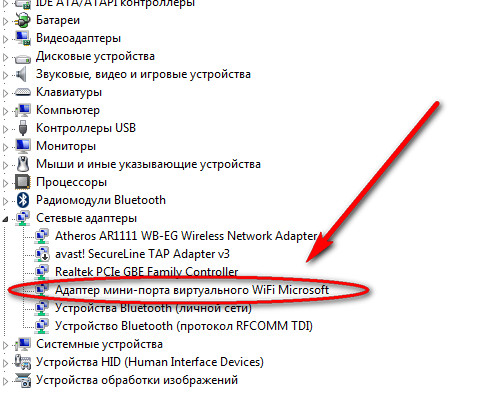
Yapmanız gereken ikinci şey şebekeyi başlatmaktır. Bunu yapmak için, aşağıdakileri aynı komut satırına (cmd) yazmanız gerekir:
netsh wlan ev sahipliği yaptığı ağa başla
Bu SoftAP'ı başlatacak ve mevcut bağlantılarda hemen iki bağlantı görüntülenecektir - kalıcı ve sanal.
Sanal ağı durdurmak için aynı komut satırına (cmd) yazmanız gerekir:
netsh wlan, barındırılan ağları durdur
Bilgisayarı bağlantısını kestiğinizde bir sanal ağ çalışmayı durdurur ve aşağıdaki bilgisayar başlatma görünmüyor olarak. Her seferinde oluşturulması için Görev Zamanlayıcı aracılığıyla bu olayı yapılandırmanız gerekir.
Internet erişimini yapılandırmak için, bu bağdaştırıcının Özellikler'e gitmeniz ve Access'e gitmeniz gerekir. Orada, etkin kutuyu işaretleyin ve oluşturulan sanal bağlantıyı listede bulun.
Bu, pencerelerde bir wifi erişim noktası oluşturur.
Bu tip bağlantıların verdiği rahatsızlık, gelecekte anlık bağlantı için hazır ayarları kaydetmenin imkânsızlığıdır. Yani her sanal ağ oluşturmak için ya da yaratılışını uygun olmayan bir programa koymak gerekir. Bu nedenle icat edilmiş programlar vardı, bunlardan biri yukarıda belirtilmiştir. Bu Bağlanma ve Sanal Yönlendirici Yöneticisi. Yapılandırmak çok kolay, çünkü sanal WiFi almak için oturum için bir ad ve parola belirleyip SSID'yi belirtmek yeterlidir.
Ayrıca bu programlar sistemin başlaması ile başlatılabilir. Ancak bu programların eksiklikleri de yok - makalenin başında Windows'un dahili özelliklerini seçme nedenleri seçildi. Ancak genel olarak, bu zevk meselesi - Sanal ağının ara sıra ya da düzenli kullanım için standart işletim sistemine başvurmak için en iyi olduğunu ve zaman zaman gerekli ise, bu gibi bir üçüncü taraf programı kullanmak en iyisidir MyPublicWiFi
Bu makalede, bir erişim noktası kurma hakkında gerekli tüm bilgileri bulacaksınız. Windows 8 ve Windows 8.1. Biz Windows 8 üzerinde çalışan ve Wi-Fi, bizim tabletlerde, başka bir bilgisayar, televizyon aracılığıyla dizüstü bilgisayara bağlandığında, vb. D. Bizim bilgisayar bir Wi-Fi router olarak hareket edecek bir dizüstü bilgisayar ile bir Internet dağıtımını kurdu.
Bu yazı için çok uzun zamandır hazırlıklarım var, çünkü şu anda bu çok popüler bir konudur. Makale çok sayıda görüş ve yorum topladı. Evet, hatta popüler.
Kısacası, ne yapacağımıza ve neden dizüstü bilgisayarda bir erişim noktasına başlanacağımız hakkında.
Örneğin, bir dizüstü bilgisayarınız var mı (belki bir Wi-Fi adaptörlü bir kişisel bilgisayar), kablolu internet var (veya bir 3G / 4G modem vasıtasıyla İnternet)ve Wi-Fi yoluyla İnternet'e bağlanabilen cihazlar. Modern akıllı telefonlar, tabletler, dizüstü bilgisayarlar, TV'ler, neredeyse tümü bu fırsata sahiptir. Ve internete kabloyla ya da bir USB modemden sahip olursunuz.
İnternet'i, üzerinde Wi-Fi bulunan bir bilgisayara bağlayıp üzerinde bir erişim noktası çalıştırıyoruz. Bu yazıda Windows 8 örneğini kullanarak yapacağız. İşte hepsi bu, dizüstü bilgisayarımız internete kabloyla geliyor ve Wi-Fi aracılığıyla ihtiyacımız olan cihazlara dağıtır. Bütün şema 🙂. Bir Wi-Fi yönlendirici satın almak için para harcamak istemiyorsanız veya yalnızca buna ihtiyacınız yoksa (örneğin, nadiren Wi-Fi'ye ihtiyaç duyulur), o zaman bu yöntem, o zaman ne gerek.
Internet'in Windows 8'deki dağıtımını ayarlamak neredeyse Windows 7'deki ayardan farklı değildir. (talimatlara atıf bu makalenin başında). Ancak, özellikle dizüstü bilgisayarınıza kurulu olan işletim sistemi için yazılmış talimatlara göre her şeyi yapmak daha kolaydır. Ve Windows 8'den beri (8.1) aktif olarak ivme kazanıyor, bu yazı faydalı olacak.
Erişim noktası kurmadan önce ne yapmam gerekir?
- İnternet'i dizüstü bilgisayarınıza bağlamanız gerekir. Kablo veya USB modem ile. Bir USB modemle, nüanslar olabilir, İnternet modeminizden geçerse yazıyı okuyun. Windows 7 için bir makale var, ancak korkunç değil. İnternet bir ağ kablosuyla bağlıysa sorun olmamalıdır. Internet çalışmalı, tarayıcıdaki siteler açılmalıdır.
- Dizüstü bilgisayarınızın Wi-Fi olduğundan ve sürücünün üzerine yüklendiğinden emin olun. Bu dizüstü bilgisayardan bir kablosuz ağa bağlandıysanız, herşey yolundaysa, sürücü yüklenir. Sürücünün kablosuz bağdaştırıcıda yüklü olup olmadığını bilmiyorsanız, gidin. Denetim Masası - Ağ ve Internet - Ağ Bağlantılarıve orada olup olmadığını kontrol edin Kablosuz ağ. Varsa, o zaman her şey yolunda gidiyor. Değilse, dizüstü bilgisayarınızın üreticisinden indirin (Adaptör) modeli ve işletim sistemi için sürücüyü yükleyin ve kurun. Kablosuz Kablosuz LAN Adaptörü için Sürücü.
Hepsi bu, ayarlamaya başlayabilirsiniz.
Komut satırını kullanarak Windows 8'de bir Wi-Fi hotspot oluşturun
Bu, üçüncü parti programları kullanmamamızın ilk yolu, ancak işletim sisteminin tüm standart özelliklerini yapacağız. Bu yöntem, aşağıda bulacağınız ikinci yöntemden biraz daha karmaşıktır. Ancak, bazen komut satırından her şeyi yapılandırmak daha kolaydır. Ve üçüncü parti programlar aracılığıyla sorunlar olabilir.
Sol alt köşeyi sağ tıklayın (veya Win + X tuşlarının birleşimi)ve seçin Komut satırı (yönetici).
Komut İstemi penceresinde aşağıdaki komutu yazın: (kopyalayıp yapıştırabilirsiniz):
Nerede " f1comp"Ağın adı bu, herhangi bir şey olabilir. İngilizce harfler.
Bir " 12345678 "Ağın şifresi var. Onu Wi-Fi'ye bağlayacağınız aygıta girmeniz gerekecek. En az 8 karakterlik bir şifre belirtin. Sayılar ve İngilizce harfler mümkündür.
 basın girmek.
basın girmek.
Ağ adı ve parolanın başarıyla değiştirildiğine dair bir başlangıç sonucu olmalıdır.
Bir komut daha giriyoruz:
Bu, erişim noktasını başlatma komutu. Tıklayın girmekve biz bu sonucu görüyoruz:
 Barındırılan ağın çalıştığını yazmanız gerekir. Yukarıdaki ekran görüntüsünde olduğu gibi aynı sonuca sahipseniz, devam edebilirsiniz. Komut istemi penceresini kapatabilirsiniz.
Barındırılan ağın çalıştığını yazmanız gerekir. Yukarıdaki ekran görüntüsünde olduğu gibi aynı sonuca sahipseniz, devam edebilirsiniz. Komut istemi penceresini kapatabilirsiniz.
Bir hata görürseniz Barındırılan bir ağ başlatılamadı, ardından iki komut sırayla yürütün:
netsh wlan, barındırılan ağa bağlan modunu = yasakladı
netsh wlan set hostednetwork mode = izin ver
Aygıt Yöneticisi'ne gidin, listeyi açın Ağ adaptörleri, üzerine sağ tıklayın ve Barındırılan ağın sanal adaptörü ve seç etkinleştirmek.
Yukarıda yazdığım ağın başlatılması için iki komut yürütüyoruz:
netsh wlan, hostednetwork modunu ayarladı = allow ssid = f1comp anahtarı = 12345678
netsh wlan ev sahipliği yaptığı ağa başla
Internet erişiminin kullanımına izin veriyoruz
Sağ alt köşedeki bağlantı simgesini sağ tıklayın. Öğe seçin Ağ ve Paylaşım Merkezi.
Sol taraftaki yeni bir pencerede öğeye tıklayın Bağdaştırıcı ayarlarını değiştir. Daha fazla dikkat! Internet'i aldığınız bağlantıyı sağ tıklayın ( bu Ethernet'e sahibim, çünkü sadece bir ağ kablosu dizüstü bilgisayara bağlı)ve seçin özellikleri.
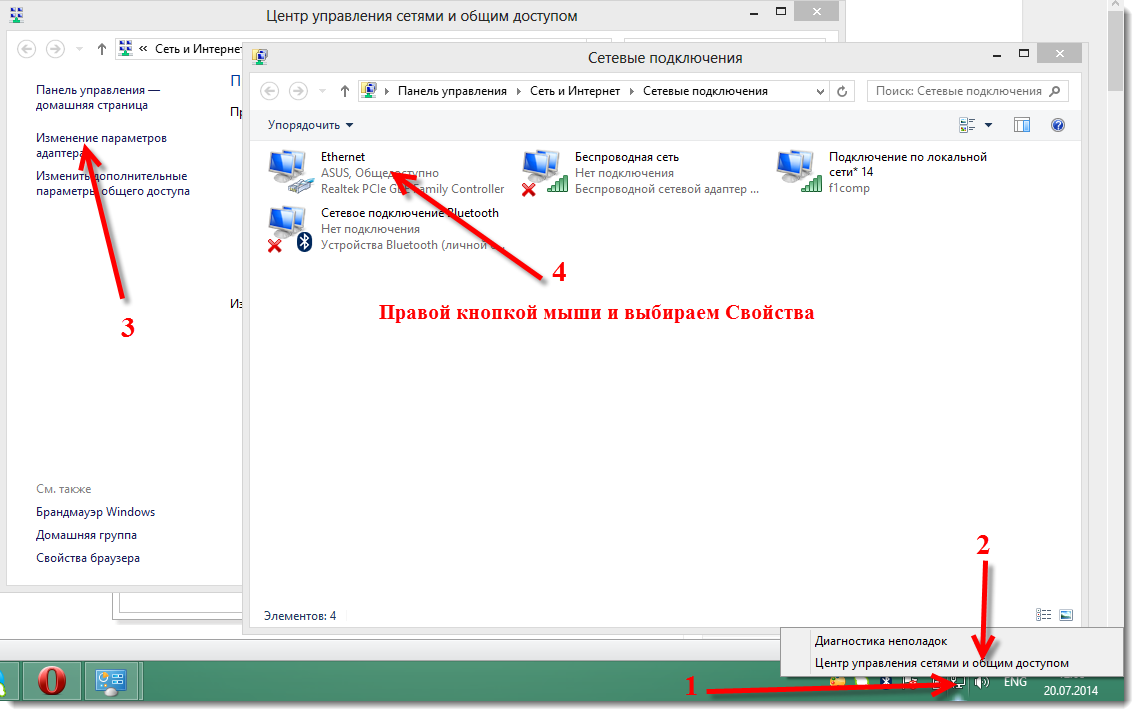 Yeni bir pencerede sekmeyi tıklayın giriş. Yanındaki kutuyu işaretleyin Diğer ağ kullanıcılarının bu bilgisayarın İnternet bağlantısını kullanmasına izin ver.
Yeni bir pencerede sekmeyi tıklayın giriş. Yanındaki kutuyu işaretleyin Diğer ağ kullanıcılarının bu bilgisayarın İnternet bağlantısını kullanmasına izin ver.
Listenin altında, erişim noktasını başlattıktan sonra görünen şebekeyi seçin. Büyük ihtimalle, aşağıdaki ekran görüntüsünde olduğu gibi görünecektir.
basın yaklaşık.
 Cihazınızı alıp, dizüstü bilgisayarımızı zaten dağıtan Wi-Fi yoluyla İnternet'e bağlayabilirsiniz.
Cihazınızı alıp, dizüstü bilgisayarımızı zaten dağıtan Wi-Fi yoluyla İnternet'e bağlayabilirsiniz.
Ayrıca, yukarıdaki ekran görüntüsündeki gibi Internet Paylaşımı ayarlarını kontrol edin.
Dizüstü bilgisayarı yeniden başlattıktan sonra ağa nasıl başlanır?
Büyük olasılıkla bir sorunuz var, ancak dizüstü bilgisayarı yeniden başlattıktan sonra kablosuz ağın nasıl geri yükleneceğini.
Sadece komutu çalıştırmamız yeterlidir:
netsh wlan ev sahipliği yaptığı ağa başla
Makalede yukarıdaki gibi yaptık. Ağ adını ve şifresini tekrar girmeniz gerekmez. Sadece ağa başlayın.
İnternet'i Windows 8'de MyPublicWifi'yi kullanarak dağıttık
Bu daha kolay bir yoldur. Şebekeyi komut satırından değil, programın yardımıyla çalıştırmayacağız MyPublicWifi. Bu, Rus dili olmaksızın, net ve net bir arayüze sahip, küçük ve özgür bir programdır. MyPublicWifi yerine Virtual Router Plus, Connectify ve benzeri programları kullanabilirsiniz. Aynı şekilde çalışırlar.
MyPublicWifi'yi indirin ve yükleyin. Sürüm 5.1, referans yoluyla indirilebilir (Dosyayı http://www.mypublicwifi.com resmi sitesinden aldım).
Kurulum standarttır. Kurulumdan sonra, dizüstü bilgisayarı yeniden başlatın ve MyPublicWifi'yi başlatın. Başlatma sırasında bir hata görünüyorsa, MyPublicWifi kısayolunu sağ tıklayın ve Yönetici olarak çalıştır.
 Öğe vurgulama Otomatik HotSpot yapılandırması.
Öğe vurgulama Otomatik HotSpot yapılandırması.
Sahada Ağ Adı (SSID) oluşturulan ağın adını belirtin.
Sahada Ağ Anahtarı Bağlanmak için cihazda belirtmeniz gereken şifreyi belirtin.
Yakınında bir kene koy İnternet Paylaşımını Etkinleştir ve dizüstü bilgisayarınızın İnternet'e bağlı olduğu listesindeki bağlantıyı seçin.
Düğmeye bas Hotspot'u kurma ve başlatma.
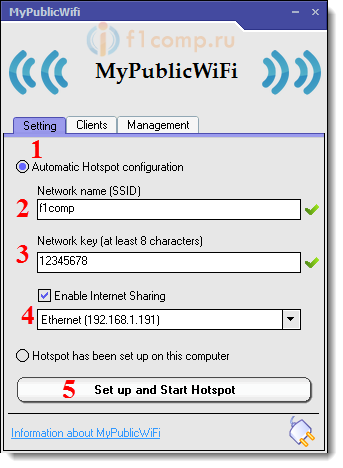 Cihazları oluşturulan şebekeye bağlayabilirsiniz. Yine, bir ağ bağlantısı varsa ve İnternet çalışmıyorsa, Internet Paylaşımı ayarlarını kontrol edin (Bunu yukarıdaki yazıda yazmıştım) ve bağlantıyı engelleyebilecek virüsten koruma, güvenlik duvarı ve diğer programları devre dışı bırakın.
Cihazları oluşturulan şebekeye bağlayabilirsiniz. Yine, bir ağ bağlantısı varsa ve İnternet çalışmıyorsa, Internet Paylaşımı ayarlarını kontrol edin (Bunu yukarıdaki yazıda yazmıştım) ve bağlantıyı engelleyebilecek virüsten koruma, güvenlik duvarı ve diğer programları devre dışı bırakın.
MyPublicWifi'de, Müşteriler şu anda ağınıza bağlı olan cihazları görebilirsiniz.
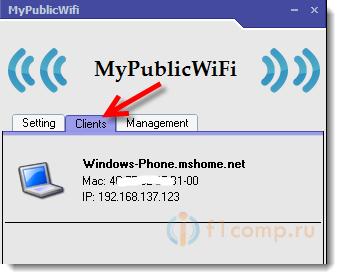 Ve sekmesinde yönetim programı ayrıca yapılandırabilirsiniz. Örneğin, yanındaki kutuyu işaretleyerek Güvenlik Duvarını Etkinleştir ... ağınıza bağlanan cihazları, Torrent ve benzerleri gibi istemciler aracılığıyla dosyaları indirip dağıtmak için kullanmalarını yasaklarız.
Ve sekmesinde yönetim programı ayrıca yapılandırabilirsiniz. Örneğin, yanındaki kutuyu işaretleyerek Güvenlik Duvarını Etkinleştir ... ağınıza bağlanan cihazları, Torrent ve benzerleri gibi istemciler aracılığıyla dosyaları indirip dağıtmak için kullanmalarını yasaklarız.
Ve sen kontrol edersen MyPublicWifi her sistem başlatıldığında başlatılacak, bilgisayar açıldığında program otomatik olarak başlayacaktır.
 Her şey hazır! İnternet'i kullanabilirsiniz.
Her şey hazır! İnternet'i kullanabilirsiniz.
Konfigürasyon işlemi sırasında, hatalarda ve diğer komplikasyonlarda herhangi bir sorun yaşarsanız, yorumlarda bir soru sorabilirsiniz. Sorunu olabildiğince ayrıntılı açıklayın ve birlikte çözmeye çalışacağız. En iyisi!
İnternet'i dizüstü bilgisayarınızdan Wi-Fi yoluyla dağıtmak istediğinizi tahmin edelim. Dizüstü bilgisayarı bir Wi-Fi yönlendiricisi olarak kullanın. Değil mi? Evetse, o zaman adrese gittiniz. Burada size bir dizüstü bilgisayarda bir Kablosuz hotspot'u nasıl hazırlayacağınız hakkında her şeyi anlatacağım ve size en iyi şekilde yardımcı olacak ayrıntılı kurulum makalelerine bağlantılar vereceğim.
Zaten Windows'da bir erişim noktası kurmak için birkaç talimat hazırladım. Windows 7 ve Windows 10. Erişim noktasını özel programlar aracılığıyla, komut satırından ve hatta son büyük güncellemeden sonra Windows 10'da görünen standart "Mobil hot spot" aracıyla nasıl çalıştıracağını gösterdi. Makalede bu talimatlara bir bağlantı vereceğim. Ayrıca, daha önce, bir dizüstü bilgisayara bir erişim noktası başlatma sürecinde sıklıkla karşılaşılan sorunları çözmek hakkında konuştum.
Ancak yeni başlayanlar için, konunun içinde olmayanlar için bir dizüstü bilgisayarda bir erişim noktasının ne olduğunu size anlatacağım; bu durumda, Wi-Fi'yi dağıtabilir ve bu durumda çalışmaz. Bu bilgi sizin için gereksiz görünebilir. Ama inan bana, bu doğru değil. Yorumlara bakarsak, birçok kullanıcı erişim noktasını tam olarak başlatmakla ilgili sorunları var, çünkü ne olduğunu ve nasıl çalıştığını tam olarak anlamıyorlar. Her durumda bir bölümü atlayabilir ve yapılandırmak için bir sonraki bölümüne geçebilirsiniz. Eğer ilgilenmiyorsan.
Windows'da bir Wi-Fi sıcak noktası nedir?
Windows 7'den başlayarak (Windows 7 Starter hariç), bir sanal Wi-Fi erişim noktası başlatmak mümkün oldu. Bu, sistemin içinde İnternet'in Wi-Fi üzerinden diğer cihazlara dağıtılacağı sanal bir adaptör oluşturabileceğiniz anlamına gelir. Düz dilde açıklarsanız budur.
Bakın, dizüstü bilgisayarda ya da bilgisayarda bir kablosuz ağ üzerinden İnternet'e bağlayabileceğimiz bir Wi-Fi adaptörü var. Bu, bağdaştırıcının doğrudan amacıdır. Ve Windows'da bir yazılım erişim noktası (Yazılım Erişim Noktası) işlevi uygulanır. Bu, erişim noktasını çalıştırarak, bilgisayar adaptörü Wi-Fi şebekesini yayınlayacak demektir (sıradan bir yönlendirici olarak). Ve diğer cihazları bu ağa bağlayabilirsiniz (telefonlar, tabletler, dizüstü bilgisayarlar, vb.). Ve İnternet bağlantımızın özelliklerinde oluşturulan sanal bağdaştırıcıya erişime izin verirsek, tüm aygıtların İnternet'e erişimi olur. Kablosuz yönlendirici gibi dizüstü bilgisayar, İnternet'i Wi-Fi yoluyla dağıtacak.
Üstelik, bu şekilde, İnternet'i Wi-Fi üzerinden alıp verin. Ve bu, dizüstü bilgisayarın (PC) halihazırda bir tekrarlayıcı rolünde olduğu anlamına geliyor (kablosuz ağ amplifikatörü). Bazı durumlarda, bu işlev yararlı olabilir. Örneğin, odada telefonda Wi-Fi bulmada iyi değilsiniz. Ve bilgisayarda, daha güçlü alıcının olması nedeniyle, sabit bir kablosuz sinyal var. Windows'da erişim noktasını çalıştırmanız ve telefona önceden bağlamanız yeterlidir.
Erişim noktasını dizüstü bilgisayarda çalıştırmak için neye ihtiyacım var?
Internet'i Wi-Fi yoluyla bir dizüstü bilgisayardan veya bir masaüstü bilgisayardan dağıtmak istiyorsanız, yapmanızın mümkün olmadığı anları vurgulamaya karar verdik. Bu çok önemlidir.
- Bir dizüstü bilgisayara veya bir masaüstü bilgisayara ihtiyacımız var. Bilgisayarınız varsa, harici bir USB'ye veya dahili bir PCI Wi-Fi adaptörüne sahip olmalıdır. Diz üstü bilgisayarlarda yerleşik olarak bulunur. Makalede PC için böyle adaptörleri yazmıştım.
- Bilgisayarımız veya dizüstü bilgisayarımız İnternet'e bağlı olmalıdır. Bu anlaşılabilir, çünkü dağıtmak için onu bir yerden almalıdır. İnternet normal Ethernet üzerinden olabilir (normal ağ kablosu), yüksek hızlı bağlantı, 3G / 4G modem veya Wi-Fi yoluyla.
- Erişim noktası yapmak isteyen PC veya dizüstü bilgisayarda Wi-Fi adaptörü için bir sürücü yüklü olmalıdır. Sürücü, yanlış yüklemesi veya sürümü yüzünden çoğu erişim noktasını çalıştıramaz. Yani, bilgisayarınızdaki Wi-Fi, ayarlarda ağ bağdaştırıcılarının "Kablosuz Ağ Bağlantısı" veya "Kablosuz Ağ" (Windows 10'da) bağdaştırıcısına sahip olması gerekir.
Windows'da barındırılan bir ağ için destek olup olmadığını kontrol etme
Bilgisayarınızın desteklediğini, daha doğrusu Wi-Fi bağdaştırıcısını veya daha doğrusu deftere nakledilen ağın kurulu olduğu sürücüyü destekleyip desteklemediğini kontrol edebilen bir ekip var. Sanal Wi-Fi ağının piyasaya sürülmesi var.
Komut istemini yönetici olarak çalıştırın ve komutu çalıştırın. netsh wlan sürücüleri göster.
Bir dizüstü bilgisayarı (PC) Wi-Fi erişim noktası haline getiriyoruz
Anlaşılması gereken önemli bir nokta. Windows 7'de sanal bir Wi-Fi ağını başlattığınızda, Windows 8 (8.1) ve Windows 10 neredeyse aynı. Çalışma prensibi aynıdır. Çalıştırılacak komutlar aynıdır. Windows'un farklı sürümlerinde ağı başlatmak için aşağıdaki yazıda size bağlantı vereceğim, iş ilkesinin ve en popüler sorunların çözülmesinin bile her yerde aynı olduğunu anlamak önemlidir.
Erişim noktasını çalıştırabileceğiniz çeşitli yollar vardır:
- Standart ve bence en güvenilir yol komut satırından özel komutlar kullanarak sanal bir erişim noktası başlatmaktır. Windows 7, 8, 10'da bu komutlar aynı olacaktır. Aşağıda bu yöntem hakkında daha fazla bilgi yazacağım ve ayrıntılı talimatlara bağlantı vereceğim. Bu yöntem karmaşık görünebilir, ancak değil.
- İkinci yol, özel üçüncü parti programların yardımıyla sıcak noktaya başlamaktır. Daha fazla bilgi isterseniz, makalede bu programlar hakkında ayrıntılı olarak konuştum. (Sanal Yöneltici, Anahtarlı Sanal Yöneltici, Maryfi, Connectify 2016)ve onlarla nasıl çalışılacağını gösterdi. Şebekeyi bu şekilde başlatmaya karar verirseniz, yukarıda verdiğim linke tıklayın; burada her şey çok ayrıntılı ve resmedilmiştir.
- Üçüncü yöntem yalnızca yüklü güncelleme (sürüm 1607) ile Windows 10 için uygundur. Erişim noktasını dizüstü bilgisayardan çalıştırabileceğiniz ayarlar sekmesinde "Mobil hot spot" zaten var.
Evrensel bir yol: komut satırı üzerinden bir erişim noktası başlatma
Size en çok uyan ayrıntılı talimatları içeren sayfaya gitmenizi öneririm.
- USB Wi-Fi bağdaştırıcılı bir masaüstü bilgisayarınız varsa, el kitabına bakın.
Yüklediğiniz Windows sürümünün önemi yoktur. Komut satırını çalıştırmanız ve ardından birkaç komut yürütmeniz yeterlidir.
Kısa talimat
1 İlk takım:
netsh wlan, hostednetwork modunu ayarladı = allow ssid = "site" key = "11111111" keyUsage = kalıcı
Sisteme yeni bir ağ kaydeder. Basitçe söylemek gerekirse, dizüstü bilgisayarın vereceği Wi-Fi ağının adını ayarlar ve şifreyi ayarlar. Güçlü bir şekilde değiştirilebilir. Ayrıca şifre anahtarı = "11111111". Parola da değiştirilebilir.
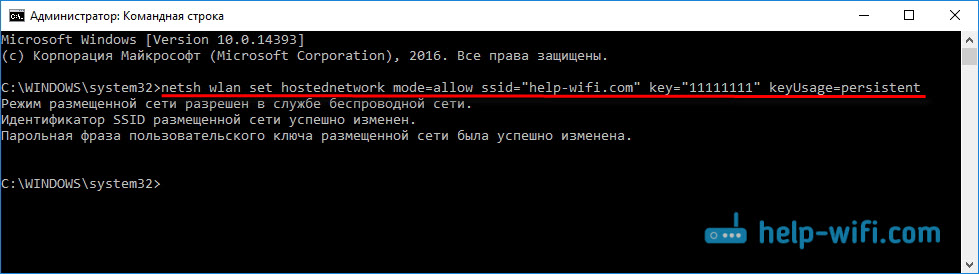
2 İkinci komut:
netsh wlan ev sahipliği yaptığı ağa başla
Zaten bir sanal ağ çalıştırıyor, bir adaptör oluşturuyor. Bu komutu çalıştırdıktan sonra, dizüstü bilgisayarınız ilk komutta belirtilen parametrelerle birlikte Wi-Fi dağıtmaya başlamış durumda.
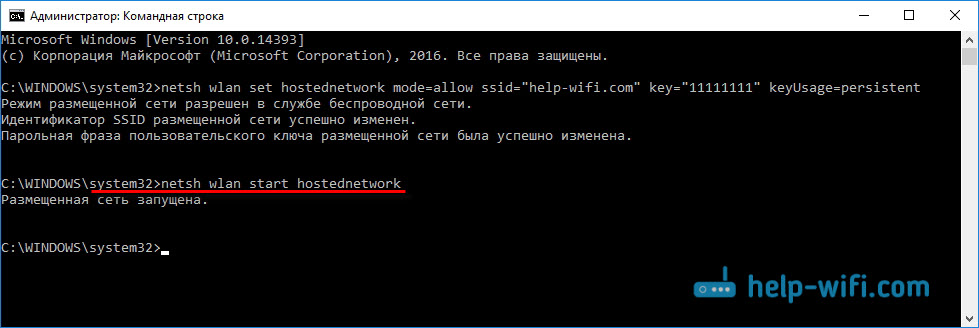
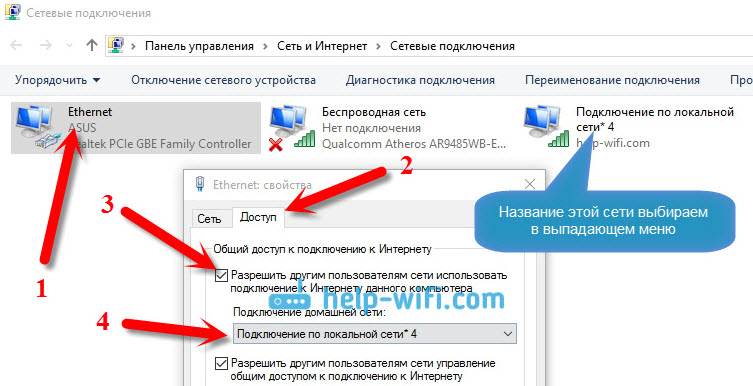
4 Aşağıdaki komutu kullanarak Wi-Fi dağıtımını durdurun: netsh wlan, barındırılan ağları durdur. Ve tekrar verdiğim ekibi çalıştır. Her seferinde ilk komutu çalıştırmanız gerekmez. Yalnızca ağ adını (SSID) veya şifreyi değiştirmek isterseniz.
Windows 10'daki "Mobil hot spot" aracılığıyla erişim noktası
Yukarıda yazmış olduğum gibi, 2 Ağustos 2016'dan (sürüm 1607) Windows 10'a güncelleme yükledikten sonra, "Ağ ve İnternet" sekmesindeki ayarlar çıktı "Mobil Sıcak Nokta" Internetin dağıtımını Wi-Fi aracılığıyla başlatmak çok basit ve hızlı. Şöyle görünüyor:
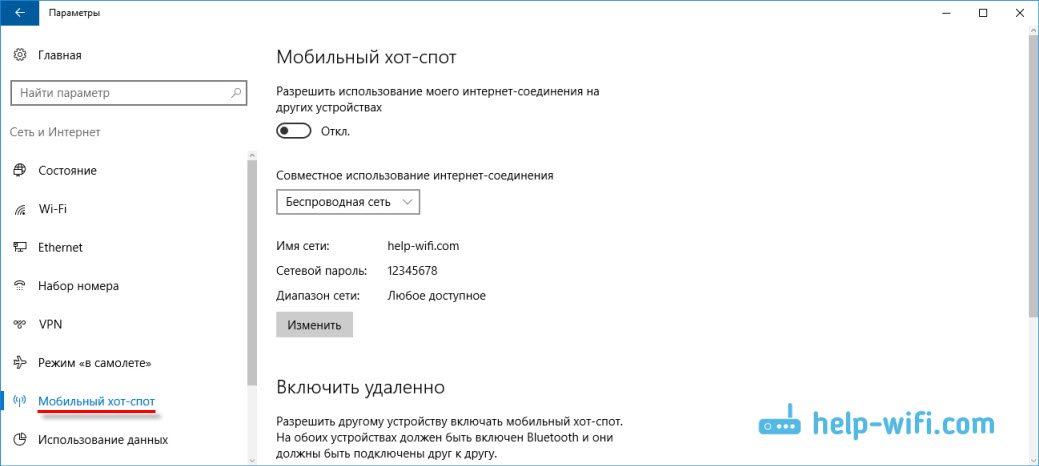
Sanal bir Kablosuz ağ başlatırken karşılaşılabilen hatalar
Garip değil, dizüstü bilgisayarınızı bir yönlendiriciye kurma ve çevirme sürecinde birçok sorun ve hatayla karşılaşabilirsiniz. Özellikle Windows 10'da, orada olduğundan sürücüler çoğunlukla sorunlar. Bu nedenle, en popüler hataların çözümleri içeren birkaç ayrı makale hazırladım.
1 "mobil hotspot" yoluyla, Windows 10 ile bir ağ çalıştırırsanız, hata "bilgisayar bir Ethernet bağlantısı, Wi-Fi veya hücresel şebeke bağlantısı olmadığı için, bir mobil sıcak nokta kurulamıyor." Görebilirsiniz Aynı zamanda, bilgisayarınız İnternete bağlı. Böyle bir hata, çevirme (oturum açma ve şifre) yoluyla bir PPPoE bağlantınız olması durumunda ortaya çıkabilir. Bazı nedenlerden dolayı standart işlevi bu bağlantıyı görmüyor. Şebekeyi komut satırından çalıştırmayı deneyin.
4 Oluşturulan bağlantı için İnternet erişimini açma ile ilgili sorunları çözmeye ilişkin makaleye bakın.
5 Wi-Fi dağıtımını başlatırsanız, cihazlar ağa bağlanır, ancak İnternet çalışmaz, daha sonra bakın.
Sonuç
Bu makaleyi mümkün olduğunca basit ve anlaşılır kılmaya çalıştım. Böylece herkes, bu işlevin nasıl çalıştığını, onu yapılandırmak için neyin gerekli olduğunu ve belirli bir durumda yapılandırılacak talimatları anlayabilir. Ve ayrıca, Windows'daki erişim noktasının konfigürasyonunda ortaya çıkabilecek muhtemel problemlerle nasıl başa çıkılacağı.
Sanal Wi-Fi ağının işleyişini anlar ve donanımla (sürücüler) herhangi bir sorun olursa, ağ çok basit başlar ve sorunsuz çalışır. Her durumda, yorumlarda ipuçlarınızı paylaşabilir ve sorular sorabilirsiniz. En iyisi!
İnternet'i bir dizüstü bilgisayardan dağıtmak için bir dizüstü bilgisayarı bir erişim noktası haline getirebilirsiniz. Sonra, bir erişim noktası olarak dizüstü bilgisayarı nasıl hazırlayacağınızı göstereceğiz. 1. Dizüstü bilgisayara doğru erişimi sağlayın. (Dizüstü bilgisayar Windows 7 için) Dizüstü bilgisayarınızı WiFi istemci modundan dağıtım moduna geçirmek için aşağıdakileri yapmanız gerekir:
1.1 "Kontrol Paneli" -\u003e "Ağ ve Paylaşım Merkezi" ne gidin. Ayrıca tepsideki (saatin bulunduğu) kablosuz ağ simgesini tıklayıp "Ağ ve Paylaşım Merkezi" bağlantısını tıklatarak bunu farklı bir şekilde yapabilirsiniz.

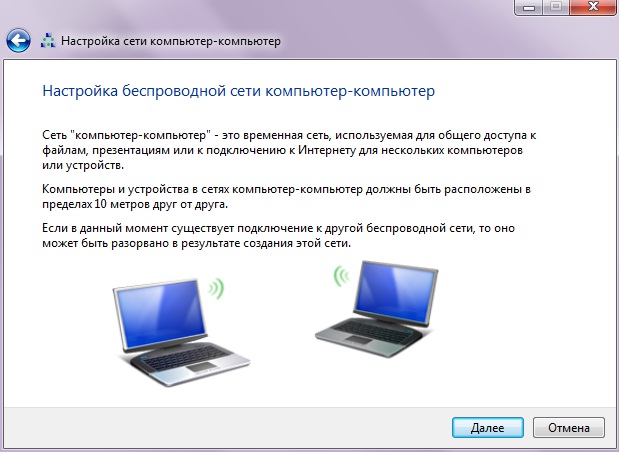
1.2 Daha sonra, yeni bir bağlantı yapılandırmanız gerekir, bunun için "Yeni bir bağlantı veya ağ yapılandır" ı seçin (resimdeki şekil 1). Bundan sonra kablosuz bir bilgisayar-bilgisayar ağı oluşturmak gerekiyor (resimde şekil 2). 1.3 "Bilgisayardan Ağa Kurulum" iletişim kutusunu gördükten sonra, "İleri" düğmesini tıklatarak ağ yapılandırmaya devam etmelisiniz.
Bir sonraki adım, bilgisayarınızın sunacağı erişim noktası olan yeni kablosuz ağ için veri girmektir. Ağın çalışabilmesi için bir ada (Ağ adı) veya SSID'ye sahip olması gerekir. Bu nedenle, "Ağ Adı" alanına ağ adınızı girmeniz gerekiyor.
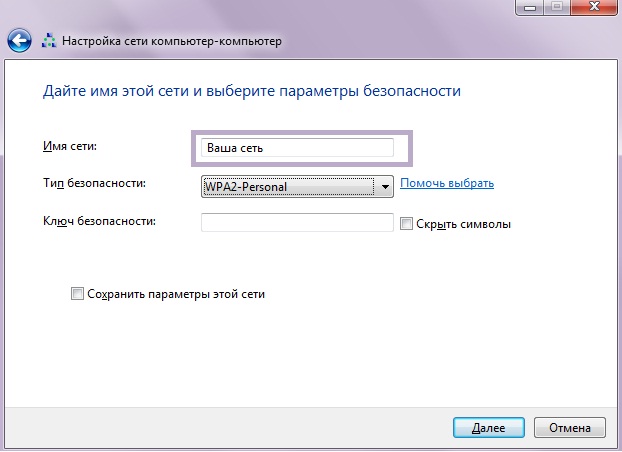
Sonra, ağ güvenliği ayarlarını yapmanız gerekir, bunun için ağ şifrelemeyi etkinleştirmeniz gerekir. Bu gerekli değildir, şebekenizin üçüncü taraflar tarafından kullanılmadığından eminseniz, şebekeyi açık bırakabilirsiniz.
Şebekeyi açık (şifreleme olmadan) bırakmaya karar verirseniz, "Güvenlik Türü" nü "Kimlik Doğrulama" olarak ayarlayın; bu durumda, şebeke kapsama alanında bulunacak bir WiFi modülü olan herhangi bir cihaz, şebekenize bağlanabilir. Kısa bir süre İnternet'i açarsanız, ağın şifrelenmemesi mantıklıdır.
Ağınızın güvenliği için korkuyorsanız, "Güvenlik türü" nde "WEP" veya "WPA2" seçeneklerini seçerek şifrelemeyi etkinleştirmek mantıklıdır - bunlar şifreleme türleri olup her biri kendi özelliklerine sahiptir. Önemli olan, bağladığınız aygıtların bu tür şifrelemeleri desteklediğinden emin olun. İhtiyacınız olan şifreleme türünü seçtikten sonra, ağınıza bağlı aygıtlara girmeniz gereken bir güvenlik anahtarı girmeniz gerekir. Anahtar girildikten sonra, aboneler ağa erişebilir. Girdiğiniz şifreleme anahtarına sahip değilseniz, ağınıza bağlanamazsınız.
Şifreleme türünü seçmenize yardımcı olmak için sistemin yardım bilgilerini kullanabilirsiniz. Şifreleme türünü seçme hakkında bilgi için, "Güvenlik Türü" nin yanındaki "Yardım seç" seçeneğini tıklatarak ulaşabilirsiniz.
Bu noktada, ağınızın ilk kurulumu tamamlanmış ve "sonraki" düğmesini tıklatabilirsiniz. Düğmeye tıkladıktan sonra tüm ayarlar uygulanacak ve ağınız diğer cihazları kullanmaya ve bağlanmaya hazır olacak. Ağın çalışmaya hazır olduğunu onaylamak için "Ağ (Ağ adı) kullanıma hazır" diyalog kutusunda aşağıdaki mesajı görürsünüz. Artık "kapat" düğmesini tıklatabilirsiniz.
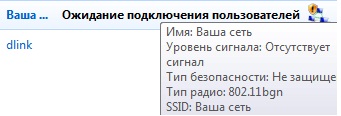
Ağınızı kurmanın ikinci aşaması, doğrudan bir halka açık İnternet bağlantısı kurmaktır. Öncelikle İnternet bağlantınızın ayarlarına gitmeniz gerekir; bunu nasıl yapacağınızı "Ağ ve Paylaşım Merkezi" ne giderek yapabilirsiniz, zaten biliyorsunuzdur.
"Ağ ve Paylaşım Merkezi" ndeyken, İnternet bağlantınızın mülküne gidin. Bunu yapmak için İnternet bağlantınızın adını tıklayın (resimde şekil 1), bizim durumumuzda "Kablosuz ağ bağlantısı (dlink)" şeklindedir ve sizin durumunuza göre bağlantı adı farklı olacaktır ve bağlantı türü de farklı olacaktır çünkü WiFi ile kablolu Internet bağlantısı, kablosuz internet bağlantısını ikinci WiFi adaptörde de dağıtıyoruz (bir tanesinde İnternet'i alabileceğiniz ikinci bir WiFi adaptörümüz var, bunların ikincisini dağıtılıyoruz). İnternet bağlantınız hakkında bilgi gördükten sonra, "özellikler" e tıklamanız gerekmektedir (resimdeki şekil 2).

Bağlantınızın özelliklerinin görüntülendiği iletişim kutusunu aldıktan sonra, "erişim" sekmesine (resimdeki şekil 3) gitmeniz ve "Diğer ağ kullanıcılarının bu bilgisayarın İnternet bağlantısını kullanmasına izin ver" kutusunu işaretlemeniz gerekir (resimdeki şekil 4).
Bu işlemleri yaptıktan sonra, "tamam" düğmesini tıklayabilir ve oluşturulan kablosuz ağa bağlanarak İnternet'i başka bir bilgisayarda kullanmaya başlayabilirsiniz. Ağınız, istemci olacak bilgisayarda mevcut ağlar listesinde görünmelidir.
Önemli: İnternet erişimini açtıktan sonra WiFi bağdaştırıcınızın özellikleri değişti ve abone cihazını ağınıza bağladıktan sonra İnternet kullanılamıyor. Bilgisayarınızın İnternet'e erişmek için, istemci bilgisayarda WiFi bağlantısını yapılandırmanız gerekir.
Dizüstü bilgisayarınızda İnternet erişimini paylaştıktan sonra, WiFi bağdaştırıcınızın özellikleri değişti ve değişti (Değişiklik zorunludur ve bu ayarları değiştirirseniz, Windows'un özelliklerine bağlı olarak İnternet erişimi kullanılamayacaktır - Internet erişimi yalnızca bu tür aygıtlarla çalışmaktadır. ağ parametreleri):
IP adresi: 192.168.137.1
Alt ağ maskesi: 255.255.255.0

Bu yüzden istemci aygıtında kablosuz ağ ayarlarını aşağıdaki gibi ayarlamanız gerekir:
IP adresi: 192.168.137.x-xxx (x-xxx 2 - 255 arası)
Ağ geçidi: 192.168.137.1
Alt ağ maskesi: 255.255.255.0
Tercih Edilen DNS: 192.168.137.1

Bu ayarları istemci cihazında yaptıktan sonra, İnternet, bilgisayarınızdan erişilebilir olacak; yani, EVERYTHING, dizüstü bilgisayarınızı oluşturduğumuz erişim noktası, bağlantı kurduğumuz ve gerekli ayarları yaparak İnternet'e erişeceğiz. Herhangi bir sorunuz varsa, bunları aşağıda sorabilirsiniz.
Editör'den ipuçları: Bir ev inşa ederken veya başka bir yapı oluştururken, malzeme seçimi en iyi olacaktır. köpük beton . Diğer yapı malzemeleri ile karşılaştırıldığında oldukça demokratik bir fiyata sahiptir ve aynı zamanda evdeki ısıyı çok iyi korur. Bu nedenle, eğer bir ev inşa edecekseniz veya yapıyorsanız, köpük blokları en iyi seçim olacaktır.
