Herkes, hatta en yeni ve serin bilgisayar er ya da geç yavaşlamaya başlar. Ve kullanıcı şunu merak ediyor: Windows bilgisayarınızı nasıl hızlandırırsınız? Basit ve Otoban? Aslında zor değil ve çok az bilginiz olsa bile bilgisayar Teknolojisi, bilgisayarınızı sorunsuz bir şekilde optimize edebilirsiniz. Sadece ipuçlarımızı takip edin ve size bilgisayarınızı veya dizüstü bilgisayarınızı nasıl mümkün olduğunca temizleyeceğinizi ve hızlandıracağınızı anlatalım!
Bilgisayarınızı hızlandırmanın ilk adımı olarak sabit sürücünüzü temizlemek
Windows XP/7/8 çalıştıran bilgisayarınızı hızlandırmanın önemli bir faktörü Sabit disk. Daha doğrusu doldurduğu bilginin niceliği ve niteliği.
Öncelikle en kolay ve en kolay olanı hatırlamakta fayda var. etkili yöntem Bilgisayarınızı veya dizüstü bilgisayarınızı hızlandırın – sabit sürücüyü temizle itibaren Olumsuz gerekli dosyalar. Kullanılmayan programları ve izlenen filmleri silin ve nadiren kullanılanları başka bir konuma (örneğin, uygun bir yere) kopyalayın. harici sert disk).
Sorunun kökü, işletim sisteminin periyodik olarak bilgisayarın sabit sürücüsünü okuyarak gerekli bilgileri yüklemesidir. Ve ne kadar çok veri varsa, gerekli dosyaları bulmak da o kadar uzun sürer. Sonuç olarak bilgisayar yavaşlar ve daha fazla gürültü çıkarır.
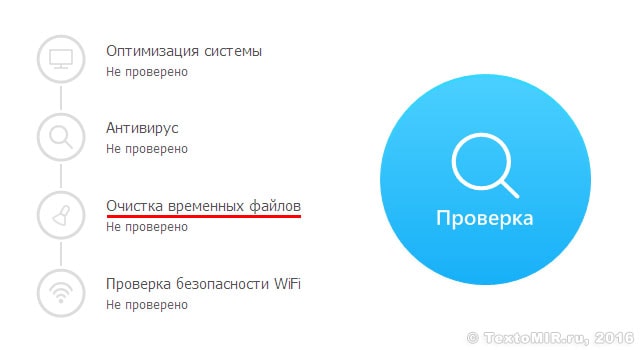
Antivirus 360'ta sabit disk temizleme işlevi vardır Tam Güvenlik
Ayrıca gereksiz dosyaları (önbellek, geçmiş) tespit edip silmek için programları kullanabilirsiniz. belgeleri aç, geçici bilgiler), bilgisayarınızı çöplerden temizlemenize ve hızlandırmanıza yardımcı olacaktır. Örneğin, Windows için indirebilirsiniz popüler program CCleaner. Geçici dosyaların temizlenmesi 360 Total Security antivirüs programında da mevcuttur. Windows ayrıca yerleşik bir disk temizleme yardımcı programına da sahiptir (“Başlat” -> “Donatılar” -> “Sistem Araçları” -> “ Disk temizleme»).
Bilgisayarınızı hızlandırmak için sabit sürücünüzü birleştirin
Sabit sürücü optimizasyonu konusuna devam ediyoruz. Çok sayıda dosya birikmişse, bunları silmek üzücü, ancak harici depolama Yeterli veri yok, bilgisayarınızı hızlandırmanın başka yollarını deneyebilirsiniz. Bu sabit disk birleştirme.
Kısaca olay şu. Windows, dosyaları sabit sürücüde belirli veri "parçaları" biçiminde saklar. Ve dosya boyutu böyle bir "bölümün" boyutunu aştığında, birkaç parçaya bölünür. Diskte ne kadar çok dosya varsa, bu veri parçaları da o kadar düzensiz bir şekilde dağılır. Ve bir dosyanın okunması gerektiğinde bilgisayar, sabit diskin her yerinde dosyanın parçalarını aramaya başlar.
Sabit sürücüyü birleştirmek bu parçaların organize edilmesini ve birbiri ardına yerleştirilmesini sağlar. Bunları okumayı daha kolay ve hızlı hale getirmek için. Bu nedenle, bilgisayarınızı Windows 8 veya XP ile nasıl hızlandıracağınızı düşünüyorsanız, sabit sürücünüzü birleştirin (aslında bu, en az ayda bir olmak üzere düzenli olarak yapılmalıdır).
Bu amaçla özel programlar kullanabilirsiniz. Örneğin TuneUp Utilities, bilgisayarınızı temizlemek ve hızlandırmak için çok çeşitli araçlara sahiptir. Bir sabit disk birleştiricisi dahil. Kullanabilirsin. Bunu yapmak mümkün mü? standart araçlar Pencereler.
Dikkat! Sabit sürücüyü birleştirmek birkaç saat sürebilen uzun bir işlemdir. Ve şu anda bilgisayarda hiçbir şey yapmamak daha iyidir, böylece süreç daha hızlı ilerleyecektir.
Peki, Windows XP'de bir sabit sürücünün nasıl birleştirileceği. Her şeyden önce, “Başlat” menüsüne gidin, “Aksesuarlar” (programlar) bölümünü, ardından “Servis” i seçin ve içinde “ Disk Birleştiricisi».
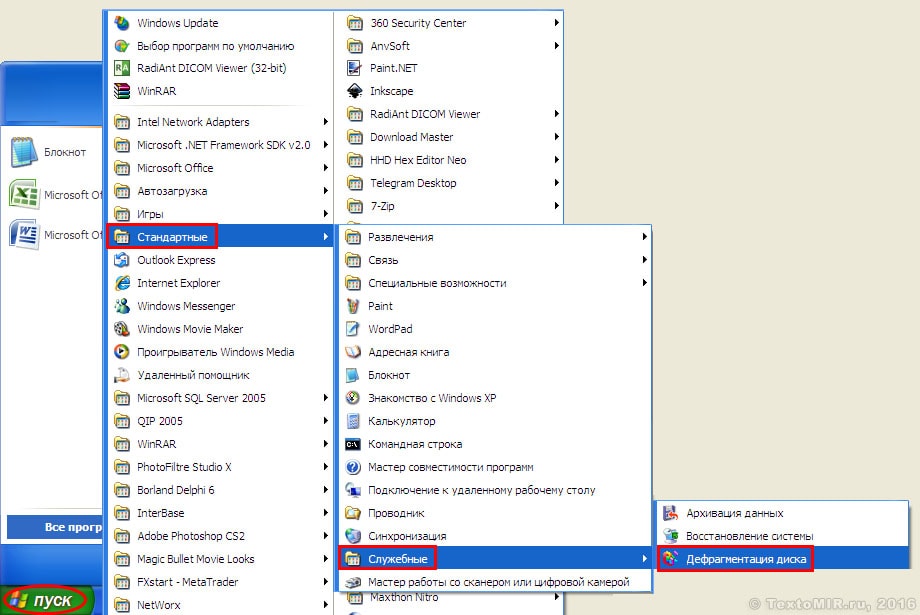
Sabit disk birleştirme, Windows yardımcı programlarından biridir.
Açılan pencerede seçin gerekli disk(birkaç tane varsa) ve “ Analiz».
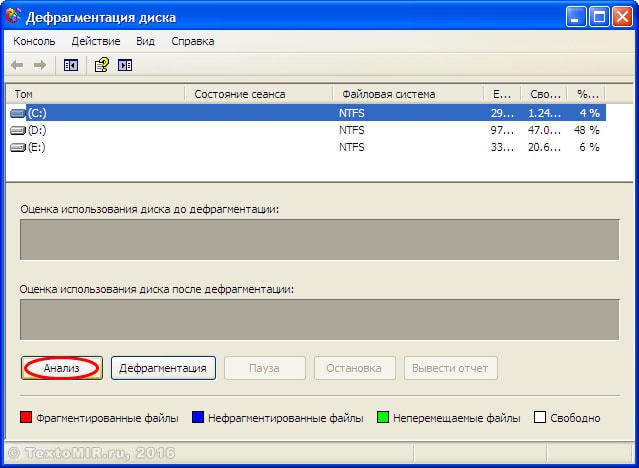
Bir disk seçin ve parçalanma derecesi için analizini çalıştırın
Bir süre sonra analiz tamamlandığında sonuçları içeren bir mesaj görünecektir. İşletim sistemi birleştirmenin gerekli olduğuna karar verirse, bunu yapmanız istenecektir. Bu durumda yapmanız gereken tek şey “ Birleştirme».

Analiz sonucu: diskin birleştirilmesi gerekiyor
Windows 7'de birleştirme işlemi benzer şekilde gerçekleştirilir. Menü bölümlerinin ve düğmelerin adları hemen hemen aynıdır. Herhangi bir zorluk olmamalıdır.
Bir diski birleştirdikten sonra geri kalanıyla aynı işlemi tekrarlayın. Sonuç daha hızlı bilgisayar performansı olacaktır! Belki küçük ama daha az hoş değil.
Bilgisayarınızı hızlandırmak için sanal belleği artırın
Bilgisayarın sabit diskiyle ilgili bir başka ipucu da şöyle bir şeyle ilgilidir: sanal bellek. PC'nin eksik olduğu durumlarda rasgele erişim belleği(örneğin, bunu yaptığınızda), bilgileri depolamak için sabit sürücünün bir kısmını kullanır; buna sayfa dosyası adı verilir. İşte RAM ile birlikte bilgisayarın sanal belleğini oluşturur. Bunu artırmak bilgisayarınızın veya dizüstü bilgisayarınızın hızını artırabilir.
Windows XP için disk belleği dosyasının artırılması aşağıdaki şekilde yapılır. Daha önce açıklandığı gibi “Bilgisayarım”da, sağ tık farenizi boş bir alanın üzerine getirin ve açılan menüde “Özellikler” satırına tıklayın (Windows 7 için “Bilgisayarım”da “Sistem Özellikleri” menü bölümünü arayın ve ardından “ Ekstra seçenekler sistemler").
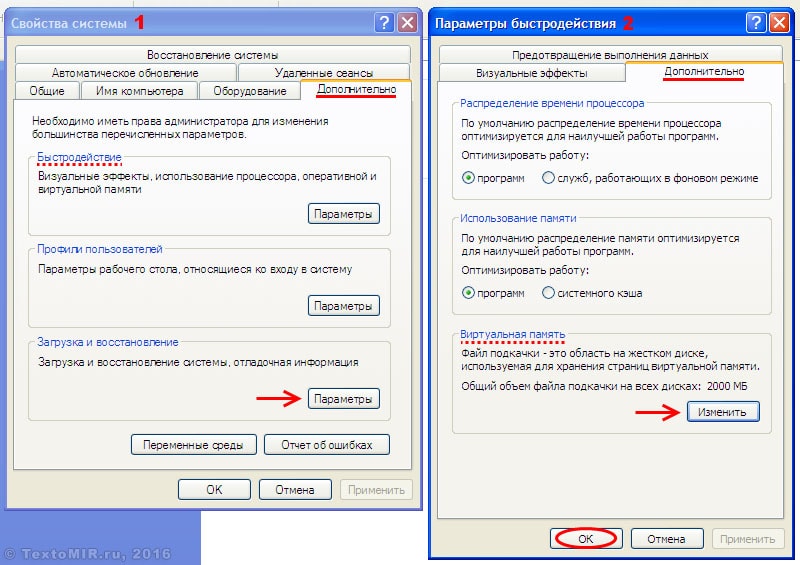
Menüler ormanından sanal bellek ayarlarına doğru ilerliyoruz...
Sistem Özellikleri penceresi açılacaktır. İçinde "Gelişmiş" sekmesine geçmekten çekinmeyin ve "Performans" panelinde "Seçenekler" düğmesini tıklayın. Başka bir pencere görünecektir. İçinde “Gelişmiş” sekmesine ihtiyacımız var ve içinde “ Sanal bellek " Burada “Değiştir” butonuna tıklıyoruz.
İşletim sistemi sanal bellek miktarını otomatik olarak ayarlar, ancak bilgisayarı olabildiğince hızlandırmak için en uygun olanı kendimiz seçmeye çalışacağız. Bu amaçla, yeni bir pencerede disk belleği dosyasını saklamayı planladığınız diski seçin. Daha sonra “ konumuna geçin. Özel boyut" Burada sanal bellek boyutunu ayarlamanız gerekecektir: başlangıç (minimum) ve maksimum.
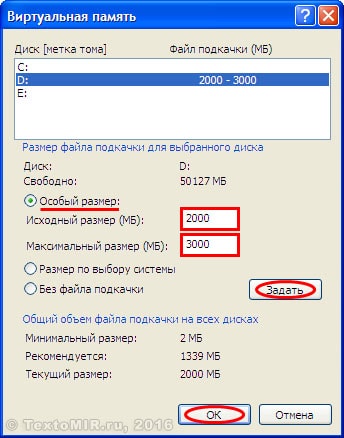
... ve sınırlarını değiştir
Minimum değeri ayarlayın bir buçuk kat daha yüksek Bilgisayarınızdaki RAM miktarı ve maksimum iki katıdır. Diyelim ki 1 GB RAM'iniz var, o zaman minimum hacim yaklaşık 1500 MB, maksimum ise 2000 MB olacaktır.
İşiniz bittiğinde “Ayarla” ve ardından “Tamam” seçeneğine tıklayın. Geriye kalan tek şey, değişiklikleri uygulamak için bilgisayarı yeniden başlatmaktır.
Görsel efektler bilgisayarın yavaşlamasının nedenlerinden biridir
Windows XP/7/8 çalıştıran bilgisayarınızı hızlandırmanın başka bir yolu da Windows XP/7/8'i devre dışı bırakmaktır. görsel efektler. Bu önlem zayıf işlemci üzerindeki yükü azaltacaktır.
Windows XP'de bunu yapmak için "Bilgisayarım"ı açın ve temiz beyaz bir arka plana sağ tıklayın. Genişletilmiş menüde “Özellikler” satırını seçin.
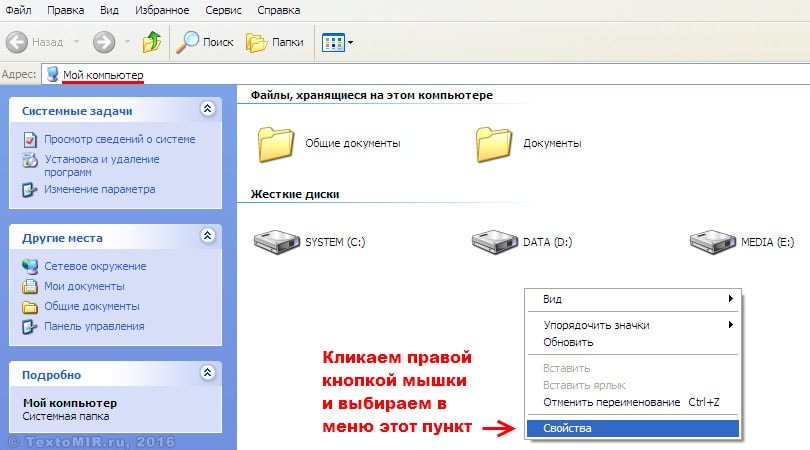
Sistem özelliklerinin bulunduğu pencereyi açın
Görünen pencerede (“ Sistemin özellikleri") "Gelişmiş" sekmesine geçin. İçinde, gelecek vaat eden “Performans” adının bulunduğu bölümde “Seçenekler” düğmesine tıklayın. Başka bir pencere görünecektir, “ Görsel efektler" Burada “Daha iyi performans sağlayın” seçeneğini seçip “Tamam” butonuna tıklamanız gerekiyor. Bu, eski bilgisayarınızın veya dizüstü bilgisayarınızın çalışmasını önemli ölçüde hızlandıracaktır.
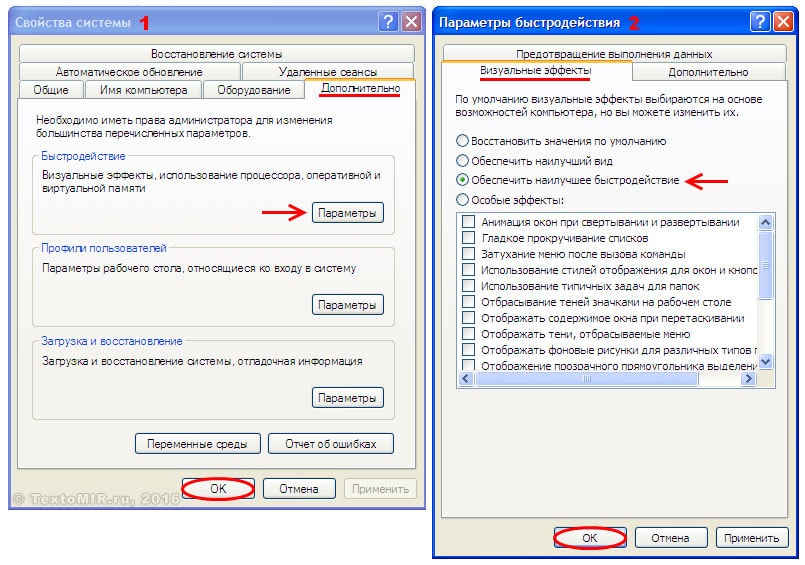
Tüm efektleri devre dışı bırakmak çok zor görünüyorsa yalnızca bazılarını devre dışı bırakın
Windows'un yeni görünümünü beğenmediyseniz önceki adımların tümünü tekrarlayabilirsiniz, yalnızca son aşamada " seçeneğini seçin. Özel efektler"ve hoş bir tasarımla en iyi performansı elde etmek için belirli efektlerin onay kutularını etkinleştirmeye çalışın.
Windows 7 bilgisayarınızı hızlandırmak için “Bilgisayarım”a gidin ve “Sistem Özellikleri” menü öğesine tıklayın. Ardından açılan pencerenin sol yarısında “Gelişmiş seçenekler…” öğesine tıklayın. Bir sonraki “Sistem Özellikleri” penceresi göründüğünde yukarıda anlatıldığı gibi ilerleyin.
Gereksiz programları başlangıçtan kaldırın
Bilgisayarınızın daha hızlı çalışmasını sağlamak için nasıl olduğunu düşünmelisiniz. açtığınızda bilgisayarınızın önyüklemesini hızlandırın. Sonuçta, Windows başlatıldığında otomatik olarak başlatılan program sayısı ne kadar fazla olursa, bilgisayarın açılması o kadar uzun sürer ve açıldıktan sonra o kadar yavaş çalışır.
Yukarıda bahsedilen TineUp Utilities programı, gereksiz programların otomatik olarak yüklenmesini devre dışı bırakmanıza olanak tanıyan bir Başlangıç Yöneticisi hizmetine sahiptir. Bu aynı zamanda 360 Total Security antivirüs aracılığıyla da yapılabilir. Veya bir uzmanı arayın. Bilgisayarınızı evde ücretsiz olarak ve kendi başınıza hızlandırmak için manuel olarak da yapabilirsiniz.
Bunu yapmak için Windows XP / 7'de "Başlat" bölümündeki "Çalıştır" bölümünü seçin. Veya sadece " tuş kombinasyonuna basın Kazan+R"("Kazan", onay kutusu, Windows logosu içeren bir düğmedir). Küçük bir pencere görünecektir. “ komutunu yazın msconfig” (elbette tırnak işaretleri olmadan) ve “Tamam” düğmesini tıklayın.

Sistem ayarları penceresini başlatın
Sistem Kurulumu iletişim kutusu açılır. İçindeki "" bölümünü seçin.

Tüm gereksiz dosyaları başlangıçtan kaldırma
Bilgisayarı açtığınızda otomatik olarak başlayan programların ve hizmetlerin bir listesini göreceksiniz. Bunların arasında nadiren ihtiyaç duyulan veya kendi başınıza başlatılması zor olmayanların olması mümkündür. Örneğin: QIP veya Mail.Ru Aracısı. Bu tür girişimlerin yanındaki kutuların işaretini kaldırın ve “Tamam” düğmesine tıklayın. Programın amacını bilmiyorsanız, bırakmanız daha iyi olur.
Zamanla bilgisayarda çok sayıda gereksiz dosya birikir ve bunun sonucunda sabit sürücünün performansı düşer. Nasıl daha uzun bilgisayarçalışır durumdaysa performansı düşer. Yavaş bilgisayar performansının bir kısmı bilgisayarınızın yaşına bağlı olsa da, işlem ve yükleme sürelerini hızlandırmak için atabileceğiniz birkaç adım vardır. işletim sistemi.
Adımlar
Bölüm 1
Otomatik başlatma programlarını devre dışı bırakınBölüm 2
Devre dışı bırakmak görsel efektler- Veya Başlat menüsünü açmak için ⌘ Win tuşuna basın.
-
Denetim Masası arama çubuğuna "ayarlar" yazın dış görünüş». Arama çubuğu Denetim Masası penceresinin sağ üst köşesindedir.
"Windows'un görünümünü ve performansını ayarlayın" seçeneğini tıklayın. Bu seçenek Sistem grubunda (Denetim Masası penceresinin sol üst köşesinde) bulunur.
Görselleri inceleyin. Açılan menünün birkaç seçeneği vardır:
- "Sağlamak En iyi manzara" Bu seçeneğin etkinleştirilmesi tüm görsel efektlerin etkinleştirilmesine neden olacaktır, bu da istediğinizin tam tersidir.
- "Mümkün olan en iyi performansı sağlayın." Çoğu görsel efekt devre dışı bırakılacak ve bilgisayarınızın performansı artacaktır.
- "Özel efektler" Bu durumda devre dışı bırakmak istediğiniz efektlerin kutularındaki işaretleri kaldırın. Eski bir bilgisayarda en iyi performansı sağlamak için tüm görsel efektleri kapatmanız önerilir.
-
Bilgisayarınıza en uygun seçeneği seçin. Daha eski bir bilgisayar olması durumunda, "Özel Efektler" seçeneğini işaretleyin ve tüm görsel efektleri kapatın; "En iyi performansı elde et" seçeneğinin çoğu orta sınıf bilgisayar için işe yarayacağını unutmayın.
Performans Seçenekleri penceresini kapatın. Sistemin tasarımının kötüleştiğini ancak performansının arttığını fark edeceksiniz.
Başlat menüsünü açın. Ekranın sol alt köşesinde bulunur. Görsel Windows efektleri 8/10 performans göz önünde bulundurularak tasarlandı modern bilgisayarlar; Windows'un bu sürümlerinden biri eski bir bilgisayara kurulursa performansı önemli ölçüde düşecektir. Bu nedenle görsel efektlerin kapatılması önerilir.
Bölüm 3
Sabit sürücünüzü temizleyinBölüm 4
Kaldırmak gereksiz programlar- Listede klasörler de var; Genellikle aynı anda birkaç program içerirler, bu nedenle her klasörü açın ve içeriğini görüntüleyin.
-
Gereksiz programları kaldırın.Örneğin, haberleri okumak veya radyo programlarını dinlemek için kullanılan programlara genellikle ihtiyaç duyulmaz çünkü bunlar şu şekilde değiştirilebilir: en iyi programlar veya web tarayıcısı uzantıları.
- İşletim sisteminin çalışması belirli bir programa bağlıysa böyle bir programın kaldırılması mümkün olmayacaktır. Ancak çoğu sistem programları minimum tüketir bilgisayar kaynakları.
-
Kaldırmak istediğiniz uygulamaya sağ tıklayın. Bir içerik menüsü açılacaktır.
"Sil"e tıklayın ve ardından seçiminizi onaylayın. Program hemen kaldırılacaktır (yani Programlar ve Özellikler penceresini açmanıza gerek yoktur).
- Kaldır düğmesine erişmek için İleri düğmesini (bağlam menüsünün altında) tıklamanız gerekebilir.
-
Kullanılmayan programları kaldırın. Tipik olarak bilgisayarlar Windows kontrolü bol bol gel önceden yüklenmiş programlar, yardımcı programlar ve eklentiler; bunlardan bazıları güvenli bir şekilde kaldırılabilir.
Önceden yüklenmiş programları başkalarına değiştirin. Her ön ayarlı program için en az bir alternatif program vardır:
- Tarayıcınızı değiştirin Microsoft Kenarı Chrome veya Firefox'ta. Bu tarayıcılar Edge'in hızlı ve basit alternatifleridir.
- Groove'u iTunes ile değiştirin. Groove kaldırılamaz, ancak program iTunes'tan çok daha fazla bilgisayar kaynağı tüketir.
- Önceden yüklenmiş medya oynatıcısını VLC ile değiştirin. VLC, verileri daha hızlı işler, hemen hemen her video formatını oynatır ve varsayılan olarak yüklenen Microsoft medya oynatıcılarından daha basit ve daha temiz bir arayüze sahiptir.
-
Bilgisayarı yeniden başlatın. Açıklanan yöntemler bilgisayar performansının artmasına yol açmalıdır.
Başlat menüsünü açın. Bu menüde bir liste bulabilirsiniz yüklü programlar; tüm programları görmek için listeyi kaydırmanız yeterli.
- Pili düzenli olarak şarj etmek (dizüstü bilgisayar söz konusu olduğunda) ve bilgisayarı düzenli olarak kapatmak gibi bilgisayarınıza uygun şekilde davranın. Bu, bilgisayarınızın ömrünü uzatacak ve performansını artıracaktır.
- Sisteminizi en az haftada bir kez virüslere karşı tarayın veya kötü amaçlı yazılım; bunu bir antivirüs ve diğer uygun programları kullanarak yapın. Bu, virüslerin ve kötü amaçlı yazılımların işlemcinize yük oluşturmasını önleyecektir.
- Bilgisayarınızın Yüksek Performans modunda çalıştığından emin olun. Güç tasarrufu modu (veya benzeri) etkinleştirilirse sistem güçlü programları veya oyunları çalıştıramayacaktır. Çalışma modunu öğrenmek için görev çubuğunun sağ tarafındaki pil simgesine tıklayın.
- Bilgisayar iki yıldan daha eskiyse üzerine yeni bir işletim sistemi (örneğin Windows 10) yüklemek oldukça zordur. Kural olarak ikincisi Windows sürümleri en iyi şekilde optimize edildi modern teknolojiler, üç ya da dört yıl önceki ekipman değil.
- Tarayıcınız bir bilgisayar bileşeni olmasa da, tarayıcınızın önbelleğini ve çerezleri temizlemek, web sayfasının yüklenmesini hızlandırmaya yardımcı olabilir.
Uyarılar
- Üçüncü taraf programları yüklemekten kaçının. Kural olarak, önceden yüklenmiş programlar veya Windows'ta yerleşik yardımcı programlar kullanılarak herhangi bir işlem gerçekleştirilebilir.
Frenleme de aslında bir harekettir ancak bu, yavaş hareket eden Windows 7'ye sahip dizüstü bilgisayar sahiplerinin işini kolaylaştırmaz. Ne söyleyebilirim? Müzik veya video dosyalarını yüklerken herhangi birinin uygulamaların sonsuza kadar donmasını görmek veya oynatıcının vasat kekemeliğine katlanmak istemesi pek olası değildir. Buna dayanarak Windows 7 nasıl hızlandırılır sorusunun yanıtlarını arayarak kendinizi kaptırmamak imkansızdır. Peki sonuç doğru olacak mı? Prensip olarak Windows 7 çalıştıran bir bilgisayarı verimliliğini kaybetmeden hızlandırmanın bir yöntemi var mı?
Yöntem #1: Birleştirme
Birleştirme, sabit sürücünüzün durumunu kolayca iyileştirebileceğiniz ve aynı zamanda üzerinde bulunan dosyalara erişim sürecini hızlandırabileceğiniz bir tür sihirli değnektir. Bunu ayda en az bir kez yapmanız önerilir, ancak programlar ve belgeler kullanıcılar tarafından sıklıkla değiştiriliyor veya siliniyorsa, bu tür bilgisayar optimizasyonunu daha sık gerçekleştirmek daha iyidir. Bu amaçla yerleşik kullanabilirsiniz Windows araçları 7 ve PerfectDisk veya Diskeeper gibi özel programlar.
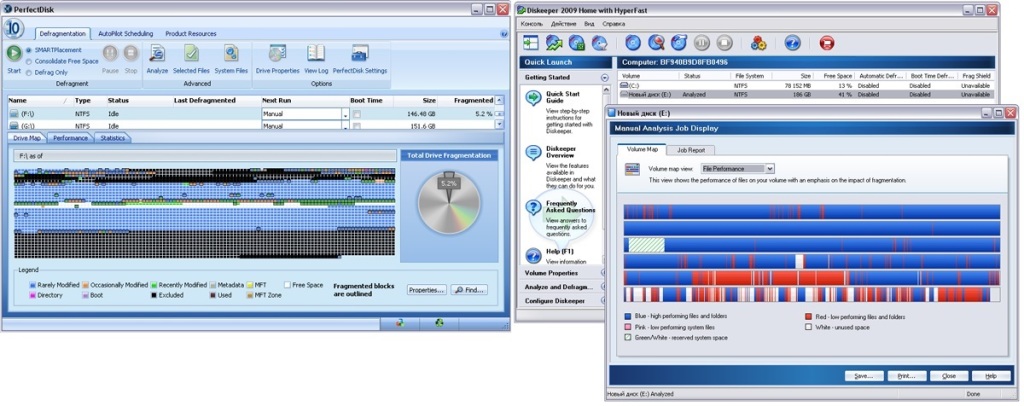
Özellikle, bilgisayarınızı kullanarak birleştirebilirsiniz. Komut satırı. Bu durumda öncelikle Başlat menüsünü açın, cmd arama sorgusunu girin ve Enter tuşuna basın. Daha sonra konsola birleştirme C: parametresini girin (burada C sürücü harfidir), Enter tuşuna basın ve görevin tamamlanmasını bekleyin:
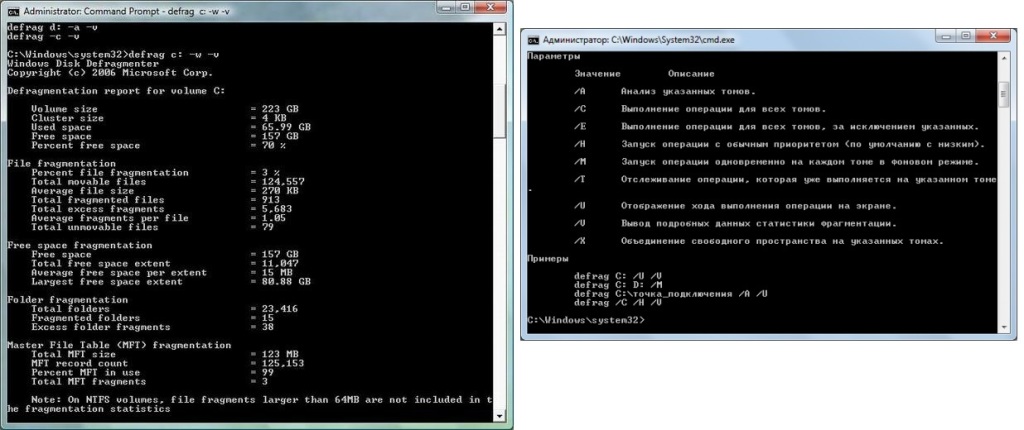
Bu seçenek çok karmaşıksa başvurabilirsiniz. sistem yardımcı programı" ". Başlat menüsünde arama yaparak bunu bulmak oldukça basittir:
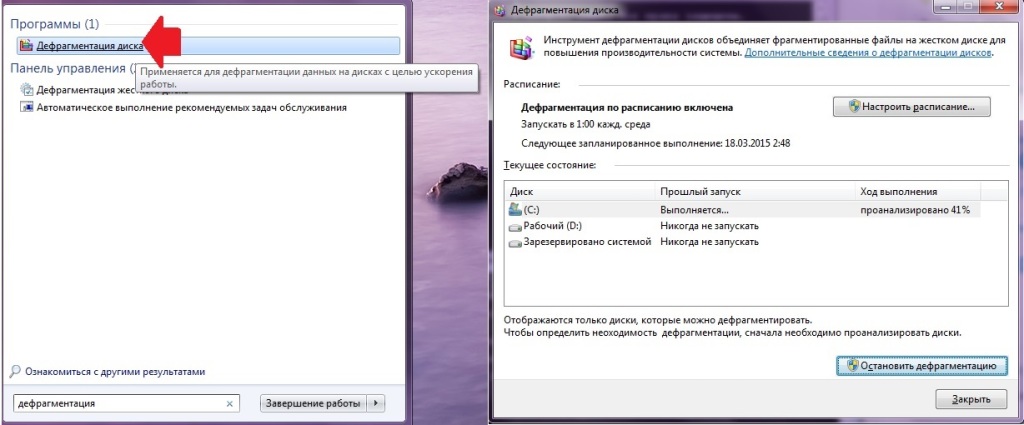
Bu programda istenirse sabit sürücünün otomatik olarak birleştirilmesini ayarlayabileceğinizi unutmayın. Bunun için gerekli olan tek şey “Programı özelleştir...” bölümünde uygun seçeneği seçmektir.
Yöntem #2: İşlem Yüklemeyi Ayarlama
Çoğu zaman, Windows 7'de çok fazla işlem çalıştırılması işlemcinin aşırı yüklenmesine ve buna bağlı olarak dizüstü bilgisayarın yavaşlamasına neden olur. Bu durumda ne yapmalı? Öncelikle bilgisayarınıza otomatik olarak indirilen gereksiz programlardan kurtulun. Bunu yapmak için Başlat menüsüne gidin, girin arama çubuğu msconfig değerini girin ve Enter'a basın. Daha sonra açılan pencerede fare ile “Başlat” butonuna tıklayın, otomatik olarak çalışmasını istemediğiniz uygulamaların işaretini kaldırın ve Tamam’a tıklayın:
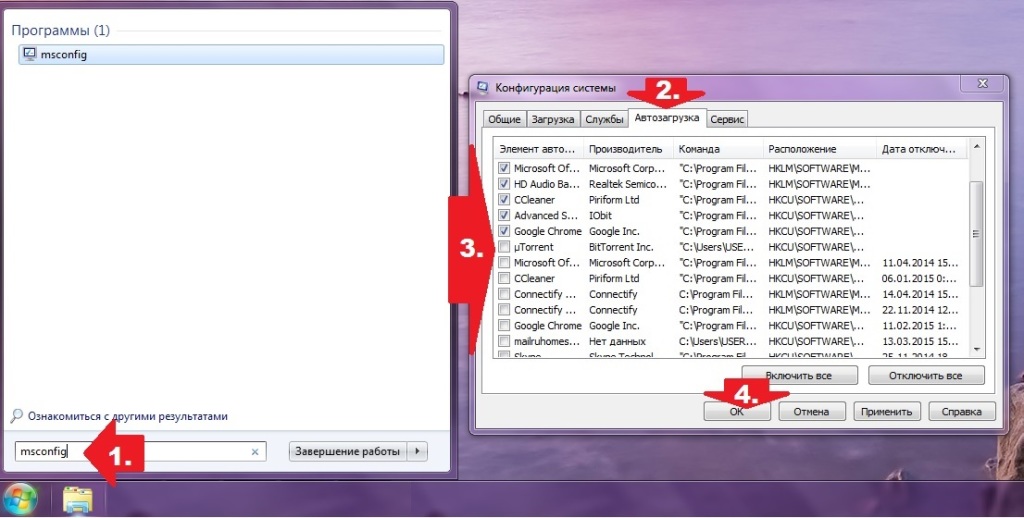
Bundan sonra değişikliklerin etkili olması için dizüstü bilgisayarı yeniden başlatın. Aynı zamanda çalışan işlemleri sonlandırarak işlemcinin ömrünü kolaylaştırabilirsiniz. Bu özellikle CPU %75 veya daha yüksek olduğunda geçerlidir. Biz ne yapıyoruz? Görev Yöneticisine girmek için Ctrl+Esc+Shift tuşlarına basın, ardından "çöp kutusu" işlemini bulun, fareyle üzerine tıklayın, "İşlemi sonlandır"a tıklayın ve işlemin tamamlandığını onaylayın:
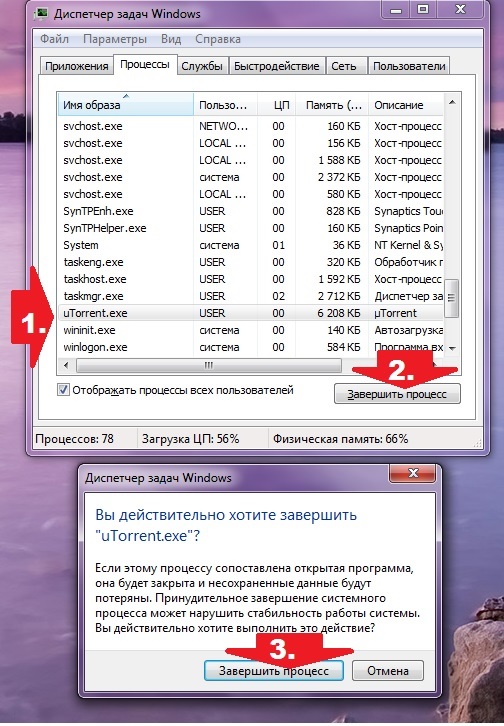
Ayrıca işlemci yükünü izlemek ve bilgisayarınızı hızlandırmak için ücretsiz Advanced SystemCare programını kurabilirsiniz. İşlemleri doğrudan masaüstünüzden izlemenizi sağlar.
Yöntem #3: Görsel efektleri kapatın
Windows 7'nin doğasında bulunan sofistike animasyon efektleri elbette kullanıcılar arasında belli bir sempati uyandırarak tam bir zevke dönüşüyor. Peki bilgisayar onları izlemek neredeyse imkansız hale gelecek kadar yavaşlıyorsa bunların ne anlamı var? Bu durumda ne yapmalı? AERO GUI özelliklerinden birini veya tümünü devre dışı bırakın. Bunu şu şekilde yapabilirsiniz:
Yöntem #4: Masaüstünüzü temizleme
Windows 7 çalıştıran bir bilgisayarın performansını yalnızca masaüstünüzü temizleyerek de artırabilirsiniz. Gerçek şu ki, üzerinde bulunan tüm bilgiler otomatik olarak sabit sürücüye kaydediliyor. Sonuç olarak, masaüstünde dosyalar, video ve ses kayıtları, çeşitli araçlar ve diğer "güzellikler" içeren "hacimli" klasörler ne kadar fazla görünürse, bilgisayar o kadar yavaşlar.
Dünyadaki her şey bozulabilir. Zamanla her şey yıpranır ve orijinal özelliklerini kaybeder. Ancak bilgisayar olması gerekenden çok daha hızlı yıpranıyor gibi görünüyor. Ve bu her zaman bilgisayar parçalarının giderek eskimesinden kaynaklanmıyor; yanlış Windows optimizasyonu. Geçici veya gereksiz dosyalar silinmez ve bilgisayarı kirletmez, önbellek dolar ve temizlenmez. İşlemler kayıt defterindeki etkinliklerinin sonuçlarını silmez. Bu nedenle satın alındıktan sonraki bir yıl içinde bilgisayar yavaşlamaya başlar. Sistemi nasıl hızlandıracağımızı bulalım.
Bilgisayar performansını neler etkiler?
Bilgisayar performansı öncelikle merkezi ve grafik işlemcilerin gücüne bağlıdır. RAM de etkiler, ancak daha az ölçüde. Özellikleri nedeniyle yalnızca fotoğraf ve video editörleri ona ciddi şekilde güveniyor. Çalışan programların sayısı, eskimiş ekipmanlar ve karmaşık işletim sistemi performansı büyük ölçüde etkiler.
O halde makaleyi iki bölüme ayıralım. İlkinde bilgisayar yavaşlamaya başlarsa ne yapacağımızı, biriken hata ve sorunların nasıl düzeltileceğini konuşacağız. İkincisi: herhangi bir bilgisayar, hatta yeni bir bilgisayar bile nasıl hızlandırılır.
Windows 7 yavaşlamaya başladı: nedenleri ve çözümleri
Sıcaklık
Aşırı ısınma bilgisayarınıza son derece zararlıdır. İşlemciye aşırı yük bindiğini gösterir, bu nedenle performans düşer. Bilgisayar çalışma sırasında yeniden başlatılır veya kapanırsa, bu aynı zamanda sistem biriminin içinde aşırı yüksek bir sıcaklığın olduğunu gösterir.
Öncelikle cihazımızın ne kadar ısındığını ve gerçekten aşırı ısınıp ısınmadığını kontrol etmemiz gerekiyor. Bu amaçla sıcaklık sensörleri sistem ünitesinin içine yerleştirilmiştir. Ve onlardan bilgileri mükemmel şekilde okuyan programlar var.
Örnek olarak AIDA64 programını kullanarak daha yakından bakalım. Bilgisayarınıza indirip yükleyin. Daha sonra “Bilgisayar” -> “Sensörler” menüsüne gidin.
Soldaki menüde "Bilgisayar" bölümünü ve ardından "Sensörler" bölümünü açın: sağda parçaların sıcaklığıyla ilgili gerekli tüm bilgileri göreceksiniz.
“Sıcaklık” bölümünün altındaki liste, her bir bileşenin ısınma derecesini gösterir. Merkezi işlemciden çıkarılabilir işlemciye sabit sürücüler. 40-60 santigrat derece sıcaklık normal kabul edilir. 60'tan fazla - zaten düşünmeye değer. 75–80 - ciddi aşırı ısınma.
Aşırı ısınma durumunda işlemcideki termal macunu değiştirmeye ve soğutucuların çalışmasını kontrol etmeye değer. Bak, çok fazla değil mi? sistem birimi kirli: orada yanan toz nedeniyle sıcaklık yüksek olabilir. Bunu kendiniz anlamıyorsanız, konuyu profesyonellere emanet edin. Beceriksiz ellerle bir bilgisayara girmek oldukça tehlikelidir.
Dağınık kayıt defteri ve sabit disk
Programları yüklerken ve bunların çalışması sırasında Windows kayıt defteriÇeşitli girişler ve parametreler girilir. Ancak her program gereksiz girişleri silmez.. Üstelik program dosyalarını sildikten sonra bunlara ilişkin kayıt defteri girdileri de otomatik olarak temizlenmiyor. Tıkanmış bir kayıt defteri performansı etkiler. Aynısı - için de geçerli sabit disk. Windows 7'de, sabit sürücünüzdeki mavi boş alan çubuğunun kırmızıya dönmesi boşuna değildir. Kullanıcının zamanında temizlemesi ve boş alanı boşaltması gerekir, aksi takdirde bilgisayar beklendiği gibi çalışmayacaktır.
Eğer Sabit disk doluysa gereksiz dosyaları silin. Ne kadar çok alanı sıkıştırabilirseniz o kadar iyi olur. Özel programlar kayıt defterini temizlemenize yardımcı olacaktır. Örneğin CCleaner.
Programı resmi web sitesinden kurun ve indirin: http://ccleaner.org.ua/download/. İhtiyaçlarımıza yetecek ücretsiz sürüm yani korsan sürümü indirmenin bir anlamı yok.
Program penceresinde şuna bakın: sol menü bölümler ile. Kayıt Defterini açın. Sayfada listedeki tüm kutuları işaretleyin ve "Sorunları ara"yı tıklayın.
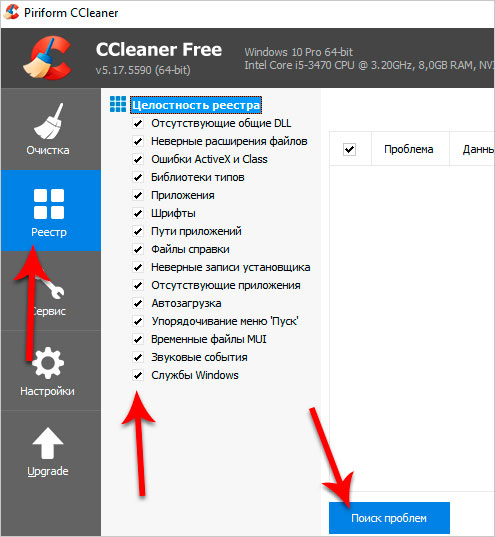
"Kayıt Defteri" bölümünde, programın bulması için bir kayıt defteri taraması yapabilirsiniz. ekstra girişler ve onları temizledim
Bir süre sonra bulunan sorunların bir listesini göreceksiniz. Bunların arasında boş kayıt defteri girdileri olacak; hiçbir yere varmayan kayıtlar; hatalı girişler ve benzeri. Hepsini kendi başına kazamazdın.
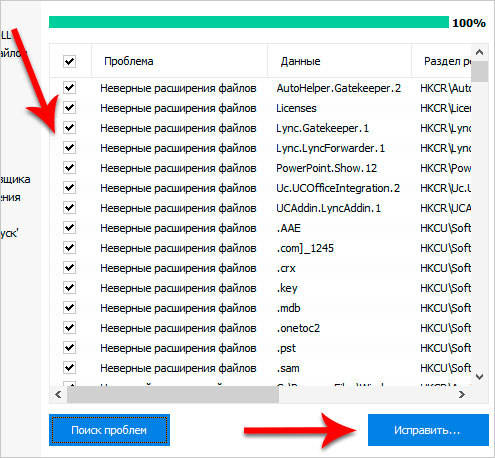
Programın doğası gereği taramanın birkaç kez tekrarlanması gerektiğini belirtmekte fayda var.
"Sorunları düzelt"i tıklayın ve işlemin bitmesini bekleyin. Hiç sorun kalmayıncaya veya sorun minimum sayıda olana kadar işlemi tekrarlayın.
Şimdi ilgilenelim sabit disk. Aynısını kullanabilirsiniz CCleaner programı veya geçici dosyaları kendiniz temizleyin. Geçici dosyalar Temp veya Templates adlı klasörlerde saklanır. Bu klasörlerdeki tüm dosyalar çöptür. Şu anda kullanımda olanlar hariç. Windows bu dosyaları temizlemiyor, çöp birikiyor. Bu yalnızca üretkenliği azaltmakla kalmaz, aynı zamanda çok fazla yer kaplar. Geçici dosyalar birkaç gigabayt biriktirebilir.
İlk yol CCleaner'ı kullanmaktır. Bu yöntemin avantajı basitliğidir. CCleaner programını açıp “Temizleme” bölümünü seçmemiz gerekiyor. Sol pencerede aranması gereken sorunların bir listesi olacaktır (gri renkte yazılan öğeleri işaretlememek daha iyidir, çünkü sistem hataları). İhtiyacınız olan her şeyi kontrol ettikten sonra “Analiz Et” e tıklayın. Sorunların listesi göründüğünde "Temizlik" e tıklayın ve prosedür tamamlanana kadar bekleyin.
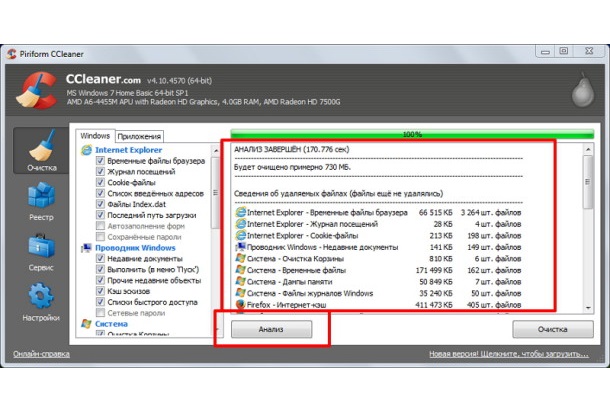
"Analiz Et"i ve ardından "Temizleme"yi tıklayın
İkinci yol - manuel kaldırma geçici dosyalar. Daha emek yoğun ama aynı zamanda daha güvenilir. CCleaner ve benzeri programlar her zaman ihtiyaç duydukları her şeyi kaldırmaz.
- Bilgisayarı açın. Sistemin kurulu olduğu sabit sürücünün özelliklerini açın.
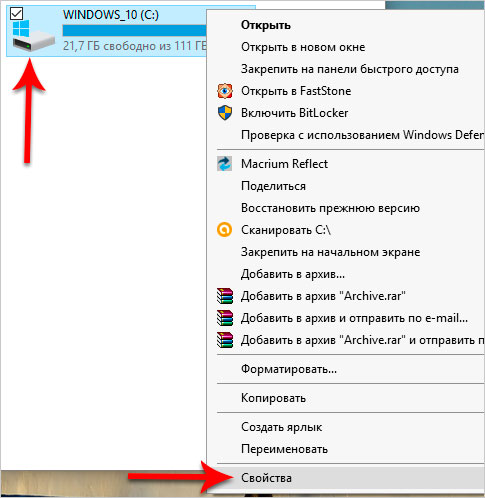
Sistem diski özelliklerini aç
"Özellikler" bölümünde, "Genel" sekmesinde, boş ve kullanılan disk alanı miktarını gösteren bir diyagram bulunur. Yanında da “Disk Temizleme” butonu var.
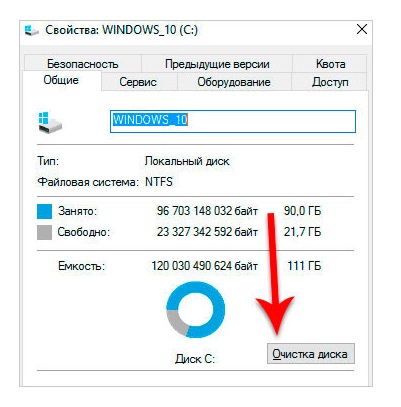
Disk Temizleme düğmesine tıklayın
Windows dosyaları kontrol edip gereksiz dosyaları bulurken bekleyin. Sorunları listeleyen bir pencere açıldığında, tüm öğelerin yanındaki kutuları işaretleyin ve "Tamam"ı tıklayın.
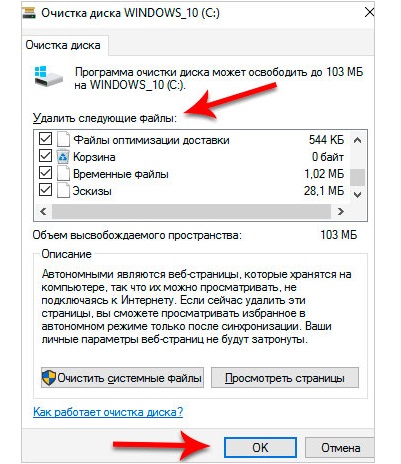
Listelenen sorunları düzeltmek için "Tamam"ı tıklayın
Ve “Verileri sil” seçeneğine tıklayarak seçiminizi onaylayın.
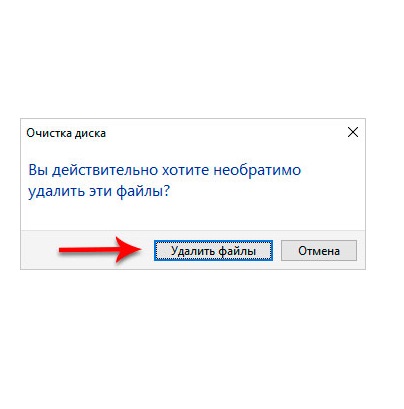
Silme işlemini onaylamak için "Dosyaları Sil"e tıklayın
Şimdi geçici dosyaları silerek Temp klasörlerini temizleyelim. “C:\Windows\Temp” klasörünü açın (örnek olarak C sürücüsü alınmıştır, Windows başka bir sürücüye kuruluysa onu açmanız gerekir). Klasörün içeriğini silin. “Dosya bir program tarafından kullanılıyor” hatası görünebilir. Bu, bu dosyaya hala ihtiyaç duyulduğu anlamına gelir. Bu dosyayı silmekten kaçınmak ancak diğerlerini silmeye devam etmek için Atla'yı tıklayın.
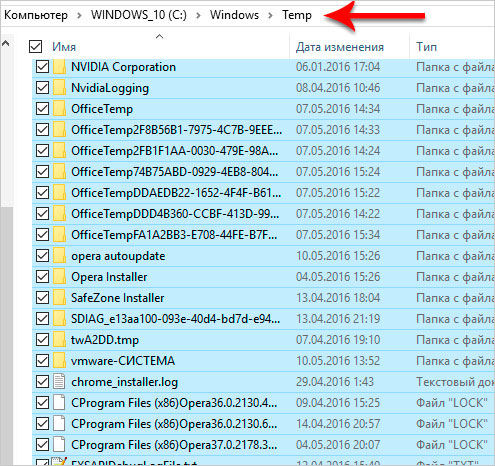
Klasörün içeriğini silin
Şimdi geçici dosyaların bulunduğu başka bir klasörü temizleyelim. Win + R tuş kombinasyonuna basın.Pencereye “%TEMP%” yazın ve Enter tuşuna basın. Uzun ve hatırlanması zor bir adrese sahip bir klasör açılacaktır.
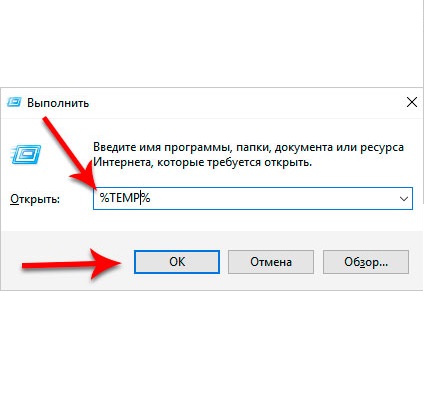
İkinci geçici dosyalar klasörünü açmak için "%TEMP%" yazın ve "Tamam"a tıklayın
Tüm içeriği kaldırın.
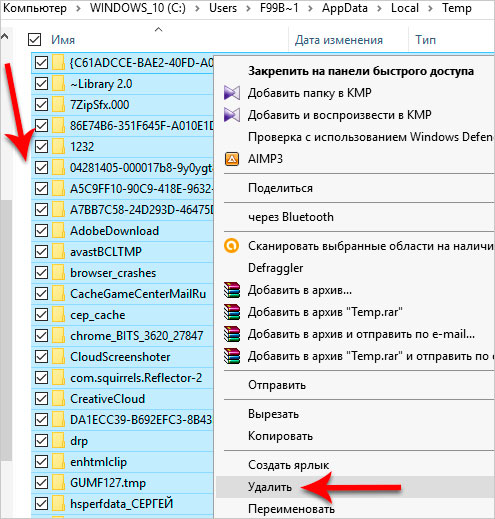
Geçici dosyaların bulunduğu ikinci klasör sistem dosyalarının derinliklerinde bulunur, bu nedenle Win + R ve %TEMP% komutunu kullanarak açmak daha kolaydır
Geçici dosyaları kendiniz temizleme: talimatlar
Windows geliştiricileri geçici dosyaların otomatik olarak temizlenmesiyle ilgilenmedi. Ancak kullanıcı bunu kendisi yapabilir:
- Öncelikle tüm geçici dosyaların tek bir klasörde toplandığından emin olmanız gerekir. Rahatlık için. Denetim Masası -> Sistem -> Gelişmiş sistem ayarları -> Ortam Değişkenleri'ni açın. Şimdi TEMP ve TMP alanlarına klasör adresini girin. Herhangi birini seçebilirsiniz ancak “C:\Windows\Temp” daha iyidir.
- Uygulayıp pencereyi kapatın.
- Şimdi otomatik temizlemeyi ayarlayalım. Yaratmak Metin dosyası, açın ve .cmd formatında kaydedin.
- Şimdi Not Defteri'ni tekrar kullanın ve buraya şunu yazın: “pushd %TEMP% && rd /s /q . > boş 2>&1",
"pushd %WinDir%\TEMP && rd /s /q . > boş 2>&1".
- Dosyayı kaydettiğiniz klasörün adresini unutmayın.
- Şimdi "Editör" adlı bir programı açın grup politikaları"(Win + R tuş kombinasyonu, gpedit.msc girin ve "Tamam"a tıklayın). İçinde “Bilgisayar Yapılandırması” -> “Windows Yapılandırması” -> “Komut Dosyaları (başlatma/kapatma)” seçeneğini açın. Listeden Kapat seçeneğini açın. Temp klasörünü temizlemek için bir komut dosyası ekleyelim. “Ekle”ye tıklayın ve “Komut dosyası adı” alanına önceki paragrafta oluşturduğumuz .cmd dosyasının adresini girin. Tamam'a tıklayın ve değişiklikleri uygulayın.
- Aynı şey “Kullanıcı Yapılandırması” için de yapılmalıdır. “Kullanıcı Yapılandırması” -> “Windows Yapılandırması” -> “Komut Dosyaları (başlatma/kapatma)” seçeneğini açın. Önceki paragrafta açıklanan adımları tekrarlıyoruz.
- Bilgisayarınızı yeniden başlatmayı deneyin. C:\Windows\Temp klasöründeki dosyalar silinirse, o zaman otomatik temizleme doğru yapılandırılmış.
Veri deposu
Sistem çalışırken programlar RAM yani geçici belleği kullanır. Mevcut süreçleri saklar. Ve orada yer varken süreçler birbiri ardına başlatılıyor. Ancak RAM'deki alan biter bitmez, bir sonraki süreç onun için yer açılmasını bekler. Yani bilgisayarda çok az RAM takılıysa, düşünmesi ve yavaşlaması çok uzun zaman alacaktır. Ancak, lütfen 2 GB RAM'in kullanımı kolay yeterli olandan fazla. Modern video oyunları için bile. RAM esas olarak video ve fotoğrafları işlemek için kullanılan programlar tarafından kullanılır (örneğin, Adobe Photoshop veya Sony Vegas).
Bilgisayarınızdaki RAM 2 GB'tan azsa yükseltme yapmayı düşünmelisiniz. RAM modülleri ucuzdur ve bunları bağlamak kolaydır: sadece takın anakart bir detay daha.
RAM'in özelliklerini şu şekilde geliştirebilirsiniz: yazılım takas dosyasının boyutunu artırarak. Sonuç olarak, RAM boyutunun sabit sürücü belleği pahasına artacağıdır. Aslında bu seçenek pek iyi değil ve verimlilik çok fazla artmayacak ama yine de.
- Bu nedenle, “Sistem Özellikleri” ni açın (bilgisayarda sağ tıklayın, listeden “Özellikler” i seçin).

Sistem özellikleri Bilgisayar klasörünün ek menüsü kullanılarak açılabilir
Soldaki menüde “Gelişmiş sistem ayarları” seçeneğine tıklayın.
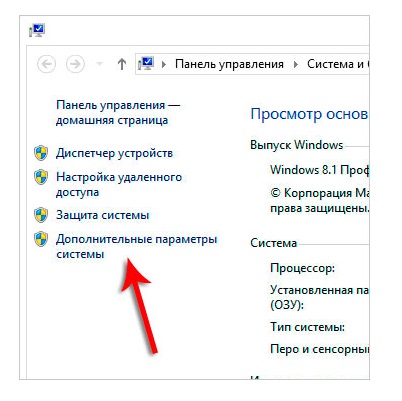
Gelişmiş Sistem Özelliklerini Aç
Burada “Gelişmiş” sekmesine, “Performans” bölümüne ihtiyacımız var. Ayarları aç.
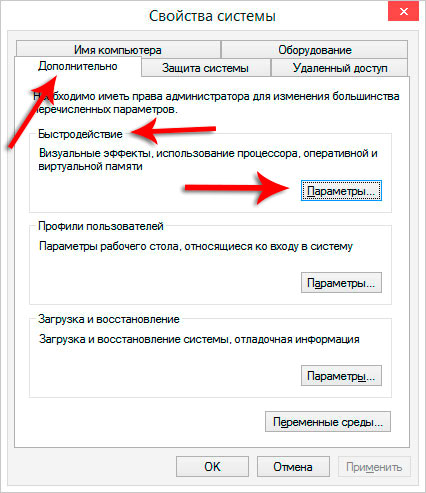
Performans seçeneklerini aç
Yeni bir pencerede tekrar “Gelişmiş” sekmesini açıyoruz. Burada disk belleği dosyasının açıklamasını ve mevcut boyutunu içerecek bir “Sanal Bellek” bölümü bulunmaktadır. "Değiştir"e tıklayın. Disk belleği dosyası hiç yapılandırılmamış olabilir. Veya belirli bir değer belirtilir. "Disk belleği dosyası boyutunu ayarla" seçeneğini işaretleyin ve mevcut değerlerden daha yüksek değerler girin. Çok fazla almayın, ölçüyü iki katına çıkarmak yeterli olacaktır. Bilgisayarınızın performansı çok fazla olmasa da artacaktır.
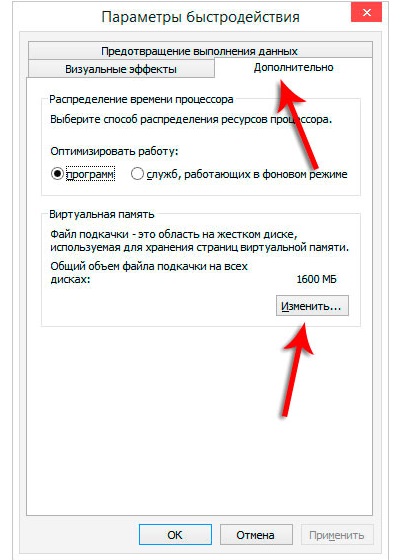
"Gelişmiş" sekmesini açın ve "Sanal bellek" altındaki "Değiştir"e tıklayın
Disk belleği dosyası boyutunu ayarlayın ve Tamam'a tıklayın.
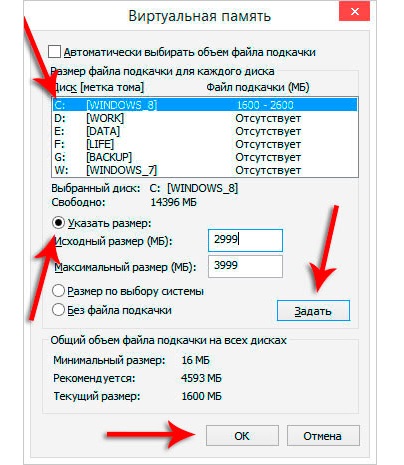
Disk belleği dosyası boyutunu belirtin
Başlangıçta çok fazla program var
Windows'un bir Başlatma özelliği vardır. Sonuç olarak, başlangıç listesine eklenen programların işletim sistemiyle birlikte dahil edilmesidir. Skype gibi birçok program, posta istemcisi vb. kurulum sırasında otomatik olarak listeye eklenir. Açıkçası “spam” programları da burada kaydediliyor: [e-posta korumalı], Yandex.Defender ve benzerleri. Doğal olarak tüm bu programlar aynı anda çalışır. Bazen senin için görünmez. Ve hepsi sistem kaynaklarını tüketiyor, bu da performansı etkiliyor.
Windows'un, başlangıç listesine program ekleyip kaldırabileceğiniz özel bir menüsü vardır. Açmak için Win+R sihirli kombinasyonuna basın ve msconfig yazın. Birkaç sekme içeren küçük bir pencere görünecektir.
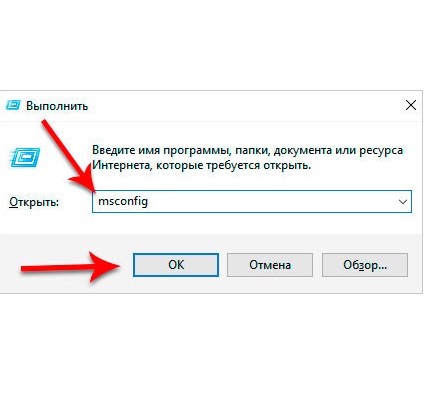
Msconfig yazın
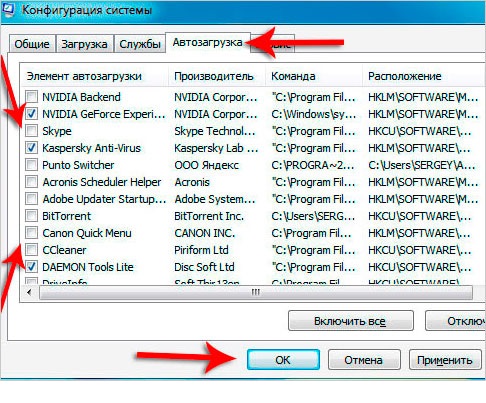
“Başlangıç” sekmesi sistemle başlayan tüm programların bir listesini içerir. Dikkatlice okuyun: Gereksiz programlar işaretlenmişse bunları oradan kaldırın. Tam olarak hangi programı kaldırdığınızı bulmaya dikkat edin. Çünkü bu liste hem önemli sistem uygulamalarını hem de antivirüsleri içeriyor. Doğal olarak ikisi de antivirüs programları, hiç biri sistem fonksiyonlarıöylece kapatamazsınız - Windows o kadar kırılgan değil, ancak yine de bunu daha dikkatli bir şekilde ele almaya değer. Asla bilemezsin.
Gereksiz programların işaretini kaldırdıktan sonra bilgisayarınızı yeniden başlatın.
Ayrıca şu anda hangi programların çalıştığına bakabilir ve dahil edilen süreçlerin yükünün ağır olup olmadığına karar verebilirsiniz. Bunu yapmak için görev yöneticisini açın (Ctrl + Alt + Del). Burada her şeyi görebilirsin programları çalıştırmak ve işlemci, RAM vb. üzerindeki yük. Bunun için Performans sekmeleri var.
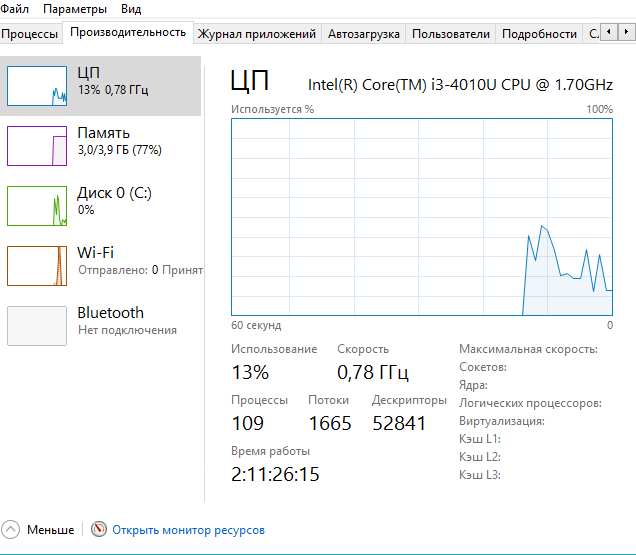
“Performans” sekmesi işlemci yüküyle ilgili tüm bilgileri içerir
Yanlış güncelleme
Windows sürekli güncellenmektedir. Nadir durumlarda kurulum Yeni sürüm işler iyi gitmiyor. Bu nedenle hatalar görünebilir sistem süreçleri Bu da bilgisayar performansında bozulmaya yol açacaktır. HAKKINDA hatalı güncelleme Bazı sistem dosyalarında sürekli olarak ortaya çıkan hata mesajlarını da anlatabilirsiniz.
Bilgisayarınız bir güncellemeden sonra yavaşlamaya başlarsa en son sürümü geri yüklemelisiniz. başarılı konfigürasyon Pencereler. Başlat menüsünü açın ve aramaya “Sistem Geri Yükleme” yazın. Enter tuşuna basın.
Güncellemeden önceki sistem durumlarının listesini içeren bir pencere açılacaktır. En son sürümün kurulum tarihi belirtilecektir. Bunlardan herhangi birini seçip “İleri”ye tıklayabilirsiniz. Sonra "Bitti". Ve sistem kurtarmayı onaylamak için tekrar “Tamam”. Windows yeni sistem dosyalarını kaldıracak ve durumu önceki durumuna döndürecek son Güncelleme. Yeni sürümün bir sonraki kurulumu sorunsuz ilerleyecektir. Arka arkaya iki güncelleme hatası nadiren meydana gelir.
Mekanik hasar
Sistem birimi, onlardan çıkıntı yapan soğutucular, gerilmiş teller ve kablolar, konektörler, gürültülü sabit sürücüler ve dolgun bir güç kaynağı ile mikro devrelerden ve ince kartlardan oluşan karmaşık bir yapı içerir. Bildiğiniz gibi makine ne kadar karmaşıksa kırılması da o kadar kolay olur. Bilgisayar parçaları çok sık arızalanmasa da kontrol edilmeye değerdir. Genellikle orada bir şey hasar görürse bilgisayar açılmaz. Ancak bazen bu durum sistemin donması ve frenlenmesi şeklinde de kendini gösterir.
Öncelikle hangi bileşenlerin hasar gördüğünü bulmanız gerekir. AIDA64 programı teşhis için uygundur.
Üreticinin web sitesinden indirin ve bilgisayarınıza yükleyin. Soldaki menü, bilgisayarınızın her bileşeni hakkında bilgi içerir. Bunlardan herhangi biri ayrıntılı olarak ele alınabilir. Tüm parçaların performansını kontrol etmek için kritik yüklerde teşhis yapmanız gerekir. AIDA64 tam da bunu yapabilir.
Üst menüde “Servis” sekmesini, ardından “Sistem Kararlılık Testi”ni açın.
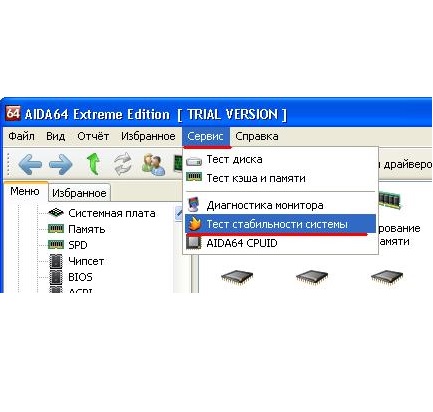
“Araçlar”ı ve ardından “Sistem kararlılık testi”ni açın
Şimdi test etmek istediğiniz tüm parçaların yanındaki kutuyu işaretleyin. Başlat'ı tıklayın. AIDA64 bir süre her parça için güçlü bir yük oluşturacaktır.
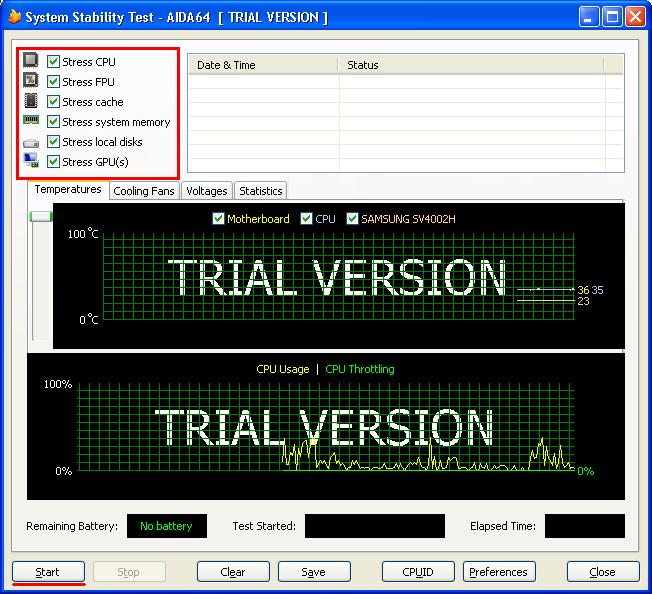
Test etmek istediğiniz parametreleri kontrol edin ve Başlat'a tıklayın
Bu neden gerekli? Şiddetli aşırı yüklenmeler sırasında, cihazların normal davranışından sapmalar daha parlak ve daha belirgin hale gelir. AIDA64, "stres" sırasında bileşenlerin performansını aynı tip işlemcilerin diğer sonuçlarıyla karşılaştıracak ve tüm sistemlerin doğru çalışıp çalışmadığı sonucuna varacak. Ve sonra size sonucu gösterecektir.
Örneğin işlemci, RAM veya başka herhangi bir şey çok zayıf sonuçlar verdiyse, performansı artırmak için bunları yenileriyle değiştirmeniz gerekecektir. Bu durumda, gözden kaçırmanın bir anlamı yok çünkü yakın gelecekte zaten tamamen başarısız olacaklar.
Yazılım bozulması
Sistem birimi karmaşık bir sistemse, yazılım mimarisi genellikle bir ormandır. Önemli sistemde Windows dosyaları Sistemi tamamen yok etmeyecek, ancak çalışmasına müdahale edecek küçük bir hata olan bir hata görünebilir. Bu nedenle bilgisayar yavaşlayacak ve donuklaşacaktır.
Bir kurulum diskiniz veya kurulumunuz varsa iyi olur Windows flash sürücüsü. Daha sonra sistemi çok kolay bir şekilde geri yükleyebilirsiniz. Bunu yapmak için önce Windows kurulumunu çalıştırmalı ve “Sistem Geri Yükleme”yi seçmelisiniz. Geriye kalan her şey otomatik olarak yapılacaktır. Program, tüm sistem dosyalarının kurulum diskindekilerle uyumluluğunu kontrol edecek ve hatalı verileri düzeltecektir. Sistemi tamamen yeniden kurmayı deneyebilir ve yeniden kurabilirsiniz.
Windows kurulumu nasıl çalıştırılır kurulum diski veya flash sürücüler?
- Öncelikle diski sürücüye veya flash sürücüyü USB bağlantı noktasına takın. Ve bilgisayarı yeniden başlatın.
- Artık bilgisayar açılmaya başladığında BOOT menüsünü (önyükleme menüsü) açmanız gerekiyor. Bu, tüm bilgisayarlarda farklı şekilde yapılır. Temel olarak - F11, F12 veya F1 tuşlarına basarak. Bu, işletim sistemi başlatılmadan önce tam olarak önyükleme ekranında belirtilecektir. Yazıyı arayın " Önyükleme menüsü- Ekranın köşelerinde (genellikle altta) F12" bulunur.
Böylece neler olduğunu anlarsınız: Her bilgisayarda böyle bir sistem vardır - BIOS. Bilgisayarda herhangi bir işletim sistemi yüklü olmayabilir ancak BIOS her zaman oradadır. Bir bilgisayarın bir tür yazılım çekirdeği. Yani, ilk olarak, açıldığında bu BIOS başlar ve yazılım ortamında zaten güzel, kullanışlı ve görselleştirilmiş Windows, Linux veya osX'i başlatır. BOOT menüsü kuyruğu dağıtan bir BIOS programıdır. Yani: neyi ilk önce, hangisini ikinci ve neyi üçüncü olarak başlatacağız. ÖNYÜKLEME menüsünde, önce sistemi değil, kurulum diskindeki/flaş sürücüdeki verileri başlatacak şekilde yapılandırmamız gerekir.
- Ve şimdi daha spesifik olarak. BOOT menüsünü açtıktan sonra Boot sekmesini arayın. Yükleme sırası burada yer alacaktır. Diskten kurulum yapıyorsanız önce CD/DVD-ROM'u, flash sürücüden kurulum yapıyorsanız USB flash'ı takın.
- Program açılacak Windows kurulumları. Talimatları izleyin ve neye ihtiyacınız olduğuna bağlı olarak sistemi "Onar" veya "Kur" seçeneğini seçin.
Kurulum diski yoksa ancak sorunun yolsuzluk olduğundan eminseniz sistem dosyaları, temas etmek teknik Destek Microsoft. Seni gönderecekler detaylı talimatlar sistemi geri yüklemek için.
Virüsler
Ve elbette virüsler. Kötü amaçlı yazılımlar, bir bilgisayarı gözetlemek veya ona zarar vermek için tasarlanmıştır ve bilgisayar korsanları genellikle programlarını optimize etmeyi düşünmezler. Bu yüzden her zaman çok fazla kaynak ve RAM tüketirler ve arkalarında yağlı izler bırakırlar. Bazen bu, kullanıcının virüslerden kurtulmasını önlemek için bilerek yapılır.
Antivirüslerden bahsetmeye değer. Ayrıca kaynak yoğundurlar ancak farklı bir nedenden dolayıdırlar: Her saniye olası tehditleri taramak zorundadırlar. Bu yüzden düşük performans bununla da alakalı olabilir. Bu durumda daha optimize edilmiş ve daha hafif bir antivirüs programı yüklemeyi deneyebilirsiniz. Ve bir şey daha: Yüklü iki veya daha fazla antivirüsünüz varsa, biri hariç hepsini kaldırın. Her şeyden önce, bilgisayarı bir kuruş daha güvenli yapmaz. İkincisi, işlemciye çok ama çok sert vuruyor.
İndirip yüklemeniz gerekiyor iyi antivirüs. Tam teşekküllü Kaspersky'nin parası için üzülüyorsanız ve ESET Nod 32, Avast, Avira, McAfee gibi ücretsiz benzerlikleri kullanın. Bilgisayarınızı çoğu kötü amaçlı yazılımdan temizleyecek kadar iyidirler. Antivirüs yazılımını yalnızca üreticilerin resmi web sitelerinden indirmenizin önerildiğini unutmayın, çünkü çoğu zaman ilaç yerine hastalıkları pompalayabilirsiniz.
Bir virüsten koruma yazılımı yükledikten sonra, bilgisayar dosyalarınızı derinlemesine tarayın. Uzun zaman alacaktır ancak tüm klasörleri ve bölümleri iyice kontrol edecektir. Bulunan virüsleri kaldırın ve bilgisayarınızı yeniden başlatın.
Windows 7 nasıl hızlandırılır?
Donanım hızlandırmayı etkinleştir
Donanım hızlandırma, yükü CPU ve GPU arasında dağıtır. Örneğin, ikincisi, video ve üç boyutlu modellerin oynatılmasıyla çok daha iyi başa çıkıyor, bu nedenle onu hesaplamalı bir bileşenden ziyade grafiksel bir bileşenle yüklemek mantıklıdır. Donanım hızlandırmanın özü budur. Hız aşırtmanın aksine, donanım hızlandırma tanımı gereği bilgisayara zarar veremez..
Donanım hızlandırmayı etkinleştirmek için Denetim Masası -> Görünüm ve Kişiselleştirme -> Ekran -> Ekran Ayarlarını Özelleştir seçeneğine gidin. Açılan sayfada "Gelişmiş seçenekler"e tıklayın. Özellikler penceresi açılacaktır GPU. “Teşhis” sekmesini açın ve “Ayarları değiştir” düğmesine tıklayın. Kaydırıcıyı sağa kaydırmanız gereken bir pencere açılacaktır. Değişiklikleri uygulayın ve bilgisayarınızı yeniden başlatın.
İşlemciyi BIOS üzerinden hız aşırtma
Böyle bir terim var - işlemci hız aşırtması. Hız aşırtma sırasında merkezi işlemcinin ve video kartı işlemcisinin saat hızı ve önbelleği artar. Demir üreticileri, kritik yüklere yer açmak ve servis ömrünü uzatmak amacıyla ürünlerini yalnızca belirli bir seviyeye kadar hızlandırır. Ancak bilgisayar performansını artırmak için bu feda edilebilir.
İşlemcinin yanacağından endişelenmenize gerek yok. Frekansı çok fazla artırırsanız BIOS onu fabrika ayarlarına sıfırlayacaktır.
Öncelikle BIOS'u açalım. Bunu yapmak için bilgisayarı açtığınızda bilgisayarın kendisine bağlı olarak F2, F11, F12 veya başka bir tuşa basmanız gerekir. BIOS'ta CPU Locker öğesini bulun. Yolu ayrıntılı olarak açıklamanın bir anlamı yok; farklı versiyonlar BIOS.
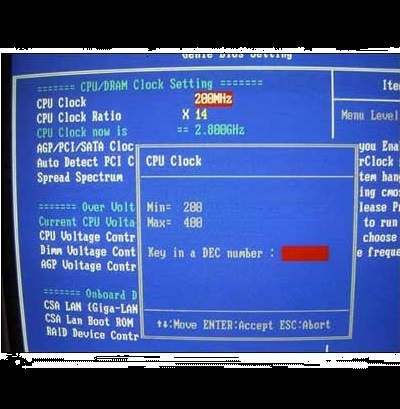
BIOS menüsünde CPU Locker öğesini bulun
CPU Locker öğesinde minimum ve maksimum değerleri ayarlamanız istenecektir. Şimdi oraya hangi değerlerin girilmesi gerektiği hakkında konuşmaya değer.
İşlemci saat hızı Hertz cinsinden ölçülür. Örneğin 1,8 GHz. Üreticiler genellikle mümkün olanın yaklaşık% 60'ını bırakıyor saat frekansı. Yani 1,8 GHz frekansında maksimum yaklaşık 3 GHz olacaktır.
İşlemci saat hızı, FSB sistem veri yolu frekansının ve çarpma faktörünün çarpımı olarak hesaplanır. Örneğin FSB = 200 MHz ve 10 faktörü 2,0 GHz işlemci verecektir. CPU Locker'da sistem veriyolunun frekansını değiştirebilirsiniz. Çarpma katsayısı “x14” formatında yazılacaktır. Kaç gigahertz'e ihtiyacınız olduğunu hesaplayın, katsayıya bölün ve Maksimum alanına girmeniz gereken sayıyı alın.
Video: BIOS'ta herhangi bir işlemcinin hız aşırtma işlemi nasıl yapılır
Windows dosyalarının kopyalanmasını ve taşınmasını hızlandırın
Ameliyathanede Windows sistemi Dosyaları kopyalama ve taşıma işlemini hızlandırabilirsiniz. Bunu yapmak için özel bir program yüklemeniz gerekir. Örneğin TeraCopy. Windows'taki standart kopyalama/taşıma işlevinin yerini alır. Dosyalardan biri zarar görse bile kopyalamaya devam etmenize izin verdiği için biraz daha kullanışlıdır. Ayrıca, süreyi hesaplamak ve sabit sürücünün durumunu teşhis etmek için yararlı olan belirli bir kopyalama hızını da gösterir.
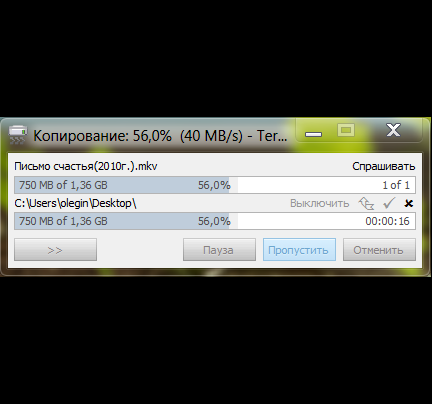
TeraCopy, dosyaları kopyalama hızını biraz artırır
Bu tür programlar kaydı hızlandırır, ancak çok fazla değil. Diske yazma yetenekleri bilgisayar bileşenlerinin yetenekleriyle sınırlı olduğundan, tek bir yöntem kopyalama hızını önemli ölçüde artırmaya yardımcı olmaz.
Ancak paranın sizin için bir sakıncası yoksa bilgisayarınızı yeniden donatın: SSD sürücüsü, USB bağlantı noktaları 3.0, eSata ve diğer son gelişmeler. Bu şekilde diske kopyalama ve yazma hızında üç kat artış elde edebilirsiniz. Güzel bir bonus: Windows 7'yi bir SSD sabit sürücüsüne yüklerseniz, neredeyse anında başlayacaktır. Ve çok daha hızlı çalışacak.
256 GB'tan büyük SSD kapasiteleri hala aşırı derecede pahalıdır.
Windows ReadyBoost
Windows ReadyBoost, flash sürücü belleğini kullanarak Windows işletim sistemini hızlandırmanıza olanak tanıyan bir teknolojidir. İşin özü takas dosyasıyla aynıdır. Flash kartta ne kadar çok bellek varsa ve kendisi ne kadar hızlı çalışırsa o kadar hızlanır ve Windows çalışması. Çok fazla beklememelisiniz, ancak sonuçlar fark edilebilir.
ReadyBoost işlevini etkinleştirmek için USB flash sürücüyü bilgisayara takın ve otomatik çalıştırma menüsünde "Sistemi hızlandırın" seçeneğini seçin. Geriye kalan her şey otomatik olarak yapılandırılacaktır.
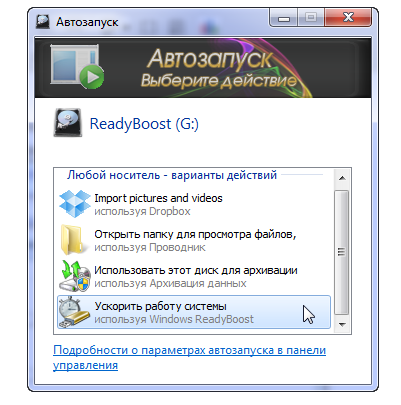
Bir flash sürücüyü bağladığınızda ReadyBoost'u etkinleştirmeniz istenecektir.
Disk Birleştiricisi
“Disk birleştirme” terimi, sabit sürücünün yapısının güncellenmesi anlamına gelir.
Sabit diski bir depo gibi düşünebiliriz. Ürünler (bilgiler) işlenir, kutulara paketlenir ve yükleyicilerin bunları mümkün olan en yakın alana yerleştireceği depoya gönderilir. Sıralamayı düşünmüyorlar, bu yüzden iki kutu biber deponun farklı köşelerinde durabiliyor ve ananas ve patlıcan içeren kutular yan yana olabiliyor. Daha sonra ürünleri kullanma ihtiyacı gelir. Alıcı kendisine kutu tarçın getirilmesini emreder. Depo çalışanları da bunları deponun her yerinde arar ve toplar.
Sonunda depo müdürü yavaşlıktan sıkılır ve her şeyin düzenlenmesini emreder. Aynı amaçla biz kullanıcılar da bilgisayar diskini birleştiriyoruz.
Birleştirme, hızda gözle görülür bir artış sağlar.
Yani birleştirme için standardı kullanabilirsiniz. Windows yardımcı programı veya üçüncü taraf yazılımı. Windows birleştirici hiçbir şekilde üçüncü taraflardan daha aşağı değildir, bu yüzden onu kullanacağız.
“Denetim Masası” -> “Sistem ve Güvenlik” -> “Yönetim” -> “Disk Optimizasyonu”nu açın.
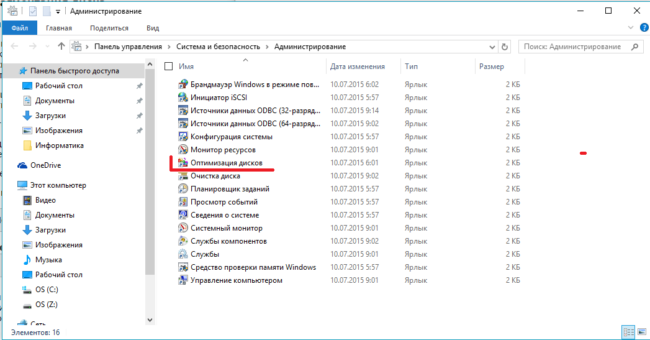
Disk Doktoru programını çalıştırın
Pencerede istediğiniz sürücüyü seçin ve “Optimize Et” seçeneğine tıklayın.
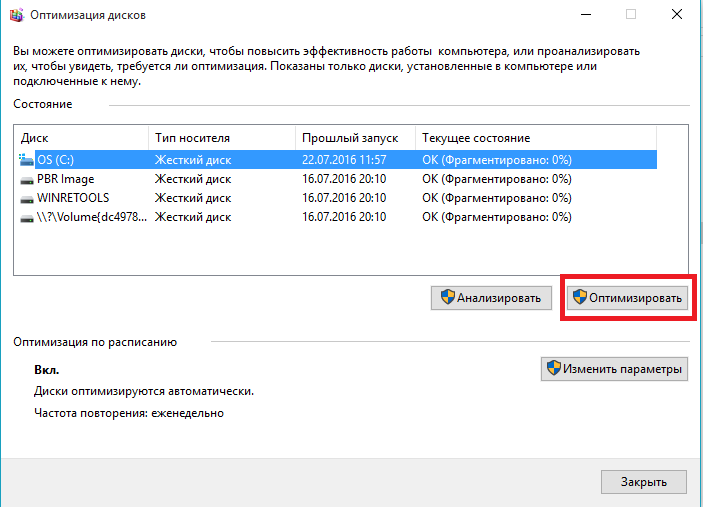
Sabit sürücünüzü seçin ve "Optimize Et"e tıklayın
Video: Sistemin maksimum hızda çalışmasını sağlamanın 5 yolu
Verimliliğinizi artırmak için kullanabileceğiniz programlar
CCleaner
Temizleyici program. Geçici ve hasarlı dosyaları temizler, kayıt defterini temizler boş girişler ve hatalar diskleri birleştirebilir. Güçlü bir ücretsiz sürümü var.
Şu siteden indirebilirsiniz: http://ccleaner.org.ua/download.
PC için Gelişmiş Sistem Bakımı
Organize eder otomatik kaldırma virüsler, kayıt defterinin temizlenmesi, kullanıcıların kişisel verilerinin korunması, sistemin geçici ve gereksiz dosyalardan temizlenmesi. Tarayıcıyı koruyan modüller var ancak tam teşekküllü bir antivirüsün yerini alamaz. Ancak bilgisayarın durumunu iyileştirmek için oldukça uygundur.
Siteden indirebilirsiniz: http://ru.iobit.com.
Yani her şeyi hallettik bilinen yöntemler bilgisayar performansını artırın. Üst uç- Cihazınıza dikkatli ve dikkatli davranın: sistemi ve kayıt defteri çöplerini temizleyin, virüsleri kaldırın, diski birleştirin. Dış bakımı unutmamalısınız: bilgisayar temiz ve düzenli olmalıdır.
Birçok BT uzmanına göre işletim sisteminin yedinci sürümü çok daha hızlı çalışıyor kişisel bilgisayarlar. Aynı zamanda işlem süreçleriyle daha iyi başa çıkıyor ve doğru yapılandırıldığında XP ile aynı miktarda sabit disk alanı kaplayabiliyor ve aynı miktarda kaynak tüketebiliyor. Bu nedenle kullanıcıların bir sorusu var: nasıl?
Neyi ve nasıl kapatabilirim?
Görsel seçenekleri ve widget'ları devre dışı bırakmadığınız ve işletim sisteminin maksimum sürümünü yüklemediğiniz sürece, Windows 7 şüphesiz XP'den daha ağırdır. Zayıf bir bilgisayar onunla çok daha yavaş çalışacaktır. Bir PC'nin aşırı yüklendiğinde sorun yaratabilecek ana parametreleri merkezi işlemci ve RAM'dir.
Hizmetler ve programlar için başlangıç ayarlarını düzenleme
Her şeyden önce bilgisayar yükü, çalışan yazılım ve işlem sayısından etkilenir. Bu nedenle öncelikle işletim sisteminin otomatik çalıştırma ayarlarını kontrol etmeniz gerekir. Bunu yapmak için aşağıdakileri yapmanız gerekir:

Başlangıç sekmesini kontrol edin ve tüm gereksiz programları devre dışı bırakın; yalnızca antivirüs yazılımı ve dil çubuğunun görüntülenmesi gibi temel olanları bırakın.
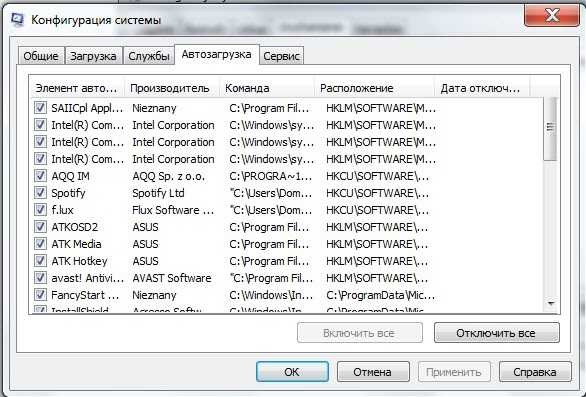
Otomatik olarak çalıştırılması gerekmeyen girişleri silmek en iyisidir. Bu, kayıt defterini kullanarak veya kullanarak yapılabilir. özel programörneğin CCleaner.
Artık “Hizmetler” sekmesine gidebilirsiniz. Burada son derece dikkatli olmanız gerekir, çünkü bunların çoğu bilgisayarın kararlı çalışması için gerçekten gereklidir ve gerekli birçok işlev bunlara bağlıdır. Antivirüs kullanıyorsanız yazılım ve periyodik olarak ihtiyacınız yok sistem güncellemeleri aşağıdaki hizmetleri güvenle devre dışı bırakabilirsiniz:
- Otomatik güncelleme;
- Hata Günlüğü Hizmeti;
- Performans günlükleri ve uyarılar.
İnternete bağlanmak için kullandığınız bağlantı türüne bağlı olarak, bilgisayarınıza karşılık gelenleri bırakarak birkaç hizmeti daha devre dışı bırakabilirsiniz. Aslında bunların çoğu sürekli çalışan işlemler olmayıp, yalnızca sistem tarafından bir eylemin gerçekleştirilmesi gerektiğinde yüklenir. Bu bağlamda, bilgisayarınızın performansı konusunda endişelenmeden çoğu hizmeti çalışır durumda bırakabilirsiniz.
Görsel efektler ve diğer gereksiz süslemeler
Windows 7 işletim sistemini hızlandırma sorunu hala geçerliyse, dekorasyonları ve görsel efektleri devre dışı bırakmanız gerekir. Sonuçta yedinci versiyon XP'ye göre çok daha güzel. Ancak PC performansı söz konusu olduğunda bu önemli değildir. Her şeyden önce şununla başlamanız gerekir: ek programlar ve masaüstündeki widget'lar. Bundan sonra yapılan işlemler yeterli değilse kullanıcı ayarlarına gitmeniz gerekir. Bunu şu şekilde yapabilirsiniz:
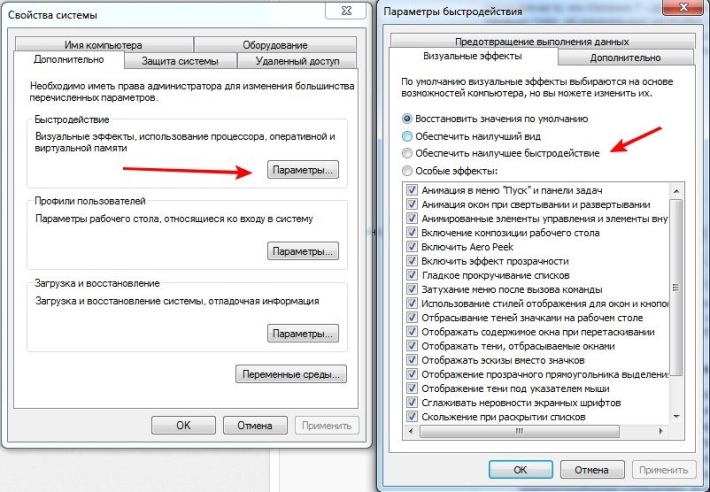
Tüm ayarları devre dışı bırakabilir ve ihtiyaç duymanız halinde etkinleştirebilirsiniz. Bu, sistem performansını düşürmez ancak masaüstündeki yazı tiplerinin ve klasörlerin görüntülenmesini etkileyebilir.
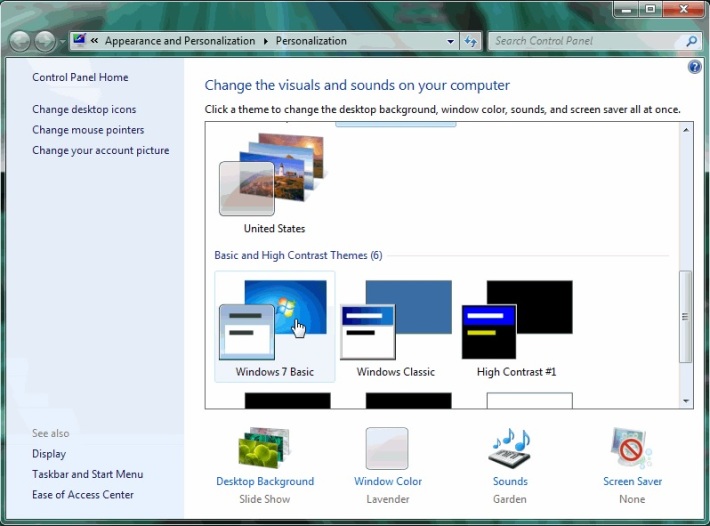
İşletim sistemi başlatma seçeneklerini değiştirme
İşletim sisteminin varsayılan olarak önyükleme sırasında bilgisayarın tüm kaynaklarını kullanmaması önemlidir. Bu, hala "soğuk" ekipmanın bir kez daha tamamen yüklenmemesi için yapılır. Ancak sisteminizde 2 Gb'den fazla RAM ve birden fazla çekirdek varsa ayarları değiştirmeniz önerilir, bu da sisteminizin çalışmasını büyük ölçüde hızlandıracaktır. Windows başlangıcı 7. Bilgisayarınızın önyükleme ayarlarını değiştirmek için şunları yapmalısınız:
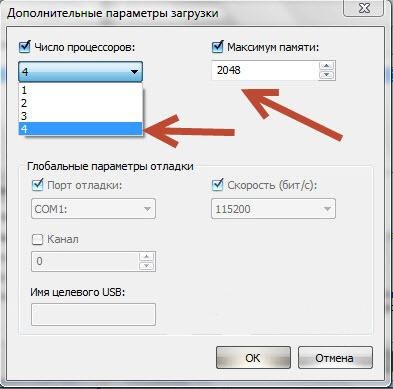
Bellek değerinin doğru belirtildiğinden ve en önemlisi bazen arızalarda meydana gelen “0”dan farklı olduğundan emin olmak önemlidir. Bu durumda, ayarı tamamen devre dışı bırakmak ve sistemi yeniden başlattıktan sonra bu menüye geri dönmek daha iyidir.
Önyükleme parametresi ayarlarını sistem yapılandırma menüsünün "Önyükleme" sekmesinde de düzenleyebilirsiniz. Temel olarak, ihtiyacınız olan değeri 30 yerine ayarlayarak işletim sistemi seçimi için bekleme süresini ortadan kaldırmalısınız (bilgisayarınızda tek bir işletim sistemi kullanırken bunu 0 olarak ayarlamanız önerilir). Penceredeki uygun kutuyu işaretleyerek “GUI Yok” değerini etkinleştirin.
