Tento článok, určený tým, ktorí sa so „sedmičkou“ len začínajú zoznamovať, hovorí o účtovníctve Položky systému Windows 7, o zásadách ich tvorby a používania. Účty sú nástrojom, ktorý je potrebný, ak počítač používa niekoľko ľudí. Tiež nezaškodí zistiť, aký je presne rozdiel medzi účtom správcu a bežným používateľským účtom.
V systéme Windows 7 sa práca s účtami príliš nelíši od analogických akcií v systéme Windows XP a Windows Vista. V systéme Windows 7 sa však teraz všetko deje v novom rozhraní, na ktoré si musíte zvyknúť.
Spravidla má zmysel vytvoriť samostatný účet pre každého člena rodiny. Zároveň nie je vôbec potrebné dávať každému rovnaké príležitosti. Môžete si ponechať oprávnenia správcu a ostatné bude mať dostatok privilégií bežného používateľa - týmto spôsobom menej pokazia;)
Teraz sa pozrime, ako môžete pridať nový účet.
Nový používateľský účet
Kliknite na položky Štart> Ovládací panel a v časti Používateľské účty a bezpečnosť rodiny kliknite na odkaz Pridať alebo odstrániť používateľské kontá.
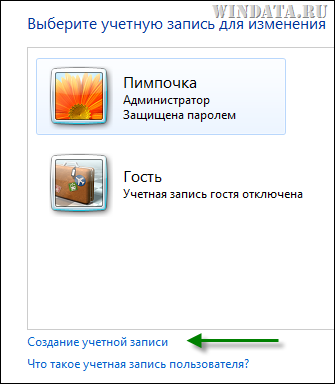
Otvorí sa okno, v ktorom musíte zadať svoje používateľské meno a typ účtu. Obvykle má zmysel vybrať prepínač Normálny prístup, aby sa používateľ nemohol meniť systémové parametre, omylom alebo úmyselne zmazať dôležité systémové súbory alebo zmeňte nastavenia zabezpečenia. Jeden počítač - jeden správca, zlaté pravidlo. Po zadaní mena kliknite na tlačidlo Vytvoriť účet.
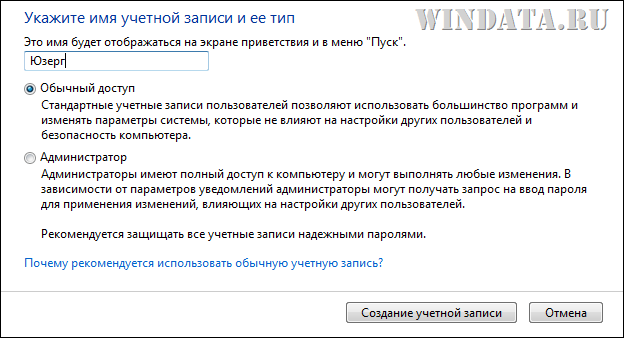
Ak teraz reštartujete počítač, v registračnom okne sa zobrazí náš nový používateľ.

Ak je pre užívateľský účet zadané heslo (viac o tom nižšie), bude potrebné ho zadať na prihlásenie sa do systému
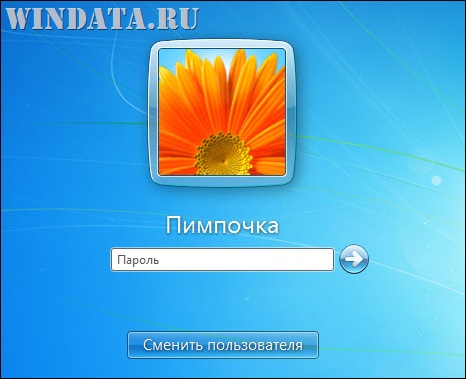
Ak sa bežný používateľ pokúsi prekročiť svoje schopnosti (povedzme, pokúsi sa zmeniť názov počítača), bude požiadaný o zadanie hesla správcu (v tomto prípade správcu „Pimpochka“).
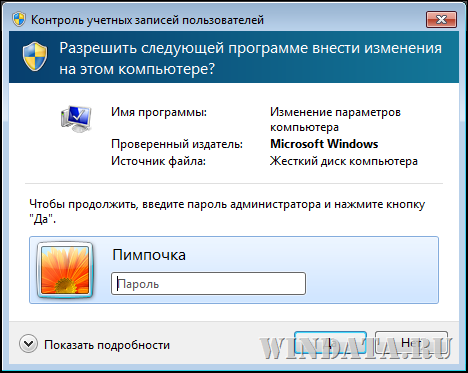
Ako správca môžete meniť iné účty alebo im vytvárať heslá. Pokiaľ ide o heslá, musíte otvoriť okno Správa účtov, ktoré už poznáme, kliknite na ikonu pre používateľa s normálnym prístupom a potom na odkaz Vytvoriť heslo.
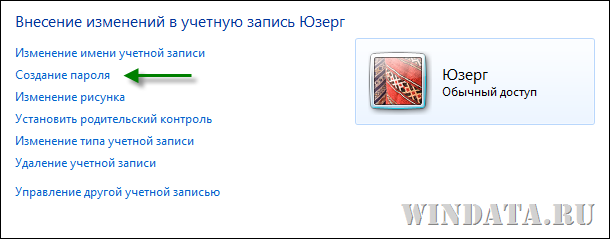
V okne, ktoré sa otvorí, zadajte dvakrát heslo a tiež nápovedu pre prípad, že používateľ heslo zabudne.
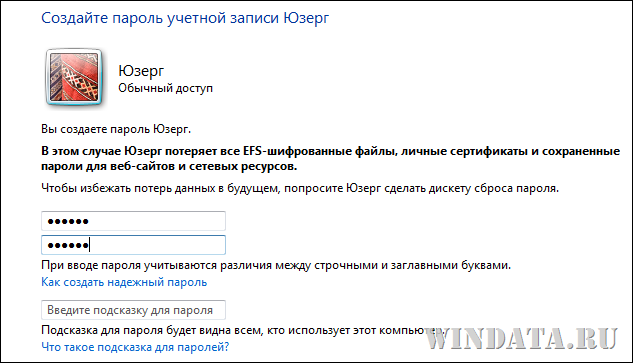
Typy účtov
Pozrime sa podrobnejšie na to, aké typy účtov sú. Existujú iba tri z nich:
Správca... Kráľ a boh Windows dokáže úplne všetko bez obmedzení.
Normálny prístup... Používatelia s bežný používateľ sú tiež výkonné, ale nedokážu inštalovať nové programy, odstraňovať systémové súbory ani meniť systémové parametre. To všetko však majú k dispozícii aj oni, ale až po zadaní hesla správcu.
Prístup pre hostí... Toto je dočasný prístup k počítaču. Používatelia s takýmto prístupom si nemôžu inštalovať programy, robiť žiadne obmedzenia, zadávať heslá atď. Tento typ prístupu je užitočný pre tých, ktorí používajú počítač iba na rýchlu kontrolu e -mail alebo pracovať v programe Word.
Ak sa používateľ s normálnym prístupom pokúsi vyliezť tam, kde to nie je potrebné, nebude mu dovolené:

Prístup pre hostí je v predvolenom nastavení zakázaný. Ak to chcete povoliť, v okne Správa účtu kliknite na ikonu Hosť.
![]()
Potom v novom okne kliknite na tlačidlo Povoliť.
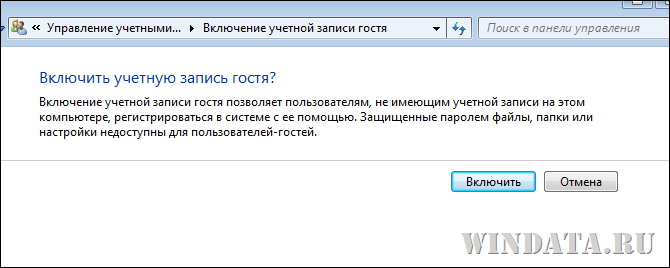
V prípade účtu hosťa môžete zmeniť iba obrázok a vypnúť nahrávanie. Ale nastavenie hesla alebo zmena typu vstupu pre hostí nebude fungovať.
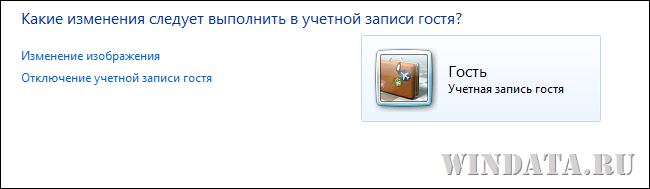
Keď správca systému inštaluje programy, často si musí počas inštalácie vybrať, či bude program dostupný iba jemu alebo iným používateľom systému bez ohľadu na úroveň ich prístupu. Tu sa rozhodnete sami, ste správcom - karty máte vo svojich rukách.
Nezabudnite tiež, že ak sa chystáte vypnúť počítač, keď sa druhý používateľ ešte neodhlásil, môžu sa stratiť údaje, ktoré neuložil. Nájdite si preto čas a odhláste sa od ostatných používateľov, než kliknete na tlačidlo Vypnúť.
![]()
Tento článok zameraný na nováčikov vám umožní získať účet správcu a rýchlo priradiť normálny prístup k zvyšku vašej rodiny (a škodlivý braček bude postačovať aj hosťovský prístup, hehe)
Často sa vyskytujú prípady, keď niekoľko ľudí musí pracovať na jednom počítači v rôznych prirodzených časoch. Títo ľudia sa však možno ani nepoznajú pracovisko majú jednu. To sa často stáva vo vysokých školách, v podnikoch, dokonca aj doma, všetci členovia rodiny používajú jeden počítač. Aby sa teda nejakým spôsobom vymedzila oblasť použitia a pre každú osobu sa vytvorilo vlastné pracovné miesto na počítači s určité programy, súbory a pod. a boli vynájdené Účty ... Pri štarte operačný systémčlovek si vyberie názov pre svoj účet, zadá heslo a je to - má prístup k súborom a programom, ktoré používa, ale zdroje ostatných používateľov tohto počítača nie sú k dispozícii.
Teraz ako to nastaviť. Otvárame " Štart - Ovládací panel - Používateľské účty».
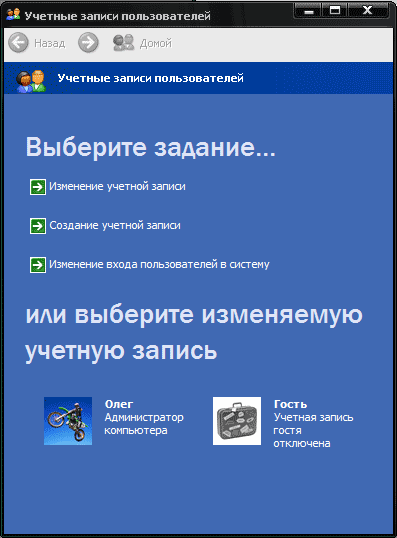
Skúsme si vytvoriť nejaký druh účtu. Kliknite " Vytvoriť účet“. Zadajte názov nového účtu a kliknite na tlačidlo „ Ďalej».
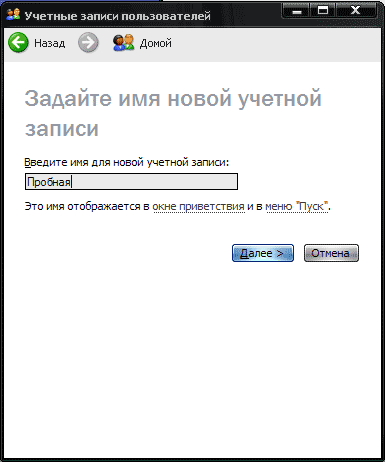
Vyberte typ účtu (správca alebo jednoduchý používateľ) a kliknite na tlačidlo „ Vytvoriť účet».
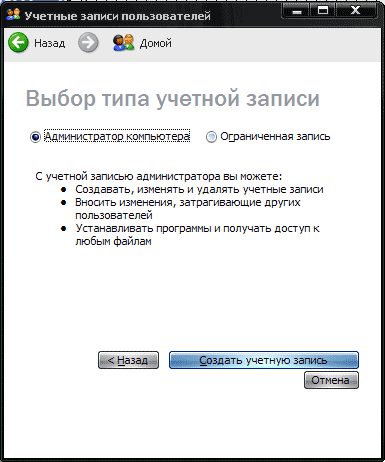
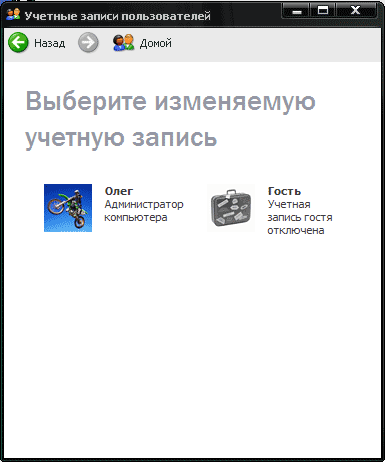
Čo tu môžeme urobiť:
1. Zmeňte názov - ten, ktorý ste zadali pri vytváraní.
2. Vytvorte heslo, ktoré zadáte pri prihlasovaní do systému pod svojim účtom.
3. Zmeňte obrázok, ktorý sa zobrazuje vedľa mena. V mojom prípade ide o motorkára.
4. Zmeňte typ účtu. To znamená: správca alebo obmedzený vstup.
Nastavenie a používanie používateľských účtov
Na operačnej sále Systém Windows Používateľské konto 7 je sada informácií, ktoré určujú, ku ktorým priečinkom a súborom má používateľ prístup a aké zmeny môže používateľ vykonávať v prevádzke počítača. Účet navyše ukladá osobné nastavenia používateľa, ako napríklad pozadie pracovnej plochy a šetrič obrazovky. Používanie účtov umožňuje viacerým používateľom pracovať na rovnakom počítači pomocou vlastných súborov a nastavení. K účtu sa dostanete po načítaní operačného systému zadaním používateľského mena a hesla.
Typy účtov
Mechanizmus používateľského účtu je navrhnutý tak, aby vykonával nasledujúce úlohy:
Diferenciácia práv užívateľov na prístup k informáciám;
Individuálne prispôsobenie používateľského rozhrania a prvkov pracovnej plochy pre každého používateľa tohto počítača;
Ochrana počítačových nastavení a dôverných informácií;
Rýchle prepínanie medzi rôznymi používateľmi bez zatvárania spustených programov a aplikácií.
Všetky účty sú v závislosti od ich funkčnosti rozdelené do troch typov: správca počítača, obmedzený účet a hosťovský účet. Používateľ s obmedzeným účtom môže vykonávať operácie so svojim heslom (vytvárať, meniť, odstraňovať), meniť obrázok účtu, nastavenia pracovnej plochy a tiež zobrazovať súbory. Účet správcu vám umožňuje vykonávať nasledujúce operácie:
Vytváranie, odstraňovanie a úprava používateľských účtov (vrátane vášho vlastného účtu);
Operácie s vašim heslom (vytvárať, upravovať, mazať);
Inštalácia a odstraňovanie programov a zariadení, úprava ich parametrov a vlastností;
Čítanie všetkých zdieľaných súborov;
Vykonávanie zmien v konfigurácii na úrovni systému.
Pokiaľ ide o účet hosťa, generuje sa automaticky počas inštalácie systému a je určený pre používateľov tretích strán, ktorí v tomto počítači nemajú vlastné účty. Účet hosťa nemá prístup k súborom, priečinkom, nastaveniam a aplikáciám, ktoré sú chránené heslom. Pomocou príslušných odkazov môžete povoliť alebo zakázať účet hosťa (v prvom prípade sa budú môcť prihlásiť používatelia tretích strán, v druhom prípade nie).
Ak chcete prepnúť na režim nastavovania a úpravy účtov, vyberte na ovládacom paneli kategóriu Používateľské účty a v tejto kategórii kliknite na odkaz Pridať a zmeniť používateľské účty. V dôsledku toho obrazovka otvorí okno zobrazené na obr. 5.1.
Ryža. 5.1.Účty Windows 7
Toto okno obsahuje zoznam predtým vytvorených účtov a tiež ponuku Vybrať úlohu. Môžete nezávisle vytvárať nové a upravovať existujúce záznamy a tiež ich mazať. Ďalej sa pozrieme na každý z týchto režimov.
Zadanie nového účtu
Ak si chcete vytvoriť nový účet, kliknite na odkaz Vytvoriť účet a na obrazovke sa zobrazí okno zobrazené na obr. 5.2.
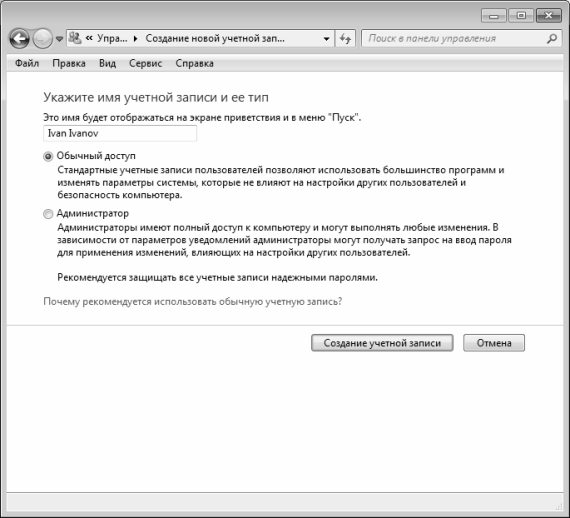
Ryža. 5.2. Vytvoriť účet
V tomto okne musíte pomocou klávesnice zadať názov vytvoreného účtu. Ako meno môžete použiť akékoľvek slovo, ľubovoľnú množinu znakov atď. Napríklad na obr. 5.83 vytvorené účty sú pomenované Alex, Network Entry, Administrator a Guest.
Potom pomocou príslušného prepínača musíte vybrať typ vytvoreného účtu; možné hodnoty- Základný prístup a Správca (funkčné rozdiely medzi typmi používateľských účtov sú uvedené vyššie).
Proces vytvárania používateľského účtu sa ukončí kliknutím na tlačidlo Vytvoriť účet - potom sa nový účet zobrazí v zozname účtov (obr. 5.3). Na zrušenie tohto režimu bez uloženia zmien slúži tlačidlo Zrušiť.
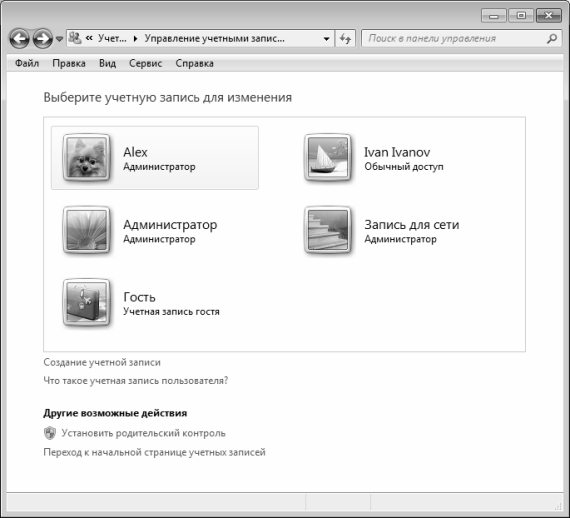
Ryža. 5.3. Nový účet v zozname
Existujúce účty je možné upravovať a odstraňovať. Ako sa to robí, je popísané v ďalšej časti.
Úpravy a odstraňovanie účtov
Ak chcete prepnúť do režimu úprav účtu, kliknite na jeho ikonu. V dôsledku toho sa v okne, ktoré sa otvorí, zobrazí žiadosť o ďalšie akcie; vyberte, kliknite na jeden z nasledujúcich odkazov:
Zmena názvu účtu;
Vytvorenie hesla;
Zmeňte obrázok;
Nainštalujte rodičovskú kontrolu;
Zmena typu účtu;
Odstránenie účtu.
Ak bolo heslo pre vybratý účet nastavené skôr, potom namiesto odkazu Vytvoriť heslo bude zoznam obsahovať odkazy Zmeniť heslo a Odstrániť heslo.
Keď kliknete na odkaz Zmeniť názov účtu, otvorí sa na obrazovke okno podobné tomu, ktoré je znázornené na obr. 5.2. Rozdiel je v tom, že nebude mať prepínač typu účtu a namiesto tlačidla Vytvoriť účet je tlačidlo Premenovať.
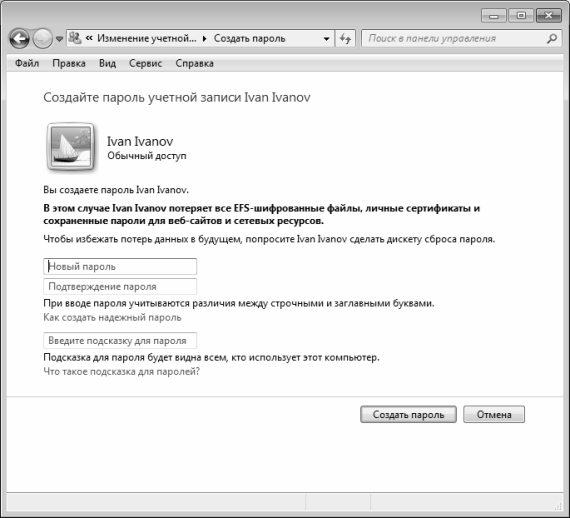
Ryža. 5.4. Zadanie hesla k účtu
V tomto okne zadajte heslo pre používateľský účet pomocou klávesnice. Heslo sa zadáva dvakrát, aby sa vylúčila chyba pri zadávaní hesla. Do poľa umiestneného v spodnej časti okna sa odporúča zadať krátky náznak hesla z klávesnice. Upozorňujeme, že táto výzva bude viditeľná pre všetkých používateľov počítača, preto je dôležité, aby sa vzťah medzi heslom a výzvou nezobrazoval priamo.
POZOR
Nezabudnite, že v hesle sa rozlišujú malé a veľké písmená (stav klávesu Caps Lock).
Proces vytvárania hesla sa dokončí kliknutím na tlačidlo Vytvoriť heslo. Tlačidlo Zrušiť opustí tento režim bez uloženia zmien.
Ak budete v budúcnosti potrebovať zmeniť heslo, musíte použiť odkaz Zmeniť heslo. Postup pri zmene hesla je rovnaký ako pri jeho vytváraní.
Ak chcete heslo odstrániť, použite odkaz Odstrániť heslo. V takom prípade sa na obrazovke otvorí okno, ktoré bude obsahovať upozornenie na možné dôsledky tohto kroku a tlačidlo Odstrániť heslo, keď na ktoré kliknete, heslo pre tento účet bude odstránené.
Pomocou odkazu Zmeniť obrázok môžete nahradiť obrázok účtu (každý účet je ozdobený obrázkom, pozri obr. 5.3). Tento obrázok sa zobrazí v uvítacom okne, keď sa prihlásite. Keď kliknete na tento odkaz, otvorí sa okno zobrazené na obr. 5.5.
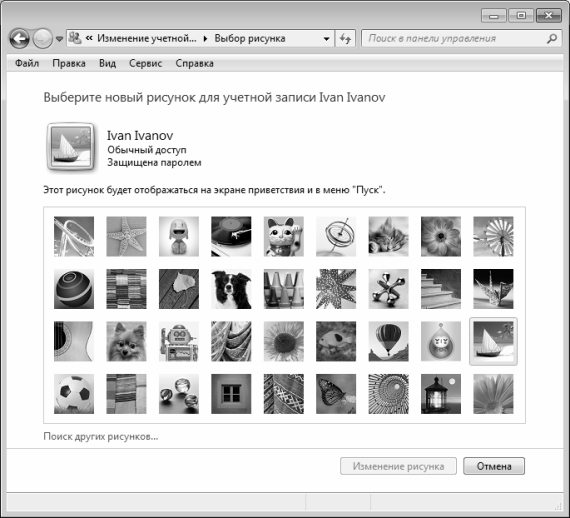
Ryža. 5.5. Zmeňte obrázok použitý na registráciu účtu
Obrázok aktuálneho účtu sa zobrazuje v ľavej hornej časti okna. Ak ho chcete nahradiť, umiestnite kurzor na požadovaný obrázok (zoznam obrázkov je obsiahnutý v centrálnej časti okna) a kliknite na tlačidlo Zmeniť obrázok. Ak požadovaný obrázok nie je v zozname, mali by ste použiť odkaz Hľadať ďalšie obrázky - keď naň kliknete, otvorí sa na obrazovke okno, v ktorom podľa obvyklých pravidiel systému Windows cesta k súboru požadovaného obrázku.
Ak chcete zmeniť typ používateľského účtu, použite odkaz Zmeniť typ účtu. Po kliknutí na tento odkaz sa na obrazovke otvorí okno, v ktorom musíte pomocou prepínača určiť typ účtu a kliknúť na tlačidlo Zmeniť typ účtu.
Ak chcete odstrániť účet, použite odkaz Odstrániť účet. Je potrebné mať na pamäti, že nie je možné odstrániť účet, pod ktorým v tento moment systém je spustený (v tomto prípade neexistuje prepojenie na odstránenie účtu). Po kliknutí na tento odkaz sa na obrazovke otvorí okno, v ktorom systém ponúkne uloženie obsahu pracovnej plochy a niektorých systémové priečinky(Dokumenty, Obľúbené položky, Videá atď.) V novom priečinku, ktorý bude pomenovaný názvom odstráneného účtu a bude umiestnený na ploche. Keď v tomto okne kliknete na tlačidlo Uložiť súbory, účet bude odstránený a tieto údaje budú uložené. Ak v tomto okne kliknete na tlačidlo Odstrániť súbory, tieto údaje sa odstránia súčasne s odstránením účtu. Tlačidlo Zrušiť ukončí tento režim bez odstránenia účtu.
Rodičovská kontrola
V každej rodine, kde sú maloleté deti, skôr alebo neskôr vznikne problém obmedzenia prístupu dieťaťa k počítaču. Nie je žiadnym tajomstvom, že v posledných rokoch sa problém počítačovej závislosti u detí a mladistvých vážne zhoršil. Psychológovia, pedagógovia a ďalší špecialisti na tomto probléme pracujú a všetci poznamenávajú: závislosť na počítači je choroba. Okrem toho to znamená vznik celého radu porúch, ktoré je vo všeobecnosti možné rozdeliť do dvoch kategórií: duševné a fyzické.
Medzi duševné poruchy u detí a mladistvých, ktorých výskyt je dôsledkom počítačová závislosť, je možné poznamenať nasledujúce:
Nedostatok záujmu o „živú“ komunikáciu a naopak - nadmerná vášeň pre virtuálnu komunikáciu (e -mail, rozhovory atď.);
Neschopnosť verbálne vyjadriť svoje myšlienky;
Ticho, izolácia;
Podráždenosť;
Jasný pokles záujmu o okolitú realitu, túžba sadnúť si k počítaču v každú voľnú chvíľu;
Únava, znížený školský prospech, neschopnosť koncentrácie;
Poruchy spánku;
Znížená chuť do jedla.
Pokiaľ ide o fyzické poruchy u detí s počítačovou závislosťou, medzi nimi predovšetkým možno rozlíšiť:
Zhoršenie videnia (napriek skutočnosti, že monitory z tekutých kryštálov sú považované za takmer neškodné, oči sú pri práci s počítačom v každom prípade namáhané, najmä ak majú radi rôzne hry, „strieľačky“ atď., Nehovoriac o monitoroch CRT );
Zmena držania tela až po zakrivenie chrbtice;
Bolesť hlavy;
Problémy v panvovej oblasti.
Ale ako viete, akejkoľvek chorobe je jednoduchšie predchádzať ako liečiť. V tejto časti vám povieme, ako používať funkciu rodičovskej kontroly implementovanú v systéme Windows 7 na obmedzenie používania počítača dieťaťom (to sa týka času stráveného pri počítači aj prístupu k určitým aplikáciám a materiálom).
Rodičovská kontrola vám umožňuje regulovať používanie detského počítača. Predovšetkým môžete určiť časové intervaly, počas ktorých môžu deti pracovať s počítačom, a tiež určiť, ktoré hry a aplikácie môžu používať.
Ak sa dieťa pokúša začať zakázanú hru alebo otvoriť zakázaný program, zobrazí sa obrazovka Oznamže túto aplikáciu zablokované. V takom prípade môže dieťa použiť príslušný odkaz na vyžiadanie povolenia na prístup k aplikácii a vy mu tento prístup môžete udeliť zadaním svojich poverení.
POZOR
Ak chcete povoliť rodičovskú kontrolu, musíte byť prihlásení ako správca. Účty, na ktoré sa bude uplatňovať rodičovská kontrola, musia mať typ normálneho prístupu (pozri obrázok 5.2), pretože mechanizmus rodičovskej kontroly sa vzťahuje iba na tieto účty.
Ak chcete prepnúť na režim nastavenia a zapnutie rodičovskej kontroly, v zozname účtov (pozri obrázok 5.3) kliknite na odkaz Rodičovská kontrola. Výsledkom bude, že okno bude vyzerať tak, ako je to znázornené na obr. 5.6.
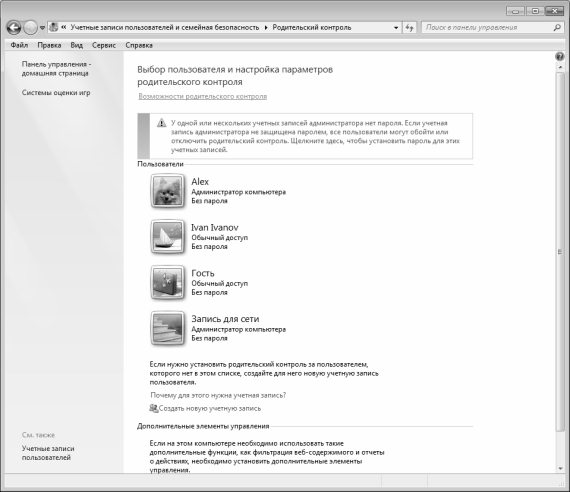
Ryža. 5.6. Výberom účtu povolíte rodičovskú kontrolu
V tomto okne musíte kliknúť na účet, pre ktorý bude povolená rodičovská kontrola. V dôsledku toho sa vykoná prechod do režimu aktivácie rodičovskej kontroly (obr. 5.7).
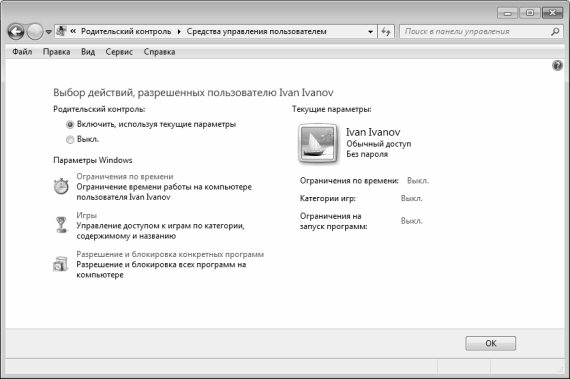
Ryža. 5.7. Režim zapnutia rodičovskej kontroly
V predvolenom nastavení je rodičovská kontrola vypnutá pre všetky účty, čo nie je prekvapujúce - koniec koncov, systém je určený predovšetkým pre dospelých používateľov. Ak chcete povoliť rodičovskú kontrolu, nastavte prepínač Rodičovská kontrola na možnosť Povoliť pomocou aktuálnych nastavení.
V zásade potom môžete stlačiť tlačidlo OK - a funkcia rodičovskej kontroly bude fungovať. Zároveň sa však použijú jeho parametre, ktoré sú v systéme predvolene ponúkané. Uvedomte si, že tieto parametre nie sú vždy optimálne: napríklad niektorí rodičia chcú obmedziť iba čas, ktorý dieťa trávi pri počítači, iní - zakázať mu používanie hier, iní - oboje a podobne. Okrem toho môžete nezávisle určte konkrétny zoznam aplikácií alebo kategórií hier, ktorým chcete zabrániť v prístupe dieťaťa.
Každý režim rodičovskej kontroly (časový limit, herný limit a limit aplikácií) sa konfiguruje oddelene.
Nastavenie časového limitu pre prácu s počítačom
Ak chcete obmedziť čas, ktorý dieťa trávi pri počítači, kliknite na odkaz Časový limit (pozri obrázok 5.7). V dôsledku toho sa na obrazovke zobrazí okno zobrazené na obr. 5.8.
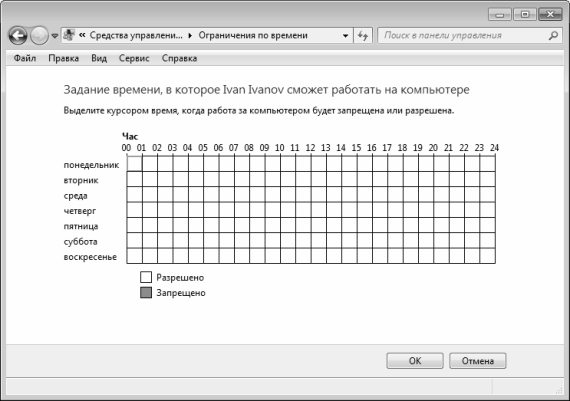
Ryža. 5.8. Konfigurácia obmedzenia prístupu k počítaču podľa času
Postup stanovenia časového limitu je veľmi jednoduchý. Tabuľka predstavuje dni v týždni podľa riadkov a hodiny dňa podľa stĺpcov. Kliknutím na požadovanú križovatku nastavte čas, počas ktorého zakázate svojmu dieťaťu používať počítač. Časové intervaly vybrané na blokovanie budú zvýraznené modrými štvorčekmi a povolené intervaly zostanú biele. Ak chcete ban odstrániť, kliknite na modrý štvorec.
Vykonané nastavenia sa prejavia po kliknutí na tlačidlo OK. Tlačidlo Zrušiť opustí tento režim bez uloženia vykonaných zmien.
Nastavenie obmedzenia prístupu k hrám
V súčasnosti je trh IT zastúpený veľkým počtom najrozmanitejších počítačové hry... Medzi nimi sú užitočné hry pre deti a mládež a hry, ku ktorým má zmysel obmedziť prístup. Medzi užitočné počítačové hry možno zaradiť napríklad vzdelávacie a vzdelávacie hry a medzi škodlivé pre detskú psychiku - rôzne „strieľačky“, hry so scénami násilia, intímne scény podnecujúce etnickú nenávisť atď.
Ak chcete dieťaťu obmedziť prístup k hrám nainštalovaným v počítači, kliknite na odkaz Hry (pozri obrázok 5.7). V dôsledku toho obrazovka otvorí okno zobrazené na obr. 5.9.
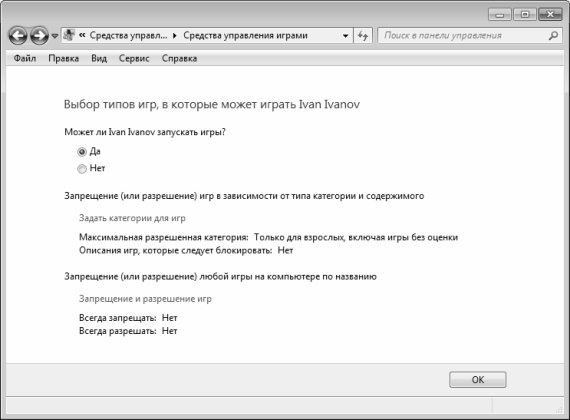
Ryža. 5.9. Nastavenie limitu pre hry
V hornej časti okna sa nachádza prepínač, pomocou ktorého môže používateľ okamžite zabrániť spusteniu akýchkoľvek hier na tomto počítači. Aby ste to urobili, musíte ho presunúť na pozíciu č. Všimnite si toho, že v tomto prípade sa všetky ostatné nastavenia obmedzujúce prístup k hrám stanú neprístupnými - ich použitie jednoducho stratí zmysel, pretože všetky hry bez výnimky budú zablokované. Ak je prepínač v polohe Áno (táto hodnota sa navrhuje predvolene použiť), potom budú k dispozícii nižšie uvedené odkazy Nastaviť kategórie pre hry a Zakázať a povoliť hry.
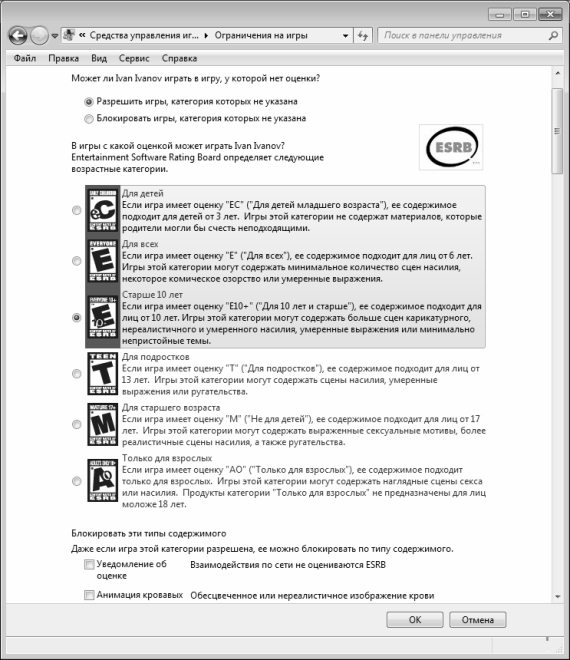
Ryža. 5.10. Výber kategórií pre hry
Toto okno zobrazuje zoznam herných kategórií hodnotených radou Entertainment Software Rating Board (toto hodnotenie je predvolene ponúkané). Viac informácií o tomto hodnotení sa dozviete kliknutím na ikonu ESRB, ktorá sa nachádza vpravo nad zoznamom kategórií.
Všeobecne platí, že v systéme Windows 7 je možné pre funkciu rodičovskej kontroly používať rôzne hodnotenia hier a môžete si vybrať ktorúkoľvek z nich. Za týmto účelom v okne zobrazenom na obr. 5.6, musíte kliknúť na odkaz systému hodnotenia hier. V takom prípade sa na obrazovke otvorí okno, v ktorom pomocou prepínača musíte určiť vhodnú známku a kliknúť na tlačidlo OK. O každom hodnotení môžete vidieť detailné informácie na príslušnej webovej stránke (odkazy na webové stránky pre každé hodnotenie sú uvedené v rovnakom okne).
Tu sa pozrieme na Entertainment Software Rating Board (pozri obrázok 5.10), pretože, ako sme poznamenali, je to predvolené nastavenie.
Je potrebné poznamenať, že nie všetky počítačové hry majú kategóriu. Preto v okne výberu kategórie (pozri obr. 5.10) môžete pomocou prepínača umiestneného v hornej časti označiť, či má užívateľ povolené spúšťať hry, v ktorých nie je uvedená kategória.
Potom ďalším prepínačom naznačte, ktorú kategóriu hier môže dieťa používať. Upozorňujeme, že pri výbere určitej kategórie bude dieťa môcť používať nielen hry, ktoré do nej patria, ale aj hry všetkých nasledujúcich kategórií. Inými slovami, ak ste dieťaťu umožnili používať hry kategórie „od 10 rokov“, hry, ktoré sú zaradené do kategórií „od 3 rokov“ a „od 6 rokov“, mu budú automaticky k dispozícii. To je jasne vidieť na obr. 5.10: Dostupné kategórie sú zvýraznené farebne a „najstaršia“ dostupná kategória je označená polohou prepínača.
Pod zoznamom kategórií je veľká skupina začiarkavacích políčok na blokovanie týchto typov obsahu. Pomocou týchto vlajok môžete konkrétne určiť obsah, pomocou ktorého môžete hru pre dieťa zablokovať, aj keď je pre neho k dispozícii podľa vekového kritéria. Začiarknutím každého políčka zablokujete konkrétny typ obsahu, napríklad: krv, hrubý humor, pitie, nahota, zmienka o sexe alebo intímnych scénach, sprosté výrazy, obscénne vtipy, hazardné hry, zmienka o alkohole, tabaku alebo drogách atď. môže dosiahnuť veľmi veľa jemné doladenie blokovacie hry: koniec koncov, napríklad vtipy a scény, ktoré je možné povoliť 15-ročnému teenagerovi, nie sú vždy prijateľné pre 8 alebo 10-ročné dieťa.
Pomocou odkazu Zakázať a povoliť hry sa môžete prepnúť do režimu, v ktorom môžete zadať konkrétne hry, ktoré dieťa smie používať. V okne, ktoré sa otvorí, sa zobrazí zoznam hier v súlade s vyššie uvedenými obmedzeniami (pozri obr. 5.10). V tomto zozname začiarknite hry, ktoré umožníte svojmu dieťaťu hrať, a kliknite na tlačidlo OK.
Nastavenie obmedzenia prístupu k aplikáciám
Ako sme už uviedli, pre svoje dieťa môžete nastaviť obmedzenia prístupu k programom, ktoré sú v počítači k dispozícii. To je pre ňu užitočné iba preto, aby sa dieťaťu zakázalo používanie pochybných aplikácií, ale aj preto, aby sa jeho údaje chránili pred poškodením alebo stratou. Ak máte napríklad veľa dôležitých údajov uložených v rôznych dokumentoch programu Excel, potom môžete spustenie editora tabuliek programu Excel pre dieťa úplne zablokovať. Prípadne môžete nakonfigurovať obmedzenie prístupových práv na konkrétne súbory a priečinky, ale ako na to, vám povieme neskôr.
Ak chcete obmedziť prístup k aplikáciám nainštalovaným vo vašom počítači, kliknite na odkaz Povoliť a blokovať jednotlivé programy (pozri obrázok 5.7). V dôsledku toho sa na obrazovke otvorí okno, ktoré je znázornené na obr. 5.11.

Ryža. 5.11. Výber programov na blokovanie
Ak chcete zablokovať niektoré programy, prepnite prepínač umiestnený v hornej časti okna do polohy Používateľské meno. Môže fungovať iba s povolenými programami (v predvolenom nastavení je nastavené na Používateľské meno. Môžu ho používať všetky programy - v tomto prípade , blokovanie nebude fungovať). Potom budete musieť chvíľu počkať - kým systém vygeneruje zoznam programov nainštalovaných v počítači. Môže to trvať niekoľko sekúnd, alebo dokonca niekoľko minút: všetko závisí od množstva nainštalovaného v počítači. softvér, na výkone počítača, ako aj na ďalších faktoroch.
Po vytvorení zoznamu aplikácií začiarknite políčka tých aplikácií, ku ktorým chcete odmietnuť prístup. Tlačidlo Začiarknuť všetko vám umožňuje rýchlo vybrať všetky začiarkavacie políčka a tlačidlo Zrušiť začiarknutie všetkých políčok vám umožňuje rýchlo zrušiť začiarknutie všetkých políčok. Ak požadovaný program nie je v zozname, kliknite na tlačidlo Prehľadávať a v okne, ktoré sa otvorí, podľa obvyklých pravidiel systému Windows zadajte cestu k spustiteľnému súboru tohto programu.
Nastavenie blokovania programu je ukončené stlačením tlačidla OK v tomto okne. Tlačidlo Zrušiť opustí tento režim bez uloženia vykonaných zmien.
Konfigurácia prístupových práv k súborom a obmedzenie práv používateľov
Pri práci na počítači je často potrebné chrániť jedno alebo druhé vaše údaje pred nekvalifikovaným a neoprávneným prezeraním a úpravami. Táto úloha sa zvyčajne vyskytuje pri práci v lokálna sieť, ako aj v prípade, keď má k počítaču prístup v rôznych časoch niekoľko rôznych používateľov.
Mechanizmus na ochranu informácií pred vonkajším rušením existoval v predchádzajúce verzie operačný systém Windows. V tejto časti vysvetlíme, ako funguje v systéme Windows 7.
Ak chcete nakonfigurovať povolenia k súborom, kliknite naň v okne Prieskumníka kliknite pravým tlačidlom myši myšou a v zobrazenej kontextovej ponuke vyberte príkaz Vlastnosti. Potom v okne, ktoré sa otvorí, prejdite na kartu Zabezpečenie, ktorej obsah je znázornený na obr. 5.12.

Ryža. 5.12. Vlastnosti súboru, karta Zabezpečenie
V hornej časti tejto karty je zobrazená úplná cesta k vybratému objektu (na obr. 5.12 je to D: \ Export. Txt). Nasleduje zoznam používateľov alebo skupín používateľov, ku ktorým majú prístup tento počítač... Dokonca aj nižšie je zobrazený zoznam povolení pre používateľa alebo skupinu zvýraznený kurzorom. Na obr. 5,12 používateľov skupiny Alex vo vzťahu k tento súbor mať povolenie na čítanie a spustenie.
Upozorňujeme, že na karte Zabezpečenie nemôžete zmeniť aktuálne povolenia. Ak chcete pridať používateľa alebo skupinu používateľov alebo upraviť účinné povolenia, kliknite na tlačidlo Upraviť. V dôsledku toho obrazovka otvorí okno zobrazené na obr. 5.13.

Ryža. 5.13.Úpravy povolení
Ak chcete zmeniť povolenia pre používateľa alebo skupinu používateľov, vyberte zodpovedajúcu pozíciu v zozname Skupiny alebo používatelia kliknutím na myš a potom v spodnej časti okna začiarknutím príslušných políčok definujte zákazy. alebo povolenia.
Ak chcete do zoznamu pridať nového používateľa alebo skupinu užívateľov, kliknite na tlačidlo Pridať. V dôsledku toho obrazovka otvorí okno zobrazené na obr. 5.14.

Ryža. 5.14. Pridajte používateľa alebo skupinu, aby ste mohli ovládať prístup k súboru
V tomto okne v poli Zadajte názvy vybraných objektov musíte zadať meno používateľa alebo skupiny používateľov pre ďalšie nastavenie prístupových práv. Do tohto poľa môžete zadať niekoľko mien súčasne - v tomto prípade ich oddeľte bodkočiarkou. Pri zadávaní mien použite nasledujúcu syntax:
Zobrazené krstné meno (príklad: krstné meno priezvisko);
Názov objektu (príklad: Počítač1);
Používateľské meno (príklad: User1);
Názov objektu @ Doménové meno (príklad: používateľ [chránené e -mailom] Doména1);
Názov objektu \ Názov domény (príklad: Doména1 \ Používateľ1).
Tlačidlo Skontrolovať mená vyhľadá mená užívateľov a skupiny užívateľov zadané v poli Zadať mená vybraných objektov.
Pole Vybrať typ objektu v hornej časti tohto okna určuje typ objektu, ktorý sa má nájsť. Môžete napríklad konfigurovať povolenia iba pre používateľov alebo iba pre skupiny používateľov alebo pre vstavané objekty zabezpečenia alebo všetky typy objektov v v rovnakom čase (tento sa štandardne odporúča používať). Ak chcete vybrať typy objektov, kliknite na tlačidlo Typy objektov a potom v okne, ktoré sa otvorí, začiarknutím príslušných políčok zadajte požadované typy objektov a kliknite na tlačidlo OK.
Oblasť, v ktorej sa majú hľadať objekty, je uvedená v poli V nasledujúcom umiestnení. Touto oblasťou môže byť napríklad konkrétny počítač (aktuálny počítač je predvolene navrhnutý). Ak chcete zmeniť oblasť vyhľadávania, kliknite na tlačidlo Poloha a potom v okne, ktoré sa otvorí, zadajte požadovanú oblasť a kliknite na tlačidlo OK.
Ak chcete odstrániť používateľa alebo skupinu zo zoznamu objektov na nastavenie povolení, vyberte zodpovedajúcu pozíciu v zozname (pozri obrázok 5.13) kliknutím myši a kliknutím na tlačidlo Odstrániť. Pri tom by ste mali byť opatrní, pretože systém nevydá dodatočnú požiadavku na potvrdenie operácie odstránenia, ale ihneď odstráni vybratý objekt zo zoznamu.
Nastavenie povolení pre priečinky sa vykonáva rovnakým spôsobom. Pre priečinky a adresáre však môžete tiež nakonfigurovať Extra možnosti prístup. Na tento účel sa v okne vlastností priečinka používa karta Prístup, ktorej obsah je znázornený na obr. 5.15.
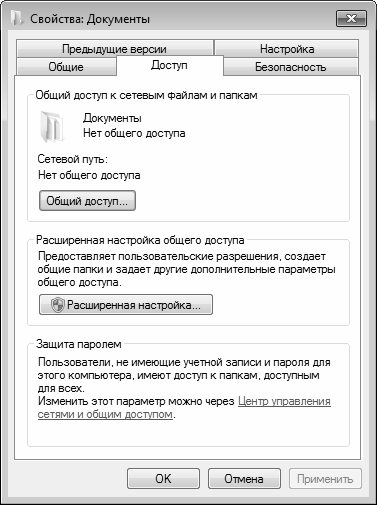
Ryža. 5.15. Konfigurácia možností zdieľania
Ak chcete nakonfigurovať zdieľaný prístup k priečinku (zvyčajne sa to používa pri práci v lokálnej sieti), kliknite na tejto karte na tlačidlo Zdieľať. V dôsledku toho sa na obrazovke zobrazí okno zobrazené na obr. 5.16.

Ryža. 5.16. Konfigurácia zdieľania pre jednotlivých používateľov
V tomto okne z rozbaľovacieho zoznamu musíte vybrať používateľa, ktorý potrebuje nakonfigurovať prístup. Všimnite si toho, že obsah tohto zoznamu je generovaný systémom automaticky, keď sú do neho pridávané účty (o pridávaní a úprave účtov sme hovorili skôr, v príslušných častiach tejto kapitoly). Tento zoznam obsahuje okrem názvov účtov, ktoré do systému pridal používateľ, aj pozície Všetci, Hosť, Správca, Vstup do siete a Domáca skupina, ktoré sú k nemu štandardne pridané.
Po výbere používateľa musíte kliknúť na tlačidlo Pridať - v dôsledku toho sa jeho meno zobrazí v zozname, ktorý je hneď nižšie. V poli Úroveň povolenia vyberte v rozbaľovacom zozname úroveň povolení pre tohto používateľa vo vzťahu k tomuto priečinku. Môžete si vybrať jednu z dvoch možností:
Čítať - v tomto prípade bude mať používateľ právo iba na zobrazenie obsahu tohto priečinka.
Čítanie a zápis - ak je zvolená táto možnosť, používateľ bude mať právo nielen prezerať, ale aj upravovať obsah tohto priečinka.
Ak chcete používateľa odstrániť zo zoznamu, v poli Úroveň povolenia vyberte položku Odstrániť pre používateľa. Pri tom by ste mali byť opatrní, pretože program nevydá dodatočnú požiadavku na potvrdenie operácie odstránenia.
Aby sa nastavenia zdieľania prejavili, kliknite v tomto okne na tlačidlo Zdieľať. V závislosti od počtu používateľov, ktorí zdieľajú priečinok, výkonu a konfigurácie vášho počítača a ďalších faktorov, môže zdieľanie trvať určitý čas. Po chvíli sa na obrazovke zobrazí informačná správa o zdieľaní vybraného priečinka (obr. 5.17).
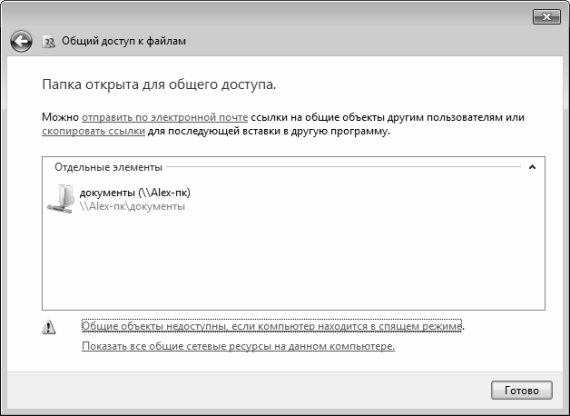
Ryža. 5.17. Zdieľanie informácií o priečinku
E -mailom môžete informovať ostatných používateľov o tom, že majú zdieľaný prístup k priečinku - použite na to príslušný odkaz. Ak chcete zobraziť obsah zdieľaného adresára, dvakrát kliknite na jeho ikonu v poli Jednotlivé položky. Na dokončenie operácie kliknite v tomto okne na tlačidlo Dokončiť.
V. tento príklad zdieľali sme priečinok s názvom Dokumenty. V okne znázornenom na obr. 5.15, v časti Zdieľanie sieťových súborov a priečinkov sa pre tento priečinok zobrazujú informácie Žiadne zdieľanie. Po zdieľaní tohto priečinka sa tieto informácie zmenia a zobrazí sa text Zdieľaný. Okrem toho sa zobrazí sieťová cesta k tomuto priečinku, kde ho môžu nájsť ostatní používatelia lokálnej siete.
Ak chcete prepnúť na rozšírené nastavenia zdieľania, kliknite na tlačidlo Rozšírené nastavenia na karte Prístup (pozri obrázok 5.15). V takom prípade sa na obrazovke otvorí okno, ktoré je znázornené na obr. 5.18.

Ryža. 5.18. Rozšírené nastavenia zdieľania
Parametre tohto okna sú k dispozícii na úpravu iba vtedy, ak je začiarknuté políčko Zdieľať tento priečinok. Ak ste predtým zdieľali tento priečinok (ako je popísané vyššie), v predvolenom nastavení bude začiarknuté toto políčko. Ak priečinok ešte nebol zdieľaný, začiarkavacie políčko nebude v predvolenom nastavení zrušené a môžete ho nastaviť sami.
Názov zdieľaného prostriedku sa zobrazí v poli Názov zdieľanej položky. V niektorých prípadoch je možné túto hodnotu z rozbaľovacieho zoznamu preberať. Nové zdieľanie môžete pridať kliknutím na tlačidlo Pridať v tomto okne. V dôsledku toho sa otvorí okno na pridanie zdroja (obr. 5.19).

Ryža. 5.19. Pridanie zdieľania
V tomto okne do poľa Zdieľať pomocou klávesnice zadajte názov zdieľanej položky - v súlade s názvom, pod ktorým je uložená v počítači. V prípade potreby môžete do poľa Popis zadať ďalší popis zdroja pomocou klávesnice - napríklad stručne popísať jeho obsah atď.
Pomocou prepínača Obmedziť počet používateľov môžete definovať maximálny povolený počet používateľov, ktorí môžu súčasne pracovať s týmto zdrojom. Ak je prepínač nastavený do maximálnej možnej polohy (táto možnosť sa navrhuje použiť predvolene), počet používateľov nebude obmedzený - každý, kto chce, má kedykoľvek prístup k zdroju, bez ohľadu na to, či niekto v súčasnosti s ním pracuje alebo nie. Ak je prepínač nastavený na nie viac ako, potom sa vpravo otvorí pole na úpravu, v ktorom je maximálny počet používateľov, ktorí môžu súčasne pracovať s týmto zdrojom, indikovaný z klávesnice alebo pomocou tlačidiel počítadla. Inými slovami, ak nechcete, aby s vašim priečinkom pracovali súčasne viac ako 3 používatelia, nastavte prepínač Obmedzený počet používateľov na pozíciu už nie a do poľa vpravo zadajte hodnotu 3.
Zadanie novej zdieľanej položky sa dokončí kliknutím na tlačidlo OK v tomto okne. Tlačidlo Zrušiť opustí tento režim bez uloženia vykonaných zmien.
Ak chcete odstrániť zdieľaný zdroj, vyberte ho z rozbaľovacieho zoznamu (pozri obrázok 5.18) a kliknite na tlačidlo Odstrániť. V takom prípade buďte opatrní, pretože program nevydáva dodatočnú požiadavku na potvrdenie tejto operácie.
V poli Obmedziť počet súbežných používateľov na pole (pozri obr. 5.18) môžete obmedziť počet používateľov, ktorí môžu súčasne pracovať s týmto zdrojom. Toto nastavenie funguje rovnako ako začiarkavacie políčko Obmedziť počet používateľov v okne Nové zdieľanie (pozri obrázok 5.19).
V prípade potreby môžete do poľa Poznámka zadať alebo upraviť Ďalšie informácieľubovoľnej povahy súvisiace s touto Podielkou.
Pomocou tlačidla Povolenia prejdete do režimu nastavenia povolení pre vybratý zdroj. Ako pracovať v tomto režime bolo diskutované vyššie (pozri obr. 5.13).
Pomocou tlačidla Caching (pozri obr. 5.18) môžete určiť, ktoré súbory a programy budú dostupné používateľom mimo lokálnej siete. Po stlačení tohto tlačidla sa otvorí okno zobrazené na obr. 5.20.

Ryža. 5.20. Nastavenie režimu offline
V tomto okne môžete pomocou zodpovedajúceho prepínača otvoriť alebo zatvoriť prístup k súborom a priečinkom mimo siete. Môžete si vybrať jednu z troch možností:
V režime offline sú k dispozícii iba súbory a programy určené používateľom.
Súbory a programy v tomto zdieľanom priečinku nie sú prístupné mimo siete;
Všetky súbory a programy otvorené používateľom sú automaticky dostupné offline.
V predvolenom nastavení je tento prepínač nastavený na Offline, sú k dispozícii iba súbory a programy určené používateľom.
Všetky nastavenia vykonané v okne Rozšírené nastavenia zdieľania (pozri obr. 5.18) sa prejavia po kliknutí na tlačidlo OK alebo Použiť. Ak chcete tento režim opustiť bez uloženia vykonaných zmien, kliknite na tlačidlo Zrušiť.
Tento článok, určený pre tých, ktorí sa so „sedmičkou“ len začínajú zoznamovať, hovorí o účtoch Windows 7, o princípoch ich vytvárania a používania. Účty- nástroj, ktorý je potrebný, ak počítač používa niekoľko ľudí. Tiež nezaškodí zistiť, aký je presne rozdiel medzi účtom správcu a bežným používateľským účtom.
V systéme Windows 7 sa práca s účtami príliš nelíši od analogických akcií v systéme Windows XP a Windows Vista. Teraz je však všetko vykonané v novom rozhraní, na ktoré si musíte zvyknúť.
Spravidla má zmysel vytvoriť samostatný účet pre každého člena rodiny. Zároveň nie je vôbec potrebné dávať každému rovnaké príležitosti. Oprávnenia správcu si môžete nechať pre seba a ostatné bude mať dostatok oprávnení bežného používateľa - takže budú menej kaziť;)
Teraz sa pozrime, ako môžete pridať nový účet.
Nový používateľský účet
Vyberte tím Štart> Ovládací panel a v sekcii Užívateľské účty a bezpečnosť rodiny kliknite na odkaz Pridávanie a odstraňovanie používateľských účtov.
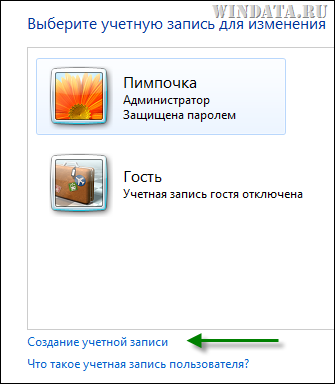
Otvorí sa okno, v ktorom musíte zadať svoje používateľské meno a typ účtu. Obvykle má zmysel zvoliť prepínač Normálny prístup zabrániť používateľovi v zmene systémových nastavení, náhodnom alebo úmyselnom odstránení dôležitých systémových súborov alebo zmene nastavení zabezpečenia. Jeden počítač - jeden správca, zlaté pravidlo... Po zadaní mena kliknite na tlačidlo Vytvoriť účet.
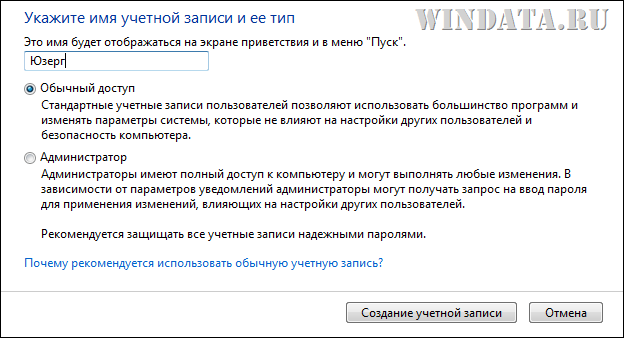
Ak teraz reštartujete počítač, v registračnom okne sa zobrazí náš nový používateľ.

Ak je pre používateľské konto určené heslo (viac o tom nižšie), bude ho potrebné zadať na prihlásenie sa do systému.
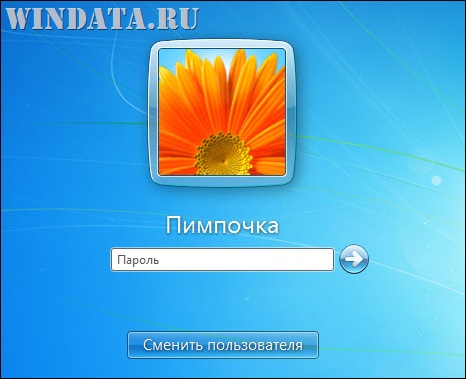
Ak sa bežný používateľ pokúsi prekročiť svoje právomoci (napríklad pokúsi sa zmeniť názov počítača), bude požiadaný o zadanie hesla správcu (v tomto prípade správcu Pimpochky).
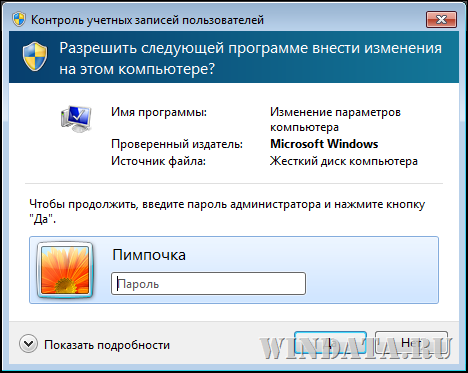
Ako správca môžete meniť iné účty alebo im vytvárať heslá. Pokiaľ ide o heslá, musíme otvoriť okno, ktoré už poznáme. Vedenie účtu, kliknite na ikonu používateľa s normálnym prístupom a potom kliknite na odkaz Vytvoriť heslo.
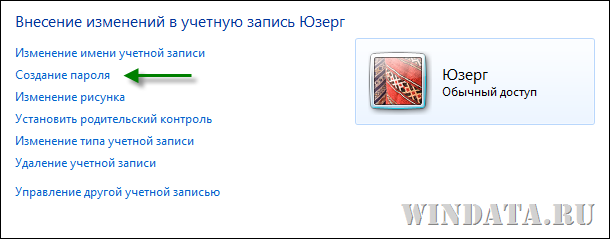
V okne, ktoré sa otvorí, zadajte dvakrát heslo a tiež nápovedu pre prípad, že používateľ heslo zabudne.
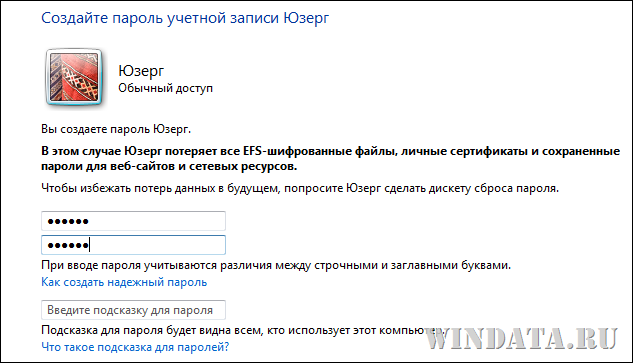
Typy účtov
Pozrime sa podrobnejšie na to, aké typy účtov sú. Existujú iba tri z nich:
- Správca... Kráľ a boh Windows dokáže úplne všetko bez obmedzení.
- Normálny prístup... Štandardní užívatelia sú tiež výkonní, ale nemôžu inštalovať nové programy, odstraňovať systémové súbory ani meniť systémové parametre. To všetko však majú k dispozícii aj oni, ale až po zadaní hesla správcu.
- Prístup pre hostí... Toto je dočasný prístup k počítaču. Používatelia s takýmto prístupom si nemôžu inštalovať programy, robiť žiadne obmedzenia, zadávať heslá atď. Tento typ prístupu je užitočný pre tých, ktorí na rýchlu kontrolu e-mailov alebo prácu v programe Word používajú iba počítač.
Ak sa používateľ s normálnym prístupom pokúsi vyliezť tam, kde to nie je potrebné, nebude mu dovolené:

Prístup pre hostí je v predvolenom nastavení zakázaný. Ak ho chcete zapnúť, v okne Vedenie účtu kliknite na ikonu hosť.
![]()
Potom v novom okne kliknite na tlačidlo Zapnúť.
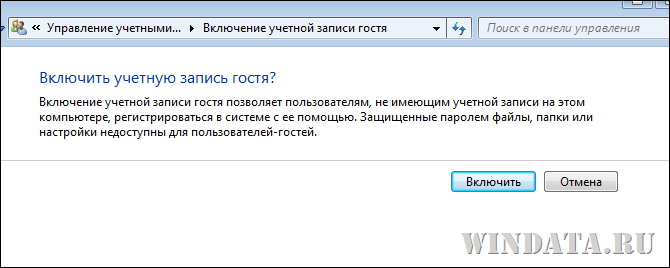
V prípade účtu hosťa môžete zmeniť iba obrázok a vypnúť nahrávanie. Ale nastavenie hesla alebo zmena typu vstupu pre hostí nebude fungovať.
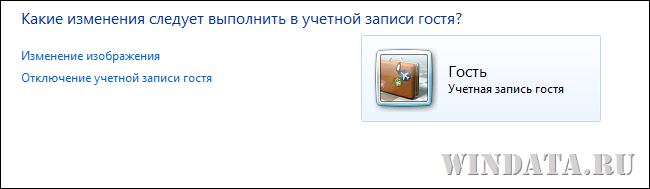
Keď správca systému inštaluje programy, často si musí počas inštalácie vybrať, či bude program dostupný iba jemu alebo iným používateľom systému bez ohľadu na úroveň ich prístupu. Tu sa rozhodnete sami, ste správcom - karty máte vo svojich rukách.
Nezabudnite tiež, že ak sa chystáte vypnúť počítač, keď sa druhý používateľ ešte neodhlásil, môžu sa stratiť údaje, ktoré neuložil. Nájdite si preto čas a odhláste sa od ostatných používateľov, než kliknete na tlačidlo Vypnúť.
![]()
Tento článok pre nováčikov vám umožní vziať si účet správcu a rýchlo ho priradiť Normálny prístup celej vašej rodine (a škodlivý braček bude stačiť aj na hosťovanie, hehe).
