Nastavili ste heslo pre vstup do systému a teraz vyžaduje operačný systém, aby ste ho zadali pri každom zapnutí počítača alebo pri prenose z režimu spánku / hibernácie? Na tom nezáleží. Toto sa dá ľahko opraviť bez toho, aby bolo potrebné odstrániť heslo z účtu.
Odstráňte heslo, keď prihlásenie do systému Windows 10 je možné vykonať niekoľkými spôsobmi:
- applet ovládacieho panela s názvom „Používateľské účty“, tak ako to bolo v XP a „sedem“;
- editor systémový register, čo vám umožní nakonfigurovať prakticky všetky nastavenia systému Windows;
- posledná z ich apletov ovládacieho panela s názvom „Možnosti napájania“ sa po prebudení počítača zbaví žiadostí o zadanie hesla.
Upozorňujeme, že na vykonanie algoritmov uvedených nižšie musí byť účet správcom alebo musí mať v systéme administrátorské práva, inak nebude možné získať prístup k zodpovedajúcim položkám registra. V ňom sa ukladajú potrebné parametre. Na konci tohto článku sa nachádza krátke video, ktoré demonštruje deaktiváciu zadávania hesla prostredníctvom apletu používateľského účtu, pretože je lepšie ho vidieť raz, ako ho mnohokrát prečítať.
Formulár žiadosti o heslo odstránime pomocou apletu ovládacieho panela, ktorý je zodpovedný za nastavenie účtu
Prvý zvažoval túto metódu z niekoľkých dôvodov:
- je to jednoduchá a rýchla metóda na dosiahnutie cieľa;
- kroky potrebné na odstránenie okna na zadanie hesla sú prakticky totožné s činnosťami, ktoré sa museli vykonať vo Windows 7 a XP.
Všetko sa robí veľmi jednoducho a dokonca aj začiatočník si bez problémov poradí s úlohou.
1. Vyvolajte shell pomocou kombinácie klávesov Win + R.
Kláves Win alebo Windows sa nachádza hlavne medzi Ctrl a Shift. Jeho rozdielom je prítomnosť ikony Windows - vytvorenej vo forme vlajky rozdelenej do štyroch okien.
2. Zadajte príkaz „netplwiz“.

Mimochodom, na zjednodušenie úlohy môže byť vyššie uvedený príkaz vykonaný v paneli vyhľadávania - výsledok bude identický - objaví sa okno s názvom „Používateľské účty“.
3. Zrušte začiarknutie políčka vedľa jedinej možnosti „Vyžadovať heslo a užívateľské meno“ na prvej karte zobrazeného dialógového okna.
Ak je v systéme niekoľko účtov, vyberte požadovaný účet zo zoznamu nižšie a potom zrušte začiarknutie políčka pre vybratého používateľa.
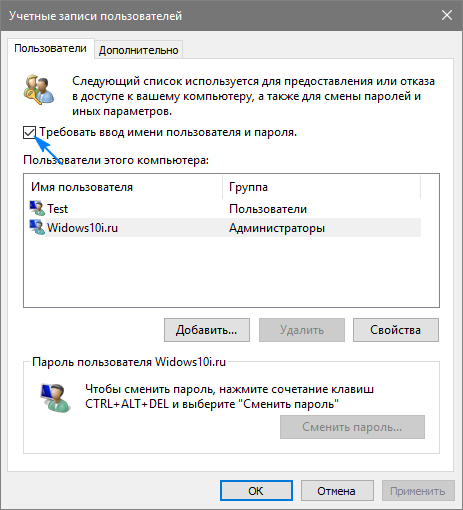
4. Kliknutím na „Použiť“ uložíte zmeny a zatvoríte okno kliknutím na „OK“. Potom budete musieť zadať aktuálne heslo a potvrdiť ho.
Pri zadávaní a potvrdzovaní hesla môžete vybrať iného používateľa, v mene ktorého sa spustí systém Windows.
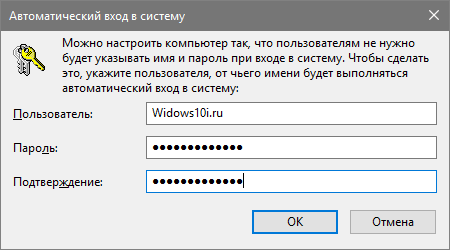
V prípadoch, keď je počítač pripojený k doméne, možnosť požadovať heslo nebude aktívna. Hoci východiskom z tejto situácie je priame úpravy položiek v registri prostredníctvom ich editora.
Metóda opísaná nižšie je pre začiatočníkov menej bezpečná, preto by ste mali byť veľmi opatrní. Tiež odporúčané zálohovanie zameniteľné vetvy alebo vytvoriť bod windows rollback 10.
Žiadosť o heslo odstránime priamou úpravou položiek v registri
Druhou metódou na implementáciu všetkých vyššie uvedených je prevádzka editora registra. Iba v tomto prípade je heslo uložené v jednom z kľúčov registra v nezašifrovanej podobe, takže ho každý skúsený používateľ dokáže bez problémov rozpoznať.
1. Stiahnite si editor databázy Registry.
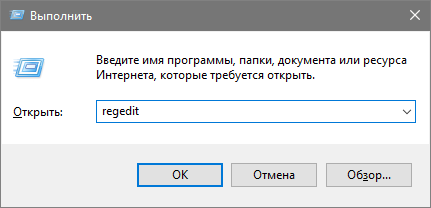
To sa deje pomocou príkazu regedit. Vykonáva sa vo vyhľadávacom riadku alebo riadku. príkazový tlmočník Win + R.
2. Rozviňte obsah vetvy HKLM.
3. Prejdite na adresu Software \\ Microsoft \\ Windows NT \\ CurrentVersion.
4. Prejdite do vetvy Winlogon.
Ak chcete v systéme aktivovať automatické prihlásenie, postupujte takto.
5. Dvakrát kliknite na parameter „AutoAdminLogon“ a nastavte jeho hodnotu na 1.
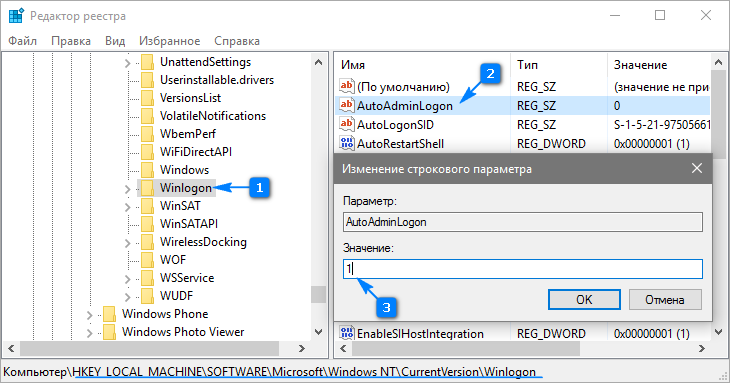
6. Ako kľúčovú hodnotu „DefaultDomainName“ uveďte názov počítača (pozrieme sa naň v systémových vlastnostiach).
Ak neexistuje žiadny kľúč, vytvorte parameter reťazca s vyššie uvedeným názvom a hodnotou.
7. Ak je to potrebné, zmeňte hodnotu „DefaultUserName“ na meno používateľa, z ktorého sa vykoná automatické prihlásenie.
8. Pridajte parameter reťazca s názvom „DefaultPassword“, ktorého hodnota bude heslo z vyššie uvedeného účtu.
9. Zatvorte editor databázy Registry a reštartujte počítač operačný systém, Ak sa všetko urobí správne, systém Windows 10 sa automaticky prihlási.
Keď sa počítač prebudí, okno odstránime s požiadavkou na heslo
Zakaždým, keď zapnete počítač alebo prenosný počítač, ktorý bol prepnutý do režimu dlhodobého spánku alebo spánku, musíte na autorizáciu zadať aj heslo. Tomu sa dá ľahko vyhnúť, pretože vývojári poskytli samostatnú možnosť v ponuke Možnosti.
- Nazývame okno systémových nastavení "Parametre".
- Prejdite na kartu Účty.
- Prejdeme do sekcie Nastavenia prihlásenia.
- V podsekcii „Požadovaný vstup“ vyberte „Nikdy“.
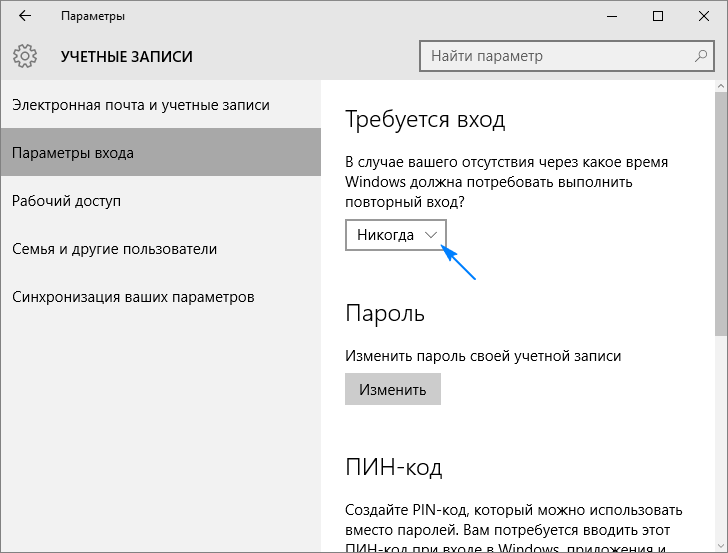
Po nasledujúcom prebudení notebooku / počítača nebude požadovať heslo a prihlásenie k uvedenému účtu sa vykoná automaticky.
A pre zmenu. Po prebudení počítača existuje ďalší spôsob automatizácie prihlásenia.
1. Pre jeho implementáciu nazývame applet „Power“.
2. Vedľa aktívneho napájacieho okruhu kliknite na odkaz „Konfigurácia obvodu ...“.
3. Kliknite na položku „Zmeniť rozšírené nastavenia napájania“.
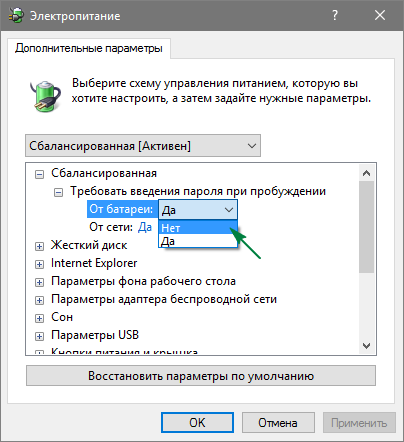
4. V zobrazenom okne ďalšie parametre kliknite na odkaz „Zmeniť nastavenia, ktoré momentálne nie sú k dispozícii“.
5. Hodnota parametra „Vyžadovať heslo ...“ označuje „Nie“.
6. Nové nastavenia uložte kliknutím na „Použiť“.
Vypnite heslo pre lokálny účet Windows 10
Pri práci z miestneho účtu je najlepším riešením odstrániť heslo účtu.
- Pomocou ponuky Win + X spustíme systémovú konzolu s oprávneniami správcu.
- Vykonávame príkaz „net users“.
- Zadajte čistých používateľov account_name "".
- Kliknite na tlačidlo Enter.
Heslo pre zadaný účet systému Windows 10 bolo odstránené.
Niektorí používatelia musia chrániť svoje informácie pred zbytočnými očami. Na tento účel musíte použiť špeciálne programy ochrany, archivovať údaje alebo systém pod heslom, obmedziť prístupové funkcie atď. Ako vložiť heslo do počítača, zabezpečiť najzákladnejšiu ochranu pred neskúsenými používateľmi? Každý sa môže naučiť túto zručnosť so znalosťami určitých základov počítačovej gramotnosti.
Ako ukladať heslá do počítača
Pri používaní systému Windows (7, 8, XP atď.) Je povolené zadať heslo na hlavný účet, ktorý má prístup k systémové priečinky s právami správcu (softvér, ovládače). Aby sa ostatní používatelia (kolegovia alebo príbuzní) mohli prihlásiť, musíte si vytvoriť účet sekundárneho hosťa, v ktorom bude chránený prístup k určitým informáciám a správa systému.
návod s fotografiou
- Na paneli úloh kliknite na príkaz „Štart“ a potom na položku „Ovládací panel“.
- Vyberte kartu „používateľské účty“, „zmeniť účet“.
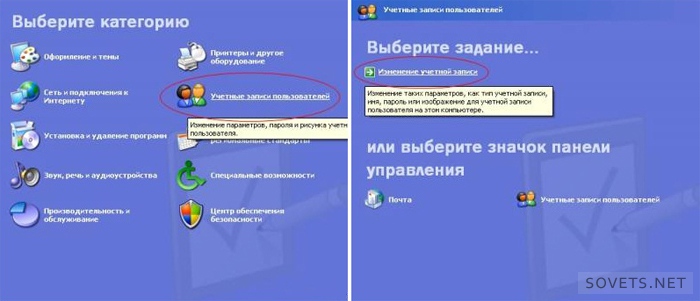
- Pri štandardnej inštalácii softvéru sa predvolený účet nazýva správca. Klikneme na ikonu a klikneme na „vytvoriť (zmeniť) heslo“.
- Vymyslíme vyhľadávané slovo (alebo kombináciu písmen a číslic), zadáme ho do potrebných riadkov (pri zmene hesla musíte zadať staré kódové slovo).
- Potom, ak je to potrebné, zadajte frázu na pripomenutie. Nezabudnite však, že bude viditeľný pre všetkých používateľov, čo pomôže prelomiť vašu ochranu.
- Na konci kliknite na - „vytvoriť (zmeniť) heslo.“
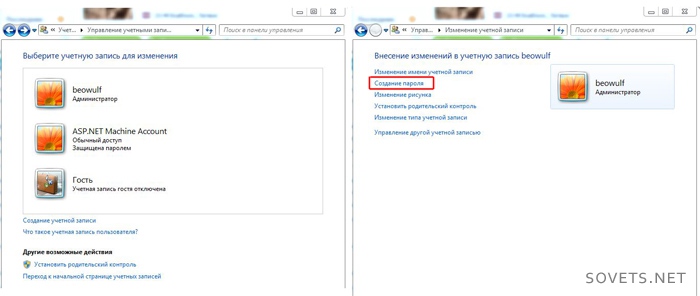
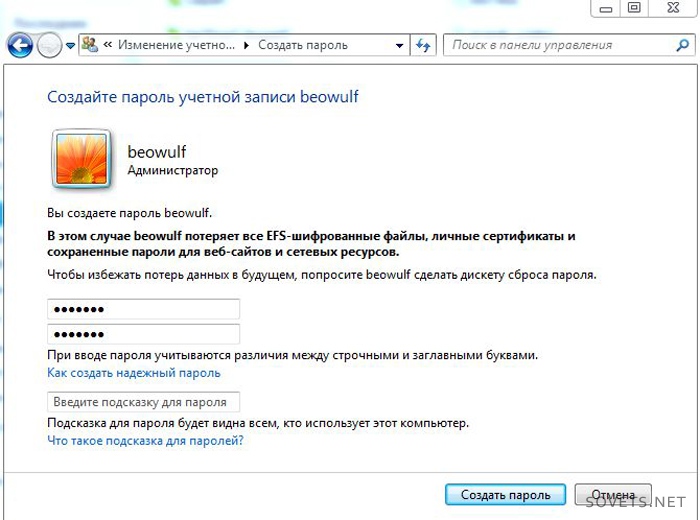
Tip: Kódové slovo si zapíšte na niekoľko médií (telefón, prehrávač, jednotka flash, osobný zápisník alebo zápisník), aby ste ho nestratili.
Pomocou tejto príručky môžete nielen nastaviť heslo, ale aj zmeniť heslo v počítači.
Ak to chcete urobiť, znova prejdite všetky kroky a venujte pozornosť odporúčaniam v zátvorkách.
Ak chcete pripojiť ďalší účet, musíte od začiatku postupovať podľa rovnakých krokov. Až v druhom kroku musíte vybrať možnosť „vytvoriť účet“ a zadať meno (alebo opustiť hosťa). Vyberte možnosť „obmedzený účet“ a „vytvoriť účet“. Ak chcete zobraziť všetky zmeny, reštartujte počítač.
Čo robiť, keď stratíte heslo pre účet správcu?
Na obnovenie alebo obídenie hesiel v systéme Windows 7 potrebujeme akékoľvek inštalačný disk "Sedem." So systémom XP je všetko nastavené iba vlastnými rukami. Hlavnou vecou je starostlivo dodržiavať všetky odporúčania vo videonávode:
Bohužiaľ, ak ste zašifrovali nejaké údaje, po resetovaní hesla zmiznú, ale je lepšie stratiť niekoľko priečinkov, ako úplne preinštalovať systém.
Iné spôsoby ochrany informácií
Prvým spôsobom je heslo BIOS. Môžu existovať dve možnosti: zadajte heslo na zadanie alebo spustenie počítača (nie je možné vo všetkých verziách). Ťažkosti s inštaláciou takejto ochrany sú rovnaké pre každý systém BIOS. Okrem toho musíte v systéme BIOS pracovať opatrne, najmenšia chyba bude mať vážne následky. Strata kódového slova sa trestá zmenou OS.
Druhým je ochrana dokumentov pomocou archivátora WinRAR.
- Vyberte súbor, ktorý chcete skryť, vyvolajte kontextové menu (kliknite pravým tlačidlom myši), nastavte „Pridať do archívu ...“.
- V novom okne otvorte kartu „Spresniť“, „Nastaviť heslo ...“ (pozri fotografiu nižšie).
- Po zadaní požadovanej kombinácie si všimneme položku „šifrovať názvy súborov“ a „ok“.
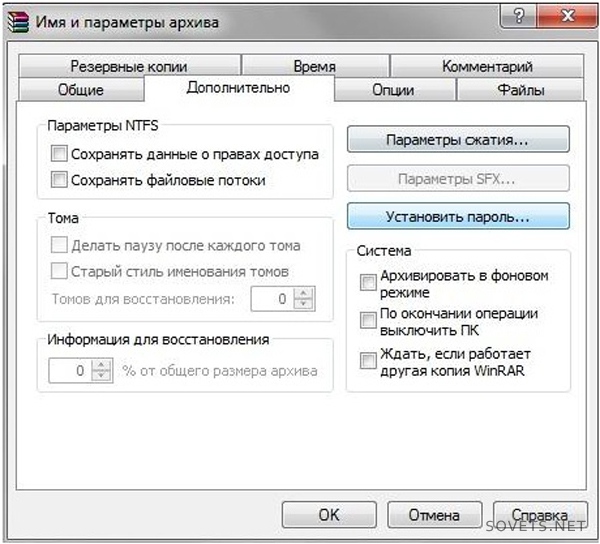
Tretie sú špeciálne programy. Internet ponúka rôzne riešenia na ochranu informácií, ale väčšina z nich je platená. Konajú rôznymi spôsobmi a ich stupeň ochrany sa líši. Napríklad TrueCrypt vytvára špeciálne kontajnery na ukladanie údajov. Vďaka svojmu zručnému použitiu je stupeň ochrany veľmi vysoký.
Workshop o používaní TrueCrypt a Keepass
Ak ste zabudli heslo pre bezdrôtový internet, postupujte podľa nasledujúcich pokynov a schémy.
- Nájdite ikonu bezdrôtového pripojenia v zásobníku (vedľa hodín)
- V kontextovej ponuke vyberte možnosť „Network Control Center ...“.
- Ďalej - „Manažment bezdrôtové siete».
- V zobrazenej skratke otvorte kontextovú ponuku a vyberte položku „vlastnosti“.
- Potom - „Zabezpečenie“ a začiarknite políčko „zobraziť viditeľné znaky“.
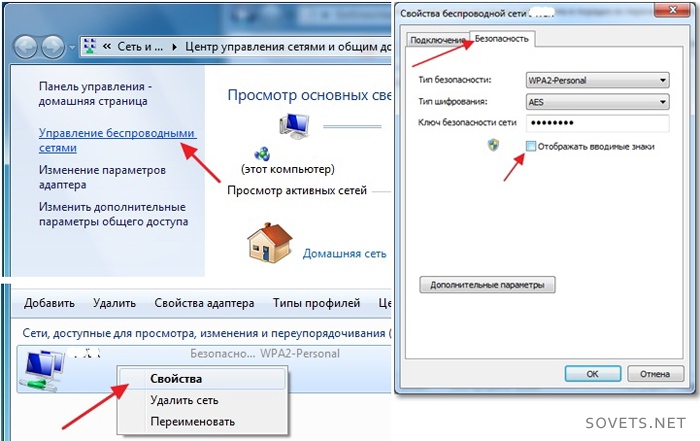
Bezpečnosť súborov chránených heslom závisí od zložitosti kódových slov. Dlhá kombinácia veľkých a malých písmen + čísiel je kľúčom k dlhodobej bezpečnosti. Je žiaduce, aby takáto kombinácia nemala zmysel (dátumy, mená atď.) A líši sa v rôznych objektoch. Na rýchle vytvorenie hesla môžete použiť online generátory hesiel.
Ako odstrániť heslo z počítača pri zapnutí systému Windows 10? Pre niektorých používateľov je neustála požiadavka na heslo po spustení systému značnou nepríjemnosťou. A to sa stane, ak používateľ po inštalácii systému Windows10 zadal svoj účet vstup spoločnosti Microsoft, Ak chcete uľahčiť spustenie systému a vypnúť požiadavku na heslo, použite nasledujúce informácie.
Pri zapnutí systému Windows10 heslo odstránime z počítača
Zadanie príkazu netplwiz
Otvorte okno so svojimi účtami. Prejdite do ponuky „Spustiť“ (okamžite podržte kombináciu klávesov Windows-R) a zadajte príkaz „netplwiz“. Stlačte tlačidlo „OK“.
Túto operáciu je možné vykonať iným spôsobom. Otvorte ponuku „Štart“ a do vyhľadávacieho panela zadajte príkaz „netplwiz“. Požadovaná požiadavka sa zobrazí v hornej časti zoznamu. Vyberte ju myšou, kliknite ľavým tlačidlom myši alebo jednoducho stlačte kláves „Enter“.
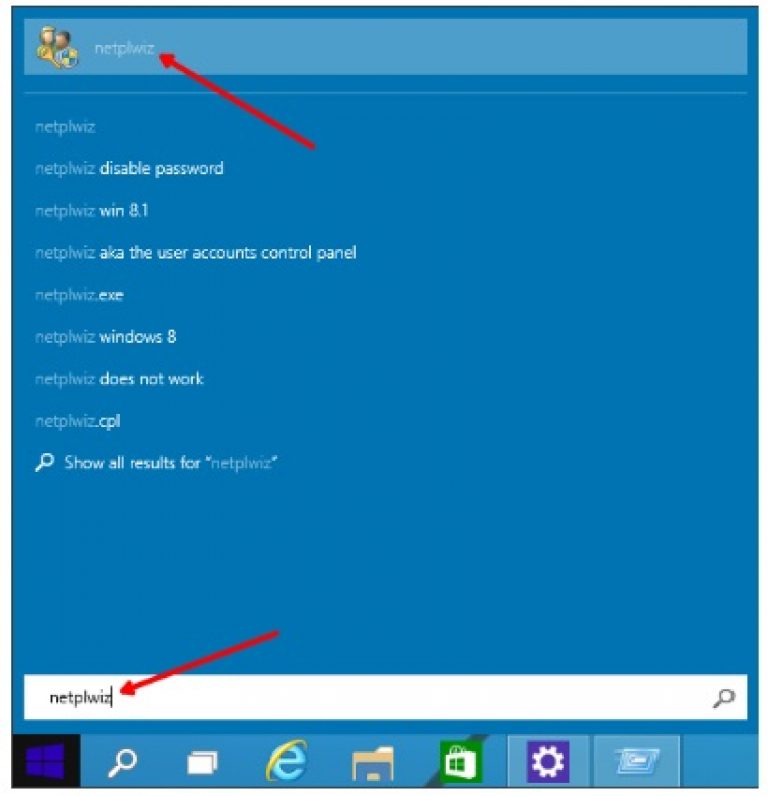
Zakázať trvalú požiadavku na údaje
Pozrite sa pozorne na otvorené okno. Nájdite riadok s požiadavkou na vytlačenie hesla a prezývky užívateľa, myš odstráňte značku pred ním. Potvrďte túto akciu kliknutím na tlačidlo „OK“.

Potvrdenie pre systém automatického prihlásenia
Po potvrdení predchádzajúcej akcie sa na monitore objaví ďalšie okno. Má tri riadky, v prvom z nich zadajte užívateľskú prezývku, v ďalších dvoch - heslo priradené k vášmu účtu Microsoft. Toto okno sa musí zatvoriť stlačením tlačidla „OK“.
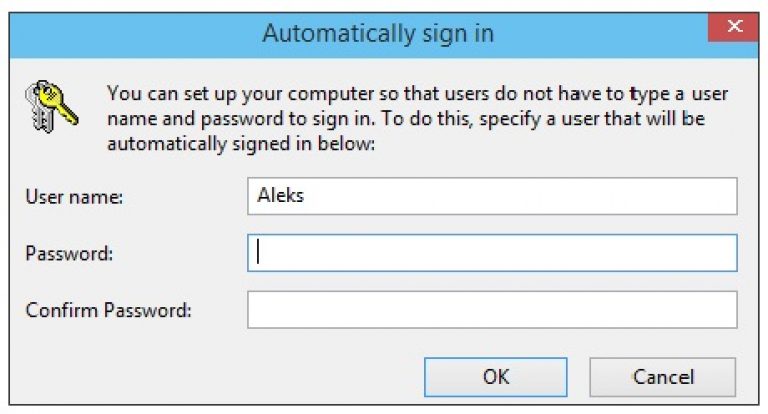
Teraz viete, ako odstrániť heslo z počítača, keď zapnete systém Windows 10. Všetky akcie je veľmi jednoduché vykonať, a čo je najdôležitejšie, postupujte presne podľa týchto krokov. Ak však váš počítač stále vyžaduje heslo, je pravdepodobné, že je váš systém v aktívnom režime spánku, takže nemusíte znova zadávať údaje. V tomto prípade môžete požiadavku na zadanie hesla odstrániť.
Proces deaktivácie žiadosti o heslo v režime spánku
Na spúšťacom paneli kliknite na tlačidlo „Štart“. V okne, ktoré sa objaví na obrazovke, nájdite riadok o správe napájania. Kliknite naň.

V novom okne nájdite vpravo položku o žiadosti o heslo počas prebudenia. Vyberte si to.
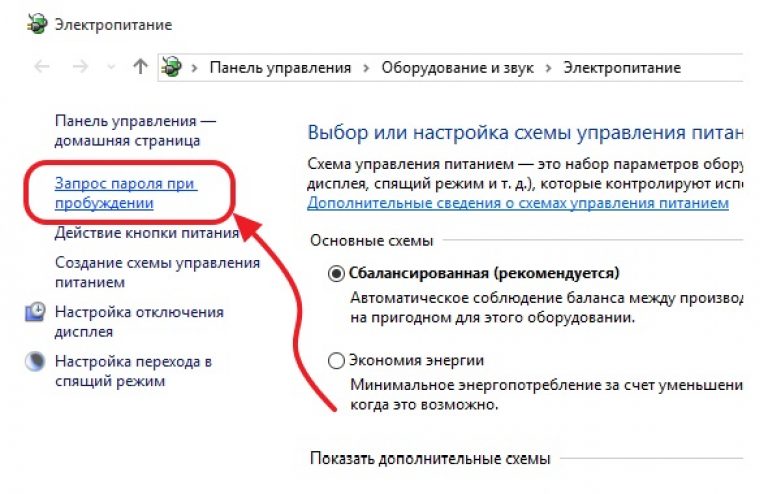

Zostáva urobiť položku o žiadosti o heslo neaktívnou a tá položka, kde ju nie je potrebné požadovať, je aktívna. Nezabudnite zavrieť okno pomocou tlačidla „Uložiť zmeny“ na konci, aby si všetky vaše činnosti boli zapamätané systémom.
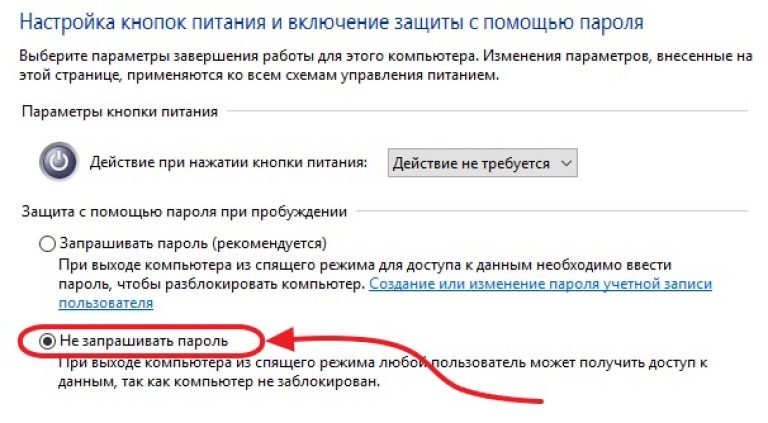
Po dokončení všetkých vyššie uvedených krokov by sa mala vyriešiť otázka, ako odstrániť heslo z počítača po zapnutí systému Windows 10. Ako vidíte, všetko je veľmi jednoduché, nastavenie parametrov vyžaduje minimum času a úsilia.
Ako? Nečítali ste:
Ako zakázať kontrolu používateľských účtov systému Windows
Kontrola používateľských účtov (skratka UAC) je špeciálna služba systému Windows, ktorá zvyšuje stupeň ochrany počítača pred neoprávneným použitím. UAC je prítomný vo všetkých verzie systému Windowszačínajúce na Vista.
UAC sleduje pokus o inštaláciu softvér a vykonať dôležité zmeny v nastaveniach vášho počítača. Pred vykonaním zmien blokuje proces, ktorý sa snaží vykonať, a upozorňuje používateľa na to. Na obrazovke sa zobrazí dialógové okno. Pokračovanie procesu je možné až potom, čo používateľ stlačí potvrdzovacie tlačidlo.
 Ako vypnúť program Windows Defender 10
Ako vypnúť program Windows Defender 10
Aby ste mohli spoľahlivo vyradiť program Defender vo Windows 10, musíte vypnúť príslušnú systémovú službu. Urob to obvyklým spôsobom (prostredníctvom manažéra služby Windows) nie je možné, pretože vo vlastnostiach tejto služby sú všetky prvky nastavení neaktívne.
Problém je vyriešený úpravou registra v bezpečnom režime.
Ako zakázať program Defender v systéme Windows 10
Windows Defender - bežný nástroj antivírusová ochrana vášho počítača. Je schopný neutralizovať najbežnejší spyware a trójske kone, čím chráni počítač v prípade, že neobsahuje plnohodnotný antivírus.
Ak je v počítači nainštalovaný antivírusový program, obhajca sa vo väčšine prípadov automaticky vypne. Ak sa tak nestane, môže sa to násilne vypnúť. V opačnom prípade program Defender duplikuje funkcie antivírusu a vynakladá ďalšie počítačové prostriedky.
Ako vypnúť Windows Vista Defender 7, 8
Windows Defender (Windows Defender) je vstavaný operačný systém Windows antivírusový program, poskytuje základnú ochranu vášho počítača pred hlavnými hrozbami. Je veľmi užitočné, ak v počítači nie je plnohodnotný antivírus.
Väčšina antivírusových aplikácií po inštalácii automaticky vypne program Windows Defender ako zbytočný. Niekedy sa to však nestane a obranca pokračuje v práci, čo vytvára ďalšie zaťaženie počítača.
Ako odstrániť heslo pri prihlásení do Windows
V predvolenom nastavení je to vždy, keď zapnete počítač windows vyžaduje heslo používateľa. Toto je veľmi užitočná funkcia, ktorá chráni počítač pred neoprávneným prístupom.
Zároveň nie je vo väčšine domácich počítačov pri vstupe do systému Windows v zásade potrebné zadávať heslo, pretože k nemu majú prístup iba domácnosti, pred ktorými nie je čo skrývať. V takýchto prípadoch môžete vypnúť žiadosť o heslo, aby ste sa s ňou nemuseli zakaždým obťažovať.
Ako blokovať prístup z počítača na konkrétnu stránku
Tu budeme hovoriť o spôsobe blokovania prístupu na jednu alebo viac stránok z konkrétneho počítača.
Táto metóda nezabezpečuje inštaláciu žiadneho ďalšieho softvéru do počítača. Stačí poznať adresu stránok, ktoré chcete blokovať.
Pre mnohých používateľov je zadanie hesla na počítači počas jeho spustenia záťažou, ako sa hovorí. Niekto ignoruje odporúčania pre bezpečné použitie Windows kvôli útokom lenivosti. Ostatní kamaráti jednoducho nemusia chrániť svoj počítač pomocou hesla a zakaždým, keď sa zapnú, napíšu symbolický kľúč. Pretože iba počítač používajú a cudzinci k nemu nemajú prístup.
V tomto článku sa dozviete, ako odstrániť heslo z počítača rôznymi spôsobmi.
Metóda číslo 1: založenie účtu
1. Stlačte kombináciu klávesov - „Win“ a „R“ (súčasne).
2. Do riadku „Spustiť“ zadajte príkaz - control userpasswords2
3. Kliknite na tlačidlo „OK“.
4. Ak chcete odstrániť heslo pri vstupe, kliknite v okne Účty ... na svoj profil v stĺpci „Používateľské meno“.
Pozn. Uvidíte panely pre skupinu poverení, systém vykoná autorizáciu v automatickom režime.

6. Kliknite na tlačidlo Použiť.
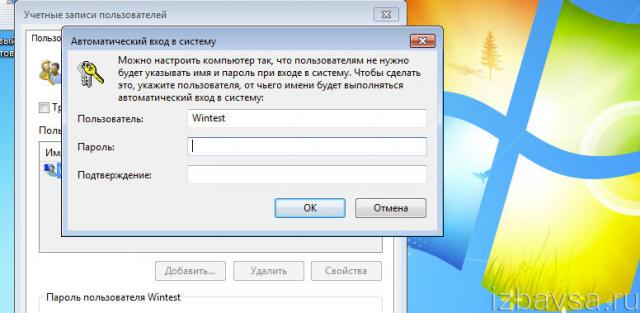
7. V novom okne zadajte prihlasovacie údaje k svojmu účtu a dvakrát heslo. Znova kliknite na tlačidlo „OK“.
Pamätať! Odstránením hesla povolíte neoprávneným osobám prístup k vašim osobným údajom.
Metóda číslo 2: zmena nastavení registra
Ručné zadávanie hesla môže zakázať iba skúsený používateľ pomocou možností databázy Registry. Preto skôr, ako začnete túto metódu implementovať, dôkladne premyslite, či ju môžete správne vykonať. Inštaláciou nesprávnych charakteristík môžu položky databázy Registry narušiť celý operačný systém a zakázať ho.
Pozn. Pred úpravou môžete tiež vytvoriť záložnú kópiu „vetiev“. V prípade chyby sa dá použiť na obnovenie pôvodného stavu nastavení databázy Registry.
1. Ako v metóde č. 1, otvorte panel Spustiť.
2. Zadajte smernicu - regedit. Stlačte „Enter“.
3. Prejdite do časti:
HKEY_LOCAL_MACHINE → Softvér → Microsoft → Windows NT → CurrentVersion → Winlogon
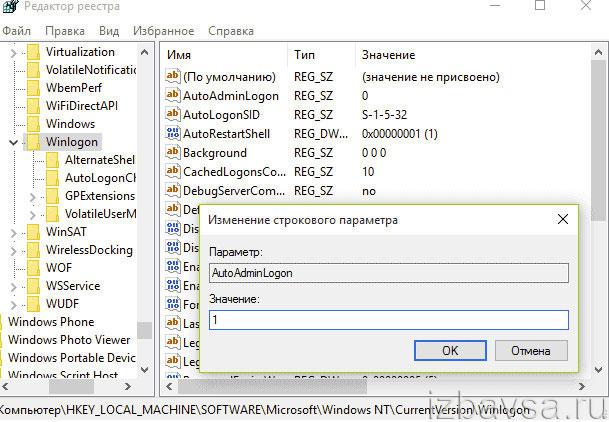
4. V priečinku Winlogon otvorte parameter AutoAdminLogon (dvakrát kliknite) a zmeňte jeho parameter na 1.
5. Do parametra DefaultDomainName zadajte názov svojho účtu.
Varovanie! Ak toto nastavenie nie je v adresári, vytvorte ho: kliknite pravým tlačidlom myši → Nové → Parameter String.
6. Vytvorte položku parametra reťazca s názvom DefaultPassword. A potom nastavte heslo pre vstup do systému (v poli s nastavenou hodnotou).
7. Zatvorte editor a reštartujte počítač.
Systém Windows sa spustí bez požiadania o poverenia.
Metóda číslo 3: vypnite príkazový riadok
1. Otvorte panel Štart (kliknite na prvé tlačidlo na paneli úloh).
2. Do vyhľadávacieho riadku zadajte - CMD.
3. Pravým tlačidlom myši kliknite na ikonu s rovnakým názvom, ktorá sa zobrazuje v hornej časti panela.
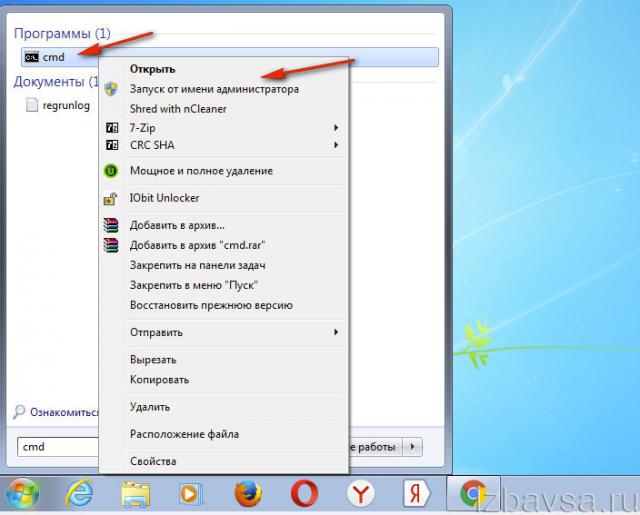
4. V kontextovej ponuke spustite voľbu „Spustiť ako správca“.
5. Zadajte riadok - užívateľ siete, stlačte „Enter“.
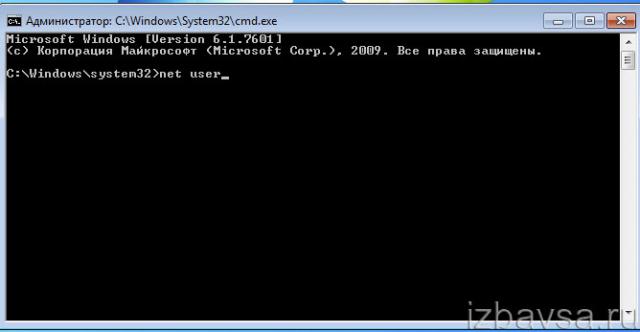
6. V zozname vyhľadajte účet (Name).
7. Spustite rovnaký príkaz vo formáte:
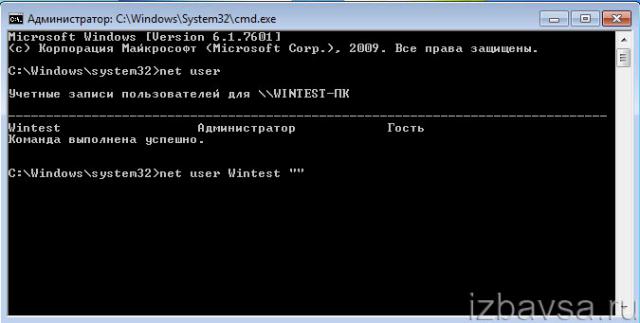

Ak sa zobrazí správa „Príkaz úspešne dokončený“, môžete sa prihlásiť do operačného systému bez oprávnenia.
Metóda číslo 4: zmeňte obslužný program nastavenia Autologon
Pomocou nástroja AutoLogon môžete vytvoriť nastavenie automatickej autorizácie. Je k dispozícii na oficiálnej webovej stránke spoločnosti Microsoft (vyhľadávací odkaz nájdete podľa názvu pomocou vyhľadávacieho nástroja).
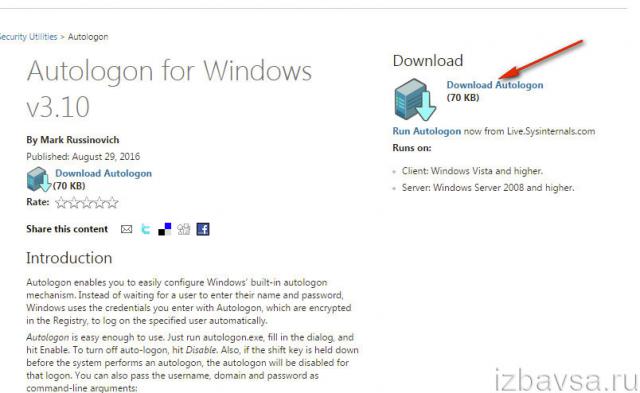
2. Rozbaľte stiahnutý archív (kliknite pravým tlačidlom myši → Rozbaliť ...).
3. Spustite spustiteľný súbor pomocného programu.
4. Na paneli inštalátora kliknite na „Súhlasím“.
![]()
5. V okne nastavenia zadajte používateľské meno a heslo svojho účtu.
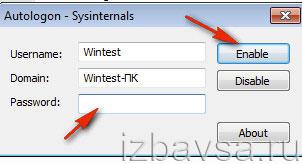
6. Kliknite na tlačidlo „Povoliť“.
Ako odstrániť autorizáciu po ukončení režimu spánku v systéme Windows 10?
Aby ste sa čiastočne zbavili potreby zadať svoje prihlasovacie meno a heslo, aktivujte zariadenie po režime spánku:
1. Prejdite do časti: Všetky nastavenia → Účty.
2. Kliknite na podkapitolu „Nastavenia prihlásenia“.
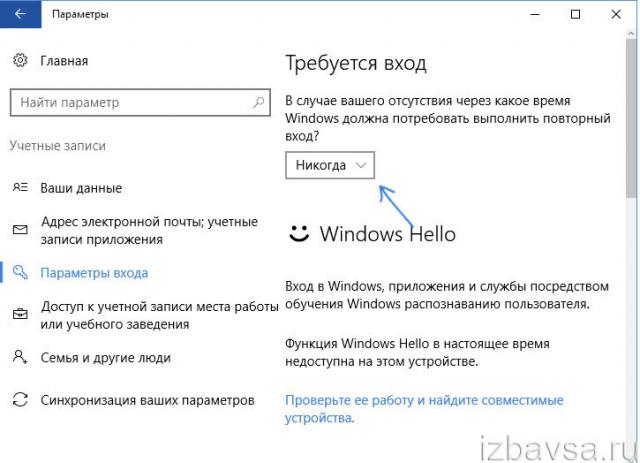
3. Vo voľbe „Požadované prihlásenie“ nastavte hodnotu na „Nikdy“.
Úspešné a rýchle nastavenie pre vás Windows!
