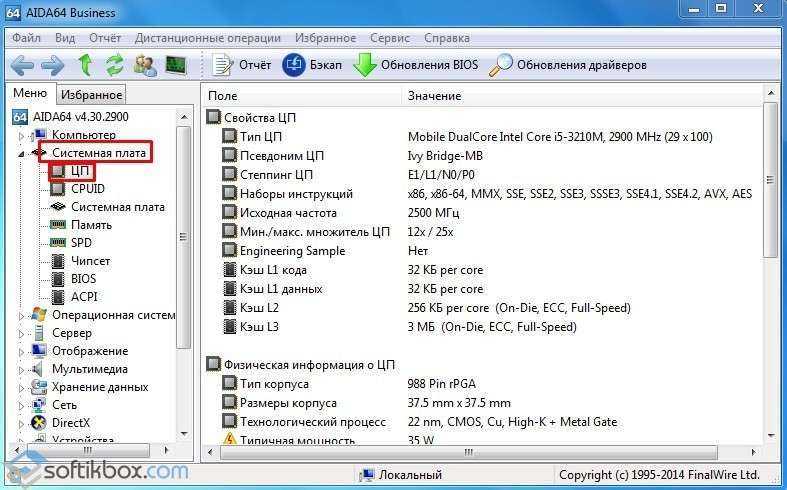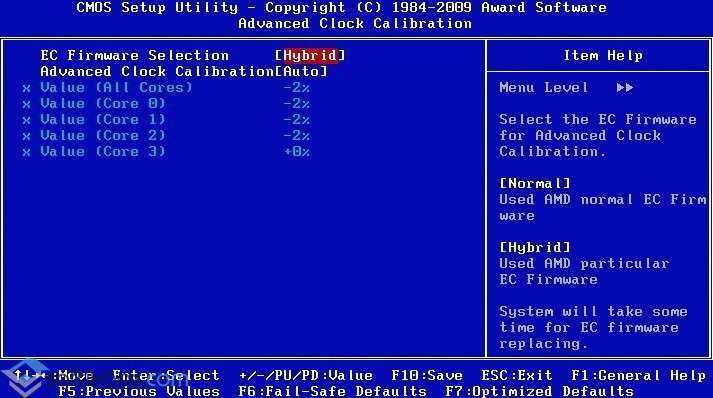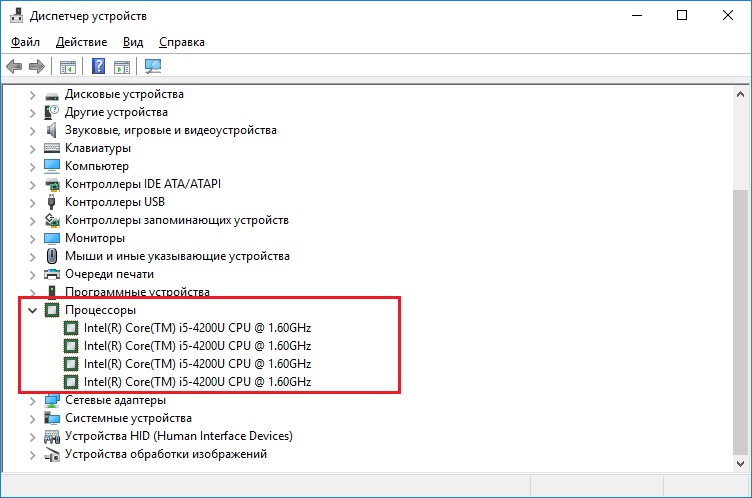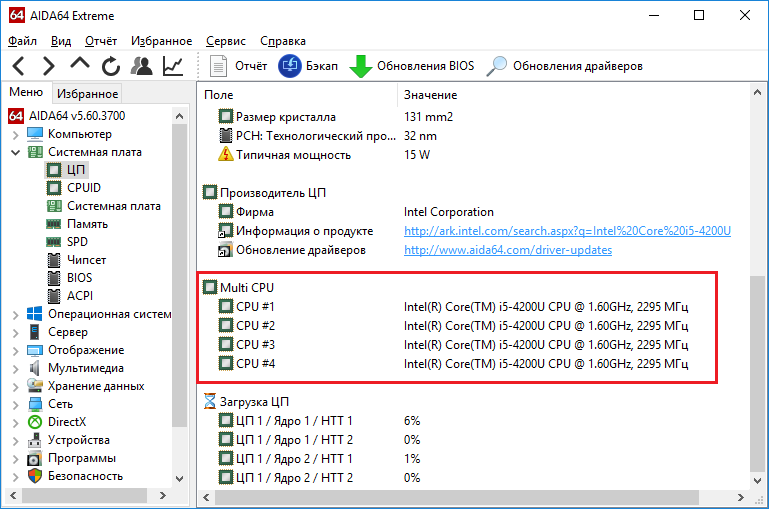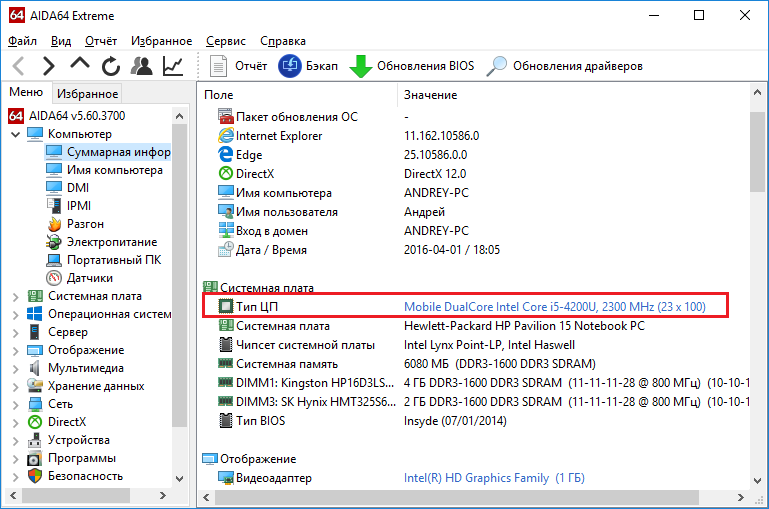Majitelia silných počítačové systémy na základe viacjadrových procesorov sa z nich samozrejme pokúšajú „vyžmýkať“ všetko možné, pokiaľ ide o zvýšenie výkonu počítačov, ktoré bežia napríklad so systémom Windows 7 a podobne. Ale nie každý vie, ako povoliť jadrá v počítači. Windows 7, ako aj novšie systémy, ponúka univerzálne riešenie, o ktorom bude reč nižšie.
Čo dáva zahrnutie všetkých jadier procesora
Mnoho používateľov má dosť skreslený názor na využitie všetkých jadier procesora systémom. Nezabudnite, že môžete povoliť dve alebo štyri jadrá, ale nie je to to isté ako pomocou dvoch alebo štyroch procesorov! Nárast výkonu nebude taký, ako sa očakávalo.
Prenos alebo čítanie údajov bude rýchlejšie, ale množstvo spracovaných informácií zostane rovnaké. Aby sme pochopili, prečo a ako povoliť všetky jadrá v systéme Windows 7 (a všeobecne, či sa oplatí to robiť), nakreslíme akúsi analógiu s jedlom. Každý vie, že jedlo si môžeš vložiť do úst jednou alebo dvoma rukami. V tomto prípade sú rukami jadrá procesora. Je zrejmé, že použitím oboch rúk bude tento proces oveľa rýchlejší. Ale tu je problém: keď sú ústa plné, žiadne ruky, či už najmenej štyri, najmenej šesť, nepomôžu. Jedlo jednoducho nebude kam dať.
Presne to isté sa deje s výpočtovými schopnosťami. Tu prebieha iba optimalizácia počtu operácií vykonaných v určitom časovom období každým jadrom, ale celkový objem zostáva rovnaký a nemôžete prekročiť tento ukazovateľ, ako vravia.
Ako povoliť všetko v systéme Windows 7 pri zmene nastavení systému BIOS
Na začiatok zvážme najnepríjemnejšiu situáciu, keď sa z nejakého dôvodu zmenili parametre v systéme BIOS, obnovili sa nastavenia alebo sa systém jednoducho zrútil.
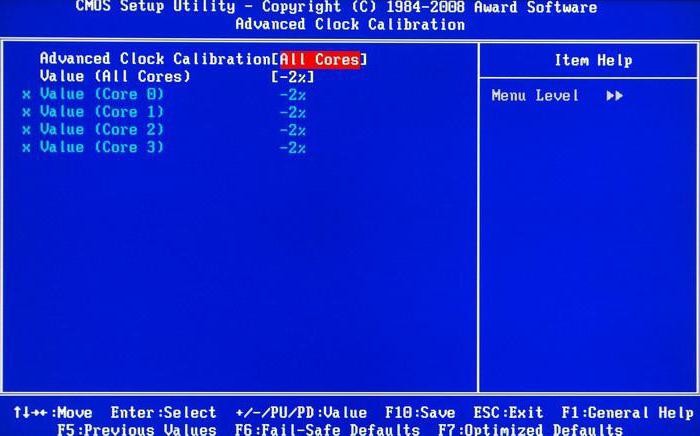
V takom prípade pri rozhodovaní o povolení všetkých jadier v systéme Windows 7 musíte stavať na konkrétnych nastaveniach. Na tento účel sa používa časť s názvom „Rozšírená kalibrácia hodín“, kde by mala byť nastavená predvolená hodnota „Auto“ alebo „Všetky jadrá“ (v rôznych modifikáciách systému BIOS sa názvy sekcií môžu líšiť alebo môžu byť na kartách s rôznymi parametrami) .
Po použití zmenených nastavení stačí reštartovať systém. Teoreticky, ak v samotnom systéme BIOS nie sú žiadne chyby, všetky jadrá procesora sa aktivujú automaticky.
Ako povoliť všetky jadrá v systéme Windows 7 pomocou nástrojov na konfiguráciu systému
Avšak aj keby Nastavenia systému BIOS sú nakonfigurované správne a jadrá procesora stále nie sú zapojené, môžete použiť vlastné prostriedky samotného „operačného systému“.
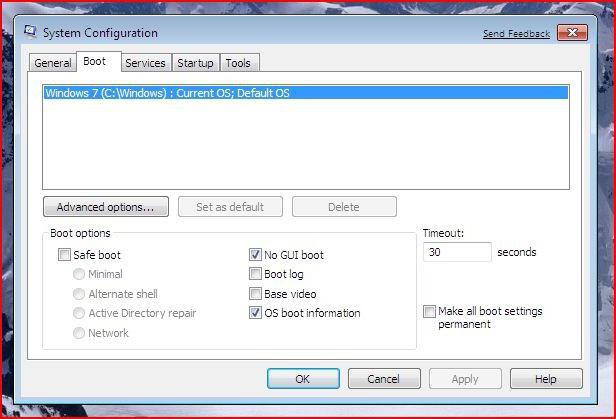
Ako v tejto situácii povolím všetky jadrá v systéme Windows 7? Tu musíte zavolať do ponuky „Spustiť“ a zaregistrovať tam príkaz „msconfig“ a zadať konfiguračné parametre. Tu je karta „Načítavanie“, ktorú potrebujeme. Hneď pod hlavným oknom je tlačidlo dodatočné parametre... Kliknutím naň sa dostaneme do ponuky nastavení.
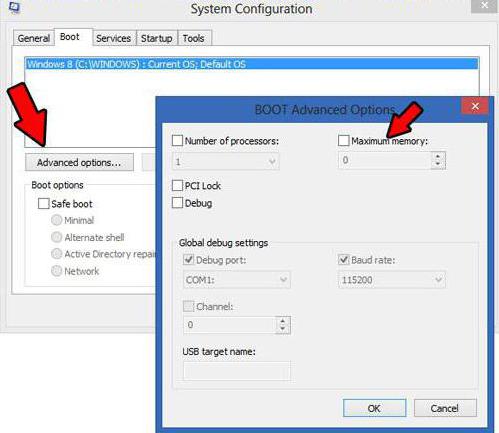
Vľavo použijeme riadok počtu procesorov a vyberieme číslo zodpovedajúce počtu jadier.Nebojte sa, systém nezobrazí viac, než v skutočnosti je. Potrebujeme napríklad vyriešiť problém, ako povoliť 4 jadrá v systéme Windows 7. Ako je už zrejmé, vyberáme toto číslo zo zoznamu. Po vykonaných zmenách uložte konfiguráciu a reštartujte počítač.
Ale tu sú úskalia. Pri takýchto operáciách musíte byť veľmi opatrní. Je dôležité vedieť, že keď je aktivované, každé jadro musí mať najmenej 1 GB (1024 MB) Náhodný vstup do pamäťe... Ak indikátor pruhov „RAM“ nezodpovedá požadovaným hodnotám, nie je čo skúšať. To môže mať iba opačný účinok. V tomto prípade hovoríme o ručne zostavených stacionárnych počítačoch. Notebooky (ak nedošlo k zmene zariadenia) nie sú ohrozené, pretože každý výrobca berie do úvahy možnosť použitia všetkých jadier procesorového systému. Upozorňujeme, že pre dvojjadrové procesory spravidla zodpovedajú najmenej 2 GB „RAM“, pre 4-jadrové procesory-najmenej 4 GB atď.
Je nevyhnutné, aby boli položky ladenia a blokovania PCI deaktivované.
Namiesto doslovu
Zistili sme, ako povoliť všetky jadrá Procesor Windows 7. Vo všeobecnosti, ako je už zrejmé, tento proces nespôsobuje žiadne zvláštne ťažkosti v systéme Windows 7 a vyšším. Ďalšou vecou je, že musíte vopred analyzovať súlad počtu jadier a pásikov pamäte RAM, pretože v dôsledku toho sa môže objaviť úplné spomalenie počítača alebo vo všeobecnosti jeho zlyhanie. Je teda lepšie nežartovať s takýmito nastaveniami, ak si nie ste istí, že zahrnutie úplne všetkých jadier je absolútnou nevyhnutnosťou.
Avšak s Problémy s BIOSom nemalo by byť. Väčšina systémov má pri resetovaní na predvolené hodnoty maximalizovať možnosti moderných viacjadrových procesorov. Takéto riešenie bolo dané takpovediac ako posledná možnosť.
Pre tých, ktorých zaujíma ...
Túto otázku „Ako povoliť všetky jadrá v systéme Windows 7“ často kladú používatelia, ktorých počítače pracujú pomaly a pravidelne zmrazujú.
Aj na viacjadrových zariadeniach sa môže objaviť brzdenie. Pozrime sa podrobnejšie na to, ako efektívne zrýchliť počítač a „prinútiť“ systém využívať všetky dostupné jadrá naplno.
Moderné počítače sú viacjadrové zariadenia. Žiadny operačný systém však nevyužíva všetky jadrá na plnú kapacitu. Takéto obmedzenie je nevyhnutné na úsporu zdrojov počítačov a prenosných počítačov.
Moderné hardvérové technológie vám umožňujú „načítať“ správne množstvo jadrá v procese práce s určité programy ktoré vyžadujú vyšší výkon.
Ak sa váš počítač nespustí rýchlejšie, aj keď je spustený výkonný editor fotografií, hra alebo program na úpravu, musíte si režim používania procesora nakonfigurovať sami.
Metóda 1 - Nastavenie multitaskingu v režime spustenia OS Táto možnosť nastavenia je jednou z najjednoduchších a najefektívnejších. Podstatné je, že procesor sa pri spustení OS bezprostredne pretaktuje.
Užívateľ môže kedykoľvek zmeniť nastavenia a vrátiť pôvodné parametre.
Nasleduj inštrukcie:
Otvorte okno na vykonanie príkazu pomocou klávesových skratiek Win a R;
Do textového poľa okna, ktoré sa otvorí, zadajte konfiguračný príkaz konfigurácia systému msconfig;
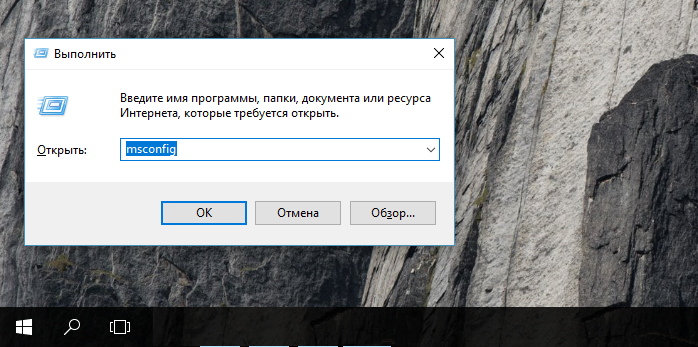 Ryža. 1 - zavolajte konfiguračné okno systému Windows
Ryža. 1 - zavolajte konfiguračné okno systému Windows
Teraz prejdite na kartu sťahovania. Tu si môžete prezrieť verziu nainštalovaného OS, nakonfigurovať bezpečnostný mód a ďalšie parametre zavádzania;
Stlačte kláves ďalších parametrov;
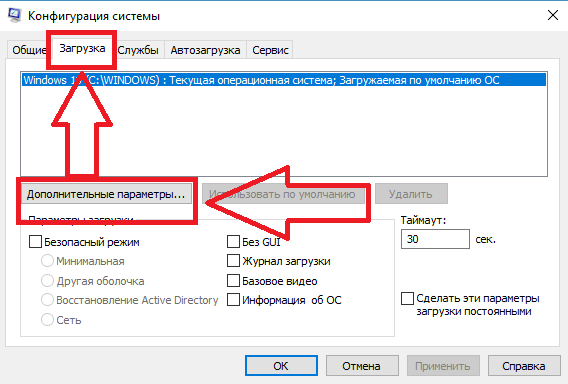 Ryža. 2 - Okno konfigurácie systému Windows
Ryža. 2 - Okno konfigurácie systému Windows
Na karte, ktorá sa otvorí, je zobrazený režim používania dostupných výpočtových charakteristík vášho počítača. Začiarknite políčka vedľa počtu procesorov a maximálneho množstva pamäte. Tieto riadky boli predtým neaktívne, pretože počítač bol v režime šetrenia zdrojov;
Vyberte najväčší počet jadier a maximálna čiastka dostupná pamäť;
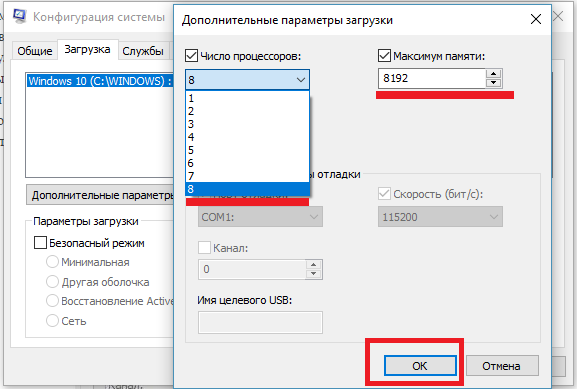 Ryža. 3 - konfigurácia parametrov zavádzania
Ryža. 3 - konfigurácia parametrov zavádzania
Po opätovnom zapnutí počítača sa aktivuje režim viacerých úloh. Užívateľ si tiež môže vybrať menej procesorov a pamäte. Optimálny počet pre rýchlu prácu je 5-6 jadier a 1024 MB pamäte pre každý procesor.
Metóda 2 - nastavenie systému BIOS
Ďalšou možnosťou na úpravu operačnej rýchlosti operačného systému je vloženie nových nastavení do systému BIOS. Táto možnosť vám umožňuje nielen zvýšiť efektivitu vykonávania úloh, ale tiež zabraňuje zlyhaniam, ku ktorým došlo v operačnom systéme, a pravidelnému vzhľadu modrej obrazovky.
Najprv musíme prejsť do systému BIOS. Väčšina počítačov a prenosných počítačov používa systém I / O rovnakým spôsobom. Stačí zapnúť počítač a v prvých 5 sekundách po stlačení klávesu „Napájanie“ kliknite na tlačidlo Escape, F5, F2 alebo F1. V ľavom dolnom rohu obrazovky je uvedené, ktoré tlačidlo chcete stlačiť.
Ďalej sa spustí systém BIOS. V niektorých prípadoch môže aktivácia trvať dlhšie ako jednu minútu. Ovládanie v okne, ktoré sa otvára, sa vykonáva pomocou štyroch klávesov so smerovými šípkami. Voľba kliká na Vstup.
Vzhľad, usporiadanie záložiek a ich postupnosť sa môžu líšiť. Všetko závisí od výrobcu počítača a úpravy systému BIOS. Ak chcete nastaviť multitasking, postupujte podľa týchto pokynov:
Otvorte sekciu Kalibrácia hodín podľa nasledujúceho obrázku;
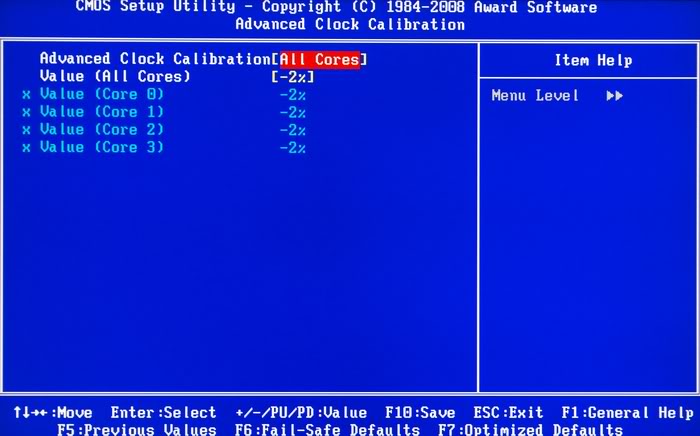 Ryža. 4 - kalibrácia použitia jadier v systéme BIOS
Ryža. 4 - kalibrácia použitia jadier v systéme BIOS
Na nastavenie parametra použite šípky zľava doprava na klávesnici"Všetky jadrá"... Notebook teda bude používať všetky dostupné jadrá na rovnakej frekvencii;
Uložte zmeny a opustite okno BIOS.
Počkajte, kým sa systém Windows 7 nezapne.
Metóda 3 - Nástroj CPU -Z
Prevádzku všetkých jadier môžete aktivovať aj pomocou programy tretích strán... Vyžadujú minimálny zásah používateľa a majú jednoduché a intuitívne rozhranie. Jednou z populárnych pomôcok je CPU-Z.
Program vám umožňuje vykonať komplexnú konfiguráciu hardvérových a softvérových komponentov:
Procesor;
Cache;
Základná doska;
Pamäť;
Parametre systémového modulu (Serial Presence Detect).
Na povolenie všetkých jadier potrebujeme kartu CPU. Nasledujúci obrázok zobrazuje konfiguračné okno v aplikácii CPU-Z. V spodnej časti je pole Cores, jeho hodnota je počet jadier PC, ktoré pracujú na rovnakej frekvencii. Do poľa napíšte maximálny počet procesorov. Lúka Vlákna(vlákna) sa musia rovnať jadrám. Ryža. 5 - hlavné okno aplikácie CPU -Z
Ryža. 5 - hlavné okno aplikácie CPU -Z
Po vykonaní zmien stlačte tlačidlo „OK“. Vypnite program a reštartujte zariadenie.
Metóda 4 - program AIDA64
Ďalší dobrý program na konfiguráciu počtu použitých jadier je AIDA64... Vlastnosti aplikácie:
Schopnosť zobraziť hardvérové vlastnosti počítača alebo prenosného počítača;
Generovanie správ o prevádzke zariadenia;
Zobrazenie charakteristík nainštalovaného OS;
Možnosť zmeniť parametre použitia procesora;
Funkcia testu rýchlosti počítača.
Najprv sa pozrite, koľko jadier máte k dispozícii vo svojom počítači. Informácie sa nachádzajú na karte Viac CPU (v ľavej časti okna vyberte položku « Základná doska"-" CPU "):
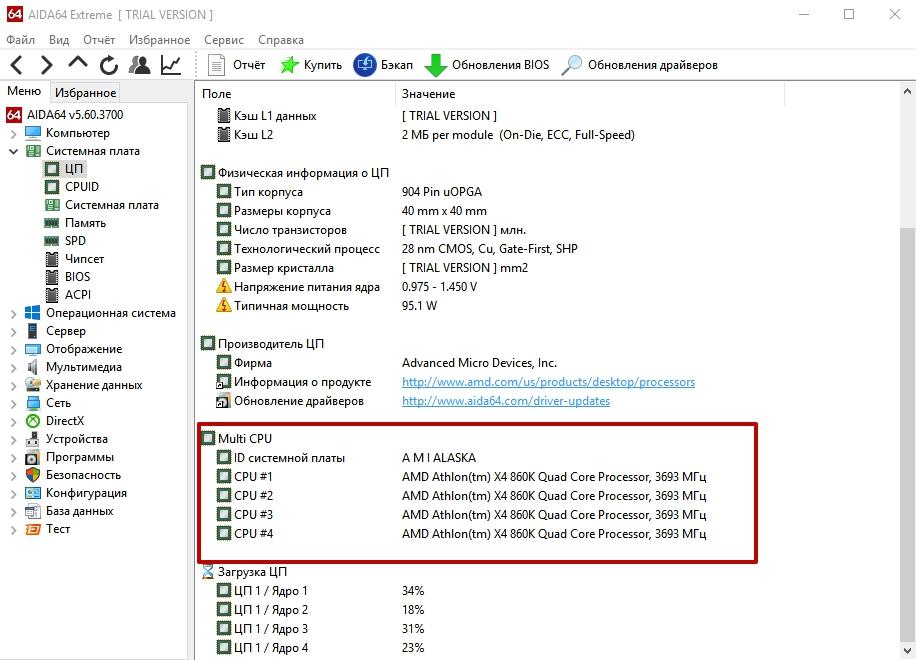 Ryža. 6 - hlavné okno obslužného programu AIDA64
Ryža. 6 - hlavné okno obslužného programu AIDA64
zapnite každé z jadier. Reštartujte program a skontrolujte, či sa nestratila aktivácia procesorov. To sa môže stať kvôli konfliktu medzi programom a hardvérovými komponentmi počítača. Nastavenie by sa malo znova zopakovať. Zostal iba znova zapnite počítač a užite si jeho rýchlu prácu.
Odporúča sa aktivovať všetky jadrá, ak existuje naliehavá potreba vykonávať zložité operácie v procese úpravy videa alebo urýchliť prácu videohier.
Ak váš počítač beží príliš pomaly bez použitia všetkých jadier, môže to znamenať poruchu operačného systému. Na optimalizáciu prevádzky operačného systému by sa mal vykonať súbor akcií.
Optimalizácia OS
Optimalizácia počítača je činnosť, ktorá má za následok OS začne pracovať rýchlejšie a menej chýb. Ako môžem optimalizovať Windows? Tento postup sa vykonáva rovnakým spôsobom bez ohľadu na verziu systému.
Ak chcete urýchliť prehliadač a ďalšie programy, zatvorte nepotrebné procesy v okne Správca zariadení. A tiež vyčistite kartu od nechceného softvéru, ktorý sa začína zapnutým OS a beží na pozadí.
Čistenie môže zlepšiť celkový výkon systému. pevný disk od nepotrebných súborov a iných odpadkov. Prejdite na kartu "Môj počítač", kliknite na ikonu pamäťového média a otvorte okno vlastností. Prosím vyber Čistenie disku a počkajte na koniec generovania správy o nepotrebných súboroch. Vymažte všetky údaje začiarknutím nepotrebných polí.
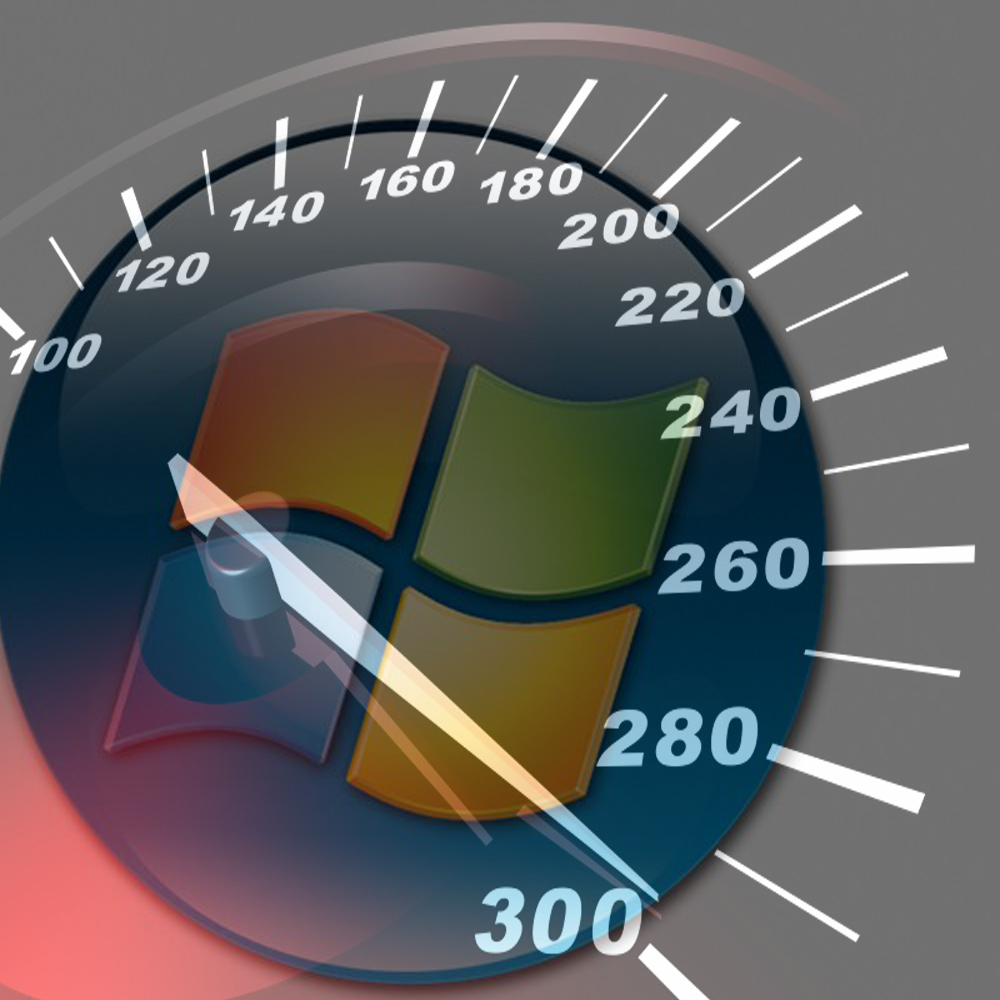 Ryža. 7 - Optimalizácia systému Windows 7
Ryža. 7 - Optimalizácia systému Windows 7
Video inštrukcie:
Všetko moderné počítače Sú viacjadrové zariadenia, ktoré ovplyvňujú výkon systému. Windows 7 však, ako každý iný operačný systém, nevyužíva jadrá procesora na plnú kapacitu. Dôvodom je úspora zdrojov samotného počítača. Ak teda vaše programy nespomaľujú a chyby nespadajú, neodporúčame používať všetky jadrá grafického akcelerátora. Túto akciu je potrebné vykonať v prípadoch, keď výkon počítača nestačí na spustenie štandardné programy a hry.
Konfigurácia prevádzky jadier prostredníctvom ponuky pri spustení
Táto možnosť využitia celého výkonu procesora je najjednoduchšia a najbezpečnejšia. Je vhodný pre všetky verzie operačného systému Windows (okrem XP). Každý používateľ, dokonca aj začiatočník, môže vykonať tieto kroky.
- Stlačte „Win + R“ a zadajte „msconfig“.
- Otvorí sa okno Konfigurácia systému. Prejdite na kartu „Stiahnuť“ a kliknite na „Rozšírené možnosti“.

- V zobrazenom okne začiarknite políčko „Počet procesorov“, aby sa stala aktívna položka s výberom jadier. Nastavili sme maximálnu pamäť.

- Potom uložíme výsledok a reštartujeme systém. Zapne sa režim viacerých úloh.
DÔLEŽITÉ! Ak sa počítač pomocou pokročilých nastavení vypne, skontrolujte, či má napájací zdroj dostatok energie.
Rozšírené nastavenia procesora s AIDA64
Program je užitočný nielen pre správy o stave a charakteristikách jednotlivých komponentov počítača, ale aj pre odblokovanie jadier procesora. Ak chcete využiť možnosti CPU pomocou tohto programu, mali by ste urobiť nasledovné:
- Spustite program a v ponuke vľavo vyberte „Základná doska“, „CPU“.
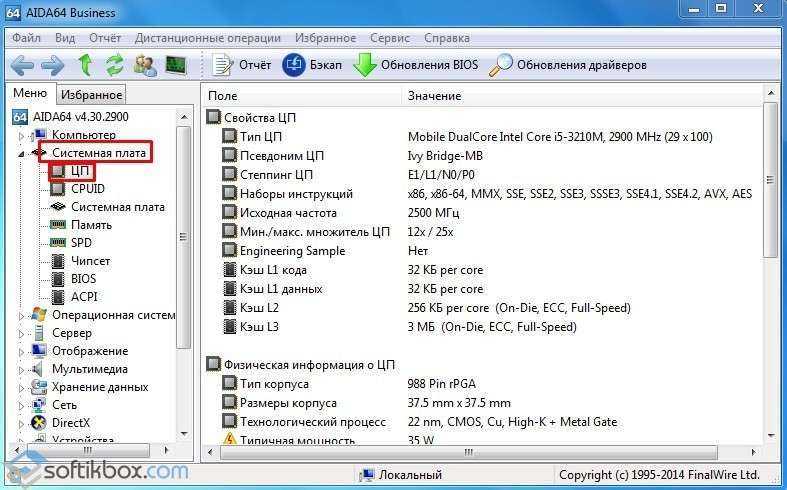
- Potom zapnite každé z jadier a reštartujte systém.
Ak zahrnuté jadrá nepriniesli výhody, oplatí sa vrátiť nastavenia späť.
Pútavé procesorové jadrá s procesorom CPU-Z
Program vám umožňuje nielen skontrolovať, aké vlastnosti má ten alebo ten komponent PC, ale tiež optimalizovať činnosť niektorých z nich. Ak chcete povoliť všetky jadrá, musíte vykonať nasledujúce kroky:
- Spustíme program. Prejdite na kartu "CPU".
- V položke „Theads“ musíte nastaviť rovnakú hodnotu ako v „Core“.

- Po reštarte systému musíte skontrolovať zmenené parametre.
Pretaktovanie procesora pomocou nastavení systému BIOS
Ak chcete použiť všetky jadrá grafického akcelerátora, mali by ste prejsť do systému BIOS. Ak to chcete urobiť, reštartujte počítač a niekoľkokrát stlačte „F2“ alebo „Del“. Potom musíte vykonať nasledujúce nastavenia:
- Nachádzame sekciu „Kalibrácia hodín“ (je k dispozícii iba pre produkty AMD). Nastavili sme hodnotu „Všetky jadrá“. V položke „Hodnota“ nastavte hodnotu v percentách.
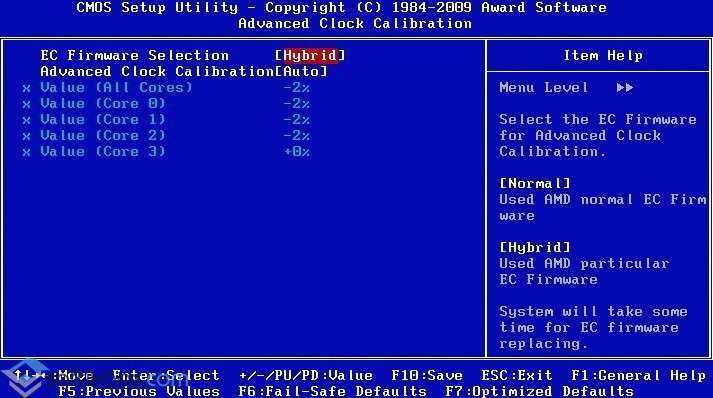
- Po reštarte systému stojí za to skontrolovať funkčnosť počítača.
Tieto metódy sú dosť jednoduché a v zriedkavých prípadoch spôsobujú zlyhanie systému. Ak sa však po úprave nastavení začnú objavovať chyby, mali by ste prestať odomykať jadrá a vrátiť nastavenia späť.
Informácie o povolení jadier procesora v počítači so systémom Windows 7 a novším nájdete vo videu:
Dnes existujú počítače, ktorých výpočtový výkon už neprekvapuje. 4- alebo 6jadrové počítače a notebooky ľudí neprekvapujú, ale sú v tejto oblasti aj začiatočníci, ktorých všetko zaujíma a chcú vedieť čo najviac informácií. Dnes budeme analyzovať zaujímavú otázku: ako povoliť všetky jadrá na počítači so systémom Windows 10, aby sa zvýšil jeho výkon.
Ak chcete vedieť, potom to môžete zistiť napríklad pomocou programov, manuálu pre počítač alebo štandardu Možnosti systému Windows... Teraz sa pozrime na všetky možné spôsoby.
CPU manuál
Ak máte dokumenty pre svoj počítač, informácie o jadrách nájdete tam, v časti o CPU. To isté môžete urobiť na internete tak, že si vezmete model svojho procesora a uvidíte všetky potrebné vlastnosti.
Informácie o CPU nájdete v príslušnej ponuke. Ak to chcete urobiť, kliknite na kliknite pravým tlačidlom myši myšou v ponuke Štart vyberte "Systém", pozri sa na blok "Systém"... Je tam ale zobrazený iba model procesora, zvyšok bude treba hľadať niekde inde.
Nástroje systému Windows 10
Otvorme správcu zariadení. To sa dá urobiť zadaním do vyhľadávacieho poľa "správca zariadení".
Nájdite kartu "Procesory" a odhaliť to. Koľko položiek je, toľko jadier vo vašom procesore.
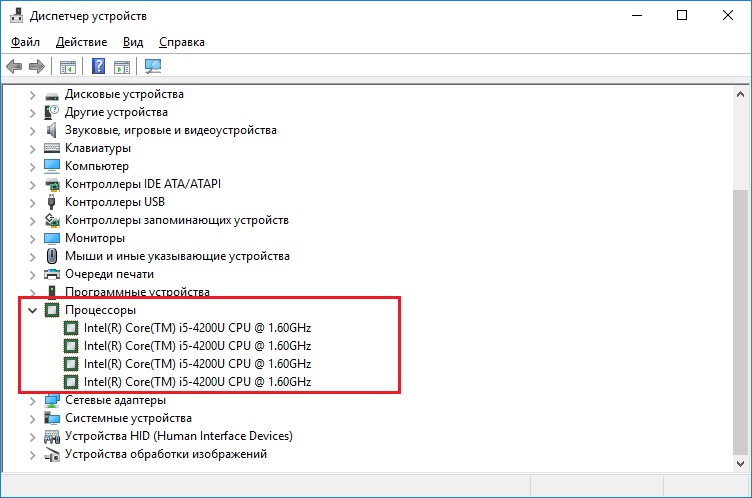
Špeciálne pomôcky
Teraz sa pozrime na niekoľko programov tretích strán, ktoré nám pomôžu určiť počet jadier v procesore.
CPU-Z
Užitočné a voľný program CPU-Z zobrazuje mnoho charakteristík počítača alebo skôr jeho komponentov. Je ľahký a nie je náročný.
Ak chcete zobraziť informácie o jadrách, prejdite na kartu CPU a pozrite sa na riadok „Počet aktívnych jadier“.

AIDA64
Tento program som už viackrát spomenul vo svojich článkoch. Obsahuje kompletný súbor informácií o všetkých súčastiach počítača.
Stiahnite si program, spustite ho a potom prejdite na kartu "Základná doska", Ďalej "CPU"... Blokovať "Viac CPU" zobrazuje nám počet jadier.
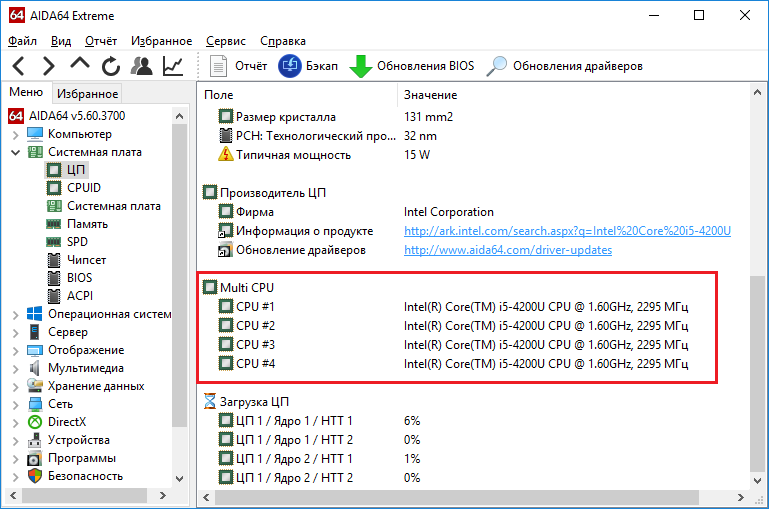
V tom istom programe môžete prejsť na kartu "Počítač", po "Súhrnné informácie" v bloku "Základná doska" kliknite na názov procesora, kde je riadok "Typ CPU".
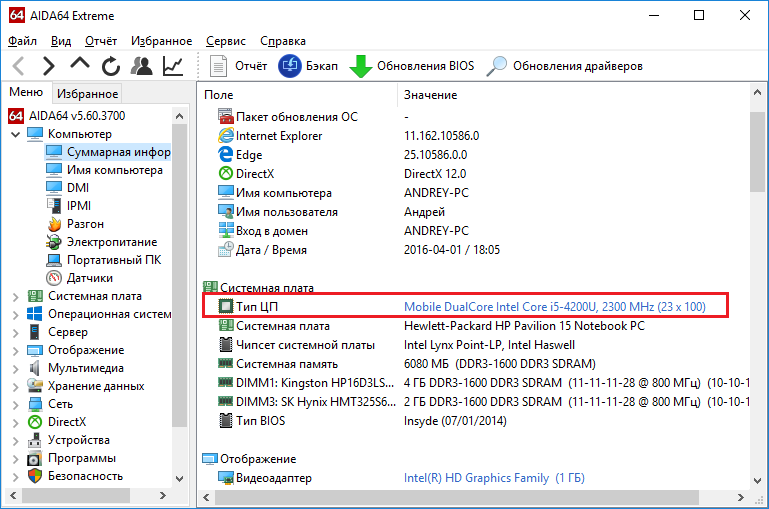
Koľko jadier sa používa v CPU
Niektorí ľudia si myslia, že nie všetky jadrá fungujú vo viacjadrovom počítači, v skutočnosti to tak nie je, všetky fungujú a vždy, ale na rôznych frekvenciách.
Faktom je, že s veľkým počtom jadier je optimalizovaná iba práca, to znamená, že údaje sú spracované rýchlejšie. Ešte jeden bod. Ak program nie je optimalizovaný pre niekoľko jadier, program bez ohľadu na to, koľko ich je v počítači, bude napriek tomu používať iba jedno jadro.
Ako používať všetky jadrá?
O niečo skôr som povedal, že všetky jadrá vždy fungujú vo viacjadrovom procesore. Jediným prípadom, keď to tak nie je, je spustenie operačného systému, takže počítač sa zapína o niečo rýchlejšie, používame niekoľko nižšie popísaných metód. .
Povoľte všetky jadrá pomocou systému Windows
Všetko je tu jednoduché, postupujte podľa týchto pokynov:
- Kliknite na Win + R. a zadajte do okna msconfig
- , potom choďte na „Extra možnosti“.
- Zaškrtli sme "Počet procesorov" a „Maximálna pamäť“, ostatné odškrtnite.
- V položke „Maximálna pamäť“ uvádzame maximálnu hodnotu.

Keď skončíte, uložte zmeny a reštartujte počítač.
Pamätajte si! Na každé jadro musí byť vyčlenených najmenej 1024 MB RAM, inak počítač nezrýchlite, ale naopak. Následky nemusia byť veľmi dobré.
Povoľte všetky jadrá pomocou systému BIOS
Tu je všetko trochu komplikovanejšie. Stojí za to vyliezť, iba ak je počítač nestabilný. Ak si nevšimnete závady a brzdy, potom je všetko v poriadku a jadrá sa zvyčajne automaticky zapnú.
Ak sa rozhodnete skúsiť povoliť jadrá prostredníctvom systému BIOS, musíte ísť do sekcie Pokročilá kalibrácia hodín a nastavte hodnotu "Všetky jadrá" alebo "Auto".
Problém tu spočíva v skutočnosti, že v iná verzia základné dosky a na prenosných počítačoch sa oddiely v systéme BIOS nazývajú inak, nemôžem presne povedať, kam ísť.
Preto sme analyzovali, ako sa pozrieť na jadrá procesorov a ako použiť všetky jadrá na skrátenie času spustenia počítača.
http: //site/wp-content/uploads/2016/04/cpu_vse_cores.jpghttp: //site/wp-content/uploads/2016/04/cpu_vse_cores-150x150.jpg 2016-04-01T18: 13: 07 + 00: 00 EvilSin225 Windows 10 Windows 10, ako povoliť všetky jadrá, ako používať všetky jadrá, počet procesorov
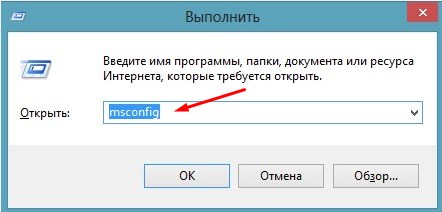
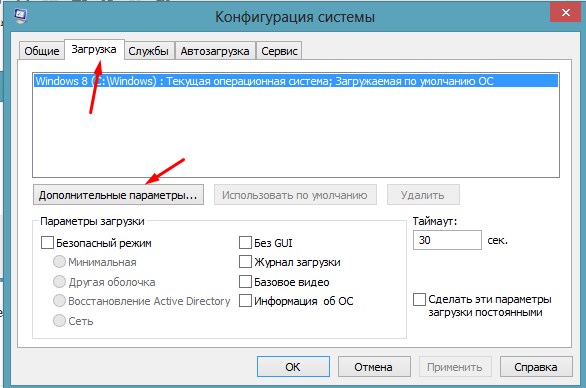
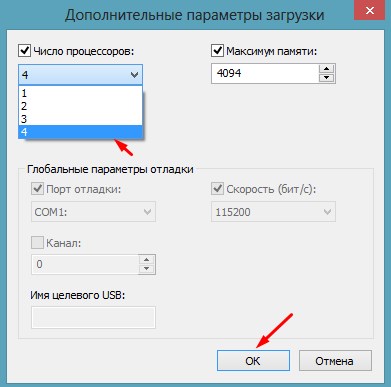

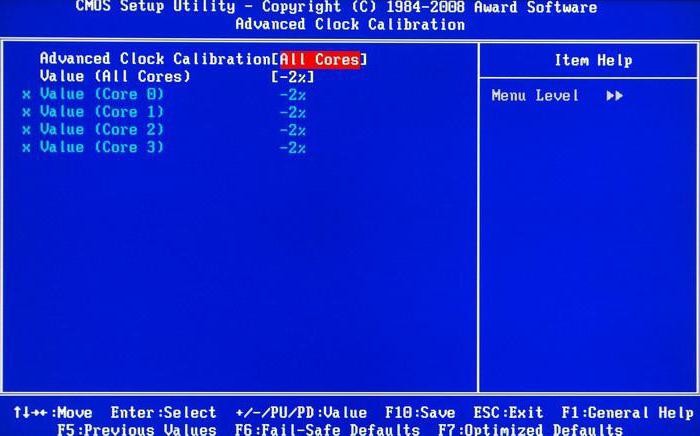
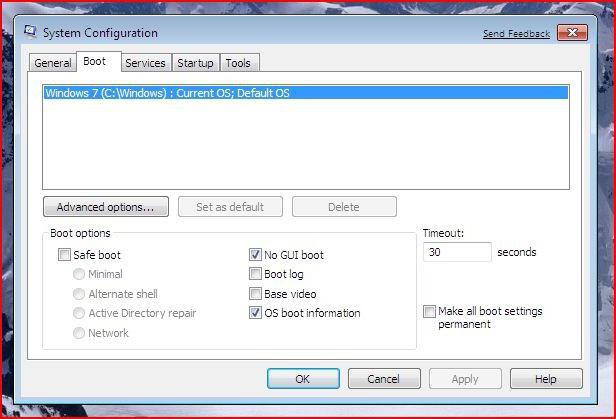
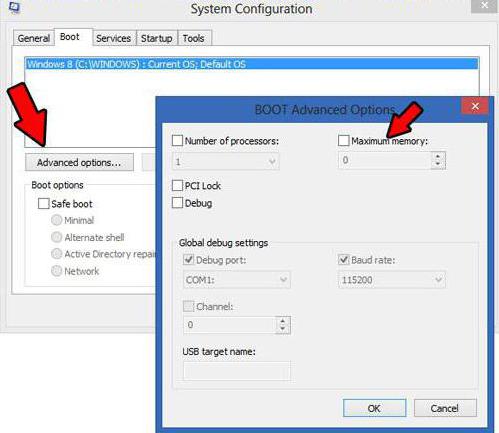
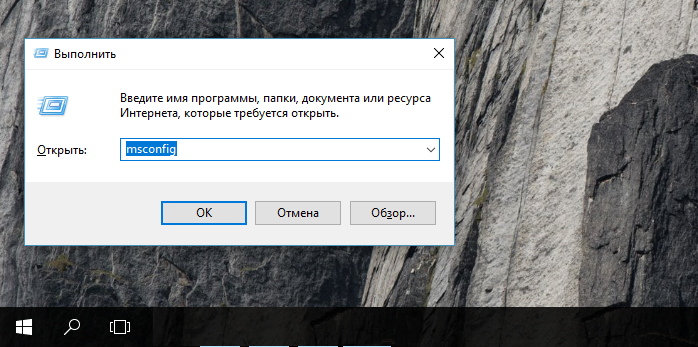 Ryža. 1 - zavolajte konfiguračné okno systému Windows
Ryža. 1 - zavolajte konfiguračné okno systému Windows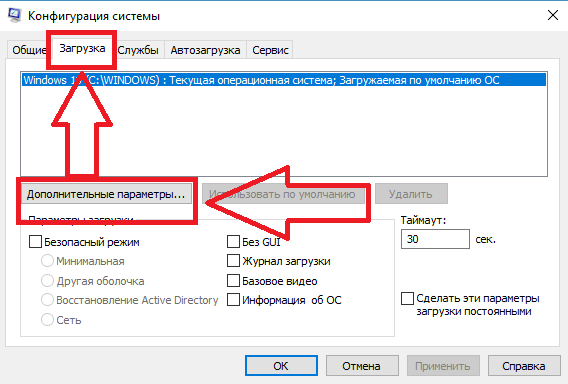 Ryža. 2 - Okno konfigurácie systému Windows
Ryža. 2 - Okno konfigurácie systému Windows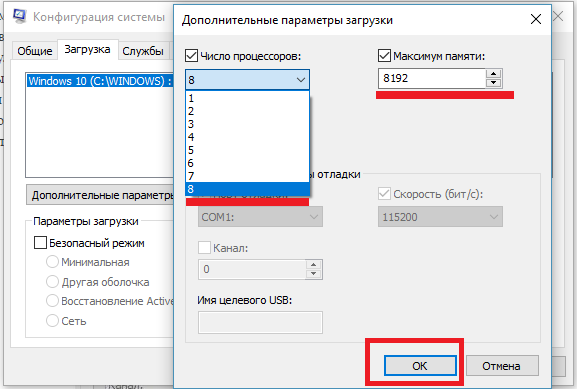 Ryža. 3 - konfigurácia parametrov zavádzania
Ryža. 3 - konfigurácia parametrov zavádzania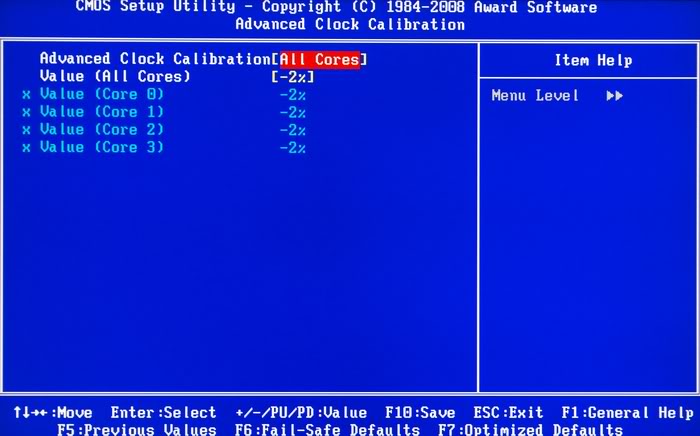 Ryža. 4 - kalibrácia použitia jadier v systéme BIOS
Ryža. 4 - kalibrácia použitia jadier v systéme BIOS Ryža. 5 - hlavné okno aplikácie CPU -Z
Ryža. 5 - hlavné okno aplikácie CPU -Z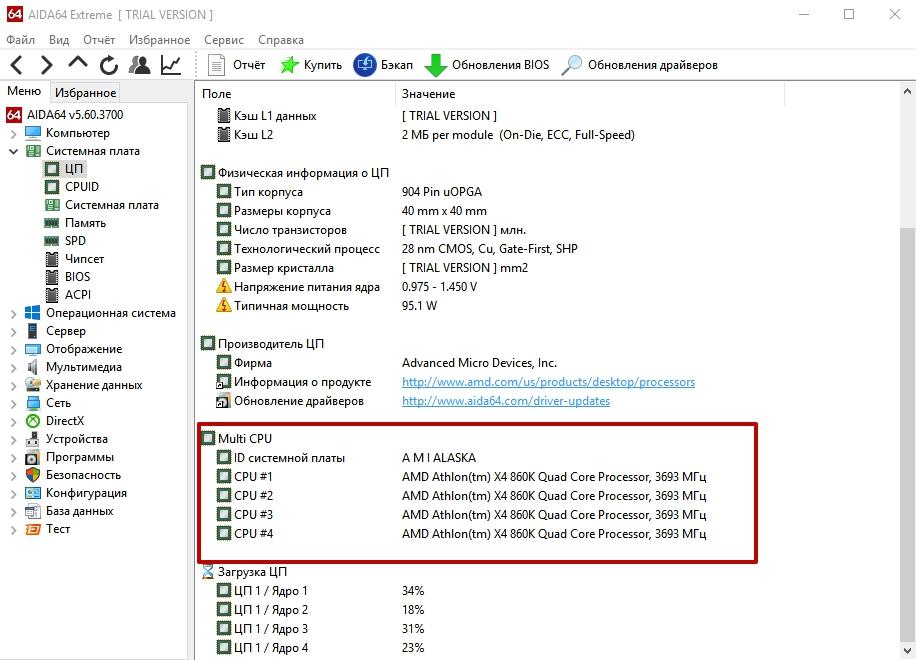 Ryža. 6 - hlavné okno obslužného programu AIDA64
Ryža. 6 - hlavné okno obslužného programu AIDA64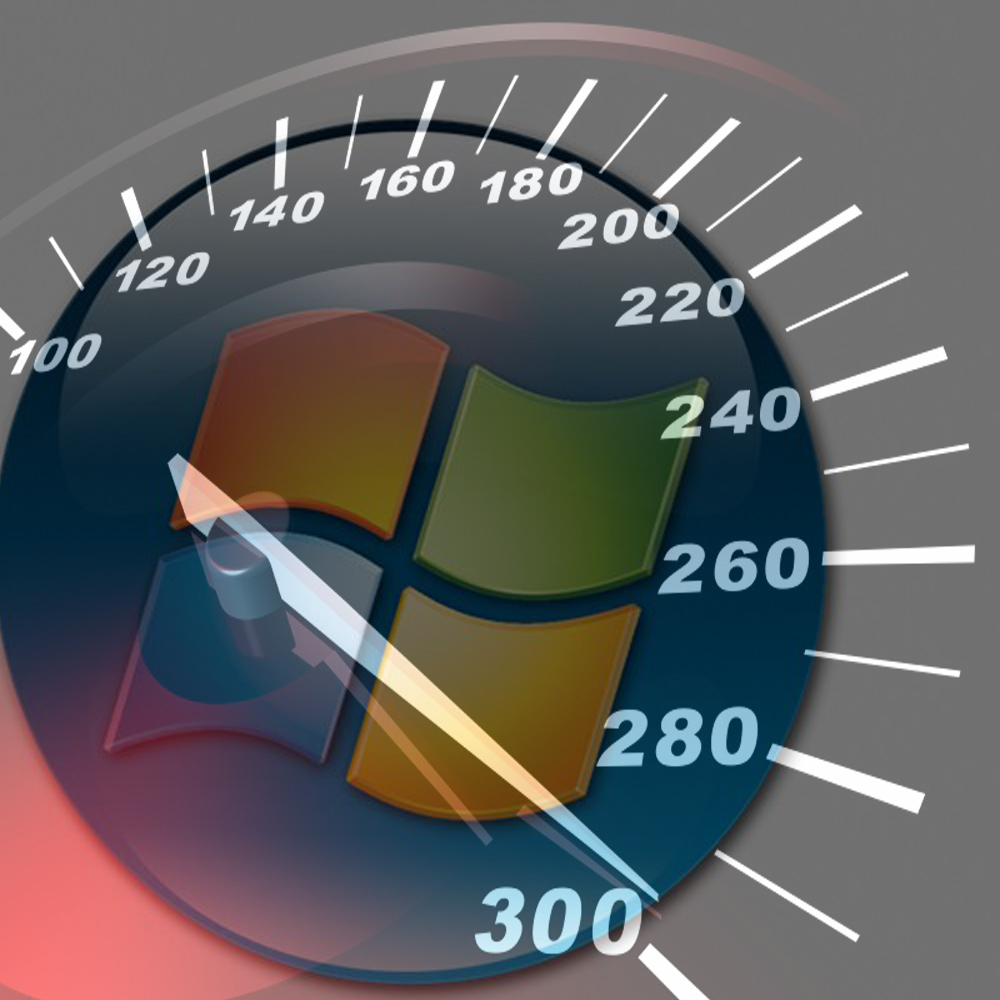 Ryža. 7 -
Ryža. 7 -