Mnoho používateľov počítačov, ktorí si nainštalovali desiatu verzia systému Windowszistenie nedostatkov nový systémsa ju snaží zbaviť. Otázka, ako odstrániť systém Windows 10 z prenosného alebo stolného počítača, sa dá vyriešiť niekoľkými spôsobmi. Je pravda, že keď používate niektoré z nich, budete mať to, čo sa nazýva „potenie“.
Odinštalujte aplikácie
Na začiatok zvážte situáciu s odstránením nepotrebné programy, Je možné, že nesprávna prevádzka systému je spojená práve s ich prítomnosťou. Preto pravdepodobne nebudete musieť systém odstrániť.
Väčšina používateľov, ktorí prešli na prvú desiatku, sa sťažuje, že problém odstránenia programu z prenosného počítača, systému Windows 10, je vyriešený dosť dômyselným spôsobom. Samotný problém spočíva v tom, že väčšina používateľov používa na odinštalovanie časť programov a súčastí umiestnenú v ovládacom paneli. V desiatej verzii systému je prístup k nemu pomerne zložitý. Na rýchle volanie môžete použiť konzolu Spustiť s kontrolným reťazcom.
Toto však nie je hlavný prostriedok. Hlavný nástroj nájdete v ponuke možností, ktorá sa volá prostredníctvom tlačidla Štart, kde je vybraná časť aplikácie. Ako je zaujímavý? Faktom je, že zobrazuje nielen programy nainštalované používateľom, ale aj applety zabudované do systému, napríklad „Store“. Samozrejme, nebude možné odstrániť „natívne“ programy, teda „zošité“ do systémového obalu bez zvláštnych vedomostí, ale odtiaľto je možné odinštalovať aj nepotrebný softvér.
Ako odstrániť Windows 10 z notebooku: najjednoduchšia metóda
Ale teraz späť k hlavnej otázke. A pri riešení problému trvalého odstránenia systému Windows 10 z prenosného počítača začneme najbarbaristejším spôsobom.
Spočíva v inštalácii operačného systému o úroveň nižšie. Tu sa samozrejme nemôžete obísť bez formátovania oblasti, v ktorej bola nainštalovaná desiata modifikácia. Môžete použiť najbežnejšiu inštalačnú distribúciu zaznamenanú na vymeniteľnom médiu, ktoré je nastavené ako prvé zavádzacie zariadenie v systéme BIOS, po ktorom sa spustí inštalačný program a keď vyberiete oblasť, naformátuje sa. Ale tu stojí za to venovať pozornosť okamihu, kedy k dispozícii na pevnom disk s kapacitou viac ako 2 TB, ktorý má formát GPT, pri konverzii na MBR pri inštalácii verzie 7 a nižšej môže byť pevný disk nečitateľný alebo sa priestor, ktorý presahuje určený objem, jednoducho skryje (zastaraný systém ho jednoducho nerozpozná).
Najzákladnejším problémom pri riešení problému, ako odstrániť Windows 10 z notebooku, je to, že systém, či už ho chcete alebo nechcete, si pred odinštalovaním vytvorí svoj vlastný. zálohy a uložte niektoré objekty, ktoré sa v rovnakom „Prieskumníkovi“ nezobrazia. Aby sa predišlo konfliktom s novým operačným systémom, je potrebné ich tiež odstrániť. Nie každý, dokonca aj najpokročilejší používateľ, vie, z ktorých komponentov sa má zbaviť. Preto je jediným východiskom formátovanie systémový oddiel v NTFS s odstránením vyhradeného priestoru pre systémovú kópiu. Ak má pevný disk veľkosť 2 TB alebo viac, mal by sa rozdeliť na logické oddiely.
Ako úplne odstrániť Windows 10 z notebooku: oficiálne odporúčania
Môžete však použiť prijateľnejšiu metódu, ktorá funguje iba vtedy, ak po inovácii systému neuplynulo 30 dní a nenainštalovala sa od nuly.
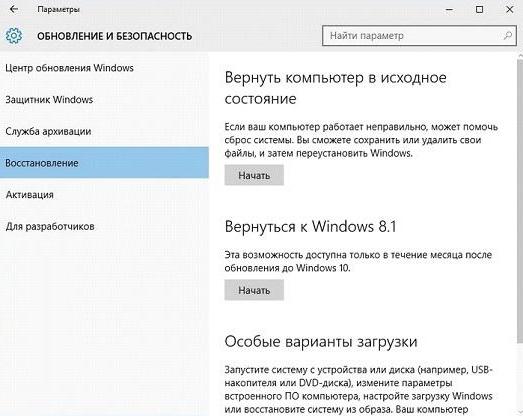
nastavenia systému Windows 10, ak používate sekciu zabezpečenia a obnovy, existuje špeciálny návrat k predchádzajúcej verzii OS. Upozorňujeme, že hlavné podmienky sú: inštalácia systému Windows 10 výlučne vo forme aktualizácie, 30-dňového obdobia a prítomnosti inštalačných súborov systému (pokiaľ neboli odstránené prostredníctvom systému vyčistenia disku). Tu je všetko jednoduché. Použite návrat k predchádzajúcej verzii a nejaký čas po reštarte sa do počítača obnoví predchádzajúci systém so všetkými jeho parametrami a programami. Súbory Windows 10 sa automaticky vymaže.
Nástroj GParted Live Utility
Niektorí odborníci odporúčajú používať nástroj GParted Live na bezpečnú odinštalovanie systému Windows 10. Čo je na nej také zvláštne? Ale nič. Funguje na rovnakom princípe, aký je opísaný vyššie (formátovanie systémového oddielu na inštaláciu zmeny nižšie).

Jediné, čo je potrebné poznamenať, je to, čo program vytvára plné formátovanie (a nie rýchlo, po čom je možné niektoré objekty uložiť s možnosťou obnovy).
Na záver pár slov
Majitelia niektorých konkrétnych modelov prenosných počítačov, ako sú Sony VAIO alebo podobné zariadenia, však mali šťastie neuveriteľne viac. Otázka, ako úplne a úplne odstrániť Windows 10 z prenosného počítača, je vyriešená jednoducho. Samy majú funkciu návratu k továrenským nastaveniam.
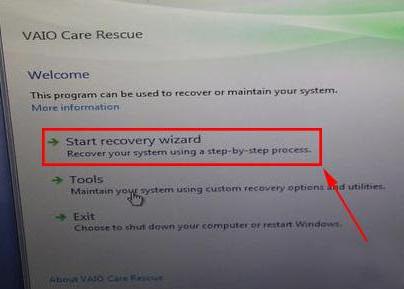
Inými slovami, ak používateľ spočiatku kúpil prenosný počítač so systémom Windows 7 alebo 8 na palube a potom nainštaloval desiatu verziu, pomocou jediného tlačidla a ponuky, ktorú volá, môže zariadenie obnoviť do pôvodného stavu. Prirodzene všetko nainštalované programy a užívateľské súbory sa neuložia.
Pri testovaní systému Windows 10 sme videli veľa zaujímavých a sľubných okamihov. Môžeme s istotou povedať, že používanie tejto zostavy ako vášho hlavného OS je teraz úplne nemožné, preto veľa používateľov môže mať otázku: ako odstrániť systém Windows 10 alebo vrátiť späť aktualizácie?
1. Ak je nainštalovaný na samostatnom oddiele.
Ak sa rozhodnete nainštalovať systém Windows 10 na samostatný oddiel, vybrali ste si najjednoduchší spôsob. Jednoducho naštartujte svoj hlavný OS a formát pevný disk, Potom spustite program msconfig a odstráňte technický náhľad systému Windows zo zoznamu zavádzacích systémov, aby sa zvyšky predbežnej verzie neobťažovali pri každom spustení počítača.
2. Ak ste v aktuálnom operačnom systéme „spustili“ Windows 10.
Nie je to dobré riešenie. Poďme však zistiť, ako aktualizáciu vrátiť.
1. Podržte stlačený kláves Shift a kliknite na tlačidlo „Reštartovať“
Alternatíva: prejdite na „Nastavenia počítača“ - „Aktualizácia a obnova“ - „Obnova“ - „Špeciálne možnosti spustenia“ - „Reštartovať“.
2. Po reštarte na modrej obrazovke vyberte „Odstraňovanie problémov“ - „Odinštalovať aktualizácie ukážok“.
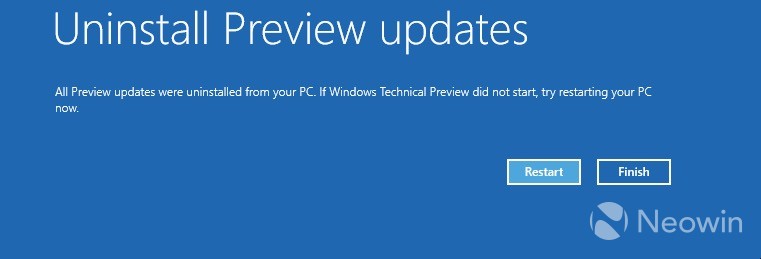
3. Systém vás požiada o reštartovanie systému. Po reštarte stlačte kláves „Odinštalovať“.
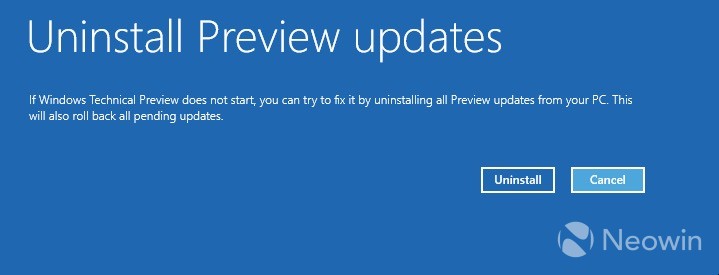
4. Zadajte heslo pre svoj účet.
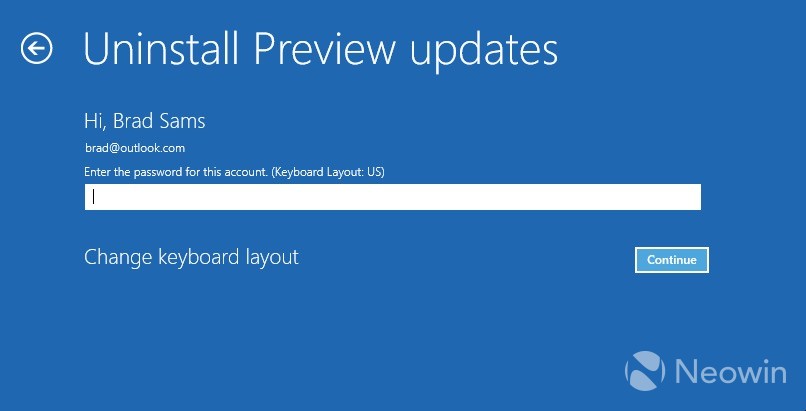
Ak stále plánujete nainštalovať technickú ukážku systému Windows 10 pre seba, dôrazne vám odporúčame, aby ste ju nainštalovali do samostatnej časti výlučne na vzdelávacie účely.
Nestabilná prevádzka prenosného počítača po inovácii na systém Windows 10 prináša veľa nepríjemností. Značný počet používateľov je nútených zbaviť sa stále surových „desiatok“ z dôvodu problémov s fungovaním grafickej karty v dôsledku nesprávnej činnosti jej ovládačov alebo iného hardvéru v počítači.
V prípade, že sa vlastník prenosného počítača nezmestil do niektorých parametrov s novým operačným systémom Microsoft, ktorý dostal index „10“, je celkom prijateľné úplne ho odstrániť z počítača alebo ho jednoducho nahradiť iným OS. Sú nižšie priechody o tom, ako správne odstrániť novú operáciu systém Windows 10 z počítača alebo notebooku.
Metódy riešenia problému
Implementácia plánu je k dispozícii dvoma hlavnými spôsobmi:
- Vráťte sa späť na stabilné a spoľahlivé „sedem“ alebo na „osem“ v závislosti od toho, ktorý OS pracoval na prenosnom počítači pred aktualizáciou a prepnutím na systém Windows 10;
- Vykonajte úplné odstránenie všetkého softvéru zo systémovej oblasti pevného disku.
Poznámka: prvú metódu je možné vykonať v prípade, keď od aktualizácie uplynul menej ako mesiac operačný systém do desiatok. Ak systém Windows 10 beží na vašom prenosnom počítači dlhšie ako zadané časové obdobie, musíte systém preinštalovať.
Metóda 1: Návrat k predchádzajúcej verzii systému Windows
Počas prechodu z c na Windows 10 sa všetky údaje predchádzajúceho OS nachádzajú v špeciálnom adresári „Windows.old“. Ak používateľ tento priečinok odinštaloval, aby sa uvoľnilo miesto na disku, všetky súbory starého systému Windows sa úplne odstránia a uvažovaná metóda sa nebude uplatňovať.
Nebude tiež možné použiť metódu rollback, ak je prevádzková doba „Desať“ prekročená o viac ako jeden mesiac. Ak tieto dve podmienky spĺňajú požiadavky, to znamená, že existuje adresár „Windows.old“, môžete vykonať nasledujúce postupné kroky:
- Kliknutím na ikonu na systémovej lište zobrazíte zoznam akcií na monitore a kliknite na „Všetky parametre“;
Poznámka: Pred začatím postupu sa dôrazne odporúča kopírovať dôležité súbory z pracovnej plochy a systémového disku na externé médium, cloudové úložisko alebo logický zväzok pevný disk počítač, pretože Windows 10 je v súčasnosti stále „surový“ a operačný systém nie je stabilný.
Metóda 2: Dokončenie odinštalovania softvéru
Predtým, ako pristúpite priamo k problému vymazania, je potrebné poznamenať, že je možné preinštalovať OS s formátovaním systémového disku. Bude potrebovať inštalačný disk s Windows 7 alebo 8, alebo vytvorte bootovaciu jednotku USB.
Proces inštalácie systému Windows je rozsiahla otázka a neumožňuje vám zapadnúť do rozsahu tejto inštrukcie. Hlavné je splniť nasledujúce 2 podmienky:
- Deaktivujte položku Secure Boot v UEFI cez BIOS;
- formát systémový diskkde plánujete inštaláciu OS. Kliknite na tento disk a kliknite na „Nastavenia disku“ a potom na „Formátovať“;
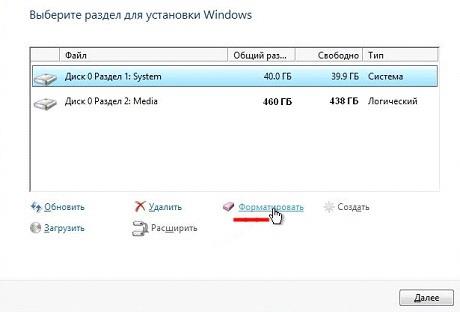 Poznámka: Ak nespĺňate prvú podmienku a nedeaktivujete vyššie uvedený parameter, potom na notebookoch s predinštalovaným Windows 10 nie je možné nainštalovať iný OS.
Poznámka: Ak nespĺňate prvú podmienku a nedeaktivujete vyššie uvedený parameter, potom na notebookoch s predinštalovaným Windows 10 nie je možné nainštalovať iný OS.
Postup úplného odstránenia systému Windows 10
Budete tiež potrebovať jednotku GPCDed LiveCD bootovací disk s OS. Zaznamenajte si obrázok z oficiálneho zdroja vývojára. Ak ste si stiahli obraz „iso“, je vhodné nahrávať pomocou špeciálnej aplikácie „Nero“. Na nahrávanie jednotky USB Flash sa odporúča použiť praktický nástroj Rufus.
Po vypálení disku alebo jednotky USB musíte reštartovať prenosný počítač, po skopírovaní všetkých informácií do pamäte iného počítača alebo na externý pevný disk a po deaktivácii funkcie „Secure Boot“. Potom počas sťahovania kliknite na „F12“ a označte požadované stiahnutie. Na monitore sa zobrazí nasledujúca ponuka, kde je potrebné vybrať možnosť „Predvolené“.
 V aplikácii „GParted“ bude k dispozícii zoznam všetkých zväzkov na pevnom disku prenosného počítača.
V aplikácii „GParted“ bude k dispozícii zoznam všetkých zväzkov na pevnom disku prenosného počítača.
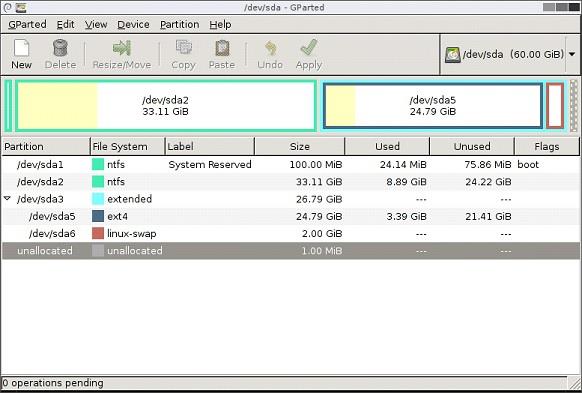 USB kľúč alebo jednotka je k dispozícii v pravom hornom rohu. Aplikačné rozhranie zobrazuje zoznam všetkých oddielov a diskov a pri určovaní oddielu na formátovanie musíte byť opatrní, inak budú potrebné súbory neúmyselne odstránené. Praktické formátovanie je dostupné v GParted, ako aj vytváranie nových oddielov. Na úplné zbavenie OS musíte presne vedieť, v akom zväzku je. Potom v nej vyvolajte kontextové menu a zadajte formát, napríklad „NTFS“.
USB kľúč alebo jednotka je k dispozícii v pravom hornom rohu. Aplikačné rozhranie zobrazuje zoznam všetkých oddielov a diskov a pri určovaní oddielu na formátovanie musíte byť opatrní, inak budú potrebné súbory neúmyselne odstránené. Praktické formátovanie je dostupné v GParted, ako aj vytváranie nových oddielov. Na úplné zbavenie OS musíte presne vedieť, v akom zväzku je. Potom v nej vyvolajte kontextové menu a zadajte formát, napríklad „NTFS“.
