Proces vytvárania prezentácie v Power Point je rovnako jednoduchý ako písanie v známom programe Word. Ak ste však predtým nemali skúsenosti s vytváraním prezentácií, mohlo by byť trochu ťažké zistiť, ako vytvoriť prezentáciu Power Point. V tomto článku sa pozrieme na hlavné funkcie, ktoré nám program Power Point poskytuje.
Rozhranie programu Power Point je rozdelené na niekoľko záložiek, na ktorých sú sústredené všetky základné funkcie potrebné na vytváranie prezentácií Power Point. Aby sme mohli čo najpodrobnejšie vysvetliť, ako urobiť prezentáciu v Power Point, zvážime všetky hlavné karty v poradí.
Karta Domov.
Ak chcete začať vytvárať prezentáciu, spustite program Power Point. Ihneď po spustení je otvorená prvá záložka s názvom Domov, kde vidíme prázdnu snímku, s ktorou už môžete pracovať.
Na karte Domov sú dva hlavné prvky. Toto je tlačidlo "Vytvoriť snímku" a štandardnú sadu funkcií pre správu textu.
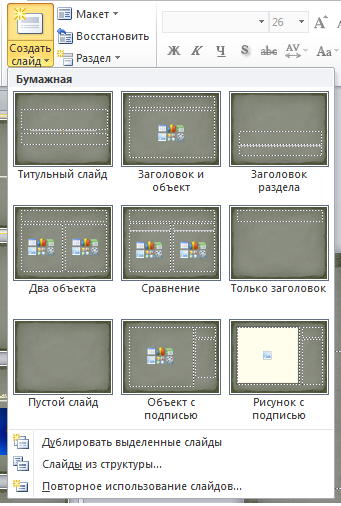
V prezentáciách Power Point môžeme zobraziť objekty rôznych typov: text, obrázky, video, hudbu, tabuľky atď. Program Power Point má niekoľko šablón pre diapozitívy. Na týchto šablónach už vytvorili špeciálny rámec pre umiestnenie objektov. Menu s týmito šablónami môžete vyvolať kliknutím na šípku pod tlačidlom „Vytvoriť snímku“. Týmto spôsobom je vhodné začať s vytváraním novej snímky. Potom pomocou karty "Vložiť" môžete do snímky pridať ďalšie objekty.
Tab "Vložiť".
Jedna z hlavných kariet. S ním môžeme do našej prezentácie vložiť rôzne objekty. Ak chcete vložiť objekt, kliknite na príslušné tlačidlo, vyberte ho a označte miesto na snímke, kam ho chcete vložiť. Ak chcete napríklad vložiť fotografiu, kliknite na tlačidlo "Obrázok" a vyberte požadovaný obrázok. Potom sa táto fotografia automaticky umiestni do aktuálnej snímky. Potom môžete zmeniť veľkosť fotografie a podľa potreby ju umiestniť.
Karta Design.
Na záložke "Design" si môžete vybrať pripravený štýl prezentácie. Ak chcete zobraziť všetky štandardné štýly, kliknite na šípku. Po výbere štýlu ho môžete prispôsobiť. Vpravo od zoznamu štýlov sú tlačidlá „Farby“, „Fonty“, „Efekty“, „Štýly pozadia“. S ich pomocou môžete zmeniť farbu a ďalšie prvky vybraného štandardného štýlu.
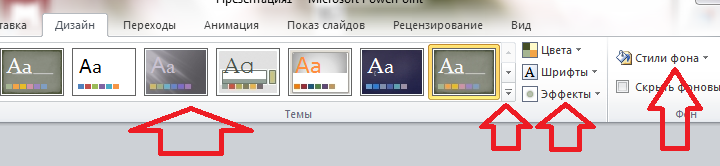
Tab "Prechody".
Na karte Prechody môžete prispôsobiť nádherné prechody z jednej snímky na druhú. Zobrazia sa počas prepínania snímok. Zvolený prechod je možné okamžite aplikovať na všetky snímky pomocou tlačidla „Použiť pre všetkých“. Použitie neštandardných prechodov pomôže oživiť vašu prezentáciu a záujemcov.

Okrem výberu prechodu medzi snímkami existujú aj iné nastavenia na tejto karte, ktoré sa týkajú zmeny snímok. Tu môžete nakonfigurovať automatický posun snímky v čase, prehrávanie zvuku počas prechodu a trvanie prechodu medzi snímkami.
Tab "Animácia".
Na karte „Animácia“ môžete pridať efekty animácie na jednotlivé objekty na snímke. To pomôže upriamiť pozornosť poslucháčov na konkrétny objekt. Ak chcete animáciu použiť, vyberte požadovaný objekt, napríklad text alebo obrázok, a kliknite na tlačidlo Pridať animáciu.
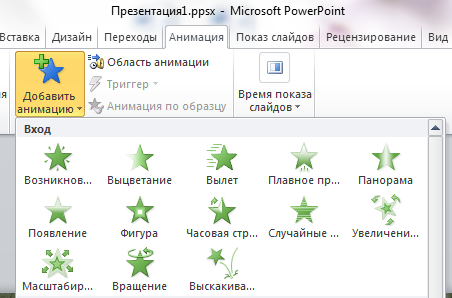
Karta Prezentácia.
Karta Prezentácia slúži na zobrazenie a otestovanie prezentácie.
Prezentácie Power Point sa ukladajú vo formáte Power Point Presentation (* .pptx). Tento typ súboru je určený na úpravu prezentácie. Aby bola prezentácia pripravená na prezentáciu, musí byť uložená vo formáte „Power Point Demonstration (* .ppsx)“. Ak to chcete vykonať, vykonajte príkaz „File - Save As“ a vyberte typ súboru „Power Point Demonstration (* .ppsx)“. Súbor v tomto formáte bude ihneď po otvorení spustený náhľad vašej prezentácie (bez otvorenia rozhrania programu Power Point).
Prezentácia je stručná a jasná prezentácia informácií, ktoré osobe umožňujú vysvetliť podstatu problému oveľa efektívnejšie. Prezentácie sú tvorené mnohými užívateľmi v rôznych fázach života: žiaci, študenti, podnikatelia atď. Dnes podrobne zvážime otázku vytvorenia prezentácie.
Po prvé, pár slov o programe na vytváranie prezentácií. Dnes existuje pomerne veľký výber kancelárskych aplikácií, z ktorých niektoré sú distribuované na základe poplatkov, zatiaľ čo iné sú úplne zadarmo. Toto a LibreOffice, OpenOffice, Microsoft Office a mnoho ďalších. Dnes budeme uvažovať o procese tvorby prezentácie na príklade snáď najobľúbenejšieho programu pre tieto účely - Microsoft PowerPoint.
Niekoľko slov o materiáli
Pred začatím vytvárania prezentácie sa musíte postarať o materiál:
1. Text. Prezentácia by samozrejme nemala zapadať do celej učebnice. Prezentácia by mala obsahovať naj stručnejší text, ktorý bude výrečne hovoriť o podstate problému a vysvetlí niektoré dôležité body.
2. Obrázky. Prezentácia bez obrázkov nielenže vyzerá depresívne, ale môže tiež vysvetliť predmet záujmu divákov menej zrozumiteľne. Použite v prezentácii ako vlastné obrázky a stiahnite z internetu. Hlavná vec je, že obrázky boli striktne na túto tému.
3. Grafy a grafy. Grafy a grafy sa vytvárajú v procese vytvárania prezentácie. Ďalší dobrý spôsob, ako jasne preukázať informácie.
4. Video a hudba.Voliteľná položka, ale ak máte k téme priradené video alebo zvuk, môžete ho pridať do prezentácie.
5. Plán. Bez vopred vytvoreného plánu prezentácie vo väčšine prípadov úplne strácajú svoj informačný obsah. Určite si stanovte cieľ prezentácie, postupne zvážte, ako začne prezentácia, ako sa dostanete k podstate otázky, ako to skončí.
Začíname pracovať v programe Microsoft PowerPoint
Vytváranie a odstraňovanie snímok, nastavenie šablóny
Každá prezentácia má samostatné diapozitívy, ktoré stručne demonštrujú túto informáciu.
Ak chcete pridať novú snímku do programu PowerPoint, na karte "Home" kliknite na tlačidlo Nová snímka .
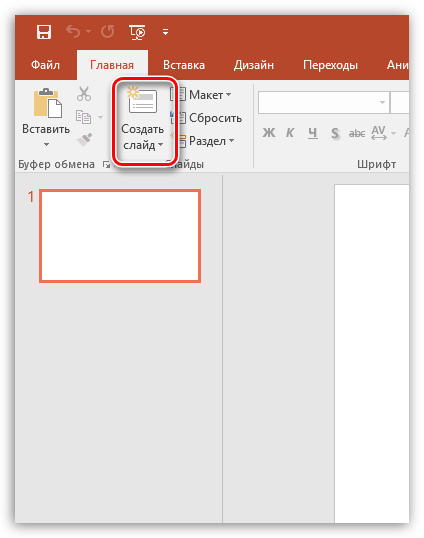
Ak kliknete na samotnú ikonu, na obrazovke sa zobrazí jednoduchá snímka, ktorá sa v prípade potreby môže neskôr zmeniť. Ak kliknete na samotný popis Nová snímka Na obrazovke sa objaví ďalšia ponuka, v ktorej budete okamžite vyzvaní na výber šablóny snímky.

Prepínanie medzi snímkami sa vykonáva v ľavej časti okna, kde sú umiestnené ich miniatúry. V prípade potreby je možné prezentácie presunúť do novej pozície na prezentácii. Ak to chcete urobiť, podržte kurzor myši na snímke a potom ho premiestnite do novej oblasti prezentácie. Akonáhle uvoľníte tlačidlo myši, sklíčko sa zablokuje do novej polohy.
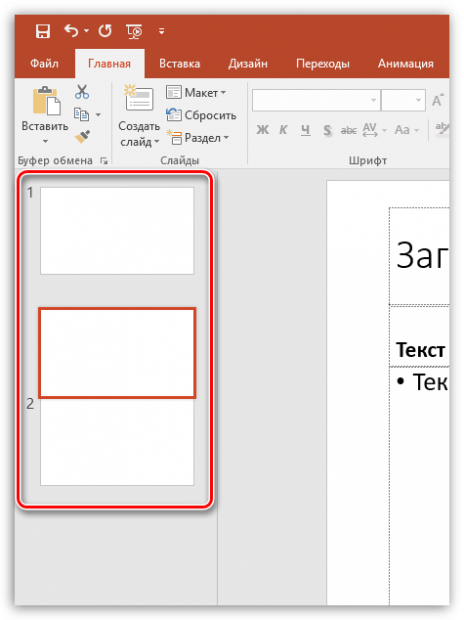
Extra snímky možno vymazať. Ak to chcete urobiť, kliknite pravým tlačidlom myši na miniatúru snímky av zobrazenom okne vyberte položku „Odstrániť snímku“ .
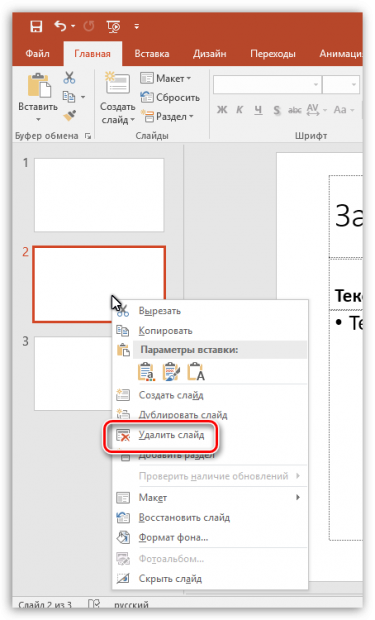
Ak chcete zmeniť šablónu snímky, kliknite pravým tlačidlom myši na snímku av zobrazenom okne prejdite na položku "Layout" , Na obrazovke sa otvorí ďalšie okno, kde môžete vybrať novú šablónu snímky.
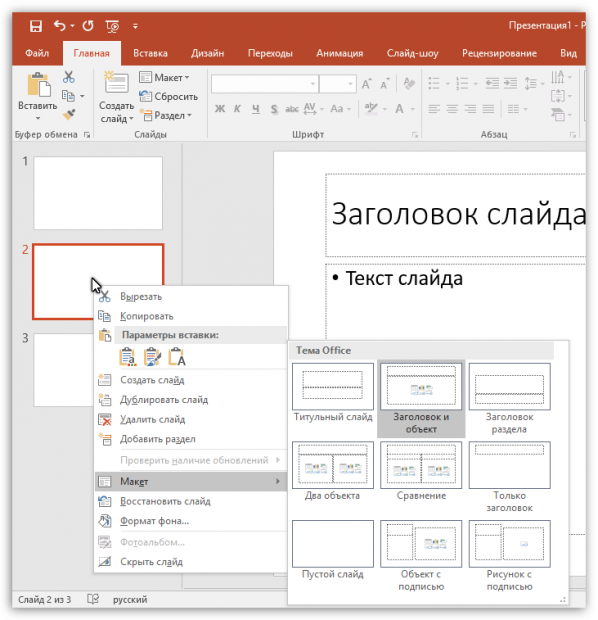
Zmeňte vzhľad diapozitívov
Všetky snímky sú štandardne biele. Ak chcete snímky rozosielať, môžete im dať nové pozadie.
Ak to chcete urobiť, prejdite na kartu "Design" a zaznamenajte v hlavičke programu na bloku "Témy" , Existuje už niekoľko vybraných tém, kde sú nakonfigurované písma a pozadia. Ak ste v zhone, použite motívy na snímky.

Ak chcete vidieť, ako sa bude motív zobrazovať na snímke, vyberte miniatúru snímky a pôžičku na presunutie myši nad danú tému. Ak sa vám téma páči, aplikujte ju jednoduchým kliknutím ľavým tlačidlom myši.
Po použití témy sa blok zmení doprava. "Možnosti" , ktorý poskytuje niekoľko možností pre vzhľad vašej témy.
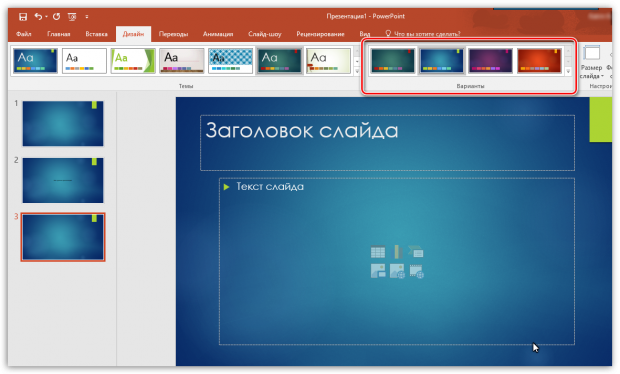
Ďalšie tlačidlo vpravo Formát pozadia , Kliknutím na ňu sa otvorí ďalšie menu v pravej časti okna, v ktorom sa vykoná podrobnejšie nastavenie pozadia: môžete použiť a upraviť výplň, pridať svoj vlastný obrázok do počítača atď.

V predvolenom nastavení bude vybraté pozadie aplikované iba na aktuálnu snímku, ale v prípade potreby môžu byť všetky snímky vybavené podobným pozadím - stačí kliknúť na tlačidlo „Použiť pre všetkých“ .
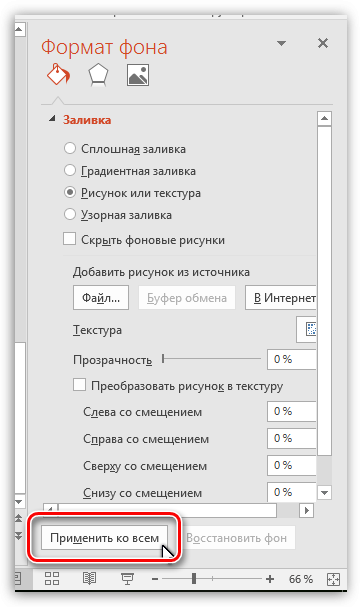
Práca s komponentom textu
A tu sme hladko presunutí do práce s textom. Pridanie textu je veľmi jednoduché: stačí kliknúť na požadovaný blok snímky, potom môžete zadať text alebo ho prilepiť zo schránky.
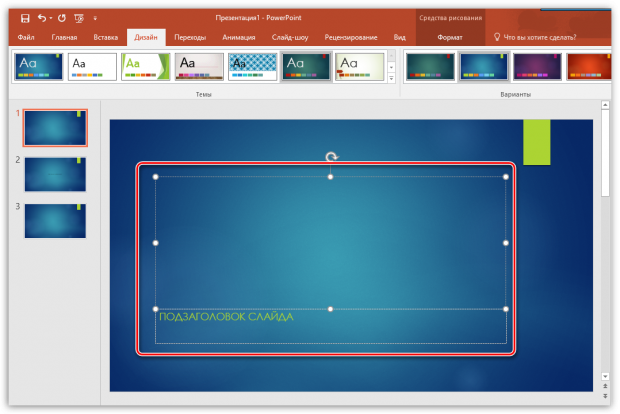
Všimnite si malé piktogramy, ktoré sa objavujú po obvode rámu: kruhy vám umožňujú zväčšiť alebo naopak zmenšiť blok, v ktorom je text umiestnený, a šípka je zodpovedná za otáčanie, t. text môžete otočiť v ľubovoľnom uhle.
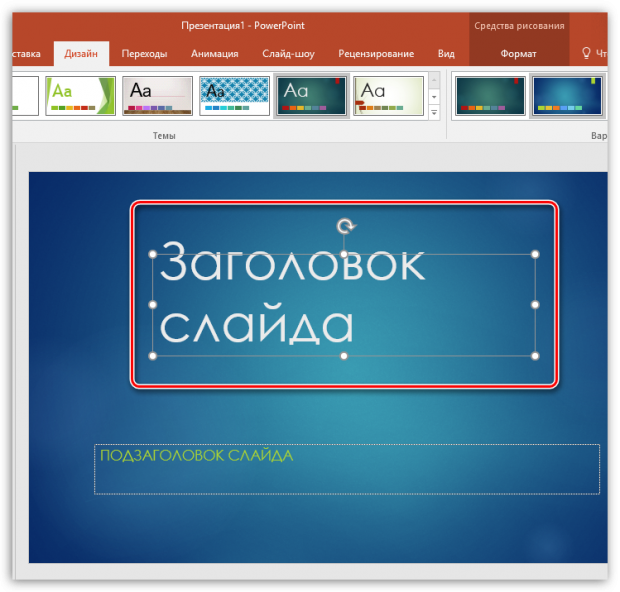
Prejdite na kartu programu "Format" , Tu si môžete prispôsobiť text tak ako v aplikácii Microsoft Word: písmo, farba, veľkosť, poloha na stránke, medzera atď.
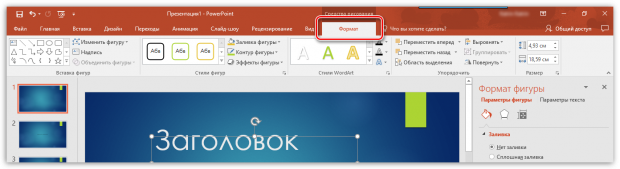
Práca s grafmi, grafmi a tabuľkami
Hladko prejdite na jasnú ukážku informácií.
Grafy a grafy vám umožňujú prehľadne ukázať dynamiku niečoho, napríklad hodnoty zisku za minulý a aktuálny štvrťrok.
Najprv prejdite na snímku, kde sa bude nachádzať graf alebo graf. Ak sa na snímke nachádza niekoľko blokov pridelených pre obrázky a grafiku, vyberte požadované kliknutím myši.
Ak chcete do prezentácie pridať graf alebo graf, prejdite na kartu "Vložiť" a potom kliknite na položku "Diagram" .
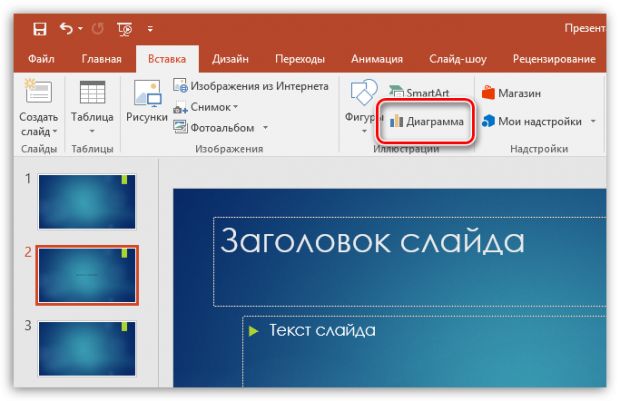
Na obrazovke sa objaví okno, v ktorom budete musieť vybrať príslušnú verziu grafu alebo grafu.
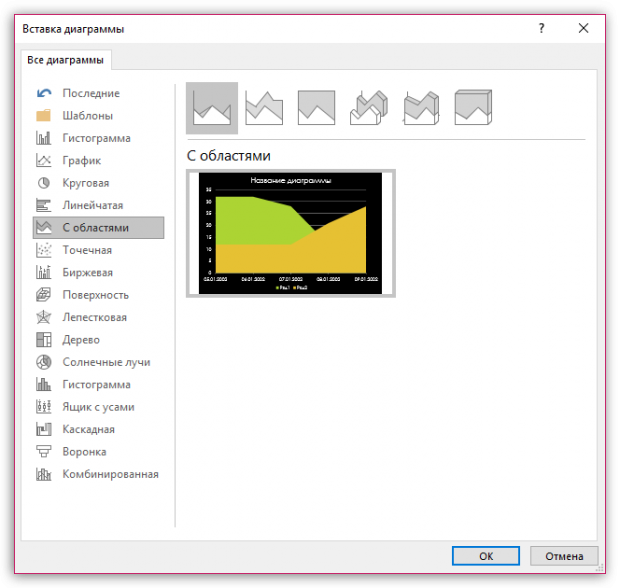
Na obrazovke sa zobrazí napríklad tabuľka s vyplnenými indikátormi. V prvom stĺpci budete musieť zadať názvy parametrov av druhom - indikátory pre každý zo zadaných parametrov.
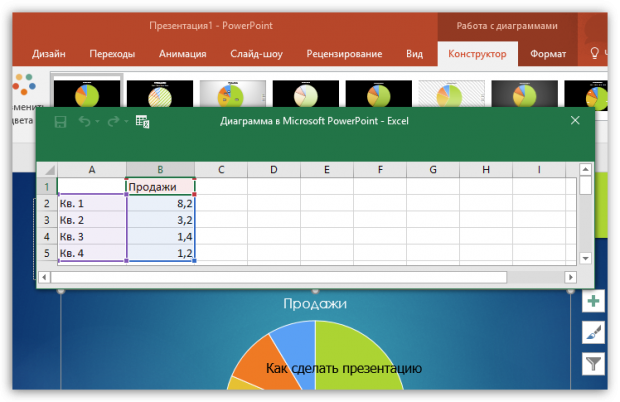
Ak potrebujete umiestniť stôl na sklíčko, otvorte jemný sklz a vyberte blok, v ktorom bude tabuľka umiestnená.
Vyplnenie tabuľky sa vykonáva obvyklým spôsobom - stačí vybrať bunku, po ktorej môžete pristúpiť k jej naplneniu.
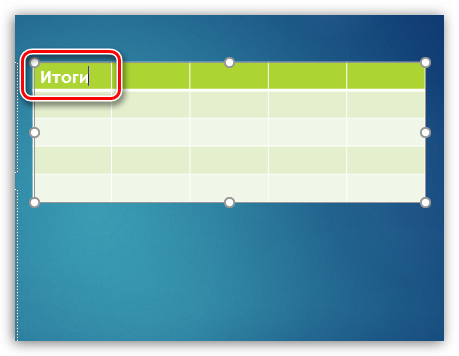
Práca s obrázkami
Prejdite na obrázky. Ak chcete pridať snímku na snímku, prejdite na požadovaný obrázok, vyberte blok, do ktorého sa obrázok pridá, prejdite na kartu "Vložiť" a vyberte poloľku "Výkresy" .
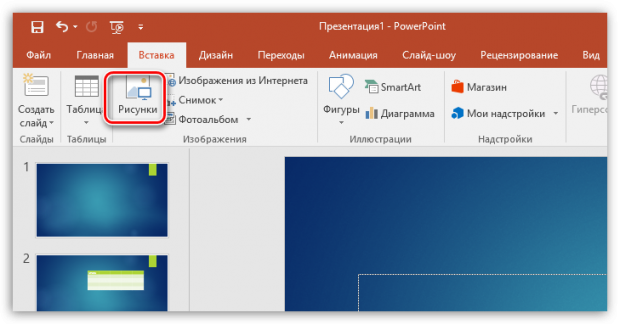
Obrazovka sa rozvinie prieskumník systému Windows, do ktorého budete musieť vložiť požadovaný obrázok.
V požadovanej oblasti okna sa zobrazí obrázok, ktorý sa dá roztiahnuť, zúžiť a otočiť rovnakým spôsobom ako text.

Karta sa tiež automaticky otvorí na obrazovke. "Format" , v ktorom je obraz nakonfigurovaný: okraje, korekcia, pridávanie efektov atď.
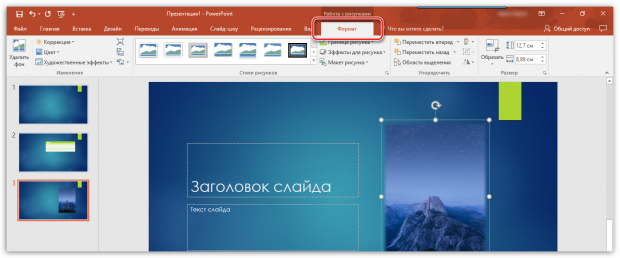
Práca s hudbou a videom
Vloženie zvukov a videí do prezentácie je rovnaké: prejdite na požadovanú snímku, vyberte blok, do ktorého sa multimediálny súbor vloží, otvorte kartu "Vložiť" a vyberte poloľku "Video" alebo "Zvuk" .
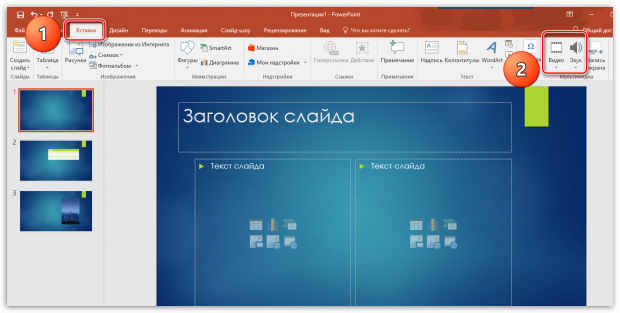
Práca s animáciami a prechodmi
Keď je pripravená hlavná časť prezentácie, môžete prejsť na nastavenie animácií a prechodov. Prechody poskytujú plynulú a krásnu zmenu z jednej snímky na druhú a animácia vám umožní krásne zobraziť obsah snímky.
Ak chcete prispôsobiť prechody, kliknite na kartu "Prechody" a potom v navrhovaných možnostiach pre prechody vyberte príslušné.
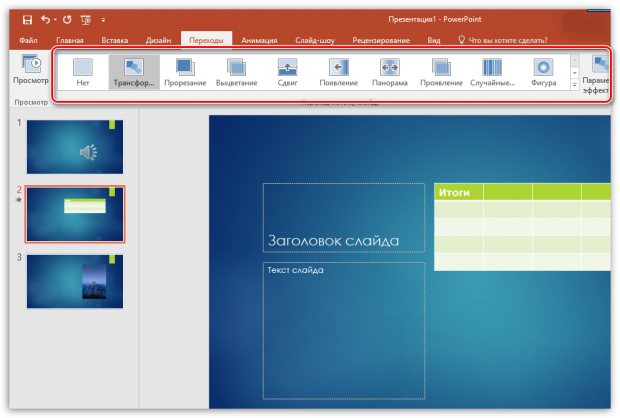
V prípade potreby je možné pre každú snímku použiť inú animáciu, ale ak chcete zachovať rovnaký štýl prechodu pre všetky snímky, kliknite na tlačidlo „Použiť pre všetkých“ .
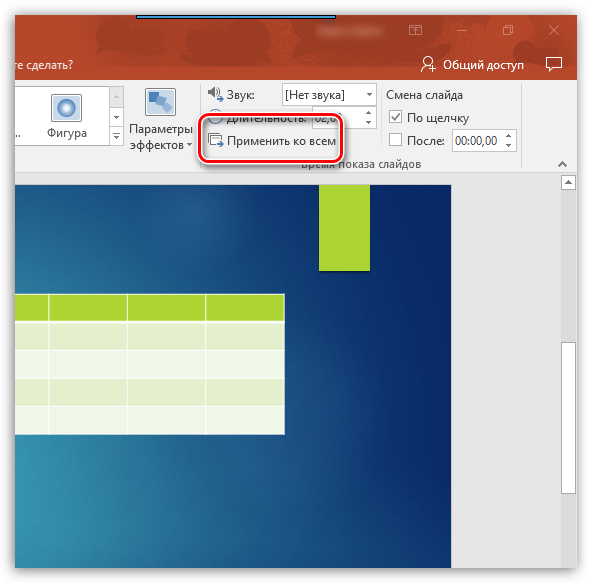
Môžete tiež nastaviť dĺžku prechodu z jednej snímky na druhú, ako aj, ak je to potrebné, každý prechod môže byť sprevádzaný zvukom, a môžete si vybrať jeden z navrhovaných zvukov alebo načítať vlastné.
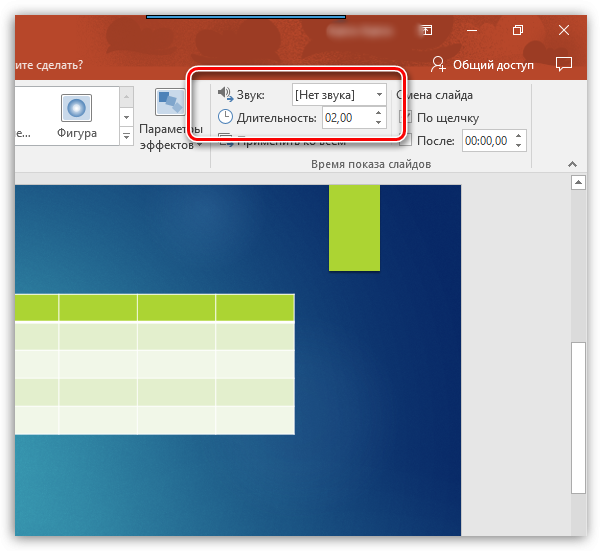
V predvolenom nastavení sa program presunie z jedného snímky na iné kliknutie myšou, ale v prípade potreby ho program automaticky vykoná. Ak to chcete urobiť, zrušte začiarknutie políčka. "Po kliknutí" a potom zadajte čas, počas ktorého sa bude snímka prehrávať.
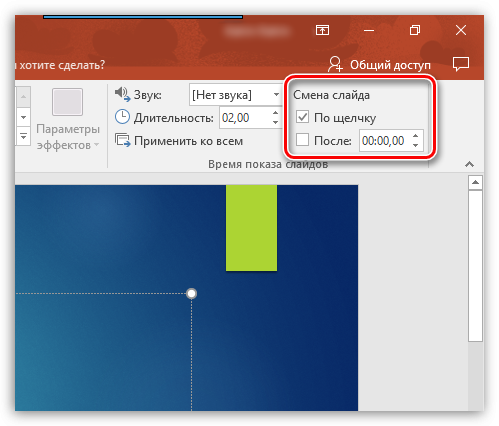
Teraz pár slov o animácii. Ak chcete na snímku pridať animáciu, prejdite na kartu "Animácia" , vyberte želanú snímku a potom objekt, pre ktorý sa animácia použije. Ďalej musíte kliknúť na položku Pridať animáciu .
Na obrazovke sa zobrazí pomerne veľký zoznam dostupných animácií. Po použití animácie ho systém okamžite preukáže, po ktorom ho môžete nechať tak, ako je, zmeniť ho na iný alebo ho úplne vymazať.
![]()
Na pravej strane si môžete prispôsobiť, či sa bude animácia prehrávať automaticky alebo kliknutím myši, upravíte dĺžku animácie, ako aj oneskorenie.
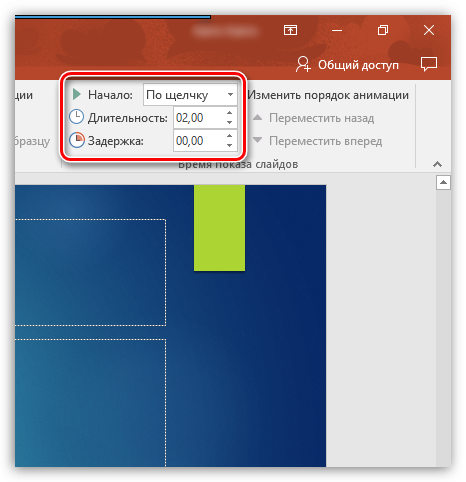
Uloženie prezentácie
Vytvorenie prezentácie sa stalo logickým záverom, čo znamená, že je čas ju uložiť do počítača.
K tomu kliknite na tlačidlo. "Súbor" a prejdite na kartu "Save" , V prípade potreby zadajte názov prezentácie a umiestnenie na počítači a potom kliknite pravým tlačidlom myši na tlačidlo "Save" .
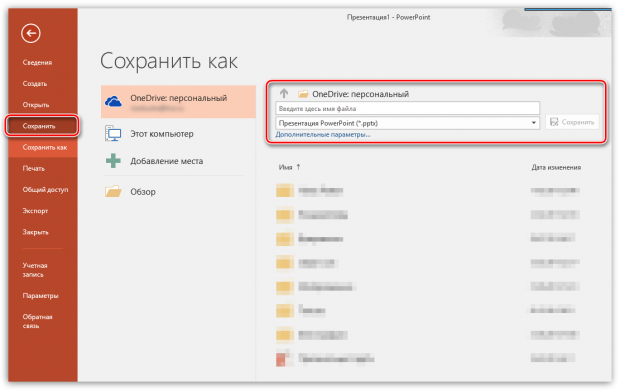
Prezentačná prezentácia
A pár slov o tom, ako ukázať prezentáciu. Ak chcete zobraziť prezentáciu v počítači, musíte ju otvoriť v programe PowerPoint, prejsť na kartu "Slideshow" a potom vyberte jednu z položiek na výber: "Od začiatku" alebo "Od aktuálnej snímky" .

Ak pri nastavovaní prechodov nastavíte automatickú zmenu snímok, stačí len čakať na dokončenie prezentácie, ak nie - prepnete medzi jednotlivými snímkami kliknutím myši.
Malý záver. A aj keď sme uvažovali ďaleko od všetkých nuansy práce s PowerPointom, tento článok vám dá širokú predstavu o práci s týmto programom.
Po vytvorení niečoho chceme o tom povedať ostatným. A nielen to povedať, ale vo všetkých farbách a detailoch povedať, že naše stvorenie je najlepšie, jedinečné a má mnoho výhod. A prezentácia tu bude vyhovovať tak dobre, ako je to len možné. Zvlášť ak ho vytvoríte v Microsoft Power Point.
Microsoft PowerPoint je program balíka Microsoft Office, ktorý umožňuje vytvárať snímky (snímky) a kombinovať ich do prezentácií. Všetko môžete umiestniť na snímky - od textu po video. Tieto objekty môžu byť vytvorené na pohyb, zvuky, objavovanie a miznutie, rozpúšťanie ako hmla. Snímky, zjednotené spoločnou témou a štýlom a budú prezentovať.
Do programu Microsoft PowerPoint sa môžete dostať cez ponuku Štart, Všetky programy, Microsoft Office, Microsoft PowerPoint 2007. Program automaticky vytvorí prvú snímku snímky a vyzve vás, aby ste do nej zadali názov a titulky prezentácie. Kliknite na príslušné polia a zadajte text.
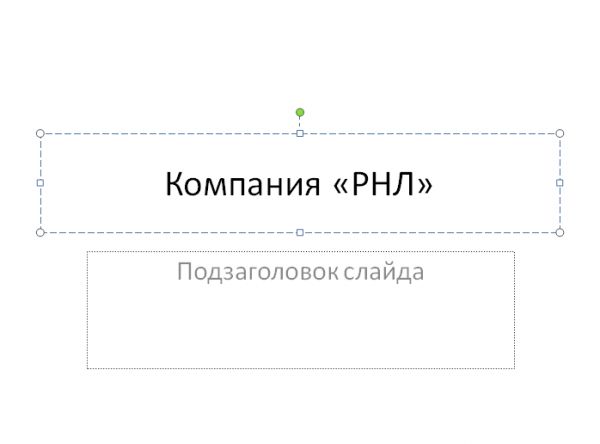
Voľbu štýlu a farieb pre prezentáciu zanecháme neskôr a teraz vytvoríme ďalšiu snímku. Kliknite na tlačidlo „Vytvoriť snímku“ a vyberte požadovaný typ snímky. Nové sklíčko sa okamžite objaví v zozname vľavo a pred očami. 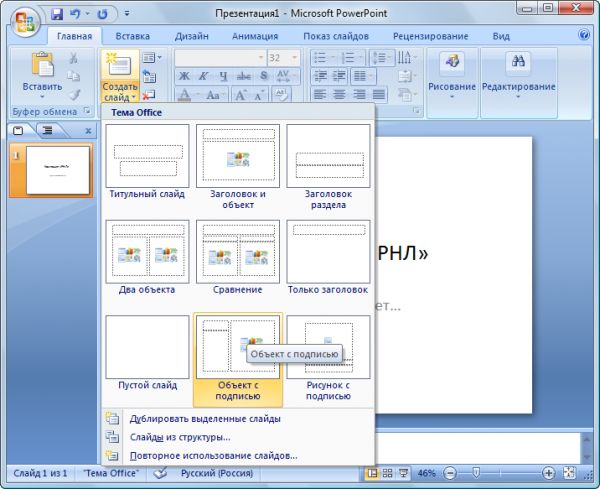
Do snímok možno vkladať nielen text, ale aj obrázky, klipy, tabuľky a grafy. Jednoducho kliknite na ikonu požadovaného objektu na snímke, otvorte priečinok s obrázkom alebo tabuľkou a dvakrát naň kliknite ľavým tlačidlom myši. 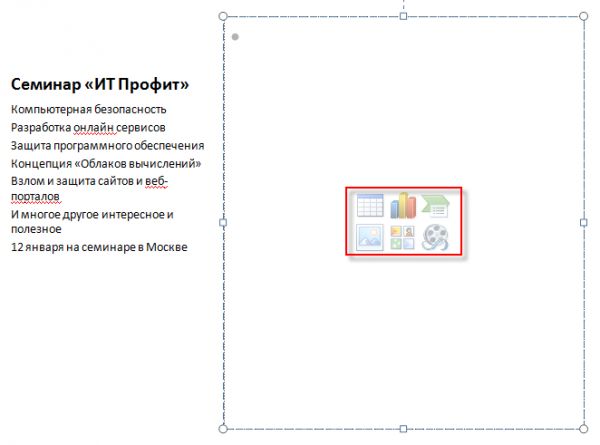
Všetky objekty na snímke (text, obrázky atď.) Sú umiestnené v špeciálnych rámoch. Ak chcete zmeniť veľkosť, farbu, štýl písma a ďalšie možnosti textu, jednoducho kliknite na rám s požadovaným textom a na paneli nástrojov Písma programu Microsoft PowerPoint vyberte požadované nastavenia. To sa nelíši od toho v Microsoft Word.
Ak presúvate myš nad kruhy a obdĺžniky okolo obvodu objektu a kliknete ľavým tlačidlom myši, môžete zmenšiť a zväčšiť veľkosť objektov. Ak chcete objekt otočiť okolo svojej osi, umiestnite kurzor myši na zelený kruh, stlačte ľavé tlačidlo a ťahajte myšou v požadovanom smere. Tieto triky práce sa podobajú práci s objektmi v programe Microsoft Word. 
Zadaný text je možné usporiadať vo forme diagramu alebo blokov pomocou výkresov SmartArt. Ak to chcete urobiť, vyberte text, kliknite na tlačidlo "Previesť na SmartArt kreslenie" a vyberte zodpovedajúce kreslenie SmartArt z rozbaľovacieho zoznamu. Takéto systémy vyzerajú štýlovejšie ako bežné zoznamy alebo text. 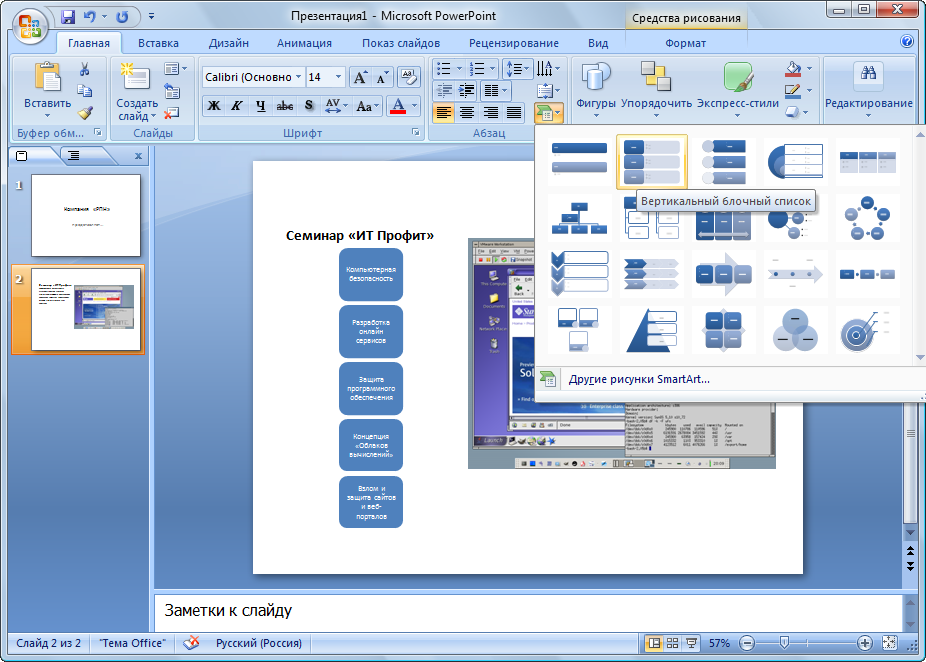
Text v rámci môže byť zarovnaný vertikálne pozdĺž hornej alebo dolnej hranice, ako aj pozdĺž stredu. Príslušné možnosti sa zobrazia po stlačení tlačidla vertikálneho zarovnania. 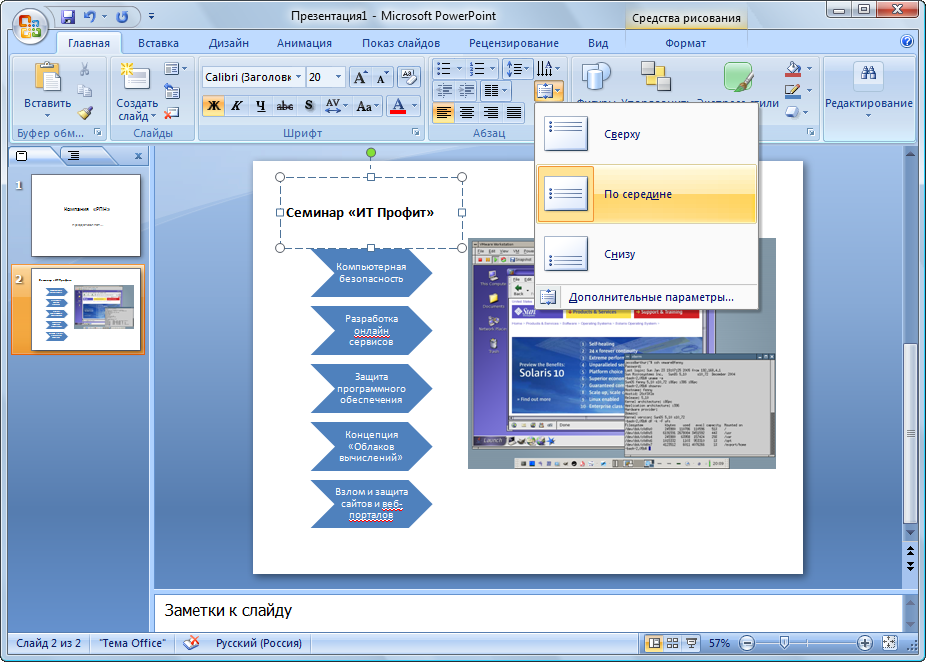
Microsoft PowerPoint umožňuje vložiť do snímok rôzne tvary: čiary, šípky, vývojové diagramy, popisky atď. Kliknite na príslušné tlačidlo a zobrazí sa zoznam tvarov podobných programu Microsoft Word. 
Ak vyberiete takýto tvar, použite tlačidlá „Vyplniť tvary“, „Obrysové tvary“ a „Efekty pre tvary“, aby sa dosiahol požadovaný tvar. 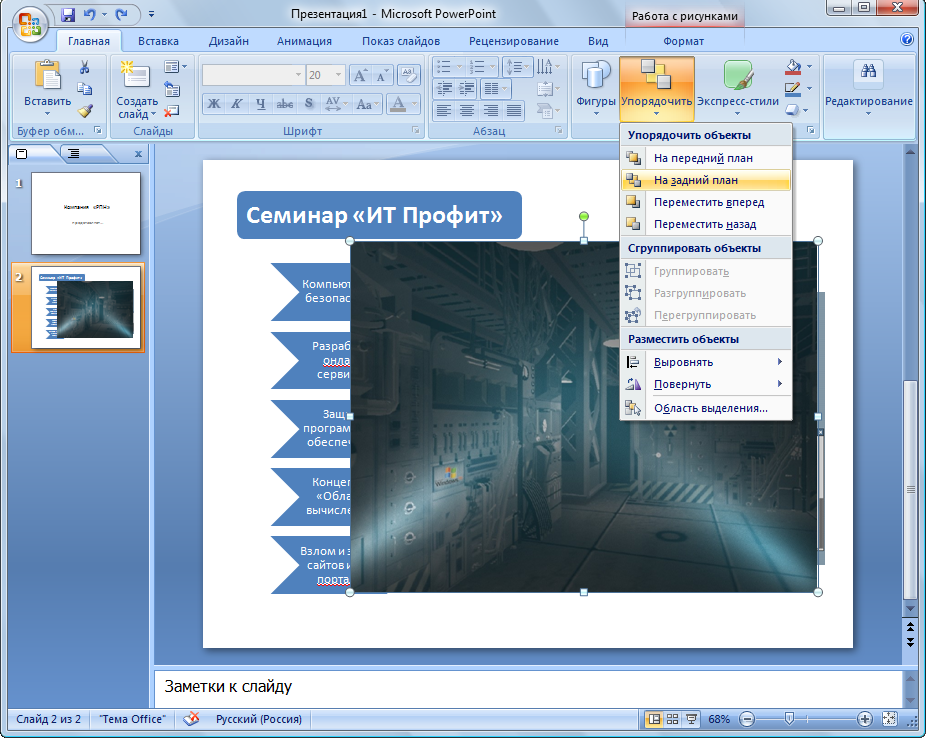
Umiestnenie objektov na snímke je ako vrstvy - každý obrázok alebo text je samostatnou vrstvou a môže byť umiestnený v popredí alebo pozadí. Vyberte objekt, kliknite na tlačidlo Usporiadať a vyberte jeho polohu na snímke. Túto operáciu vykonajte v prípade, že sa objekty navzájom prechádzajú. Napríklad, ak chcete na pozadí usporiada »ľiadne obrázky. Ak nechcete nič umiestňovať na pozadie, nemusíte nastaviť pozadie ani popredia pre objekty. 
Aplikujte expresné štýly na textové bloky. Tieto sú k dispozícii v šablónach farebných blokov programu Microsoft PowerPoint s textom. Vyberte blok s textom, kliknite na tlačidlo Express Styles a vyberte, čo chcete. 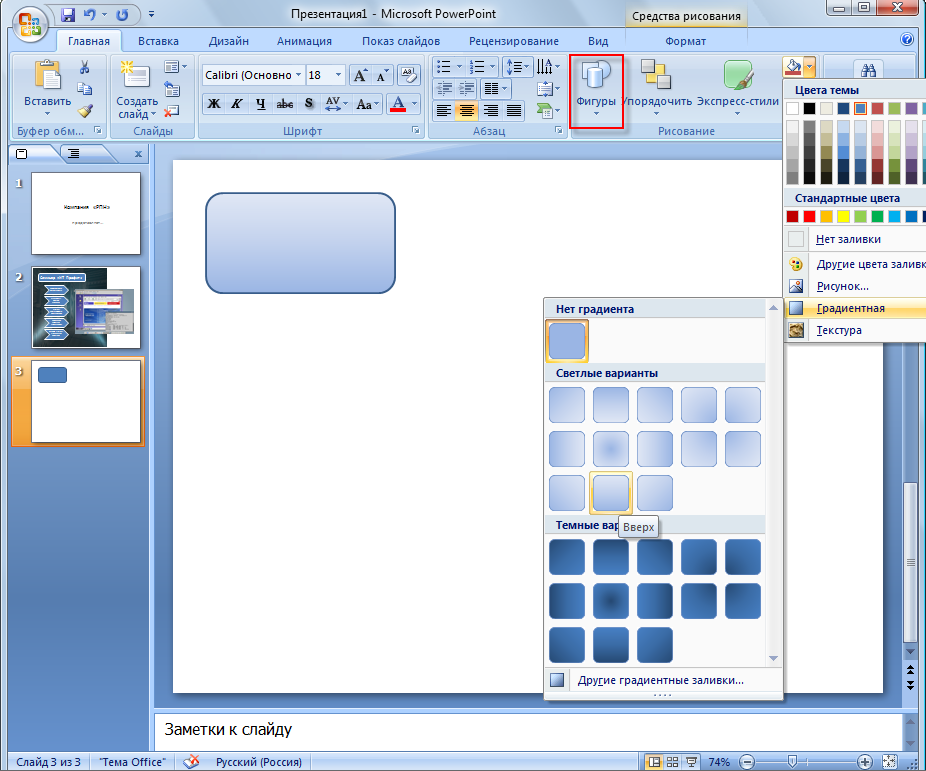
Krásne usporiadať objekty na snímku vám pomôže mriežku. Zobrazí sa na hárku, ak je zodpovedajúce políčko v časti „Zobraziť“ nastavené na „Zobraziť alebo skryť“. Mriežka sa nevytlačí a je potrebná len pre vaše pohodlie. Zrušte začiarknutie a zmizne. 
Po vytvorení potrebných diapozitívov, vloženého textu, obrázkov a iných objektov do nich môžete prejsť na farebný dizajn a lesk. To vám pomôže časť "Design". Vyberte prvú snímku v zozname vľavo a prejdite na túto časť a rozhodnite sa na tému dizajnu prezentácie. Uprednostňuje sa nastaviť jednu tému pre všetky snímky, hoci, samozrejme, nie je zakázané zdobiť každú snímku vo svojich vlastných farbách. Zmeňte farbu vybratej témy pomocou tlačidla "Farby" a štýl písma - "Písma". 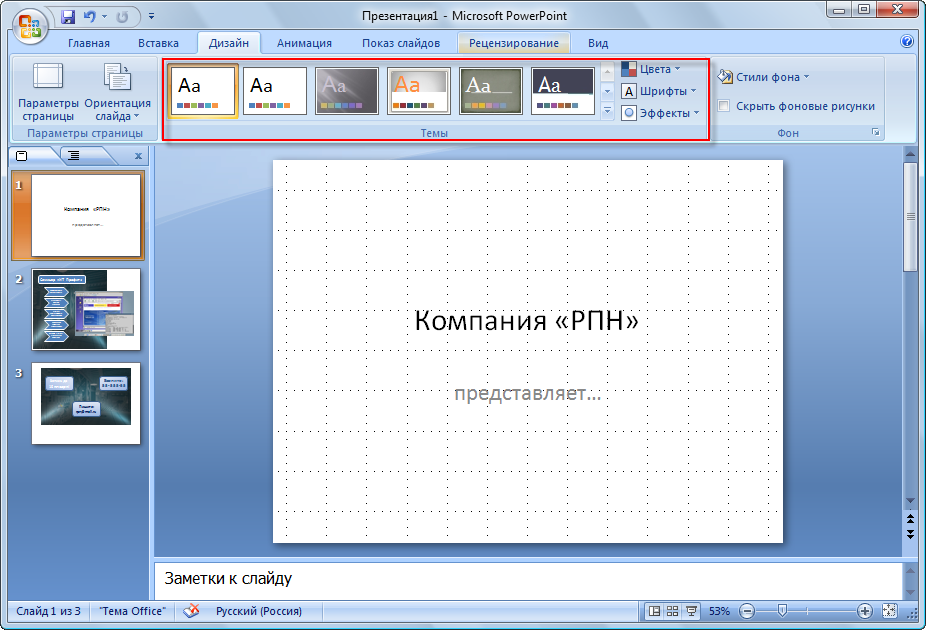
Keď vyberiete textové bloky, zdobené vo forme obrázkov SmartArt, bude k dispozícii sekcia "Návrhár". Po vybratí takéhoto objektu si v ňom môžete vybrať rozloženie alebo štýl SmartArt, ktorý je najvhodnejší pre prezentáciu. 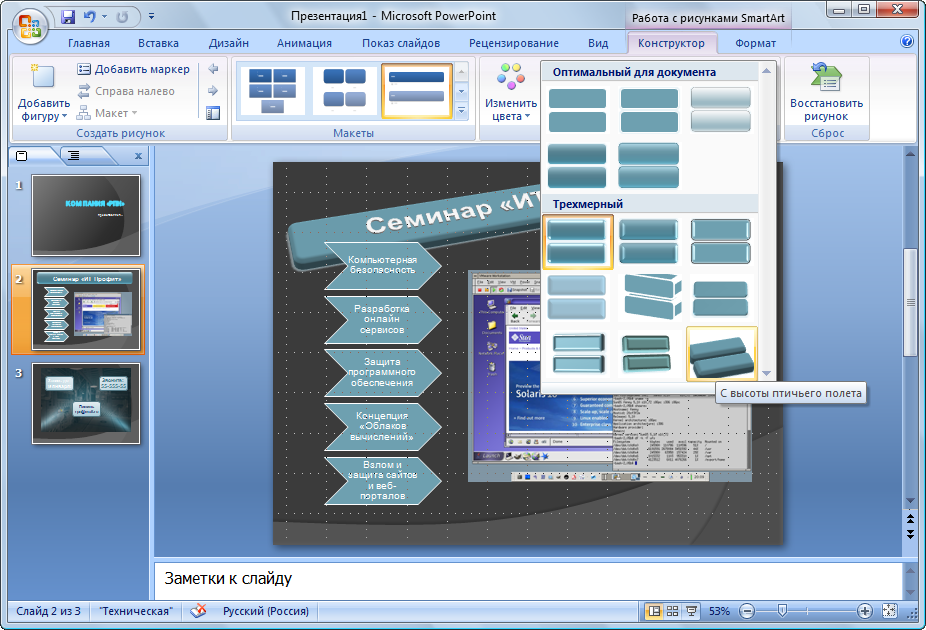
Inšpirovaný dizajnom diapozitívov, nezabudnite sa postarať o nastavenie parametrov stránky. Nastavte veľkosť snímky a orientáciu hárku kliknutím na tlačidlo "Nastavenia stránky" v časti "Návrh". 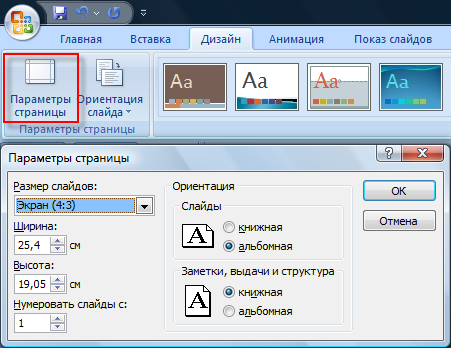
Microsoft PowerPoint vám umožňuje vytvárať nielen štýlové snímky, ale aj pridávať efekty animácií do vašich prezentácií. Všetky z nich sú zbierané v sekcii "Animácia". Nastavte efekty, ktoré sa zobrazia po zobrazení snímky na obrazovke. Napríklad, šmýkačka môže prísť vľavo alebo na vrchole, vyzerať ako rebrík, alebo sa môže skladať ako mozaika.
Môžete tiež nastaviť zvuk, ktorý sa bude prehrávať, keď sa v poli „Prechodový zvuk“ zobrazí snímka.
Nezabudnite určiť rýchlosť prechodu v poli s rovnakým názvom: rýchle, stredné alebo pomalé.
Jedna snímka môže byť nahradená inou kliknutím myšou alebo po určitom čase. Tieto nastavenia sa nastavujú v časti „Animácia“ - „Zmena snímky“.
Ak chcete použiť vybrané efekty na všetky snímky v prezentácii, kliknite na tlačidlo „Použiť pre všetkých“. 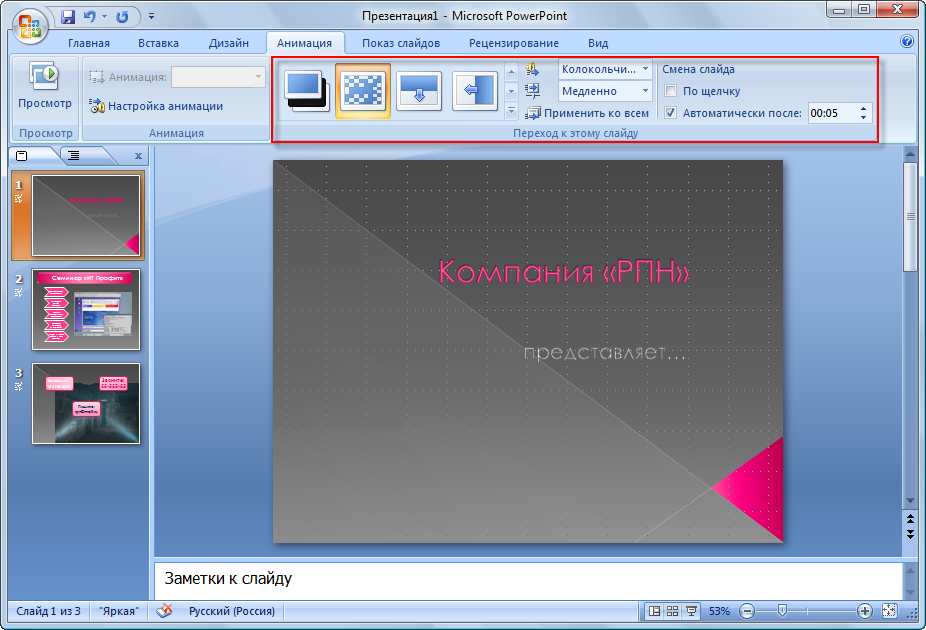
Okrem efektov aplikovaných na celú snímku vám aplikácia Microsoft PowerPoint umožňuje nastaviť animáciu pre jednotlivé objekty jednej snímky: text, obrázky atď. Vyberte požadovaný objekt a kliknite na tlačidlo "Nastavenia animácie". Okno s nastaveniami efektov pre vybraný objekt sa zobrazí na pravej strane okna programu Microsoft PowerPoint. Kliknite na položku Pridať efekt a vyberte animáciu podľa svojho vkusu. V nižšie uvedených poliach uveďte začiatok (kliknutie, čas atď.), Smer a rýchlosť. 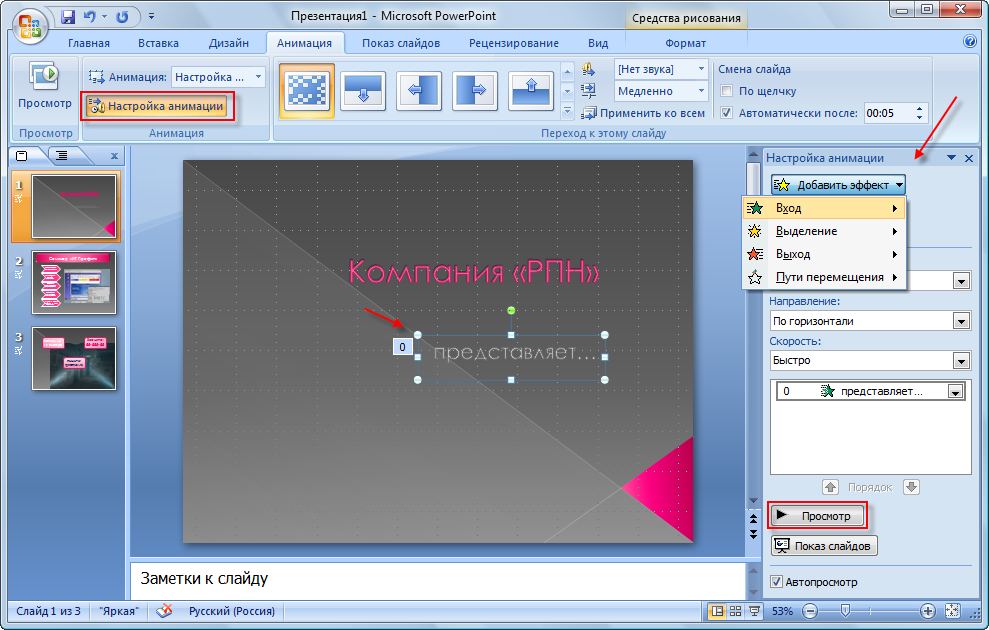
Všetky efekty pre objekty na snímke sa zobrazia v zozname. Kliknutím na niektorý z nich pravým tlačidlom myši a kliknutím na "Effect Parameters" dostanete okno rozšírené nastavenia, Pre každý efekt sa možnosti dostupné v tomto okne budú líšiť. 
Napríklad pre kresby SmartArt môžete nastaviť vzhľad blokov s textom jeden po druhom. 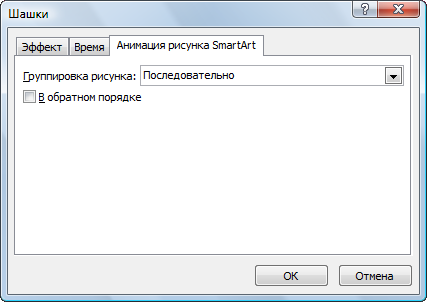
Na karte "Efekt" môžu byť dostupné nastavenia pre zvuk, smer a iné efekty, ktoré sprevádzajú animáciu. 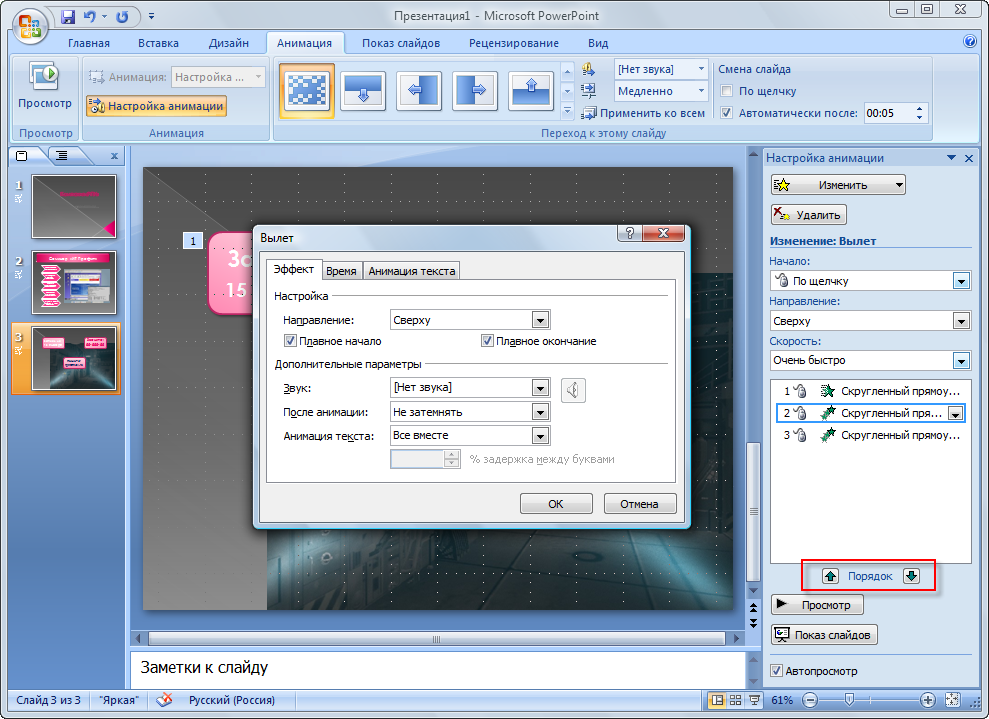
Po dokončení nastavenia animácie prejdite do časti Prezentácia a kliknutím na tlačidlo Nastavenia ukážky upravte nastavenia prezentácie pre prezentáciu pre divákov. Tu môžete určiť čísla snímok pre reláciu (pole Snímky), nakonfigurovať prechod z jednej snímky do druhej (pole Prezentácia), vypnúť efekty animácie (pole Zobraziť parametre) atď. Odporúča sa použiť zmenu snímky v čase a prezentácii, ktorú spravuje moderátor. Okrem toho počas prezentácie bude pero aktívne a umožní vám písať na snímky priamo počas prehliadky. Farba nápisov sa vyberie v zozname „Farba pera“. Predvolená hodnota je červená.
Ak chcete zobraziť prezentáciu so všetkými špeciálnymi efektmi a zvukmi, kliknite na tlačidlo „Od začiatku“. 
Po dokončení nastavení uložte prezentáciu v zobraziteľnom formulári. Ak to chcete urobiť, kliknite na hlavné tlačidlo programu Microsoft PowerPoint a vyberte možnosť „Uložiť ako“ - „Demonštrácia programu PowerPoint“. Ak chcete uložiť prezentáciu ako koncept alebo ju budete môcť v budúcnosti upraviť, vyberte položku PowerPoint Presentation. Ak chcete otvoriť súbor prezentácie v programe Microsoft PowerPoint 2003 a starších verziách, vyberte prezentáciu programu PowerPoint 97-2003. 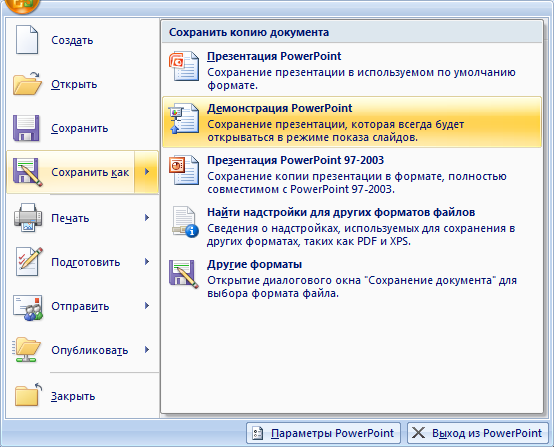
Vaša prezentácia bude uložená na disk. Teraz ju môžete ukázať svojim priateľom a kolegom. To uzatvára dnešný príbeh o práci v programe Microsoft PowerPoint a prajeme vám veľkolepé prezentácie.
Prezentácia je niečo ako film, ukážka toho, o čom rozpráva rozprávač. Tu môžete pridať nielen text a fotografie, ale aj diagramy, grafy, grafy, videá a hudbu.
Takéto minifilmy sa používajú na sprevádzanie prednášok, správ a vizuálnej prezentácie produktu alebo služby.
Prezentáciu môžete urobiť na svojom počítači. To bude vyžadovať program PowerPoint. Je súčasťou balíka Microsoft Office, spolu s programami Word a Excel.
Vytvorenie prezentácií programu PowerPoint
Prejdite na Štart - Všetky programy - Microsoft Office a zo zoznamu vyberte Microsoft Office PowerPoint.
Otvorí sa program, ktorý vyzerá veľmi podobne ako program Word. Ale listy má o niečo menšiu veľkosť a nazývajú sa diapozitívy. Všetky informácie budú umiestnené na nich.
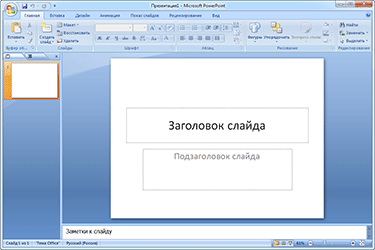
Ak chcete pridať snímku, kliknite na tlačidlo „Vytvoriť snímku“ v hornej časti (karta „Domov“).
V ľavej časti programu sa zobrazia všetky pridané snímky, aby sa uľahčilo prepínanie medzi nimi. Pre odstránenie prebytku je potrebné kliknúť pravým tlačidlom myši a vybrať položku „Delete slide“.
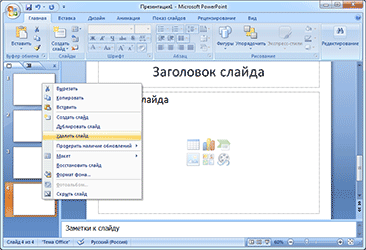
Ak chcete zmeniť umiestnenie prvkov, kliknite na tlačidlo "Rozloženie" v hornej časti a vyberte príslušnú možnosť zo zoznamu.
Uloženie prezentácie by malo byť rovnaké ako v programe Word - cez "Súbor" (okrúhle tlačidlo v ľavom rohu) - "Uložiť ako ...".
Viac sa o tejto lekcii dozviete tu.
registrácia
Spočiatku sa diapozitívy pridávajú v klasickom tvare - biela, ako bežné listy. Toto zobrazenie však môžete zmeniť. Na tento účel má program špeciálnu záložku "Design".
Najdôležitejšia časť je Témy. Jedná sa o hotové možnosti dizajnu.
V predvolenom nastavení sa vybratá téma použije okamžite na všetky snímky. Ale môžete ho priradiť len pre niektorých. Na tento účel zdôraznite potrebné diapozitívy (na ľavej strane podržte kláves Ctrl) a potom kliknite na tlačidlo pravým tlačidlom myši na tému a vyberte možnosť Použiť na vybraté snímky.
A dizajn môžete upraviť pomocou tlačidiel "Farby", "Fonty", "Štýly pozadia".
Snímky sú vyplnené informáciami rovnakým spôsobom ako v programe Microsoft Word.
Text. Ak chcete vytlačiť text, musíte kliknúť na miesto, kde má byť (napríklad v časti „Slide Title“). Prútik bude blikať, čo symbolizuje kurzor. Jednoducho píšete na klávesnici.
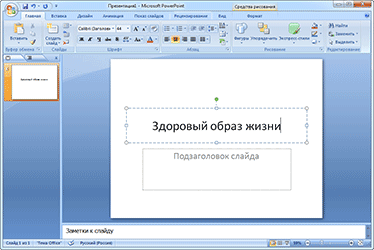
Pomocou tohto poľa môžete zväčšiť alebo zmenšiť písmená:
![]()
Písmo, to znamená typ písmen, je možné zmeniť tu:
![]()
To je možné vykonať pred tlačou aj s už pripraveným textom. Je potrebné ju vopred prideliť.
Kliknite na ľavé tlačidlo myši na konci textu a bez uvoľnenia ho potiahnite na začiatok. Akonáhle je maľovaná inou farbou (a preto je zvýraznená), tlačidlo myši musí byť uvoľnené.
Foto. Kliknite na kartu "Vložiť" v hornej časti programu. Na pridanie obrázkov použite tlačidlá "Obrázok" a "Klip" (obrázok).
Tlačidlo „Picture“ sa používa na pridanie fotografie z počítača. Ak to chcete urobiť, vyberte fotografiu pomocou špeciálneho okna.
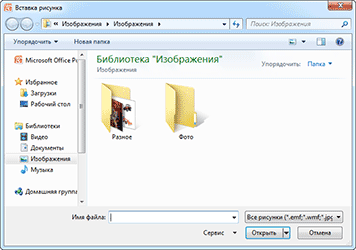
A môžete jednoducho skopírovať fotografiu z počítača a vložiť ju do snímky.
„Klip“ je obraz, ktorý je súčasťou samotného programu. Ktorýkoľvek z nich môžete vybrať pomocou vyhľadávacieho formulára na pravej strane.

V modernejších verziách programu PowerPoint je k dispozícii aj tlačidlo Snímka. Prostredníctvom neho môžete odfotografovať obrazovku a vložiť tento obrázok priamo do snímky.
Ale môžete to urobiť a obvyklým spôsobomso snímkou obrazovky.
Tabuľka. Kliknite na kartu "Vložiť" v hornej časti programu. Ak chcete vytvoriť tabuľku, použite tlačidlo "Tabuľka" v ľavom rohu.
výberom správne množstvo Kliknite na ľavé tlačidlo myši a opravte výsledok.
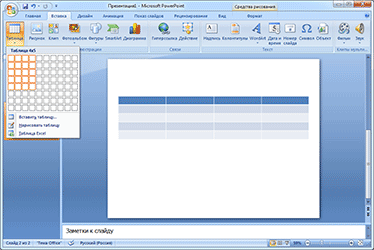
Ak chcete vyplniť tabuľku, kliknite na požadovanú bunku a zadajte text. V hornej časti, cez záložku „Designer“ (Práca s tabuľkami), môžete zmeniť jeho dizajn.
Grafy, grafy, Na ich vytvorenie použite aj záložku "Insert" - pomocou tlačidla "Diagram".
Po výbere príslušnej možnosti sa otvorí iný program (Excel) s údajmi. Prostredníctvom nich musíte upraviť pridanú schému.
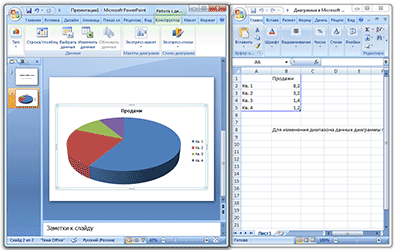
Video a zvuk. Zodpovedajúce tlačidlá sú tiež v záložke "Insert". „Zvuk“ pridá na snímku hudbu a „Film“ (Video) pridá video.
Ostatné. Záložka "Vložiť" vám tiež umožňuje pridať geometrické tvary, matematické vzorce, efektívny text (WordArt) a oveľa viac na snímky.
demonštrácie
Pre ukážku prejdite na Slideshow. Kliknutím na tlačidlo "Od začiatku" sa prezentácia začne od prvej snímky. A kliknutím na "Z aktuálnej snímky" - z toho, ktorý je práve otvorený na obrazovke.
Keď sa zobrazí prezentácia, každá snímka sa rozbalí na celú obrazovku. Štandardne sa prepínanie medzi nimi uskutočňuje manuálne - pomocou myši alebo klávesov so šípkami na klávesnici.
Ak chcete ukončiť demo režim, stlačte kláves Esc na klávesnici (vľavo hore).
Ak chcete, aby sa snímky neprevádzkovali manuálne, ale automaticky, kliknite na tlačidlo "Nastaviť čas".
Po tomto nastavení sa snímky spravidla zobrazia trochu inak, čo nie je vždy výhodné. Ak sa chcete vrátiť k predchádzajúcemu zobrazeniu, jednoducho dvakrát kliknite ľavým tlačidlom myši na ľubovoľný snímok.
Animácia. Počas ukážky idú snímky jeden po druhom bez efektov - len sa zmenia. Ale môžete medzi nimi nastaviť rôzne prekrásne prechody. Toto sa vykonáva pomocou karty "Animácie" ("Prechody" vo verziách 2010-2016).
Tu si môžete vybrať vhodný prechod. Štandardne sa použije na snímku, ktorá je práve otvorená. Ale môžete použiť na všetky snímky naraz, aby ste to urobili, kliknite na tlačidlo "Použiť pre všetkých".
Takýto prechod môžete vykonať nielen medzi snímkami, ale aj medzi prvkami. Napríklad na snímke je názov, text a fotografia. Môžete nastaviť, aby sa názov zobrazil ako prvý, potom sa text zobrazí hladko a potom fotografia.
V programe PowerPoint 2007 je v záložke „Animácia“ a „Nastavenie animácie“ špeciálna časť.
V modernejších verziách programu (2010-2016) vytvorili pre tieto prechody samostatnú záložku „Animácia“.
Pred použitím efektu na niektorý prvok ho musíte najprv vybrať.
Ako urobiť prezentáciu v programe PowerPoint alebo desať krokov k cieľu
Krok 1. Premýšľajte nad všetkými detailmi!
Nesmieme zabúdať, že prezentácia je sprievodom správy alebo prejavu av žiadnom prípade to nie je náhrada. Preto musíte najprv vypracovať koncepciu pre reč a potom začať prezentáciu.
Ak to chcete urobiť, skúste odpovedať na nasledujúce otázky:
- Aký je účel prezentácie?
- Aké sú vlastnosti publika?
- Aká je dĺžka prezentácie a plánovaný obsah?
Krok 2. Začnime!
Vytváranie prezentácií v programe PowerPoint začína tradičným spustením programu. Potom pomocou funkcie Vytvoriť snímku umiestnenej v pravom hornom rohu navigačnej tably sa vyberie rozloženie snímky. Vybrané rozloženie možno použiť nielen pre celú prezentáciu, ale aj pre každú snímku zvlášť.
C prvé okno programu Microsoft PowerPoint 2010
Užitočné rady:
- Neumiestňujte na ten istý diapozitív niekoľko blokov vizuálnych alebo textových informácií. Rozptyľuje, rozptyľuje pozornosť, zhoršuje koncentráciu.
Krok 3. Všetky vzorky!
Pre nové prezentácie používa PowerPoint predvolene šablónu prezentácie. Ak chcete vytvoriť novú prezentáciu založenú na šablóne programu PowerPoint, musíte kliknúť na tlačidlo Office a v otvorenej ponuke vybrať príkaz Create. V okne, ktoré sa objaví, vyberte v skupine „Šablóny“ príkaz „Prázdne a posledné“ a dvakrát kliknite na tlačidlo „Nová prezentácia“.
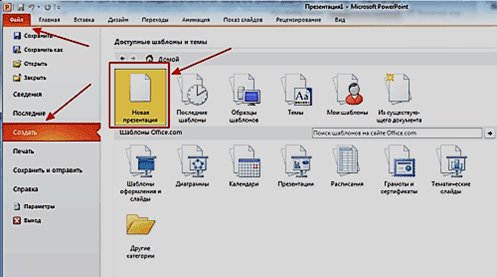
stvorenia novej prezentácie v programe Powerpoint
Šablóny programu PowerPoint možno vybrať aj pomocou príkazu „Nainštalované šablóny“, kde nájdete „Klasické fotoalbumy“, „Moderné fotoalbumy“, „Reklamné brožúry“, „Kvízy“ a šablóny „Širokouhlé prezentácie“.
Krok 4. Buďte v predmete!
Ak chcete prezentácii programu PowerPoint poskytnúť požadovaný vzhľad, prejdite na kartu Návrh na skupinu Témy a kliknite na požadovaný predmet dokumentu. Ak chcete zmeniť vzhľad snímok, na karte Snímky vyberte požadované snímky, kliknite pravým tlačidlom myši na motív, ktorý chcete použiť na tieto snímky, a vyberte možnosť Použiť na vybraté snímky v kontextovej ponuke.
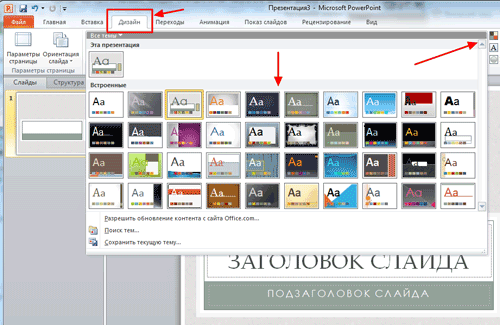
Témy pre PowerPoint, zhromaždené v programe, sú univerzálne pre všetky typy prezentácií. Pomocou tlačidiel „Farby“, „Efekty“ a „Štýly pozadia“ môžete zmeniť farbu vybratej témy.
Môžete vytvoriť témy pre prezentáciu programu Microsoft PowerPoint sami pomocou vlastných kresieb a fotografií.
Užitočné rady:
- Text musí byť v kontraste s pozadím, inak bude snímok ťažko čitateľný.
- Nemali by ste robiť snímky príliš pestré a rozptýlené vo farbe. Poškodzuje tvorbu nestabilných vizuálnych obrazov.
- Použitie troch štyroch farieb na podložných sklíčkach má pozitívny vplyv na koncentráciu a zlepšuje vnímanie.
Krok 5. A písmo?
Prezentácia programu Microsoft Office PowerPoint umožňuje vybrať a zmeniť typ, veľkosť a farbu písma. Práca s textom prezentácie je založená na rovnakých princípoch ako práca v aplikácii Microsoft Office Word.
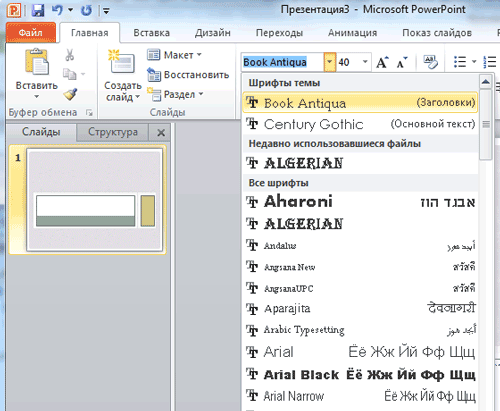
Ak chcete písať text, musíte umiestniť kurzor do poľa „Slide Title“ alebo „Slide Text“, potom na kartu „Home“ prejsť do skupiny „Font“, kde môžete vybrať písmo, jeho veľkosť a farbu.
Užitočné rady:
- Pri vývoji prezentácie je dôležité si uvedomiť, že materiál na diapozitíve možno rozdeliť na hlavné a dodatočné. Hlavná je potrebné zdôrazniť tak, že keď preukáže snímku, nesie hlavný význam: veľkosť textu alebo objektu, farba, špeciálne efekty, poradie vzhľadu na obrazovke. Ďalší materiál je určený na zdôraznenie hlavnej myšlienky snímky.
- Osobitnú pozornosť venujte takej veci, ako je „čitateľnosť“ snímky. Pre rôzne typy objektov sa odporúčajú rôzne veľkosti písma. Názov snímky je najlepšie napísaný veľkosťou písma 22-28, titulky a údaje v grafoch sú 20-24, text, titulky a záhlavia osí v tabuľkách, informácie v tabuľkách sú 18-22.
- Ak chcete zvýrazniť názov, kľúčové slová, použite tučné alebo podčiarknuté písmo. Na registráciu základných informácií a poznámok - kurzíva.
- Ak chcete zvýšiť efektívnosť vnímania materiálu poslucháčmi, pamätajte na „princíp šiestich“: šesť slov v rade, šesť riadkov na snímke.
- Použite písmo jedného titulu na všetkých snímkach prezentácie.
- Pre dobrú čitateľnosť prezentácie z akejkoľvek vzdialenosti v hale je lepšie písať text čitateľným písmom. Môžu to byť Arial, Bookman Old Style, Calibri, Tahoma, Times New Roman, Verdana.
- Nedávajte na podložku príliš veľa textového materiálu. Z tohto dôvodu je vnímanie poslucháčov preťažené a narúša koncentráciu pozornosti.
Krok 6. Je lepšie vidieť stokrát!
Ak chcete, aby bola prezentácia v programe PowerPoint viditeľná a prípadne aj na niektorých snímkach, môžete umiestniť rôzne schémy, grafiku, fotografie, kresby, koláže. Na karte "Vložiť" musíte prejsť do skupiny "Ilustrácie" kliknutím na vybranú skupinu ilustrácií. Fotografiu alebo kresbu môžete umiestniť do prezentácie pomocou už známych príkazov „Kopírovať“ a „Vložiť“.
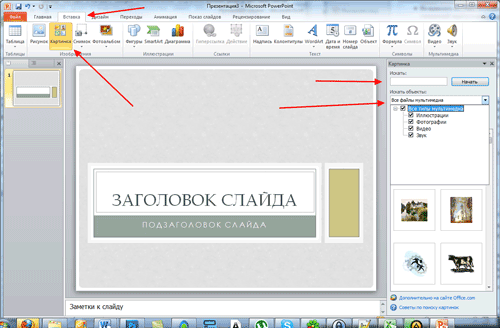
Užitočné rady:
- Snažte sa vyhýbať používaniu šmýkačky s textom. Je lepšie umiestniť ilustráciu na samostatnom diapozitíve, pod ktorým ste podpísali základné informácie. Text v tomto prípade je lepšie vnímaný uchom.
- Vložené fotografie alebo obrázky by mali byť kvalitné a dostatočné veľké rozmeryV opačnom prípade strácajú pri natiahnutí ostrosť, ktorá môže len poškodiť účinok prezentácie.
Krok 7. A hudba znie!
Prezentácia programu Microsoft Office PowerPoint má lepší prehľad, ak používa zvuk. Ako vložiť hudbu do programu PowerPoint? Na karte „Vložiť“ prejdite do skupiny „Multimediálne klipy“ a vyberte funkciu „Zvuk“. V zozname príkazov, ktoré sa objavia, kliknite na položku Zvuk zo súboru. V zobrazenom dialógovom okne zadajte priečinok, z ktorého bude hudba vložená, a typ zvukového súboru. Potom nastavte spôsob prehrávania zvuku: automaticky alebo po kliknutí. V záložke „Work with Sound“, ktorá sa objaví, nájdite skupinu „Sound Parameters“ a nastavte požadované príkazy.

Užitočné rady:
- Nepreháňajte to hlasnosťou zvuku, inak bude reč ťažko počuť.
- Pre hudobnú prezentáciu je lepšie zvoliť pokojnú inštrumentálnu alebo klasickú hudbu. To neodvedie poslucháčov od obsahu prezentácie, ale len dodá emocionalitu.
Krok 8. Oh, ako zaujímavé!
Prezentácia programu PowerPoint sa môže výrazne líšiť pomocou efektov animácie, ktoré možno pridať k akémukoľvek objektu na snímke. Ak to chcete urobiť, prejdite na kartu Animácia a prejdite do skupiny Animácie a otvorte podokno úloh Nastavenia animácie. Potom kliknite na text alebo objekt, ktorý chcete animovať. V podokne úloh Vlastná animácia kliknite na tlačidlo Pridať efekt a potom postupujte podľa jedného alebo viacerých krokov na použitie efektov. Účinky sa zobrazia v zozname Nastavenie animácie v poradí, v akom boli pridané. V poli "Zmeniť efekt" môžete nastaviť začiatok animácie, jej smer a rýchlosť.
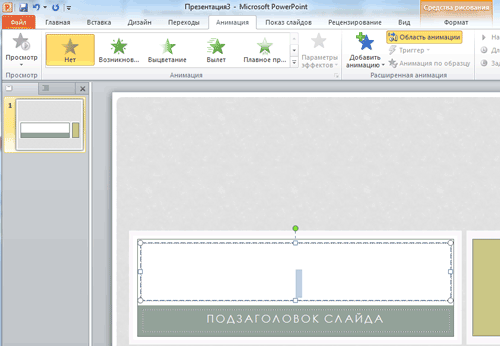
Užitočné rady:
- Nemali by ste preložiť prezentáciu so špeciálnymi efektmi. Nadmerné množstvo blikajúceho, spinningu a skákania objektov, cudzích zvukov, animovaných obrázkov rozptyľuje poslucháčov a bráni im v tom, aby venovali pozornosť hlavnému obsahu predstavenia.
- Pamätajte, že animácia sa používa na minimum a len vtedy, keď má funkčnú záťaž.
- S pomocou animácie je dobré zvýrazniť kľúčové slová, čísla, označiť závery. Bude lepšie, ak je animácia nakonfigurovaná tak, aby zvýrazňovala farbu a nie na všetky druhy písmen na obrazovke.
Krok 9. Všetko sa zmení!
Prechody medzi snímkami robia prezentáciu programu PowerPoint efektnejšou. Ak chcete pridať rovnaké prechody medzi prezentačnými snímkami, na karte Animácia kliknite na miniatúru snímky a v skupine Prechod na ďalšiu snímku vyberte efekt prezentácie.
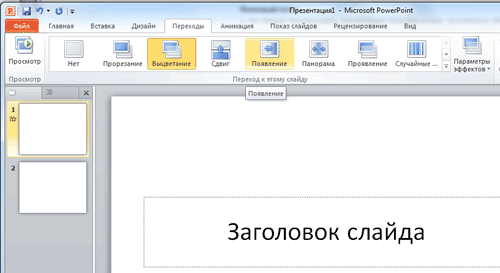
Ak chcete nastaviť rýchlosť prechodu snímky, v skupine Prechod na ďalšiu snímku rozbaľte tlačidlo Rýchlosť prechodu a potom vyberte požadovanú rýchlosť. V skupine Zmena snímky zadajte poradie zmien: kliknite alebo automaticky.
K zmene snímky môžete pridať zvuk. Ak to chcete urobiť, na karte „Animácia“ v skupine „Prechod na nasledujúcu snímku“ rozbaľte tlačidlo „Prechodový zvuk“ a vyberte zvuk, ktorý chcete pridať zo zoznamu. Ak chcete pridať zvuk, ktorý nie je v zozname, vyberte príkaz „Iný zvuk“. V okne, ktoré sa otvorí, vyberte zvukový súbor, ktorý chcete pridať, a potom kliknite na tlačidlo OK.
Užitočné rady:
- Vyhnite sa častým zvukom prechodov.
- Zmena snímok Prezentácia programu PowerPoint je vhodnejšia na kliknutie myšou.
- V texte reči urobte poznámky, ktoré označujú zmenu snímky naraz.
- Je lepšie urobiť dve kópie prezentácie s poznámkami o zmene diapozitívov: jedna kópia je pre seba a druhá pre technika, ktorý má na starosti prezentáciu.
Krok 10. Pozrite sa, čo sa stalo!
Práce na sklíčkach dokončené. Ak chcete zobraziť výslednú prezentáciu, v pravom dolnom rohu kliknite na tlačidlo Prezentácia. Ak si snímku vyžadujú úpravu, môžete sa vrátiť na snímky stlačením tlačidla „Esc“ na klávesnici. Po prezeraní upravenej prezentácie by ste ju mali uložiť.
Užitočné rady:
- Snažte sa, aby sa prezentácia so svojimi špeciálnymi efektmi, jasnými obrázkami a fotografiami, príliš farebným dizajnom snímky nezatienila reproduktor. Pamätajte, že prezentácia nie je cieľom, ale prostriedkom na jej dosiahnutie.
záver
Ako urobiť prezentáciu v programe PowerPoint, ste sa naučili prostredníctvom lekcií, ktoré boli krok za krokom. Ale to nie je koniec programu PowerPoint. Zakaždým, keď začnete vytvárať novú prezentáciu, objavíte všetky nové a nové funkcie programu Microsoft Office PowerPoint.
Stiahnite si skúšobnú verziu programu PowerPoint.http://office.microsoft.com/ru-ru/powerpoint/
