Webový server je program, ktorý beží na lokálnom alebo vzdialenom počítači a jeho hlavným účelom je umožniť používateľovi prezeranie webových dokumentov. Po zadaní adresy stránky do panela s adresou po stlačení tlačidla vstúpiť prehliadač generuje určitú odoslanú žiadosť vzdialený počítač - webový server.
Apache HTTP server (skratka pre "patchy server") je jeden z najpopulárnejších a najpopulárnejších programov vytvorených pre webových vývojárov a administrátorov internetových zdrojov. Podľa nezávislých výskumníkov je Apache nainštalovaný na 50% počítačov všetkých používateľov serverov HTTP.
Spolu s ďalšími informáciami nájdete niečo také. Na tomto mieste môžeme vytvoriť súbor zadaním. Tým sa otvorí prázdny súbor. Po dokončení uložte a zatvorte súbor. Adresa, ktorú chcete navštíviť, bude. Stránka, ktorú by ste mali vidieť, by mali vyzerať takto.
To je užitočné pri ladení a zaistení správnej aplikácie vašich nastavení. Po testovaní môžete tento súbor odstrániť, pretože môže skutočne poskytnúť informácie o vašom serveri neoprávneným používateľom. Ak to chcete urobiť, môžete zadať nasledujúce.
Hlavnými výhodami aplikácie Apache sú stabilita, rýchlosť a flexibilita a sú spôsobené modulárnou organizáciou, ako aj skutočnosť, že vývoj je vedený otvorenou skupinou programátorov, aj keď pod oficiálnym menom Apache Software Foundation.
Apache podporuje obrovské množstvo operačných systémov a hardvérových platforiem a pomerne často sa používa pod kontrolou operačný systém Windows. Je tiež dôležité, aby bol tento webový server úplne zadarmo.
Túto stránku môžete vždy obnoviť, ak potrebujete znova získať prístup k týmto informáciám. V zásade ste nainštalovali platformu, ktorá umožňuje nainštalovať väčšinu typov webových stránok a webového softvéru na váš server. Aktualizujeme vyššie uvedené odkazy pre našu dokumentáciu 04, pretože je napísaná. Fenomén internetu priniesol aspoň systémovým vývojárom. dva nové problémy: každá aplikácia musí byť distribuovaná; a každá aplikácia je tvorená kombináciou súboru technológií a jazykov.
Potom prišiel koncept webovej aplikácie. Budovanie webovej aplikácie je ďalší proces, ktorý sa používa pri vývoji tradičných aplikácií. V nich analytici a programátori majú k dispozícii knižnicu triedy, ktorá sa používa na zostavovanie spustiteľnej aplikácie. Všetci musia urobiť všetky rozhodnutia o štruktúre novej aplikácie.
Ako nainštalovať server Apache pre prácu systémy Windows 7, sa bude diskutovať v tomto článku.
Nainštalujte apache
Najprv musíte stiahnuť najnovšiu verziu Apache bez podpory SSL a spustite inštaláciu. V uvítacom okne kliknite na " ďalšie"Prečítajte si licenčnú zmluvu pre vývojárov a potvrďte svoj súhlas s tým.
Pre vývoj aplikácií pre internet je postavenie webového dizajnéra, ktorý má špecifickú funkciu: vytvorí sa webová stránka. Navyše, v mnohých prípadoch je klientský program striktne vlastným prehliadačom používateľa. Pokiaľ ide o serverový program, mnohé rutinné úlohy sú už implementované. Analytici a programátori by sa mali zamerať takmer výlučne na špecifiká vyvinutej aplikácie a vedieť, ako interagovať s webovým dizajnérom.
Táto úloha je zvyčajne delegovaná na web dizajnéra. Dynamika v typickom scenári funguje nasledovne. Predpokladáme, že počas inštalácie ste vykonali predvolenú akciu na všetkých krokoch stlačením nasledujúceho tlačidla. Jedná sa o textový súbor: je ľahké čítať a skontrolovať, ako sa konfigurujú nastavenia. Ak tento riadok nie je zahrnutý, systém sa pokúsi nájsť názov vášho servera. Zobrazí sa chybové hlásenie, ale okamžite ho odstránite a pravdepodobne ho nebudete môcť prečítať. Koreňový adresár je koreň štruktúry adresárov vášho webového servera.
Potom v okne inštalácie musíte vyplniť polia, ako je znázornené na obrázku nižšie a v poli " E-mailová adresa správcu»Uveďte svoju adresu elektronická pošta, kliknite na položku " ďalšie"A nastavte prepínač na" zvyk».

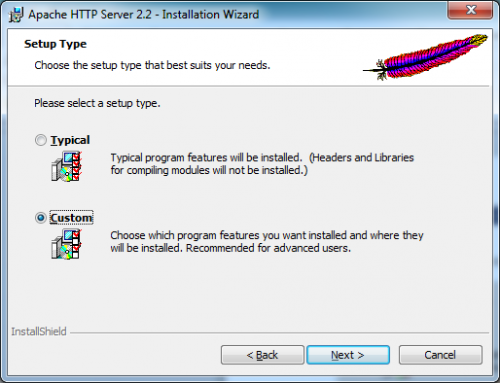
Výsledkom bude "prezeranie" binárneho súboru programu ako webového prehliadača, namiesto spustenia. Zahŕňa indexové súbory a zdrojové súbory každej vytvorenej kolekcie, databázy, denníky používania atď. Ak je to pre vás problém, prekonfigurujte webový server, aby ste zvýšili bezpečnosť.
Najužitočnejšie tipy na ladenie
Názov uvedený v konfiguračnom súbore závisí od distribúcie. Po dokončení konfigurácie ich odstránime. Odporúča sa, aby všetky súbory súvisiace s konfiguráciou a hosťovaním na internete alebo intranete boli v 755. Ale pre každú časť sú uvedené najdôležitejšie prvky.
Oddiel 1: Globálne prostredie
Časť 2: Konfigurácia servera. Virtuálne hostiteľské počítače sú identifikátory používané na označenie rôznych webových stránok hosťovaných na serveri. To vám umožní hostiť viacero webových stránok na tom istom serveri, je dôležité pochopiť, že virtuálny hostiteľ je vlastne virtuálny server vytvorený na skutočnom serveri, takže má názov. tento virtuálny server.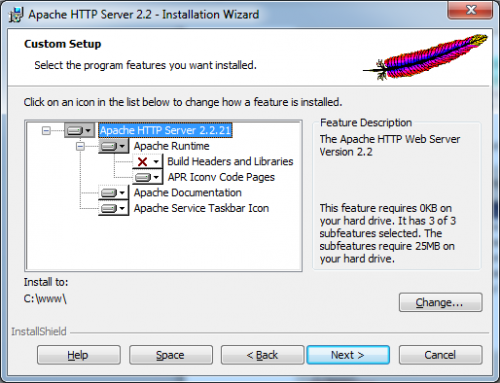
Ďalej musíte vytvoriť adresár www na jednotke C a zadať ho ako inštalačný priečinok pre Apache, kliknite na " ďalšie"V tomto a" inštalovať"V nasledujúcom okne. Po dokončení inštalácie kliknite na tlačidlo " úprava».
Ak všetko prebehlo dobre, v zásobníku by sa mala zobraziť ikona správy webového servera Apache. Môžete ho zastaviť a reštartovať kliknutím na ikonu ľavým tlačidlom myši.
K tomu je potrebné dodať, že virtuálny hostiteľ môže odkazovať aj na port webového servera. Tento vlastník má svoje vlastné noviny. Pochopenie tohto hostiteľa je vhodné pre prácu na intranete; na internete sú však rovnaké. Ako vysvetlenie toho, čo predchádza.
Počas inštalácie systému
Toto vyhlásenie sa uvádza takto. Takže ju zdieľajte kliknutím na nasledujúce tlačidlá. Stiahnuteľné balíky sú k dispozícii tu. Táto cesta je najjednoduchšia a najviac dokonalá. Na prekonanie tohto problému máme dva ďalšie spôsoby, ktoré sú v skutočnosti najtypickejšie.
Inštalácia pomocou balíkov
Táto forma inštalácie je druhá najjednoduchšia po predchádzajúcej. Môže sa to robiť v grafickom režime alebo v textovom režime.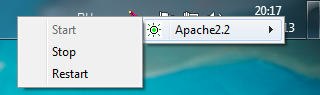
Kliknutím na rovnakú ikonu pravým tlačidlom myši môžete prejsť na rôzne systémové služby operačného systému alebo otvoriť monitor Apache.
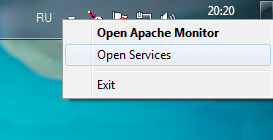
Ak chcete skontrolovať, či je nainštalovaný nainštalovaný server Apache, zadajte http: // localhost do adresného riadka prehliadača.
V grafickom režime jednoducho dvakrát kliknite na balík na spustenie inštalácie. Spustenie tohto príkazu vyhľadá požadované balíky, vytvorí prístavby a začne inštaláciu. Sťahujú sa online. Musia byť nakonfigurované, kompilované a nainštalované.
Ak to chcete urobiť: - vedzte vopred, čo máte robiť, pretože je veľmi jemné pokračovať. Budeme ich detailne zvažovať, aby sme mohli lepšie navigovať.
- Obsahuje konfiguračný súbor na stránkach s nainštalovanými lokalitami.
- Obsahuje konfiguračný súbor s rôznymi stránkami.

Ak stránka s inšpiratívnym nápisom " Funguje to!", Potom bola inštalácia Apache úspešná a fungovala správne.
Základné nastavenie webového servera
Napriek tomu, že Apache je veľmi pohodlný a mimoriadne spoľahlivý, nie každý je pripravený ho použiť ako lokálny server z niekoľkých dôvodov a hlavnou je absencia aj v prostredí Microsoft Windows akýkoľvek grafický konfigurátor, ktorý je pre väčšinu používateľov dosť nezvyčajný.
Obmedzenie adresára
Sme konfrontovaní s predvolenou stránkou. V príručke sme vytvorili používateľa. Píšeme a ideme do prehliadača, ako predtým. Je lepšie informovať o tom. Chcete skontrolovať vzhľad svojich webových stránok na internete skôr, ako sa začnú? Alebo skontrolovať samotné skripty naprogramované offline? V tomto prípade sa nemôžete odhlásiť z lokálneho testovacieho servera.
Vďaka modulárnej štruktúre môžete pridať rôzne funkcie podľa vašich želaní. Ale musíte postupovať nasledovne. Po inštalácii sa odporúča vykonať skúšobnú fázu. Túto chybu môžete odstrániť inštaláciou príslušnej softvérovej súčasti.
Server je konfigurovaný manuálnou úpravou konfiguračného súboru httpd.conf. Avšak na rozdiel od myšlienky nepochopiteľnosti a zložitosti tohto procesu nie je v tejto operácii nič zložité z dvoch dôvodov: po prvé, aby sa server nainštaloval z práve nainštalovaného Apache, ktorý je nakonfigurovaný pre prijateľnú a pohodlnú prácu, musíte zmeniť konfiguračný súbor pomerne málo dát a za druhé - komentáre httpd.conf obsahujú veľa užitočných informácií potrebných na zistenie konfigurácie.
Ak chcete povoliť prístup na server, kliknite na tlačidlo "Povoliť prístup". Obvykle takéto akcie vyžadujú administrátorské práva. Po nainštalovaní správnych komponentov a konfigurácii brány firewall sú konfigurované pre zamýšľaný model používania, nie je veľa práce na konfigurácii servera. Automaticky otvorí čierne príkazové okno. Preto môžete prepnúť na konfiguráciu webového servera. Budú zostavené ako zdieľané objekty, ktoré môžu byť načítané alebo vyložené na vykonanie.
To však vedie k situácii, keď organizácia konfigurácie a predvolené hodnoty pre inštaláciu servera nemusia zodpovedať tomu, čo je napísané v dokumentácii. Hoci ide o vážnu situáciu, táto situácia nie je určená na rozvoj. Mali by ste však oboznámiť sa s návodom na konkrétny balík platformy a inštalačné postupy.
Čo je potrebné?
- Spustite Apache pod platformou Windows 7;
- Uložte súbory budúceho webu do adresára, ktorý je používateľsky priateľský (napríklad C: \\ www);
- Nepripusťte si problémy s kódovaním, a to najmä - zobrazením azbuky;
- Schopnosť pracovať s viacerými webmi súčasne.
Ak chcete tieto problémy úspešne vyriešiť, prejdite do priečinka s aplikáciou Apache, nájdite a otvorte súbor httpd.conf v podadresári conf. Upozorňujeme, že riadky začínajúce " mreže", Sú textové poznámky a ako nastavenia webového servera používa riadok na začiatku ktorého ikona" mreže"Absent.
Ak chcete urobiť ústa voda je to, čo potrebujete! Akonáhle sa súbor otvorí, stačí nahradiť niekoľko riadkov prítomných vo vnútri nasledovne. To znamená, že každý klient musí do tohto počítača zadať svoju konfiguráciu. Tento súbor obsahuje konfiguráciu nášho názvu domény.
Teraz, keď sme vytvorili názov našej domény, musíme deklarovať každý klientský stroj s priradeným názvom. Teraz pridajte položku do súboru s priamou zónou. Vyplňte ho nasledujúcimi riadkami. Ak to chcete urobiť, otvorte konzolu a zadajte nasledujúci príkaz. Ak vás systém kladie otázky, odpovedzte "áno", aby ste pokračovali v ďalšom kroku. Najprv vytvoríme priečinok, ktorý bude obsahovať túto stránku.
Najprv musíte nakonfigurovať adresár, ktorý server použije ako priečinok webovej stránky. Nájdite v texte začiatočný riadok DocumentRoot, Táto smernica určuje, ktorý priečinok bude koreň.
Opravte ho DocumentRoot "C: / www". Malo by sa objasniť, že lomky v tomto súbore by mali byť naklonené vpravo a nie doľava, ako sa pravdepodobne používa používatelia systému Windows, Po vyššie uvedených manipuláciách je vyriešený problém s umiestnením vašich stránok.
Presťahujeme sa do tejto zložky. Teraz pridajte niekoľko riadkov. Teraz sa obrátime na konfiguráciu servera. Budeme diskutovať dva príklady konfigurácie servera. A vložte nasledujúce riadky. Teraz, keď ste vytvorili konfiguračný súbor v priečinku prístupnom pre webové stránky, musíte túto doménu "povoliť vytvorením symbolického odkazu v priečinku s povolenou funkciou stránok.
Virtuálny hosting podľa názvu domény
Toto dokončí náš prvý príklad. Ako vidíte, v tomto prípade každý môže pristupovať k našej stránke. Zmeny sú na rovnakej úrovni súborov. Teraz nahraďte riadky súborov. Uložte a ukončite súbor. Do tohto súboru sa pridávajú nasledujúce riadky.
Zoznam použitých parametrov:
Možnosti. K dispozícii sú nasledujúce možnosti:
- Zahŕňa - SSI je povolené;
- ZahŕňaNOEXEC - použitie SSI je povolené s obmedzeniami (nie je povolené #include a #exec);
- Indexy - použitie indexových súborov je povolené a ak URL odkazuje na adresár lokality (napríklad, www.domain.ru/dir/), v ktorom indexový súbor neexistuje, zobrazí sa obsah tohto adresára a ak táto voľba nie je prítomná, vydá sa upozornenie, že prístup je zamietnutý;
- ExecCGI - povolené skripty CGI;
- FollowSymLinks - server sleduje dostupné symbolické odkazy adresára (používané v systémoch Unix);
- SymLinksIfOwnerMatch - server sleduje existujúce symbolické odkazy adresára iba vtedy, ak má cieľový súbor jedného vlastníka s odkazom;
- Všetko - všetko vyššie uvedené je povolené;
- Žiadne - všetky vyššie uvedené sú zakázané.
- MultiViews - možnosť výberu konkrétneho obsahu a jeho vydania v závislosti od preferencií prehliadača (aj keď je všetko zapnuté (Možnosti všetky).
AllowOverride. možnosti:
Je čas aktivovať naše dve virtuálne čísla. Jediné, čo musíte urobiť, je skontrolovať, musíte mať prístup ku každej webovej stránke, ktorá zodpovedá každému názvu domény. To je všetko, vidíte záujem tohto typu ubytovania. Tento typ hostingu vám umožňuje používať webový server s portom, ktorý používa.
Napríklad pre auto "salón". Teraz vykonáme zmeny v jednotlivých konfiguračných súboroch pre rôzne domény. Stačí skontrolovať. Neváhajte a podeľte sa o svoje skúsenosti! Je zrejmé, že to je výhodné pre programátorov. A potom aktualizácia stránky online je jednoduchá automatizácia, ktorú uvidíme neskôr.
- AuthConfig - umožňuje používať smernice na autorizáciu;
- FileInfo - umožňuje používanie smerníc pre prácu s rôznymi typmi dokumentov;
- Indexy - umožňuje použitie smerníc pre prácu s indexovými súbormi;
- Limit - umožňuje používanie smerníc na určenie prístupu k hostiteľovi;
- Možnosti - umožňuje používanie smerníc na prácu s určitými špecifickými funkciami adresárov;
- Všetky - všetky vyššie uvedené spolu;
- Žiadne - žiadne z vyššie uvedených dohromady.
Objednávky. možnosti:
Mali by ste vidieť takmer biela stránka so slovami, ktoré funguje! Teraz môžete prejsť na ďalší krok! Chcete už pred spustením skontrolovať, ako vyzerá vaša nová online stránka? Alebo chcete sami otestovať offline skripty? V tomto článku budeme diskutovať o inštalácii a konfigurácii webového servera ako o jedinom komponente. Po inštalácii sa odporúča vykonať skúšobnú fázu.
Tento problém môžete vyriešiť inštaláciou príslušných softvérových komponentov. S touto bezpečnostnou správou ste informovaní, že niektoré funkcie vášho webového servera sú zablokované firewallom. Funkcie webového servera sú blokované bránou firewall, a preto musí byť povolený prístup.
- Odmietnuť, Povoliť - Odmietnuť je definované pred Smernica Povoliť, prístup je povolený v predvolenom nastavení, okrem hostiteľov, ktoré sú zadané v nasledujúcom riadku po Odmietnuť z;
- Povolenie, Povolenie - Povoliť je definované pred smernicou Odmietnuť, prístup je odmietnutý v predvolenom nastavení, okrem hostiteľov, ktoré sú zadané v nasledujúcom riadku po Povoliť z;
- Vzájomné zlyhanie - prístup je povolený iba pre tých hostiteľov, ktoré nie sú v Deny a sú prítomné v Povoliť.
Na základe vyššie uvedeného skúste nastaviť svoj server. V súbore httpd.conf existuje direktíva adresára v predvolenom nastavení v dvoch prípadoch -
Ak chcete povoliť prístup k serveru v jednej z existujúcich sietí, začiarknite príslušné políčko a kliknite na tlačidlo "Autorizovať prístup". Na vykonanie tejto akcie sa zvyčajne vyžadujú povolenia správcu. Takže môžete začať s nastavovaním vášho webového servera. Pridajte stránky do výnimiek reklamných jednotiek. Sme neziskovým projektom a reklama je nevyhnutná na zaplatenie výdavkov.
V každom prípade rešpektujeme vašu voľbu: ak sa rozhodnete, že nás neopustíte, môžete ho stále používať bez akýchkoľvek obmedzení. Cieľom je predložiť postup jednoduchým spôsobombez straty súčasne v mikrokonfigurácii pôvodne redundantnej, ale tiež nepodporuje nič za samozrejmosť.
Inými slovami, pre priečinok C: / www a všetky jeho podpriečinky boli vybraté nasledujúce parametre:
- Z možných funkcií existujúceho servera sú povolené indexy v adresároch a navigácia na symbolických odkazoch.
- Možnosť parametrickej redefinície pomocou súborov .htaccess je úplne chýba, avšak vzhľadom na to, že máte plný prístup na server, nie je relevantné - všetko sa dá nakonfigurovať prostredníctvom httpd.conf;
- Prístup na webový server je povolený pre všetkých hostiteľov.
Teraz uložte súbor httpd.conf a reštartujte aplikáciu Apache pomocou aplikácie Apache Monitor alebo príkaz restartu apache -k na príkazovom riadku. Nastavenie koreňového priečinka stránky je dokončené.
Mali by ste skontrolovať, či ste urobili všetko v poriadku. Vytvorte jednoduchú webovú stránku v priečinku C: \\ www, otvorte prehliadač a zadajte http://127.0.0.1/ваша_созданная_страница, Stránka by sa mala otvoriť. V opačnom prípade by ste mali správne skontrolovať všetky zmeny v súbore httpd.conf.
Ak sa stránka úspešne otvorí, existuje šanca, že namiesto znakov cyriliky uvidíte nečitateľné znaky. Môžu byť zobrazené z dvoch dôvodov. Po prvé webový server poskytuje vášmu prehliadaču požadovanú stránku s predvoleným kódovaním. Po druhé, toto zvláštne kódovanie nie je cyrilikou.
Ak je to známe Internet Explorer v takýchto prípadoch určuje kódovanie zo samotnej stránky, potom napríklad Mozilla Firefox a Opera nemajú absolútne žiaden sklon pre takéto akcie a metóda ručného nastavenia kódovania v prehliadači sa sotva dá nazvať vhodnou voľbou. Preto musíte nakonfigurovať Apache tak, aby predvolene vygeneroval potrebné kódovanie.
Nájdite riadok v súbore httpd.conf, ktorý začína s AddDefaultCharset. S najväčšou pravdepodobnosťou je uvedené kódovanie ISO-8859-1, v ktorom nie sú žiadne znaky cyriliky. Zmeňte ISO-8859-1 na Windows-1251, uložte súbor a reštartujte Apache. Teraz správne zobrazenie ruského jazyka na vašich stránkach bude fungovať v každom prehliadači.
Na serveri Apache stačí nakonfigurovať prácu s viacerými webovými stránkami. Adresy, ktoré je pre ne možné použiť, sú 127.0.0.2, 127.0.0.3 atď. Súčasne bude v sieti viditeľná iba predvolená stránka (127.0.0.1), ale toto nie je rozhodujúce pre lokálnu prácu. Časť súboru httpd.conf, v ktorej je nastavené všetko potrebné na to, sa nachádza na samom konci a nazýva sa VirtualHosts.
Ak chcete pridať ďalší web, vytvorte adresár, ktorý sa používa ako jeho koreň, napríklad C: \\ www2. Za predpokladu, že lokalita bude reagovať na adresu 127.0.0.2, zadajte jej názov site911 a pridajte nasledujúce riadky na úplnom konci sekcie VirtualHosts:
Reštartujte server Apache. Zadaním 127.0.0.1 do panela s adresou prehliadača sa dostanete na vašu prvú miestnu lokalitu a napíšete 127.0.0.2 na druhú miestnu lokalitu. Treba mať na pamäti, že v každom kontajneri VirtualHosts je možné použiť úplne akékoľvek smernice webového servera Apache, vďaka čomu môžete nakonfigurovať jednotlivé webové stránky najprirodzenejším spôsobom.
Výsledok
Inštalácia a konfigurácia je úplná a teraz sa môžete úplne začať učiť, ako funguje Apache v praxi.
Ak sa rozhodnete zapojiť do administrácie webových stránok, ďalším krokom, ktorý by ste mali urobiť, je učenie balíka Apache PHP MySQL, pretože bez systému správy databáz a bez podpory jedného z najbežnejších programovacích jazykov a webového nástroja pre MySQL náklady na server v rozsiahlom World Wide Web. Ako sa hovorí, " ťažké v tréningu, ale ľahké v bitke».
Želáme vám veľa šťastia v učení sa tohto ťažkého, ale zaujímavého prípadu!
Posledná aktualizácia: 10/20/2017
Stiahnite si balík webového servera Apache z http://www.apachelounge.com/. Vyberte najnovšiu verziu servera. Na stránke na stiahnutie sa nachádzajú dve verzie balíka Apache - pre 64-bitové a 32-bitové systémy.
pred inštalácia apache Treba poznamenať, že ak je náš operačný systém Windows, balíček pre C ++ musí byť nainštalovaný v systéme, ktorý sa nachádza na adrese pre 64bitové a 32bitové.
Po prevzatí balíka s aplikáciou Apache rozbaľte stiahnutý archív. V ňom nájdete priečinok priamo so súbormi webového servera - adresárom Apache24. Presuňte tento adresár na jednotku C tak, aby úplná cesta do adresára bola C: / Apache24.
Teraz potrebujeme nainštalovať Apache ako windows služby, Ak to chcete urobiť, spustite príkaz linka Windows ako administrátor a presuňte sa do adresára webového servera pomocou príkazu
httpd.exe -k install
Ak je inštalácia úspešná, potom príkazového riadku zobrazí správu "Služba Apache2.4 bola úspešne nainštalovaná". Tiež budeme testovať server:
V mojom prípade, ako je uvedené na obrázku, Apache sa nemohol pripojiť k portu 80, čo je predvolená konfigurácia, pretože môj port 80 je počúvaný iným webovým serverom - IIS. Toto je jeden z bežných problémov pri spustení Apache. Aby sme to vyriešili, musíme zakázať službu IIS alebo špecifikovať nový port Apache. Vyberiem druhú cestu.
Po inštalácii nakonfigurujeme server, aby ho priradil k predtým inštalovanému interpretovi PHP. To je v priečinku C: \\ Apache24 \\ conf Nájdite súbor httpd.conf a otvorte ho v textovom editore.
Súbor httpd.conf konfiguruje správanie webového servera. Nechceme sa dotknúť jeho opisov, ale len vykonať menšie zmeny, ktoré potrebujeme pracovať s PHP.
Najprv nájdite reťazec
Počúvajte 80
Tento riadok označuje počúvaný port. Predvolená hodnota je 80. port. Ak nie je konflikt s portami, môžete ho nechať tak, ako je. Zmením port 8080.
#ServerName www.example.com:80
a zmeniť na
ServerName localhost: 8080
Teraz už povolíme PHP. Za týmto účelom nájdite v súbore httpd.conf koniec modulu načítania modulu. LoadModule
// ...................... #LoadModule watchdog_module modules / mod_watchdog.so #LoadModule xml2enc_module modules / mod_xml2enc.soA na konci tohto bloku pridajte riadky
LoadModule php7_module "C: /php/php7apache2_4.dll" PHPIniDir "C: / php"
DocumentRoot "c: / Apache24 / htdocs"
V predvolenom nastavení sa ako úložisko dokumentov používa adresár "c: / Apache24 / htdocs". Nahraďte tento riadok nasledovne:
DocumentRoot "c: / localhost"
Upravte cesty k súborom, ktoré budú obsahovať informácie o chybách alebo návštevách stránok. Za týmto účelom nájdite reťazec
Chyba "Logy / error.log"
A nahraďte ho
ErrorLog "c: /localhost/error.log"
CustomLog "logs / access.log" bežné
A nahraďte ho
CustomLog "c: /localhost/access.log" bežné
A tiež nájsť blok
Aplikácia AddType / x-httpd-php .php aplikácia AddType / x-httpd-php-source .phps
A nakoniec nájdeme blok.
Nahraďte ho nasledovne:
Toto je minimálna požadovaná konfigurácia, ktorá je potrebná na prácu s PHP. Ak chcete spravovať server (spustiť, zastaviť, reštartovať), môžeme použiť nástroj, ktorý je dodávaný s ním -. Tento nástroj nájdete v adresári C: \\ Apache24 \\ bin
Spustite nástroj. V zásobníku sa zobrazí ikona aplikácie ApacheMonitor. Kliknite na ňu a vyberte položku Štart v kontextovej ponuke, ktorá sa zobrazí.
Ak je všetko nastavené správne, musíme spustiť webový server.
Teraz je našou úlohou zabezpečiť, aby php bol pripojený a fungoval správne. Za týmto účelom prejdite do priečinka c: / localhost, ktorý sme vytvorili na ukladanie dokumentov a pridajte do neho textový súbor. Premenujte ho na index.php a pridajte do neho nasledujúci obsah:
V tomto prípade sme vytvorili jednoduchý skript, ktorý zobrazuje všeobecné informácie o PHP. Teraz prejdime na tento skript zadaním adresy v prehliadači http: // localhost: 8080 / index.php
Čo sa tu stalo? Pri prístupe na web na lokálnom počítači je adresa http: // localhost. Vzhľadom na to, že sme port 8080 určili ako port, taktiež uvádzame v adrese cez dvojbodový port. Ak sme použili 80. port, ktorý sa používa predvolene, nebolo by to potrebné špecifikovať.
Potom uveďte názov prístupového zdroja. V tomto prípade sa súbor index.php používa ako zdroj. A keďže v súbore httpd.conf je adresár určený ako úložisko dokumentov webového servera. C: \\ localhostpotom bude v tomto adresári vyhľadávať potrebné súbory webového servera.
A pretože vyššie uvedené, pri konfigurácii sme uviedli, že hlavnou stránkou môže byť súbor index.phppotom môžeme získať prístup k tomuto zdroju jednoducho http: // localhost: 8080 /
Tým sa dokončí inštalácia a konfigurácia webového servera Apache a môžeme vytvoriť vlastné webové stránky.
