"Správca tlače" - špeciálna služba, ktorá umožňuje tlač dokumentov na tlačiarni. Jeden z najčastejších problémov v systéme Windows, keď sa tlačová služba náhle zastaví, a pokračovanie v tlači na tlačiarni nie je možné.
Problém pri zastavení funkcie "Správca tlače" nie je nový a používatelia ho čelia rôznych verziách Windows. Existuje niekoľko spôsobov riešenia tohto problému.
Čo mám robiť, ak vypnem správcu tlače?
Metóda 1: Vyčistite priečinok "TLAČIARNE"
Po prvé, stojí za to podozrenie, že informácie nahromadené v priečinku "TLAČIARNE" viedli k konfliktu v systéme, kvôli ktorému služba "Správca tlače" neustále letí. Ak chcete vyriešiť problém, stačí vymazať túto zložku.
1. Aby ste to dosiahli, skontrolujte, či je tlačiareň pripojená k počítaču pomocou kábla USB a potom prejdite do priečinka C: WindowsSystem32spoolPRINTERS.
2. Po otvorení požadovaného priečinka, odstráňte všetky súbory, ktoré sú v ňom obsiahnuté.
3. Potom sa pokúste spustiť službu Správca tlače a potom dokument odoslať do tlačiarne.
Upozorňujeme, že ak chcete, aby služba Správca tlače neklesla, nevytlačte predchádzajúci dokument, v skutočnosti kvôli tomu, ktorý službu odišiel. Ak potrebujete vytlačiť tento konkrétny dokument, skúste ho uložiť do nového súboru.
Metóda 2: preinštalujte ovládače na tlačiarni
Druhý možný dôvod pre výpadku tlačovej služby je problém s ovládačmi tlačiarne.
1. Ak chcete ovládač znovu nainštalovať do tlačiarne, musíte ho najskôr odstrániť a odstrániť z počítača. Ak to chcete urobiť, otvorte ponuku "Ovládací panel", a potom prejdite na sekciu "Odinštalovanie programov" alebo "Programy a súčasti".

2. V zozname programov nájdite ovládač na tlačiarni a odinštalujte ho.
3. Prejdite do priečinka počítača % SystemRoot% System32spooldrivers a odstráňte ho.
4. Reštartujte počítač a znova nainštalujte ovládače na tlačiarni.
Metóda 3: Skontrolujte chyby systému
Systém má zlyhanie alebo chybu systému, čo spôsobuje zlyhanie služby "Správca tlače". V systéme Windows je zabudovaná funkcia, ktorá pomôže skontrolovať systém chýb a v prípade odhalenia včas odstrániť.
1.
Najprv musíte spustiť príkazový riadok s právami správcu. Ak to chcete urobiť, zavolajte vyhľadávací reťazec systému Windows a zadajte vyhľadávací dopyt «Cmd» (bez úvodzoviek). Na obrazovke sa zobrazí výsledok vyhľadávania, pomocou ktorého musíte kliknúť pravým tlačidlom a v kontextovej ponuke, ktorá sa zobrazí, vyberte parameter "Spustiť ako správca".
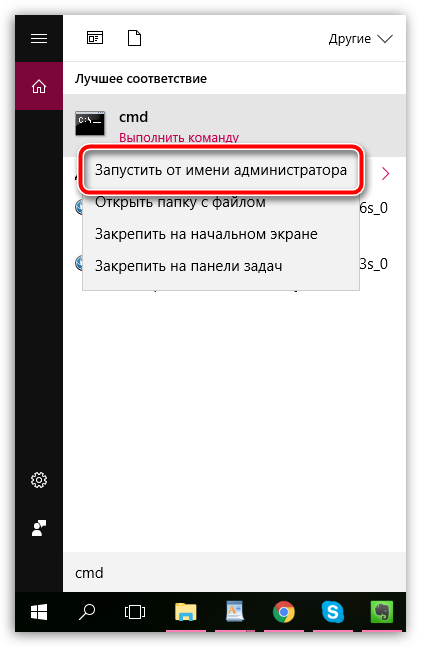
2. V zobrazenom okne terminálu budete musieť spustiť príkaz testu systému:
Všimnite si, že postup skenovania systému môže trvať dlhý čas, preto sa uistite, že počas prehliadania zostáva počítač v prevádzke.
Po dokončení skenovania systém Windows automaticky zistí nájdené chyby. Po tom, stačí zatvoriť okno príkazového riadku a reštartujte počítač.
Metóda 4: Skenujte počítač na vírusy
Často mnohé počítačové problémy spôsobujú vírusy v systéme. Môžete sa pokúsiť vyriešiť problém skenovaním systému vírusmi.
Ak chcete vykonať skenovanie, môžete použiť buď nainštalovaný antivírus, alebo samostatne stiahnuť špeciálny nástroj Dr.Web CureIt, Ak vírusy zistia výsledky antivírusovej kontroly, budete ich musieť odstrániť a potom reštartovať počítač.
Potom skúste spustiť službu a odoslať dokument do tlačiarne. Ak problém pretrváva, odporúčame ho použiť nasledujúcim spôsobom.
Metóda 5: Obnovenie systému
Zlyhanie vírusov alebo systémov by mohlo spôsobiť problém, ktorý sa môžete pokúsiť vyriešiť funkciou obnovenia systému vrátením počítača do miesta, kde sa v systéme nevyskytli žiadne problémy.
Ak to chcete urobiť, zavolajte menu "Ovládací panel" a prejdite na sekciu "Recovery".
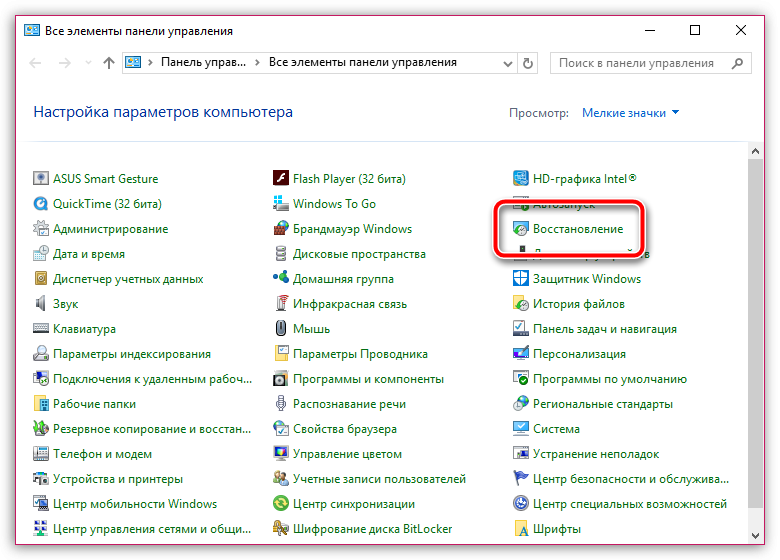
Vyberte položku "Spustenie obnovenia systému", Po chvíli sa na obrazovke zobrazí zoznam dostupných bodov obnovenia. Budete musieť vybrať ten, ktorý zodpovedá obdobiu, keď tlačiareň bežne tlačila.
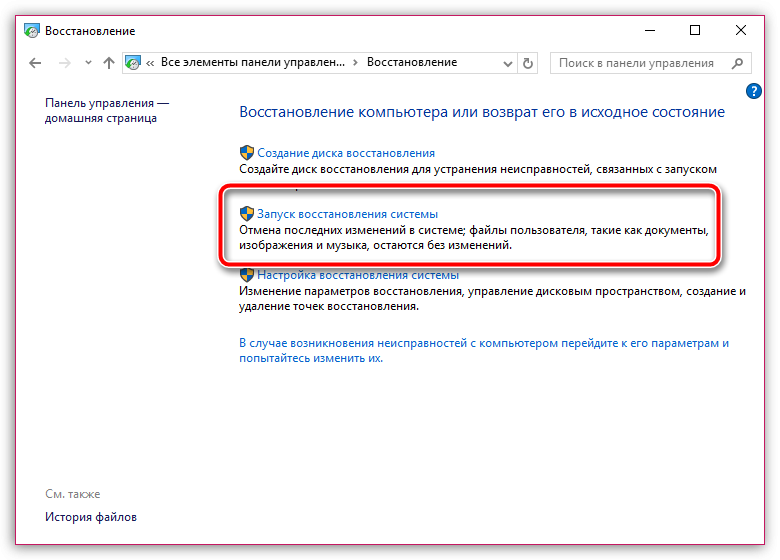
Všimnite si, že postup obnovy systému môže trvať dlhý čas (doba vykonania procesu závisí od počtu zmien vykonaných v operačnom systéme od dátumu zvoleného bodu vrátenia).
Proces obnovy úplne vráti systém do práce. Zmení sa iba používateľské súbory.
Metóda 6: preinštalujte systém Windows
Samozrejme, metóda sa môže zdať príliš radikálna, ale ak máte problémy s vyriešením problému v službe Print Manager, mali by ste ju použiť.
Nakoniec.Problém je pomerne častý a rôzne faktory ho môžu ovplyvniť. Ak máte vlastnú skúsenosť s riešením podobného problému, zdieľajte ho v komentároch.
Často používatelia tlačiarní čelia skutočnosti, že tlačový subsystém nie je k dispozícii alebo správca tlače prestane. V prípade takýchto problémov zariadenie neumožňuje dokončiť tlač dokumentov alebo dokonca vás vyzve na reštart tlačového subsystému. Obzvlášť relevantný je tento problém pre používateľov operačný systém Windows 7.
Príčiny problému
Ak nie je tlačový subsystém k dispozícii a tlačiareň vôbec nefunguje, musíte nájsť príčinu tohto problému a opraviť ho opraviť, potom ho spustiť a vykonať testovací výtlačok. Aby ste to mohli urobiť, musíte sa zaoberať nastaveniami vášho osobného počítača, napr. dôvodov, prečo služba tlač okien 7 sám začal zastaviť je softvér.
- Jednou z najbežnejších príčin popísaného zlyhania sú vírusové programy, ktoré sa bezpečne a spoľahlivo usadzujú v operačnom systéme PC a narúšajú normálnu prevádzku tlačiarne, ktorá je k nemu pripojená.
- Použitie nelicencovanej verzie operačného systému Windows 7 môže tiež spôsobiť, že zariadenie, ktoré bežne pracuje na iných počítačoch, náhle prestane vykonávať svoju funkciu v dôsledku problémov so službou tlače systému Windows.
- Nesprávne nainštalované, nekompatibilné a jednoducho zastaralé ovládače tlačiarne môžu spôsobiť tento problém.
- Ďalším zdrojom problému spočíva v celkovom preťažení pamäte PC rôznymi nepotrebných súborov, tj druh "odpadu". Ich prítomnosť môže viesť k tomu, že procesy vykonávané v systéme OS výrazne spomaľujú svoj pokrok.
Kontrola tlačovej služby
Ak chcete vyriešiť problém zastavenia procesu tlače, skúste skontrolovať celý režim systém Windows 7 o možnej prítomnosti systémových chýb. Ak to chcete urobiť, musíte otvoriť nástroj "Spustiť" a zadať príkaz "sfc / scannow".
Ale vzhľadom na skutočnosť, že tento proces zvyčajne trvá veľmi dlho, ak chcete a ponáhľate, môžete tento krok preskočiť tým, že prejdete priamo na kontrolu tlačovej služby OS. Za týmto účelom zadajte dopyt "Služby" do vyhľadávacieho reťazca vloženého do "Štart" a otvorte toto okno. V zobrazenom zozname nájdite "Správcu tlače" a vypnite tento program z operačného systému, po ktorom ho musíte znova zapnúť. Ak takáto jednoduchá akcia vám nepomohla a dispečer zodpovedný za výtlačok sa nevrátil do normálneho pracovného stavu, odstráňte ovládače tlačiarne. Ďalej prejdite späť do okna "Služby" a po spustení požadovaného dispečera postupujte ďalej do inštalačného postupu nová verzia Softvér pre vašu tlačiareň.
Inštalácia ovládačov
Ak chcete vrátiť dispečerovi zodpovednému za tlač dokumentov v systéme Windows 7, musíte skúsiť znova nainštalovať ovládač pre vaše zariadenie. Existuje niekoľko rôznych spôsobov, ako vyriešiť tento problém. Napríklad môžete vyhľadávať aktualizácie svojho zariadenia pomocou oficiálnych webových stránok výrobcu. Ak nebol nájdený nový softvér pre zariadenie alebo nemáte takúto príležitosť, použite inštaláciu pomocou nástrojov, ktoré ponúka samotný operačný systém.
- V prvom kroku skontrolujte, či je bežná tlačiareň bezpečne pripojená k osobnému počítaču.
- Spustite pomôcku "Run" a zadajte úlohu "hdwwiz".
- V okne, ktoré sa otvorí, nájdite tlačidlo "Ďalej" a kliknite na ňu.
- Ak chcete nainštalovať, vyberte možnosť "Hľadať ..." a kliknite na tlačidlo "Ďalej". Preto spustíte sprievodcu, ktorý vám pomôže nájsť nový hardvér a nainštalovať ho v automatickom režime.
- V poslednom kroku musíte počkať automatická inštalácia Ovládač pre vaše zariadenie bude dokončený.
Ak sa všetko vykoná správne podľa pokynov, chyba spojená s správcom tlače by mala zostať pozadu. Ak to nepomôže, prečítajte si nasledujúce odporúčania.
Skenovanie pomocou antivírusového nástroja
Ak chcete riešiť problémy v správcovi tlače, skúste vykonať antivírusovú kontrolu pomocou akéhokoľvek spoľahlivého a obľúbeného antivírusového nástroja, napríklad Dw.Web, AVG atď. Môžete tiež použiť niektorú online službu, napríklad Online Scanner od ESET, Security Scan z Kaspersky, atď. Nenechajte sa prekvapiť, ak nástroj, ktorý používate, neočakávane identifikuje problém v antivírovom softvéri nainštalovanom v počítači. Ak chcete odstrániť problém s aplikáciou Print Manager, skúste zakázať alebo úplne odstrániť inštalovaný antivírus. Ak to nefunguje, prejdite na ďalší krok.
Ďalšie riešenie problému
Najskôr otvorte priečinok "TLAČIARNE" s právami správcu, ktorý sa nachádza na tejto ceste: Windows \\ System32 \\ spool \\. Odstráňte všetok obsah - ak niektoré súbory nie sú odstránené v dôsledku ich použitia systémom, vyčistite ich v núdzovom režime.
V ponuke "Služby", ktorá sa dá otvoriť kliknutím na ikonu správy v ponuke "Ovládací panel", zvoľte "Správca tlače".
Nájdite parameter "Typ spustenia" a nastavte hodnotu na hodnotu "Auto", ak ešte nie je nainštalovaná.
Spustite tlačovú službu v núdzovom režime stlačením príslušného tlačidla a skúste tlačiť testovacie listy.
Ak nič z vyššie uvedených problémov nepomôže, použite vstavaný nástroj Windows 7 s názvom Obnovenie systému. Môže eliminovať všetky poruchy a problémy, ktoré bránia normálnej prevádzke počítača alebo jej spomaľujú. Proces obnovy má vplyv iba na novo nainštalované softvérové aplikácie a ovládače, ktoré je možné odstrániť. Majte však na pamäti, že je len potrebné opraviť problém tlačovej služby v poslednom prípade.
Pri tlači dokumentov sa môžu používatelia systému Windows 7 stretnúť s problémom, keď je správca tlačiarne vypnutý. Zdá sa, že vývojári operačného systému vyskúšali a napravili všetky chyby tlače typické pre staršie verzie systému Windows. Čo robiť v tomto prípade a ako vyriešiť problém?
Dôvody na zastavenie správcu tlače
Ak narazíte na problém, keď sa správca tlače zastavil, môžu byť príčinou problému nasledujúce faktory:
- Porážka systému vírusom;
- Pirátska verzia OS;
- Zastarané alebo nesprávne nainštalované ovládače;
- Nezlučiteľnosť zariadenia;
- nedostatok rAM vykonať tlačové procesy.
Na základe týchto dôvodov sú riešenia problému samozrejmé.
Spôsoby riešenia problému
Ak neviete, aký dôvod prispel k tomu, že správca tlače prestane, mali by ste spustiť skenovanie počítača z hľadiska vírusov. Vo väčšine prípadov je to malware, ktorý je vinný za chybu služby.
Ak chcete skenovať počítač, môžete vybrať nástroj Dr.Web alebo iný aktualizovaný antivírusový program.
Po kontrole systému a odstránení škodlivých objektov stojí za to reštart počítača.
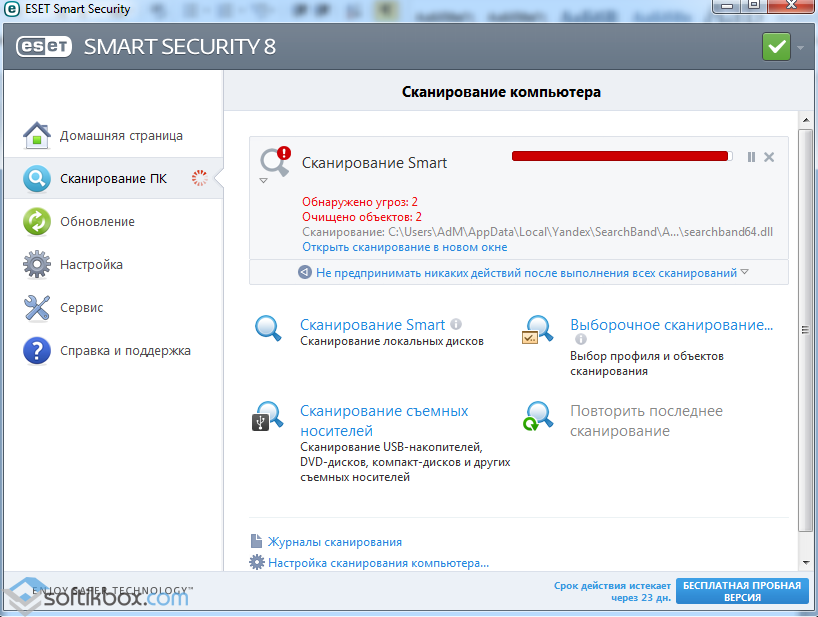
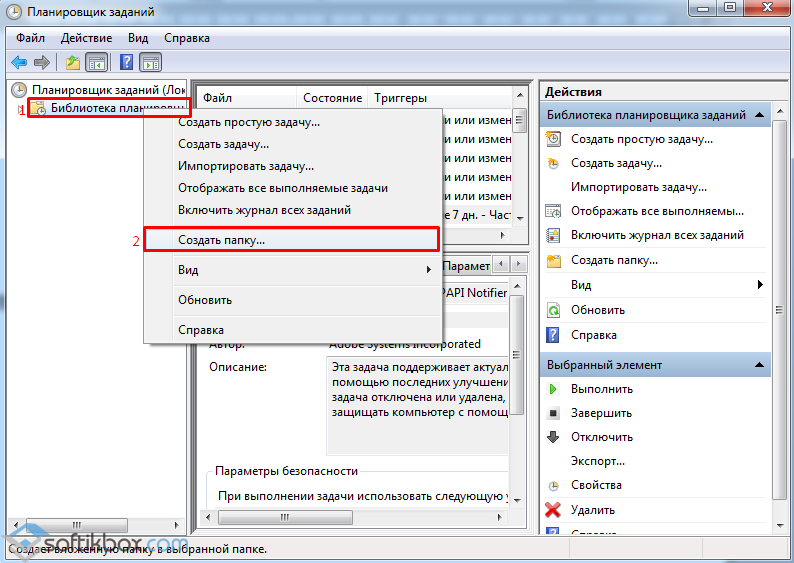
Po zadaní príkazu "sfc / scannow".
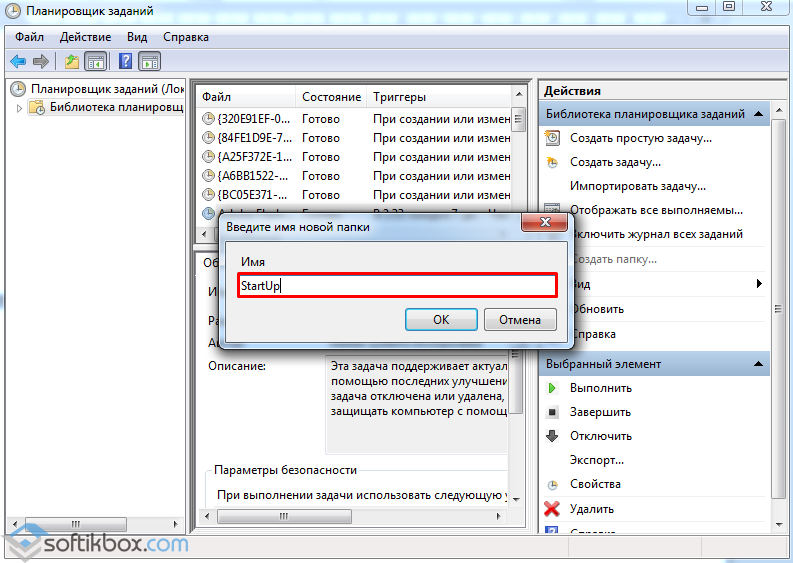
Pretože náš problém súvisí s manažérom tlače, je dobré skontrolovať zdravotný stav služby počas skenovania systému. Ak to chcete urobiť, kliknite na tlačidlo "Štart" a zadajte dotaz "Služby". Vyberte požadovanú sekciu.
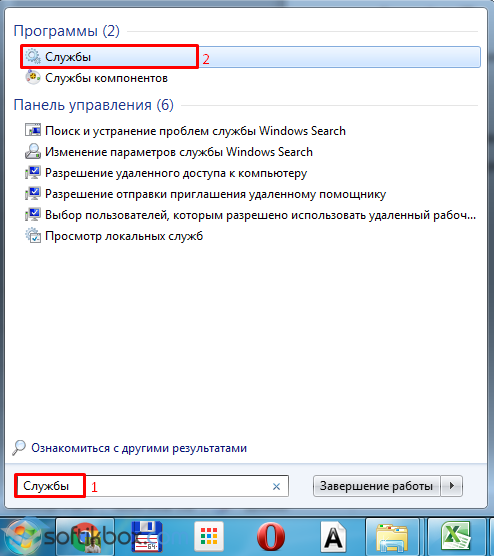
Otvorí sa nové okno. V zozname nájdete "Správcu tlače". Najprv je potrebné službu zastaviť a potom ju znova spustiť.
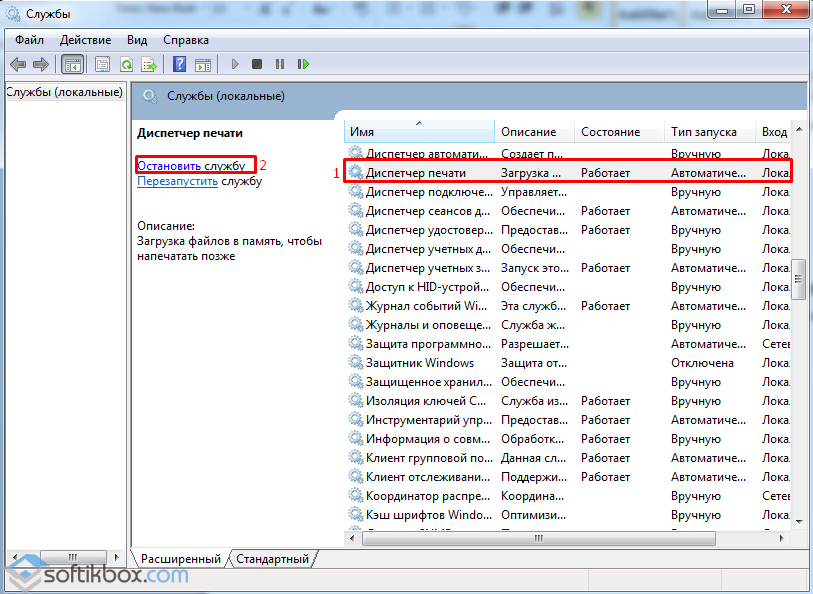
Ak sa pri týchto akciách nepodarilo obnoviť normálnu prevádzku správcu tlače, je potrebné túto službu znova vypnúť a prejsť na adresu: disk C, priečinok "Windows", "System32", "spool", "ovládače". Odstráňte všetok obsah v tomto priečinku.
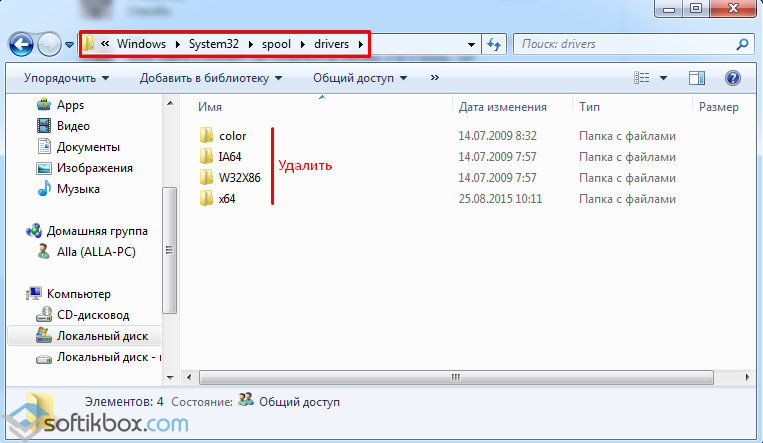
Po odstránení obsahu sa vrátime k službe a znova ju spustime.
Súčasným spôsobom môže byť aj inštalácia nových ovládačov. Postupujte podľa nasledujúcich pokynov. Stlačte kombináciu klávesov "Win + R" a zadajte "hdwwiz".
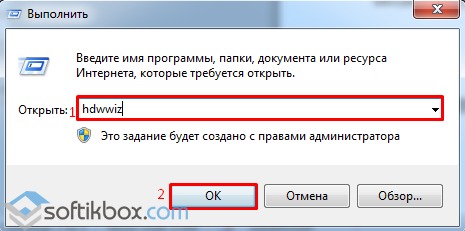
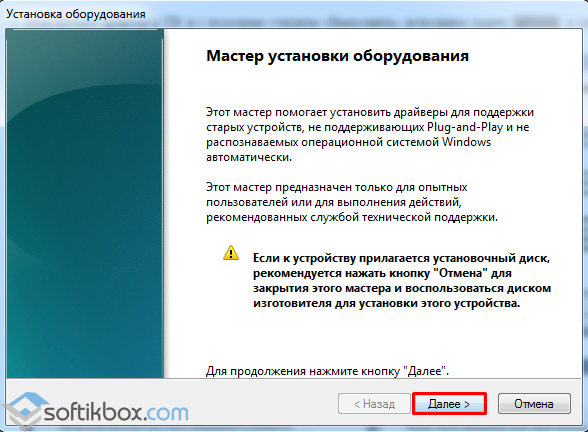
Vyberáme automatické vyhľadávanie zariadení.
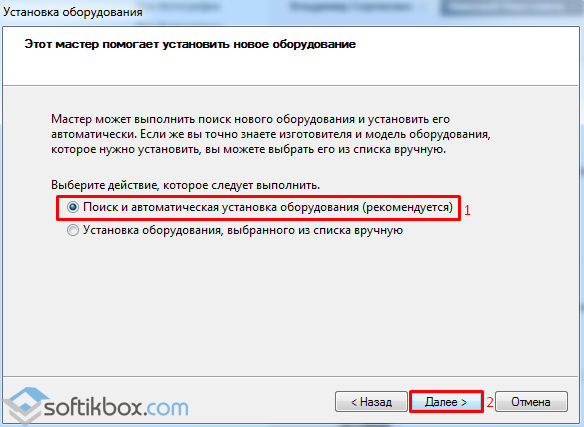
Vyberte zariadenie, port a tešte sa na hľadanie a inštaláciu nových ovládačov. Po reštarte počítača.
Ak vyššie uvedené spôsoby problém nevyriešili, spustite a zvoľte kontrolný bod predtým, ako sa vyskytne problém.
V systéme Windows sa často vyskytujú problémy s tlačou: tlačiareň sa náhle prestane pracovať, vypne sa, stáva sa nemožné alebo je problematické pridať nový hardvér. Často to komplikuje prácu a vyžaduje rýchle riešenie, najmä v kancelárskom prostredí. Zvážte bežné príčiny problému s tlačovým dispečerom a ako ich opraviť.
Kde je
Po prvé, je potrebné presne pochopiť, kde môžeme nájsť tohto dispečera, aby sme skontrolovali jeho stav a v prípade potreby zmenili jeho vlastnosti. V Windows Search disk "služby" (toto je klasická aplikácia, je to predvolene v počítači) a kliknite na tlačidlo vyhľadávania. Zobrazí sa toto okno.
Zoznam dostupných služieb v systéme Windows
V tomto dlhom zozname potrebujeme službu "Správca tlače". To je presne to, čo hľadáme a s čím budeme v budúcnosti pokračovať.
Prečo nie je zaraďovač tlače uvedený v zozname služieb
Urobíme malý odklon pre tých, ktorí túto službu nemajú v zozname. Čo robiť v tomto prípade?
Najprv skúste vyhľadať službu nazvanú Spooler tlačiarne. To je len v anglickej verzii. Našiel? Potom povzbudzujeme, potom s ňou pracujeme.
Ak nie, potom druhý bod. Správca tlače môže chýbať aj vtedy, ak používate nelicencovanú verziu systému Windows. V tomto prípade, ak vám všetko, o čom budeme hovoriť nižšie, vám nepomôže, budete musieť kontaktovať špecialistu na opätovné nainštalovanie systému a je žiaduce, aby tentoraz ušetriť peniaze na licenciu. A čo mám robiť?
Ďalším dôvodom, prečo túto službu nemusíte nájsť. Správca tlače môže zmiznúť aj v prípade, že ste sa pokúsili urobiť niečo na jednotke C: \\\\ - odstrániť niektoré súbory a spustili programy tretích strán. V tomto prípade s najväčšou pravdepodobnosťou ste túto službu odstránili a budete ju musieť znova nainštalovať.
A posledná, najbežnejšou príčinou problémov s touto službou je prítomnosť vírusov na vašom hardvéri. Predtým, než vyskúšate čokoľvek s manažérom tlače, skontrolujte počítač, či ide o vírusy. A len ak sa nepodarí nájsť problémy, prejdite na iné akcie.
Ak neexistuje správca tlače, vyskúšajte nasledujúce kroky:
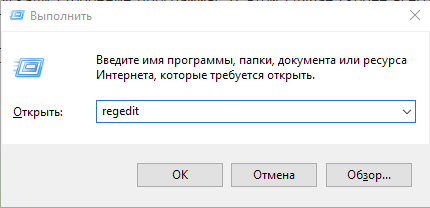
Čo robiť, ak je správca tlače v systéme Windows 7 ľubovoľne odpojený
Je potrebné okamžite poznamenať, že pre bezpečnú prevádzku tlačovej služby je potrebné, aby bol stĺpec "Typ spustenia" mal status "Automaticky", To vám pomôže dispečerovi pokračovať v normálnom fungovaní bez vášho zásahu a ušetrí vám čas a nervy.
Ak máte typ automatického spustenia a služba je stále vypnutá, skúste nasledujúci algoritmus:
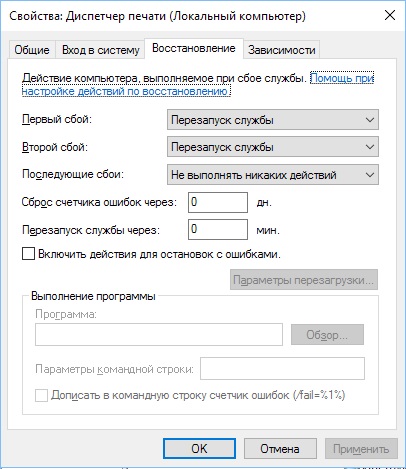
V 90% prípadov sa problém vyrieši - v budúcnosti bude dispečer pracovať bez zlyhania. Ak nie - čítajte ďalej.
Problémy s spustením
Toto je otázka, ktorú budeme skúmať a opraviť pomocou nástroja na riešenie problémov so systémom Windows. Ak to chcete urobiť:
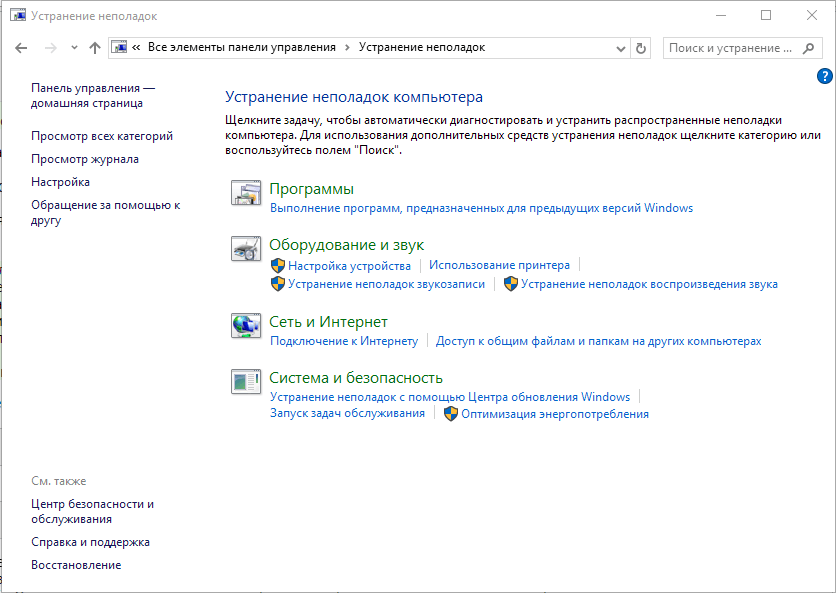
Všetky tieto akcie predstavujú ďalších 5% úspešného výsledku prípadu.
Ako začať službu
Dovoľte, aby som vám ešte raz pripomenul: služba by mala mať predvolené automatické spustenie služby. Ak to nie je a nechcete nainštalovať, budete musieť spustiť službu manuálne. Ak je služba zastavená, slovo "Spustiť službu" bude podčiarknuté v okne služby (prvý obrázok) oproti názvu. Stlačte, počkajte, pracujte. Toto sa musí vykonať vždy, keď je systém zapnutý. Ale je lepšie dať automatické načítanie.
Čo robiť, ak funguje nestabilne
Ak reštartovanie služby (pozri vyššie, ako to urobiť) nepomôže ani pomáha, ale iba raz, potom najjednoduchšie rýchla cesta skontroluje a aktualizuje ovládače hardvéru. Ukážme príklad. Máme tlačiareň Canon Pixma.
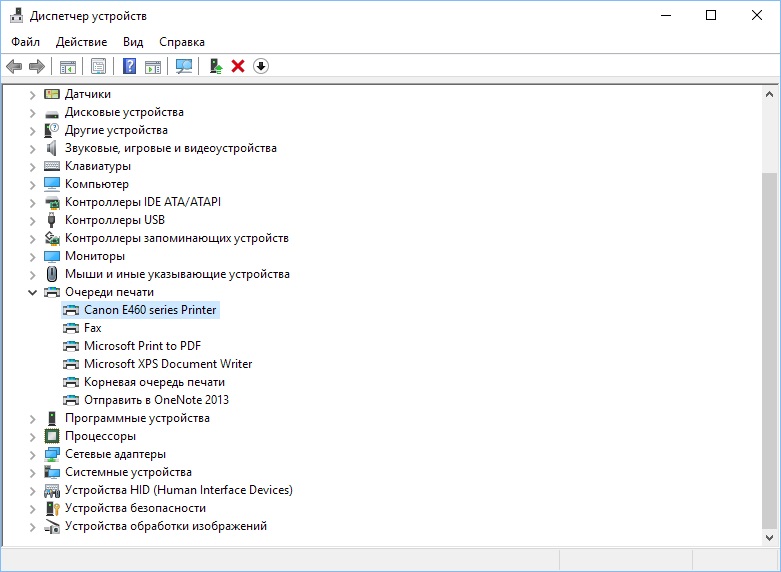
Ak sú ovládače aktuálne, systém oznámi túto skutočnosť, ak nie, aktualizuje sa. V každom prípade, po týchto akciách, staré ovládače tlačiarne už nebudú spôsobovať problémy s tlačou.
Tiež to neublíži prevziať a spustiť testovanie oficiálneho programu Microsoft pre takýto prípad. odkaz tu. Program je ľahko ovládateľný a intuitívny.
Čo robiť, ak procesor beží pomalšie
Vo väčšine prípadov je to jeden dôvod - načíta sa tlačový front. Štart Menu, Ovládací panel. Tentokrát potrebujeme Tlačiarne a faxy. Systémová tlačiareň, ktorá ukladá všetky dokumenty v tlačovej fronte, začína slovom "Microsoft". S najväčšou pravdepodobnosťou to bude "Microsoft Office Document Image Writer", ale názvy sa môžu líšiť. Pravé tlačidlo myši, kontextové menu, vyčistite tlačové fronty.
Ak to nepomôže, reštartujte službu Správca tlače (všetko už bolo popísané dnes).
Môžem znova nainštalovať
Áno, je to celkom možné. Treba však poznamenať, že toto vyžaduje aspoň základnú úroveň vedomostí o zariadení softvér Váš počítač. Bez takýchto vedomostí nie je možné nielen vyriešiť problém, ale aj vytvoriť veľa nových, tentokrát s inými službami.
Takže najčastejšie príčiny problémov s tlačou: vírusy, nelicencovaný softvér, nedbalé užívateľské akcie, zastarané ovládače, nesprávne nastavenia tlačovej služby. Väčšina z nich sa rieši improvizovanými spôsobmi a nevyžaduje veľa času a úsilia. Avšak v prípade opakujúceho sa problému by najvhodnejším riešením bolo zveriť otázku špecialistovi, aby nedošlo k zhoršeniu aktuálneho problému a k vytvoreniu nových problémov.
Print Manager je služba, ktorá existuje vo všetkých verzie systému Windows, ukazuje, koľko tlačiarní je pripojených k počítaču, ako aj dokumenty uložené na čakanie na tlač. Ale s týmto malým programom môžu vzniknúť problémy spojené s jeho uvedením do prevádzky alebo prácou, pretože každý vie, aké sú kníhtosti tlačiarne. Správca tlače môže byť vypnutý, nie je vôbec spustený, zavesený a oveľa viac. Riešenie týchto problémov bude popísané neskôr v článku, najprv však zistíme, ako spustiť správcu tlače.
Ako otvoriť Správcu tlače v systéme Windows 7
- Spustite ovládací panel počítača.
Otvorte ovládací panel
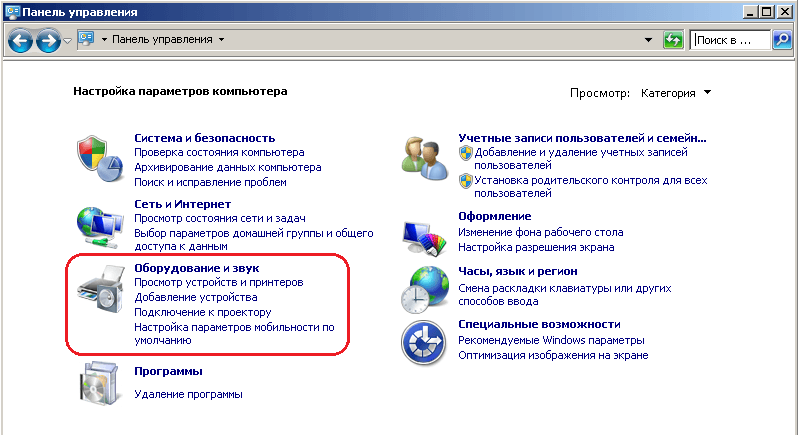
Prejdite do sekcie "Hardvér a zvuk"
- Kliknite na kartu Zariadenia a tlačiarne.
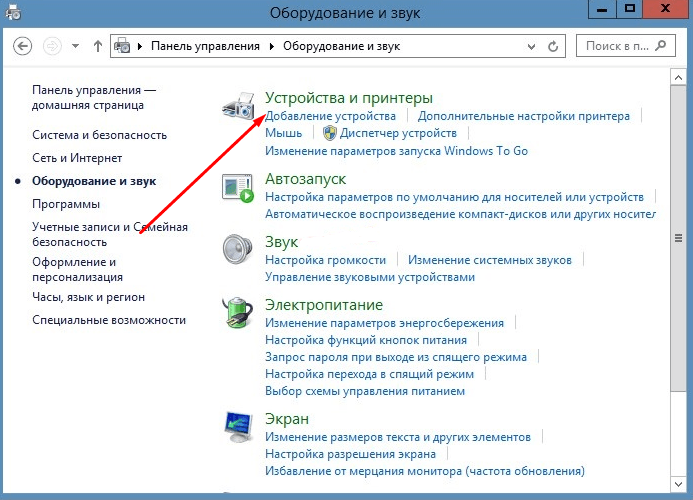
Prejdite na položku Zariadenia a tlačiarne
- Tu nájdete informácie o všetkých tlačiarňach a skeneroch pripojených k počítaču. Kliknite na ktorékoľvek z nich a zistite, koľko a aké dokumenty to stojí za to v tlačovej fronte.
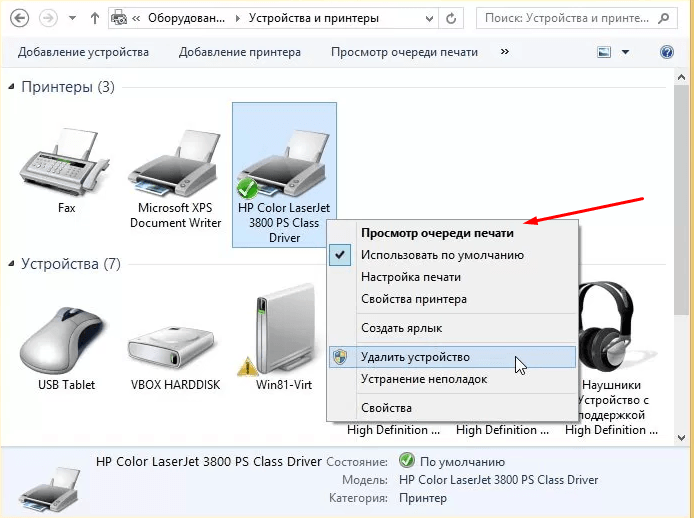
Pozeráme sa na tlačový front
Prečo máte problémy s tým (vypne sa, iné sa nespustia)
Časom sa táto služba môže stretnúť s nasledujúcimi problémami: prestane bežať, začne sa sama vypínať, zavesí alebo načíta procesor. Dôvody týchto chýb:
- Počítač je infikovaný vírusmi zameranými na blokovanie služieb alebo služieb.
- Systémové súbory, nejako súvisiace s tlačou, boli poškodené používateľom alebo vírusom.
- Ovládače tlačiarne alebo skenera sú zastarané alebo poškodené, takže si s nimi nemusia všimnúť alebo nesprávne pracovať.
- Služba, ktorá bola zodpovedná za tlač, zakázala používateľ alebo konfliktné služby. To vedie k tomu, že môže zmiznúť z ovládacieho panela alebo prestať reagovať na požiadavky.
Riešenie problémov
Takže nedostatok tlačovej služby alebo problémy s ňou budú viesť k tomu, že dokumenty nebudú vytlačené alebo budú robené nesprávne, takže je potrebné zistiť sami pomocou nasledujúcich pokynov. Po prvé, budú popísané metódy, ktoré môžu odstrániť niektorý z vyššie uvedených problémov, a potom - riešenia niektorých chýb samostatne.
Prvá vec, ktorú musíte urobiť, je reštartovať počítač tak, aby sa všetky programy, úlohy a služby reštartovali. Možno to problém vyrieši, pretože sa zatvoria ďalšie aplikácie, ktoré sú v rozpore s dispečerom.
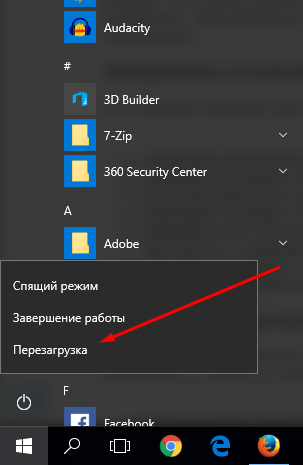
Reštartujte počítač
Skenovanie vírusov
Možno dôvodom je vírus, ktorý narúša prevádzku tlačiarne, a preto postupujte nasledovne:
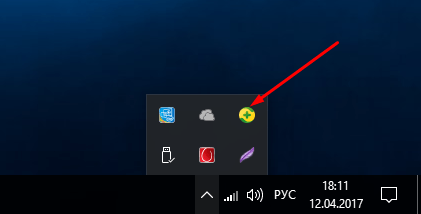
Povoľte službu a nakonfigurujte ju
Najčastejšou príčinou problémov s tlačou je zakázaná alebo nesprávne nakonfigurovaná služba. Ak chcete vyriešiť chybu spôsobenú službou, postupujte nasledovne:
- Použitie vyhľadávania reťazec Windows, nájdite aplikáciu "Služby".
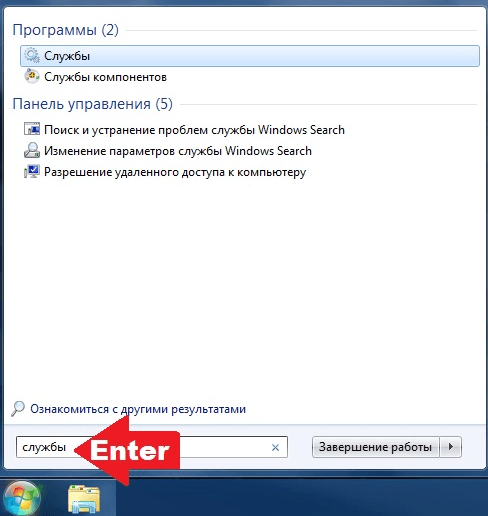
Otvorte program "Služby"
- Vo všeobecnom zozname nájdite "Správcu tlače" a vyberte ho.
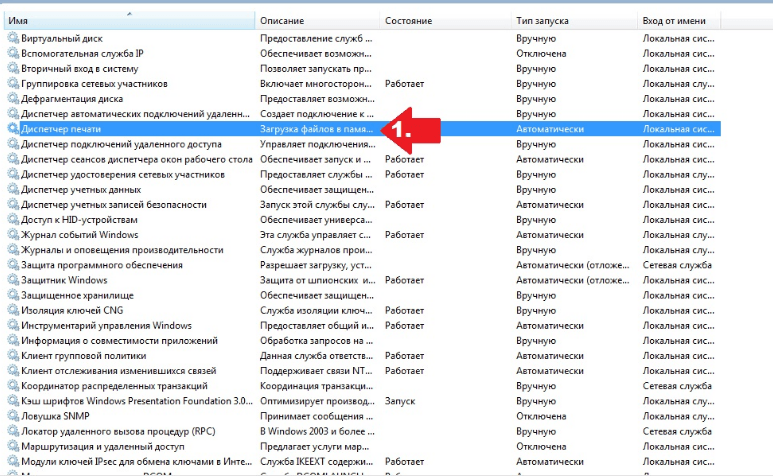
Hľadáme služby, ktoré potrebujeme
- Kliknite na tlačidlo "Reštartujte službu". Skontrolujte, či správca zariadení potom pracuje. Ak nie, vykonáme nasledujúce kroky.
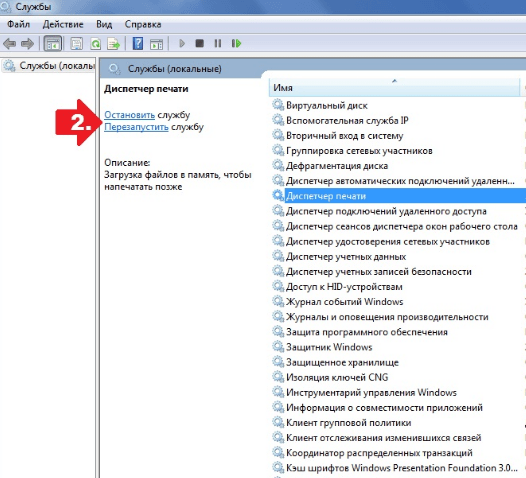
Reštartujte službu
- Otvorte nastavenia služby dvojitým kliknutím na LMC a nastavte automatický typ spustenia na možnosť Automaticky.
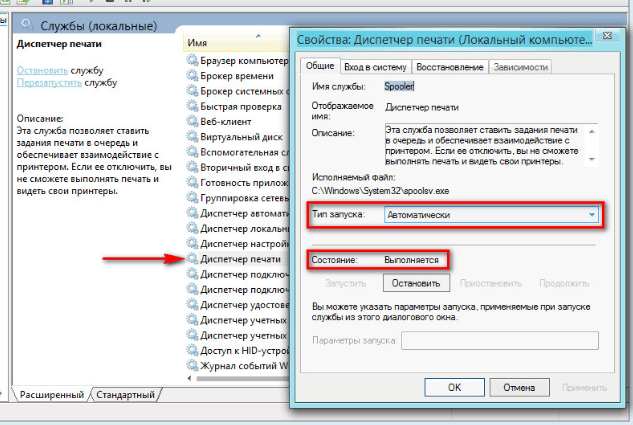
Vyberte typ spustenia
- Prejdite na kartu Obnoviť.
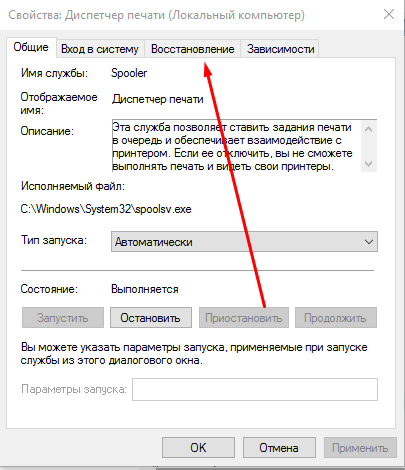
Prejdite do časti Obnoviť
- V prvých dvoch riadkoch nastavte parameter "Restart Service". Toto je nevyhnutné pre automatické reštartovanie programu, keď nastane chyba.
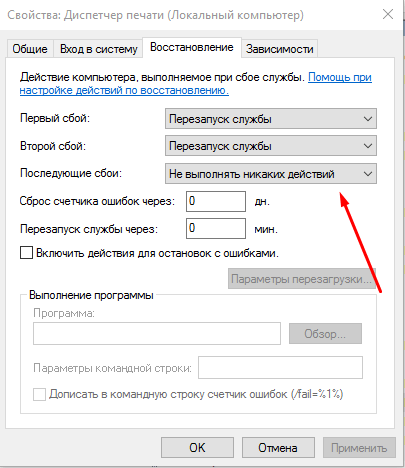
Nastavili sme parameter "Reštartujte službu"
- Uložte vykonané zmeny kliknutím na tlačidlo "Použiť".
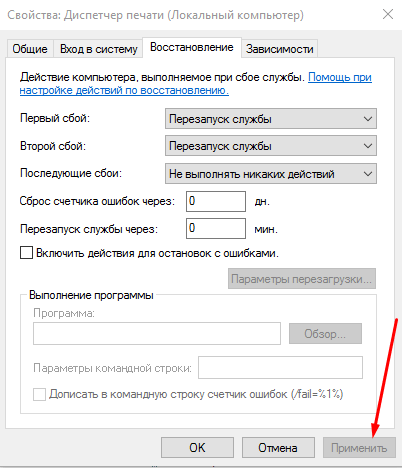
Stlačíme tlačidlo "Použiť"
- Kliknite na kartu Prihlásenie.
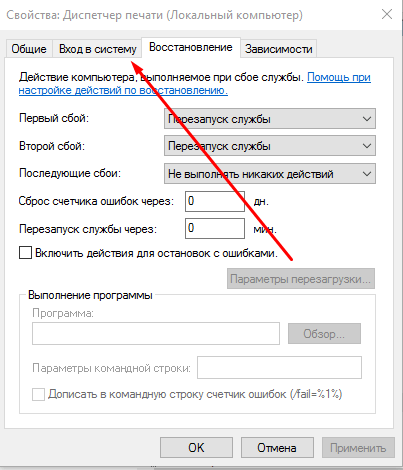
Prejdite na kartu Prihlásenie
- Zakážte funkciu, ktorá umožňuje programu komunikovať s pracovnou plochou odstránením príslušného začiarknutia. Robiť to nie je nutné, ale tam sú časy, kedy sa vyskytne chyba kvôli tomu.
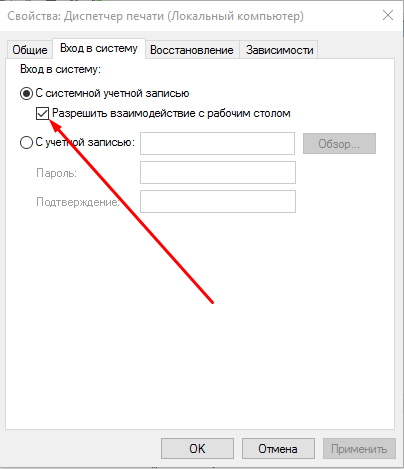
Zakázať funkciu "Povoliť interakciu s pracovnou plochou"
- Reštartujte počítač, aby sa zmenené nastavenia prejavili. Hotovo, teraz musíte skontrolovať, či tlač funguje.
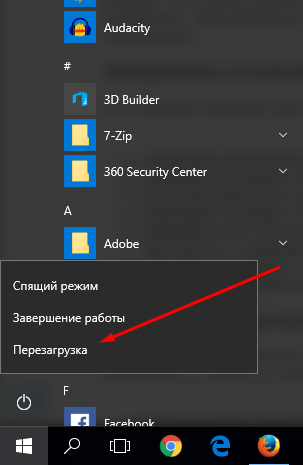
Reštartujte zariadenie
Kontrola služieb súvisiacich s tlačovým dispečerom
Možno to nie je samotný dispečer, ale služby alebo programy spojené s ním. Ak chcete zistiť, či je to dôvod a odstrániť, môžete použiť nasledujúcu metódu:
Obnovenie parametrov, aktualizácia ovládačov
Možno boli poškodené niektoré súbory alebo ovládače, preto služba tlačiarne začala visieť alebo načítavať procesor, takže musíte všetko obnoviť ručne, a preto musíte najskôr vykonať reset.
Odstráňte súbory čakajúce na tlač
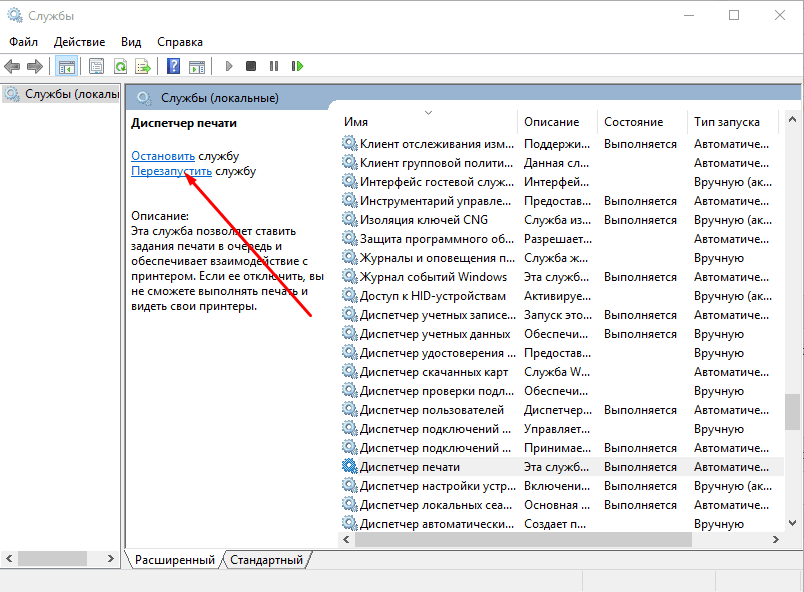
Aktualizácia ovládačov tlačiarne
Ovládače tlačiarne môžu byť zastarané alebo poškodené, musíte ich aktualizovať:
- Otvorte ovládací panel počítača.
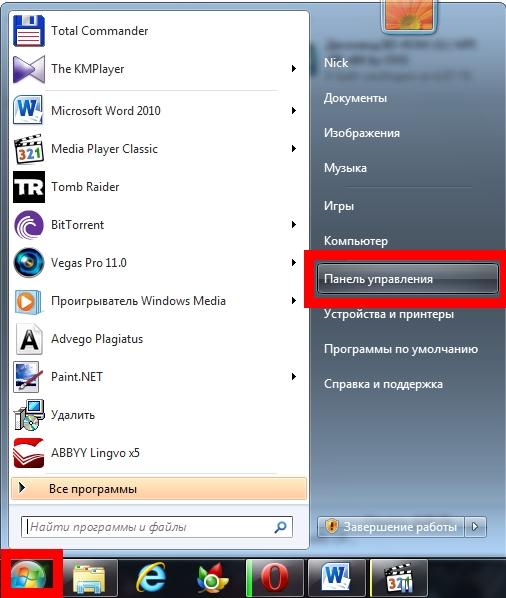
Spustite ovládací panel
- Prejdite do sekcie "Hardvér a zvuk".
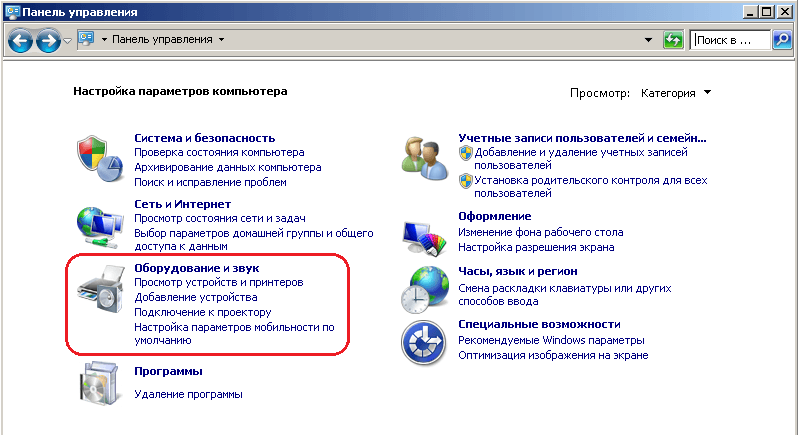
Otvorte položku "Zariadenie a zvuk"
- Prejdite do časti "Zariadenia a tlačiarne".
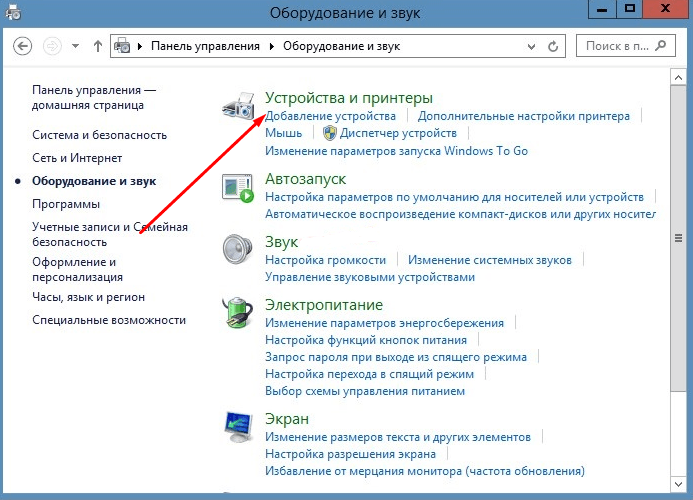
Otvorte položku "Zariadenia a tlačiarne"
- Vyberte tlačiareň, ktorej ovládač chcete aktualizovať, a otvorte jej vlastnosti kliknutím na PCM.
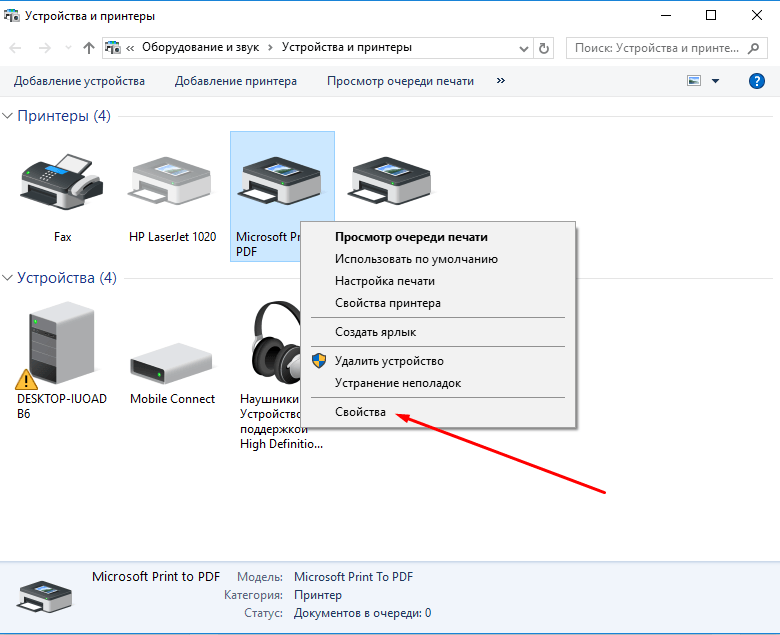
Otvorte vlastnosti tlačiarne
- Prejdite do časti Rozšírené.
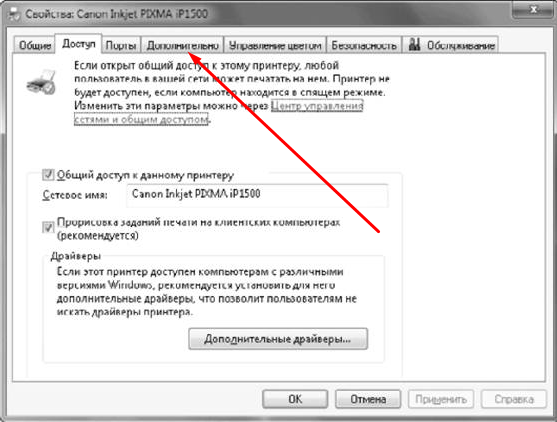
Prejdite na kartu "Rozšírené"
- Kliknite na tlačidlo "Zmeniť" a stiahnite si predtým stiahnuté ovládače. Stiahnite ovládač tlačiarne z oficiálnych webových stránok spoločnosti, ktorá zariadenie vyrobila.
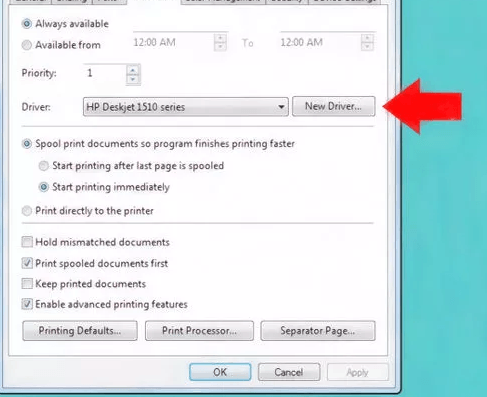
Stlačte tlačidlo Nový ovládač
Resetujte tlačiareň
Pravdepodobne aktualizácia ovládačov nebude fungovať, pretože sú poškodené súbory súvisiace s tlačiarňou. V tomto prípade zostáva jedna vec - odstránenie zariadenia a jeho opätovné nainštalovanie.
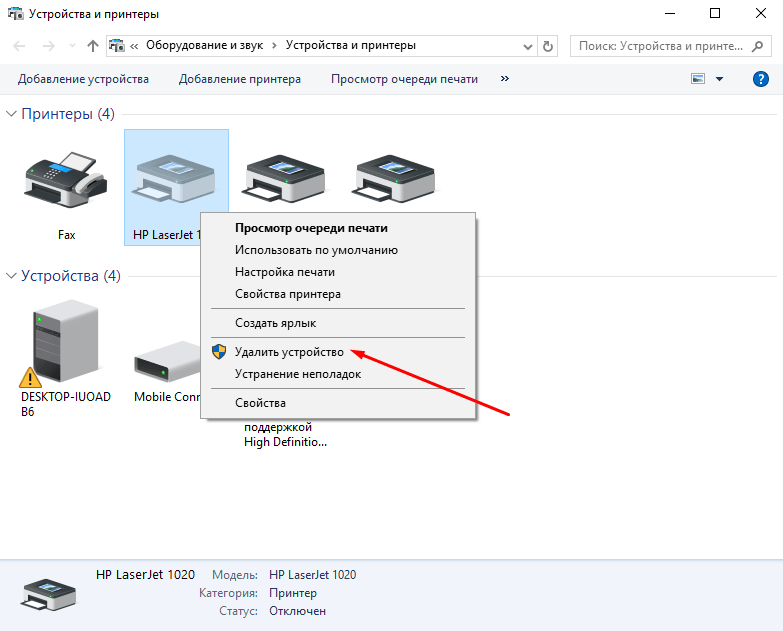
Skenovací systém
Táto metóda umožňuje skenovať všetky systémové súbory, nájsť v nich chyby, ak existujú, a automaticky ich opraviť.
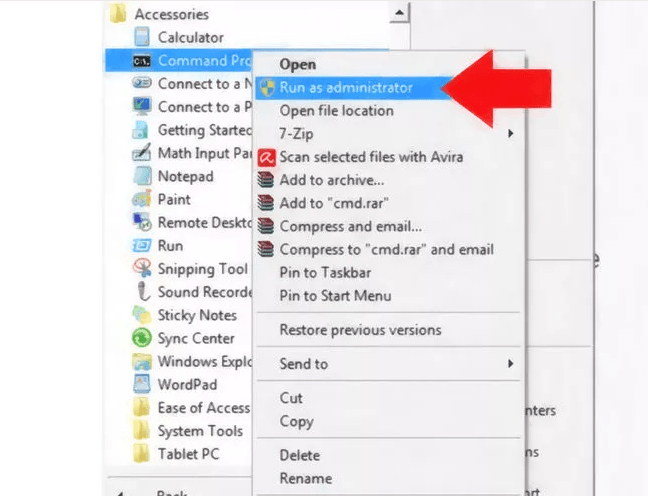
Čo robiť, ak správca tlačiarní načíta procesor
Ak proces spoolsv.exe preťaží procesor o viac ako 20%, dôvod môže byť nasledovné:
- v rade je príliš veľa súborov. Jasné, ako to urobiť, popísané vyššie v časti "Vymazanie súborov čakajúcich na tlač";
- v zoznamoch zariadení a tlačiarní existujú nepoužité alebo neexistujúce tlačiarne. Nájdite ich a odstráňte ich. Ako odstrániť tlačiareň, pozrite si časť "Resetovanie tlačiarne".
- ovládač alebo súbory z vašej tlačiarne boli poškodené, takže spôsobia chybu a spôsobia tým, že sa procesor načíta. Preinštalujte tlačiareň (pozri vyššie);
- problém môže zmiznúť, ak služba prestane bežať automaticky. Ak to chcete urobiť, v programe "Služby" nájdite službu "Správca tlače" a otvorte jej nastavenia. V časti "Typ spustenia" vyberte položku "Manuálne".
Môžem to znova nainštalovať?
Odpoveď na túto otázku nie je, v systéme Windows neexistuje žiadna takáto možnosť. Jediné, čo môžete urobiť, je zastaviť službu Správca zariadení, vymazať frontu dokumentov a odstrániť tlačiareň a súvisiace ovládače. Odstránenie samotnej služby nie je možné.
Takže s manažérom tlače v systéme Windows 7 môžu vzniknúť problémy, kvôli ktorým bude procesor odpojený, nespúšťaný, zavesený alebo nabitý. Všetky tieto chyby je možné opraviť ručne, ak budete postupovať podľa vyššie uvedených pokynov. Snáď riešenie tohto problému možno opísať na oficiálnej webovej stránke výrobcu vašej tlačiarne.
