Nie je tajomstvom nikomu, že po spustení systému, iný ako samotný operačný systém, budú spustené ďalšie programy, ktoré sú nainštalované vo vašom počítači. Môže to byť buď antivírus alebo firewall, a rôzne nástroje na sťahovanie filmov a hier.
Po inštalácii programov, ktoré z nejakého dôvodu spadajú cars sťahovanie systému Windows a spustiť vždy po zapnutí počítača, « závesný » v procesoch na dlhú dobu, a tým odobrať dôležité systémové zdroje. A potom sme zlomili hlavu.
Ako odstrániť programy na spustenie v systéme Windows 7
Existujú dva hlavné spôsoby, ktorými môžete nakoniec ovládať spustenie všetkých nástrojov na vašom počítači:
- Zakázať autorun v systéme Windows 7 cez menu « štart » ;
- Použitie štandardného programu MSConfig.
Obe metódy sú pomerne jednoduché, najmä ak máte aspoň minimálne počítačové zručnosti.
Prvý spôsob čistenia
Možno prvý spôsob, ako už viete, pretože veľký počet skúsených používateľov « naraziť » na to a bez čítania informácií, ak ste začiatočník, pozorne si prečítajte nasledujúce body:
1. Kliknite na « štart » , potom « Všetky programy » , vidíme priečinok a klikneme naň.
2. Všetky programy, ktoré sú v tejto zložke, sa spúšťajú automaticky, keď je systém zapnutý, takže ak ich chcete odstrániť od spustenia, stačí kliknúť pravým tlačidlom myši a kliknúť « vymazať » . Jednoducho, nie?
Druhý spôsob čistenia
Druhá metóda tiež nespôsobuje problémy pre vás.
Tu budeme musieť použiť štandardný nástroj s názvom "MSConfig ».
1. Otvorte ponuku Štart »
a do vyhľadávacieho panela zadáme «
msconfig. " Potom sa automaticky nájde program. 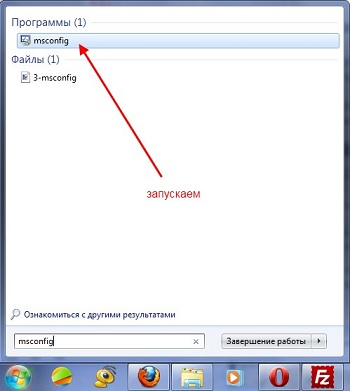
2. Ak v ponuke nemáte reťazec vyhľadávania « Start "a súčasne stlačte kombináciu klávesov Win + R. V okne, ktoré sa zobrazí, zadajte msconfig. hit « OK. "
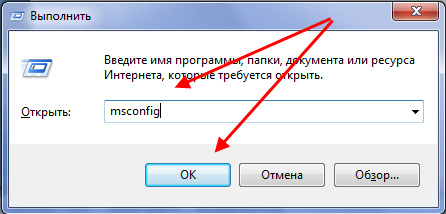
3. V dôsledku toho by mal nástroj začať. Vyzerá takto:
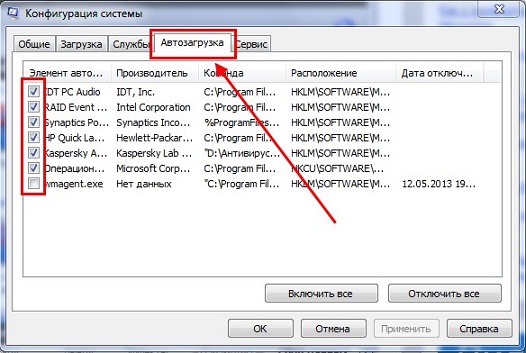
4. Choďte priamo na kartu « Automatické načítanie "a odstránenie kliešťa z nepotrebných programov (Upozornenie: Ak neviete, na čo je program zodpovedný, nevypínajte ho.) Potom kliknite « OK. " Zobrazí sa okno s výzvou na reštartovanie počítača, ale to nemusíte robiť.

5. Misia splnená! Teraz s MSConfig, vypnutie autorun v systéme Windows 7 nebude pre vás problém.
V najnovšie verzie operačné systémy vyčistiť nepotrebných programov Na začiatku systému sa stáva oveľa jednoduchšie: celý proces trvá len pár kliknutí. Pokiaľ ide o staršie verzie, napríklad vypnutie autorunu v systéme Windows xpmodifikuje manuálne úpravy v registri, čo bude pre neskúseného používateľa pomerne problematické. Vyberte spôsob, ktorý sa vám páči a použite. Najlepšie šťastie!
Nudíte sa s dlhou PC boot? Keď sa pripojíte k nejakému disku, nestane sa, čo by ste chceli? Tvárou v tvár ľubovoľným programom otvárania pri pripojení flash diskov? Tento článok obsahuje podrobnosti a ukazuje, ako sa stať priateľmi s autorunom a uvedením do prevádzky v systéme Windows 7, 8 a 10.
Prečo je rýchlosť zavádzania systému Windows?
Počas spustenia sa pridávajú takmer všetky programy počas inštalácie. V priebehu času sa počítač začína bežať stále viac a viac. Je to preto, že sťahovanie jedného alebo dvoch programov trvá 10-15 sekúnd, ale sťahovanie 7-8 programov môže trvať minútu. To vysvetľuje skutočnosť, že po preinštalovať okná Proces nakladania je oveľa rýchlejší ako po 2-3 mesiacoch používania.
Mnohí používatelia často nepotrebujú celý súbor programov naraz. Samozrejme, tam sú tí, ktorí sedia na internete, počúvajú hudbu, sťahujú ťažké súbory, pracujú vo Photoshope alebo inom programe, ktorý si vyžaduje významné zdroje PC súčasne. Všetko závisí od inštalovaného zariadenia.
Stáva sa tiež, že automatické programy jednoducho narušujú normálnu prevádzku. Počítač začne visieť, hry a internet nefungujú správne. Pre stabilnú prevádzku počítača je najlepšie spustiť programy podľa potreby. Ako odstrániť programy zo štartu štandardne znamená Windows alebo pomocou cudzích programov? Toto bude popísané v prvej časti článku.
Ako odstrániť programy od spustenia?
Úprava spustenia pomocou príkazu msconfig
Jeden spôsob, ako zistiť, ktoré programy sa spustia v systéme Windows, a povoliť alebo zakázať ich, je prostredníctvom možnosti konfigurácie systému msconfig. Tento parameter je univerzálny pre všetkých vydania systému Windows, pretože je to štandardná aplikácia. Preto je možné ho použiť v systéme Windows 7, 8 a 10. K tomu prejdite v ponuke Štart a v registri vyhľadávacieho poľa msconfig. Nájdená možnosť by mala byť spustená ako správca.
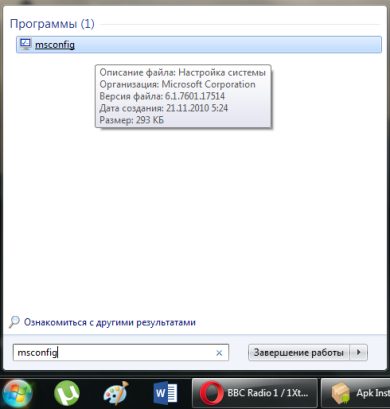
V okne, ktoré sa otvorí, prejdite na kartu Spúšťanie. Všetky prevzaté programy nájdete tu. Oproti tým, ktoré sú zahrnuté, je kliešť. Týmto spôsobom môže používateľ upraviť sťahovanie a vybrať iba potrebné programy. Na záver musíte kliknúť na tlačidlo OK a reštartovať systém. Pri ďalšom sťahovaní sa použijú nové nastavenia.
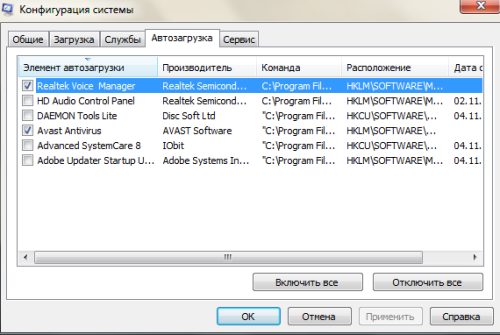
V správcovi úloh sa v nových verziách Windows 8 a 10 pridáva ďalšie podmenu pre automatické načítanie, ktoré sa v systéme Windows 7 nevyskytuje. To zjednodušuje prácu pri zmene nastavení automaticky stiahnutých programov. Kliknite pravým tlačidlom myši na hlavný panel a vyberte položku Správca úloh. Následne prejdete na kartu Spúšťanie a zmeníme nastavenia podľa nášho uváženia.
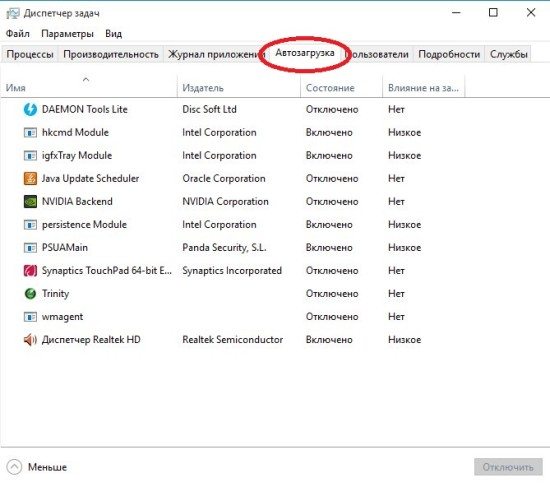
Úprava spustenia pomocou funkcie CCleaner
Program CCleaner je veľmi populárny, ako program čistenia systému a registra zo všetkých druhov "odpadkov". Okrem toho nástroj má pokročilé funkcie pre nastavenie systému. Sťahovanie CCleaner , ktorý je bezplatne distribuovaný v mnohých jazykoch, vrátane ruského jazyka, môžete nakonfigurovať spúšťací systém a prehliadače. Okrem toho môžete pomocou tohto nástroja odstrániť programy, vyčistiť disky a obnoviť systém.
Po otvorení programu musíte prejsť do sekcie Služby a potom na kartu Spustenie. Tu môžete odstrániť spúšťanie systému Windows aj rozšírenia, ktoré sa spúšťajú s prehliadačmi. A pre každý prehliadač môžete konfigurovať nastavenia samostatne. V tej istej ponuke je editovanie kontextovej ponuky. Táto ponuka sa zobrazí po kliknutí pravým tlačidlom myši. Zbytočné funkcie je možné vypnúť.
Po výbere potrebný program kliknutím ľavým tlačidlom myši kliknite na vypnutie v pravej časti okna. Tiež sme prišli so všetkými programami, ktoré je potrebné odstrániť od spustenia.
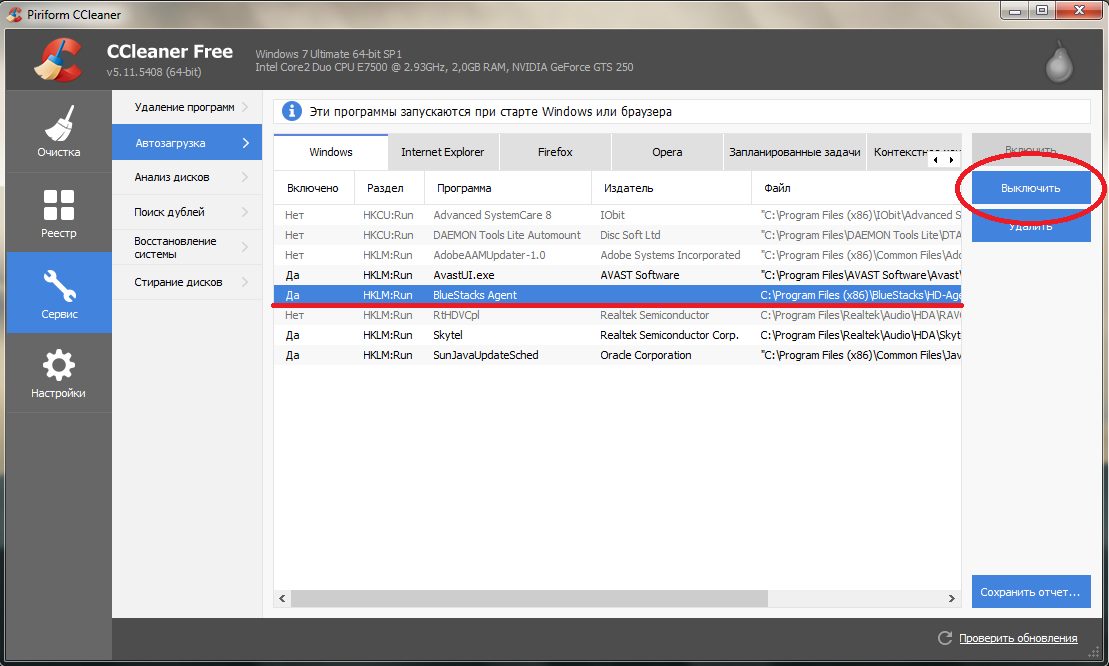
Autorun možnosti pre jednotky USB a disky
Pri práci s počítačom hrá veľmi dôležitú úlohu "vzájomné porozumenie" s počítačom. Napríklad nastavením konkrétneho príkazu očakávate určitý výsledok. Vložením disku s hudbou do mechaniky chcete, aby sa prehrávala hudba. Keď obnovíte nové fotografie z jednotky USB Flash na pevný disk, chcete vidieť priečinok s obrázkami na obrazovke.
Veľmi často s nesprávnym ladením začínajú poruchy. Jednotky USB odmietajú automaticky otvoriť, keď sú pripojené k konektoru a fotografie z nejakého dôvodu nie sú importované tak, ako by ste chceli. Pri inštalácii konkrétneho programu sa predvolene nainštaluje pre určité typy súborov alebo pre niektoré iné akcie používateľa.
V tejto časti článku budeme hovoriť o nastaveniach pre autorun disk a iné vymeniteľné médiá.
Pomocou ovládacieho panela pre Windows 7 môžete spravovať autorun
Najjednoduchší a najúčinnejší spôsob správy - prejdite na ovládací panel počítača kliknutím na tlačidlo Štart. Tu nájdite možnosť Autorun a vyberte nastavenia pre každý typ média.
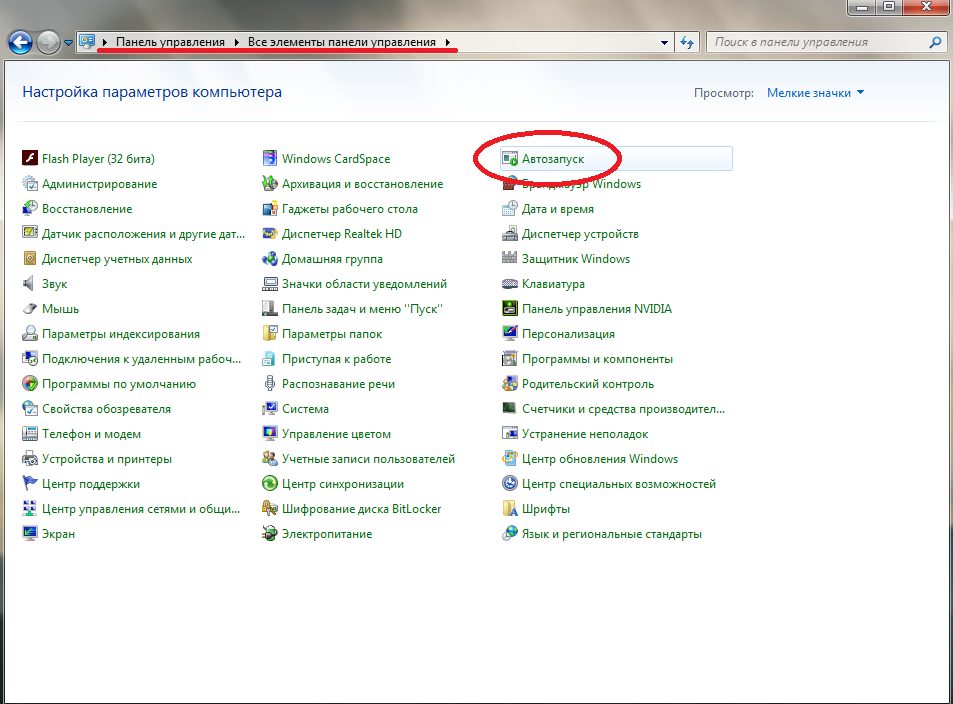
Tu nájdete všetky médiá, ktoré boli kedy pripojené. Dokonca aj tie, ktoré nie sú momentálne spojené. Napríklad váš digitálny fotoaparát alebo tablet PC. Na samom vrchole môžete odstrániť alebo skontrolovať možnosť "používať autorun pre všetky typy zariadení".
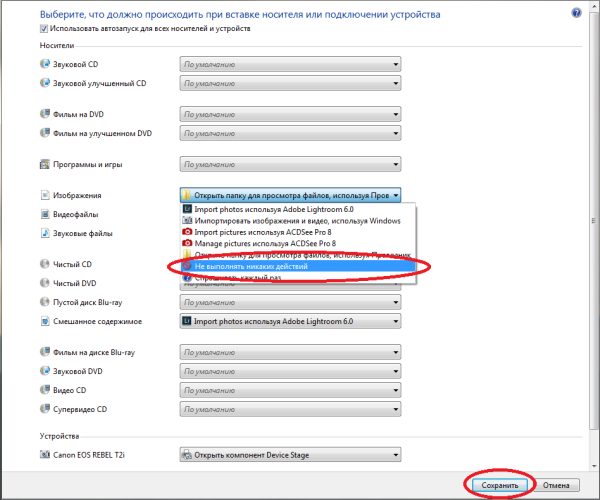
Pri výbere akéhokoľvek média sa pri pripojení tohto typu média rozhodnete, čo robiť so systémom. Potom je potrebné uložiť nastavenia. Ak následne pripojíte jednotku USB alebo disk USB, systém Windows vykoná zadané funkcie.
Autorun Control vo Winows 8 a 8.1
Vo verziách 8 a 8.1 sa ovládač autorunu mierne líši. Pomocou tlačidla Štart prejdite na nastavenia počítača a potom kliknite na podmenu Počítač a zariadenia. Tam, v zozname parametrov, uvidíte Autorun. Kliknutím na neho budete môcť vybrať predvolené možnosti spustenia.
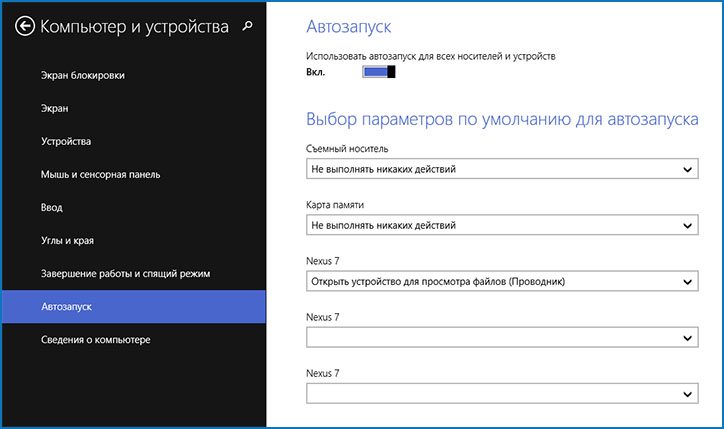
Rovnako ako v systéme Windows 7 je potrebné uložiť a reštartovať nastavenia. Hotovo, parametre nadobudli platnosť.
Možnosti spúšťania médií v systéme Windows 10
V systéme Windows 10 sú možnosti autorunu umiestnené v ovládacom paneli počítača. Ak to chcete urobiť, prejdite na položku Štart a potom kliknite na položku Nastavenia. Tu sa nachádza ponuka Zariadenia. V ňom nájdeme linku Autostart. Rovnako ako v systéme Windows 8 a 8.1 upravíme potrebné parametre a uložíme ich. Po reštarte počítača budú vybrané nastavenia fungovať.
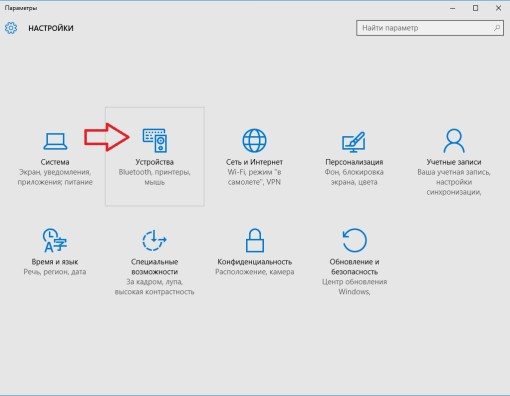
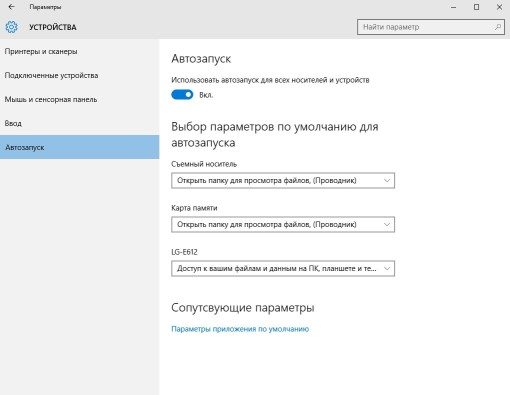
Ako vypnúť autorun a spustenie pomocou editora miestnych zásad politiky
Ak chcete autorun vypnúť a úplne spustiť z akéhokoľvek dôvodu, môžete to ľahko urobiť v lokálnom editore Zásady skupiny. Stlačíme klávesovú kombináciu klávesov Win (tlačidlo s ikonou Microsoft) a R. Potom zadajte príkaz gpedit.msc a stlačte Enter. V okne, ktoré sa otvorí, musíte prejsť do priečinka Konfigurácia počítača - šablóny na správu - komponenty Windows - vetva Politiky pri spustení. Vyberte posledné podmenu ľavým tlačidlom myši a vpravo sa zobrazí položka Zakázať autorun.
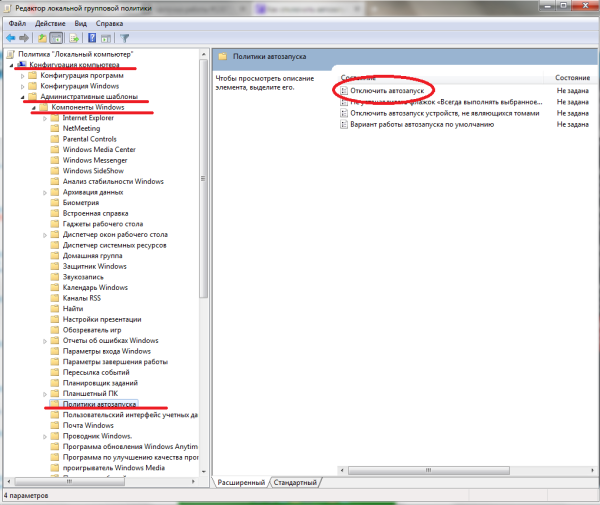
V novom okne skontrolujte nastavenie Vypnúť a uložiť nastavenia. Po reštarte počítača sa zmeny prejavia.
Čo mám robit ', ak sa Adobe Lightroom otvára pri pripojení flash disku?
Ak upravujete fotku v Lightroom, môžete sa oboznámiť so situáciou, kedy sa pri pripájaní jednotky USB otvorí tento editor fotografií. Je to spôsobené tým, že pri inštalácii programu je predvolené nastavenie pri pripájaní jednotky Flash. Tento parameter sa veľmi ľahko deaktivuje v samotnom programe Lightroom.
Po vstupe do programu prejdite do ponuky Úpravy a vyberte položku Predvoľby.
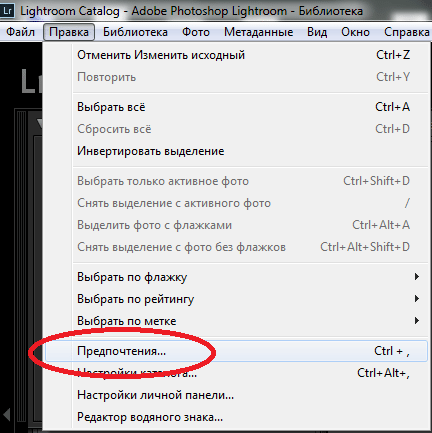
Na karte Základné musíte zrušiť začiarknutie políčka "Ak nájdete pamäťovú kartu, otvorte dialógové okno pre import". Potom kliknite na tlačidlo OK a program zavrite. Po reštarte počítača, keď pripájate jednotku flash, sa program už nebude priraďovať k jednotkám.
![]()
Programy Autostart v systéme Windows sú užitočné, ale musíte ich sledovať. Ak povolíte všetkým začať na začiatku systému, zapne sa to dlho a potom, keď budete pracovať, bude počítač chybný, ďalší internetový prenos bude stráviť. Zistíme, ako zakázať autoloading programy niekoľkými spôsobmi.
Pozrite si nastavenia programu
Ak chcete deaktivovať spustenie konkrétneho programu, skúste to najskôr urobiť v jeho nastaveniach.
Ukážem vám príklad torrentového klienta uTorrent.
Úprava konfigurácie systému
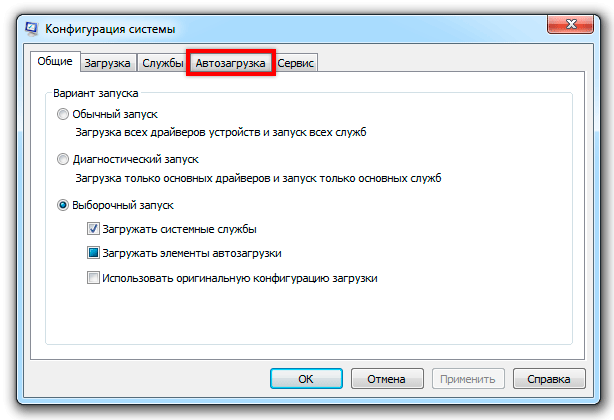
Zmeny sa prejavia po reštarte počítača.
Vyčistite priečinok Po spustení
V každom prípade verzie systému Windows (XP, Vista, 7, 8, 8.1, 10) pri spustení je priečinok "Startup". Všetko, čo sa nachádza v tejto zložke, sa spustí pri spustení systému Windows. Preto musíte skontrolovať a odstrániť ďalšie štítky. Priečinok nájdete takto: "Štart - Všetky programy - Uvedenie do prevádzky" alebo pomocou vyhľadávania.
Štandardná cesta priečinka:
C: \\ Users \\ VAŠE PRIHLÁSENIE\\ AppData \\ Roaming \\ Microsoft \\ Windows \\ Štart Menu \\ Programs \\ Startup
Pamätajte, že v tomto priečinku je uložená iba časť programov s autorunom. Preto používajte túto metódu v spojení s ostatnými.
Používanie nástroja CCleaner
Najjednoduchší spôsob, ako zakázať programy autorunu free program CCleaner. V systéme je možné vyčistiť veľa odpadu vrátane odstránenia programov po spustení. Môžete si ho stiahnuť na oficiálnej webovej stránke: http://ccleaner.org.ua/download/.
Spustite CCleaner, vyberte položku "Tools - Startup".
Na karte "Windows" vyberte program a kliknite na "Odpojiť". Programy v režime autorun sú zvýraznené jasnejšou farbou av stĺpci tabuľky "Enabled" sa píše "Áno".
Okrem toho skontrolujte kartu "Naplánované úlohy". Zlé vývojári by mohli skryť svoj program v plánovači, takže bolo ťažké ho nájsť.
Reštartujeme počítač.
Vyčistite register
Pri úprave databázy Registry buďte opatrní, ukladá všetko nastavenia systému Windows, Vymazanie niektorých nastavení poškodí systém.
Stlačením klávesu Win + R otvorte okno "Spustiť".
Napíšte regedit a kliknite na tlačidlo OK.
Otvorí sa okno na úpravu databázy Registry. V ľavej časti bude strom s nastaveniami. V pravej časti je obsah priečinka. Otvorte priečinok: HKEY_CURRENT_USER - Softvér - Microsoft - Windows - CurrentVersion - Run.
Kliknite pravým tlačidlom myši na kľúč databázy Registry av kontextovej ponuke zvoľte "Delete".
Okrem toho skontrolujte priečinky:
- HKEY_CURRENT_USER \\ Softvér \\ Microsoft \\ Windows \\ CurrentVersion \\ RunOnce
- HKEY_LOCAL_MACHINE \\ SOFTWARE \\ Microsoft \\ Windows \\ CurrentVersion \\ Run
- HKEY_LOCAL_MACHINE \\ SOFTWARE \\ Microsoft \\ Windows \\ CurrentVersion \\ RunOnce
Aké programy odstrániť z autorunu a čo odísť?
Ak chcete, aby sa systém Windows načítaval a pracoval čo najskôr, odstráňte všetky nepotrebné. Nedotýkajte sa obslužných programov.
Môžete odstrániť iTunes, uTorrent, Mail.ru, Yandex. Ak nemáte dôležité hovory a správy, zakážte autorun instant messenger.
Ak sa názov programu stretne s Intel, Nvidia, Microsoft - je lepšie odísť. Nemusíte zakázať antivírus. Dokonca spomaľujú načítavanie Windows, ale spoľahlivá ochrana by mala fungovať od samého začiatku.
Okrem bežných programov v zozname môžu byť aj nástroje. Napríklad služba na aktualizáciu softvéru. Neodporúča sa ich deaktivovať. Ak neviete, čo konkrétny program robí, zadajte jeho meno do vyhľadávača.
Dnešní používatelia potrebujú každý deň veľa softvéru na prácu s počítačmi. Často sú to rôzni klienti pre komunikáciu a komunikáciu, napríklad Skype alebo ISQ, nástroje na sťahovanie súborov, ako napríklad UTorrent. Ľudia, s ktorými často pracujú Obrázky ISO, chcete mať vždy k dispozícii špeciálny softvér. Predplatitelia úložišť údajov cloud nebudú môcť vôbec pracovať bez Disku Google a podobných programov. Vo všetkých týchto prípadoch existuje možnosť automatického ladenia. Tento článok popisuje, ako nakonfigurovať autorun potrebných programov v systéme Windows 7.
Táto služba spúšťa všetky aplikácie zo svojho zoznamu pri zavádzaní systému, takže s nimi môžete ihneď pracovať. Zvyčajne v programoch autorun v systéme Windows 7 prináša softvér, ktorý pracuje "v pozadí" a prehýbá sa do zásobníka. Mnohé z nainštalovaných nástrojov sa zaradili do zoznamu, čo výrazne zvyšuje čas začiatku systému. Ak ich chcete zakázať, musíte vypnúť automatické spustenie.
Ponuka Control Startup
Na rozdiel od mnohých iných konfigurácií túto možnosť nemôžete nájsť v ovládacom paneli. Ak potrebujete nakonfigurovať automatické sťahovanie softvéru - dialóg "Spustiť" príde na vašu pomoc.
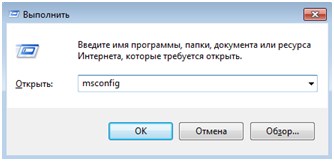
Ak neskôr zmeníte názor, zákaz môžete odstrániť rovnakým spôsobom.
Na karte Služby môžete nakonfigurovať služby, ktoré sa spúšťajú s operačným systémom. Buďte veľmi opatrní - ak odstránite niečo dôležité, systém môže prestať pracovať správne. Niektoré dôležité služby nemôžu byť zakázané.
Alternatívna metóda
Niektoré aplikácie je možné konfigurovať zvnútra. Skúste vyhľadať konfigurácie požadovanej položky. Ak napríklad odstránite pomôcku Disk Google zo spúšťacieho zoznamu, môžete jednoducho prejsť do ponuky a vypnúť možnosť "Spustiť po spustení systému".
Rovnakým spôsobom môžete odstrániť zákaz, keď je nástroj opäť potrebný.
