Mnohí používatelia moderných počítačových a mobilných systémov by chceli spravovať svoje domáce terminály na inom mieste. Ale ako to urobiť, pretože kábel pripojený k vášmu domácemu počítaču, nebudete s tebou ťahať? Tento problém sa vyzýva k vyriešeniu takzvaných klientov RDP, ktoré zabezpečujú komunikáciu medzi ľubovoľným počítačom a mobilnými zariadeniami prostredníctvom internetu.
Pochopiť, že ich nastavenie nie je jednoduché. Ale otázka, čo radšej získať vysoko kvalitné pripojenie, pre mnohých používateľov zostáva otvorená. Zvážte niekoľko možností pre dva najobľúbenejšie a najbežnejšie operačné systémy - Windows a Mac OS X.
Klienti PRV: čo to je a na čo sú určené?
Veľké zníženie RDP pochádza z kombinácie anglického slova Remote Desktop, čo doslova znamená "vzdialená plocha". Tento názov však úplne neodráža všetky možnosti programov tohto typu.
Vo veľkej miere, akýkoľvek RDP klient pre Windows alebo akékoľvek iné operačný systém, vrátane mobilného operačného systému, vám umožní získať plný prístup na zamýšľaný terminál. Inými slovami, nemôžete povedať iba to, že používateľ môže pri pripojení vidieť len "pracovnú plochu". V prípade potreby môže vzdialene ovládať počítač, programov, Súbory a nastavenia systému, počúvať hudbu, sledovať videá, a tak ďalej. E. Ukazuje sa, že sedí v prednej časti počítača alebo iných mobilných zariadení pri pohľade na obrazovke, používateľ je v skutočnosti v prednej časti svojho domova (alebo práce) terminálu.
Ako sa uskutočňuje komunikácia?
Teraz niekoľko slov o tom, ako funguje klient RDP pre systém Windows 7 alebo iné systémy. Obvykle je predvoleným protokolom pre prístup k vzdialenému terminálu rodina protokolov ITU T. 120, porty 3389 pre TCP a 443 pre protokol HTTPS.
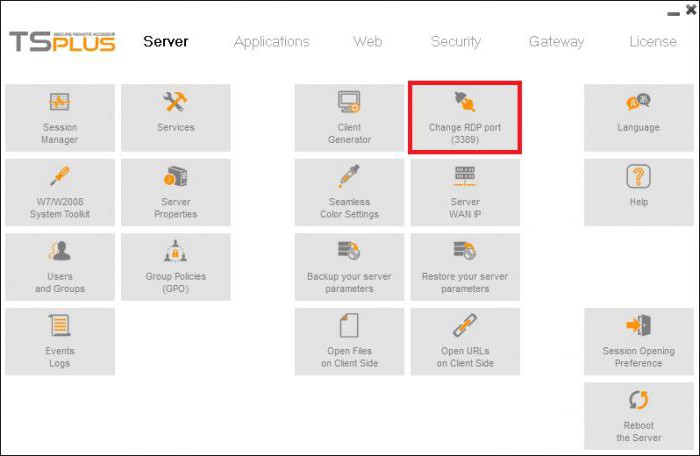
Aby sme sa nedali ponoriť do technických detailov, práca takýchto programov sa dá vysvetliť oveľa jednoduchšie. RDP-zákazníci reagujú na udalosti vyrobené na počítači, ktorý pristupuje (stlačením klávesu na klávesnici, pohyb myši, a tak ďalej. D.), potom prostredníctvom vlastného vodiča sprostredkovať im analogické zariadenie do vzdialeného terminálu a potom znovu s pomôcť vlastnému ovládaču videa, zobraziť obsah na obrazovke a vytvoriť návratové odosielanie paketov klientovi RDC (terminál, z ktorého sa ovláda).
Otázky týkajúce sa používania zabudovaného alebo aktualizovaného klienta RDP v systéme Windows XP
Od systému Verzie systému Windows XP je beznádejne zastaraný, hoci je stále medzi užívateľmi pomerne populárny, so zabudovaným klientom nie je tak jednoduché.
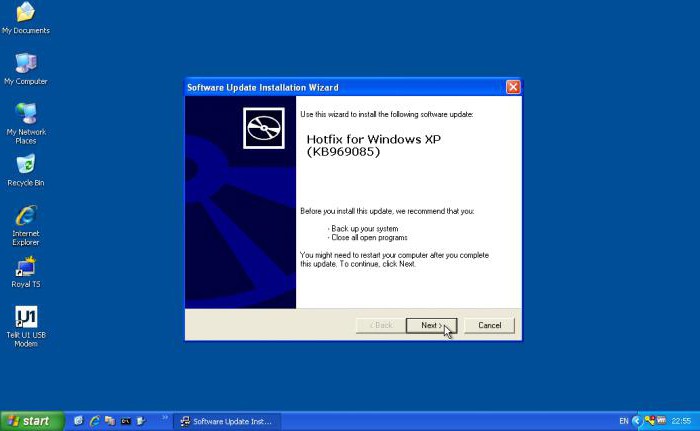
Dokonca aj tretí balík Service Pack používa klient RDP pre systém Windows XP verzie 6.1. Ak chcete získať normálnu kontrolu, je potrebné nainštalovať modifikáciu 7.0 a iba manuálne. Pri sťahovaní aktualizácií z oficiálneho zdroja spoločnosti Microsoft sa často zobrazuje vzhľad problémov. Z tohto dôvodu je nutné použiť iné (overené) zdroj pre stiahnutie KB969085 a aktualizácie KB969084, a potom ich inštalovať do systému (tzv nastavovač alebo nastavovač problémov s pripojením cez RDP). Iba potom, ako tento "natívny" aktualizovaný klient RDP pre systém Windows XP bude fungovať, ako sa očakávalo. Problémy s pripojením sa zvyčajne nedodržiavajú.
Zabudovaný klient RDP pre systém Windows 7
V systéme Windows 7 sa problémy nevyskytujú. Systém už má aktualizovaný RDP klient 7.1, pre ktorý je zodpovedný nástroj MsTsc.exe.
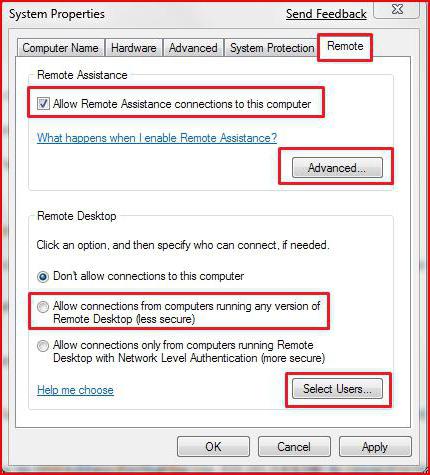
Ak chcete vytvoriť spojenie, najprv v okne "Ovládací panel" je vybratý systémový oddiel a na karte nastavení vzdialeného prístupu sa nachádzajú riadky umožňujúce pripojenie k tomuto počítaču a použitie diaľkový asistent. Ako ďalšie nastavenia môžete vybrať iba tých používateľov, ktorí budú mať právo pripojiť sa k tomuto terminálu.
Alternatívne programy pre platformy Windows
Avšak napriek prítomnosti vstavaných nástrojov na vzdialené pripojenie v samotných systémoch Windows mnohí používatelia uprednostňujú používanie softvérových produktov tretích strán.
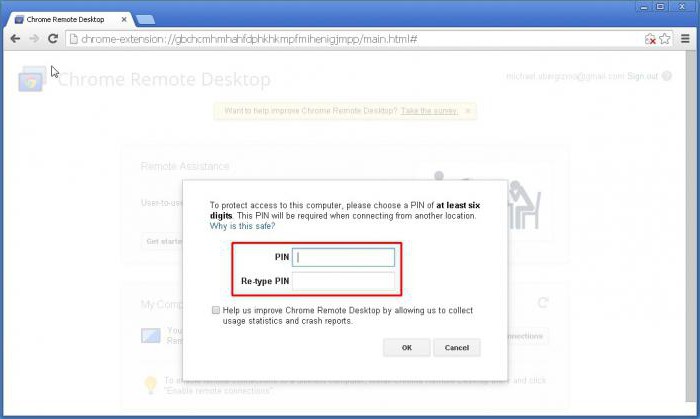
Ako alternatívu väčšina odporúča používať klientov RDP, ako je Chrome RDP od spoločnosti Google, RDesktop, FreeRDP, Remmina a mnoho ďalších. Ale v prípade, že najnovší softvér je jednoduchý, pre "Chrome" na detskú termináli musí byť nainštalovaný prehliadač rovnakého mena, a na termináli alebo mobilného zariadenia - vhodnú RDP-programu pre vzdialené pripojenie. Na druhej strane, ak sú splnené všetky podmienky, predvolené nastavenia sa nedajú zmeniť. Ak chcete nadviazať spojenie na podriadenom počítači, najprv sa aktivuje povolenie pripojenia, čím sa vytvorí špeciálny kód PIN, ktorý potom budete musieť zadať na zariadení, z ktorého chcete spravovať.
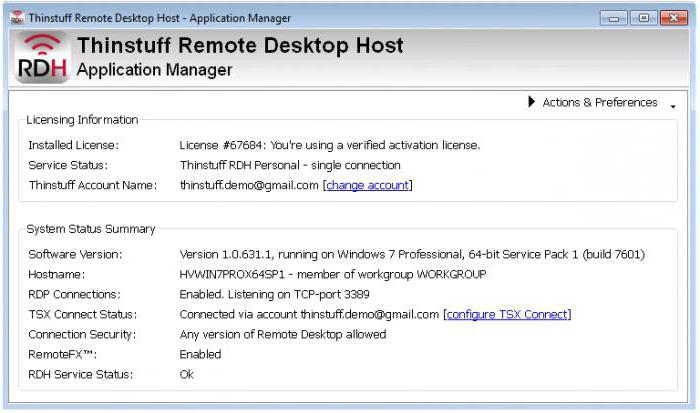
Ak sa niekto tomuto prístupu páči, môžete použiť iné programy. Spätná väzba používateľov na webe napríklad naznačuje, že CITRIX môže byť dobrou voľbou. Tiež mnohí ľudia hovoria, že vytvoriť terminálového servera založené na RDP dobré riešenie - inštaláciu Thinstuff spolu s tenkými klientmi a WTware. V tomto prípade dokonca hovoríme o záchrane dopravy.
Najobľúbenejší softvér pre systém Mac OS X
Je samozrejmé, že v systémoch "apple" sa takéto softvérové riešenia uplatňujú.
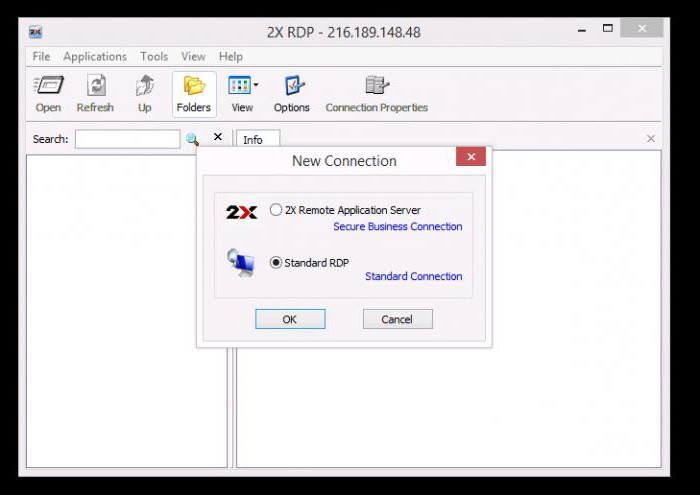
Medzi najrozšírenejšie a najpopulárnejšie patria nasledujúce programy klientov:
- Pripojenie vzdialenej pracovnej plochy - RDP-klient pre Mac od spoločnosti Microsoft (pracuje iba s dobrým komunikačným kanálom a niekedy "letí" pri pripojení / odpojovaní pomocou klávesových skratiek);
- CorD je jednoduchý a stabilný bezplatný nástroj (jedinou nevýhodou je, že niekedy môže kurzor zmiznúť z obrazovky);
- 2X Client RDP - aplikácia určená výlučne pre "maky" so stabilným pripojením a podporou pre autorizáciu SSL;
- iTeleport je unikátny program, ktorý vám umožňuje pristupovať k počítačom Mac, keď sa pripájate z terminálov Windows;
- RDP Business Pro je univerzálny klient s možnosťou tlače sieťové tlačiarne a otvorenie všeobecného prístupu k zložkám a súborom;
- Skok RDP - klient s podporou VNC;
- iTap Mobile je mobilná verzia klienta so schopnosťou pracovať s RDP 7.1 (mínus - shareware verzia s skúšobným obdobím 15 dní).
Všeobecné otázky týkajúce sa nastavenia
Pokiaľ ide o nastavenia väčšiny programov, v porovnaní so systémom Windows sú jednoduché a všetka účasť používateľa spočíva len vo výbere vzdialeného terminálu, ktorý treba ovládať.

V systémoch sa dostať do súvislosti so systémom Windows, musíte použiť konzolu, "Run", ktorý je predpísaný linky mstsc, a potom v okne, spojenie je nadviazané, terminál IP alebo server a potom zadávať akékoľvek osobné dáta, a až potom je presmerovaný do vzdialeného "pracovníka tabuľka ". Nepríjemné.
Okrem toho u bežných spojov v registri nájsť parameter MinSendInterval a priraďte jej hodnotu 5-10 ms, a parametra OrderDrawThreshold použiť hodnotu 1 ms.
Ak sa systém Windows, ktorá nefunguje, možno budete musieť urobiť výnimku v bráne firewall alebo vytvoriť nové pravidlo pre port 3389. A v niektorých prípadoch, takže všeobecne môže požadovať odovzdávanie portov na smerovači.
Namiesto celku
Stručne povedané a všetko, čo sa týka klientov RDP pre systémy Windows a Mac OS X. Mnoho vstavaných nástrojov sa zdá byť príliš komplikované na použitie, a preto používatelia dávajú prednosť programom tretích strán. Čo všetko toto poradiť? Zdá sa, že pre systémy založené na systéme Windows bude prehliadač Chrome najlepšou voľbou napriek povinnej podmienke na inštaláciu webového prehliadača s rovnakým názvom. Pre "maky" sú preferované klienti, ktorí uprednostňujú "zvláštne zaostriť" (napr. 2X Client RDP). Ale v prípadoch krížového prepojenia medzi týmito systémami, musíte sa obrátiť na pomoc s nástrojom iTeleport.
Medzi používateľmi mnohí ľudia počuli, že existuje určitý klient RDP.
Len málo vedia, čo to je, prečo je to potrebné a ako s tým pracovať.
Ale v skutočnosti je to len nepostrádateľná vec pre tých, ktorí potrebujú pracovať na niekoľkých miestach a nesú laptop bez možnosti.
Prečo potrebujem RDP
Predstavte si, že pracujete v kancelárii. Vaše povinnosti zahŕňajú plánovanie, dokumentáciu a ďalšie. Všetky tieto úlohy vykonávate v počítači v kancelárii. Ale pracovný deň končí, strážnik hovorí, že zavrie miestnosť a nemôže zostať v nej, a stále potrebujete splniť niekoľko dôležitých úloh. A odložiť ich na zajtra nebude fungovať.
A práve v tomto momente sa toto veľmi RDP dostane na záchranu. Predstavte si, že sa môžete vrátiť domov, zapnúť domáce počítače a pokračovať v práci na tej istej ploche a rovnakými údajmi ako počítač v práci. To znamená, že ste doma, v skutočnosti budete pracovať s počítačom.
Obr. 1. RDP vám umožňuje pracovať z jedného počítača na druhý
Máte záujem?
Potom pokračujte!
Dešifrovať RDP
RDP je protokol vzdialenej plochy. Táto definícia je uvedená v oficiálnych zdrojoch. Táto skratka označuje protokol Remote Desktop Protocol. V skutočnosti sa to prevádza ako protokol vzdialenej pracovnej plochy.
Tu nie je žiadna zložitá veda. Tento protokol je naozaj navrhnutý tak, aby mohol pracovať s odstránenou pracovnou plochou. To znamená, že ste v určitej vzdialenosti od miesta, kde je pracovisko skutočne, a zároveň máte možnosť s ňou pracovať.
Klient RDP je vlastne program, ktorý vám umožňuje implementovať funkcie tohto protokolu. Inými slovami, je to program, ktorý dáva používateľovi možnosť pracovať s vymazaným počítačom. Môžete dokonale usporiadať prístup k počítaču, pripojiť sa k nemu z iného zariadenia a pokračovať v práci. V skutočnosti to nič zďaleka nie je zložité.
Obr. 2. Vzdialený prístup do počítača z tabletu
Dnes existujú klienti RDP na rôznych operačných systémoch vrátane:
- windows;
- Mac OS;
- Android;
Používatelia všetkých týchto platforiem majú možnosť bezpečne usporiadať vzdialený prístup k svojim zariadeniam. Navyše, zo zariadenia na jednom OS je možné urobiť to isté pre zariadenie s iným. Napríklad sa môžete pripojiť k tabletu v systéme Windows pomocou pripojenia k počítaču v systéme Windows.
Vo všeobecnosti je veľmi užitočná a zaujímavá funkcia. A teraz sa pozrieme na to, ako pracovať s týmto protokolom a programami s ním pracovať.
RDP klienta v systéme Windows
Prvý a najbežnejší príklad programu na prácu s protokolom vzdialeného prístupu je nástroj na pripojenie k vzdialenej ploche v systéme Windows. V skutočnosti bol pre tento operačný systém vyvinutý protokol RDP. A až potom sa začalo používať v iných operačných systémoch.
K dnešnému dňu v žiadnom prípade verzie systému Windows existuje vstavaný nástroj nazvaný "Pripojenie vzdialenej pracovnej plochy". Môžete ho nájsť v ponuke "Štart" alebo pomocou vyhľadávania. Nazýva sa to všade rovnako.
Ak ho chcete používať, musíte najprv nakonfigurovať počítač, ku ktorému sa pripájate, to znamená na pracovnú plochu, s ktorou budete pracovať. Ak to chcete urobiť, postupujte takto:
- Najprv musíte poznať IP adresu počítača a potom ho dať inému zariadeniu, z ktorého bude najskôr ovládať. Postupujte nasledovne:
- spustite okno spustenia programu súčasným stlačením tlačidlá Win a R na klávesnici;
- v otvorenom okne do jedného zadávacieho poľa zadajte "cmd" a stlačte Enter na klávesnici - a tak spustite príkazový riadok;
Obr. 3. Príkaz na spustenie príkazového riadku v okne vykonávania programu
- v príkazového riadku napíšte "ipconfig" a znova stlačte kláves Enter;
- otvorte všetky dostupné informácie o sieti, nájdite tam riadok "IPv4-address" - pred ním a tam bude adresa IP, nezabudnite (!).
Obr. 4. Sieťové informácie v príkazovom riadku
Ako vidíte, v našom príklade je IP adresa 192.168.1.88.
- Teraz by ste mali povoliť prístup k počítaču pomocou nástroja na diaľkovú správu. Ak to chcete urobiť, postupujte takto:
- v ponuke "Štart" otvorte "Ovládací panel";
- kliknite na sekciu "Systém a zabezpečenie";
Obr. 5. V časti "Systém a zabezpečenie" na ovládacom paneli
- v ďalšom okne kliknite na podsekciu "Systém";
Obr. 6. Podsystém "Systém"
- v menu vľavo vyberte " Ďalšie možnosti systém ";
- v okne, ktoré sa otvorí, prejdite na kartu "Vzdialený prístup".
- označte položky označené na obrázku 7 s obrázkami 1 a 2;
- zavrite všetky okná a predtým kliknite na tlačidlo "Použiť".
Obr. 7. Povolenie vzdialenej správy v časti "Systém"
Teraz sa môžete bezpečne pripojiť k tomuto počítaču. Táto operácia je tiež celkom jednoduchá. Vykonáva sa v nasledujúcom poradí:
- Prejdite do ponuky "Štart", vyberte zoznam všetkých programov, potom sekciu "Štandard" a kliknite na nástroj s názvom "Pripojenie vzdialenej pracovnej plochy". Zistite, že to bude jednoduché.
Obr. 8. Pripojenie k vzdialenej pracovnej ploche v ponuke Štart
- Vedľa ďalšieho okna musíte zadať adresu IP, ktorú sme definovali v jednom z predchádzajúcich fáz. Pripomeňme si, že v našom príklade je to 168.1.88. Táto adresa je tiež potrebné zadať v tomto okne. Keď sa to stane, prejdite na ďalší krok, ale ešte nestlačte tlačidlo "Connect". Namiesto toho kliknite na štítok "Možnosti", ktorý je o niečo nižší a naľavo od poľa pre zadanie adresy.
Obr. 9. Okno nástroja pre pripojenie k diaľkovému pracovníkovi
- Je dôležité, aby ste mali možnosť pracovať nielen so zložkami a súbormi, ale aj so zariadeniami pripojenými k počítaču, ktoré budú spravované. Preto v rozbaľovacom okne prejdite na kartu "Miestne zdroje" a skontrolujte položky "Tlačiarne" a "Schránka". Teraz môžete kliknúť na tlačidlo "Pripojiť" a prejsť na ďalší krok.
Obr. 10. Nastavenia pripojenia vzdialený počítač
Potom sa k svojej adrese pripojíte k zadanému počítaču. Niektorí si na svoje zariadenia inštalujú systém účtov. V tomto prípade budete musieť zadať vaše prihlasovacie meno a heslo na pripojenie. Ak však v prvej fáze vyššie uvedenej konfigurácie ste neurobili nič, aby ste nainštalovali takýto systém, nemusíte nič zadať.
Je to jednoduché! Nie je to tak?
Teraz už viete, ako používať najjednoduchšiu verziu RDP a pomerne ľahko môžete nastaviť vzdialené pripojenie. Ak máte ešte nejaké otázky alebo ťažkosti, napíšte o nej nižšie uvedené komentáre. Určite odpovieme.
Protokol RDP umožňuje pripojenie k počítaču, ktorý je pripojený k miestnej sieti a nachádza sa kdekoľvek na svete. Pomocou tohto protokolu môže používateľ vidieť súbory a programy na inom počítači (na serveri i na termináli), spustiť ich a pracovať s nimi. Ale najprv musíte nakonfigurovať RDP.
Zatlačte Tlačidlo Windows Začnite a otvorte ovládací panel. Potom prejdite na "Zabezpečovací systém", otvorte "Systém" a kliknite na záložku "Vzdialený prístup". Zaškrtávame políčko vedľa položky "Poskytnúť možnosť pripojenia k iným počítačom pomocou stolných počítačov ľubovoľnej verzie".
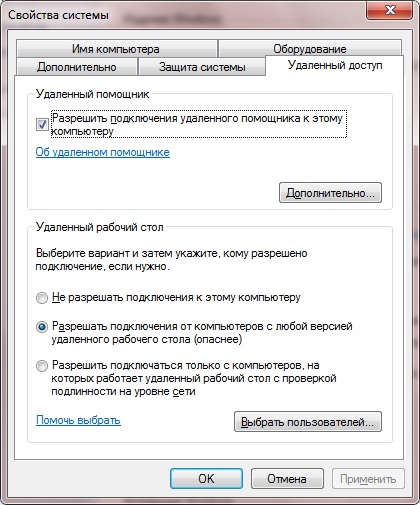
Potom pokračujeme ku konfigurácii klienta RDP. Najprv sa pozrieme na to, na čo je klient určený. Sú to komponenty, ktoré existujú mimochodom v ľubovoľnom operačnom systéme, ktorého úlohou je pripojiť sa na server (nainštalovaný na pripojenom počítači). V systéme Windows "Seven" pracuje klient pre protokol RDP vstavaný program MsTsc.exe. Teraz poďme hovoriť o nastavení klienta.
Za týmto účelom v systéme Windows kliknite na položku "Štart" a prejdite na položku Spustiť. V vstupnom poli úvodného okna zaregistrujte mstsc a kliknite na tlačidlo "Next". Ak chcete získať normálny prístup k pripojenému počítaču, IP adresa je priradená do vstupného poľa otvoreného okna klienta. Potom kliknite na "Enter".
To je všetko. Dokončili sme úpravu.
Ak chcete upraviť nastavenia obrazovky, kvalitu zvukov na vykonávanie rôznych činností na pripojenom počítači atď., Musíte nakonfigurovať ďalšie parametre pripojenia (pozri obrázok nižšie).
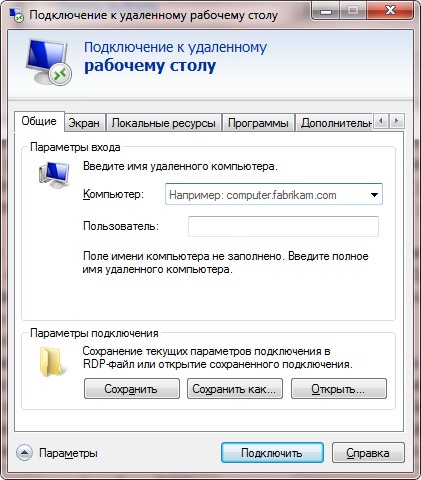
Môžete tiež nastaviť farebnú hĺbku, pozadie pracovnej plochy, jas displeja. Otvorením časti "Odstránenie zvuku" môžete upraviť kvalitu zvuku pre akúkoľvek akciu.
Ak klient RDP beží pomaly, je možné ho nakonfigurovať.
Všetci používatelia, ktorí aspoň raz pracovali s niekoľkými okenných systémov, neustále sa sťažujú na pomalý chod aplikácií RDP. Pomalé pracovné programy môžu byť nazývané konštantným trendom všetkých programátorov od spoločnosti Microsoft. Preto musí užívateľ zrýchliť RDP nezávisle pomocou registra systému, ktorý môže byť editovaný buď zadaním slova regedit do vstupného poľa otvoreného okna pre spustenie, alebo vykonaním zmien v reg-file. Dôvodom spomalenia RDP-kanálu v 100Mb (1Gb) je tiež klient. Vo väčšom rozsahu - klient. Dokonca aj s dobrými kanálmi je rdp klient zámerne obmedzený mierou aktualizácie. Tento trend prebieha už od DialUp-modemov. Ale v modernej ére výkonných počítačov už takéto nastavenia stratili všetok význam.
Všetky jeho nastavenia sú v systémový register v sekcii (pozri spodok obrázku):

Najskôr venujte pozornosť parametru MinSendInterval, ktorého hodnota je nastavená na 120 ms (to je 8 snímok za sekundu). Na internete sa v systéme Windows (pre servery) odporúča registrovať tento parameter 1, ale 5-10 na pripojenie k počítaču miestnej sieti dostatočne.
Parameter BitmapCacheSize určuje veľkosť pamäťového vyrovnávacej pamäte pre grafiku. Napríklad hodnota 1000h zodpovedá 24,5 MB. Zmeňte túto hodnotu v systéme Windows (na serveri i na termináli) podľa grafických vlastností grafickej karty.
Pre BitmapPersistCacheSize (objem vyrovnávacej pamäte pre obrázky) aj v systéme registry systému Windows (na serveri aj na termináli) je potrebné zaregistrovať vyššiu hodnotu.
Medzi používateľmi mnohí ľudia počuli, že existuje určitý klient RDP.
Len málo vedia, čo to je, prečo je to potrebné a ako s tým pracovať.
Ale v skutočnosti je to len nepostrádateľná vec pre tých, ktorí potrebujú pracovať na niekoľkých miestach a nesú laptop bez možnosti.
obsah:Prečo potrebujem RDP
Predstavte si, že pracujete v kancelárii. Vo svojich povinnostiach, dokumentácii a iných. Všetky tieto úlohy vykonávate v počítači v kancelárii. Ale pracovný deň končí, strážnik hovorí, že zavrie miestnosť a nemôže zostať v nej, a stále potrebujete splniť niekoľko dôležitých úloh. A odložiť ich na zajtra nebude fungovať.
A práve v tomto momente sa toto veľmi RDP dostane na záchranu. Predstavte si, že sa môžete vrátiť domov, zapnúť domáce počítače a pokračovať v práci na tej istej ploche a rovnakými údajmi ako počítač v práci. To znamená, že ste doma, v skutočnosti budete pracovať s počítačom.
Máte záujem?
Potom pokračujte!
Dešifrovať RDP
RDP je protokol vzdialenej plochy. Táto definícia je uvedená v oficiálnych zdrojoch. Táto skratka označuje protokol Remote Desktop Protocol. V skutočnosti sa to prevádza ako protokol vzdialenej pracovnej plochy.
Tu nie je žiadna zložitá veda. Tento protokol je naozaj navrhnutý tak, aby mohol pracovať s odstránenou pracovnou plochou. To znamená, že ste v určitej vzdialenosti od miesta, kde je pracovisko skutočne, a zároveň máte možnosť s ňou pracovať.
Klient RDP je vlastne program, ktorý vám umožňuje implementovať funkcie tohto protokolu. Inými slovami, je to program, ktorý dáva používateľovi príležitosť. Môžete dokonale usporiadať prístup k počítaču, pripojiť sa k nemu z iného zariadenia a pokračovať v práci. V skutočnosti to nič zďaleka nie je zložité.

Obr. 2. Vzdialený prístup k počítaču z tabletu
Dnes existujú klienti RDP na rôznych operačných systémoch vrátane:
- windows;
- Mac OS;
- Android;
Používatelia všetkých týchto platforiem majú možnosť bezpečne usporiadať vzdialený prístup k svojim zariadeniam. Navyše, zo zariadenia na jednom OS je možné urobiť to isté pre zariadenie s iným. Môžete sa napríklad pripojiť k počítaču v systéme Windows.
Vo všeobecnosti je veľmi užitočná a zaujímavá funkcia. A teraz sa pozrieme na to, ako pracovať s týmto protokolom a programami s ním pracovať.
RDP klienta v systéme Windows
Prvým a najčastejším príkladom programu na prácu s protokolom vzdialeného prístupu je prostriedok pripojenia. V skutočnosti bol pre tento operačný systém vyvinutý protokol RDP. A až potom sa začalo používať v iných operačných systémoch.
K dnešnému dňu sa v akejkoľvek verzii systému Windows nachádza vstavaný nástroj nazvaný. Môžete ho nájsť v ponuke "Štart" alebo pomocou vyhľadávania. Nazýva sa to všade rovnako.
Ak ho chcete používať, musíte najprv nakonfigurovať počítač, ku ktorému sa pripájate, to znamená na pracovnú plochu, s ktorou budete pracovať. Ak to chcete urobiť, postupujte takto:
- Najprv musíte zistiť počítač a potom ho dať inému zariadeniu, z ktorého budete najprv spravovať. Postupujte nasledovne:
- spustite okno programu spustením súčasného stlačenia tlačidiel Win a R na klávesnici;
- v otvorenom okne do jedného zadávacieho poľa zadajte "cmd" a stlačte Enter na klávesnici - tým vy;
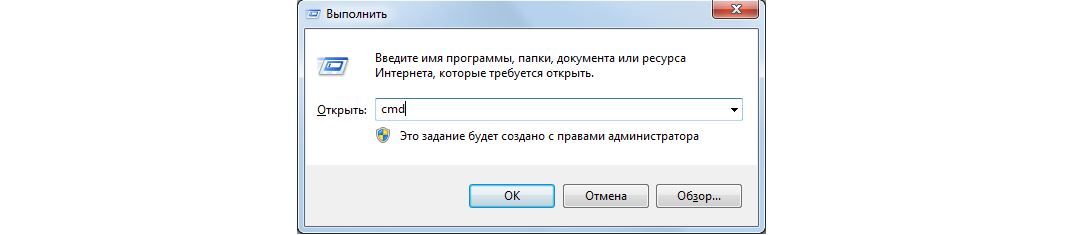
Obr. 3. Príkaz na spustenie príkazového riadku v okne vykonávania programu
- na príkazovom riadku zadajte príkaz ipconfig a opäť stlačte kláves Enter;
- otvorte všetky dostupné informácie o sieti, nájdite tam riadok "IPv4-address" - pred ním a tam bude adresa IP, nezabudnite (!).
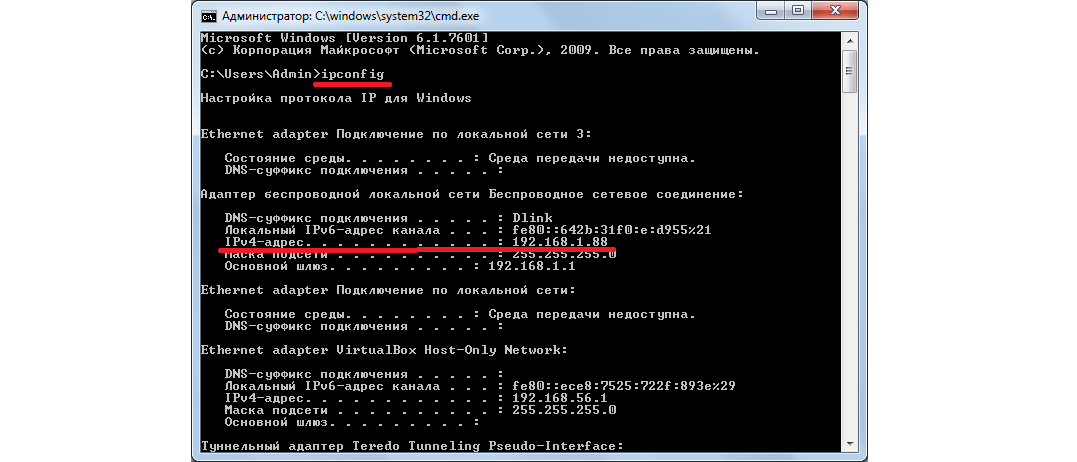
Obr. 4. Sieťové informácie v príkazovom riadku
Ako vidíte, v našom príklade je IP adresa 192.168.1.88.
- Teraz by ste mali povoliť prístup k počítaču pomocou nástroja na diaľkovú správu. Ak to chcete urobiť, postupujte takto:
- v ponuke Štart otvorte položku "Ovládací panel";
- kliknite na sekciu "Systém a zabezpečenie";
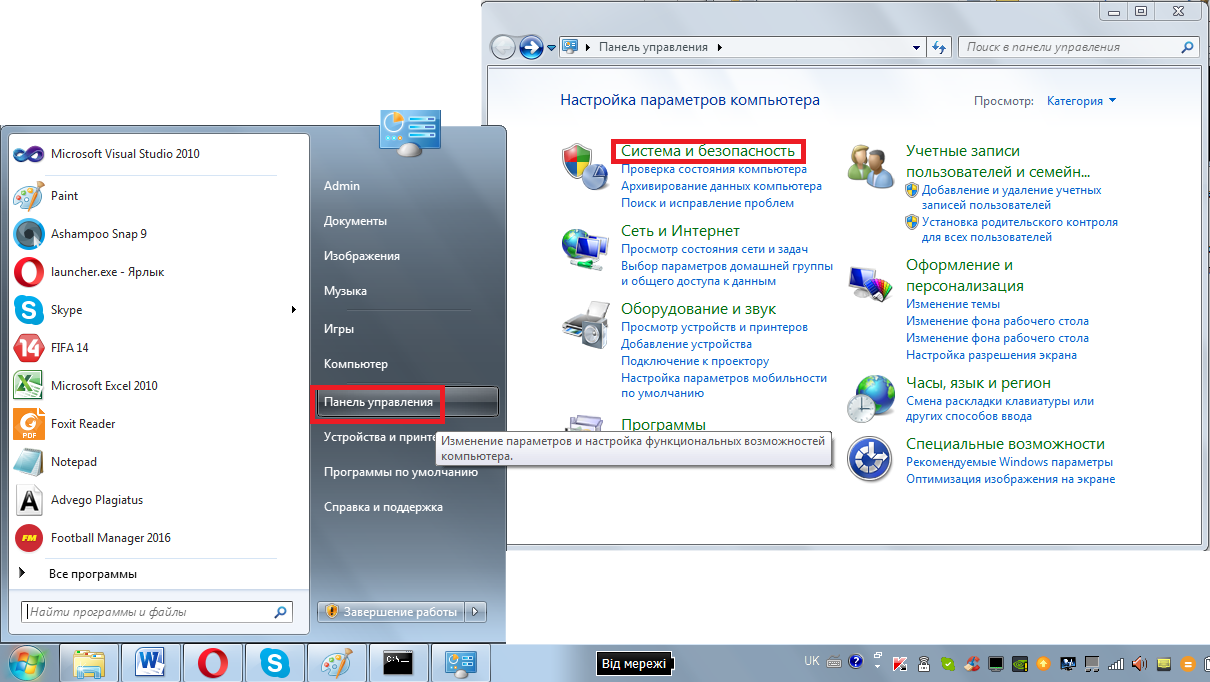
Obr. 5. V časti "Systém a zabezpečenie" na ovládacom paneli
- v ďalšom okne kliknite na podsekciu "Systém";
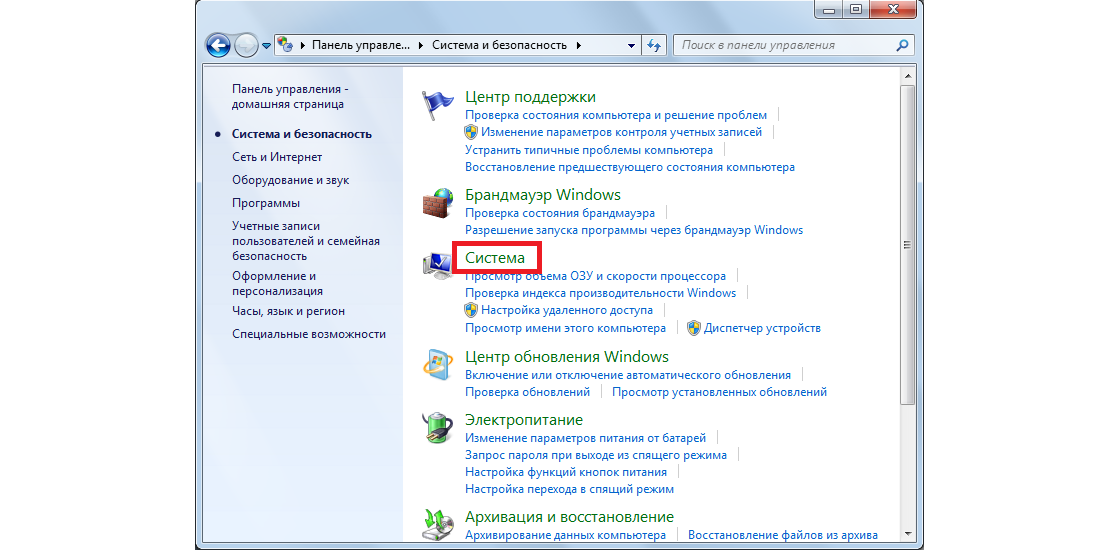
Obr. 6. Podsystém "Systém"
- v menu vľavo vyberte položku «Dodatočné parametre systému»;
- v okne, ktoré sa otvorí, kliknite na kartu "Vzdialený prístup";
- označte položky označené na obrázku 7 s obrázkami 1 a 2;
- zavrite všetky okná a predtým kliknite na tlačidlo "Použiť".
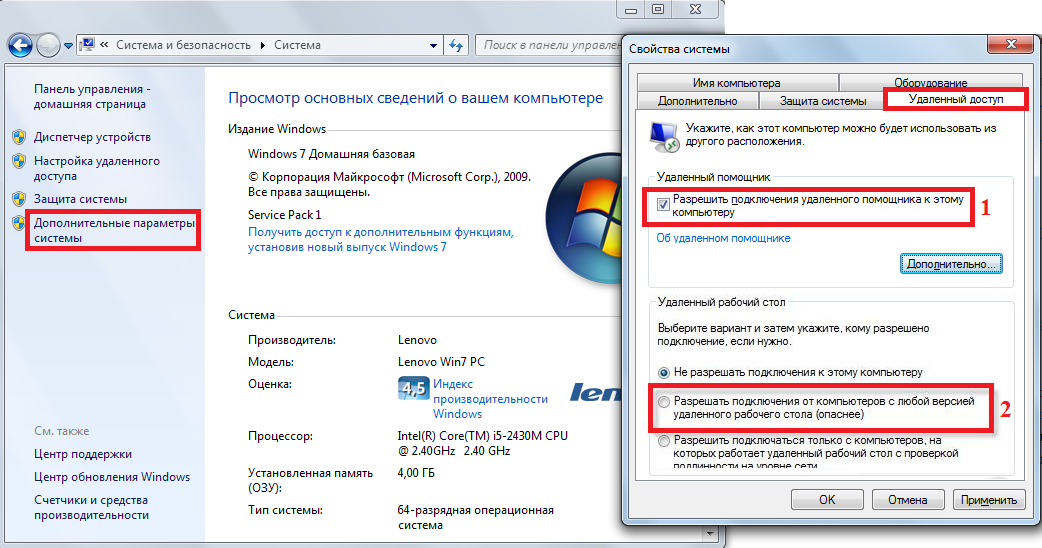
Obr. 7. Povolenie vzdialenej správy v časti "Systém"
Teraz sa môžete bezpečne pripojiť k tomuto počítaču. Táto operácia je tiež celkom jednoduchá. Vykonáva sa v nasledujúcom poradí:
- Prejdite do ponuky "Štart", vyberte zoznam všetkých programov, potom sekciu "Štandard" a kliknite na nástroj nazvaný "Pripojenie vzdialenej pracovnej plochy", Zistite, že to bude jednoduché.
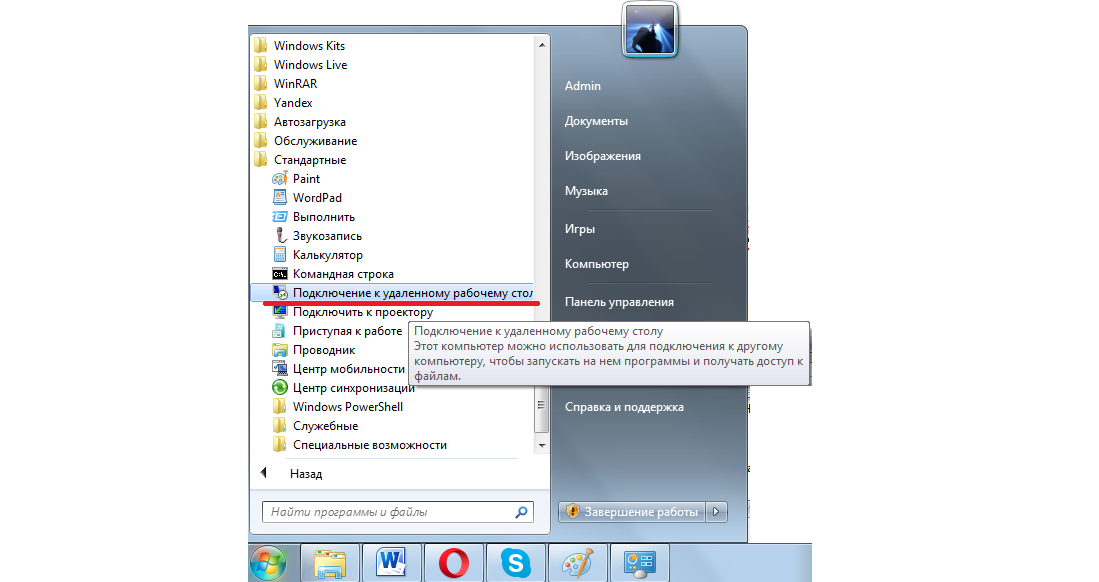
Obr. 8. Pripojenie k vzdialenej pracovnej ploche v ponuke Štart
- Vedľa ďalšieho okna musíte zadať adresu IP, ktorú sme definovali v jednom z predchádzajúcich fáz. Pripomeňme si, že v našom príklade je to 168.1.88. Táto adresa je tiež potrebné zadať v tomto okne. Keď sa to stane, prejdite na ďalší krok, ale ešte nestlačte tlačidlo "Connect". Namiesto toho kliknite na štítok "Možnosti", ktorý je o niečo nižší a naľavo od poľa pre zadanie adresy.
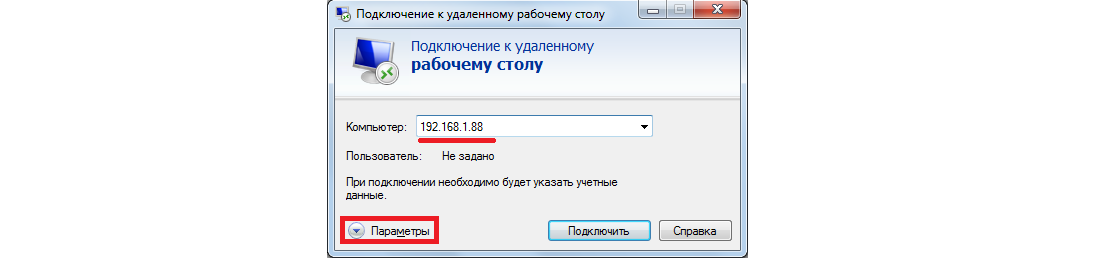
Obr. 9. Okno nástroja pre pripojenie k diaľkovému pracovníkovi
- Je dôležité, aby ste mali možnosť pracovať nielen so zložkami a súbormi, ale aj so zariadeniami pripojenými k počítaču, ktoré budú spravované. Preto v rozbaľovacom okne kliknite na kartu "Miestne zdroje" a začiarknite políčko vedľa položky "Tlačiarne" a "Schránka". Teraz môžete kliknúť na tlačidlo "Pripojiť" a prejsť na ďalší krok.
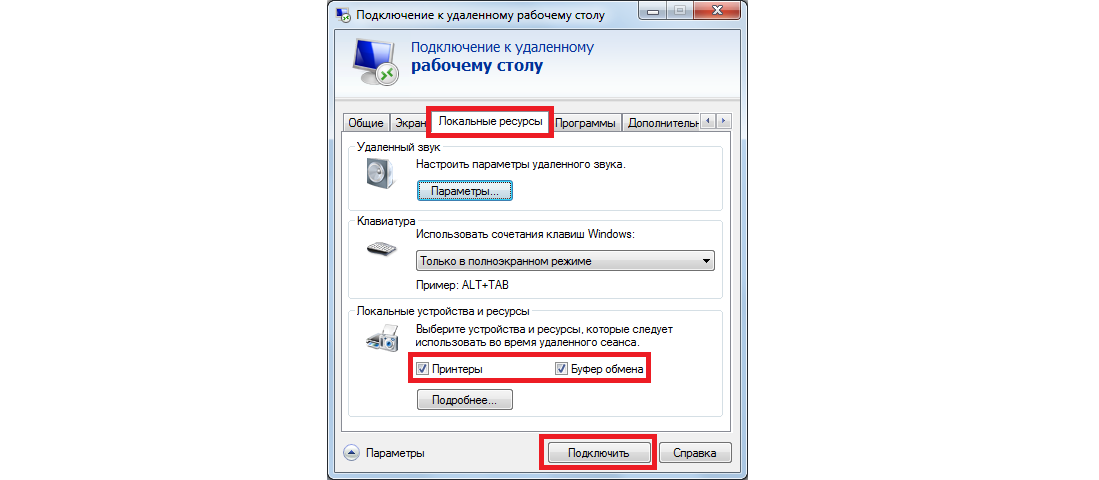
Obr. 10. Nastavenia pripojenia vzdialeného počítača
Potom sa k svojej adrese pripojíte k zadanému počítaču. Niektorí si na svoje zariadenia inštalujú systém účtov. V tomto prípade budete musieť zadať vaše prihlasovacie meno a heslo na pripojenie. Ak však v prvej fáze vyššie uvedenej konfigurácie ste neurobili nič, aby ste nainštalovali takýto systém, nemusíte nič zadať.
Je to jednoduché! Nie je to tak?
Teraz už viete, ako používať najjednoduchšiu verziu RDP a pomerne ľahko môžete nastaviť vzdialené pripojenie. Ak máte ešte nejaké otázky alebo ťažkosti, napíšte o nej nižšie uvedené komentáre. Určite odpovieme.
Medzitým, pre hlbšie pochopenie problému, zvážte niektoré ďalšie programy, ktoré pracujú ako klienti RDP, to znamená, že umožňujú vzdialené riadenie počítača.
