Пароль при входе в систему Windows XP позволяет предотвратить несанкционированный доступ к компьютерному устройству физически или из сети. Такая мера безопасности может сыграть злую шутку с тем, кто забыл «кодовую фразу». Сегодня мы разберем методы, позволяющие реанимировать пароль входа в систему или сделать его сброс.
Что нельзя делать, если забыл пароль входа в систему Windows XP
Не менее печальные последствия ожидают «мастеров», удаляющих logon.scr в папке WINDOWS/system32 и переименовывающих файл командной строки cmd.exe в logon.scr. Как обещают сомнительные советчики, после таких действий и перезагрузки откроется окно терминала, через которое можно войти в систему. Эти действия не принесут положительного результата .
Самым эффективым и самое главное безопасным способом будет являться сброс пароля с помощью .
Сброс и восстановление паролей Windows XP
В первую очередь выбросите из головы все мысли о хакерах, ломающих сеть NASA и Pentagon. В нашем случае пользу принесут самые примитивные способы:
- Использование другой учетной записи с правами Администратора.
- Сброс с помощью специальных утилит.
- Настройка прав УЗ с помощью командной строки.
- Восстановление методом автоматического подбора с помощью программ.
Каждый вариант подходит для определенной ситуации и обладает рядом особенностей.
Разбираемся с учетной записью Администратора в Windows XP
Windows XP предоставляет максимум привилегий пользователю с правами Администратора. Они позволяют выполнять ряд особых действий: удалять системные компоненты, менять настройки и местоположение системных файлов. Сброс пароля для входа других учетных записей - тоже сюда. Для тех, у кого на компьютере есть другие учетные записи с максимальными правами доступа, заходим в систему через них и задействуем следующий алгоритм действий:
Но что делать, если ПК находится в пользовании одного человека, который при этом забыл пароль? Придется поработать с командной строкой.
Командная строка в Windows XP
Существуют другие способы делать сброс учетных данных, где на помощь нам придет командный интерпретатор в лице cmd.exe.
Этот мощный системный инструмент обладает огромными возможностями при управлении ОС. Сегодня для нас интересна исключительно команда net user и все ее производные.
Прежде необходимо получить доступ к cmd.exe:
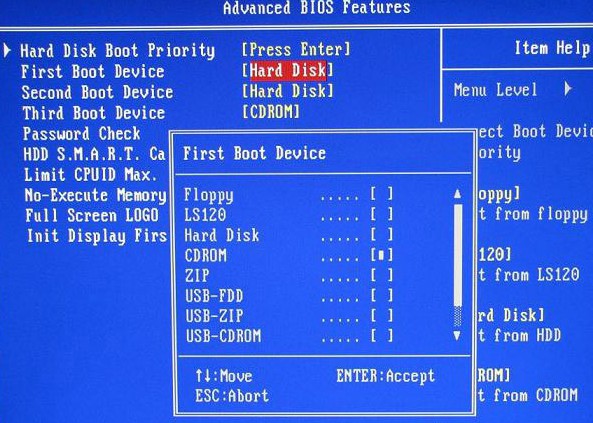
Если ваши манипуляции вызвали запрос прав Администратора, читаем дальше.
Используем сторонний софт
Если попытки сладить с командной строкой кажутся непосильной задачей или ваши действия просто не увенчалось успехом, используем сторонние утилиты. Эти программы осуществляют сброс с диска. Среди них выделим ERD-commander.
Для запуска этой утилиты задействуем следующие инструкции:
- Скачиваем диск-образ с ПО для Windows XP.
- Записываем образ на диск с помощью UltroISO:
- меню «Файл» - «Открыть»;
- выбираем образ утилиты ERD-commander;
- меню «Инструменты» - «Записать образ CD» ;
- оставляем стандартные настройки и жмем «Записать».
3.Настраиваем BIOS для загрузки с диска, аналогично настройке для командной строки выше.
4.Загружаем съемный носитель с образом.
Все программы для восстановления и сброса защитных данных обладают идентичным принципом работы. В случае с ERD-commander перед нами появляется меню для выбора версии программы для конкретной ОС - Windows XP.
После нажатия кнопки «Далее» появляется еще одно подменю, где следует кликнуть ссылку «Мастер изменения паролей». Здесь нам предоставят возможность выбрать пользователя и прописать новую защитную фразу. Поздравляем, ваша система снова принадлежит вам!
Очень часто возникает ситуация, когда нужно сбросить пароль на вход в операционную систему. Обычно это связано с тем, что пароли забывают (или говорят, что забывают). В этой статье мы расскажем, как сбросить пароли в операционной системе Windows.
Сброс пароля в Windows 7
Для сброса понадобится загрузочный диск Windows 7, или загрузочная флешка (). Выбираем в BIOS загрузку с нашего носителя (в моём случае это диск) и загружаем. Обычно, для выбора носителя можно нажать F8 (сразу при включении компьютера), но эти горячие клавиши могут отличаться для разных BIOS. Итак, началась загрузка с диска. При появлении окна с выбором языка нажимаем Shift + F10 , после чего появляется командная строка (окно с чёрным полем). Вводим команду regedit (редактор реестра) и нажимаем Enter.
Открылось окно редактора реестра. Выделяем раздел HKEY_LOCAL_MACHINE , кликнув его один раз. Затем нажимаем Файл → Загрузить куст . После этого в открывшемся окне выбираем файл SAM , который находится в C:\Windows\System32\config и нажимаем ОК. При запросе имени раздела указываем любое, например 123.

 Затем открываем: HKEY_LOCAL_MACHINE → 123 (наш куст) → SAM → Domains → Account → Users → 000001F4 → F
(открываем двойным кликом).
Затем открываем: HKEY_LOCAL_MACHINE → 123 (наш куст) → SAM → Domains → Account → Users → 000001F4 → F
(открываем двойным кликом).
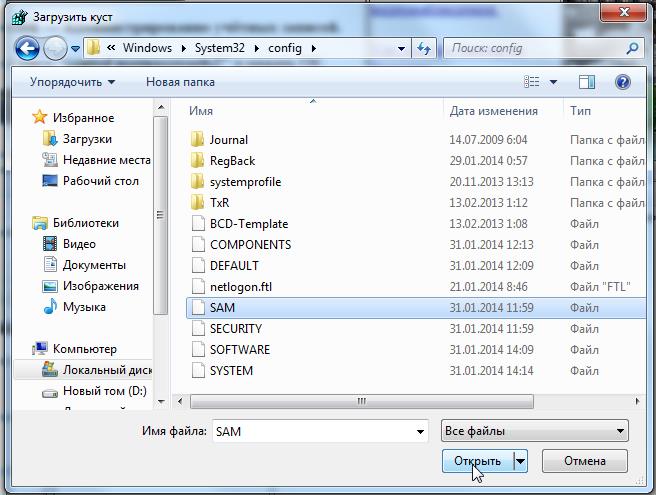
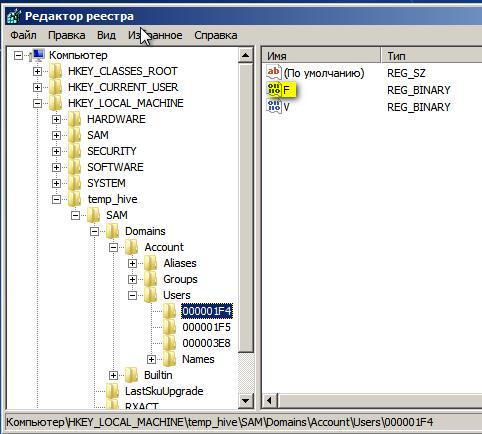
В строке 038 меняем первое число 11 на 10 , но делаем это очень аккуратно, не изменяя другие цифры.

 После этого нужно выделить наш куст 123, открыть Файл → Выгрузить куст и нажать Ок
.
После этого нужно выделить наш куст 123, открыть Файл → Выгрузить куст и нажать Ок
.
После этого перезагружаем компьютер (предварительно вытащив загрузочный диск или флешку), и видим, что появилась учётная запись Администратор, к тому же без пароля. Теперь мы можем изменить забытый пароль другой учётной записи, или пользоваться текущей.
Сброс пароля в Windows XP
Для сброса понадобится программа Windows Key , записанная на любой загрузочный носитель, диск или флешку (). Выбираем в BIOS загрузку с нашего носителя (в моём случае это диск) и загружаем. Обычно, для выбора носителя можно нажать F8 (сразу при включении компьютера), но эти горячие клавиши не всегда подходят. Итак, началась загрузка с диска.

Please enter your selection 1..1 or 0 to quit: — Выбраем 1 (для продолжения) или 0 чтобы выйти.
Please select the account to reset the password for: — Выбрать учётную запись для сброса пароля. Далее под цифрами указаны Ваши существующие учётные записи. Например, выберем для сброса учётную запись Administrator, т.е. нажимаем 1 .
Description: ‘Built-in account for administering the computer/domain’
Описание: Встроенная учётная запись администрирования компьютера/домена.
Account is disabled:
— Учетная запись отключена: нет
.
Account is locked out:
— Учетная запись заблокирована: нет
.
Password never expires: [X]
— Пароль никогда не истекает: да
.
Account logins: 6
— Учётные записи входа: 6.
Failed login attempts: 0
— Неудачные попытки входа: 0.
Last successful login time: — Время последнего успешного входа.
Reset ‘Administrator’ password? (Y/N) — Сбросить пароль " Administrator "? (Да/Нет). Нажимаем Y (Да).
Password has been reset:
— Пароль был сброшен.
User name: ‘Administrator’
— Имя пользователя ‘Administrator’.
Password: ‘no password is now set’
— Пароль: пароль не установлен.
Reset password for another account? (Y/N)
Сбросить пароль для другой учётной записи? (Да/Нет). Нажимаем N
(Нет).
Your computer will be restarted. Please remove the Windows Key bootable media and press any key to restart.
Ваш компьютер будет перезагружен. Извлеките загрузочный носитель Windows Key и нажмите любую кнопку для перезагрузки. После перезагрузки компьютера появится учётная запись Administrator без пароля.

(Visited 1 212 times, 1 visits today)
Припёрли очередной компьютер с забытым паролем. Самка пользователя решила, что она уже очень крутая, чтобы создать пароль на свою учетную запись в Windows XP SP3. Но создав его и перезагрузив компьютер тут же его забыла. Ну и дела. Что же делать? Срочно к мужу, а муж её - моя дядюшка. Ох уж эти родственники, со своими компьютерами. Поехали удалять пароли.
1. Первый и самый простой метод восстановления пароля юзерам, это при загрузке винды держать клавишу F8. Зайти в безопасный режим под Администратором. Обычно на администратора, при установке винды никто пароль не ставит. Можно попробовать воспользоваться этим и зайдя под админом вернуть пароли через Панель управления. Это самый простой метод, но часто пароль на админе все-таки стоит. Этот метод нам не поможет.
2. Метод, который мне помог тоже вряд ли вам поможет. Изначально на админе пароля не было, но она и его умудрилась поменять. Пришлось грузиться с Live CD. Загрузился взял из папки c:\windows\repair\ SAM файл, и заменил им такой же но в папке C:\WINDOWS\system32\config . SAM файл хранит пароли юзеров а в папке repair хранятся пароли для учеток, которые создаются при установке винды. Естественно не забываем делать бекапы. Загрузился в сафемоде, а тут пароля нет.
3. Программа Active@ Password Canger .
Устанавливаем на вспомогательный ПК(ноут) программу. Вставляем носитель Запускаем прогу и выбираем ваш носитель. Записывем файлы программы на носитель. Вставляем ваш только что созданный носитель в ПК который нужно разблокировать. Перезапускаем и жмём F8. Выбираем откуда будем грузиться (а загружаемся с нашего носителя, на который только что нарезали программу). Нажимаем "2". Ждём пока прога обработает файлы системы(от нескольких секунд до нескольких минут). Перед вами появиться несколько строк:
Несколько зелёных
Несколько серых
Не удивляйтесь что у вас больше учётных записей, чем вы видите при загрузке. Большинство записей у вас будет нечитаемо, написанное разными шрифтовыми выпердолинами, так что советую снимать пароль с голубой записи, и через неё менять пароли пользователей.
4. Если встроенная учетная запись Администратора компьютера тоже запаролена «благополучно» забытым паролем, можно воспользоваться аварийно-восстановительными загрузочными дисками типа Windows miniPE edition или ERD Commander. Приведем пару примеров. Однако стоит заметить, что софт для сброса пролей есть почти на каждом Live CD.
Диск Microsoft Windows miniPE edition содержит урезанную версию Windows XP.
- Для загрузки miniPE нужно в BIOS установить загрузку с CD-ROM`а, поместить в лоток CD-ROM`а загрузочный диск с miniPE и перезагрузиться;
- когда загрузится miniPE, нажмите кнопку miniPE (альтернатива кнопки Пуск) –> Programs –> System Tools –> Password Renew;
- откроется окно Password Renew for XP-based Systems;
- щелкните кнопку Select Windows Folder (внизу справа);
- в окне Browse for Folder укажите расположение папки Windows и нажмите OK;
- нажмите кнопку Renew existing user password;
- в выпадающем списке Account выберите нужную учетную запись;
- в текстовом поле New Password введите новый пароль;
- подтвердите его в поле Confirm Password (запомните новый пароль!);
- нажмите внизу кнопку Install;
- появится окно Information с сообщением Password Renew for NTs is successfuly done!;
- нажмите OK;
- закройте окно Password Renew for XP-based Systems;
- нажмите кнопку miniPE –> Reboot;
- после перезагрузки установите в BIOS загрузку с винчестера;
- можете загрузить систему с новым паролем Администратора.
ERD Commander является загрузочным аварийно-восстановительным диском, типа Windows miniPE.
- При загрузке ПК с диска ERD Commander в меню загрузки выберите пункт Загрузка ERD Commander;
- для пропуска инициализации локальной сети (и ускорения загрузки!) нажмите кнопку Skip Network Configuration;
- в окне Welcome to ERD Commander выберите ОС для восстановления, нажмите OK;
- после загрузки ERD Commander нажмите Start –> System Tools –> Locksmith Wizard –> Next;
- в следующем окне в выпадающем списке Account выберите нужную учетную запись;
- в поле New Password введите новый пароль, подтвердите его в поле Confirm Password –> Next –> OK;
- нажмите кнопку Start –> Log Off –> Restart –> OK;
- после перезагрузки можете войти в систему с новым паролем Администратора.
На каждом реаниматор диске есть такой софт. На разных дисках разные программы. Но функцию свою они выполняют нормально.
Наверное, у каждого, кто постоянно ставит пароль на вход в операционную систему, было такое, что он его забывал, и очень долго и мучительно потом вспоминал. На самом деле из этой ситуации есть выход – сбросить пароль. В разных операционных системах пароль нужно сбрасывать немного иначе.
Сам пароль находится в C — WINDOWS -system32 — config — SAM.LOG но он зашифрован. Этот файл шифруется файлом syskey . Необходимые для расшифровки данные находятся в файле system . Доступа к папке config нет ни у кого кроме самой ОС.

Для получения доступа нужно зайти с помощью другой ОС.
Следовательно, для сброса пароля понадобится либо загрузочная флешка с, или загрузочный диск с . Мы используем флешку.
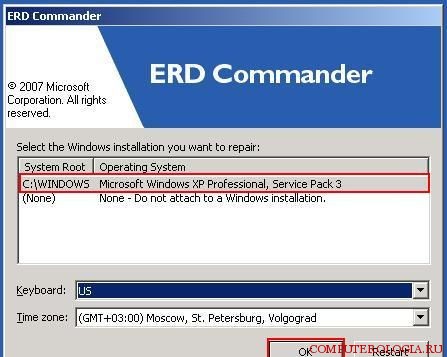
Настраиваем БИОС (как это сделать подробее вы найдете и ), загружаем флешку, выбираем ОС. Далее переходим Start -> System Tools -> Locksmith.

Следом за всеми этими манипуляциями нажимаем Next и Yes .
Выбираем учетную запись и вписываем новый пароль. Перезагружаем ПК и пишем новенький код.

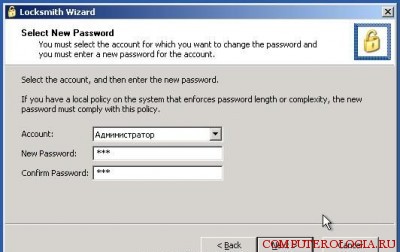
Как сбросить пароль в Windows 7
У Виндовс 7 все коды хранятся и управляются в SAM . Используем утилиту , она может выполнять действия над реестром и паролями Windows 7. Скачиваем программу, записываем образ на флешку. У этой программы нет графического управления, однако, это не страшно - всё там просто и понятно.

Итак, загружаем программу. Далее выбираем номер раздела, с установленной операционная система. Затем программа запросит путь к папке с файлами системы SAM . Как правило, они лежат в /Виндовс/System32/config. Затем жмите на .

После этого выбираем Еdit usеr и пишем название нашего пользователя. Указываем пункт первый (сбрасывание кода) или пункт второй (смена кода) для пользователя. Прописываем знак восклицания и жмем Entеr , тем самым выходим из редактирования. Пишем «q» , жмем Entеr , соглашаемся с внесенными изменениями, введя у и нажимаем Entеr . Извлекаем флешку - дело сделано.
Это был довольно простой способ. В двух следующих способах потребуется диск с установкой. Загружаем диск, жмем «Shift+F10 « , появляется командная строчка. В командной строчке прописваем «rеgedi «t и жмём Entеr , запускается реестр. Нужно выделить ««, после этого в меню нажимаем Файл — Загрузить куст… Следует открыть SАM файл в папочке — «Windоws — Systеm32 — cоnfig «.
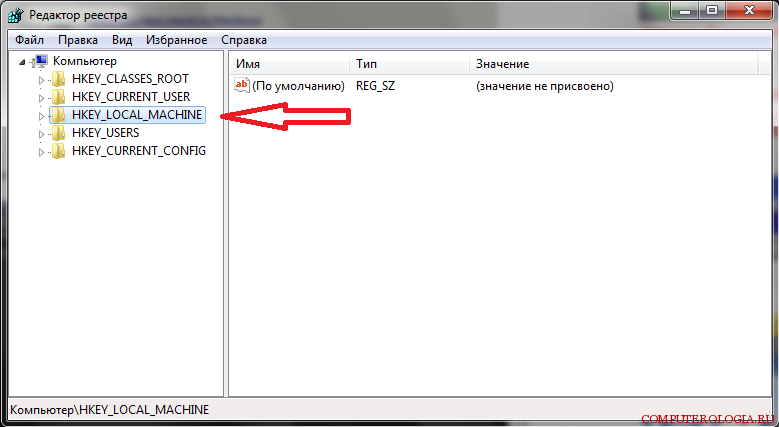
Программка запросит имя – пишем любое. Далее выделяем раздел » » — название_куста — «SАM — Dоmains — Aссount — Usеrs — 0001F4 » и кликаем по ключику F два раза. Появится редактор, в нем следует перейти к числу 11 в строчке 038 . Изменяем его на 10 . Дальше выделяем «НKEY_LОCAL_MAСHINE — название_куста » . В менюшке жмем «Файл» , затем «Выгрузить куст» …, подтверждаем. Вытаскиваем флешку, перезагружаемся – и все готово.
Третий способ не могу назвать совсем уж правильным, потому что нужно будет заниматься подменой некоторых системных файлов. Основная идея заключается в том, что в ОС есть функция залипающих клавиш: быстро нажимаем Shift не меньше 5 раз, появится окошко. Это окошко создается программой «sеthc.exe «. Но, ведь, ее можно заменить на что-то полезное, например «сmd.exe «. Конечно, нужно загрузиться с установочного диска, нажать Shift+F10 .
Следом вам нужно определить букву диска с ОС: смотрим содержимое диска с помощью dir . Далее вписываем:
соpy d:\windоws\systеm32\sеthc.exe d:\
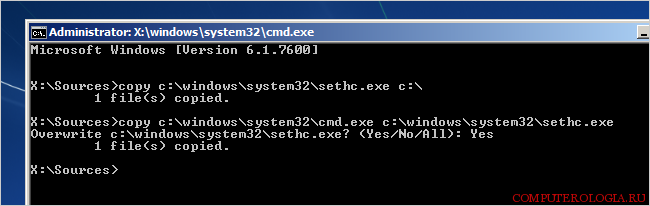
cоpy d:\windоws\systеm32\сmd.exe d:\windоws\systеm32\sеthc.exe (копируем файл командной строки в папку с программой залипания клавиш).
Перезагружаемся, делаем залипание клавиш, появляется окно командной строки. В нем пишем:
nеt usеr имя_пользователя новый_пароль
Пароль изменен.
Сбрасываем пароль в ОС Windows 8
Во-первых, создаем диск с восстановлением системы под ОС Windows 8 на другом компьютере. Он может быть записан на диск или на флешку.
Итак, вставляем болванку или флешку, переходим в панель управления, затем в раздел ««, следуем инструкциям которые скажет мастер создания диска.
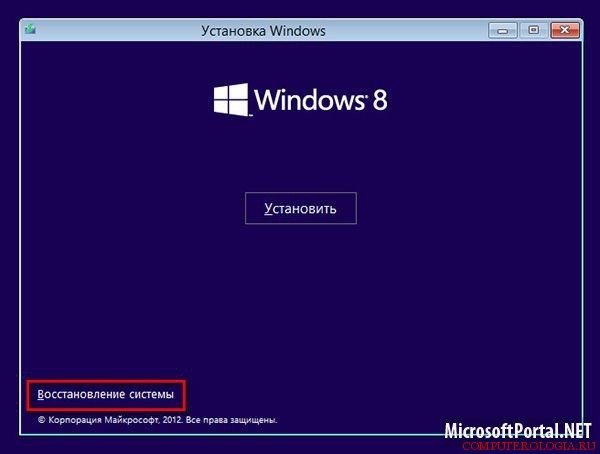
После создания диска, вставляем его в компьютер, выполняем загрузку с диска. В меню выбираем пункт .
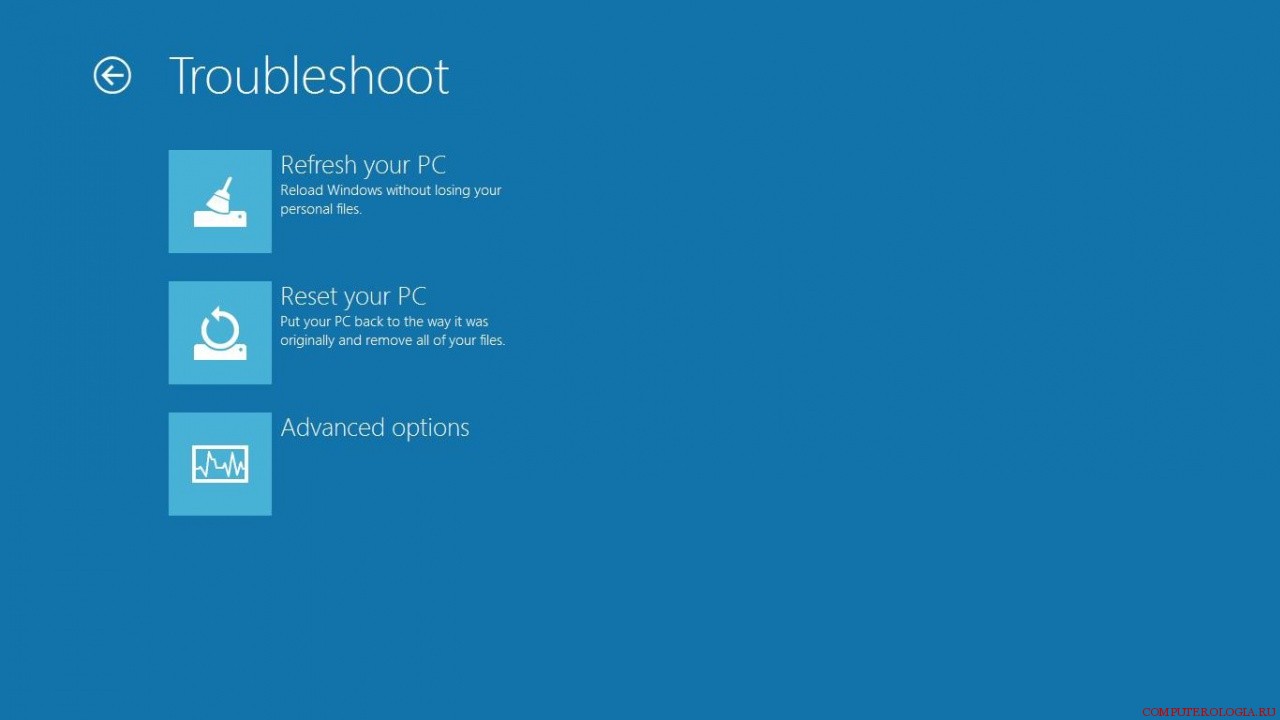
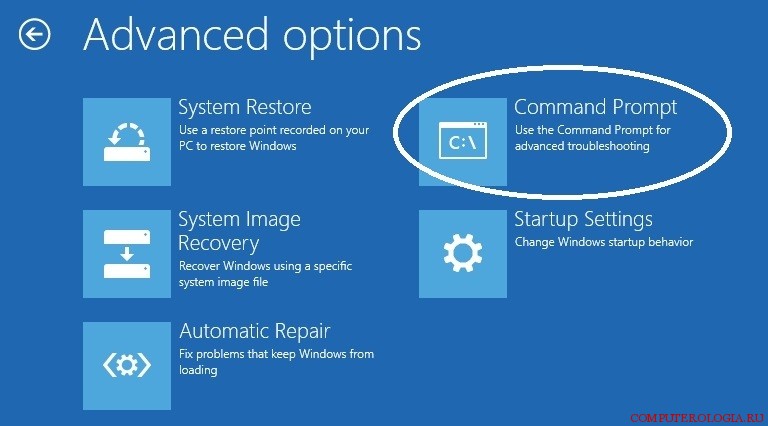
Появится командная строка. В ней пишем и выполняем команды:
diskрart
list vоl
Появится список с разделами диска. Чтобы выйти вводим команду exit
.
Далее в консольке поочередно пишем эти команды:
С
:
сd windоws
(переходим в папку виндовс)
cd system32
(переходим в systеm32)
cоpy сmd.exе сmd.exе.оriginal
(копируем файл)
cоpy Utilmаn.еxe Utilmаn.еxe.оriginal
(и этот копируем)
dеl Utilmаn.еxe
(удаляем)
rеn сmd.еxe Utilmаn.еxe
(переименовываем)
shutdown -r -t 00
Вводим: net user QWERTY
Программа предложит написать новый пароль. Жмем Интер
и повторно пишем пароль.
Чтобы выйти набираем exit
. Теперь можно зайти под своим именем с новым паролем.
Ничего страшного нет в том, что вы забыли пароль, из любой ситуации есть выход, главное этот выход найти.
