12
Окт
Установка и настройка виртуальной машины
Для тестирования вёрстки в ie7 мне нужна windows XP. Для того, что бы держать на одном компьютере несколько операционных систем я использую виртуальную машину virtualbox. Так же виртуалку использую для тестировки незнакомых мне программ. Не люблю ставить на основную ОС незнакомый софт. В этой заметке я расскажу как установить и настроить виртуальную машину.
Создаём виртуальную машину
На данный момент я работаю на windows 7, по этому и ставить виртуальную машину virtualbox будем на windows 7. Поехали. Запускаем файл exe VirtualBox-4.2.0-80737-Win и следуем командам мастера установки. Затем начинаем создавать нашу виртуальную машину test. На virtualbox будет производиться установка windows xp.
Настройка виртуальной машины virtualbox
Вкладка "Cистема"

1 - заходим в настройки в вкладку "Система"
2 - Оставляем только жёсткий диск и CD. Перетаскиваем CD ниже жёсткого диска
3 - отключаем аудио и usb
4 - включаем PAE
Вкладка "Носители"
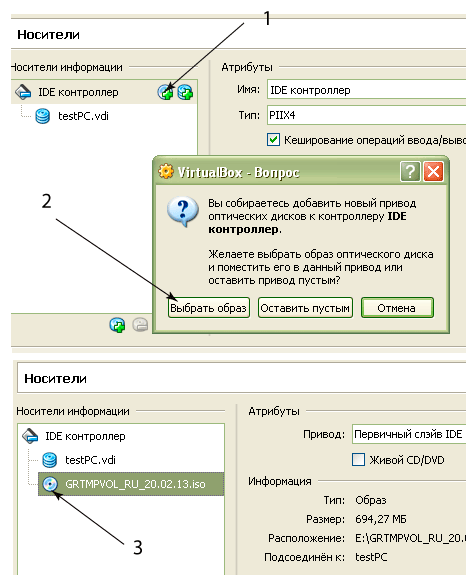
1 - жмакаем на иконку
2 - выбираем на своих дисках образ iso диска с устанавливаемой ОС
3 - После выбора высвечивается новый диск
Вкладка "Сеть"
Для настройки сетевых адаптеров в virtualbox заходим в вкладку "Сеть". Если наша виртуальная машина не будет работать как шлюз для внутренней сети то выбираем конфигурацию одного сетевого адаптера.

Если наша виртуальная машина будет работать в роли шлюза для внутренней сети то, нужно будет сконфигурировать два адаптера один из которых смотрит наружу а другой во внутреннюю сеть.
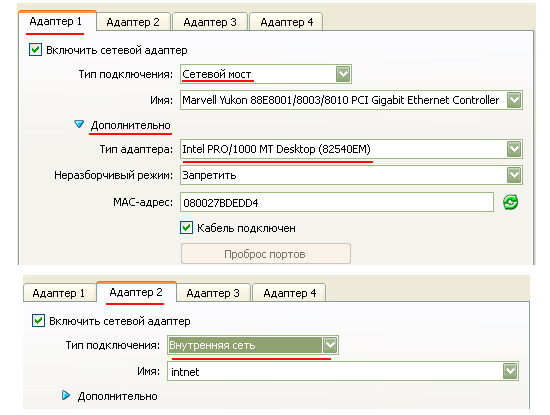
На этом предварительные настройки нашей Oracle VM VirtualBox завершены и можно приступать к установке ОС, нажав зелёную стрелку "Запустить".
Настройка virtualbox после установки windows xp
После того как мы установили свою ОС нам нужно связать нашу виртуальную машину с хостом, что бы можно было бы переносить с хоста файлы и папки. Для этого сначала установим дополнения гостевой ОС. В окошке с запущенной нашей VM выбираем "устройства"->"Установить дополнения гостевой ОС":

Далее я раскажу как делается настройка общей папки в virtualbox. После установки перезагружаем виртуальную ОС. Теперь можно создать общую папку с хостом и виртуальной машиной. Создадим папку C:\\for_VirtualPC. Теперь перейдём в настройки нашей машины в вкладку "Общие папки" и добавим туда созданную нами папку.
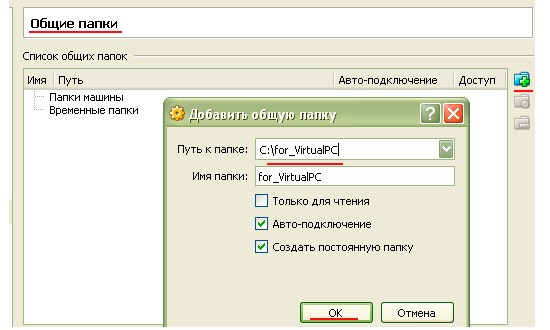
Должно получиться так:
Перезагружаем нашу виртуальную машину и если всё хорошо в "мой компьютер" должна появиться наша папка.
Поскольку мы все любим поэксперементировать, покопаться в настройках системы, запустить что-нибудь собственного изготовления, то необходимо задуматься о безопасном месте для экспериментов. Таким местом будет для нас являться виртуальная машина VirtualBox с установленной Windows 7.
При запуске виртуальной машины VirtualBox (далее VB) пользователь видит окно с полностью русскоязычным интерфейсом.
Напомним, что при установке приложения ярлык автоматически размещается на десктопе. Если вы впервые создаете виртуальную машину, в этой статье вы найдете подробные инструкции, которые смогут на этом этапе оказаться полезными.
Итак, в новом окне нажимаем «Создать» , после чего можно выбрать название ОС и другие атрибуты. Выбирать можно из всех доступных ОС.
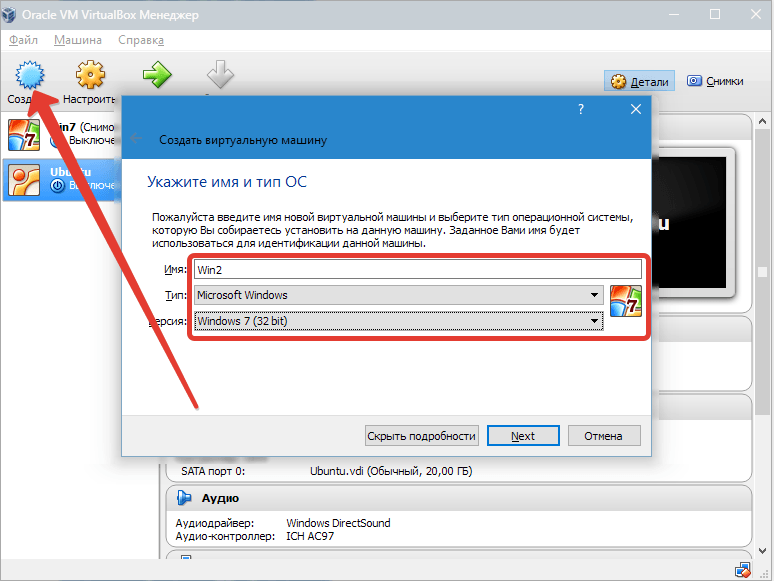
Переходим к следующему шагу, нажав «Next» . Теперь нужно указать, какой объем ОЗУ надлежит выделить для ВМ. Для нормального ее функционирования достаточно 512 Мб, однако можно выбрать и больше.
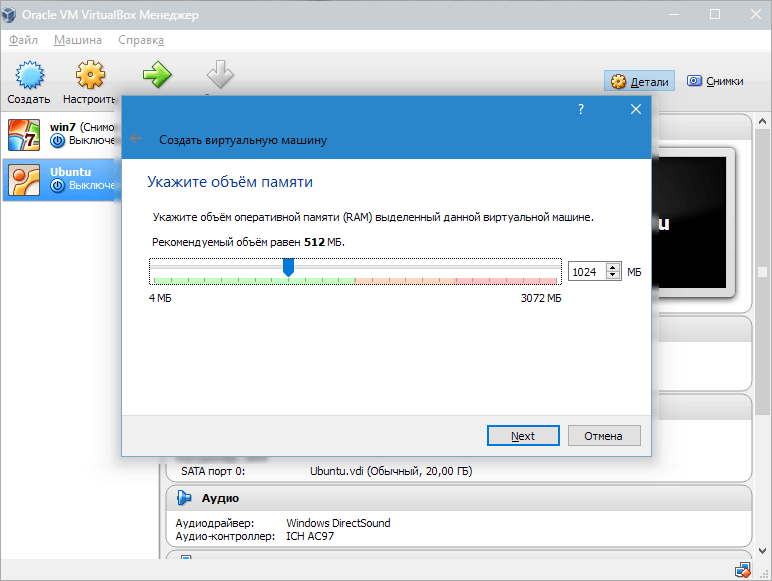
После этого создаем виртуальный жесткий диск. Если вы ранее создавали диски, то можно использовать их. Однако в этой же статье мы остановимся на том, как они создаются.
Отмечаем пункт «Создать новый жесткий диск» и переходим к дальнейшим этапам.
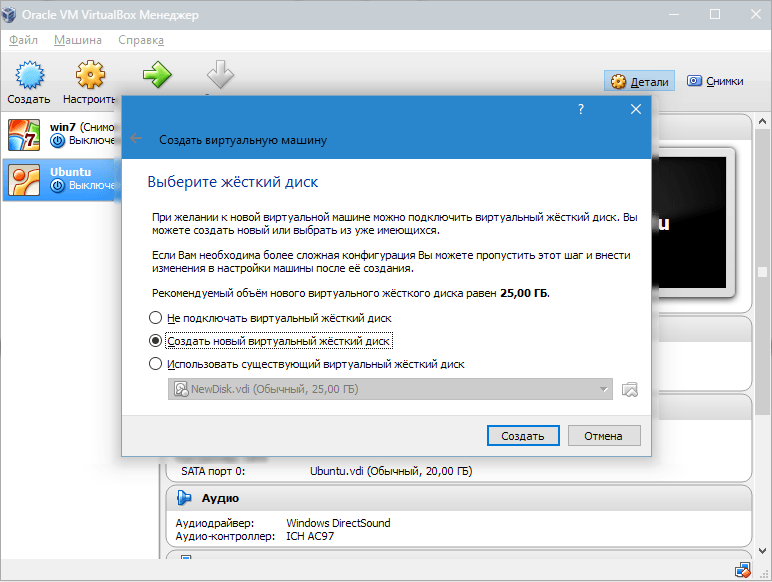
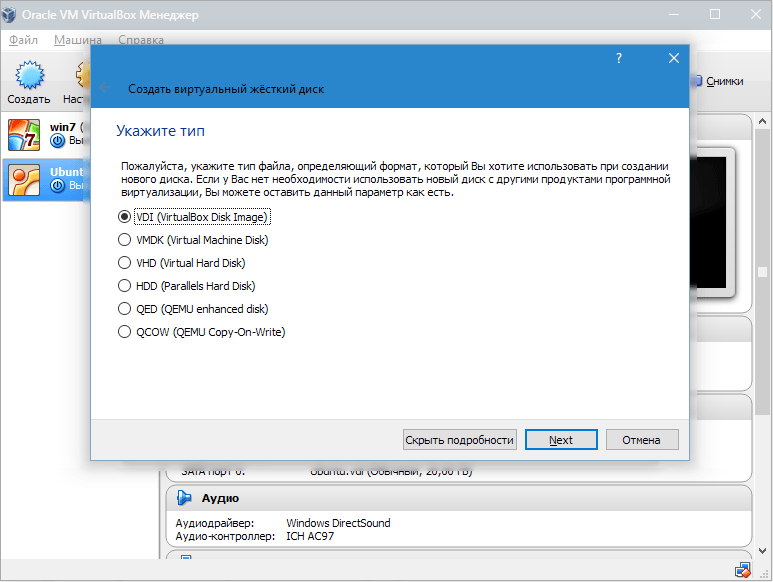
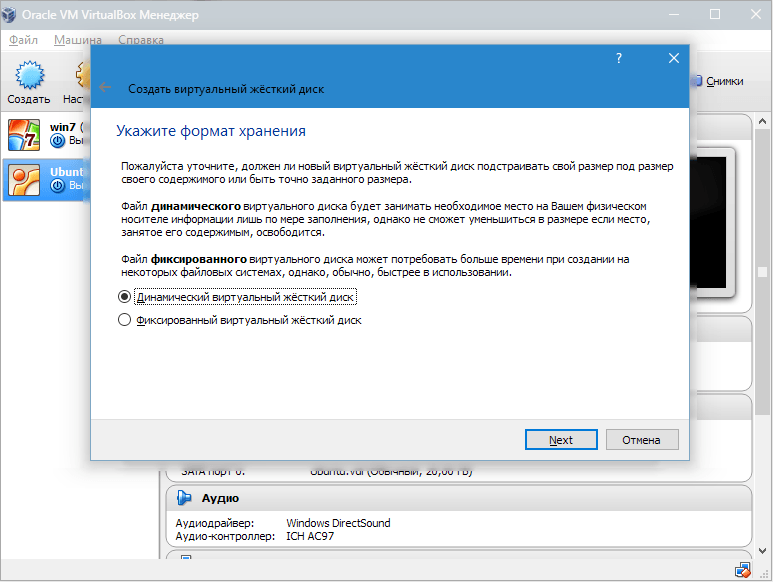
В новом окне нужно указать, где должен находиться новый образ диска и какого он объема. Если создается загрузочный диск, содержащий ОС Windows 7, то вполне хватит объема 25 Гб (эта цифра установлена по умолчанию).
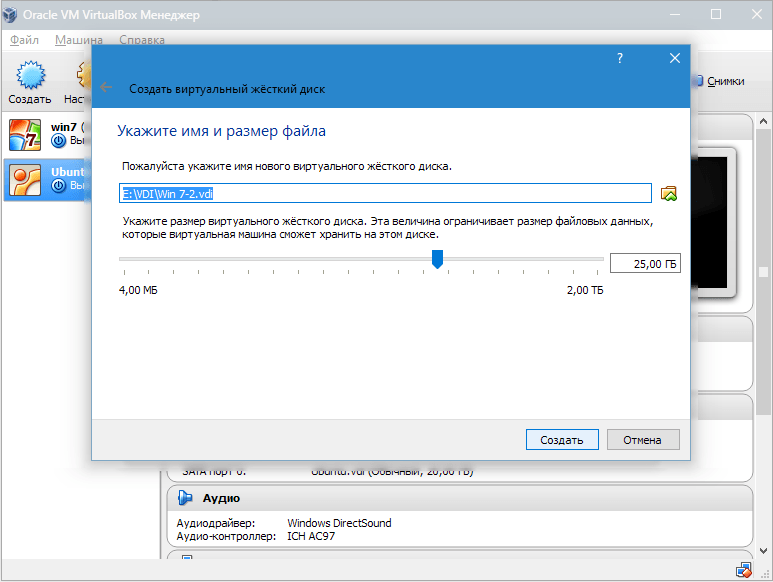
Что касается размещения, то наилучшим решением будет разместить диск за пределами системного раздела. Несоблюдение этого условия может привести к перегрузке загрузочного диска.
Если все устраивает, нажимаем «Создать» .
Когда диск будет создан, в новом окне отобразятся параметры создаваемой ВМ.
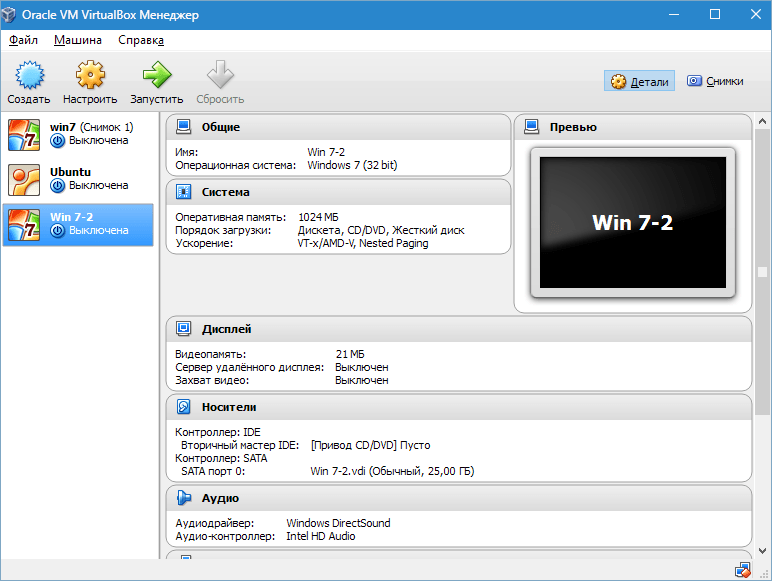
Теперь нужно настроить аппаратную часть виртуалки.
![]()
В разделе «Общие» 1-я вкладка отображает ключевые сведения о созданной машине.
Откроем вкладку «Дополнительно» . Здесь мы увидим опцию «Папка для снимков» . Указанную папку рекомендуется поместить за пределами системного раздела, поскольку снимки отличаются большим объемом.
«Общий буфер обмена» подразумевает работу буфера обмена при взаимодействии вашей главной ОС и ВМ. Буфер может работать в 4-х режимах. В первом режиме обмен производится только из гостевой операционной системы в основную, во втором – в обратном порядке; третий вариант допускает оба направления, а четвертый отключает обмен данными. Выбираем двунаправленный вариант как наиболее удобный.
«Мини тулбар» представляет собой малую панель, позволяющую осуществлять управление ВМ. Эту консоль рекомендуем активировать в полноэкранном режиме, поскольку ее целиком повторяет главное меню рабочего окна ВМ. Наилучшее для нее место — верхняя часть окна, поскольку так не существует риска случайно нажать на одну из ее кнопок.
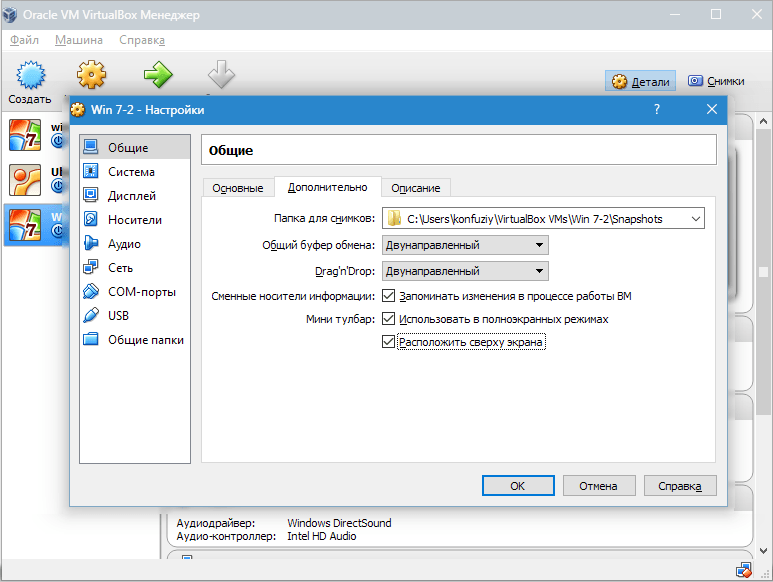
Переходим к разделу «Система» . Первая вкладка предлагает произвести определенные настройки, которые мы рассмотрим ниже.
1. При необходимости следует скорректировать объем оперативной памяти ВМ. Вместе с тем, только после ее запуска станет до конца понятно, верно ли выбран объем.
При выборе следует отталкиваться от того, какой размер физической памяти установлен на компьютере. Если он равен 4 Гб, то для ВМ рекомендуется выделить 1 Гб – она будет функционировать без «тормозов».
2. Определим очередность загрузки. Проигрыватель флоппи-дисков (дискет) не нужен, отключаем его. 1-м в списке следует назначить CD/DVD-привод для того, чтобы иметь возможность устанавливать ОС с диска. Отметим, что это может быть как физический диск, так и виртуальный образ.
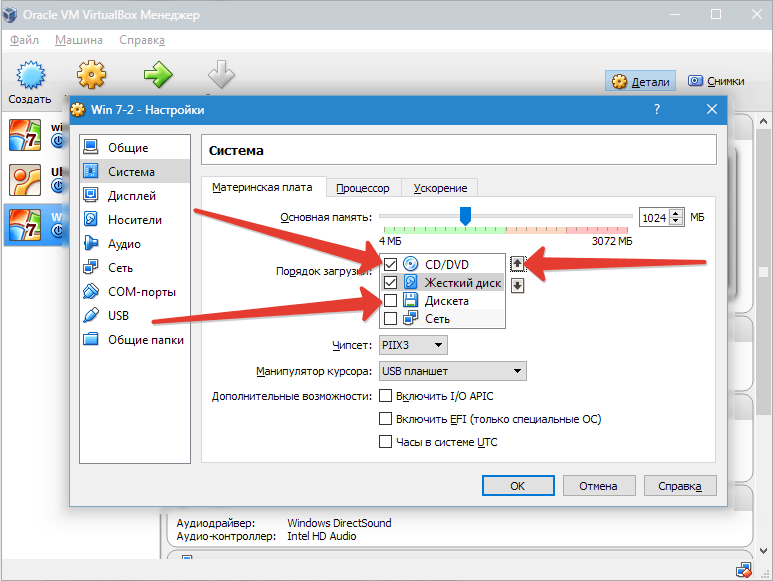
Прочие настройки приведены в справочном разделе. Они тесно связаны с конфигурацией железа вашего компьютера. Если установить настройки, не согласующиеся с ней, запуск ВМ не сможет состояться.
На закладке «Процессор»
пользователь указывает, сколько ядер имеется на виртуальной «материнке». Эта опция будет доступна, если поддерживается аппаратная виртуализация AMD-V
или VT-х
.
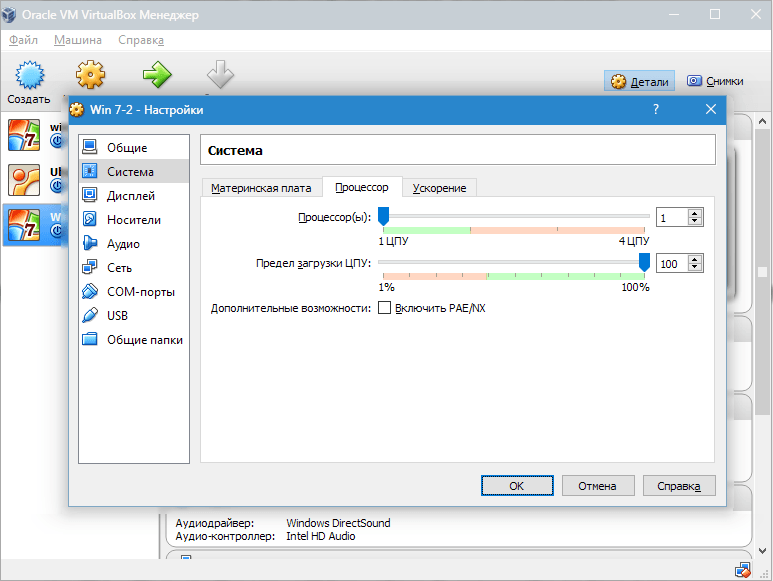
Что касается опций аппаратной виртуализации AMD-V или VT-х , то перед их активацией необходимо узнать, поддерживаются ли эти функции процессором и входят ли они изначально в BIOS – часто бывает, что они отключены.
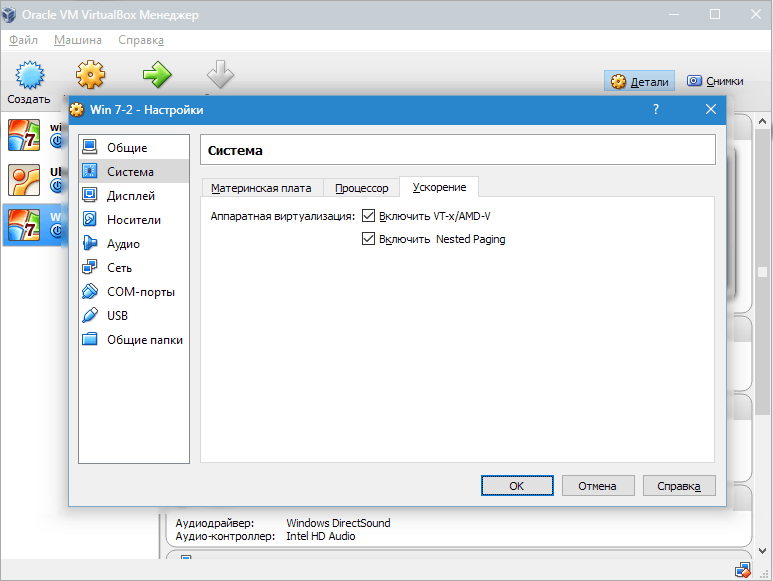
Теперь рассмотрим раздел «Дисплей» . На закладке «Видео» указывается объем памяти виртуальной видеокарты. Также здесь доступна активация двухмерного и трехмерного ускорения. Первое из них желательно включить, а второй параметр не является обязательным.
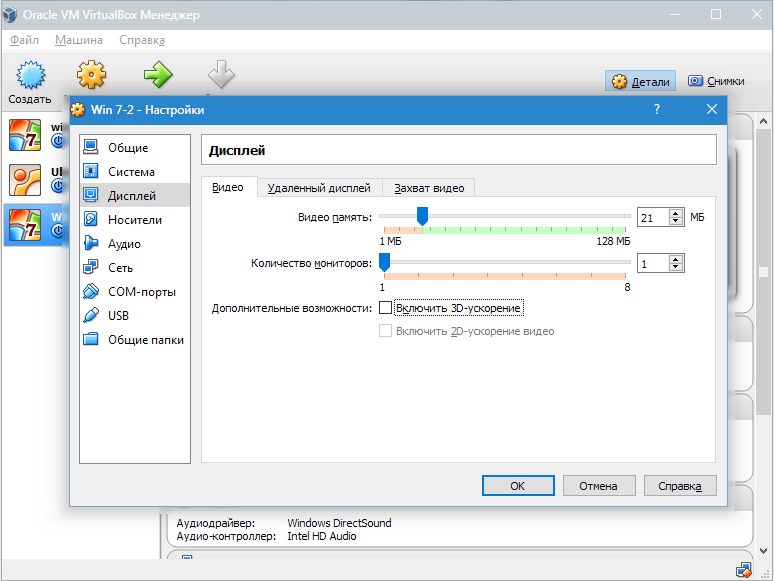
В разделе «Носители» отображается все диски новой виртуалки. Также здесь можно увидеть виртуальный привод с надписью «Пусто» . В него мы смонтируем образ установочного диска Windows 7.
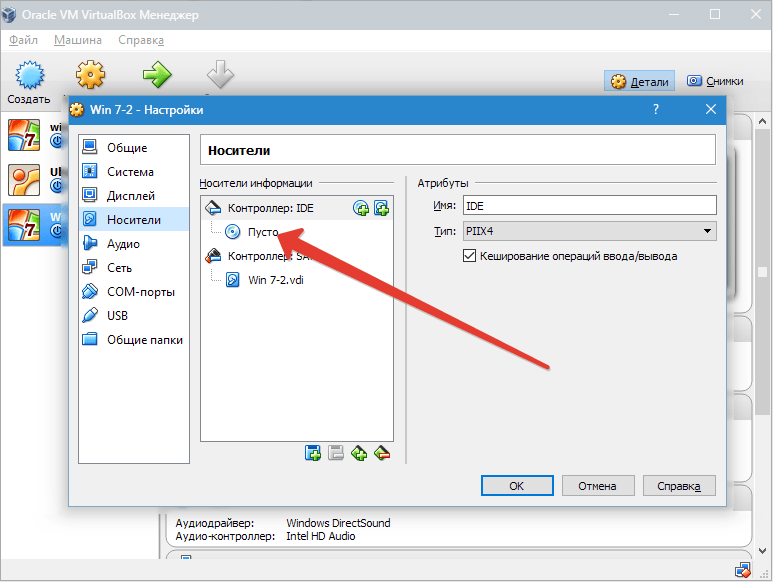
Настраивается виртуальный привод следующим образом: кликаем по значку, расположенному справа. Открывается меню, в котором мы жмем «Выбрать образ оптического диска» . Далее следует добавить образ загрузочного диска операционной системы.
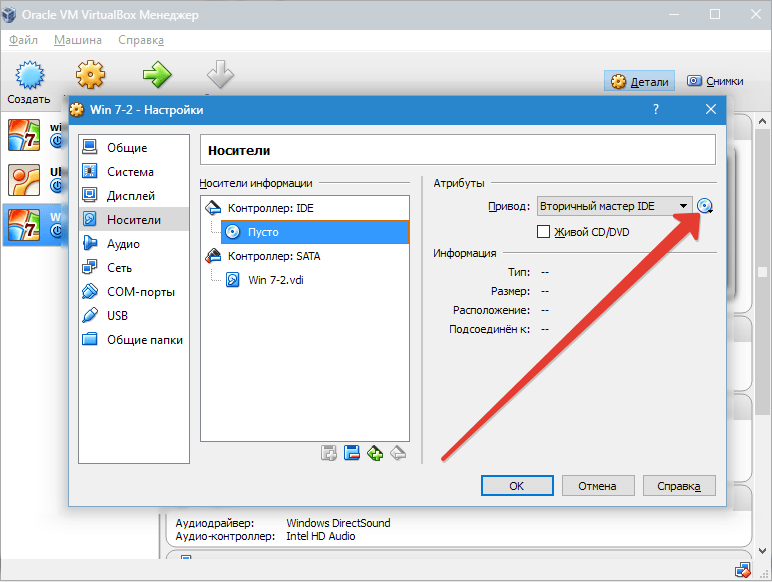
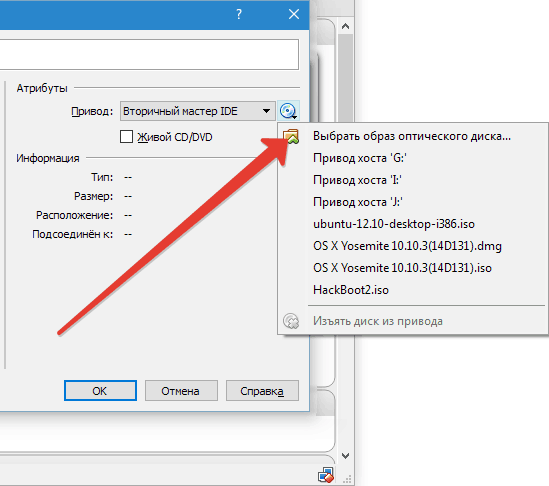
Вопросы, касающиеся сети, здесь мы освещать не станем. Отметим, что сетевой адаптер изначально активен, что является предпосылкой для выхода ВМ в Internet.
На разделе СОМ подробно останавливаться нет смысла, поскольку к такого рода портам сегодня уже ничего не подсоединяется.
В разделе USB отмечаем обе доступных опции.
Зайдем в «Общие папки» и выберем те каталоги, к которым ВМ планируется предоставить доступ.
Весь процесс настройки на этом завершен. Теперь можно приступать к инсталляции ОС.
Выбираем созданную машину в списке и жмем «Запустить» . Сама установка Windows 7 на VirtualBox очень похожа на обычную установку Windows.
После загрузки установочных файлов откроется окно с выбором языка.
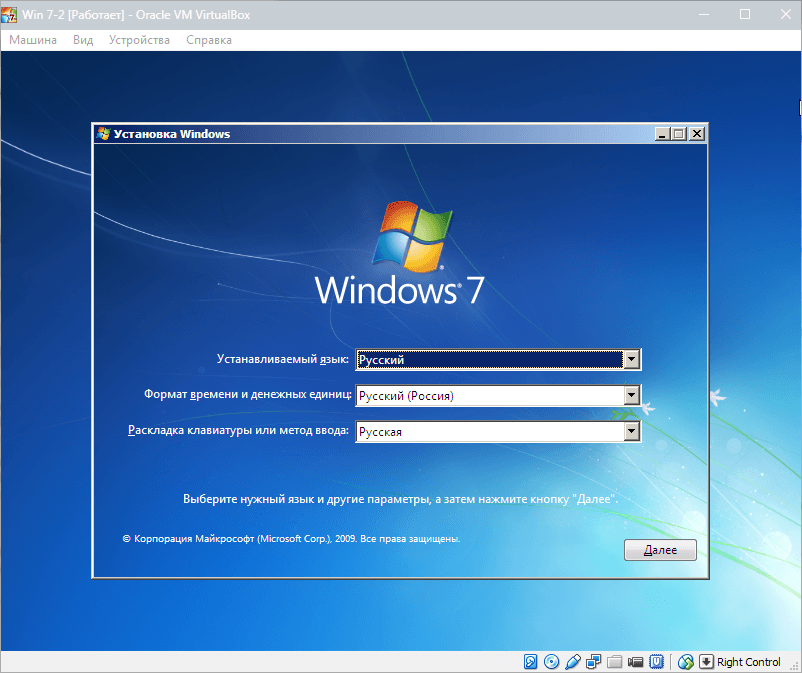
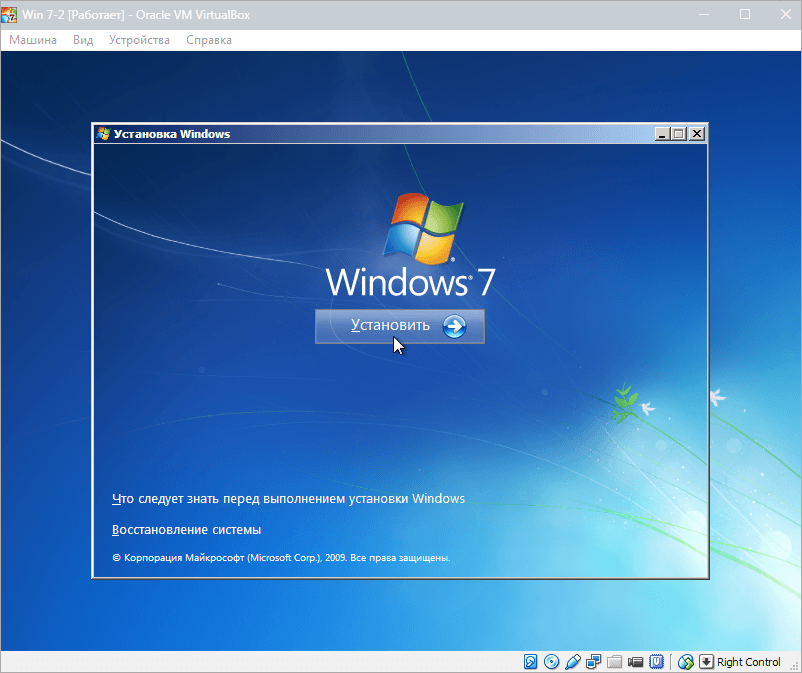
Принимаем условия лицензии.
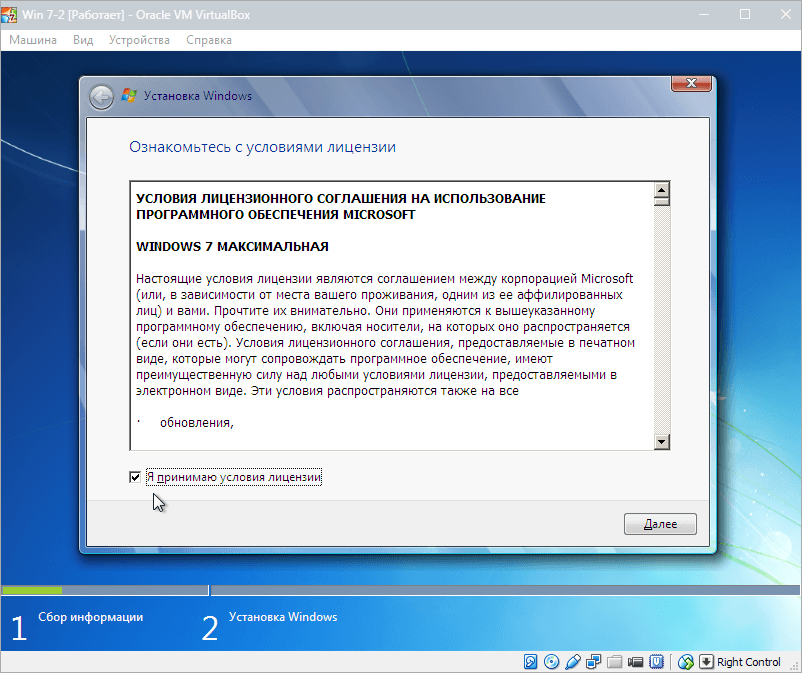
Затем выбираем «Полная установка» .
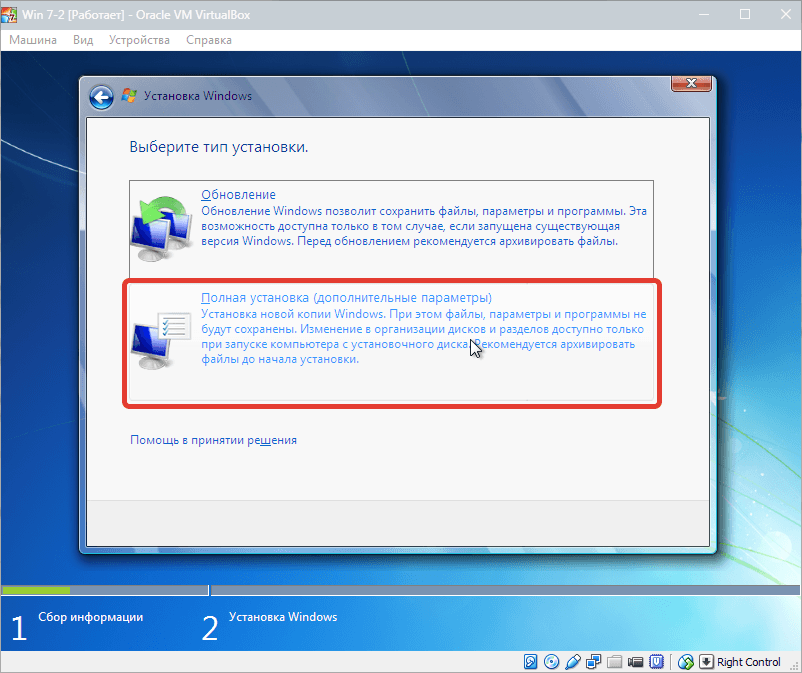
В следующем окне нужно выбрать раздел диска для установки операционной системы. Раздел у нас единственный, поэтому выбираем его.
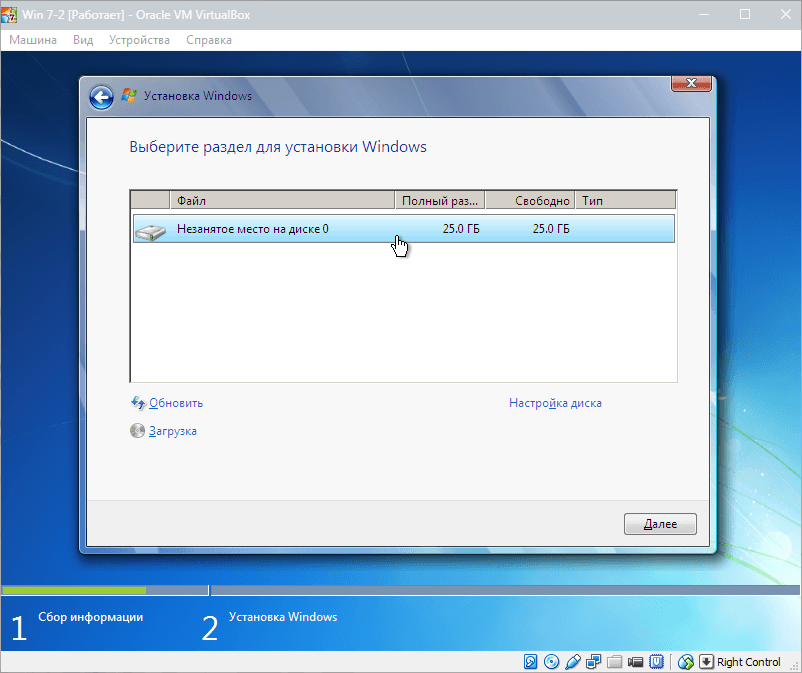
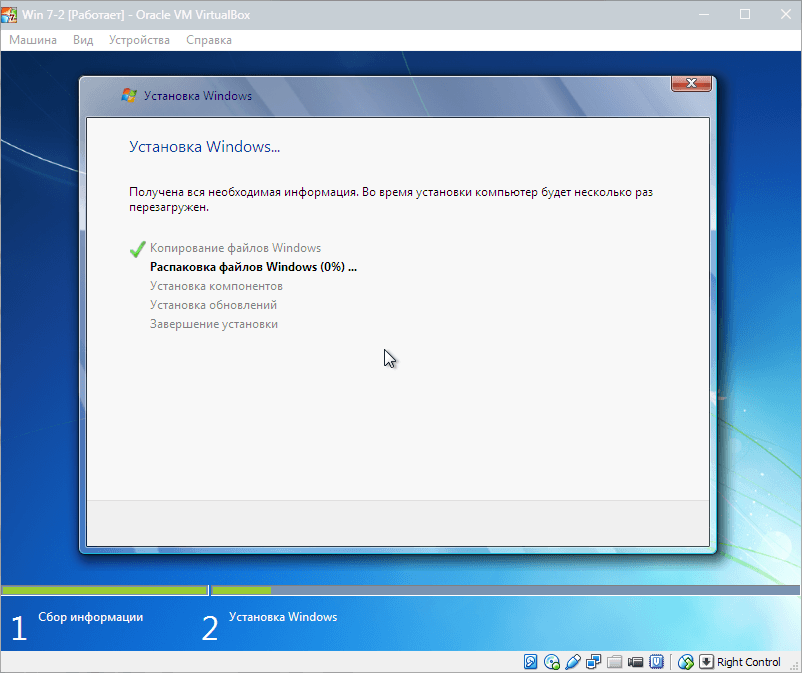
Во время установки машина несколько раз автоматически перезагрузится. После всех перезагрузок вводим желаемое имя пользователя и компьютера.
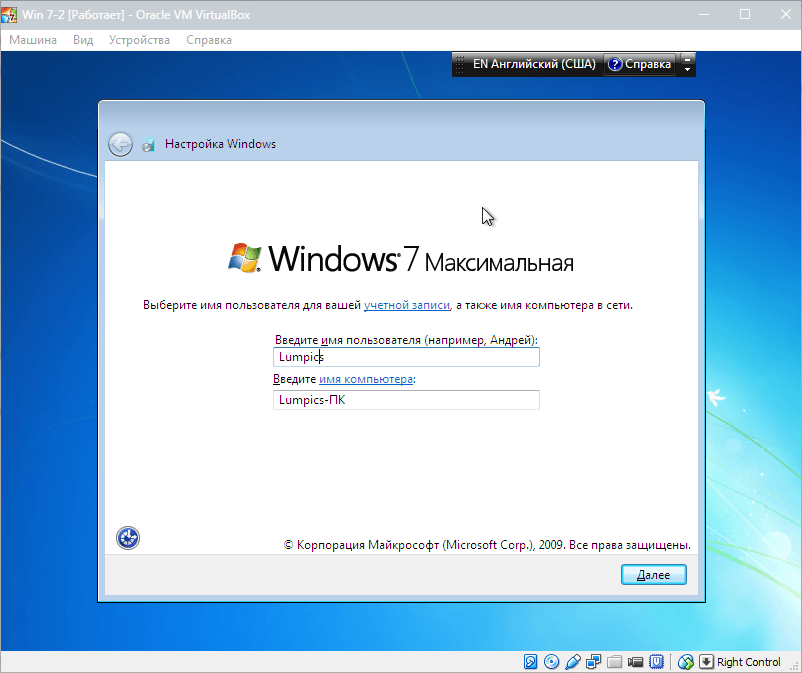
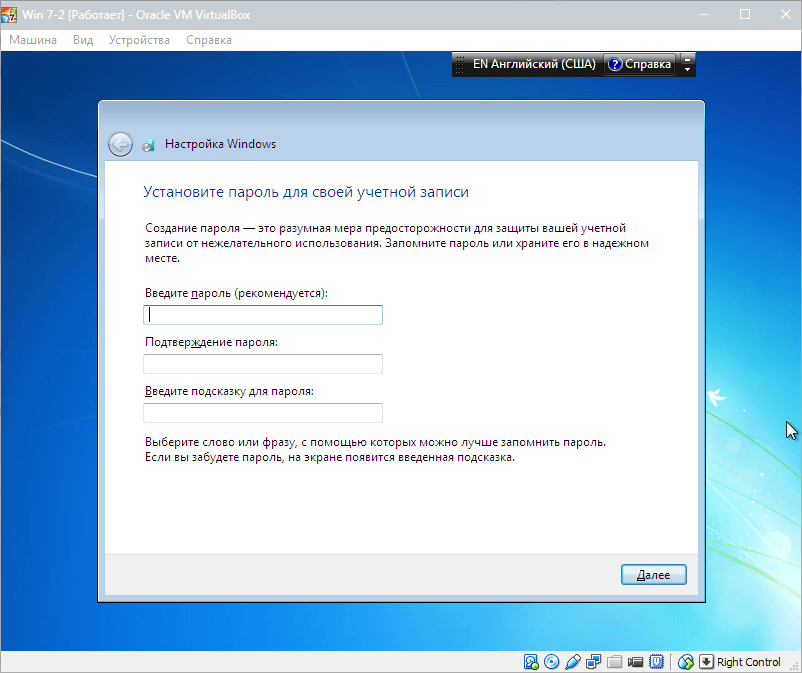
Здесь вводим ключ продукта, если есть. Если нет, то просто жмем «Далее» .
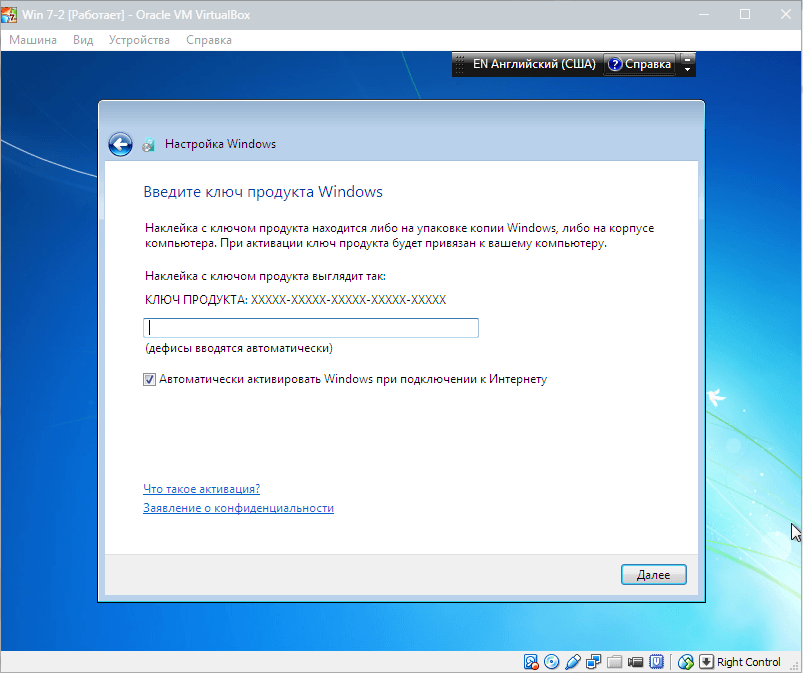
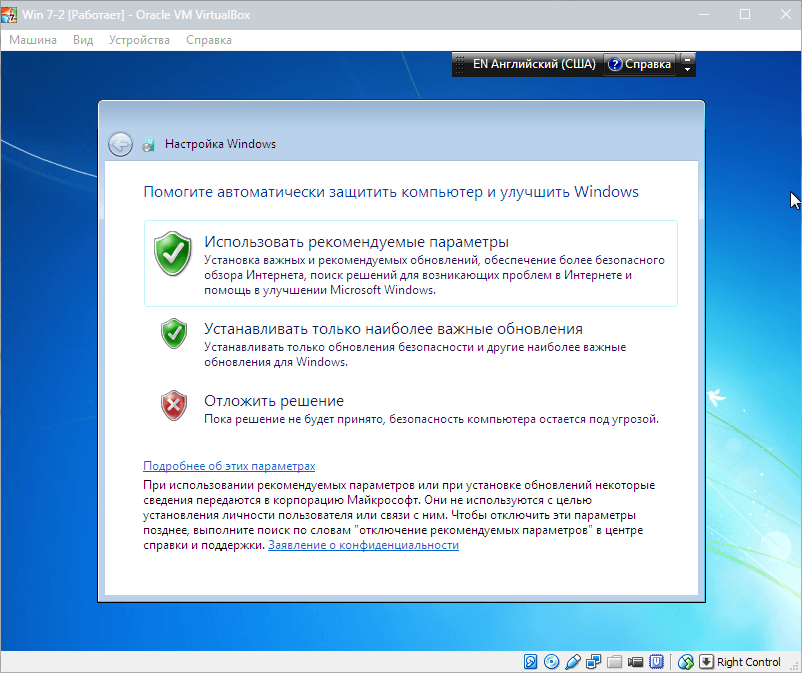
Выставляем часовой пояс и дату.
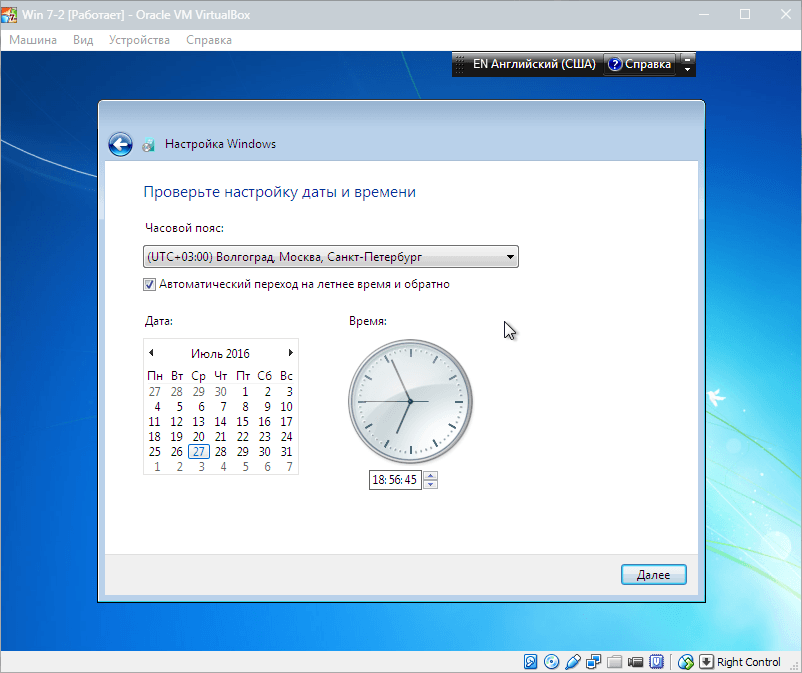
Затем выбираем, к какой сети отнести нашу новую виртуальную машину. Нажимаем «Домашняя» .
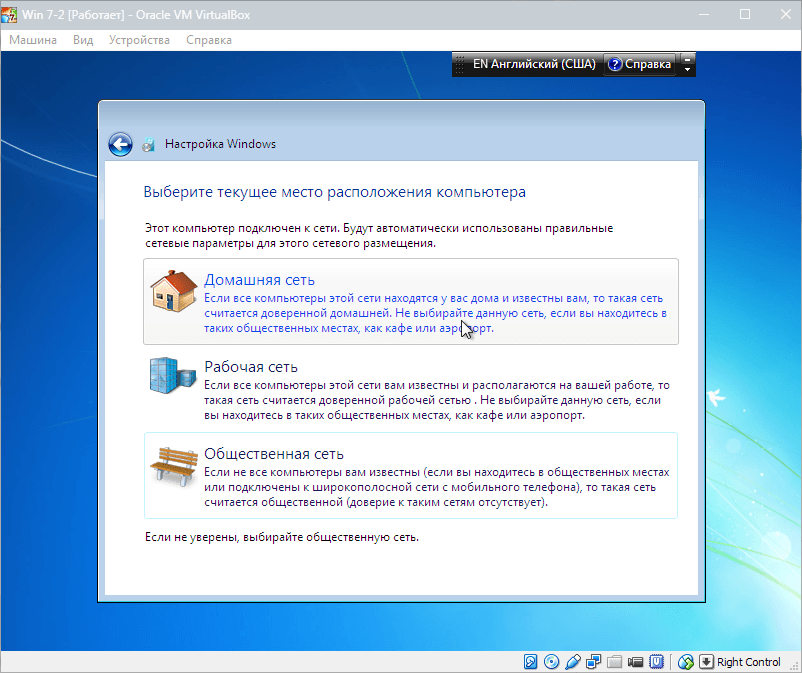
После этих действий виртуалка автоматически перезагрузится и мы попадем на рабочий стол свежеустановленной Windows 7.
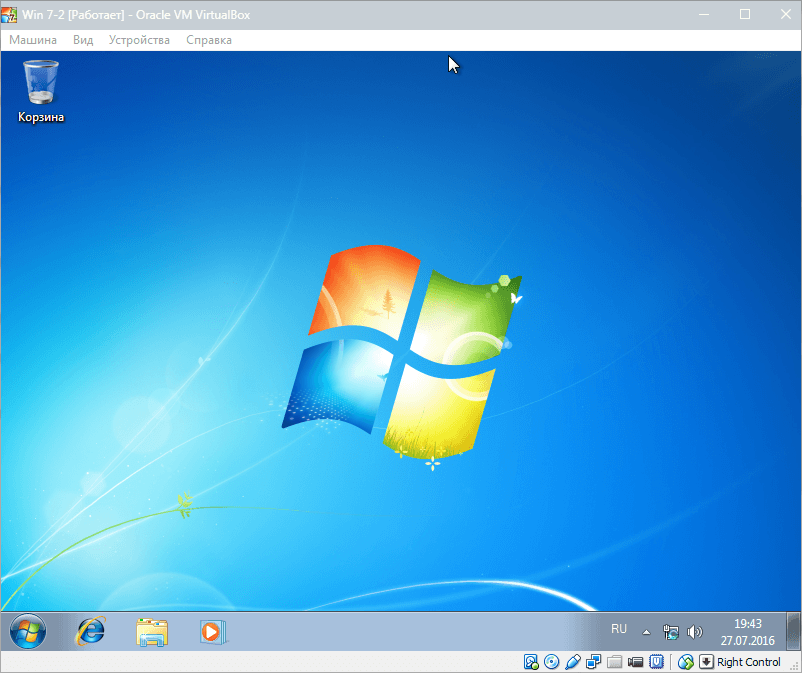
Таким образом, мы установили Windows 7 на виртуальную машину VirtualBox. Далее ее необходимо будет активировать, но это тема для другой статьи…
На момент выпуска Windows 7 основная масса ее потенциальных покупателей пользовалась Windows XP. Среди них очень немного оказалось тех, кто решился сразу и безоговорочно перейти на новинку. Большинство же не спешило отправлять старушку XP «на пенсию», поскольку оказалось, что огромное количество софта попросту не может работать под новой системой. Что оставалось делать Microsoft? Терять потенциальных покупателей — не вариант, поэтому решение было найдено такое: выпустить обновление для Windows 7, которое несет в себе пакет виртуализации — системную функцию, позволяющую запускать XP прямо внутри «семерки».
Обновление под именем «Virtual PC» и номером KB958599 увидело свет в 2008 году. Оно представляет собой виртуальную машину — приложение, которое эмулирует аппаратное обеспечение компьютера и создает внутри операционной системы изолированную среду, куда можно установить другую ОС, в том числе отличного от Windows типа.
Virtual PC от Microsoft включена в пакет обновлений Windows 7 редакций Ultimate, Professional и Enterprise. Эта виртуальная машина специально предназначена для установки Windows XP Service Pack 3 и решения проблем с незапускающимся софтом.
Как установить Virtual PC?
Проверка поддержки аппаратной виртуализации
Если на вашем ПК установлена «семерка» Ultimate, Enterprise или Professional и включена функция автоматического обновления, Virtual PC у вас уже есть. Перед тем, как начать его использовать, необходимо удостовериться, что ваш процессор поддерживает аппаратную виртуализацию. Для проверки этого Microsoft создала утилиту Hardware-Assisted Virtualization Detection Tool , которую достаточно просто скачать и запустить.
Если утилита отобразила сообщение, как на скриншоте ниже, значит, аппаратная виртуализация поддерживается и вы можете использовать Virtual PC без дополнительных настроек.
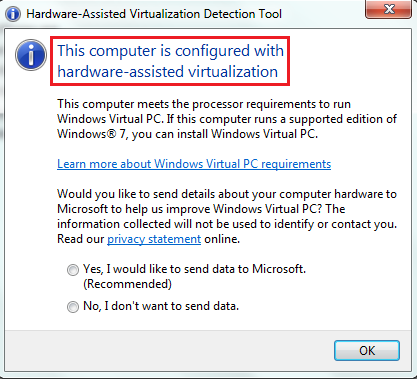
При отсутствии такой поддержки (сообщение в окне ниже) нужно внести в систему еще некоторые изменения.
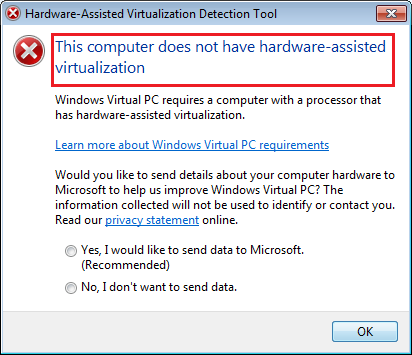
Обратите внимание: аппаратная виртуализация включается и отключается в BIOS, поэтому если на вашем ПК она не работает, попробуйте активировать ее в настройках BIOS Setup. Опция может называться Intel_Virtualization Technology (для процессоров Intel), AMD-V (соответственно, для AMD), Virtualization Extensions и т. п.

В этом примере опция Intel_Virtualization Technology отключена (Disabled). Чтобы ее включить, нужно изменить значение Disabled на Enabled.
Если задействовать аппаратную виртуализацию не удается, Microsoft предлагает установить патч , который всё же позволит вам запустить Virtual PС на Windows 7. На странице загрузки нужно выбрать версию файла в соответствии с разрядностью вашей системы.
Установка Virtual PC вручную
Ручная инсталляция виртуальной машины в Windows 7 включает установку 2 компонентов:
- Windows Virtual PC;
- виртуального диска Windows XP Mode;
Первым устанавливают Virtual PC. Для этого:
- скачайте с официального сайта обновление KB958599 , соответствующее разрядности вашей Windows 7, и запустите его;
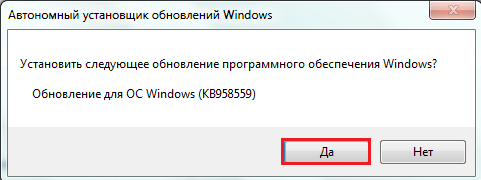
- примите лицензионное соглашение;
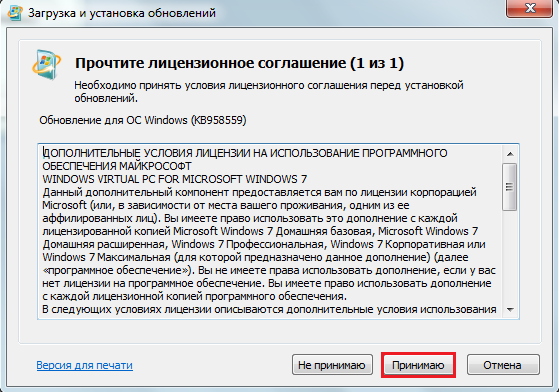
- дождитесь завершения установки;
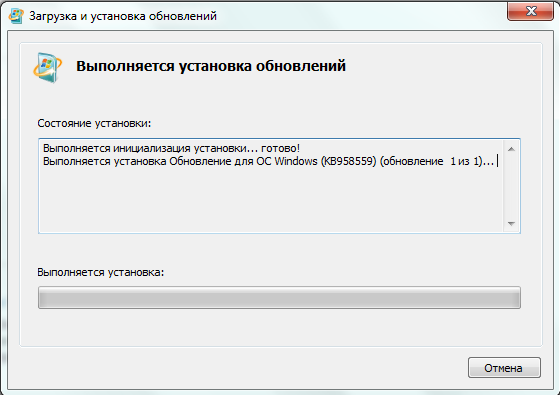
- закройте окно установщика и перезапустите ПК.
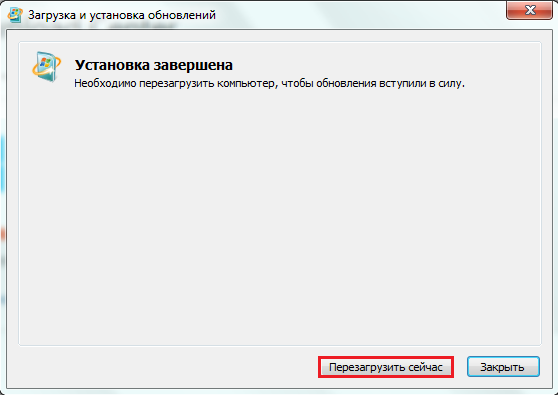
Следом нужно поставить виртуальный диск Windows XP Mode:
- запустите программу установки, скачанную с официального сайта Microsoft ;
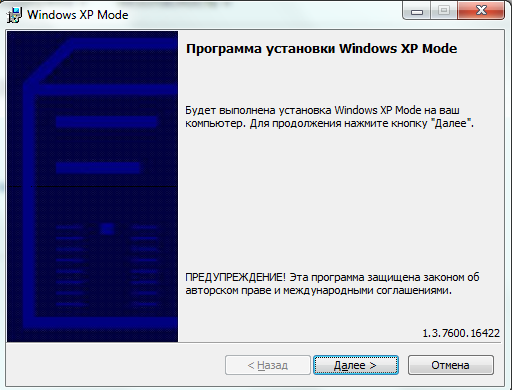
- выберите расположение для виртуального диска;
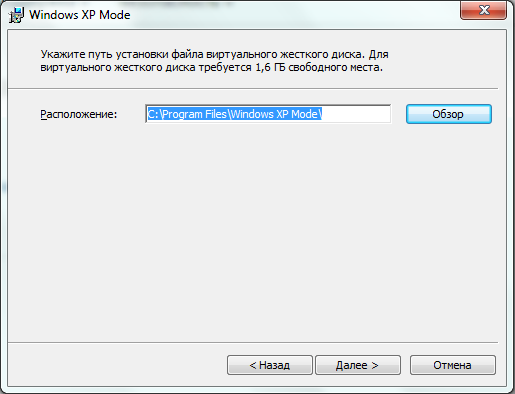
- дождитесь окончания установки;
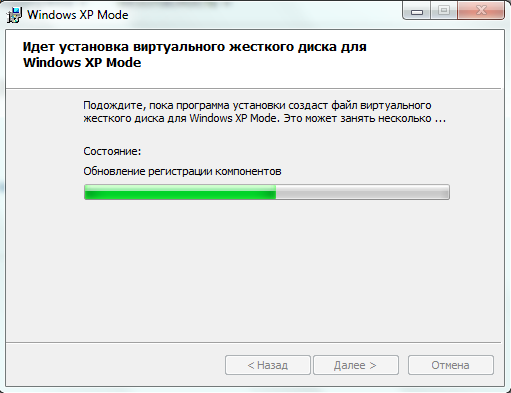
- отметьте флажком «Запустить Windows XP mode» и кликните «Готово».
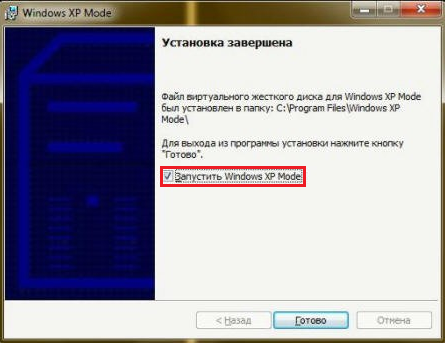
Первый запуск Windows XP mode
После установки Windows XP mode «семерка» произведет его дальнейшую настройку и создаст виртуальный диск.
Первым перед вами раскроется окно, где вы будете должны принять лицензионное соглашение на использование программы и щелкнуть «Далее».
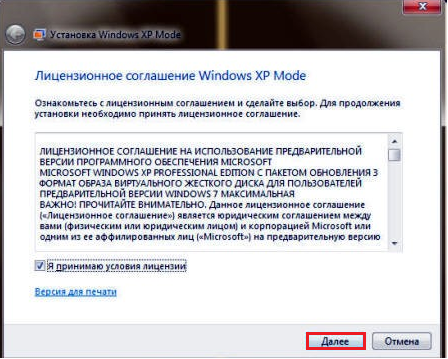
Следом вас попросят указать папку, куда будет установлен виртуальный диск, и создать первого юзера.
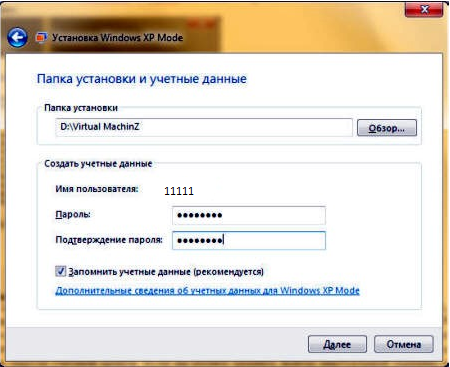
Потом — включить защитные функции создаваемой системы (по желанию).
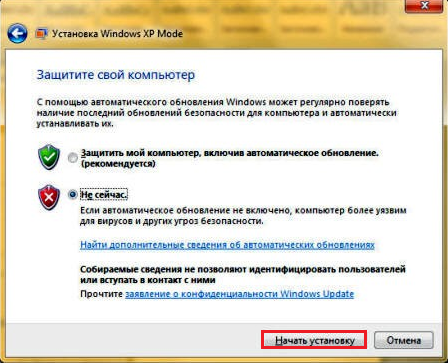
После клика по кнопке «Начать установку» запустится процесс инсталляции виртуальной машины с Windows XP. Осталось дождаться его окончания.
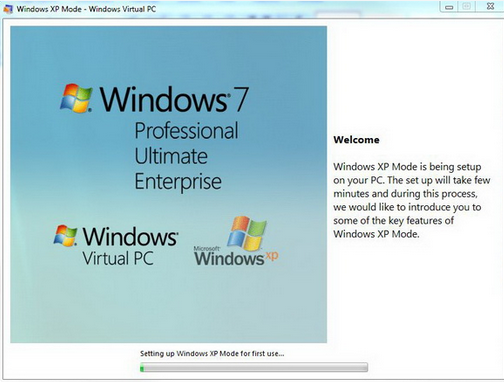
Создание новой виртуальной машины на Windows 7
- Через Пуск или проводник откройте расположение виртуального диска XP Mode.
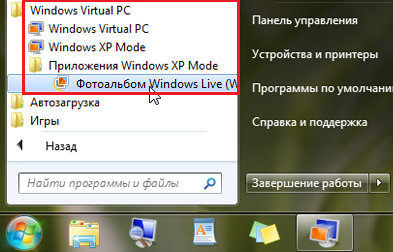
- Кликните кнопку «Создать виртуальную машину» в верхнем меню папки.
- После этого запустится мастер и начнет создаваться ваша новая виртуальная машина. В следующем окошке укажите ее имя и месторасположение.
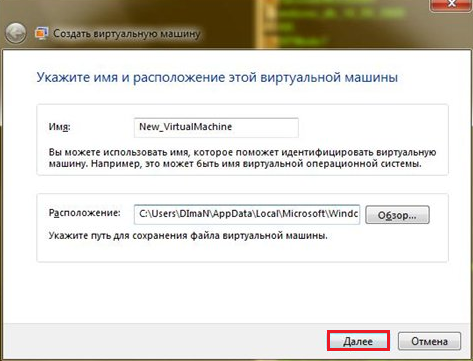
- Настройте параметры сети и объем оперативной памяти (виртуальная Windows XP может довольствоваться 512 мегабайтами ОЗУ, но можно выделить и больше).
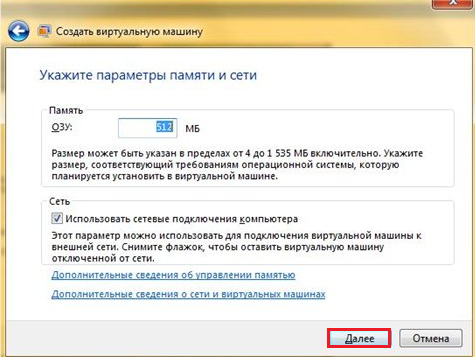
- Создайте виртуальный жесткий диск (или задействуйте существующий). Укажите его тип (динамически расширяемый или фиксированного объема) и месторасположение. Кликните «Создать».
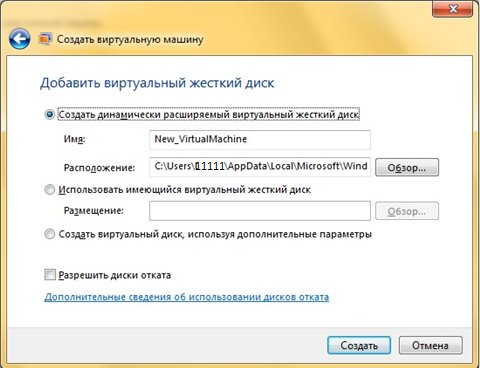
- После этого в списке виртуальных машин появится вновь созданная. Кликните по ней «правой мышью» и выберите из меню «Открыть».
- В списке параметров щелкните по пункту «DVD-привод» и укажите путь к физическому лазерному дисководу, куда вставлен диск с Windows XP. Если вы собираетесь ставить систему из образа, найдите в каталоге ее установочный iso-файл — образы формата iso виртуальная машина считает «оптическими приводами».
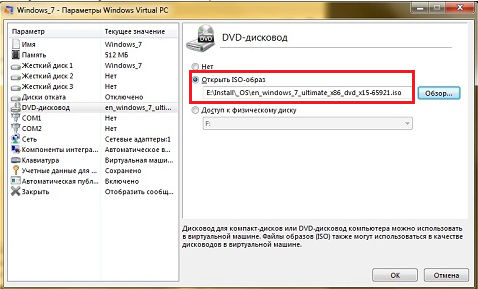
После этого стартует обычный процесс установки Windows XP.
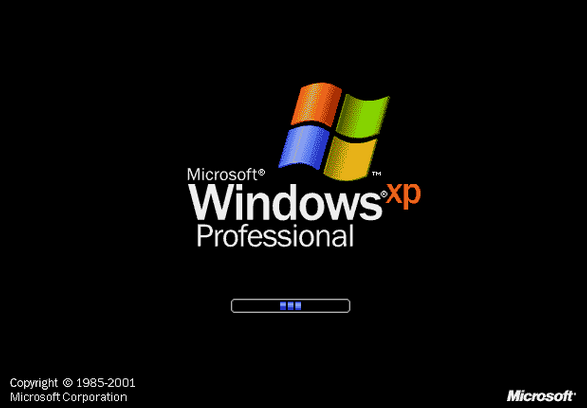
Использование альтернативных виртуальных машин
Кроме собственного компонента Virtual PC, Windows 7 поддерживает системы виртуализации от сторонних производителей. Среди них наиболее известны и распространены две — Oracle VM VirtualBox и VMWare Workstation. Давайте рассмотрим принципы работы с ними на примере какой-либо одной. Возьмем VirtualBox от Oracle и создадим на нем новую виртуальную машину для установки той же «семерки».
После инсталляции VirtualBox откройте его главное окно — менеджер виртуальных машин. Кликните в верхнем горизонтальном меню кнопку «Создать».
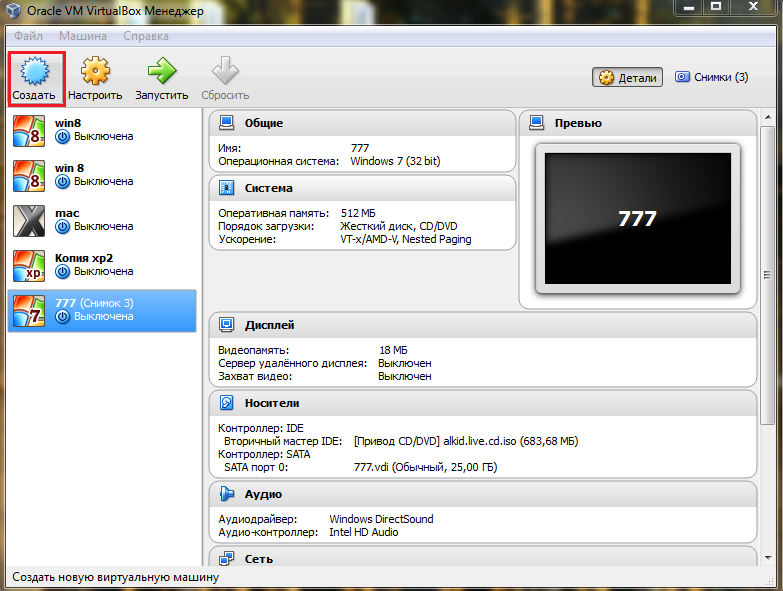
В следующем окне напишите имя виртуальной машины и выберите из списка ее версию и разрядность. В нашем примере это Wibdows 7 32 bit.
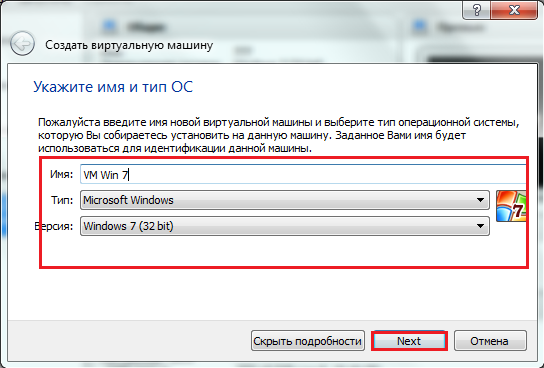
Настройте объем оперативной памяти, который будет использовать виртуальная (гостевая) система.
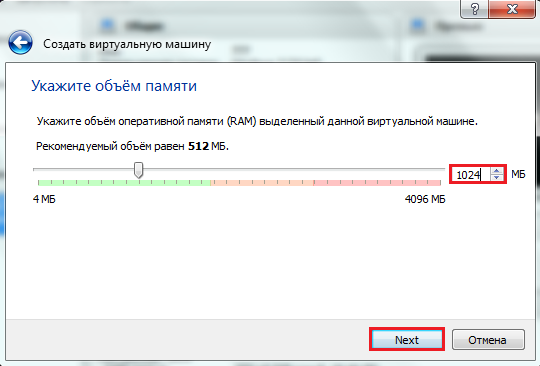
Создайте жесткий диск (или выберите один из созданных ранее).
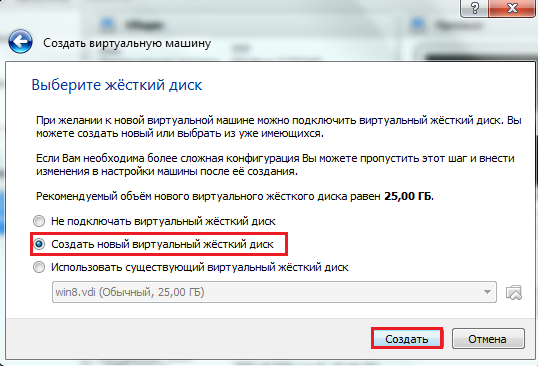
Укажите тип диска. Если вы не знаете, чем они различаются, оставляйте этот параметр по умолчанию (VDI).
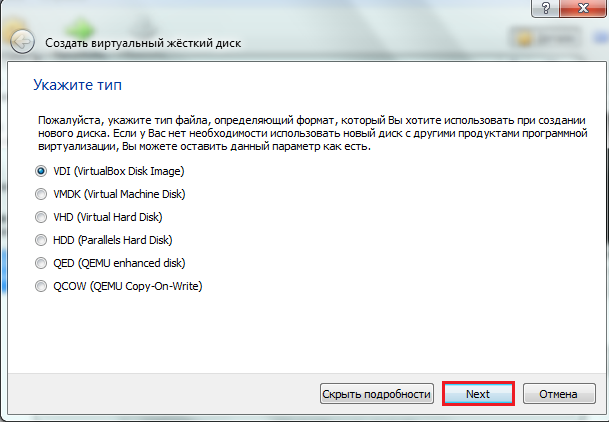
Укажите формат хранения данных — динамически расширяемый виртуальный диск или диск фиксированного объема.
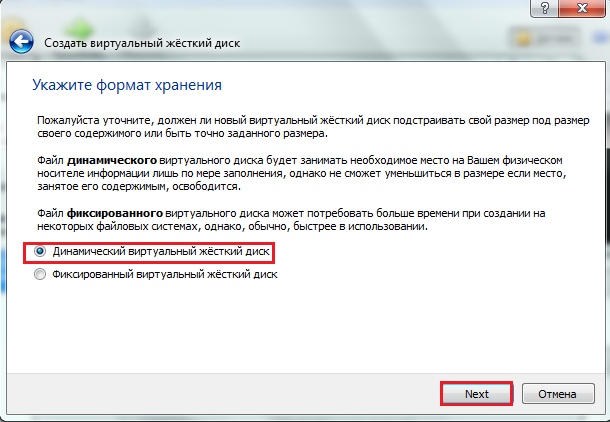
Передвигая ползунок, задайте размер диска, а также укажите его имя (если хотите, чтобы оно отличалось от имени «виртуалки»).
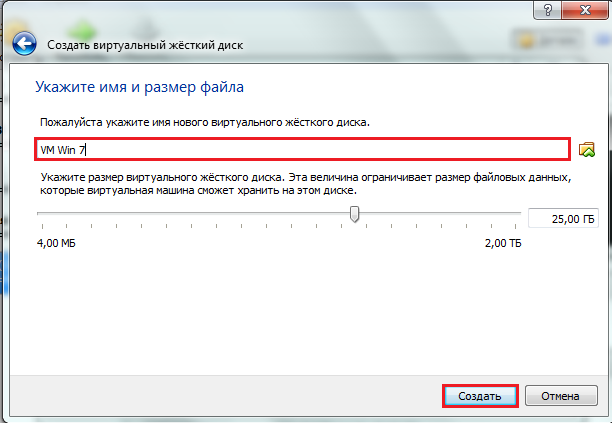
После нажатия «Создать» новая виртуальная машина отобразится в списке главного окна. С правой стороны находятся ее настройки.
Чтобы приступить к установке операционной системы, кликните по значку машины и нажмите кнопку «Запустить» из верхней панели.
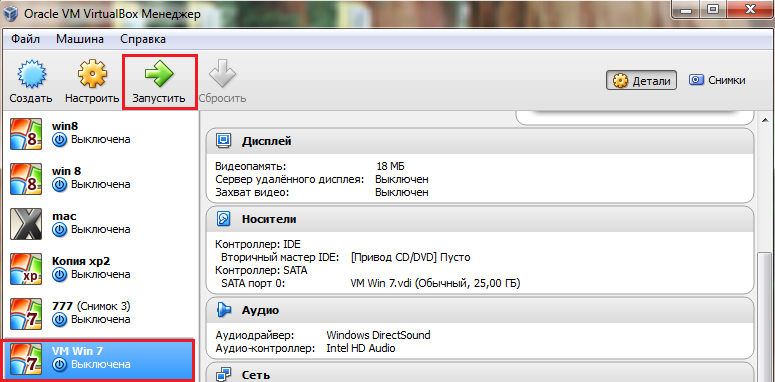
Следом за этим откроется еще одно окно — то, в котором вы будете наблюдать ход установки ОС и в дальнейшем работать. Окно менеджера виртуальных машин (главное), можно пока свернуть.
Здесь, как и при создании виртуальной машины на Virtual PC, нужно указать путь к установочному диску «семерки» или образу iso.
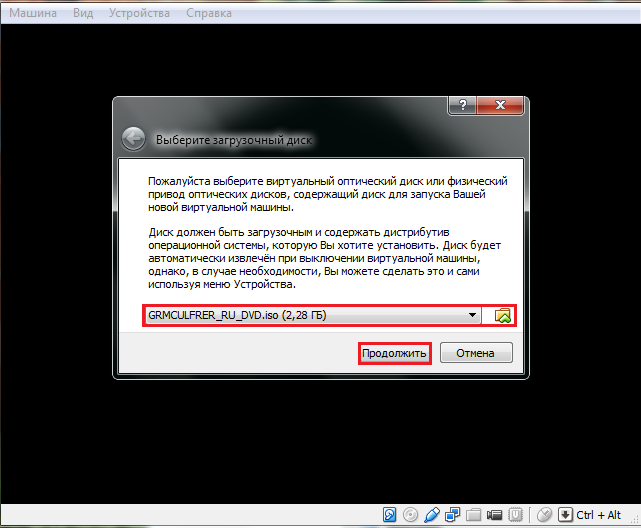
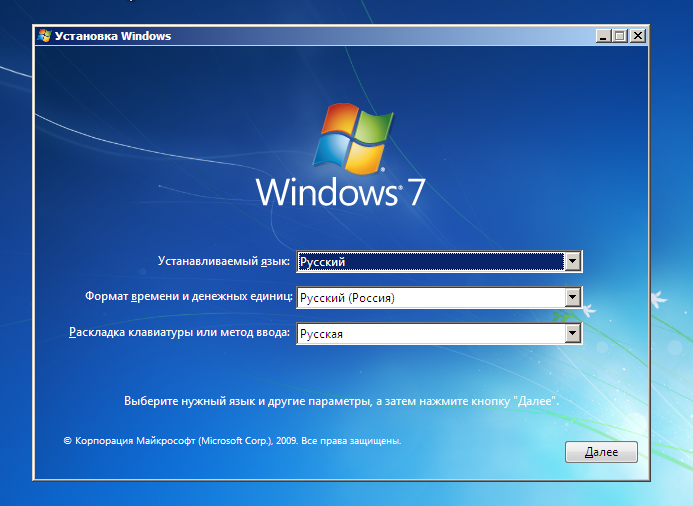
После окончания инсталляции ОС виртуальная машина готова к работе. Запускать ее нужно кликом по соответствующему значку в левом вертикальном списке главного окна VirtualBox. Как видите, создавать «виртуалки» совсем не сложно.
Создание виртуальной машины на VMWare Workstation также интуитивно понятно и во многом напоминает только что рассмотренную процедуру.
Что такое Виртуальная машина и зачем она нужна?
Виртуальная машина - программная среда, которая на вашем компьютере создает другой «реальный компьютер» (с другой операционной системой). На виртуальную машину, так же как и на реальный компьютер, устанавливается операционная система (может быть установлена любая ОС – Win, Linux и др. подходящая под разрядность машины), у виртуальной машины также есть BIOS, жесткий (-е) диски (HDD диски виртуальны т.е. весь диск выглядит одним файлом на физическом HDD), оперативная память, могут эмулироваться периферийные устройства. На одном компьютере может быть создано несколько виртуальных машин одновременно, кол-во зависит от физических ресурсов реального ПК.
Зачем нужна виртуальная машина? Где ее применять?
- Для защиты информации и ограничения возможностей процессов т.е. можно запустить зараженный файл и будет повреждена только виртуальная машина, основная ОС будет цела и невредима;
- Для изучения ПО и его настройки;
- Для эмуляции различных архитектур (например, эмулятор игровой приставки);
- Для моделирования информационных систем с клиент-серверной архитектурой на одном ПК (создание компьютерной сети с помощью нескольких виртуальных машин);
- Для упрощения управления кластерами - виртуальные машины могут просто мигрировать с одной физической машины на другую во время работы;
- Для тестирования своих приложений на различных ОС (например, тестирование на Windows XP, Windows Vista, Windows 7, 8 и т.д.)
- Если Вы или кто-то из пользователей ПК «заговоренные» т.е. при выходе в инет обязательно поймаете «трояна» или «блокиратор» , то тоже как вариант можно использовать виртуальную машину:)
Здесь описаны некоторые стороны применения, список можно продолжать и дальше. Достаточно болтовни, приступим к делу…
Шаг 1. Подготовка
Программ, создающих виртуальные машины, очень много. Я же остановил свой выбор на Oracle VM VirtualBox. Для реализации моих целей эта машина меня полностью устраивает и главное преимущество – она бесплатна . Установочный дистрибутив программы Вы можете взять с официального сайта дистрибутив на примере которого создан этот и последующие уроки. После того как Вы скачали дистрибутив переходим к шагу 2.
Шаг 2. Запуск дистрибутива VirtualBox
Запускаем скаченный файл установки VirtualBox-4.х.х-Win.exe и жмем Next>
В следующем окне оставляем все по умолчанию. Если Вы хотите установить VirtualBox в другую папку, то нажмите кнопку “Browse ” и укажите свой каталог, но рекомендуется оставить по умолчанию. Жмем Next>
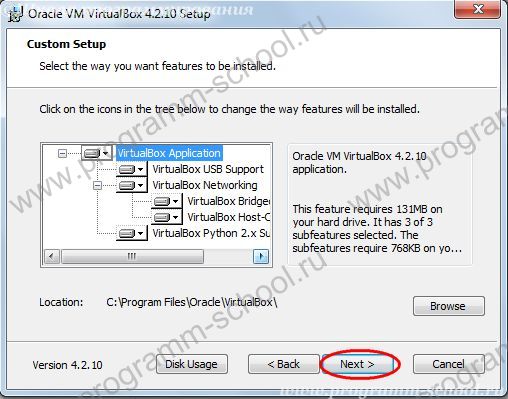
В следующем окне предлогают выбор, где создавать ярлыки на запуск VirtualBox.
- “Create a shortcut on the desktop” – создать ярлык на рабочем столе
- “Create a shortcut in the Quick Launch Bar” – создать ярлык в панели быстрого запуска
Включаем или отключаем создание ярлыков и жмем Next>
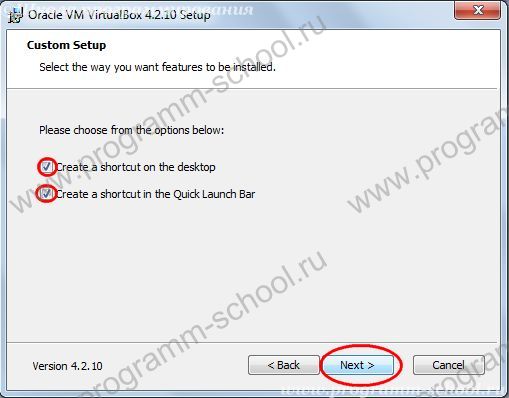
Следующее пугающее окно предупреждает нас о том что, при установке Oracle VM VirtualBox будут сброшены все сетевые подключения. Причина, будет производится установка виртуального сетевого оборудования для связи нашей машины с сетью. Соглашаемся нажав «Yes»
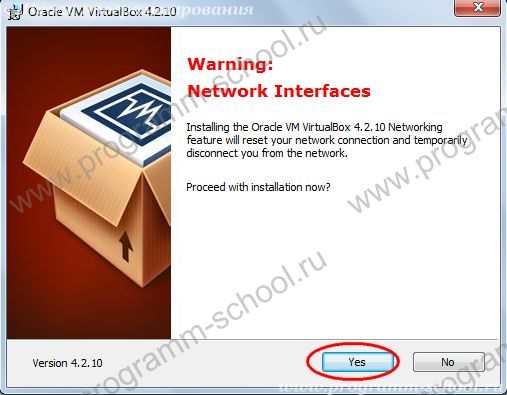
И еще одно окно в котором просят подтверждения на уставноку. Жмем «Install»
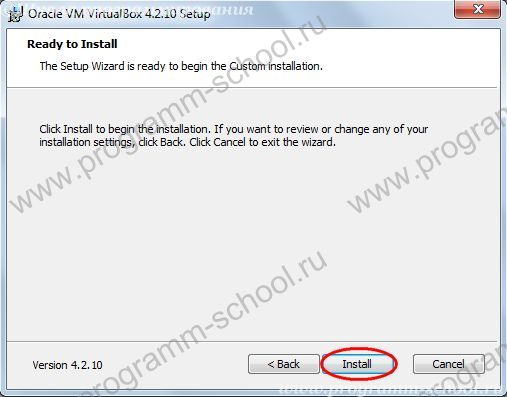
Дожидаемся окончания установки. При установке VirtualBox на Windows 7 должны появляться окна «Безопасность Windows» . На всех жмем «Установить» . Что бы сообщения не «замучили» можно поставить галочку «Всегда доверять программному обеспечению Oracle… »
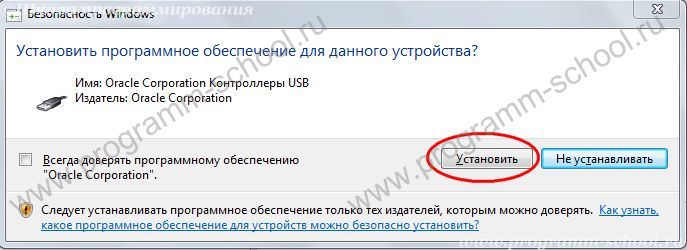
И в конце установки будет выдано сообщение об успешном завершении установки. Галочка «Start Oracle VM Virtualbox v.4.2.10 after installation» означает, что при завершении установки будет произведен запуск приложения.
Жмем «Finish»
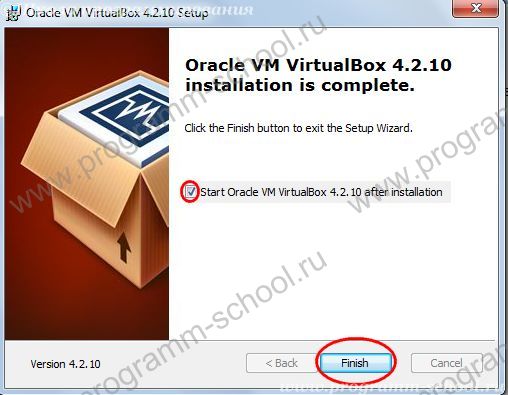
На этом установка Oracle VM VirtualBox завершена. По настройке и подготовке к установке ОС будет рассказано в следующих статьях.
Подробная инструкция установки Windows 7 или Windows 7 x 64 в Virtualbox
Первые настройки в установке Windows 7 в Virtualbox. Часть №1
В прошлой статье про Virtualbox мы поговорили о том как установить Virtualbox и что это такое. Сейчас же речь пойдёт о том как в Virtualbox установить Windows 7
Если вы ещё не устанавливали никаких систем, то вам надо выставить где именно будут храниться созданные системы (на диске C: или D:, в общем выставите перед установкой Winows 7 а Vitualbox место где больше места и всё такое)
Сперва создайте какую-то папку на каком либо диске (например папку Virtualbox на диске D)
Для этого откроем наш Virtualbox и перейдём в Настройки и укажите в Папка для машин ваш путь (К примеру D:Virtualbox) и нажмите OK
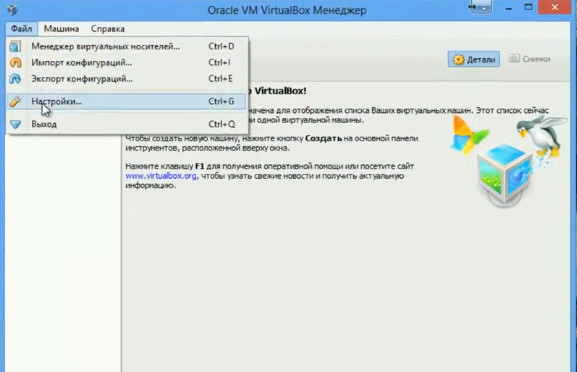
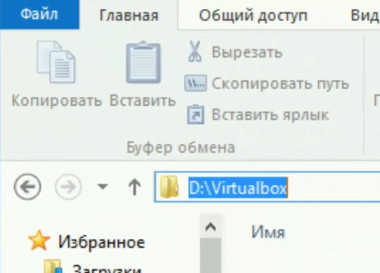
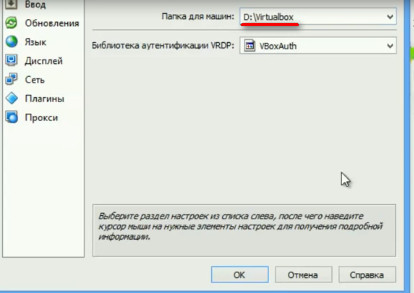
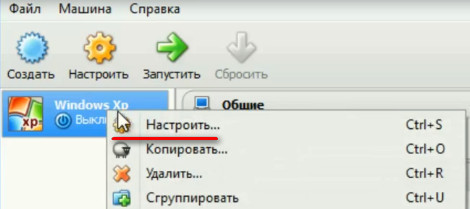

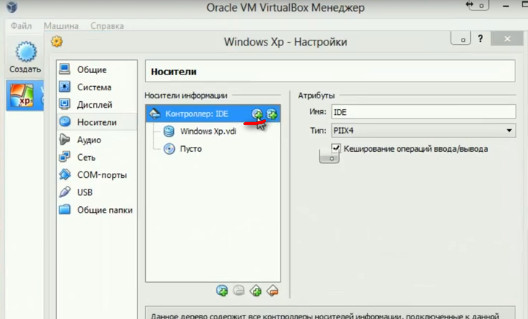
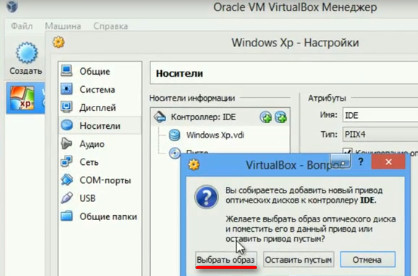
Установка Windows 7 в Virtualbox. Часть 2
Итак, когда образ вы указали, можно начать установку Windows 7 в наш Virtualbox . Для этого откройте главное меню Virtualbox, нажмите на систему которую вы только что создали и выберите пункт Запустить или нажмите два раза по операционной системе
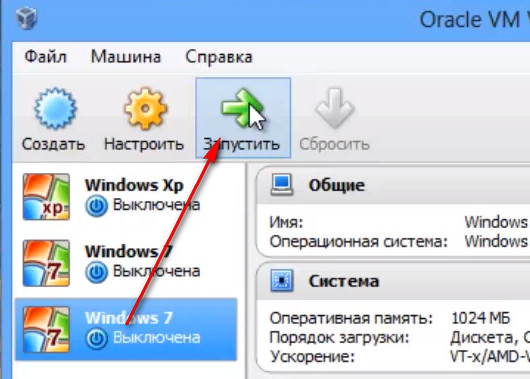 После этого наш диск будет загружаться и будет выполняться загрузка файлов. Наши действия понадобятся когда выскочит окошко о выборе версий и редакции WIndows
После этого наш диск будет загружаться и будет выполняться загрузка файлов. Наши действия понадобятся когда выскочит окошко о выборе версий и редакции WIndows
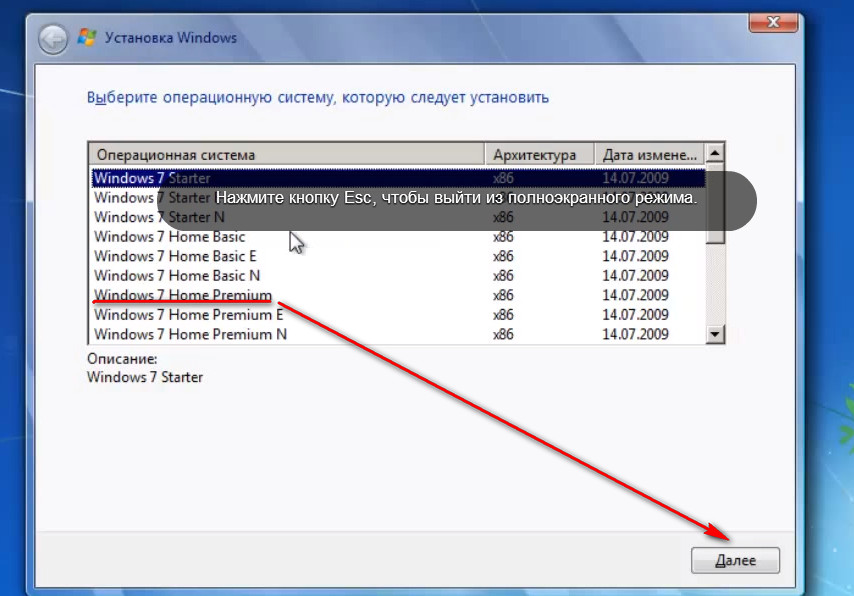
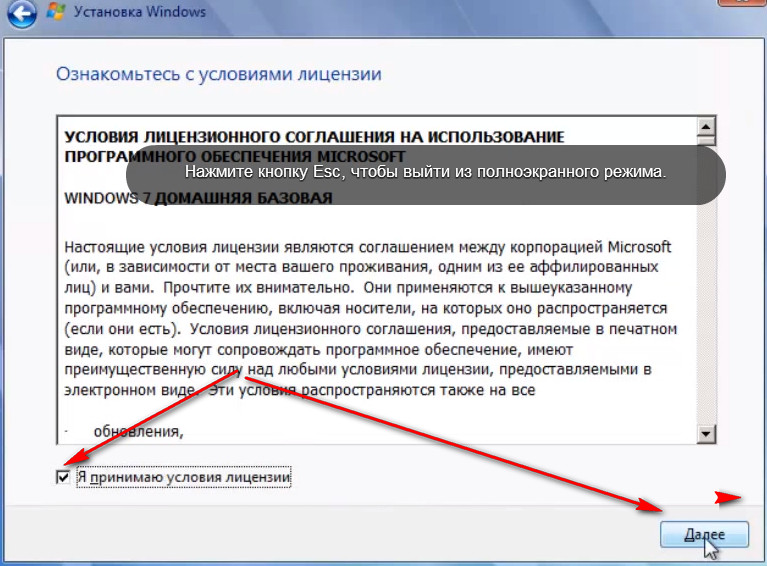

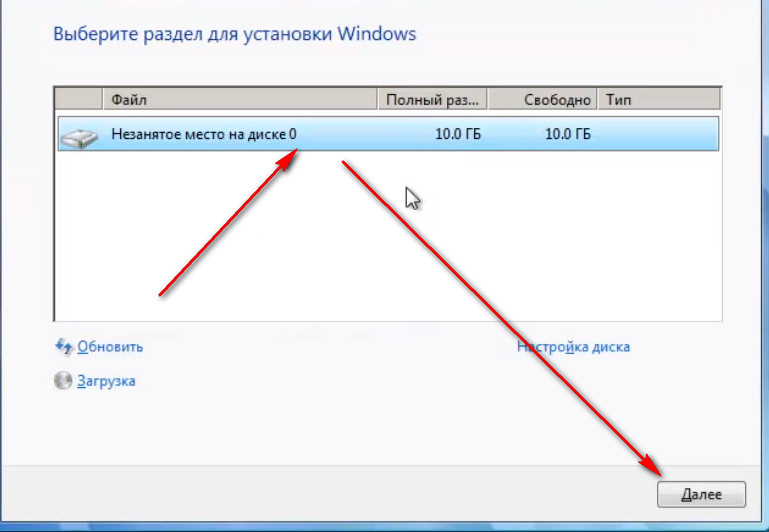 Теперь файлы устанавливаются и мы ждём пока компьютер не уйдёт в перезагрузку. После перезагрузки нам надо извлечь ISO ибо установка будет повторяться циклично (если диск мы не уберём то устанавливаться Windows 7 в Virtualbox будет постоянно)
Теперь файлы устанавливаются и мы ждём пока компьютер не уйдёт в перезагрузку. После перезагрузки нам надо извлечь ISO ибо установка будет повторяться циклично (если диск мы не уберём то устанавливаться Windows 7 в Virtualbox будет постоянно)
Теперь снова запустите виртуальную машину и дождитесь окончательной установки Windows 7 или Windows 7 x64 в Virtualbox
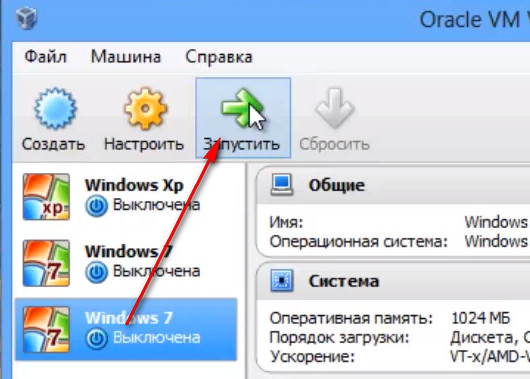
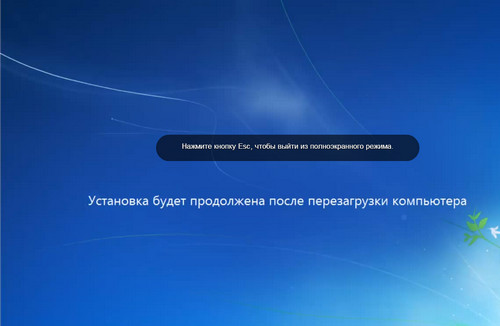
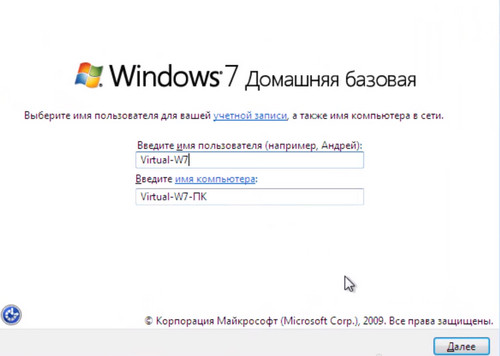 В самом конце опять запустим виртуальную машину с Windows 7
и сделаем так, чтобы она отображалась в полно экранном режиме при запуске (после установки обычно нет драйверов для видеокарты)
В самом конце опять запустим виртуальную машину с Windows 7
и сделаем так, чтобы она отображалась в полно экранном режиме при запуске (после установки обычно нет драйверов для видеокарты)
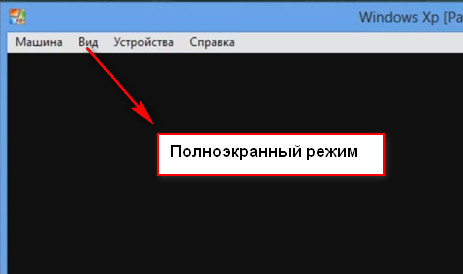 Для этого нам надо установить Дополнение гостевой ОС
. Опустите мышь в низ экрана, выберите Устройства
– Установить дополнения гостевой ОС
. После установки перезагрузите компьютер!
Для этого нам надо установить Дополнение гостевой ОС
. Опустите мышь в низ экрана, выберите Устройства
– Установить дополнения гостевой ОС
. После установки перезагрузите компьютер!
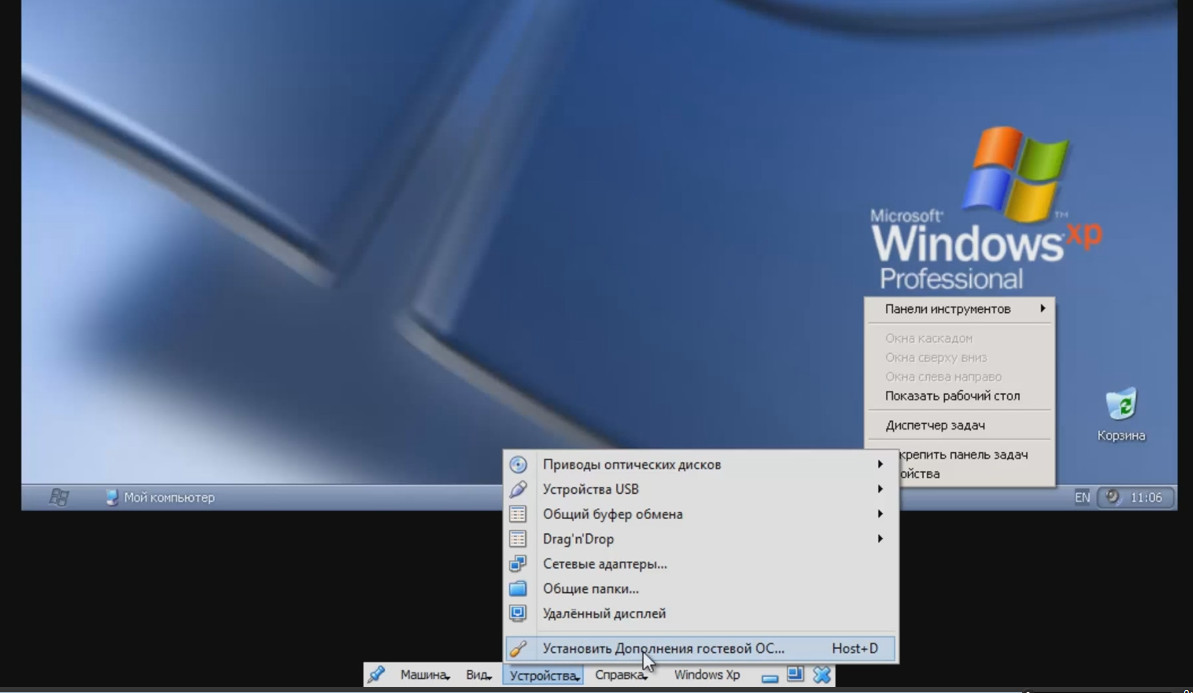
Мы успешно установили Windows 7 в Virtualbox !
