Доброго дня.
Я думаю, что многие при работе за компьютером или ноутбуком сталкивались с безобидным и простым вопросом: "как узнать те или иные характеристики компьютера...".
И должен вам сказать, что вопрос этот возникает достаточно часто, обычно в следующих случаях:
- - при поиске и обновлении драйверов ();
- - при необходимости узнать температуру жесткого диска или процессора;
- - при сбоях и зависаниях ПК;
- - при необходимости предоставить основные параметры комплектующих ПК (при продаже например или показать собеседнику);
- - при установке той или иной программы и т.д.
Кстати, иногда нужно не только знать характеристики ПК, но и правильно определить модель, версию и пр. Уверен, что в памяти такие параметры никто не держит (а в документах к ПК вряд ли перечислены те параметры, которые можно узнать непосредственно в самой ОС Windows 7, 8 или с использованием спец. утилит).
И так, приступим...
Как узнать характеристики своего компьютера в ОС Windows 7, 8
Вообще, даже без использования спец. утилит достаточно много сведений о компьютере можно получить прямо в Windows. Рассмотрим ниже несколько способов...
Способ №1 - использование служебной программы "сведения о системы"
Способ работает как в Windows 7, так и в Windows 8.
1) Открываете вкладку "выполнить" (в Windows 7 в меню "Пуск") и вводите команду "msinfo32 " (без кавычек), жмете Enter.
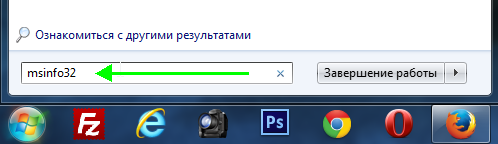
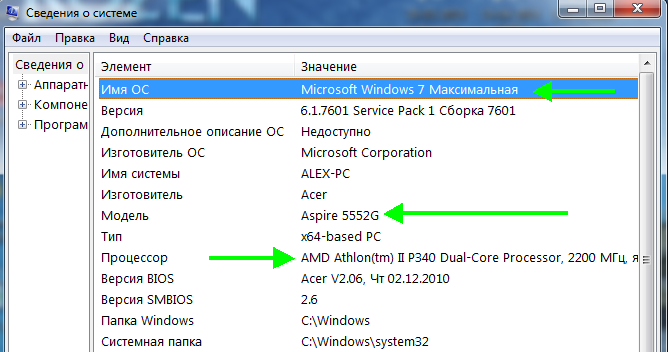
Кстати, запустить эту служебную утилиту можно и из меню Пуск : Все программы -> Стандартные -> Служебные -> Сведения о Системе .
Способ №2 - через панель управления (свойства системы)
1) Заходите в панель управления Windows и переходите в раздел "Система и безопасность ", затем открываете вкладку "Система ".
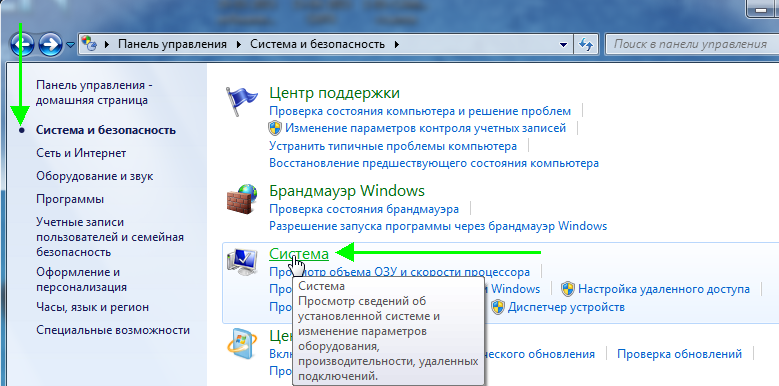
2) Должно открыться окно, в котором можно просмотреть основные сведения о ПК: какая ОС установлена, какой процессор, сколько оперативной памяти, имя компьютера и пр.
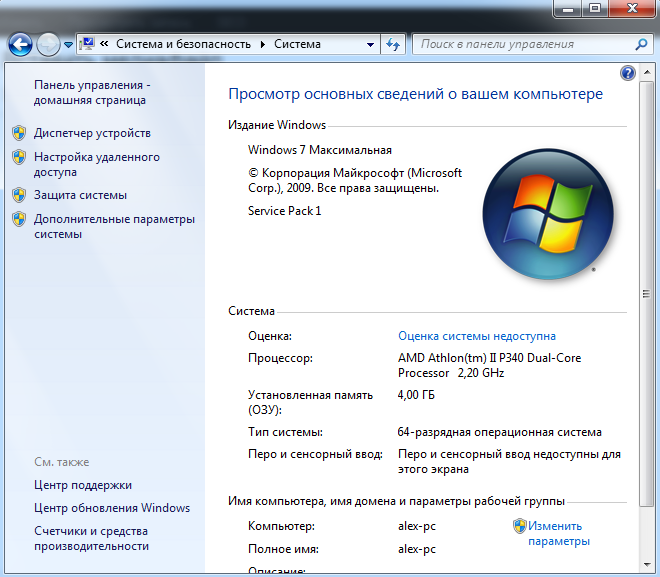
Для открытия этой вкладки, можно использовать другой способ: просто щелкнуть правой кнопкой мышки по значку "Мой компьютер " и в выпадающем меню выбрать свойства .
Способ № 3 - через диспетчер устройств
1) Переходите по адресу: Панель управления/Система и безопасность/Диспетчер устройств (см. скриншот ниже).

2) В диспетчере устройств можно увидеть не только все комплектующие ПК, но и проблемы с драйверами: напротив тех устройств где не все в порядке, будет гореть желтый или красный восклицательный знак.
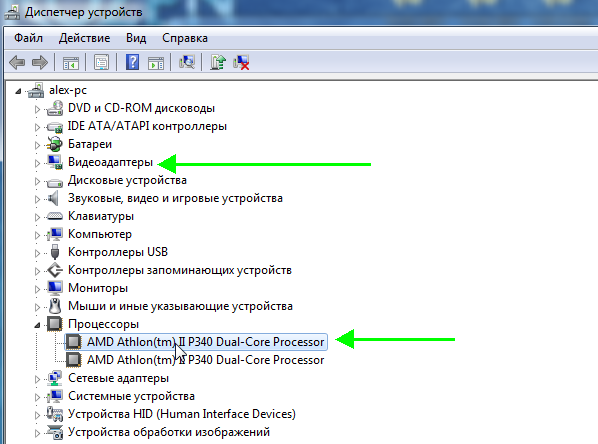
Способ №4 - средства диагностики DirectX
Этот вариант больше направлен на аудио- видео- характеристики компьютера.
1) Открываете вкладку "выполнить" и вводите команду "dxdiag.exe " (в Windows 7 в меню Пуск). Затем нажимаете на Enter.
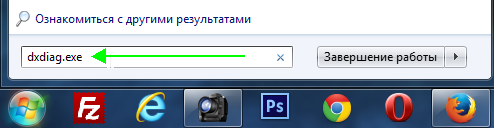
2) В окне средства диагностики DirectX можно познакомиться с основными параметрами видеокарты, модели процессора, количества файла подкачки, версии ОС Windows и пр. параметрами.
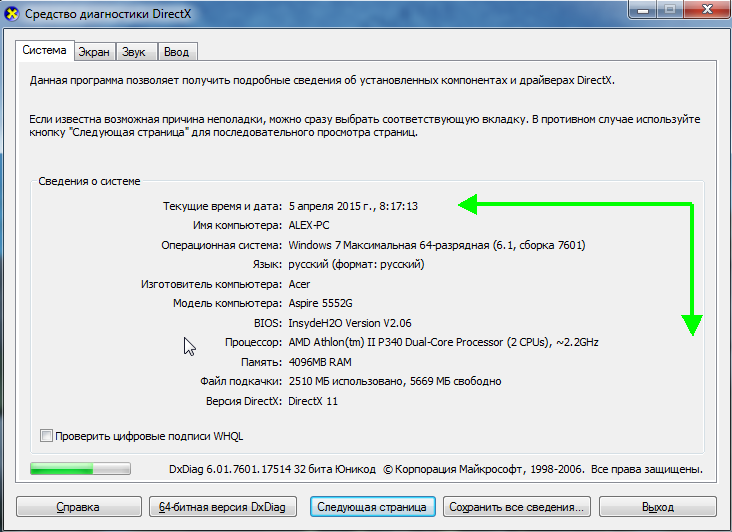
Утилиты для просмотра характеристик компьютера
Вообще, подобных утилит достаточно много: как платных, так и бесплатных. В этом небольшом обзоре я привел те, с которыми удобнее всего работать (на мой взгляд они лучшие в своем сегменте). В своих статьях я не раз ссылаюсь на некоторые из (и еще буду ссылаться)...
1. Speccy

Одна из самых знаменитых некогда программ в своем роде. Правда сейчас ее популярность несколько спала, и все же...
В этой утилите, вы не только сможете узнать характеристики компьютера, но и кучу нужной и не нужной информации. Особо радует, полная поддержка русского языка, во многих программах такое увидишь не часто. Одни из самых нужных возможностей программы (все их перечислять особого смысла нет):
2) Редактирование авто-загружаемых программ. Очень часто компьютер начинает тормозить из-за того, что в автозагрузку прописывается очень много утилит, которые большинство в каждодневной работе за ПК просто не нужны! Про то, был отдельный пост.
3) Раздел со всеми подключенными устройствами. Благодаря нему вы сможете определить модель подключенного устройства, а затем найти нужный драйвер! Кстати, программа иногда подсказывает даже ссылку, по которой можно скачать и обновить драйвер. Очень удобно, тем более, что в нестабильной работе ПК, часто виноваты драйвера.
3. HWInfo
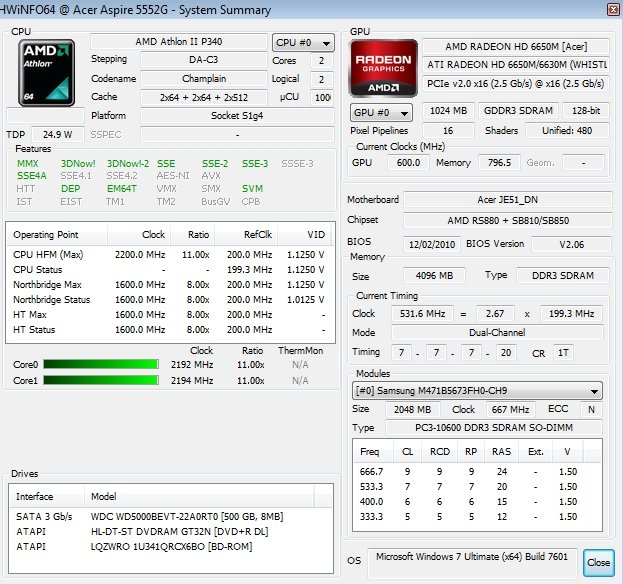
Небольшая, но очень мощная утилита. Информации она может дать не меньше Everest"a, удручает только отсутствие русского языка.
Кстати, если например, взглянуть на датчики с температурой - то помимо текущих показателей, программа покажет максимально допустимые для вашего оборудования. Если текущие градусы близки к максимуму - есть повод задуматься...
Работает утилита очень быстро, информация собирается буквально на лету. Есть поддержка разных ОС: XP, Vista, 7.
Удобно, кстати, обновлять драйвера, утилита внизу публикует ссылку на сайт производителя, экономя ваше время.
Кстати, на скриншоте слева показана суммарная информация о ПК, которая отображается сразу же после запуска утилиты.
4. PC Wizard
Кстати, какими утилитами для просмотра характеристик ПК пользуетесь?
А у меня на этом сегодня все. Всем удачи!
Windows 7 установлен на персональные компьютеры и ноутбуки. Пользователи интересуются характеристиками ПК, когда собираются его купить либо когда возникают проблемы с «железом».
Потребность в информации об устройстве возникает в следующих случаях:
- При покупке новой техники. В этом случае пользователь интересуется индексом производительности;
- Модернизация, когда необходимо заменить устаревшие составляющие системного блока;
- Установка и обновление драйверов;
- Зависает ПК и невозможно сразу разобраться в причинах;
- При покупке новой игры. Важно знать, что с ней справится видеокарта и процессор;
- Интересуетесь своим ПК;
- Когда необходимо узнать температуру жесткого диска и процессора.
Чтобы узнать характеристики ПК пройдите по очередности Пуск/Компьютер/Свойства. Там вы сможете определить основные возможности своего «железа».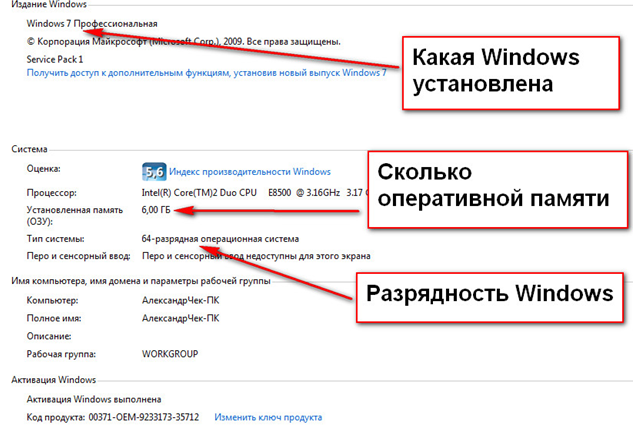
Существует общая оценка работы всех систем персонального компьютера – индекс производительности. Это служба операционной системы, что дает оценку ее эффективности. Оценка определяется количеством баллов, которые присваивают исходя из скорости принятия решений компонентов. Для Windows 7 оценочные баллы варьируются от 7.9 до 1.0.
Индекс производительности отслеживает работу:
- Процессора – его эффективность, в соотношении проводимых операций в определенное время;
- Оперативной памяти – возможность проводить определенное количество операций за секунду;
- Графики интерфейса – графических эффектов рабочего стола и 2D-игр, что не требуют большой производительности видеокарты;
- 3D-графики – современных игр требующих 3D-эффекта и специальных приложений, что создают нагрузку на видеокарту;
- Жесткого диска – возможность читать и записывать информацию в секунду.
Получить информацию о состоянии ПК можно через «Диспетчер устройств». Пройти к нему можно через Панель управления/Система и безопасность/Диспетчер устройств. «Диспетчер устройств» позволяет отследить наличие всех существующих систем. Он отслеживает драйверы и их готовность к работе.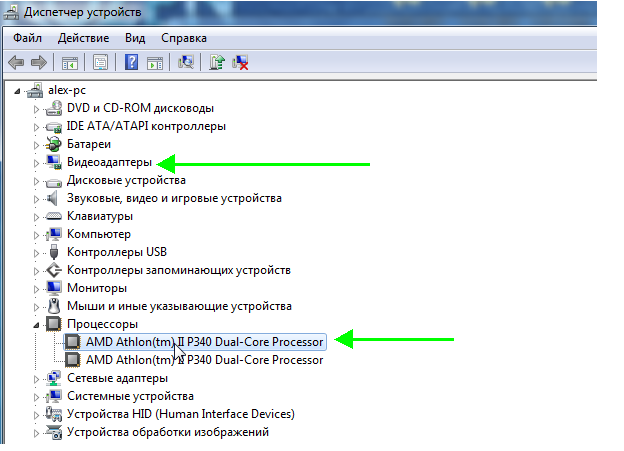
Windows 7 отдельно отслеживает аудио и видео характеристики используя собственные средства диагностики. Через меню «Пуск», в поиске по компьютеру вы найдете DirectX.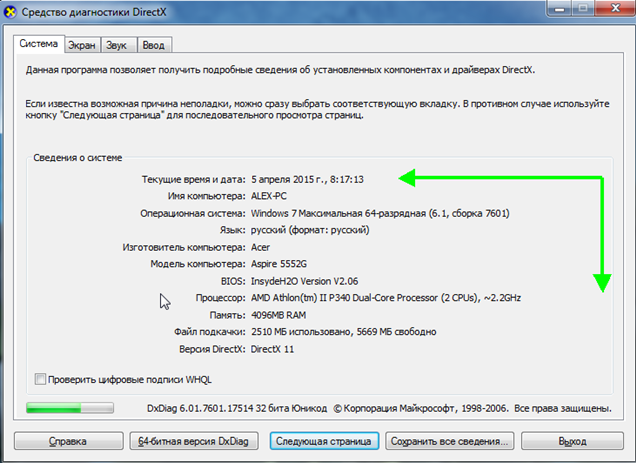
Эта утилита отслеживает основные характеристики устройства. Кроме основной версии DirectX, существуют и обновленные. DirectX можно скачать на официальном сайте Microsoft.
Как еще возможно посмотреть характеристики компьютера на windows 7 ? Среди стандартных программ Windows 7 существует служебные «Сведения о системе». Найти их можно через меню «Пуск».
Вам необходимы следующие действия: Пуск/Программы/Стандартные/Сведения о системе. Или просто в поиске меню «Пуск» необходимо набрать слово «Сведения». В перечне программ «Пуск» укажет вам на «Сведения о системе».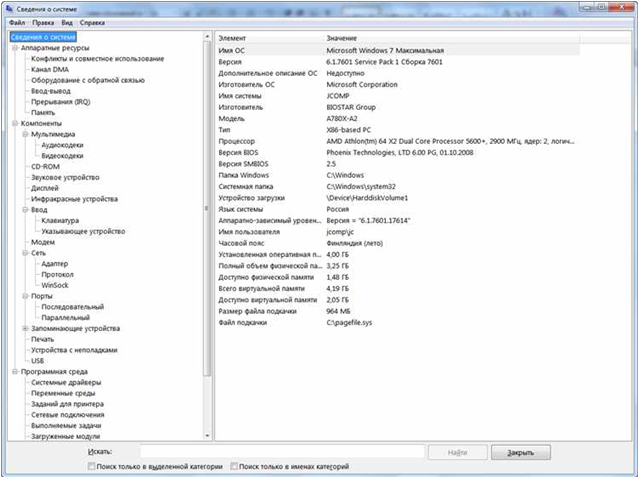
Тут вы узнаете обо всех процессах, что протекают в устройстве подробно. Утилита состоит из нескольких компонентов, каждый из которых дает возможность пользователю отслеживать интересующий его блок информации:
- Сведения о системе – основные данные об устройстве. В частности, указываются имя и версия операционки, тип процессора, версия BIOS, информация о памяти компьютера;
- Ресурсы аппаратуры — отслеживает аппаратные настройки;
- Компоненты – подробная информация об устройствах: сетевая карта, мышь, клавиатура, видеокарта и другие;
- Программная среда – установленные программы, драйвера и службы;
- Параметры браузера – основная информация о браузере.
Программы, что позволяют узнать характеристики компьютера
с помощью программ? Хорошей программой по анализу производительности ПК есть условно-бесплатная утилита ASTRA32
.
- Определение типа , его частоты, коэффициента умножения и другие характеристики;
- Определение драйверов, что существуют на ПК также их определение их актуальности и поиск действующих версий в интернете;
- Отслеживание работы материнской платы, BIOS и его характеристики, модель чипсета;
- Интерфейс. Определение скорости работы CD/DVD приводов;
- M.A.R.T. информация и отслеживание температуры винчестеров;
- Модули памяти и их производительность;
- Определение дополнительных устройств и ресурсов, которые они поглощают;
- USB устройства, подключенные к ПК
И другое.
Speccy
– это бесплатная утилита, что отслеживает производительность системного блока. Она предоставляет пользователю полную информацию о ПК, состояние его программного обеспечения и мониторинг работы «железа» в целом.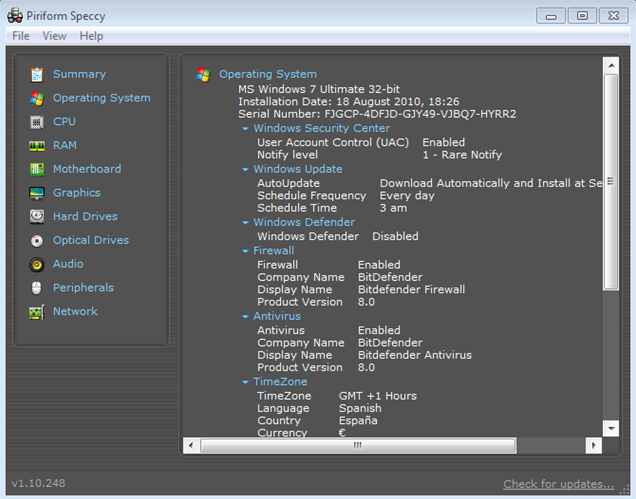
- Процессор: имя, модель, производительность и другое;
- Жесткий диск: интерфейс, оббьем файлов, количество хранимой информации и возможности хранения;
- RAM: частота, производительность и другое;
- Графическая карта: разрешение во время работы, текущие возможности, имя, состояние и другое;
- Операционная система: ее имя, лицензии, время установки.
Программа свободно устанавливается на любые носители.
Everest – это утилита для отслеживания работы компьютера, его систем и программного обеспечения.
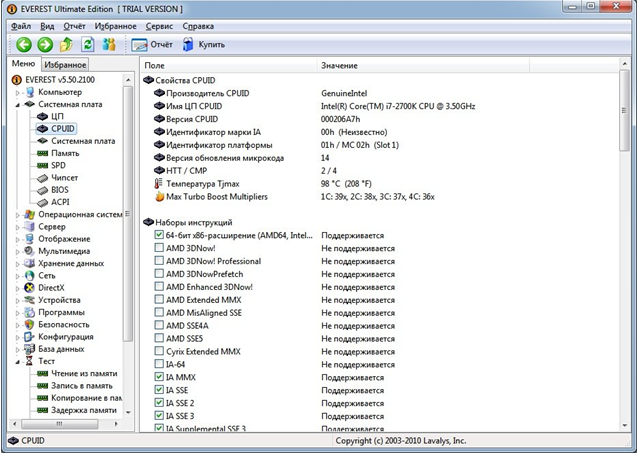
- Характеристика их частоты, питания, размера памяти;
- Информация о производителях, установленных утилитах;
- Сведения об операционной системе;
- Мониторинг работы ПК;
- Сведения о лицензиях.
HWInfo
– это утилита с обширными возможностями отслеживания производительности компьютера. Она дает возможность полностью отследить работу ПК и его систем. Программа определяет текущую температуру видеокарты и процессора и дает рекомендации по оптимальным температурам для отдельных систем.
Перечень программ, что отслеживают производительность компьютера довольно обширный. Среди них есть современные и в прошлом актуальные программы, что полюбились пользователям. Часть информации о компьютере Windows 7 сохраняет в BIOS.
Как узнать какой компьютер ? – этим вопросом часто задаются пользователи, сталкиваясь с целым рядом проблем по настройке операционной системы, установке дополнительных драйверов или покупке игр. Для определения аппаратной конфигурации компьютера совсем не обязательно быть специалистом, достаточно иметь 10 – 20 минут свободного времени и уметь пользоваться специальными программами.
Знания основных характеристик компьютера помогут если Вы:
– планируете приобрести новый компьютер или ноутбук и подозреваете, что продавец некорректно предоставляет информацию;
– обращаетесь за советом по решению сложной компьютерной проблемы к специалистам на интернет-форумах или по телефону;
– хотите предоставить полную и грамотную информацию покупателям при продаже компьютера;
– модернизируете компьютер, меняете устаревшие или сломавшиеся составляющие, устанавливаете дополнительные драйвера;
– покупаете новую игру и сомневаетесь, будет ли она работать на Вашем компьютере;
– просто мечтаете похвастаться перед друзьями своим новым приобретением или просто знаниями в этой области
.
Для начала давайте определимся, что может относиться к основным характеристикам компьютера . Чаще всего пользователи нуждаются в информации о работе процессора и материнской платы, размере оперативной памяти, объёме жёсткого диска, параметрах видео и звуковой карт. Именно эти сведения о Вашем компьютере являются самыми важными.
Программисты шутят, что получить информацию о характеристиках компьютера можно сняв боковую панель и прочитав все надписи на платах. Однако для обыкновенных пользователей такой способ крайне неудобен. Проще воспользоваться средствами операционной системы или сторонними программами. Рассмотрим каждый из способов подробнее.
Итак, как узнать характеристики своего компьютера?
1. Онлайн сервисы
Существует возможность получить сведения об аппаратном и программном обеспечении вашего компьютера с помощью специализированных сайтов. Для получения информации необходимо скачать и установить на свой компьютер небольшой плагин. Затем запустить онлайн проверку, по завершению которой Вы получите информацию об операционной системе, материнской плате, чипсете, процессоре, памяти, жёстком диске, платах PCI/AGP и др. Отчёт можно просмотреть, сохранить в PDF прямо на сайте или распечатать. Приятным бонусом на подобных сайтах является автоматический поиск сервисом последних драйверов для вашей системы и аппаратного оборудования.2. Средства DOS
Достаточно лёгкий способ узнать характеристики своего компьютера – это посмотреть сведения, которые выводятся на экран монитора при загрузке компьютера в самом начале, когда на экран выводиться информация запуска BIOS. Так можно получить информацию о типе процессора и его тактовой частоте, объёме и типе оперативной и кэш – памяти, сведения о жёстком диске, видеоадаптере и пр.В связи с тем, что информация эта мелькает в достаточно быстром темпе, включаем компьютер и щёлкаем по клавише «Pause », записываем параметры и нажимаем «Esc » для продолжения загрузки системы.
3. Встроенные средства операционной системы
Информацию об аппаратной конфигурации компьютера также можно получить с помощью утилиты Сведения о системе . Для этого выбираем следующие команды: Пуск - Программы - Стандартные - Служебные - Сведения о системеИли так: Пуск - Выполнить - в поле вводим msinfo32 - ОК .
Для операционных систем Windows Vista или Windows 7 команду msinfo32 смело вводим сразу в поле Поиск .Для такого сбора информации о системе и аппаратной конфигурации компьютера понадобится несколько минут, после чего Вы будете знать характеристики процессора, виртуальной и оперативной памяти, изготовителе, модели и типе РС и т.д. Существенным недостатком утилиты является невозможность выбора параметров отчёта. Хотя большим плюсом этой утилиты является возможность сохранения информации о системе в текстовый файл на компьютере: меню Файл – Сохранить .
4. Сторонние программы
Характеристики компьютера также можно определить с помощью специальных программ, которых существует великое множество. Рассмотрим наиболее популярные из них.Наиболее популярным тестировщиком является программа Everest , доступная в бесплатной (Home ), и платной (Professional ) версиях. Также доступна для скачивания условно-бесплатная версия Everest Ultimate Edition (бесплатный период действия - 30 дней, стоимость полной версии – 1400 рублей). Интерфейс программы достаточно простой и интуитивно понятный русскоязычному пользователю. Вам необходимо выбрать интересующий раздел из меню и через несколько секунд программа представит отчёт о выбранном оборудовании . Примечательно, что кроме характеристик оборудования программа предоставляет также данные о производителе устройства (в том числе интернет-страницу), имеет ряд вспомогательных модулей и мониторинговых функций, включает в себя различные бенчмарки и тесты производительности.Также программа предлагает сравнить выбранное Вами оборудование с другими устройствами из базы данных. Для этого необходимо обратиться к разделу Тест из основного меню. К числу явных достоинств данной программы стоит отнести её сравнительно небольшой размер и отображение возможных неполадок оборудования компьютера с причинами их возникновения. Недостатком является ограниченность функций бесплатной версии программы.
Неплохой программой для определения параметров компьютера является ASTRA32 (Advanced System Information Tool ). Утилита совместима со всеми версиями Microsoft Windows и даже есть версия для DOS. Программа выводит информацию об установленном оборудовании (процессор, материнская плата, жёсткие и съёмные диски, видеокарты), производит поиск устройств с неустановленными драйверами. Отчёт о проверке может быть создан в различных форматах.Возможен запуск программы с помощью командной строки. Функционально – ограниченная демонстрационная версия программы доступна для скачивания, однако без регистрации срок пользования ограничен 14 днями (стоимость лицензии от 700 рублей). В качестве существенного недостатка программы является английский интерфейс (хотя разработчики прописывают наличие и русскоязычной версии).
Программа Winaudit является бесплатной, легко скачивается из Интернета (размер около 1 Мб), не требует установки на компьютер. Кроме сведений об аппаратной конфигурации компьютера программа автоматически собирает информацию об установленных приложениях и операционной системе (команда Аудит ). Для исключения второстепенной информации из отчёта необходимо изменить условия в разделе Параметры .Программный продукт CPU-Z предоставляет детальную информацию о центральном процессоре, материнской плате и памяти. Бесплатная, небольшая по размеру (1,8 Мб), программа протестирует аппаратное обеспечение на вашем компьютере и сравнит данные с обширной базой данных. Утилита совместима с версиями Windows 2000, XP, Vista, 7.
Также для диагностики характеристик компьютера можно использовать программы с англоязычным интерфейсом – HWiNFO32 , System Spec и др.
Вот, пожалуй, и все основные способы выявления основных характеристик компьютера . Выбирайте наиболее удобный для себя и действуйте. Удачи!
В большинстве случаев знать характеристики своего компьютера необходимо по различным причинам. К примеру для установки windows 10 требуемый минимальный объем оперативной памяти составляет 4 ГБ, если будет меньше, то система попросту не установится, поэтому неплохо было бы узнать скольким объемом памяти обладает ваш компьютер. Ну это конечно самая простенькая причина, ниже поговорим еще о нескольких.
Так же во многих современных, мощных по функционалу программах, требуются определенные минимальные системные характеристики, с которыми она будет работать без каких либо сбоев. Если условия не выполняются программа в большинстве случаев вообще не запустится. Та же история и с играми. И вообще покупая в магазине новую видеокарту или процессор не важно, консультант всегда поинтересуется, какое у вас стоит оборудования, чтобы подобрать подходящее для вас.
Случай из жизни, на работе меня попросили собрать информацию о характеристиках со всех компьютеров находящихся в организации, их более 20 и конечно это работа заняла бы у меня достаточно большое количество времени, но благо существую определенные программы с помощью которых можно сразу собрать всю информацию о компьютере. В данной статье разберем способы определения характеристик своего компьютера как с помощью системных инструментов так и с помощью сторонних утилит.
Определяем характеристики своего компьютера с помощью системных инструментов
Одним из самых простых и банальных способов, узнать системные характеристики своего компьютера, является просмотр их в свойствах моего компьютера. Для этого жмем правой кнопкой мыши по иконке компьютера и выбираем пункт свойство(иконка не должна быть ярлыком).
В открывшемся окне сведений о вашем компьютере, мы можем определить такие характеристики как процессор и оперативная память , а так же узнать разрядность установленной системы. Для просмотра другого установленного оборудования, перейдем в диспетчер устройств .

Здесь можно посмотреть информацию об установленном видеоадаптере, дисковых устройств, сетевых устройств и т.д. Кстати если видеокарта у вас не определена и вы не в курсе какая модель установленна на вашем компьютере, то читайте статью .Ну конечно нам этой информации маловато, поэтому читаем дальше.

Еще один встроенный способ, узнать путем системного инструмента сведений о системе . Для перехода вызываем консоль "выполнить ", одновременным нажатием клавиш +r. Где вводим команду msinfo32 и нажимаем OK.

В открывшемся окне сведений пройдя по пунктам, можем узнать уже намного больше характеристик, которых будет достаточно для ознакомления со своим оборудованием. Но если вам и этого будет мало, то идем дальше.
![]()
Познакомимся с еще одним встроенным способом, узнать свои характеристики. Он так же, осуществляется путем ввода команды в строку консоли "выполнить ". Итак вводим команду dxdiag и жмем OK.

Команда вызывает средство диагностики DirectX, в котором можно узнать базовую информацию об оборудовании. На вкладке система находится информация о процессоре и оперативной памяти, а так же какой объем оперативки используется в данный момент.
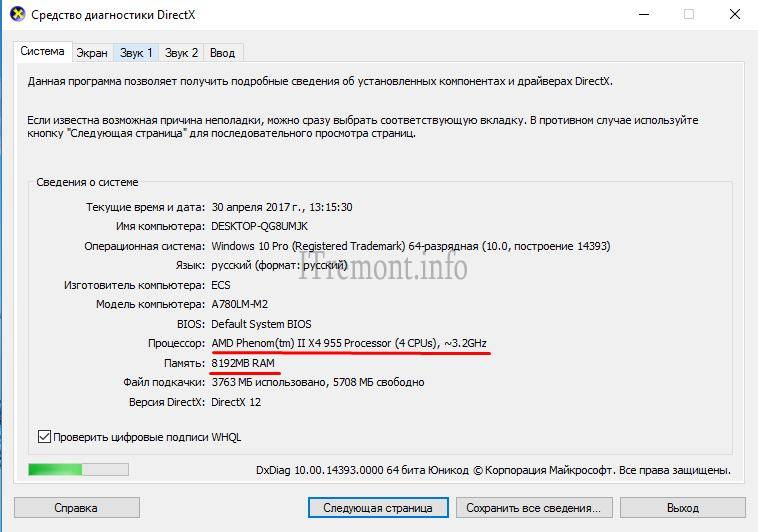
Перейдя во вкладку экран, знакомимся с нашей видеокартой.

Узнать характеристики своего компьютера с использованием сторонних утилит
Ну моей самой любимой программой по подробному изучению характеристик своего компьютера, является AIDA64 , она определяет всю информацию о наших комплектующих, вплоть до псевдонима центрального процессора. Данная утилита платная, но благо имеет 30-ти дневный пробный период. Скачать ее можно с официального сайта, по ссылке https://www.aida64.com/downloads , либо с других сайтов, написав в поисковике название программы.
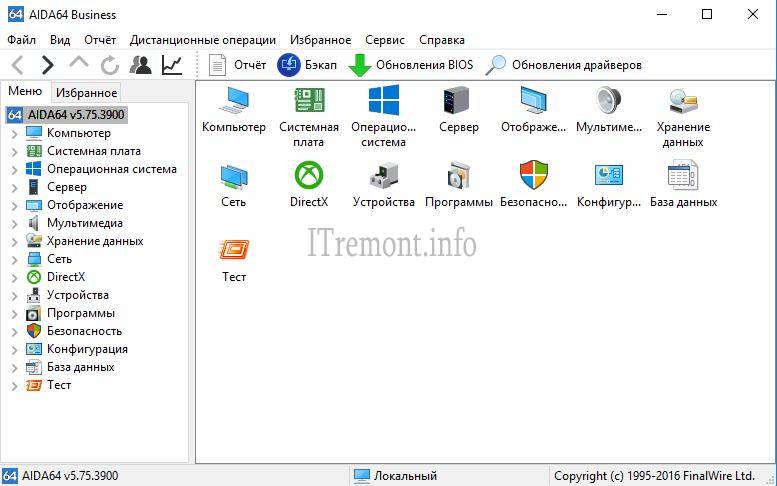
В пункте ЦП, находится информация о характеристиках именно центрального процессора.

Во вкладке отображения, можно узнать все о видеокарте и всем что связанно с отображением.
![]()
Так же ознакомится о всем, что связанно с оперативно запоминающим устройством. В общем все, что вам нужно узнать о характеристиках своего компьютера, узнаете в данной программе.

Еще одна небольшая программка под названием CPU-Z, в ней тоже имеется достаточно подробное описание данных об оборудовании. Скачать ее можно с официального сайта http://www.cpuid.com/ . Переходя по вкладкам смотрим интересующую информацию. Во вкладке ЦП имеется подробное описание центрального процессора.
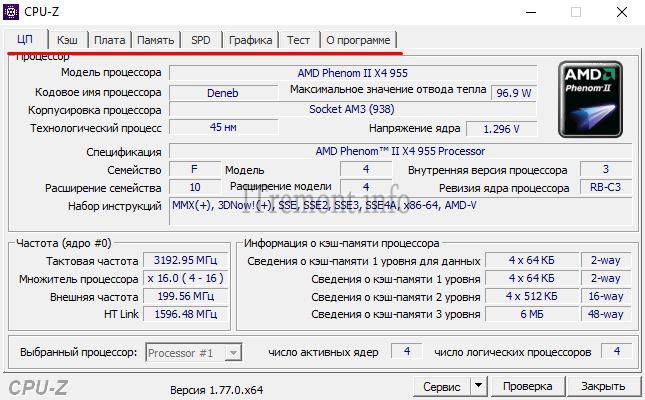
Вкладка память, показывает необходимые данные об оперативке.

Графика располагает информацией о видеокарте.
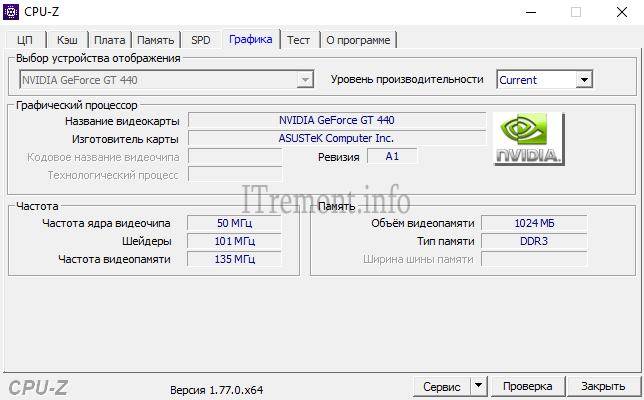
И последняя утилита с которой хочу вас познакомить это PC Wizard , программа старенькая и уже вроде не поддерживается, но тоже хорошо справляется со своими обязанностями, показывая необходимые характеристики о компьютере. Для ее скачивания обратитесь к поисковикам.
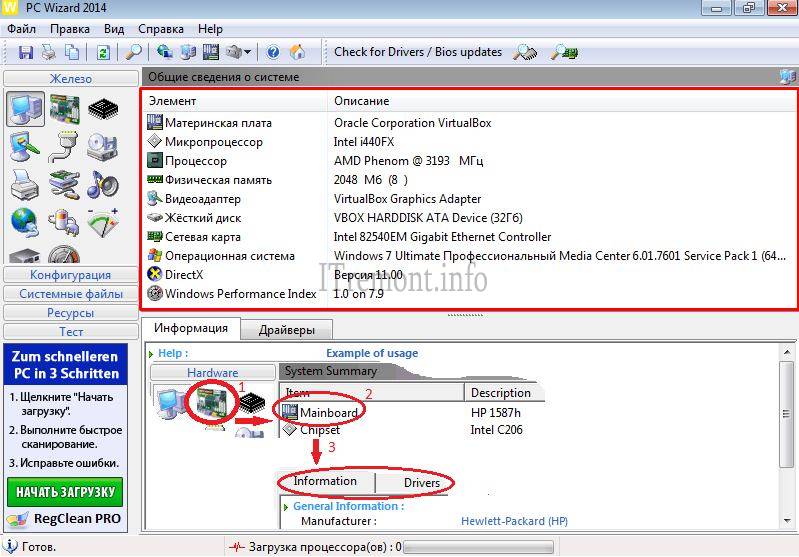
О ставляйте своё мнение о данной статье, ну и конечно же задавайте свои вопросы, если у вас что-то вдруг пошло не так.
Спасибо за внимание!
