Установить программу rEFInd у меня получилось с третьей попытки. Сперва почитал посты других авторов на компьютерную тематику. Понял, что практически везде идёт копирование материала, всё размазано и сыро. В итоге ничего не получилось. Спустя пол года вспомнил про красивый Boot Manager и начал присматриваться к
официальному проекту (). Но читал через строчку и не внимательно, в итоге 2:0 в пользу программного обеспечения. Прошло ещё эNое количество времени и услышав песню Аргентина — Ямайка 5:0, почему-то стало стыдно за Ямайку свои извилины. Ну что, совсем тупарь что ль:). Выделил время для более скрупулёзного изучения материала и понял, установить менеджер загрузки для UEFI — легкотня и история предыдущих поражений, результат плохих тренировок:).
Дайте нам знать, что вы думаете
Если вы хотите предоставить обратную связь, просто перейдите в Центр отзывов в меню «Пуск».
Ищите информацию о вашем компьютере
Ниже приведен список ссылок на наиболее важную информацию, которая вам может понадобиться для участия в программе. Эта информация также может быть полезной для предоставления отзывов по вопросам строительства, предложениям функций или обращению в службу поддержки.Вручную получать обновления
Откройте меню «Настройки», выберите «Обновления и безопасность» и «Активировать». Это не часто, но если вы это делаете, вам нужно проверить несколько ключевых элементов. Откройте «Настройки», перейдите в «Обновления и безопасность» и просмотрите доступные обновления или выберите «Поиск обновлений». Если вы установили время активного использования, вам необходимо убедиться, что устройство включено и вышло за пределы активного времени, и процесс установки может завершиться.
Разговоры говорите, а не щи варите.
Преимущества rEFInd над Диспетчером загрузки Windows и Grub2. На мой скромный взгляд это намного красивее (даже можно забросить фотку своей любимой жены или собачки). Бут-менеджер видит все исполняемые файлы.efi, а значит в одном окне у нас будет Windows, unix-системы (Ubuntu, Gentoo, Fedora, Linux Mint и т.д) и все внешние накопители (загрузочная флешка, мультизагрузочный внешний HDD, оптический диск, MicroSD и т.д). А что это означает? Правильно, теперь что-бы загрузиться с USB-устройства нам не нужно «лезть» в boot menu ноутбука\компьютера, нервно тыкая F9, F12 или «погружаться» в страшное царство демонов с зловещим названием bios. Утилита управления запоминает ваши последние действия. Если вы входили в Windows 10, значит и в следующий раз вам предложат оказаться в этой системе (20 секунд на раздумье). Последней попыткой была загрузка с мультизагрузочной флешки, загрузитесь с внешнего накопителя, если стрелками на клавиатуре не выберите нужную для вас загрузку, например, в Linux Mint.
Просмотр отображаемых данных. Вы хотите предоставить информацию, которая поможет вам вернуться к нормальной работе в ситуации, когда ваш компьютер работает неправильно. Можете ли вы продолжать использовать устройство или не выполняет основную функцию? Существует ли более новая сборка, которая может содержать патч для известных ошибок?
- В какой степени происходит ошибка?
- Является ли это второстепенной функцией?
- Можно ли обойти проблему?
- Вы бы просто использовали другое приложение?
Пока не забыл, здесь по колдуйте с темами (). Здесь скачайте «A binary zip file» (). Туточки инструкции по установке «загрузчика» на Linux, OS X и Windows ().
База знаний.
На ноутбуках\компьютерах UEFI системным, загрузочным диском является диск ESP. Диск (как правило №2) скрытый, дабы ограничить волшебное Царство-Государство от Татаро-Монгольских нашествий.
Солутостроители называют их созданием программного обеспечения для борьбы с расстройствами, и они не ошибаются. Фактически, он использует опыт других пользователей. На временной шкале вы будете очень четко видеть, как долго длится последний запуск компьютера, операционной системы и всех связанных процессов и служб.
В подробном обзоре все шаги, предпринятые при запуске компьютера, и время их получения, сортируются, и все три группы сортируются. Потенциально удаляемая группа содержит программы и службы, которые следует учитывать при остановке. Однако, правда, удаление этих элементов для компьютера не является опасным. После тщательной обработки временных осей с помощью программ и служб вы должны уже ощутить заметное ускорение операционной системы в течение следующего запуска компьютера.
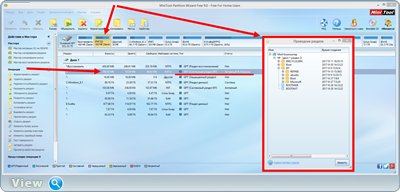
Для того чтобы установить rEFInd Boot Manager на компьютер придётся «покопаться» с системным диском.
Предупреждение: Сайт не несёт ответственность за чёрные экраны смерти и траурную музыку по усопшей системе.
Открываем от имени администратора командную строку. Последовательно вводим команды. Если у кого есть более правильные, чёткие команды — напишите в комментариях.
Проверка системных компонентов
Особенность все еще находится в подгузниках, но это обещает интересное развитие. Интернет-браузеры в настоящее время загружаются с помощью различных надстроек, которые часто только излишне задерживаются. Ускорение запуска компьютера и различные другие проблемы с операционной системой и приложениями обусловлены десятками различных инструментов. Но вам не нужно далеко ходить за помощью или даже платить за нее.
Например, если вы хотите отменить автоматический запуск ненужных программ, нет смысла искать их во всплывающей папке «Запуск». Вы должны пройти немного глубже. В новом окне открытой конфигурации перейдите на вкладку «Запуск», чтобы просмотреть список всех «грешников», которые задерживают запуск вашего компьютера. Просто удалив выбранные элементы, вы не сможете автоматически запускать их при следующем запуске компьютера.
mountvol S: /S
cd..
cd..
xcopy /E refind S:\EFI\refind\
S:
cd EFI\refind\
rename refind.conf-sample refind.conf
bcdedit /set "{bootmgr}" path \EFI\refind\refind_x64.efi
bcdedit /set "{bootmgr}" description "rEFInd description"
Измените refind_x64.efi для refind_ia32.efi, если вы на 32-битной версии.
При этом вы понимаете, что папка refind должна лежать в корне диска с основной системой, в нашем случае это Windows 8.1. Не «refind-bin-0.11.0» , а именно (её место нахождения, внутри папок refind-bin-0.11.0).
В любом случае, тщательно обработайте этот инструмент операционной системы, чтобы избежать нежелательной деактивации некоторых важных сервисов, таких как антивирус. Эти модули обещают решить множество различных проблем с компьютером и используемыми устройствами. Например, может возникнуть проблема с распознаванием аппаратного обеспечения, нерабочий рабочий стол, меню «Пуск», замораживание интернет-браузера или проблемы с воспроизведением фильмов и многое другое.
Конечно, модули имеют серьезную проблему с общей производительностью и скоростью компьютера, например, с честным отображением пользовательского интерфейса. Модули позволяют автоматически обнаруживать и устранять неполадки или устранять неполадки пользователя.
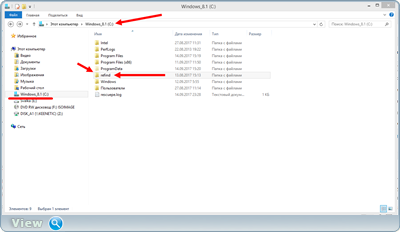
Стало быть всё. Сделайте перезагрузку и скрестите пальцы, перед вами новое меню загрузки.
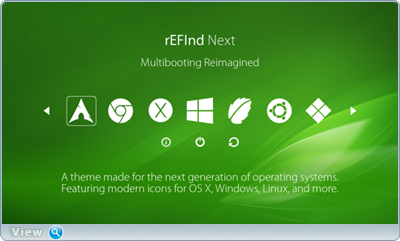
На крайний случай.
Некоторые «близорукие» UEFI, другие директории, не хотят в упор видеть. Поэтому матовый ход лошадью конём, для таких систем существует. В папку BOOT, переносим refind_x64.efi и refind.conf.
Ваш компьютер начал ускорять работу вашего компьютера? Поговорите с другими читателями о вашем опыте обсуждения. Прежде чем мы действительно узнаем, что такое операционные системы, нам нужно знать, что такое операционные системы. Позвольте мне привести одно из многих определений операционной системы. Операционная система - это специализированная программа, которая позволяет пользователю общаться с компьютерным оборудованием. Операционная система создает резервную копию, среду для запуска других программ, называемых пользовательскими программами.

В папке Boot, файл bootx64.efi переименуем в bootx642.efi. Файл refind_x64.efi переименуем в bootx64.efi. Как это сделать используя cmd от имени администратора:
mountvol S: /S
cd..
cd..
xcopy 1\*.* S:\EFI\Boot (На (C:) создать папку 1. Закинуть "туды" refind_x64.efi и refind.conf)
S:
cd EFI\Boot\
rename BOOTx64.efi BOOTx642.efi
rename refind_x64.efi BOOTx64.efi
Операционная система должна поддерживать эти программы, чтобы они могли выполнять свои функции наиболее эффективным образом. Редко можно увидеть в литературе общее определение операционной системы. Часто говорится, что это компьютерная программа со специфическими свойствами. Прежде всего, это довольно обширная и сложная программа, поскольку она должна работать между пользователем и высокоуровневыми программами и компьютерным оборудованием. Кроме того, наиболее распространенной операционной системой операционной системы является так называемое системное прерывание.
Но и это ещё не конец истории. Возможно придётся зайти в bios.
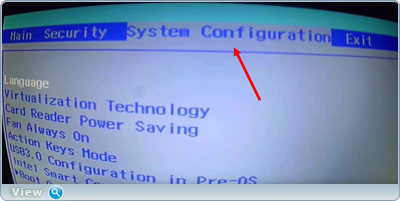

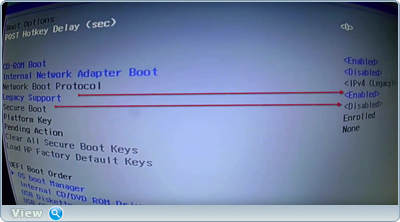
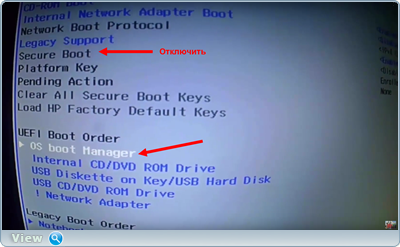
Прерывание - электрический импульс, который говорит, что что-то произошло в системе. Это может быть, например, перемещение мыши или нажатие на клавиатуру, но большинство прерываний сложнее. Характерной особенностью операционной системы является то, что она запускается как первое приложение, когда компьютер включен и чаще всего работает до конца компьютера, закрывает все программы и только отключается как последний.
Часто говорят, что операционные системы, написанные одним поколением, служат следующим. Оказывается, операционная система является одним из самых важных параметров компьютера, а также производительность процессора, размер и скорость работы оперативной памяти. Хороший компьютер без хорошей операционной системы не может показать все свои возможности. Поэтому решите, какая операционная система будет лучше для вашего компьютера, а для аппаратных средств и приложений вам нужно быть в курсе.
Многие пользователи, особо не разбирающиеся в настройках операционных систем, разработанных специалистами корпорации Microsoft, достаточно часто сталкиваются с ситуацией, когда при старте ОС вместо обычной быстрой загрузки системы на экране компьютерного монитора или ноутбука появляется окно выбора вариантов старта со срабатыванием службы Windows Boot Manager. Что это за компонент системы, мало кто себе представляет, и сетует на то, что загрузка ОС становится не только замедленной, но иногда не выполняется вообще. Ситуация, конечно, может вызвать шок у любого юзера, особенно когда появляется черный экран со строками вроде MOOTMGR is compressed или Boot Manager is missing. Исправить проблему можно несколькими простыми методами, но сначала нужно разобраться, что это за компонент и для чего он нужен.
Существует множество различных типов операционных систем. Первое подразделение используется из-за того, как система взаимодействует с пользователем. Второй тип системы - это графическая система, чаще всего основанная на системе значков и окон, в основном контролируемых мышью.
Второе подразделение операционных систем на некоторые классы - это разделение на архитектуру системы. Это очень простая система без многопоточности, что имеет решающее значение в современных операционных системах. Второй тип систем - это многоуровневые системы, в которых различные компоненты системы расположены иерархически. Слоистые системы могут выполнять несколько операций одновременно.
Windows Boot Manager: что это?
Если просто перевести этот термин с английского языка на русский, нетрудно догадаться, что эта служба представляет собой унифицированный клиент загрузки операционной системы с предоставлением пользователю права выбора модификации ОС или даже версии одной и той же системы.
Однако если раньше этот компонент отвечал именно за выбор предпочитаемой ОС при условии нескольких модификаций, то со временем он превратился именно в средство загрузки ядра системы после начальной проверки «железа» в BIOS/UEFI с последующей передачей управления «операционке». Даже на стадии обычного старта Windows 10 после установки последних обновлений можно наблюдать появление экрана выбора загрузки: либо старт ОС, либо переход к инструментарию для устранения проблем с системой. За все это и отвечает Windows Boot Manager. Что это с точки зрения загрузки ОС, немного понятно. Теперь еще несколько теоретических сведений и решений по поводу устранения проблем, связанных с ошибками загрузки.
И, наконец, у нас есть операционные системы с архитектурой клиент-сервер. Это очень сложные и сложные системы. Они чаще всего встречаются там, где у нас есть сеть, где один из компьютеров должен контролировать многие из систем, существующих в сети. Затем каждый из сетевых компьютеров может отправить запрос на сервер для запуска клиентского приложения. Каждый из компьютеров, работающих в сети, работает в своем адресном пространстве, поэтому нет разговоров о столкновении или написании чей-то операционной памяти.
Серверы работают двумя способами. Первая - это возможность выполнять все действия на сервере и отправлять результаты только на клиентский компьютер. Так работают серверы баз данных. Мы отправляем запрос в базу данных, сервер выполняет их и возвращает результаты. Второй вариант - отправлять данные только на клиентский компьютер, и это создает сам ответ. Так работают сайты. Серверы отправляют чистый гипертекст, который интерпретируется браузером на стороне клиента.
Типы загрузчиков
Изначально для любой операционной системы Windows предусмотрено использование нескольких типов загрузчиков, которые разнятся по своим возможностям и выполняемым функциям.
Так, например, стандартный Windows Boot Manager, представленный в виде исполняемых файлов и соответствующих им системных процессов bootmgr.exe и winload.exe, относится исключительно к старту ОС с возможностью выбора версии системы, если их установлено две и более. Это, кстати, касается и тех ситуаций, когда активирована какая-нибудь виртуальная машина вроде Hyper-V, позволяющая выбрать версию загружаемой операционной системы при старте компьютера.
Разумеется, не нужно использовать архитектуру клиент-сервер. Часто, особенно в небольших или временных сетях, используется одноранговая архитектура, что означает «равно». Часто бывает, что временно один компьютер является одновременно сервером, потому что кто-то использует его ресурсы и клиент, потому что он использует работу другого компьютера в сети. Существует множество разных критериев, которые определяют, насколько хороша конкретная операционная система.
Конечно, легкость установки и работы, конечно, особенно если система должна использоваться любительским способом, например, как офис или домашний компьютер. Поэтому большинство пользователей предпочитают покупать оконную систему, интуитивно понятную работу и установку.
Для ОС, отличных от Windows (Linux, Mac OS, Solaris), могут использоваться и другие разновидности загрузчиков (LILO, BootX, SILO с архитектурой SPARCS и т.д.). Поскольку в данном случае речь идет именно о Windows-системах, другие типы загрузчиков рассматриваться не будут. Основное внимание сосредоточим на сбоях в работе Windows-менеджера, поскольку именно он очень часто является камнем преткновения.
Другим критерием выбора системы должно быть то, работает ли она «хорошо» с различными программами. Итак, если у вас есть другая операционная система в вашей сети, сможете ли вы прочитать что-нибудь из своего раздела? Конечно, большинство систем имеют возможность подключения к локальным сетям или Интернету, но вы должны получить систему, которая не будет иметь проблем с другими операционными системами.
Самые распространенные ошибки
При выборе операционной системы убедитесь, что она работает на вашем компьютере. В современных операционных системах требуется, например, много памяти, которая бесполезна для старых компьютеров. Также случается, что конфигурация вашего компьютера настолько странная, что в какой-то системе могут отсутствовать соответствующие аппаратные драйверы.
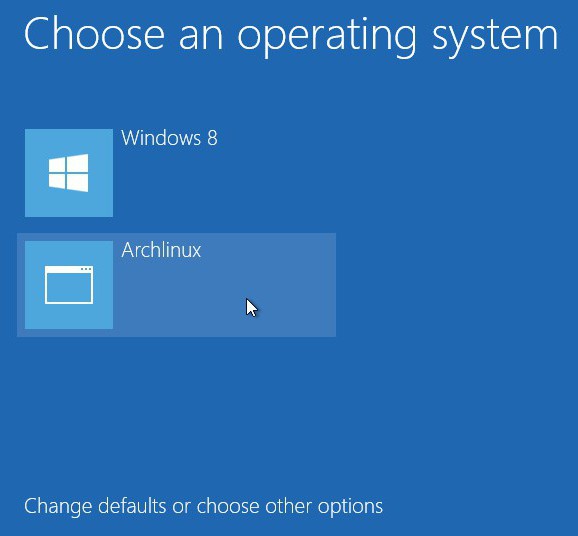
Собственно, даже сами ОС Windows могут использовать другие варианты загрузки, устанавливаемые через настройки первичной системы BIOS (например, PXE для старта системы на терминалах по сети, на которых отсутствуют жесткие диски, а старт производится с центрального сервера), или при наличии на компьютере ОС, отличной от Windows (тот же Linux). Тут уже может срабатывать именно загрузчик Windows Boot Manager, расположенный на сервере, который управляет клиентскими машинами.
Еще одна вещь, о которой стоит помнить, заключается в том, может ли ваша операционная система работать с приложениями, которые пишут документы в другом формате. Оказывается, что чаще всего так нет проблем, но во втором часто это невозможно. Также стоит подумать о том, существует ли на рынке множество различных приложений для вашей операционной системы. Какая система сама по себе, а приложение ее не имеет?
Последнее, на что нужно обратить внимание, это, конечно, цена и местоположение, то есть операционная система работает на локальном языке. Часто языковой барьер слишком велик для выбора операционной системы, такой как английский. Существует множество различных задач, которые операционные системы должны встречаться на современных компьютерах.
Самые распространенные ошибки
Однако сама служба, отвечающая за старт ОС, тоже не застрахована от появления ошибок и сбоев. Чаще всего появляются сообщения, приведенные чуть выше. Почему так происходит?
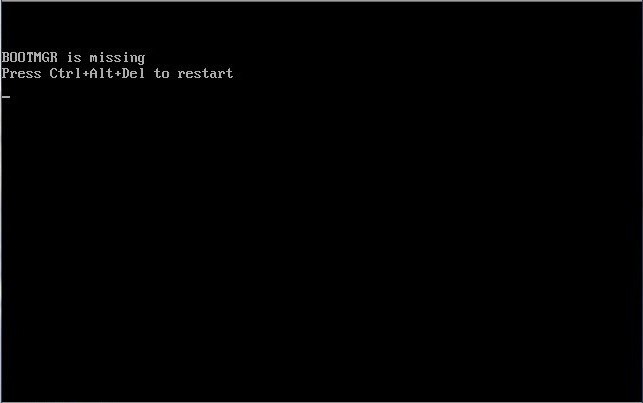
Среди основных, так сказать, глобальных причин появления таких ситуаций, как правило, особо выделяют ошибки жесткого диска и повреждение самого загрузчика Boot Manager (Windows 7 или другая система установлена, роли не играет), загрузочных секторов и записей. Исправить такие ошибки в большинстве случаев можно только с использованием старта со съемного носителя с последующим вызовом командной строки (кстати, в этом варианте тоже срабатывает аналогичный загрузчик). Но иногда можно обойтись и бескровным методом (хотя помогает это и не всегда).
Сбой Windows Boot Manager: что делать в первую очередь?
Если невозможность загрузки системы была вызвана кратковременными нарушениями в работе, нет ничего проще, чем просто произвести перезагрузку. Если старт в нормальном режиме оказывается невозможным, можно попытаться загрузить Windows из последней удачной конфигурации или в режиме Safe Mode.
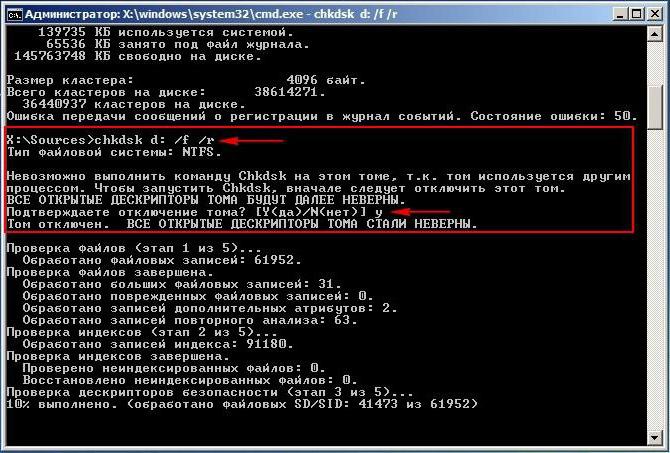
После этого следует вызвать командную консоль и проверить винчестер на наличие ошибок, указав команду chkdsk /x/f/r или ее вариации. Обратите внимание, что встроенное средство проверки, вызываемое через свойства диска или раздела, должного эффекта может и не дать (даже при включении опции автоматического устранения неисправностей).
Проверка системных компонентов
Если загрузчик Boot Manager (Windows 10, например) и после этого отказывается работать, стоит проверить системные компоненты.

Для этого используется все та же командная строка (либо при стандартной загрузке, либо при старте с оптического диска или USB-носителя), в которой прописывается команда sfc /scannow. Если старт системы возможен без использования съемного носителя, консоль следует запускать от имени администратора.
Ошибки диска
С ошибками винчестера хуже. Предположим, что проверка даже с использованием командной консоли эффекта не дала. Что применить в этом случае?
Если винчестер имеет программные ошибки (соответственно, и Windows Boot Manager не работает), лучше всего произвести его сканирование утилитой Victoria, которая на сегодняшний день является наиболее действенной. Если же жесткий диск, что называется, посыпался, можно применить программу HDD Regenerator. Считается, что она может реанимировать винчестер за счет перемагничивания.
Восстановление загрузки через командную консоль
Но в большинстве случаев можно применять и более простые методы восстановления загрузки. Одним из универсальных можно назвать использование командной строки с загрузкой со съемного носителя.
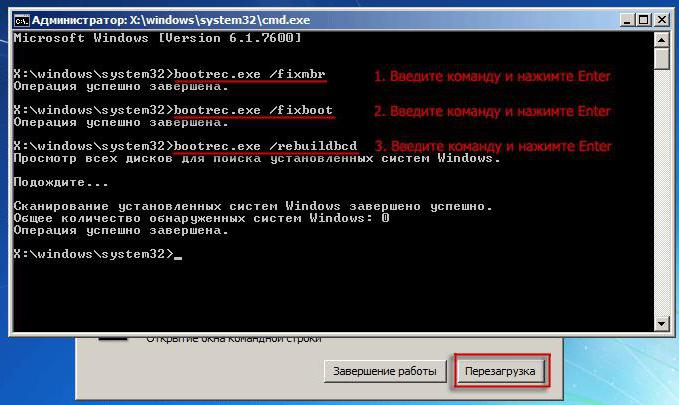
В этом случае используется инструмент Bootrec.exe, для которого через пробел и правый слэш вводятся дополнительные команды (FixMBR, FixBoot и RebuildBCD). Первые две устраняют ошибки загрузчика, секторов и записей, третья полностью перезаписывает всю загрузочную область.
Как отключить систему выбора загрузки?
Наконец, давайте посмотрим, как убрать Windows Boot Manager, чтобы он не активировался на стадии старта операционной системы или не доставлял проблем с появлением сбоев и ошибок.
Делается это совершенно элементарно через ту же командную консоль, в которой прописываются следующие строки:
- с: expand bootmgr temp;
- attrib bootmgr -s -r -h;
- del bootmgr;
- ren temp bootmgr;
- attrib bootmgr -a +s +r +h.
Не вдаваясь в принципы работы этих атрибутов и выполнения команд, что большинству пользователей совершенно не нужно, можно отметить только то, что проблему загрузчика этот метод устраняет. Этого достаточно.
Вместо итога
Вот и все, что касается службы Windows Boot Manager. Что это такое, думается, уже понятно, равно как и то, какими методами устраняются основные сбои и ошибки в ее работе. Если ничего из выше представленного эффекта не дает, возможно, причина состоит в работе жесткого диска или даже в конфликтах при доступе к планкам оперативной памяти. С инструментами, применяемыми к жестким дискам, вроде бы сложностей быть не должно. А вот «оперативку» придется проверить утилитой Memtest86+ или, если есть такая возможность, изымать планки из слотов на материнской плате, а после выявления нерабочей или сбойной планки, заменить ее.
Впрочем, если ошибки загрузчика не связаны именно с физическими повреждениями «железа», можно применить отключение загрузчика в BIOS или отредактировать файл boot.ini, удалив из него ненужные строки (Windows Vista и ниже).
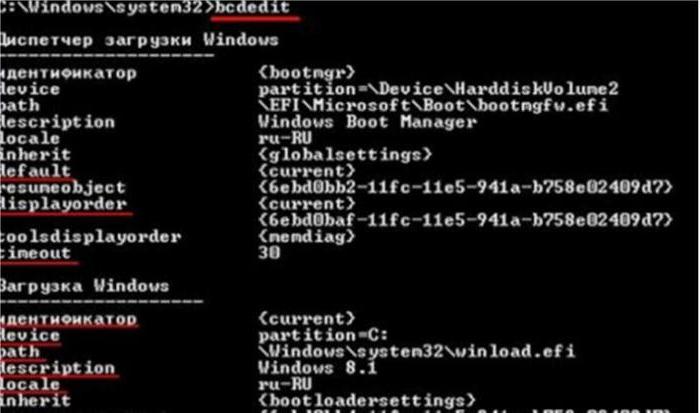
Наконец, при загрузке командной консоли со съемного носителя можно воспользоваться строкой bcdedit ID, которая отключает загрузчик (ID загрузчика можно узнать при вводе только основной команды).
