Сегодня мы поговорим о том, как увеличить производительность ноутбука на Windows 7. Чтобы система работала быстрее, вам нужно отключить маловажные процессы, дефрагментировать основной жесткий диск, и навести порядок в местах сбора временных файлов.
Настройка
Для начала обсудим, как увеличить производительность ноутбука на Windows 7 «Максимальная» без дополнительных приложений. Многие программы, установленные на ПК, помещаются в автозагрузку, и активируются вместе с ОС. Увеличить производительность можно путем проверки списка данных приложений и удаления тех, которые используются крайне редко. С этой целью переходим в меню «Пуск», далее «Панель управления», после этого открываем раздел «Система» и вкладку «Администрирование». Здесь нам нужна «Конфигурация системы». Во вкладке «Автозагрузка» можно найти программы, которые запускаются вместе с Windows. Удаляем ненужные. Для решения вопроса о том, как увеличить производительность ноутбука на Windows 7, следует также отключить ненужные службы. Прежде всего создаем точку восстановления. Открываем «Панель управления», далее раздел «Система», а после пункт «Защита». Здесь используем функцию «Создать». Для получения списка служб открываем меню «Пуск», далее «Панель управления», после этого раздел «Система», и вкладку «Администрирование». Здесь нам нужны «Службы». Отключаем ненужные. Деактивация следующих пунктов не навредит работе ноутбука: приоритет процессов, удаленный реестр, обозреватель компьютеров, вспомогательный IP, ввод для планшетного ПК. Чтобы запущенные программы работали быстрее, зададим для них более высокий уровень приоритета по сравнению со всеми фоновыми процессами. Таким образом, активным приложениям станет доступно большее количество процессорного времени. За описанный баланс отвечает значение Win32PrioritySeparation. Кроме того, увеличить производительность ноутбука Windows 7 позволит настройка особых параметров. Для перехода к ним открываем меню «Пуск», переходим в «Панель управления», далее в раздел «Система». Здесь нам нужны «Дополнительные параметры». На вкладке «Визуальные эффекты» при необходимости отключаем анимацию меню «Пуск», Aero Peek и прозрачность окон. Можно использовать обеспечение наилучшего быстродействия. Таким образом будут отключены визуальные эффекты Aero. Здесь каждый пользователь должен принимать решение исходя из своих потребностей, так как система начнет работать быстрее, но исчезнет вся красота, пришедшая вместе с интерфейсом.
CCleaner
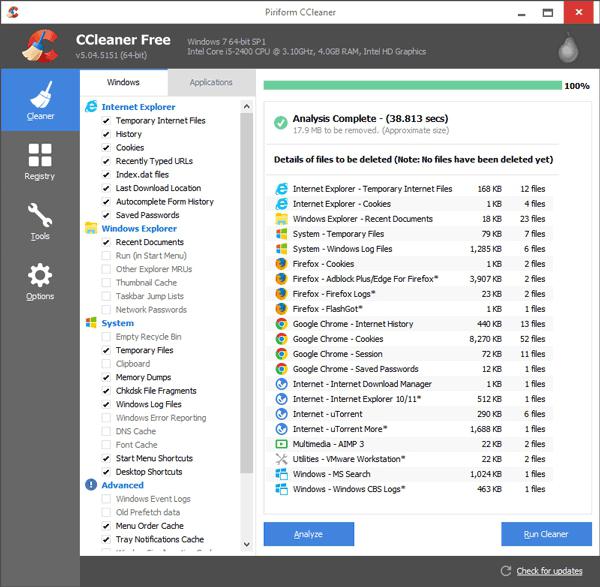 Вопрос о том, как увеличить производительность ноутбука на Windows 7, можно решить не только базовыми средствами системы, но и особыми программами, о которых мы сейчас поговорим. Первая из них называется CCleaner - она чистит системный реестр и жесткий диск. Инструмент прост в обращении. Кроме того, он регулярно обновляется. Интерфейс имеет две кнопки: «Очистка» и «Анализ». Можно лишь изучить состояние диска и получить подсказки по оптимизации. Однако, если нажать кнопку «Очистка», приложение удалит все лишнее. При работе с реестром не следует забывать о создании резервной копии. Приложение автоматически предложит это сделать. Приложение также позволяет настроить автозагрузку. Если вы хотите при помощи данного инструмента решить вопрос о том, как увеличить производительность ноутбука на Windows 7, отзывы пользователей могут вам помочь. Проанализировав их, мы сделали вывод, что большинство владельцев относятся к продукту благосклонно. Среди основных преимуществ называют высокую скорость работы программы, свободную основу ее предоставления, отсутствие рекламы.
Вопрос о том, как увеличить производительность ноутбука на Windows 7, можно решить не только базовыми средствами системы, но и особыми программами, о которых мы сейчас поговорим. Первая из них называется CCleaner - она чистит системный реестр и жесткий диск. Инструмент прост в обращении. Кроме того, он регулярно обновляется. Интерфейс имеет две кнопки: «Очистка» и «Анализ». Можно лишь изучить состояние диска и получить подсказки по оптимизации. Однако, если нажать кнопку «Очистка», приложение удалит все лишнее. При работе с реестром не следует забывать о создании резервной копии. Приложение автоматически предложит это сделать. Приложение также позволяет настроить автозагрузку. Если вы хотите при помощи данного инструмента решить вопрос о том, как увеличить производительность ноутбука на Windows 7, отзывы пользователей могут вам помочь. Проанализировав их, мы сделали вывод, что большинство владельцев относятся к продукту благосклонно. Среди основных преимуществ называют высокую скорость работы программы, свободную основу ее предоставления, отсутствие рекламы.
Game Booster
 Если вы задаетесь вопросом, как увеличить производительность ноутбука на Windows 7 в играх, воспользуйтесь данным приложением. Вся процедура оптимизации требует единого клика мыши. Приложение завершает различные фоновые процессы, очищает оперативную память, улучшает производительность вычислительного чипа. Программа распространяется бесплатно, увеличивает скорость соединения с Сетью, устанавливает последние версии драйверов, имеет интуитивно понятный интерфейс, дефрагментирует файлы игры, повышая дисковую производительность, диагностирует систему, создает отчеты.
Если вы задаетесь вопросом, как увеличить производительность ноутбука на Windows 7 в играх, воспользуйтесь данным приложением. Вся процедура оптимизации требует единого клика мыши. Приложение завершает различные фоновые процессы, очищает оперативную память, улучшает производительность вычислительного чипа. Программа распространяется бесплатно, увеличивает скорость соединения с Сетью, устанавливает последние версии драйверов, имеет интуитивно понятный интерфейс, дефрагментирует файлы игры, повышая дисковую производительность, диагностирует систему, создает отчеты.
Auslogics BoostSpeed
 Если перед вами стоит вопрос, как увеличить производительность ноутбука на Windows 7, данный инструмент может вам помочь. Также программа может исправлять системные ошибки. Все лишнее можно убрать всего за несколько кликов мыши. Кроме того, возможна дефрагментация жестких дисков, оптимизация и работа с реестром. Модуль под названием System Advisor проведет анализ текущего состояния системы, после чего выдаст подробные рекомендации относительно улучшения работы ноутбука. Дополнительные инструменты, входящие в комплект приложения (более 15) позволят сохранить систему в идеальном состоянии. Есть возможность оптимизации подключения к Сети. Реализована система напоминания об оптимизации.
Если перед вами стоит вопрос, как увеличить производительность ноутбука на Windows 7, данный инструмент может вам помочь. Также программа может исправлять системные ошибки. Все лишнее можно убрать всего за несколько кликов мыши. Кроме того, возможна дефрагментация жестких дисков, оптимизация и работа с реестром. Модуль под названием System Advisor проведет анализ текущего состояния системы, после чего выдаст подробные рекомендации относительно улучшения работы ноутбука. Дополнительные инструменты, входящие в комплект приложения (более 15) позволят сохранить систему в идеальном состоянии. Есть возможность оптимизации подключения к Сети. Реализована система напоминания об оптимизации.
Game Fire
В решении вопроса о том, как увеличить производительность ноутбука на Windows 7 для игр, данный инструмент будет также полезен. Инструмент невероятно прост и удобен в использовании. Приложение может добиться значительного возрастания частоты кадров. Все ресурсы ноутбука направляются на обработку графики. Останавливаются ненужные процессы и службы. Приложение полностью автоматизировано. Для работы следует добавить игру в базу, указав адрес ее исполнительных файлов и нажать кнопку запуска. Программа совершенно бесплатна. Доступен фоновый режим работы приложения. Присутствует приятный интерфейс.
Advanced SystemCare
 Всего один клик мыши в сутки для решения всех проблем. Если перед вами встал вопрос: как увеличить производительность ноутбука на Windows 7, - программа Advanced SystemCare обязательно решит эту задачу. Она отвечает за оптимизацию, защиту, восстановление и очистку системы. Приложение имеет бесплатную версию. Инструмент дарит ощущение «нового ноутбука». Реализована мощная Новый уровень в оптимизации и очистке системного реестра. Присутствует защита от вредоносного программного обеспечения. отличается мощностью и быстротой. Распознается около 50 типов лишних файлов. Максимально раскрываются встроенные возможности системы, что позволяет достичь ее быстродействия. Скорость работы возрастает минимум на 40%. Оптимизируется работа интернета. Инструмент прост в применении.
Всего один клик мыши в сутки для решения всех проблем. Если перед вами встал вопрос: как увеличить производительность ноутбука на Windows 7, - программа Advanced SystemCare обязательно решит эту задачу. Она отвечает за оптимизацию, защиту, восстановление и очистку системы. Приложение имеет бесплатную версию. Инструмент дарит ощущение «нового ноутбука». Реализована мощная Новый уровень в оптимизации и очистке системного реестра. Присутствует защита от вредоносного программного обеспечения. отличается мощностью и быстротой. Распознается около 50 типов лишних файлов. Максимально раскрываются встроенные возможности системы, что позволяет достичь ее быстродействия. Скорость работы возрастает минимум на 40%. Оптимизируется работа интернета. Инструмент прост в применении.
Glary Utilities
 В данном комплекте имеется множество инструментов для оптимизации и настройки работы ноутбука. Приложение может удалять ненужные файлы, исправлять ошибки, чистить реестр, управлять автозапуском, оптимизировать работу оперативной памяти. Можно удалить файлы-дубликаты и настраивать браузер. Доступна русская версия программы.
В данном комплекте имеется множество инструментов для оптимизации и настройки работы ноутбука. Приложение может удалять ненужные файлы, исправлять ошибки, чистить реестр, управлять автозапуском, оптимизировать работу оперативной памяти. Можно удалить файлы-дубликаты и настраивать браузер. Доступна русская версия программы.
EnhanceMySe7en
Настройка Windows 7 - основная задача данной программы. Интерфейс прост. При этом пользователь получает инструменты для ускорения работы системы, настройки параметров, управления программами, очистки жесткого диска и системного реестра. Инструмент умеет распознавать различные непонятные процессы, которые запущены в системе. Приложение распространяется бесплатно.
Другие программы
 WinUtilities - это позволяющий повысить производительность и настроить ОС. Вы можете очистить диск от различных ненужных файлов, редактировать различные настройки системы, создавать копии реестра, управлять процессами, удалять битые ярлыки и файлы-дубликаты, оптимизировать работу ОЗУ, управлять автозагрузкой, восстанавливать файлы, дефрагментировать диск, удалять историю веб-сайтов.
WinUtilities - это позволяющий повысить производительность и настроить ОС. Вы можете очистить диск от различных ненужных файлов, редактировать различные настройки системы, создавать копии реестра, управлять процессами, удалять битые ярлыки и файлы-дубликаты, оптимизировать работу ОЗУ, управлять автозагрузкой, восстанавливать файлы, дефрагментировать диск, удалять историю веб-сайтов.
Также мы поговорили о приложении TweakNow RegCleaner, которое очищает и оптимизирует системный реестр, поддерживая высокую производительность системы. Специальные эффективные алгоритмы поиска, встроенные в приложение, эффективно и быстро находят мусорные данные, избавляя память от них. Приложение создает резервные копии перед началом анализа системы. Скорость невероятно высока. Программа работает очень точно.
При решении поставленной задачи также следует обратить внимание на приложение SystemTweaker, которое добивается повышения производительности путем настройки различных параметров Windows. Пользователю доступно управление пятьюдесятью различными параметрами. Отмечается ускорение загрузки ОС. Можно настроить сетевые параметры и повысить уровень безопасности. Доступна работа с проводника.
Последнее приложение, о котором мы расскажем в рамках данного материала, называется Defraggler Portable. Инструмент занимается дефрагментацией. После нее работа ноутбука значительно ускорится.
Возможно, ваш ноутбук уже не справляется с работой? Его скорость вас совсем не устраивает? Приложения начали работать на нем некорректно, а в новые игры вообще поиграть невозможно? Возможно, пора сменить ваш девайс на новый, но не торопитесь, мы попробуем разобраться, как улучшить производительность ноутбука. Что же можно применить для улучшения быстродействия вашего ноутбука? Предлагаем вашему вниманию перечень методов, наиболее оптимальных для улучшения параметров.
Как улучшить ноутбук: оперативная память
Проверьте, и установите на ваш ноутбук максимально возможный размер оперативной памяти. Узнать данный параметр можно несколькими способами. Можно совершить звонок в службу поддержки производителя, продиктовав название модели, взамен вам продиктуют все возможные параметры, можно проверить спецификацию ноутбука на сайте производителя, или же обратившись в сервисный центр, специализирующийся на оргтехнике. Узнав о возможности добавления памяти, вы просто приобретаете ее дополнительный блок, который сможете установить сами, или же это сделают непосредственно в центре обслуживания клиентов, в месте, где вы совершите покупку.
Как улучшить работу ноутбука: центральный процессор
Центральный процессор – это наиболее быстродействующая часть любого компьютера. И вот почему, первый ваш шаг, по увеличению оперативной памяти, которая считается оперативным буфером для вычислений процессора, является наиболее эффективным, в плане повышения быстродействия, шагом. Если же на вашем компьютере памяти предостаточно, или же если вы уже произвели процедуру ее добавления, а ноутбук все равно недостаточно хорошо функционирует, то стоит задуматься об ускорении процессора. Стоит также понимать, что ускорять процессор при отсутствии нормального количества оперативной памяти бессмысленно. Проведите консультацию в сервисном центре, по поводу вашего процессора. Какие процессора более быстрые, чем тот, что у вас установлен, есть ли они в наличии и подойдут ли они вам.
Жесткий диск
Чем быстрее будут переданы данные с оперативной памяти на жесткий диск, тем скорее она освободится для нормальной работы процессора. Оперативная память работает гораздо быстрее, чем жесткий диск, и поэтому, слабым местом в этой связке является именно винчестер вашего ноутбука. Варианты ускорения, конечно же, есть. Во-первых, можно установить новый и более усовершенствованный винчестер, ну, а во-вторых, уже существуют твердотельные, или как их еще называют SSD накопители, но их цена не то что кусается, она просто «грызет» за живое. Все операции по замене можно произвести в любом сервисном центре.
Как улучшить охлаждение ноутбука
Давно известно, что при функционировании, некоторые элементы компьютера или ноутбука сильно нагреваются, и, следовательно, нуждаются в охлаждении. Данная процедура осуществляется с помощью кулеров – маленьких вентиляторов, работающих на вдув прохладного воздуха, в систему компьютера, а также на выдув горячего, отработанного воздуха. Если же кулера, по какой-то причине выходят из строя, или приходят в негодность, это сразу же сказывается на работоспособности компьютера, который начинает тормозить и лагать. Следовательно, вам всего лишь заменить данные вентиляторы на собственном ноутбуке, и сразу же все пойдет на ура. Но иногда, совершая на компьютере сложные задачи, кулеров все равно не хватает, и опытные пользователи приобретают специальные подставки под ноутбук, в которых также имеются встроенные кулеры. Они охлаждают ноутбук снизу, таким образом, не давая всей системе перегреться. И, конечно же, если подставки у вас нет, старайтесь за работой на ноутбуке, не перекрывать нижние решеточки, ставьте ноутбук на ровную поверхность, а не на диваны, одеяла или покрывала.
Как улучшить видеокарту на ноутбуке
Если ваша видеокарта уже довольно устарела, и теперь совершенно не тянет новые игры или приложения, посоветуем вам приобрести новую, поскольку посредством настройки старой, многого добиться нельзя. Конечно, вы можете переключить все настройки изображения и 3D графики на максимальную производительность, но от этого пострадает, прежде всего, качество данных параметров. Также перед выбором видеокарты, вы должны убедиться, что ваша материнская плата ее поддерживает, и в ней расположены полностью все необходимые слоты для установки нового девайса.
Как улучшить звук на ноутбуке
Прежде всего, вы можете скачать и установить более новую версию драйверов на вашу звуковую карту. Если не помогло, попробуйте почистить старые динамики, или же приобрести новые, возможно ваши уже вышли из строя. Также можно купить и выносную аудиосистему, но ноутбук же и создан для компактности, а с громоздкими колонками этого не добиться. Попробуйте скачать программу SRS Audio Essentials, в ней вы найдете множество настроек для улучшения звучания динамиков на вашем ноутбуке.
- Возникает совсем другой вопрос, если у вас в распоряжении еще не устаревшая модель ноутбука. Можно ли улучшить ноутбук в данном случае? Конечно же, можно. Просто во время работы компьютера, в его реестре, корзине, кэш памяти собирается огромное количество мусора, битых и ненужных файлов, или истории интернет страниц. Чтобы избавится от всего этого, необходимо скачать программу Auslogics BoostSpeed, которая поможет вам не только почистить ваш компьютер, но и дефрагментировать жесткий диск, оптимизировать скорость интернет соединения, почистить диски от ненужных файлов, поотключать все ненужные службы и автозагрузку, которые только затормаживают систему.
- Также, иногда протирайте свой ноутбук и чистите его от пыли, поскольку пыль, оседая на мелких деталях и микросхемах, может вызвать не только короткое замыкание, но и привести к поломке всего компьютера.
- Все операции по замене деталей лучше проводить в сервисных центрах, но если все-таки вы сами на это решились, лучше пусть с вами будет знающий во всем этом толк человек.
Надеюсь, теперь вы сможете улучшить и преобразить свой ноутбук, и работать на нем еще долгие годы.
Любой пользователь желает, чтобы производительность его ноутбука была на должном уровне. Если ноутбук используется постоянно, по истечении нескольких лет он начинает медленнее реагировать на команды, долго загружать операционную систему и «зависать». Несколько способов помогут увеличить производительность ноутбука, причем их можно применять как по отдельности, так и комплексно.
Когда файлы записываются на жесткий диск, они располагаются на нем последовательными кусочками (кластерами). Когда на жестком диске много места, эти файлы могут находиться рядом, что обеспечивает быстрое чтение информации. Из-за того что файлы стираются, копируются и переносятся, их части оказываются раскинутыми по всему диску. При большом количестве данных ноутбук будет работать значительно медленнее, а производительность понизится. Поэтому необходимо систематически проводить дефрагментацию жесткого диска, что позволит расположить элементы файлов как можно ближе друг к другу. Для этого можно воспользоваться встроенным дефрагментатором Windows или скачать программу в интернете (Auslogics Disk Defrag, MyDefrag, Defraggler, Ultra Defragmenter). Очистка реестра может значительно увеличить производительность ноутбука, ведь это важный элемент Windows. Система оповещает пользователя о возникших ошибках при некорректной настройке или повреждении Реестра. Проблемы с Реестром возникают из-за установки или удаления программного обеспечения. Просканировать Реестр и удалить все имеющиеся ошибки можно при помощи программ: CCleaner, Registry Cleaner, Vit Registry Fix Free, Regcleaner.

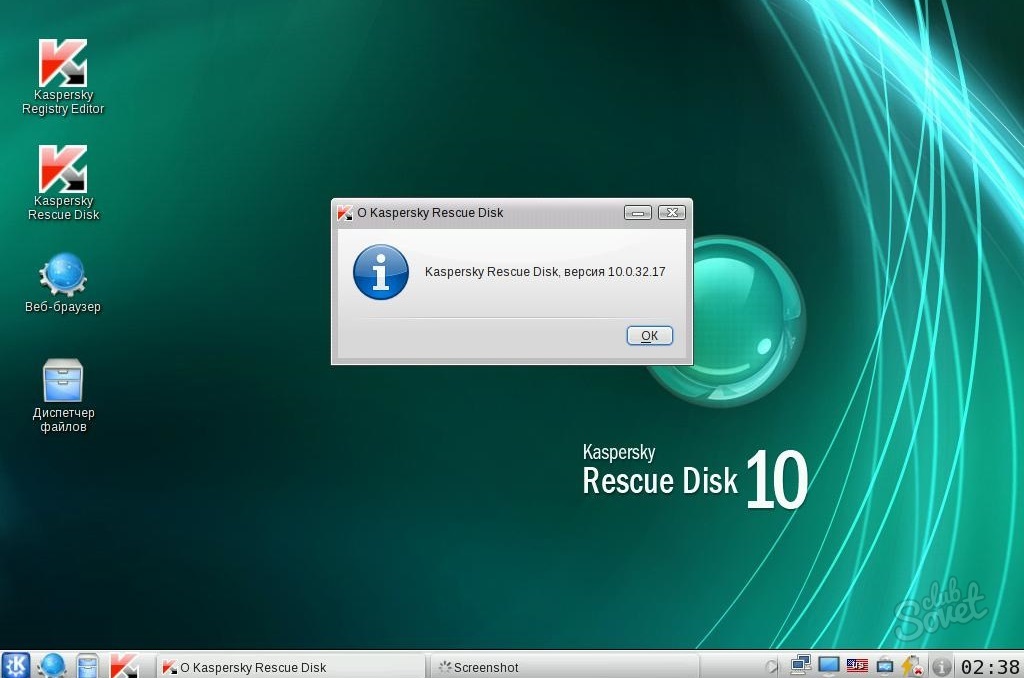


Ноутбук ни в коем случае нельзя перегревать. Перегрев может привести к замедлению работы и повреждению его компонентов, поэтому нельзя держать его включенным на мягкой поверхности (коленях, диване).
Сейчас многие до сих пор имеют ноутбуки на базе процессоров Core 2 Duo. Эти ноутбуки работают медленно по сравнению с новыми моделями на базе Core i3 и i5. Но причина медленной работы вовсе не в процессоре! В современные ноутбуки обычно устанавливают 4 Гб оперативной памяти и более быстрые жёсткие диски.
Ваш старый ноутбук может работать быстро. Даже быстрее нового, если заменить жесткий диск (HDD) на твердотельный (SSD) и установить 4 Гб оперативной памяти.
Замена HDD на SSD
Во-первых, вы должны быть готовы к установке Windows 7 или Windows 8. Только эти операционные системы корректно работают с SSD дисками. Windows XP также будет работать быстро, но она не поддерживает команду trim и деградация SSD накопителя будет ощутимо выше, чем на Windows 7 и через некоторое время при работе вы ощутите потерю производительности.
Во-вторых, необходимо проверить может ли SATA контроллер ноутбука работать в режиме AHCI. Это очень важно! Так как только в этом режиме операционная система посылает команду trim SSD диску при удалении файла. Это позволяет накопителю в фоновом режиме очищать ячейки удалённых файлов. Если SATA контроллер работает в режиме эмуляции IDE, то эта команда не поступает и остаётся только уповать на внутренний сборщик мусора самого SSD накопителя…
Для проверки, необходимо зайти в BIOS ноутбука (обычно по F2 при включении) и найти настройки SATA контролера. Он должен уметь переключаться в режим Native
, или AHCI enable
-> yes.
После установки SSD накопителя в ноутбук и до установки операционной системы, надо зайти в BIOS и переключить режим работы SATA контроллера в режим AHCI (native).
В ноутбуках с Core 2 Duo контроллерами обычно поддерживается только режим SATA II. Поэтому можно выбирать дешёвый SSD диск со скоростью передачи данных 300 Мбайт/с (например Intel 320). Если приобретёте самый быстрый и дорогой накопитель, он всё равно будет ограничен по скорости 300 Мбайт/с из-за контроллера.
Если контролер поддерживает версию SATA III, то приобретать SSD со скоростью больше 300 Мбайт/с (например Intel 520, OSD Vertex). У них скорость порядка 500 Мбайт/с.
Узнать поддерживаемую версию SATA вашего ноутбука вы можете с помощью бесплатной программы HWiNFO :
Bus -> PCI bus -> … SATA … -> SATA Host Controller -> Interface Speed Supported
Gen2 2.0 Gbps — это SATA II, покупать SSD SATA 3Gb/s.
Gen3 6.0 Gbps — SATA III, покупать SSD SATA 6Gb/s.
Перед покупкой SSD надо учитывать два момента:
- Стоимость хранения гигабайта данных у SSD дисков в несколько раз выше, чем у HDD. Поэтому придётся жертвовать либо деньгами, либо объемом хранимых данных.
- SSD диск из-за особенности архитектуры начинает работать медленней при заполнении более половины своего объема. Если SSD диск забить на 90%, то скорость снизится в разы через некоторое время.
Поэтому, SSD диск желательно забивать только на 50-75 процентов.
Если у вас много данных и мало денег, то покупайте SSD диск для системы и важных данных объёмом 100 — 160 Гб, а для фильмов, музыки и данных, которыми вы редко пользуетесь — внешний USB HDD накопитель.
Установка 4 Гб оперативной памяти
Вторым важным моментом является установка двух, а лучше четырёх гигабайт оперативной памяти. Сейчас операционная система Windows и даже браузеры потребляют много памяти. Если оперативной памяти не хватает, программы начинают тормозить, поскольку данные начинают активно кешироваться в файл подкачки, который расположен на медленном диске (даже SSD), а не быстрой оперативной памяти.
В подавляющем большинстве случаев ноутбуки поддерживают установку двух планок памяти и имеют простой доступ для замены. Память обычно располагается под крышкой снизу ноутбука, либо под клавиатурой.
Прежде чем покупать память, необходимо посмотреть какая память поддерживается ноутбуком. Это можно сделать с помощью программы HWiNFO .
Memory -> Maximum Supported Memory Clock
333.3 MHz — покупать память PC2-5300 (667 МГц) или PC2-6400 (800 МГц)
400 MHz — покупать память PC2-6400 (800 МГц)
Затем необходимо при выключенном и обесточенном ноутбуке (даже без аккумулятора) добраться до памяти и посмотреть наличие еще одного слота под память. Как выглядит память вы можете посмотреть последнюю фотографию в статье (на примере моего ноутбука Asus F9E).
Если слот всего один, то покупать одну планку 2 Гб или 4 Гб (крайне редкая и дорогая и не все ноутбуки поддерживают такую память).
Если два слота, то покупать две планки памяти по 2 Гб.
Наглядный пример из жизни
Ноутбук Asus F9E при покупке имел:
- Операционную систему Windows Vista.
- Процессор Intel Core 2 Duo T5550 1.83 ГГц.
- Память DDR2 SO-DIMM 1 Гб PC2-5300.
- HDD Seagate ST9160821AS Momentus 5400.3 160 Гб.
HDD накопитель был заменён на SSD OCZ Vector 150
120 Гб, SATA-III, 600 MB/s.
Материнская плата ноутбука Asus F9E поддерживает только SATA II и накопитель работает на максимальной скорости 300 Мбайт/с. Я этот диск взял из-за гарантии 5 лет. Более дешёвые и медленные модели имели гарантию 3 года.
Ноутбук (Windows 8.1 x64) сейчас стал загружаться за 30 секунд с момента нажатия на кнопку включения и сразу готов к работе. Раньше ноутбук загружался минуты две-три. И приходилось ждать ещё некоторое время после отображения рабочего стола перед запуском приложений. Вы, наверное, это ощущаете каждый раз при включении своего ноутбука, если ещё не сделали обновление.
График скорости чтения случайных данных ДО замены на диске Seagate Momentus 5400.3
.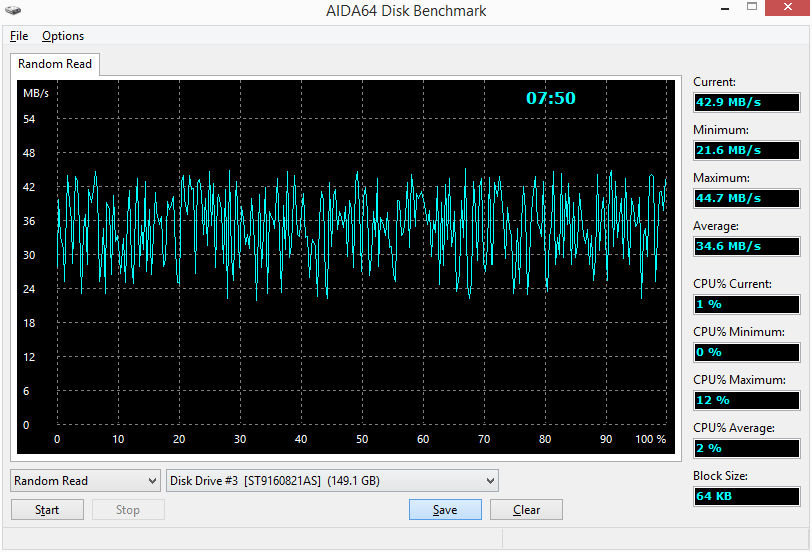
График скорости чтения случайных данных ПОСЛЕ замены на диск OCZ Vector 150
120 Гб на ноутбуке Asus F9E.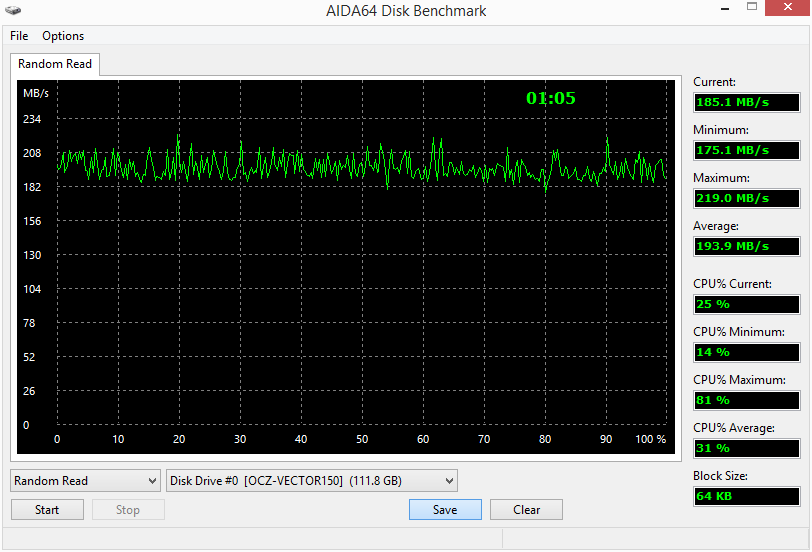
Как видите, скорость чтения случайных данных выросла в 6 раз.
На компьютере, этот SSD диск, подключённый к порту SATA 3, показывает скорость линейного чтения около 500 Мбайт/с, а случайных данных порядка 400 Мбайт/с.
Также, я установил две планки памяти DDR2 SO-DIMM по 2 Гб каждая:
— Kingston ASU256X64D2S800C6
2Gb 2Rx8 PC2-6400S 666-12-E2
— Hynix HYMP125S64CP8-S6
2Gb 2Rx8 PC2-6400S 666-12
Материнская плата ноутбука не поддерживает скорость 800 МГц (PC2-6400) и поэтому память работает на частоте материнской платы 667 МГц. Можно было купить память PC2-5300, но в наличии была только память PC2-6400.
Новая память:


Заключение
Замена HDD диска на SSD в любом новом ноутбуке или компьютере обеспечит ощутимый прирост производительности. Попробовав скорость SSD уже никогда не захочется возвращаться на HDD.
Сейчас стоимость SSD дисков достаточно велика. Поэтому на SSD диск устанавливается операционная система и хранятся программы и игры, а под тяжёлые данные типа видео, музыки, фотографии всё еще придётся использовать медленные, но достаточно дешёвые жёсткие диски.
Ссылки по теме
wikipedia.org/wiki/Твердотельный_накопитель — Твердотельный накопитель (англ. solid-state drive, SSD) — компьютерное немеханическое запоминающее устройство на основе микросхем памяти.
wikipedia.org/wiki/TRIM — TRIM (англ. to trim - подрезать) - команда интерфейса ATA, позволяющая операционной системе уведомить твердотельный накопитель о том, какие блоки данных уже не содержатся в файловой системе и могут быть использованы накопителем для физического удаления.
wikipedia.org/wiki/SATA — SATA (англ. Serial ATA) — последовательный интерфейс обмена данными с накопителями информации.
wikipedia.org/wiki/DDR2_SDRAM — DDR2 SDRAM (англ. double-data-rate two synchronous dynamic random access memory - синхронная динамическая память с произвольным доступом и удвоенной скоростью передачи данных, второе поколение)., .
28 ноября Понедельник
Ноутбуки, в отличие от настольных ПК, существенно ограничены в плане энергопотребления. Это обусловлено компактностью корпуса и невозможностью поставить мощное охлаждение, а также потребностью в обеспечении автономности. Поэтому запас производительности у ноутбуков небольшой, и устаревает железо лэптопов быстрее, чем у настольных ПК. Компоненты с похожими названиями для дескотопов и портативных ПК заметно отличаются в плане быстродействия. Как увеличить производительность ноутбука и избавиться от тормозов — расскажет статья.
Чистка и замена термопасты
Первое, что стоит сделать перед тем, как повысить производительность ноутбука, это проинспектировать состояние его системы охлаждения. Даже если кажется, что в помещении стерильная чистота, лэптопы склонны втягивать в радиатор пыль, грязь, волосы и т.д. Кроме того, термопаста между кулером и чипами имеет свойство стареть, пересыхать и терять теплопроводность. Перегрев ноутбука приводит к тому, что его компоненты (процессор, видеокарта) снижают частоты и замедляются. Поэтому следует разобрать ноутбук (желательно перед этим изучить инструкции в картинках и посмотреть видео разборки/сборки), тщательно прочистить от пыли его внутренности (кисточкой, компрессором, баллончиком со сжатым воздухом).
После чистки нужно удалить салфеткой остатки старой термопасты и нанести новый, качественный термоинтерфейс. Не нужно мазать термопасту очень жирно, от этого будет только хуже. Ее следует наносить тонким ровным слоем, разглаживая и убирая излишки ненужной кредиткой или другой пластиковой полоской.
Улучшение охлаждения
Если после чистки и замены термопасты температуры все равно не сильно упали — стоит позаботиться об улучшении охлаждения. Особенно это актуально, если ноутбук часто стоит на коленях или на мягкой мебели. Повысить эффективность кулера можно с помощью охлаждающей подставки или специального внешнего вентилятора, присоединяемого к воздухозаборной решетке радиатора. Приток свежего воздуха позитивно скажется на компонентах ноутбука, избавит от их перегрева и продлит срок службы.
Если не смущает шум — можно заставить работать штатный кулер на максимальных оборотах. Сделать это можно с помощью программы для управления оборотами вентиляторов, вроде SpeedFan. Ноутбук хоть и будет шуметь громче, но от перегрева удастся избавиться, и таким образом повысить производительность.
Разгон видеокарты
Один из методов, как увеличить производительность ноутбука для игр, заключается в разгоне его дискретной видеокарты. Процедуру следует проводить только после чистки и при наличии хорошего внешнего охлаждения! В противном случае она будет перегреваться и сбрасывать частоты, или же процесс ее износа пройдет быстрее. Разгон видеокарты (а также мониторинг ее температуры) на ноутбуке позволяет сделать программа MSI Afterburner. В ней можно увеличивать частоты ядра графического процессора и видеопамяти, регулировать обороты кулера, следить за нагрузкой и температурами.
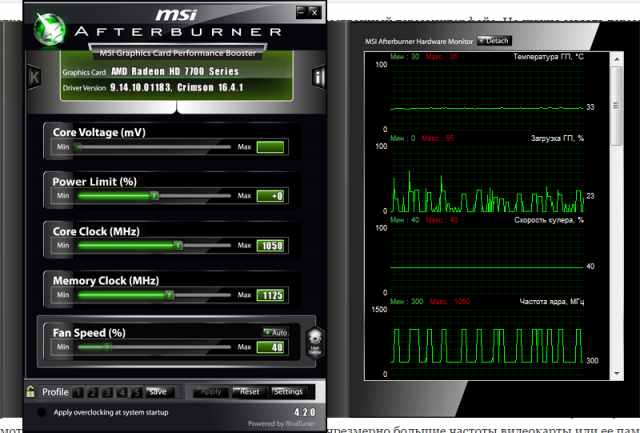
Управление тактовыми частотами рекомендуется осуществлять постепенно, добавляя по 10-20 МГц. После каждого подъема следует запускать тяжелую игру, поиграть в нее немного, а затем выйти (или свернуть) и посмотреть на нагрузку ГП и температуры. Если выбрать чрезмерно большие частоты видеокарты или ее памяти — возможно появление артефактов (разноцветных пятен и полосок) на экране, вылет игры, зависание или перезагрузка ноутбука. В таком случае стоит перезагрузиться и уменьшить частоты до стабильных. Если есть возможность регулировать обороты кулера видеокарты — их лучше поставить на максимум.
Разгон видеокарты позволяет повысить производительность ноутбука для игр, но связан с определенными рисками. Поэтому при разгоне и нахождении максимальной стабильной частоты ядра и памяти — лучше проверить успех долгим игровым тестом. Температура видеокарты во время игры не должна подниматься выше 80 градусов, в противном смысле перегрев может навредить.
Установка SSD
Установка твердотельного диска SSD — один из идеальных методов, как улучшить производительность ноутбука. За счет нового накопителя система будет запускаться гораздо быстрее (около 10-20 секунд с момента нажатия кнопки), программы начнут открываться почти мгновенно, да и вообще, лэптоп станет шустрее. SSD можно поставить как вместо родного жесткого диска (в таком случае придется выбрать накопитель с солидным объемом), так и параллельно ему. Правда, второй вариант доступен только владельцам ноутбуков с гнездом M.2 на плате, вторым слотом для HDD, или DVD дисководом. В последнем случае нужно раскошелиться еще и на переходник для установки SSD вместо дисковода, но зато можно сэкономить, купив под нужды Windows и программ скромный диск на 30-64 Гб.

Установить SSD вместо дисковода, чтобы увеличить производительность ноутбука, несложно. Нужно всего лишь снять нижнюю крышку, выкрутить винт, держащий DVD привод, и вытащить дисковод. С него нужно снять декоративную панельку спереди, поставить ее на переходник с SSD и вставить эту конструкцию вместо дисковода. Однако лучше поменять накопители местами: в слот для жесткого установить SSD (это уменьшит нагрев системы), а в переходник поставить старый жесткий диск.
Добавление оперативной памяти
Наиболее простой способ повысить производительность ноутбука путем апгрейда — добавление оперативной памяти . Он возможен практически на всех ноутбуках, а также ультрабуках, оснащенных слотом SO-DIMM. Ультратонкие модели (вроде Apple MacBook) нередко нельзя проапгрейдить, так как их память распаяна прямо на материнской плате (как у смартфона или планшета).

Чтобы увеличить объем оперативной памяти — нужно внимательно ознакомиться с характеристиками ноутбука. Следует узнать, сколько слотов (1 или 2) имеется на плате, какой тип памяти (DDR2, DDR3, DDR4) и какой максимальный ее объем поддерживается. Если есть второй свободный слот — в него можно поставить новую планку, похожую на ту, что уже есть. Если разъем один — планку памяти нужно заменить на более емкую.
Апгрейд процессора
Более кардинальный способ, как увеличить производительность ноутбука для игр, состоит в замене процессора на более мощный. Такая возможность имеется у ноутбуков, которые оснащены сокетом (разъемом), поддерживающим замену ЦП. У ультрабков и многих ноутбуков 2015-16 года проц нередко распаян на плате (BGA монтаж) и не может быть заменен. Узнать, какой именно тип монтажа используется, можно в программе, вроде CPU-Z. PGA или LGA указывает на возможность замены, а вот BGA свидетельствует о намертво распаянном на плате чипе.

Найти в продаже процессор для ноутбука намного сложнее, чем для настольного ПК. Если более мощного процессора на ваш лэптоп (уточните список поддерживаемых) в магазинах нет — можно поискать на разборках с «трупа», или глянуть у китайцев, но на такие комплектующие обычно нет гарантии. К примеру, двухъядерный Athlon II N350 под сокет S1G4 — можно поменять на четырехъядерный Phenom II N950, но новый такой проц найти практически нереально.
Замена видеокарты
Наиболее кардинальным способом, как увеличить производительность ноутбука для игр и 3D рендеринга, является замена его видеокарты. Такой апгрейд недоступен в большинстве недорогих лэптопов, так как их графика и видеопамять распаяны на плате и не подлежат замене. А вот владельцы некоторых моделей, считающихся игровыми, имеют такую возможность. Видеокарты подобных ноутбуков устанавливаются в слот MXM, особую разновидность PCI-Express (не следует путать с Mini PCI-E, в который ставятся сетевые платы Wi-Fi/Bluetooth). Этих слотов существует несколько ревизий, не очень совместимых (или вовсе несовместимых) между собой. Поэтому новую карту стоит искать под тот же тип MXM, что и нынешняя.
Сторонник здоровой конкуренции на рынке электроники, поклонник качественной китайской техники, любитель экранов высокого качества и разрешения. Обладает талантом выразить недовольство смартфоном с помощью одного слова «пиксели». Интересуется всем, что работает на полупроводниках, ездит, летает или питается от электроэнергии. Любит путешествия автостопом и на велосипеде, power-metal и лето. Не любит Samsung, зиму и Windows Phone.
