Bilgisayarınızda iki tane yüklüyse, süreyi bir işletim sisteminden diğerine çalıştıramazsınız. Her ikisini de dikkatlice okuduktan sonra, er ya da geç onlardan birini seçmeniz gerekecektir - anaişin ağırlıklı olarak gerçekleştirileceği. Çoğunlukla sadece bir Windows sistemi kullanılıyorsa, diğer disk bölümlerinde bulunan diğer sürümleri veya sürümleri, mutlaka silmek için değil. Tabii ki, sabit disk alanının boyutunun sınırlandırılmaması şartıyla.
Gelecekte diğer bilgisayar sistemleriyle çalışma kabiliyeti bırakılabilir, ancak kolaylık sağlamak için geçici olarak kullanılmayan indirmeleri kaldırarak ana sisteme girişi kolaylaştırın. Bu durumda, bilgisayarı başlatmak yalnızca gerekli işletim sistemini otomatik olarak yükleyerek basitleştirilecektir. Başka bir seçenek de bir bilgisayarla çalışmaya başlamanızı kolaylaştırmaktır - tüm sistemlerin önyükleme seçim penceresini kaldırmayın, ancak ata gerekli sürüm Varsayılan önyükleme olarak Windows ve önyükleyici penceresinde diğer seçenekleri seçme süresini kısaltın.
Birkaç indirme işlemi nasıl düzenlenir işletim sistemleri Windows bir bilgisayara yüklenmiş - bu konuda daha fazlası.
Öyleyse, bizim durumumuzda bir bilgisayar var. yüklü sürümler Windows 7 ve 8.1. Bilgisayarı açtığınızda, seçilecek sistemler listesini içeren bir bootloader penceresi görüyoruz.
Bilgisayarınızı her başlattığınızda, uygun seçimi yaparak doğru sisteme erişebilirsiniz. Aksi takdirde, belirli bir süre geçtikten sonra - ve varsayılan olarak 30 saniye - Windows otomatik olarak yüklenecek listede ilk Bizim durumumuzda Windows 7çünkü ikincisinin bilgisayarında yüklü ve gördüğümüz gibi bilgisayarı başlattıktan sonra bizi karşılayan önyükleyicisi.
Peki, bunu değiştir. Ana sistemin otomatik yüklemesini yapılandırın - Windows 8.1. Bunun için elbette girmelisiniz.
Bir ayar bölümüne ihtiyacımız var ve Windows 8.1'de, düğmedeki içerik menüsünü kullanarak bunu elde edebilirsiniz.

Pencerede seçin ek parametreler.
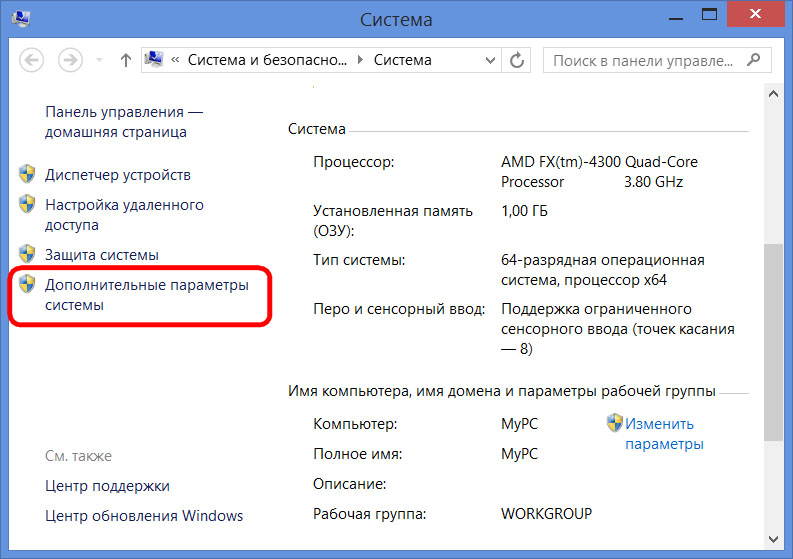
Bağlam menüsünü kullanarak, ancak simge üzerinde çağrılan Windows 7'deki ayarlar bölümüne de gidebilirsiniz. "Bilgisayar" iletkende. Seçmeniz gereken takımlar arasında.

Windows 7'de biz de seçiyoruz ek parametreler.
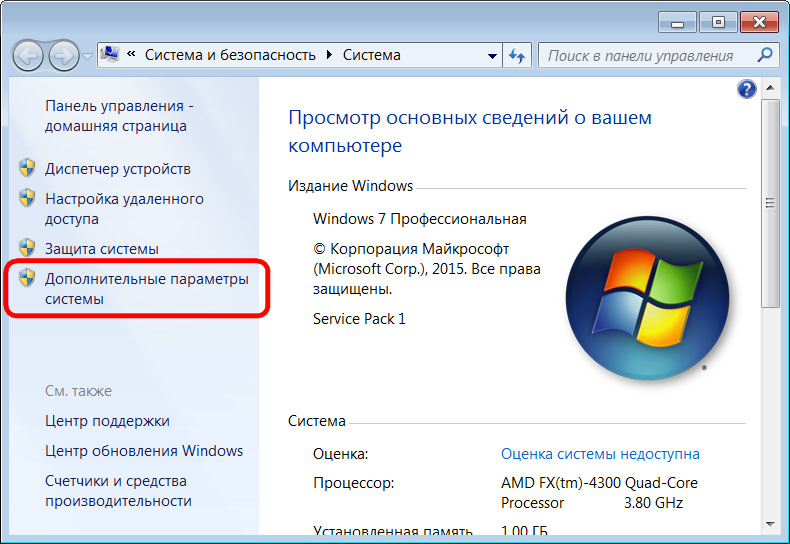
Her iki sistemde bir sonraki adımlar aynıdır.
Sekmede görünen sistem özellikleri penceresinde "Gelişmiş" Son bölümdeki parametreler düğmesini tıklayın.
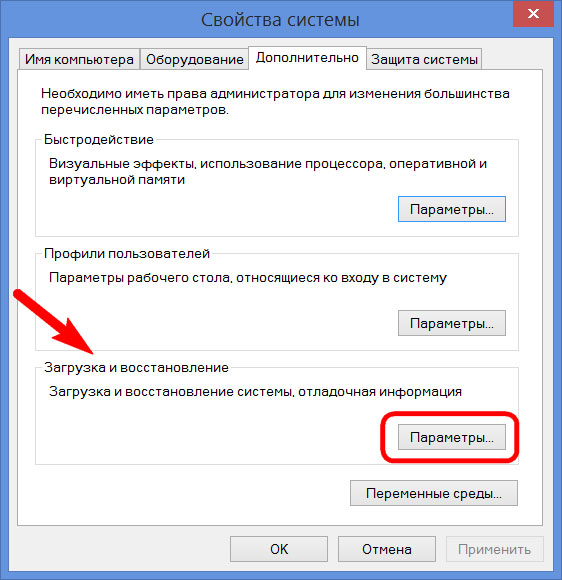
Şimdi birden fazla sistemin önyüklemesini düzenlemeye başlayabilirsiniz. İndirilebilirliği değiştir varsayılan pencereler açılan listedeki seçenekler arasından seçim yapın. Bizim durumumuzda, önceden yüklenmiş olan Windows 7, Windows 8.1 olarak değiştirildi.
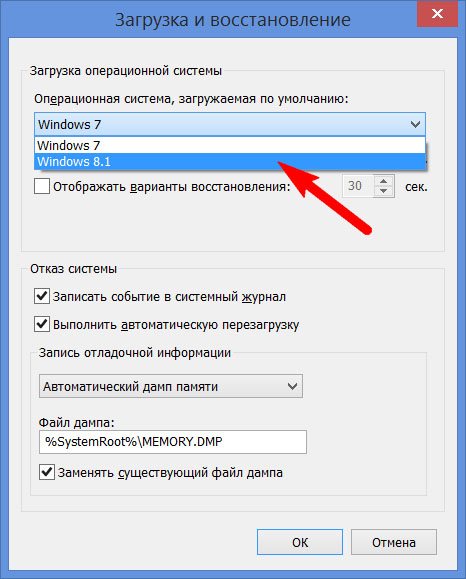
Belirtildiği gibi, varsayılan Windows önyükleyici bekler yarım dakika Böylece kullanıcı işletim sistemini seçebilir.
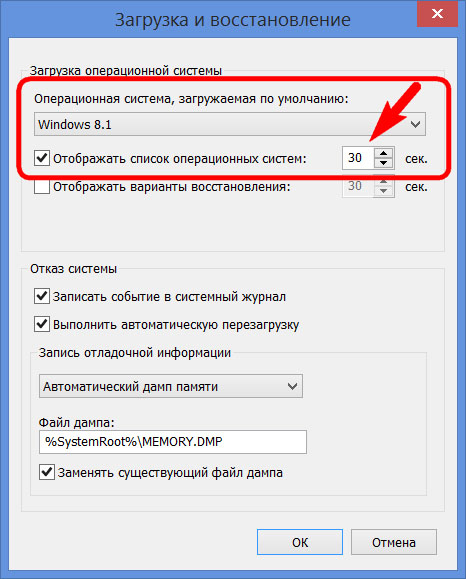
Çoğunlukla iş sadece bir sistemde yapılırsaOtomatik indirmeyi bekleyerek yarım dakika beklemenin bir anlamı yok. Başka bir işletim sistemi başlatma olasılığından mahrum edilemez, ancak önyükleme seçeneklerini seçmek için önceden ayarlanmış olan süreyi azaltır. Bizim durumumuzda önyüklenebilir sistemler listesi ekranında 5 saniye Ana Windows 8.1 sisteminin otomatik yüklenmesinden önce bekliyor. Bu kez, Windows 7'ye girmeniz gerektiğinde bir seçim yapmak için fazlasıyla yeterli.
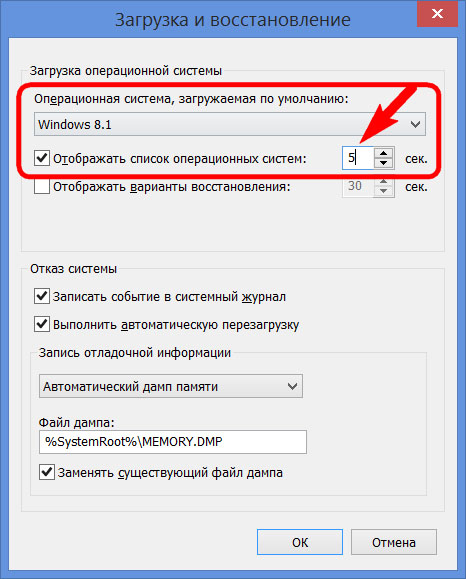
Başka bir sistemi önyükleme listesinden tamamen kaldırmak için kutunun işaretini kaldırmanız gerekir. sistem listesini görüntüle. Bu durumda, herhangi bir zaman gecikmesi olmadan, yalnızca varsayılan olarak yükleme için seçilen sistem yüklenir.

İkinci işletim sistemine hiç ihtiyaç duyulursa, bu seçeneği yaparak girmek mümkün olacaktır. tekrar aktif.
Değişiklik yaptıktan sonra tıklayın "Tamam" Bu pencerenin altında ve ayrıca sistem özellikleri penceresinin altında.
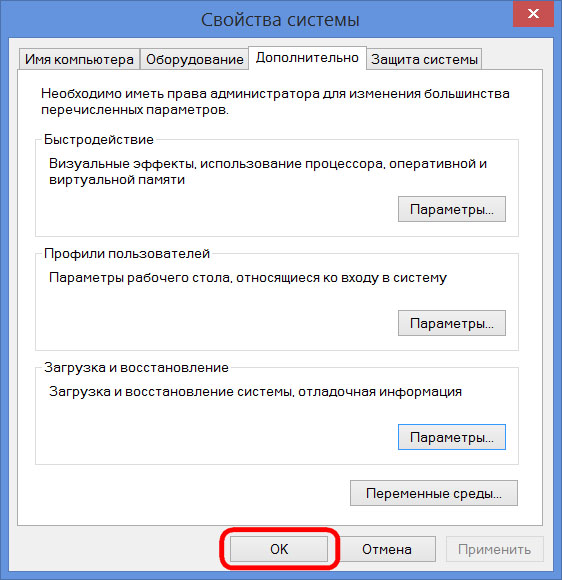
Tümü - işletim sistemi önyükleme listesi düzenlendi.
Yukarıda, mevcut işletim sistemlerinin önyüklemesini düzenlemeye baktık. Ancak genellikle bilgisayarınızı başlattığınızda, bilgisayarınızda zaten yüklü olan işletim sistemlerinin bir listesini görebilirsiniz. hayır . Bu, ikinci işletim sisteminin basitçe disk bölümünü biçimlendirerek veya tahrip ederek ortadan kaldırılmasından sonraki doğal bir gelişmedir. sistem dosyaları el ile, ancak aynı zamanda sistem konfigürasyonunda yüklenme olasılığı hakkındaki kayıt kaldırılmadı. Önyükleyici, sistem oluşturulduktan sonra var olmayan bir birincil Windows çalıştırma seçeneğini de görüntüleyebilir sıfırlamak. Bu arada, bu ana değil, ancak sistem analistlerinin sözde uygulamayı önermek nedenlerinden biri temiz kurulum Windows - önceki sistemin dosyalarını kaydetmeden ve disk bölümünü biçimlendirmeden.
Ana işletim sistemini başlatma işlemini geciktirmemek için mevcut işletim sistemini önyükleme seçeneklerinden tamamen kaldırmak daha iyidir.
Ana sistemde komutu çağırın. Windows 8.1'de, düğmeye hızlı bir şekilde bağlam menüsünden uygulanır.
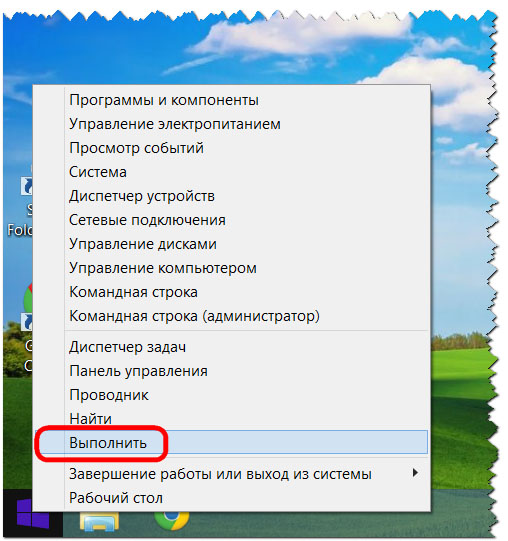
İhtiyacımız var sistem yapılandırma bölümü. Komut alanına değeri girin:
Biz basıyoruz "Tamam".

Windows 7'de, menünün arama alanına anahtar bir sorgu yazarak sistem yapılandırma penceresini başlatmak daha kolay olabilir.
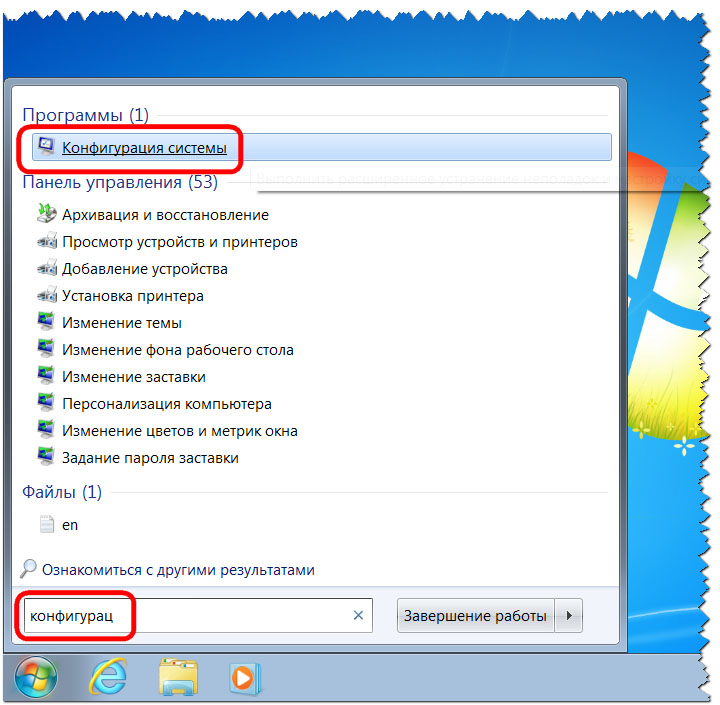
Sistem yapılandırma penceresi görünecek, sekmeye gidiniz. Var olmayan bir sistemin yükü ile ilgili kaydı seçin ve silin.
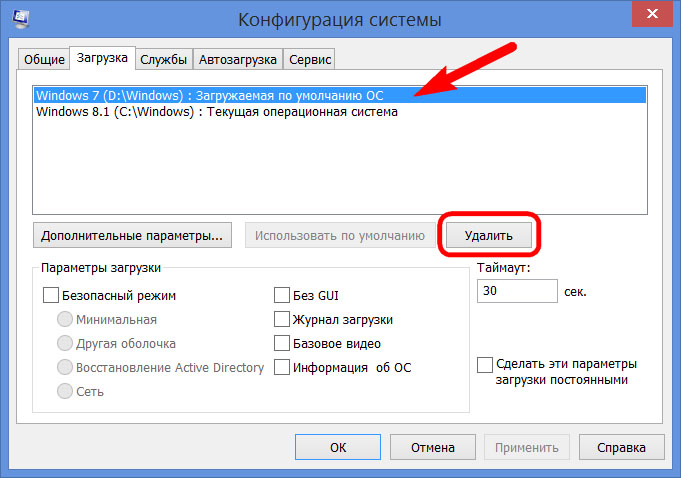
Bizim durumumuzda, indirme listesi farklı versiyonlar Windows ve kaldırmaya karar "Yedi" açıkça zor değildi. Ancak, indirme listesi Windows'un iki aynı sürümünün kayıtlarını içeriyorsa, sistem açıklamaları kaldırılması gereken yönüyle yardımcı olacaktır. Aslında içinde bulunduğumuz Windows, güncel olarak tanımlanacaktır.
Değişiklikler düğme ile kaydedilir. Tıkladıktan sonra "Tamam" sistem sunacak reboot.
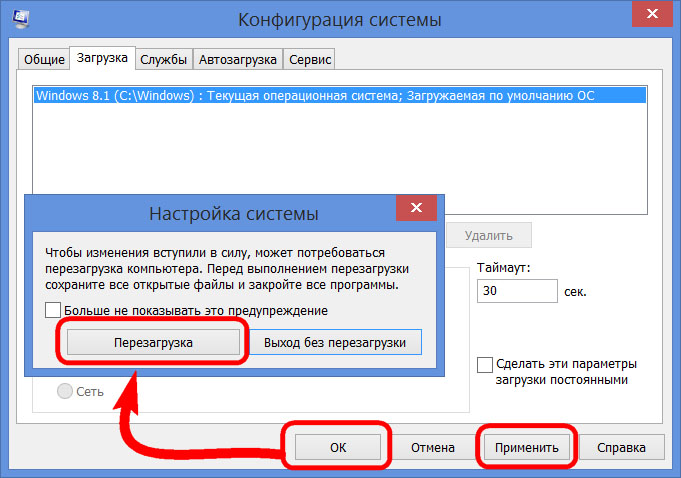
Bilgisayarı yeniden başlattıktan sonra, ana sistemin derhal otomatik yüklendiğini görebiliriz.
 Windows Vista'dan başlayarak, Microsoft düzenleme işlemini karmaşıklaştırmıştır. windows önyükleyici. Yardımcı programlara zaten dokunduk bcdedit.exe. Bu makale daha ayrıntılı olarak kendisine adanmıştır.
Windows Vista'dan başlayarak, Microsoft düzenleme işlemini karmaşıklaştırmıştır. windows önyükleyici. Yardımcı programlara zaten dokunduk bcdedit.exe. Bu makale daha ayrıntılı olarak kendisine adanmıştır.
İlk olarak, Microsoft'un neden bu kadar basit ve açık bir metin dosyasını bırakmaya karar verdiğini görelim. boot.ini. Dava, çoğu zaman olduğu gibi güvenlidir.
Bootloader parametrelerine erişmeyi zorlaştırmak için özel bir bootloader konfigürasyon veri deposu (BCD) icat edildi. Windows Vista ve sonraki sürümlerinde, önyükleyici yapılandırma verileri, artık basit metin öğeleri olmayan özel yazılım nesneleri olarak saklanır. Depodaki her nesne benzersiz bir tanımlayıcıya (GUID) sahiptir ve özel bir biçimde saklanır. Her tanımlayıcı, işletim sisteminin belirli bir kopyasına benzersizdir. Önyükleyici parametrelerini düzenleme kolaylığı için, tanımlayıcılara ek olarak bazı nesnelere, bcdedit.exe yardımcı programını kullanarak erişilebilecekleri diğer adlar atanır. Temel takma adların bir listesi:
| (Bootmgr) | Windows önyükleme yöneticisi girişini belirtme. |
| (Fwbootmgr) | Ürün yazılımı indirme yöneticisinin, genellikle UEFI bulunan sistemlerde kullanılan, geçici olmayan RAM'deki girişini belirtir. |
| (Memdiag) | Bir hafıza tanılama uygulama girişi belirtme. |
| (NTLDR) | İşletim sisteminin önceki sürümlerinde (Windows Vista'dan önce) kullanılan Ntldr önyükleyicisine bir başvuru. |
| (Güncel) | Sanal tanımlayıcı belirten önyükleme kaydı şu anda çalışan işletim sistemi. |
| (Varsayılan) | Varsayılan önyükleme kaydını gösteren sanal bir tanımlayıcı. |
| (Ramdiskoptions) | Elektronik disklerle çalışırken önyükleme yöneticisi ayarlarını içerir (örneğin, rAM). |
| (Dbgsettings) | İndirme uygulamasında herhangi bir giriş tarafından miras alınan genel hata ayıklama seçeneklerini içerir. |
| (Emssettings) | İndirme uygulamasına herhangi bir giriş tarafından miras alınan acil durum yönetimi hizmetlerinin global parametrelerini içerir. |
| (Badmemory) | İndirme uygulamasındaki herhangi bir giriş tarafından miras alınan RAM'deki genel hata listesini içerir. |
| (GlobalSettings) | İndirme uygulamasındaki tüm girişler tarafından miras alınan genel ayarlar. |
| (Bootloadersettings) | Windows önyükleme uygulamalarındaki tüm girdilerin miras aldığı ortak parametreler kümesi. |
| (Resumeloadersettings) | Tüm yenilemelerin miras aldığı ortak parametreler kümesi. windows çalışması uyku modundan. |
| (Hypervisorsettings) | İndirme uygulamasında herhangi bir giriş tarafından miras alınabilen hiper yönetici ayarları. |
Yardımcı programdaki komutlara dokunalım. bcdedit.exe. Bir komut listesi için komut satırını çalıştırın ve
bcdedit.exe /?
Her takımın kullanımı hakkında daha fazla bilgi için
bcdedit.exe /? [Komut]Geçerli Windows önyükleme seçeneklerini görüntülemek için komut satırından yardımcı programı aramanız yeterlidir:
bcdedit.exe bcdedit.exe\u003e C: \\ bootconf.txtKaydetme yolu ve adı elbette diğerlerini gösterebilir.
Diğer adların yerine GUID'i görmek istiyorsanız, komut değiştirilebilir:
bcdedit.exe / v\u003e C: \\ bootconf.txtBilgileri dışa aktarmak için diğer biçimler kullanılabilir. Örneğin, rtf, doc (docx değil) veya csv. Bu, kodlama ile ilgili sorunlardan rahatsız olmamanızı sağlar.
Bootloader'ı düzenlemeden önce, bunu yapmak her zaman akıllıca olacaktır. yedek kopya. Bu komut tarafından yapılır:
bcdedit.exe / dışa aktarma C: \\ BackupBCD \\ BCDdosyasıBuradaki yol ve dosya adını da seçebilirsiniz. Yolda boşluklar varsa, takım tırnak işaretleri kullanmalıdır:
bcdedit.exe / export "C: \\ My BackupBCD \\ BCDdosyası"Bootloader kurtarma komutuyla gerçekleştirilir.
bcdedit.exe / import C: \\ BackupBCD \\ BCDdosyasıBcdedit.exe yardımcı programını kullanarak Windows açılış yükleyicisinin temel ayarlarındaki değişikliği analiz edelim.
bcdedit.exe / zaman aşımı 15Yukarıdaki komut önyükleme listesi görüntüleme süresini 15 saniyeye ayarlar.
Windows'un modern sürümlerine ek olarak, NT ailesine ait işletim sisteminin eski sürümleri (2000, XP, Server 2003 vb.) De bilgisayara yüklüyse, bu işletim sistemini varsayılan önyükleme olarak yükleyebilirsiniz.
bcdedit.exe / varsayılan (ntldr)Geçerli işletim sistemini varsayılan önyükleme olarak kullanmanız gerekirse, bu komutu kullanın.
bcdedit.exe / varsayılan (geçerli)Genelde hiçbir şey sistemin varsayılan kimliğini belirtmek için sistemin GUID'sini kullanmanızı engellemez. GUID'i daha önce kaydettiğimiz bir metin dosyasında görebilirsiniz. sabit disk. Bu durumda komut şöyle görünecek:
bcdedit.exe / varsayılanBu durumda, uç bir harf ve sayı kümesi biçiminde bir GUID içermelidir. GUID'in kaşlı ayraçlar içine alınması gerektiğini unutmayın ( {} ).
İşletim sistemlerinin konumunu önyükleme listesinden de düzenleyebilirsiniz. Bu, aşağıdaki komutla yapılır.
bcdedit.exe / displayorder (ntldr) (geçerli)Bu örnekte, listedeki birincisi eski olacaktır. windows sürümü, sonra bu komutun girildiği geçerli komut. Takma adlar yerine Sistem GUID'leri de kullanılabilir.
Şimdi bcdedit.exe yardımcı programını kullanarak Windows yükleyicide yeni girişlerin nasıl oluşturulduğuna bakalım. Genel olarak, yeni bir kayıt oluşturma komutu şöyle görünür:
bcdedit.exe / create [(
komut sözdizimini daha ayrıntılı olarak analiz eder.
kimlik - Yeni indirme girişi için kullanılacak olan tanımlayıcı. Bir GUID veya bir diğer ad tanımlayıcı olarak kullanılabilir;
tanım - Yeni indirme girişinin listede nasıl gösterileceği;
uygulama - bu durumda yeni kaydın bir uygulama kaydı olduğuna dair bir gösterge tip_prilozheniya aşağıdaki seçeneklerden birini alabilir: bootsector, OSLOADER, DEVAM ET, BAŞLANGIÇ.
miras almak - yeni girişin kalıtsal bir giriş olduğuna dair bir gösterge. application_type aşağıdaki değerlerden biri olabilir: Bootmgr, bootsector, FWBOOTMGR, MEMDIAG, NTLDR, OSLOADER, DEVAM ET. eğer tip_prilozheniya belirtilmemişse, yeni kayıt herhangi bir kayıttan devralınabilir.
cİHAZI devralmak - yeni girişin miras alınabileceğini ve yalnızca cihaz parametrelerini kaydederek miras alınabileceğini gösteren bir gösterge.
cihaz - Yeni girişin cihaz parametrelerinin ek bir giriş olduğunu gösteren bir gösterge.
Eklemek yeni kayıt Windows NT işletim sistemini bu komutla başlatmak oldukça basittir. Ntldr takma ismini zaten biliyoruz, bu yüzden gerekli emri oluşturmak kolaydır.
Yeni bir kayıt oluşturmaya başlamadan önce dosyaları kopyalamamız gerekir. ntldr, boot.ini, ntdetect.con, bootfont.bin eski işletim sisteminden Windows önyükleme yükleyicisinin bulunduğu bölüme kadar. Bu, Windows'un en son sürümünün yüklü olduğu bir bölüm veya kaşifte gösterilmeyen ancak konsolda görüntülenen ayrı bir gizli bölüm olabilir. Disk Yönetimi. Bu bölümün açıklaması olacak. Sistem tarafından ayrılmış (Sistem ayrılmış).
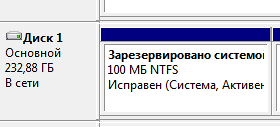
Gezginde görmek için geçici olarak bir harf atayabilirsiniz. Bu, sağ tıklayıp menü öğesini seçerek yapılır. Sürücü harfini veya sürücü yolunu değiştirin.
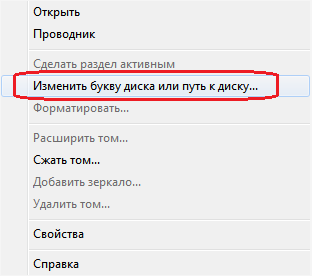
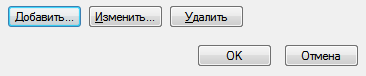
Dosyaları kopyaladıktan sonra, yeni bir indirme girişi oluşturun:
bcdedit.exe / create (ntldr) / d "Windows NT işletim sistemi yükleyicisi"Windows NT bootloader'a transfer parametreleri oluşturun:
bcdedit.exe / set aygıtı = bölüm = x:x Bu durumda, Windows NT önyükleme yükleyicisinin bulunduğu bölümün adı. Bölüm gizliyse ve bir harfi yoksa, geçerli işletim sistemi yapılandırmasında göründüğü biçimde belirtilmelidir, örneğin:
bcdedit.exe / set device partition = \\ Aygıt \\ Sabit DiskiVolume2 bcdedit.exe / set (ntldr) yolu \\ ntldrVe bu öğeyi indirme listesinin sonuna ekleyin:
bcdedit.exe / displayorder (ntldr) / addlastAma hepsi bu kadar değil. Sonuçta, ntldr yükleyicisinin işletim sistemini bulduğundan emin olmalıyız. Bir şeyler ters giderse, öncelikle Windows NT çekirdeğine giden yolun boot.ini dosyasında belirtildiğinden emin olun. Örneğin, ikinci saniyenin birinci bölümünden bahsediyorsak sabit disk, yol şöyle görünecek:
çoklu (0) disk (0) rdisk (1) bölüm (1) \\ WINDOWS = "Windows NT ailesinin işletim sistemi" / fastdetect
Ntldr yükleyicisindeki disk numaralandırmasının sıfırdan başladığını ve bölümlerin birden başladığını unutmayın.
Delete entry komutunun sözdizimini inceleyelim.
bcdedit.exe / sil (
depolama dosyası - kullanılan depolamanın bir göstergesi. Parametre açıkça belirtilmezse, geçerli işletim sistemi depolaması kullanılır;
kimlik - Silinecek kaydın kimliği. Bir GUID veya bir diğer ad tanımlayıcı olarak kullanılabilir;
f - belirtilen girişi silme seçeneği. Bu parametre olmadan, bcdedit.exe yardımcı programı, bilinen bir diğer adı olan girişleri silmez;
temizleme - Bir indirme girişini, indirme listesinden de silerek silmek. Ek olarak, bu kaydın havuzdaki tüm bağlantıları silinir. Parametre belirtilmezse varsayılan olarak kullanılır. nocleanup;
nocleanup - indirme kaydını, indirme listesinden silmeden silmek.
Örneğin, Windows NT ailesi önyükleyici, bize bilinen ntldr takma adına sahiptir ve bu nedenle önyükleme girişi f parametresi olmadan silinmez. Kaldırma örneği:
bcdedit.exe / delete (ntldr) / fBir girişin diğer adı yoksa, yalnızca bir GUID varsa, bunu parantez içinde göstermeniz ve f parametresini eklemeniz yeterlidir.
Aslında, mevcut Windows önyükleyicisinin yetenekleri bir makalede anlatmak için oldukça kapsamlıdır. "Perde arkası", belirli önyükleme yapılandırmalarının oluşturulması veya örneğin önyükleme menüsüne (özellikle Linux) farklı bir işletim sisteminin önyükleme noktasının eklenmesi gibi konulardı. Gelecekte bu konulara kesinlikle geri dönmek zorunda kalacağız. Eh, titiz bir okuyucu bcdedit.exe yardımcı programı için yardım her zaman kendi başına çalışabilir.
talimat
İki veya daha fazla işletim sisteminin kurulması, bilgilerin korunmasının güvenilirliğini önemli ölçüde artırır, ciddi bir arıza durumunda bilgisayarı geri yüklemek için daha fazla fırsat sunar. Ancak varsayılanın ihtiyaç duyduğunuz sistemi yüklememesi durumunda, manuel olarak seçmeniz ve Enter tuşuna basmanız gerekir. ancak sipariş indirme Windows kolayca değiştirilebilir.
Açık: “Başlat” - “Kontrol Paneli” - “Sistem” - “Gelişmiş” - “İndir ve Onar”. İşletim sistemlerinin açılır bir listesini ve bunların seçilmesi için belirlenen süreyi göreceksiniz. Listeyi genişletin ve varsayılan olarak yüklenmesi gereken işletim sistemini seçin. Liste genellikle sistemi başlattığınızda gördüğünüz menüye karşılık gelir - örneğin, başlangıç listesinde ikinci bir işletim sistemine ihtiyacınız varsa, burada ikincisini seçin.
Seçim süresini 30 saniyeden 3'e değiştirin. Gerekirse, başka bir işletim sisteminin seçimini yapmak için üç saniye yeterlidir. Genel olarak kuşu "İşletim sistemlerinin listesini görüntüle" satırından kaldırarak önyükleme listesini kaldırabilirsiniz. Bu durumda, seçtiğiniz işletim sistemi derhal yüklenecektir. Ancak, sistemin çökmesi veya diğer sorunların olması durumunda ikinci işletim sisteminden ön yükleme yapamayacağınız için bunu yapmanız önerilmez.
Kuşu "Kurtarma seçeneklerini görüntüleme" satırından çıkarmayın. Ekran süresi 30 saniyedir. İndirme ile ilgili sorun yaşarsanız, F8 tuşuna basabilir ve açılan menüden uygun kurtarma seçeneğini seçebilirsiniz. Örneğin, “Bilinen Son İyi Yapılandırma”.
Pek çok kullanıcı, Windows'a ek olarak, Linux işletim sistemini bilgisayara yükler. Bu durumda, bootloader genellikle Grub, sistem başladığında önyükleme menüsühangi Linux önce gider, sonra Windows. Bu sırayı değiştirmek için /boot/grub/menu.lst dosyasını bulun ve içindeki OS adını değiştirerek düzenleyin. Bu düzenlemeden sonra, Windows varsayılan olarak önyüklenir.
sırasını değiştirme indirme torrent istemcisinde, belirli bir dosyaya öncelik vermenizi sağlar, böylece diğer belgelere göre daha yüksek bir hızda yüklenir.
İhtiyacınız olacak
- Bilgisayar, torrent istemcisi, İnternet erişimi.
talimat
sırasını değiştirme indirme gezinti çubuğunu kullanarak. Bir torrent istemcisi çalıştırırken, cihazın üst kısmında bulunan araç çubuğuna dikkat edin. pencereyi aç program. Burada aralarından sadece ikisine ihtiyaç duyacağınız her türlü kısayolu göreceksiniz - yukarıyı gösteren ok simgesi (sıra sayısını azaltmak indirme) ve ok simgesi aşağı dönük (sıra sayısını artırarak) indirme). Belirli bir dosyayı kuyruğa ilk etapta koymak için, dosyayı seçip işaret eden ok simgesine tıklayın.
sırasını değiştirme indirme Bir gezinti çubuğunun yokluğunda. Gezinme çubuğu torrent istemcisinde gösterilmezse (programın bazı sürümlerinde bulunur), dosyaya aşağıdaki gibi bir sıra numarası atayabilirsiniz. Yüklenen belgeye sağ tıklayın ve "Sırada Yukarı" seçeneğine tıklayın. Böylece, dosyaya bir birincil sıra numarası atanacaktır.
Bir torrent izleyiciden dosya indirirken maksimum hıza ulaşmak için, ona bir öncelik atayabilirsiniz. Bunu yapmak için indirilen dosyayı sağ tıklayın ve fareyi “Öncelik Atama” maddesinin üzerine getirin. Görünen pencerede, değeri Yüksek olarak ayarlayın. Bu durumda, toplu yükleme ile, bu dosyanın diğerlerine göre ana avantajı olacaktır.
İlgili videolar
Seçenek seçimi indirme Birkaç olası işletim sistemi varlığından kaynaklanan Windows XP işletim sistemi. Bunlardan yalnızca birinin sürekli kullanımıyla, birçok kullanıcı, gereksiz seçeneklerin seçimini kapatmayı tercih eder ve standart araçlar Pencereler.

talimat
Sistemin ana menüsünü açmak için "Başlat" düğmesini tıklayın ve menüyü düzenlemek için "Çalıştır" öğesine gidin indirme.
Açılan arama çubuğuna msconfig.exe değerini girin ve komutun yürütülmesini onaylamak için Enter tuşuna basın. (Msconfig.exe yardımcı programını başlatmanın alternatif bir yolu Win + R rollover'ı kullanmaktır.)
"İndir" sekmesine gidin ve tüm önerilenleri keşfedin seçenekleri indirme.
İstediğiniz yapılandırmayı seçin ve gereksiz tüm menü öğelerini silin. indirme.
Seçilen değişiklikleri uygulamak için Enter tuşuna basın .. Farklı bölümlerde bulunan çeşitli işletim sistemlerini kurabilirsiniz. Önceki işletim sistemindeki dosyaları silmek için aşağıdaki adımları izleyin.
Gereksiz işletim sistemleri içeren bölümleri tanımlamak için ana “Başlat” menüsüne dönün ve “Çalıştır” öğesine gidin.
Arama çubuğuna diskmgmt.msc değerini girin ve komutu onaylamak için Enter tuşuna basın.
Bölümleri “Ana bölüm” olarak etiketlenmiş işletim sistemi dosyalarını seçin.
“Aktif”, “Sistem” veya “İndir” olarak işaretli bölümlere sahip dosyalar silinemez, çünkü mevcut işletim sistemiyle ilgili ve Windows çalıştıran bilgisayarın performansını sağlamak.
Tüm seçili dosyaları silin ve değişiklikleri uygulamak için bilgisayarınızı yeniden başlatın. Gereksiz seçimleri kaldırmanın başka bir yolu indirme işletim sistemi aşağıdaki işlemleri içerir.
Ana Başlat menüsüne dönün ve Çalıştır öğesine gidin.
Arama çubuğuna sysdm.cpl değerini girin ve komutun yürütülmesini onaylamak için Enter tuşuna basın.
Açılan pencerede "Gelişmiş" sekmesini tıklayın ve "İndir ve Onar" bölümündeki "Ayarlar" düğmesini tıklayın.
“İşletim sistemi önyüklemesi” alanındaki “işletim sistemlerinin listesini göster” kutusunun işaretini kaldırın ve Tamam düğmesine tıklayın.
İlgili videolar
Yukarıdaki işlemlerin tümünü yürütmek, bilgisayara yönetici erişimi anlamına gelir.
kaynaklar:
- nasıl temizlenir yükleme pencereleri xp
Tüm modern tarayıcılar indirme yöneticisi gibi kullanışlı bir özellik ile donatılmıştır. Ancak yalnızca bazen kafanız karışabilir, yakın zamanda indirilen dosya tarayıcıyı nereye kaydetti?
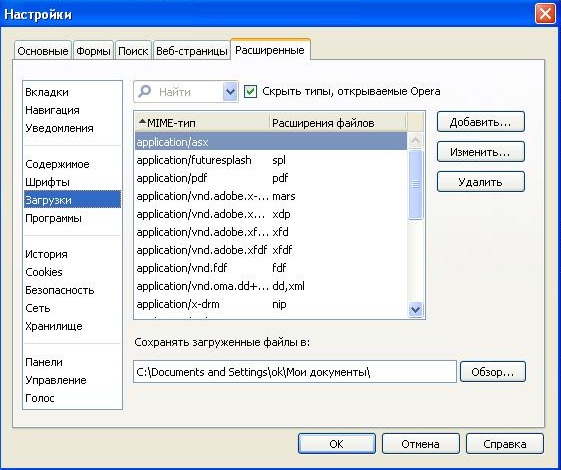
İhtiyacınız olacak
- - tarayıcı.
talimat
İndirme kaydetme klasörünü değiştirmek için Google Chrome tarayıcısını başlatın. bu tarayıcı. Bilgisayarınıza yüklediğiniz tüm dosyaların kaydedileceği herhangi bir klasörü belirtin veya her indirme sırasında belirtilen klasörü seçin, ardından program size her seferinde dosyayı hangi klasörden kaydedeceğinizi soracaktır.
Varsayılan indirme konumunu değiştirmek için Google Chrome araç çubuğundaki İngiliz anahtarı düğmesini tıklayın. "Seçenekler" menü noktasını seçin, "Gelişmiş" sekmesini seçin, varsayılan indirme klasörünü değiştirmek için "İndirilenler" bölümüne gidin, "Değiştir" düğmesini tıklayın, sonra istediğiniz klasörü seçin. Her indirme için ayrı bir klasör seçmek için, "Her dosyayı kaydedecek bir yer isteyin" in yanındaki kutuyu işaretleyin.
Varsayılan indirme konumunu değiştirmediyseniz indirdiğiniz dosyaları Google Chrome tarayıcısında bulun: Windows XP: / Belgeler ve Ayarlar / “Kullanıcı Adı” / Belgelerim / İndirilenler; Windows Vista: / Kullanıcılar / "Kullanıcı Adı" / İndirilenler; Mac OS: / Kullanıcılar / İndirilenler; Linux: ana sayfa / "Kullanıcı adı" / Dosyalar.
İndirme klasörünü değiştirmek için Opera tarayıcısını açın. "Araçlar" - "Genel Ayarlar" menüsüne gidin - "Gelişmiş" sekmesini seçin, bu sekmede "İndirilenler" i seçin. Pencerenin altında, dosyaların indirileceği klasörün yolunu belirtin.Bunu yapmak için, Gözat düğmesini tıklayın, klasörü seçin ve Tamam'ı tıklayın.
Varsayılan indirme konumunu değiştirmek için Mozilla Firefox'u başlatın. "Araçlar" - "Ayarlar" - "Genel" menüsüne gidin. “Downloads” ayar grubunda, “Dosyaları kaydetme yolu” altındaki kutuyu işaretleyin, “Browse” düğmesine tıklayın ve indirmeleri kaydetmek istediğiniz klasörü belirtin.
kaynaklar:
- belirtilen nasıl değiştirilir
Bazen, işletim sisteminin normal önyüklemesi yerine, ekranda bir seçenekler menüsü göründüğü durumlar olabilir. Genelde bu durum, bilgisayarınızda kurulu birden fazla işletim sisteminiz varsa ortaya çıkabilir. Ama her zaman değil. Bazen sadece bir işletim sistemi kurulu olsa bile, bu menü hala belirir. Tabii ki, bu çok sakıncalıdır. Sonuçta, önyükleme modunu seçmek için her zaman oldukça can sıkıcı. Elbette, hiçbir şey seçmezseniz, sistem önyüklemeye başlayacaktır. normal mod, ancak bir PC'yi başlatmak daha fazla zaman alır.

İhtiyacınız olacak
- - Windows çalıştıran bir bilgisayar.
talimat
Bilgisayarınızda kurulu birkaç işletim sisteminiz varsa, ancak bunlardan biri daha az kullandığınız takdirde, başlatma menüsü bu şekilde kaldırılabilir. Farenin sağ tuşu ile “Bilgisayarım” ikonuna tıklayınız. Sonra, "Özellikler" i seçin ve sekmeye gidin " Gelişmiş seçenekler". Görünen pencerede, "İndir ve Geri Yükle" bölümünü bulun. Bu bölümde "Parametreler" üzerine tıklayın. Ardından, pencerenin üstündeki oka tıklayın ve varsayılan olarak çalışacak olan işletim sistemini seçin.
Ardından "İşletim sistemlerinin listesini göster" satırını bulun. Bu satırda kutunun işaretini kaldırın ve Tamam'ı tıklayın. Her birindeki Tamam'ı tıklatarak tüm pencereleri kapatın. Şimdi önyükleme seçenekleri ile bir pencere olmayacak. Bunun yerine, seçtiğiniz işletim sistemi önyüklenir. İşletim sistemi ve önyükleme seçeneklerini seçebileceğiniz bir pencere döndürmeniz gerekirse, "İşletim Sistemi seçimini görüntüle" nin yanındaki kutuyu işaretlemeniz yeterlidir.
İkinci işletim sistemini nadiren kullanmanız gerekirse, her zaman önyükleme penceresine geri döndürmeniz gerekmez. Sadece bilgisayarı açarken, F8 veya F5 düğmesine basın. İhtiyacınız olan işletim sistemini seçebileceğiniz bir pencere açılacaktır.
Yalnızca bir işletim sisteminiz varsa, bu şekilde indirme seçeneklerini kaldırabilirsiniz. "Başlat" a tıklayın. Program listesinde, Tüm Programlar'ı seçin. Ardından "Standart" ı açın. Standart programlarda " Komut satırı". Çalıştırın, ardından msconfig.exe yazın ve Enter tuşuna basın. Birkaç saniye sonra Sistem Yapılandırma ekranı belirir.
"Genel" sekmesini seçin. “Başlatma Seçenekleri” adlı bir bölüm var. İçinde “Normal Start” çizgisini bulun. Bu çizgiyi işaretleyin. Ardından "Uygula ve Tamam" ı tıklayın. Pencere kapanacak ve parametreler kaydedilecektir. Bilgisayarı yeniden başlatın. İşletim sistemini bir sonraki başlatışınızda normal şekilde yüklenmesi gerekir.
Bazı kullanıcılar, Windows 8'de görünen yeni Başlat menüsü görünümünü beğenir. Diğerleri, menünün eski sürümlerinde daha çok kullanılır. Başlat menüsünün ayarlarını özelleştirmek windows kullanarak veya özel uygulamalar kullanarak.

Windows 8 işletim sisteminde Başlat menüsünü değiştirmenin pek çok yolu vardır: Bunlardan bazıları sisteme önceden eklenmiş durumda, bazıları da menüyü üçüncü taraf programlarını kullanarak değiştirmenize izin veriyor.
Windows Kullanarak Başlat Menüsünü Değiştirme
Sık kullanılan herhangi bir programı menüye eklemek için, simgesini kısa süre önce başlatılan programlar listesinde bulmanız, üzerine sağ tıklayıp açılan içerik menüsünde “Başlat menüsüne sabitle” seçeneğini seçmeniz gerekir. Program simgesini menüden aynı şekilde kaldırabilirsiniz - "Başlat menüsünden Kaldır" seçeneğini seçerek.
Başlat düğmesinin konumunu değiştirmek için, görev çubuğundaki boş bir yere farenin sol tuşu ile tıklayın ve ekran sınırlarından herhangi birine sürükleyin. Görev çubuğu, Başlat düğmesiyle birlikte belirtilen konuma taşınır. Bu olmazsa, görev çubuğundaki boş bir alana tıklayın ve onay kutusunun “Görev çubuğunu kilitle” seçeneğine işaretli olmadığını kontrol edin.
Menüdeki sık kullanılan programların kısayollarını ayarlamak için kontrol panelini açmanız, “tasarım ve kişiselleştirme” bölümüne, ardından “Görev Çubuğu ve Başlat menüsü” ne gidin ve Başlat menüsü ayarları sekmesini açın. Bundan sonra, "Son kullanılan programları göster" alanındaki programların sayısını belirtmek için kalır.
Denetim Masası, Bilgisayar vb. Bileşenlerin Başlat menüsü ayarlarının aynı sekmesinde görüntülenebileceği sağ menü alanının görünümünü özelleştirebilirsiniz.
Üçüncü Taraf Programlarla Başlat Menüsünü Değiştirme
Bazı kullanıcılar Windows 8'de Başlat menüsünün görünümünü beğenmezler. Normal biçimine geri döndürmek için birkaç ücretsiz program kullanabilirsiniz.
Start8 uygulaması, Windows 7 için tipik olan “Başlat” menüsüne geri dönmenize izin verir. Bu programı yükledikten sonra Başlat düğmesinin bağlam menüsünde, menünün görünümü için gerekli tüm ayarları yapabileceğiniz ek bir öğe “Başlat8'i Özelleştir” görünür. Ayarlara gidip, menü stilini, içinde görüntülenen simgelerin boyutunu seçebilir, yakın zamanda kısayolların görüntülenmesini yasaklayabilir veya izin verebilirsiniz. çalışan uygulamalar ve benzeri
Windows XP ve Windows 7'nin görünüm özelliği olan "Başlat" menüsünü vermenizi sağlayan bir diğer popüler program ise Klasik Kabuk olarak adlandırılıyor. Bu uygulama aynı zamanda Başlat menüsünü beğeninize göre kişiselleştirmenize izin verir. Ek olarak, Başlat düğmesinin görünümünü, içerik menüsü seçeneklerini ve daha fazlasını değiştirmek için kullanılabilir.
Windows işletim sistemlerinde, kullanıcı işlemlerinin çoğu atanır. seslerihangi düzenleri birleştirilir. Bu ses düzenleri, örneğin İnternet'ten kopyalanan başkaları tarafından düzenlenebilir veya değiştirilebilir.

İhtiyacınız olacak
- İşletim sistemi Windows Seven.
talimat
Ses düzeninin yapısı wav uzantılı yaklaşık 30 farklı dosya içerir. Kullanabilecek kadar onları dinlemek standart program medya dosyalarını görüntüleyin ve dinleyin Windows Media Player. Değiştirilmesi gereken dosyayı bulmak için tüm dosyaları dinlemeniz gerekir.
BOOT.INI iç windows dosyası başlangıç seçenekleri ile. Bilgisayarı açtığınızda işletim sistemi tarafından erişilir. İlk başlatma ayarlarından memnun değilseniz, bunları değiştirebilirsiniz. Sadece bu dosyada değişiklik yapmanız gerekiyor. Ancak bulmak kolay değil: sistem klasörleri genellikle kullanıcının gözünden gizlenir, böylece kişi yanlışlıkla önemli bir dizini silmez veya oynatmaz. yeni pencereler Bu dosya eksik.
Bilgisayarda bir işletim sistemi yoksa, başlangıçta bir seçenek sunulur. BOOT.INI bunun için sorumludur. Hangi sistemlerin öncelikli olduğunu, hangi ayarların yükleneceğini vb. Belirtir.
Açıldığında, Windows farklı aşamalarda yüklemeyi kontrol eden birkaç dosyaya erişir. Bu ntbootdd.sys, ntdetect.com, ntldr, bootsect.dos'dur. Ve elbette, BOOT.INI'nin kendisi. Bunlardan birini yeniden adlandırır, sürükler, silin veya yanlış düzenlerseniz, bu sorunlara neden olabilir. Bilgisayar durmadan yeniden başlatılır, hatalar oluşturur veya açılmaz. Bu nedenle, işletim sisteminin dahili verileri dikkatli kullanılmalıdır. Yanlış numara veya yanlış yerde kısa çizgi - ve işletim sistemini geri yüklemek zorundasınız.
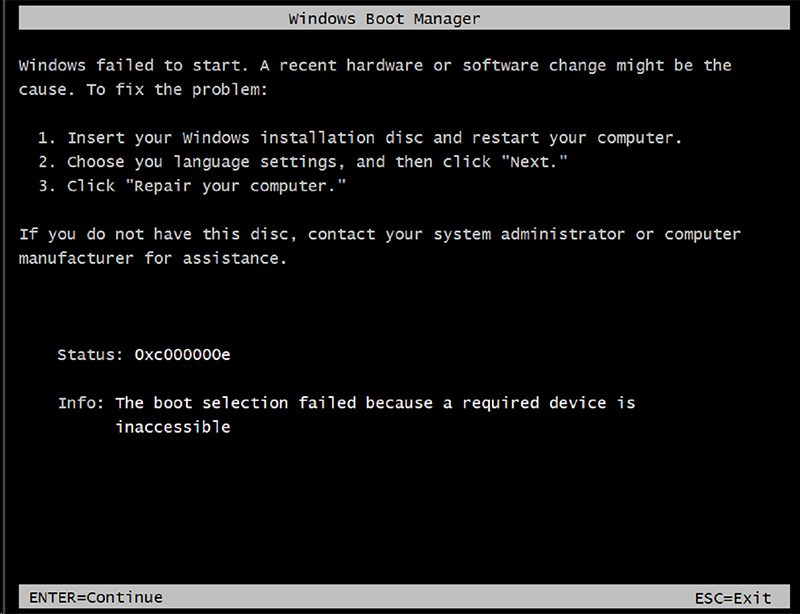
BOOT.INI nasıl bulunur
İlk önce Windows XP hakkında konuşalım. BOOT.INI bu modelde nerede? Doğrudan kök dizinde bulunabilir (sistemin ana dağıtımları). Ancak gizli nesnelerin gösterimi aktif değilse, bunu göremezsiniz. Bu seçeneği etkinleştirmek için:
- "Kontrol Paneli" ne gidin ("Başlat" menüsünde).
- “Görünüm ve Kişiselleştirme” bölümündeki “Klasör Seçenekleri” ni açın.
- "Görünüm" sekmesini bulun.
- Aşağı kaydırın. Bir çizgi olacak "Gösterisi gizli dosyalar". Bu kutuyu işaretleyin.
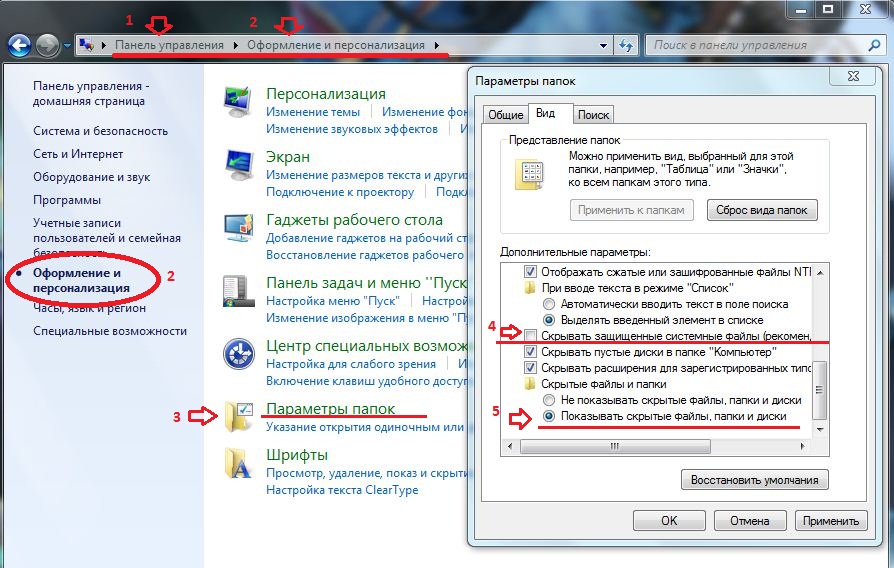
Şimdi BOOT.INI dosyasını görebilirsiniz. O haklı sistem diski (genellikle C: \\ sürücüsü). Dosyanın kendisi dişli bir levha biçiminde bir simgeye sahiptir. Yarı saydam olacak. Bu, gizli olduğu anlamına gelir ve bu özellik ondan kaldırılamaz.
İşletim sisteminizin tam olarak nerede kurulu olduğu hakkında hiçbir fikriniz yoksa, "Başlat - Ara" menüsüne gidin. "Dosya ve klasörler" i seçin ve giriş alanına adı veya adın bir bölümünü yazın. Pencere, bu isimdeki tüm sonuçları görüntüler.
Windows 7 kullanıyorsanız, tüm modellerde, Vista'dan başlayarak, bu ayarlar, uzantısı olmayan “BCD” yapılandırma dosyasıyla değiştirildi. Kayıt defterinin bir parçası olarak çalıştırılabilir, ancak içinde bir şeyi yapılandırmak veya değiştirmek zor olacaktır. Gezinmesi kolay olmayan birçok parametre ve değer içerir. Windows 10'da BOOT.INI de eksiktir, bu nedenle önyükleme seçeneklerini farklı bir şekilde değiştirmeniz gerekecektir.
BCD, selefinden çok daha kullanışlı ve işlevseldir, ancak bu dosya manuel yapılandırma için değildir. Sistemin ihtiyaçları için gereklidir ve içindeki bir şeyi düzeltmek buna değmez.
Nasıl düzenlenir?
BOOT.INI herhangi bir kelime işlemcisinde düzenlenebilir. Normal bir Windows not defteri veya gelişmiş bir Not Defteri + yapacak. Ancak ondan önce, dosyaya erişime izin vermelisiniz, aksi takdirde değişiklikler yaptıktan sonra kaydedilemez.
- Farenin sağ tuşuyla tıklayın.
- "Özellikler" i seçin.
- "Genel" sekmesinde "Salt Okunur" öğesinin işaretini kaldırın.
- "Uygula" yı tıklayın.
Bundan sonra, BOOT.INI içindeki değerleri değiştirebilirsiniz. Dosya açık bir yapıya sahip. İçindeki bir şeyi silmek, operatörleri gerekmeden taşımak, parantezleri veya noktalama işaretlerini silmek önerilmez. Her parametre hakkında kısaca:
- "Zaman aşımı", başlangıçta işletim sistemi seçimine ne kadar zaman verildiğini gösterir (eğer varsa). İhtiyacınız olan sayıyı “=” işaretinden sonra yazın. Zamanlayıcı saniye cinsinden sayılır.
- Varsayılan, varsayılan işletim sistemidir. Tahsis edilen süre içerisinde hangi işletim sisteminin etkinleştirileceğini seçmezseniz yüklenir. Bu parametre şöyle bir şeye benzeyebilir: “scsi (0) disk (0) rdisk (0) bölüm (1) \\ WINDOWS”.
- Scsi, fiziksel diski yöneten denetleyicidir. Bunlardan birkaç varsa, ikincisi “scsi (1)” gibi görünecektir.
- “Bölüm”, işletim sisteminin bulunduğu bölümdür. Örneğin, “Bölüm (1)”, C: \\, “bölüm (2) \\” - D: \\ ve benzerlerini ifade eder.
- "İşletim sistemleri" parametresinin altında yüklü işletim sistemlerinin listesi bulunur. Bir işletim sisteminiz varsa, bir hat olacaktır.
- Diğer parametreler girilebilir. Örneğin, sürücü adlarını başlangıçta göstermek için “/ SOS” ya da çekirdeği hata ayıklamak için “/ debug”. Tüm olası komutlar resmi Microsoft web sitesindedir.
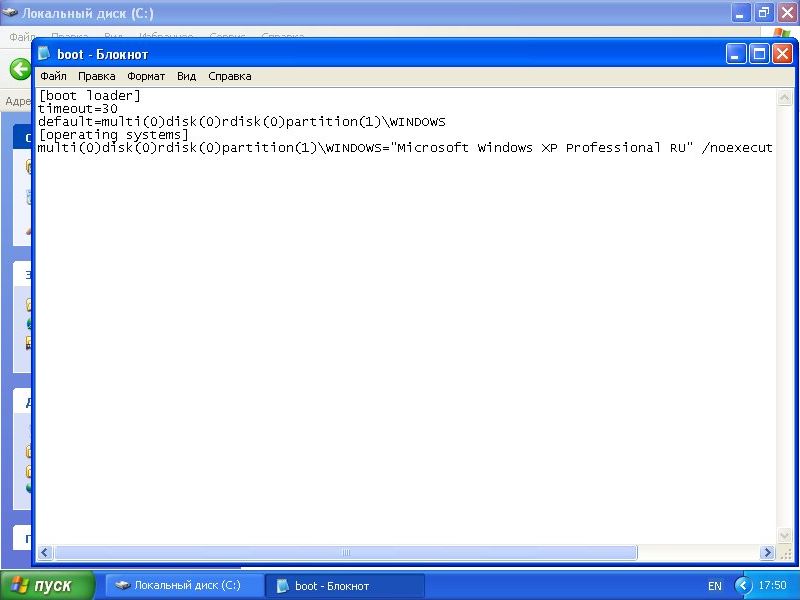
BOOT.INI dosyası olmadan önyükleme sırası nasıl değiştirilir
BOOT.INI bu dosyanın bulunmamasından dolayı Windows 7 ve sonraki sürümlerinde düzenlenemediğinden, önyükleme sırasını başka bir şekilde ayarlamanız gerekir. Tabii ki, BCD ile çalışmayı deneyebilirsiniz, ancak tüm seçeneklerini anlamak kolay olmayacaktır.
İşletim sistemini seçmek için verilen süreyi değiştirmeniz veya varsayılan olarak başka bir sistemi koymak gerekirse, aşağıdaki gibi yapabilirsiniz:
- Bilgisayarımı Aç
- Pencerenin herhangi bir yerine farenin sağ tuşuyla tıklayın.
- "Özellikler" e gidin.
- Ardından - "Gelişmiş Ayarlar" da.
- Gelişmiş sekmesinde, Geri Yükle ve Önyükleme bölümünde, Seçenekler'i tıklatın. Gerekli seçenekler olacak.
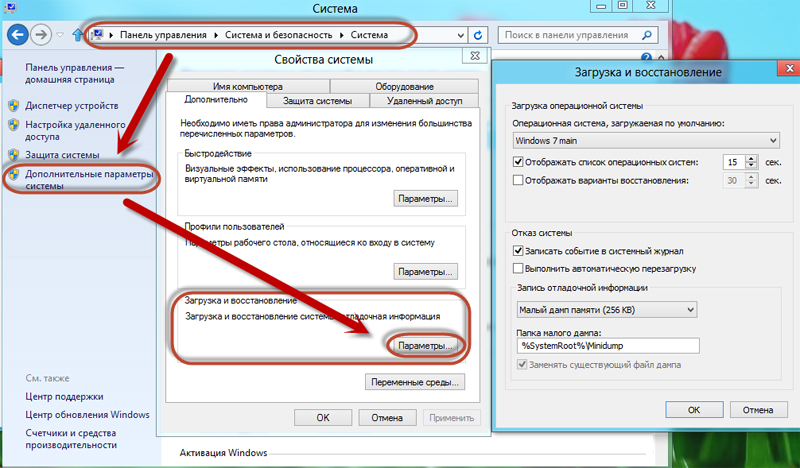
Başka bir yol:
- Başlat - Çalıştır'a gidin.
- Açılan pencerede "msconfig" yaz (tırnak işaretleri olmadan). Yapılandırma ayarları görünecektir.
- "İndirilenler" sekmesini tıklayın. Yüklü bir işletim sistemi listesi açılacaktır. Hangisinin varsayılan olarak atanacağına karar verebilir ve başlangıç ve sistem seçiminde zaman aşımını değiştirebilirsiniz.
Ne yazık ki, bu yöntemler özel parametrelerin ayarlanmasına izin vermemektedir.
Programların kullanımı
Yukarıda açıklanan görevler basitleştirilebilir. Bunun için özel uygulamalar var - indirme yöneticileri. BOOT.INI olmadan onlarla yapabilirsiniz. İşte bu programlardan bazıları:
- BCD için Shell. Onun yardımı ile bu dosyayı kişiselleştirebilirsiniz.
- OSL2000 BootManager. Çok sayıda işletim sistemi ile çalışmayı destekler (100 parçaya kadar).
- İstediğiniz işletim sistemine hızlı yeniden başlatma sağlar.
Windows XP'de, BOOT.INI sistem önyükleme siparişinden sorumludur. Komutu manuel olarak ayarlayarak değiştirilebilir. OS dosyasının sonraki sürümlerinde kaldırıldı. Ancak başlatma parametrelerinin ayarlanması hala mevcuttur. Bu sorunu anlamadıysanız, belirlenmiş programları kullanın. Yani kendi bilgilerinize Windows dokunmak zorunda değilsiniz.
