 Windows Vista'dan bu yana Microsoft, düzenleme sürecini karmaşıklaştırdı windows önyükleyici. Şimdiden programa dokunduk bcdedit.exe. Bu makale ona daha ayrıntılı olarak ayrılmıştır.
Windows Vista'dan bu yana Microsoft, düzenleme sürecini karmaşıklaştırdı windows önyükleyici. Şimdiden programa dokunduk bcdedit.exe. Bu makale ona daha ayrıntılı olarak ayrılmıştır.
İlk olarak Microsoft'un neden bu kadar basit bir düz metin dosyasını terk etmeye karar verdiğini görelim boot.ini. Durum, çoğu durumda olduğu gibi, güvenlidir.
Önyükleyici parametrelerine erişimi zorlaştırmak için Önyükleyici Yükü Yapılandırma verilerinin (BCD) özel bir depolaması icat edilmiştir. Windows Vista ve sonraki sürümlerinde, önyükleyici yapılandırma verileri artık basit metin öğeleri olmayan özel program nesneleri olarak depolanır. Depodaki her bir nesne benzersiz bir tanıtıcıya (GUID) sahiptir ve özel bir biçimde saklanır. Her tanımlayıcı, işletim sisteminin belirli bir kopyası için benzersizdir. Önyükleyici parametrelerini düzenleme kolaylığı için, bazı nesneler, bcdedit.exe yardımcı programından erişilebilen tanımlayıcılara ek olarak diğer adlara atanır. Ana takma adların listesi:
| (Bootmgr) | Windows Önyükleme Yöneticisi girişini belirtin. |
| (Fwbootmgr) | Genellikle UEFI'ye sahip sistemlerde kullanılan, uçucu olmayan RAM'daki ürün yazılımı indirme yöneticisinin kaydını belirtir. |
| (Memdiag) | Hafıza uygulamasının kaydını belirtin. |
| (NTLDR) | İşletim sisteminin önceki sürümlerinde (Windows Vista'dan önce) kullanılan Ntldr yükleyiciye bir başvuru. |
| (Güncel) | Sanal tanımlayıcı, ifade eden önyükleme kaydı şu anda işletim sistemini çalıştırıyor. |
| (Varsayılan) | Varsayılan önyükleme kaydını belirten sanal tanımlayıcı. |
| (Ramdiskoptions) | Elektronik disklerle çalışırken önyükleme yöneticisi seçenekleri içerir (örn. rAM). |
| (Dbgsettings) | İndirme uygulamasındaki herhangi bir girdiyle miras alınan genel hata ayıklama seçeneklerini içerir. |
| (Emssettings) | İndirme uygulamasındaki herhangi bir girişle miras alınan acil durum yönetimi hizmetleri için genel parametreleri içerir. |
| (Badmemory) | İndirme uygulamasındaki herhangi bir girişle miras alınan bellek kusurlarının genel bir listesini içerir. |
| (GlobalSettings) | İndirme uygulamasındaki tüm girdiler tarafından devralınan genel parametreler. |
| (Bootloadersettings) | Tüm Windows önyükleme uygulama kayıtları tarafından devralınan ortak parametreler kümesi. |
| (Resumeloadersettings) | Tüm yenilemeler tarafından devralınan ortak parametreler kümesi windows İş Akışları uyku modundan |
| (Hypervisorsettings) | İndirme uygulamasındaki herhangi bir girişle miras alınabilen hiper yönetici parametreleri. |
Yardımcı programda bulunan komutlara dokunun. bcdedit.exe. Komutların bir listesini almak için, bir komut istemi çalıştırın ve yazın
bcdedit.exe /?
Her takım hakkında daha fazla bilgi için
bcdedit.exe /? [Komut]Geçerli Windows önyükleme parametrelerini görüntülemek için, yalnızca komut satırındaki yardımcı programı arayın:
bcdedit.exe bcdedit.exe\u003e C: \\ bootconf.txtKurtarılacak isim ve isim, elbette başkalarını da belirleyebilir.
Diğer adlar yerine GUID'yi görmek istiyorsanız, komut aşağıdaki gibi değiştirilebilir:
bcdedit.exe / v\u003e C: \\ bootconf.txtBilgileri dışa aktarmak için diğer formatları kullanabilirsiniz. Örneğin, rtf, doc (docx değil) veya csv. Bu, kodlamalarla ilgili sorunlardan uzaklaşmanıza izin vermez.

Bootloader'ı düzenlemeden önce, bunu yapmak her zaman akıllıca olur yedek kopya. Bu komut tarafından yapılır:
bcdedit.exe / dışa aktarma C: \\ BackupBCD \\ BCDfileYol ve dosya adı da burada seçilebilir. Yolda boşluk varsa, komutta tırnak işaretleri kullanmalısınız:
bcdedit.exe / export "C: \\ BackupBCD \\ BCDfile"Bootloader geri yükleme komutu tarafından yapılır
bcdedit.exe / import C: \\ BackupBCD \\ BCD dosyasıBize bcdedit.exe programını kullanarak ana ayarları Windows bootloader değiştirelim.
bcdedit.exe / zaman aşımı 15Yukarıdaki komut 15 saniyeye indirme listesinin çıkış zamanını ayarlar.
Bilgisayarda Windows'un modern versiyonları, ek olarak ve NT ailesine ilişkin OS'nin eski bir sürümünü yüklediyseniz (2000, XP, vb Server 2003 ve.), bu tür varsayılan komut yüklenebilir işletim sistemi yükleyin
bcdedit.exe / default (ntldr)Eğer komutunu kullanın geçerli işletim sistemi varsayılan olarak yüklenir kullanmanız gerekiyorsa
bcdedit.exe / default (güncel)Genel olarak, hiçbir şey varsayılan yüklü olarak bunu belirtmek amacıyla, GUID ve sistemi kullanmaya engeller. GUID Sen daha önce kaydedilmiş bir metin dosyası görüntüleyebilir sabit sürücü. aşağıdaki gibi bu durumda takım olacaktır:
bcdedit.exe / defaultBu durumda, son harf ve rakamlardan oluşan bir dizi şeklinde GUID tutulmalıdır. (GUID küme parantezi içine alınması gerektiğini unutmayın {} ).
Ayrıca önyükleme listesindeki işletim sisteminin yerini düzenleyebilirsiniz. Bu, aşağıdaki komutu ile yapılır
bcdedit.exe / displayorder (ntldr) (mevcut)Bu örnekte, listedeki ilk Windows'un eski bir sürümünü, bu ekibin içine tanıtıldı dışarı hangi ardından akımı, görünecektir. Bunun yerine, takma adlar ve GUID sistemlerini kullanabilir.
Şimdi bcdedit.exe yardımcı programını kullanarak, Windows önyükleme yükleyicisi yeni bir giriş nasıl oluşturulacağını düşünün. Genel olarak, yeni bir girdi yaratıyor ekip şöyle görünür:
bcdedit.exe / ([oluşturmak
daha Komut sözdizimi analiz edin.
kimlik - Yeni bir kayıt yüklemek için kullanılan bir tanımlayıcı. tanımlayıcı GUID veya takma kullanılabilir;
açıklama - Bu yeni bir önyükleme girdisi listesinde görüntülenir olarak;
uygulama - yeni kayıt bu durumda, uygulamanın bir kaydıdır bir göstergesi, tip_prilozheniya Aşağıdaki seçeneklerden birini alabilir: bootsector, OSLOADER, DEVAM ET, BAŞLANGIÇ.
miras almak - yeni kayıt kalıtılabilirdir bir göstergesidir. tip_prilozheniya aşağıdaki değerlerden birini alabilir: Bootmgr, bootsector, FWBOOTMGR, MEMDIAG, NTLDR, OSLOADER, DEVAM ET. Eğer tip_prilozheniya belirtilmemiş, yeni giriş herhangi bir kayıt miras edilebilir.
cİHAZI miras - Yeni giriş kalıtsaldır ve sadece kayıt cihazı parametrelerini kalıtsal olabilir gerçeğinin bir göstergesi.
cihaz - yeni kayıt ek bir kayıt cihazı parametreleri olduğunun bir göstergesidir.
Bu komutun yeni bir işletim sistemi önyükleme kaydı Windows NT ailesi oldukça basittir ekleyin. Biz zaten takma ntldr aşina, bu nedenle uygun komut zor değil üretir.
Yeni bir giriş oluşturmak için başlamadan önce, dosyaları kopyalamak gerekiyor ntldr, boot.ini, ntdetect.con, bootfont.bin , Windows yükleyici olarak aynı bölüme eski işletim sistemiyle dışarı. Onlar Windows'un yeni bir sürümünü yanı sıra Windows Explorer görüntülenemiyor ayrı gizli bir bölüm, yüklü bir bölüm olabilir, ama konsolunda görüntülenen olabilir Disk yönetimi. Bu bölüm açıklamasının olacak ayrılmış sistem (Sistem saklıdır).
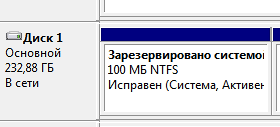
Windows Explorer görmek için, geçici olarak bir sürücü harfi atayabilirsiniz. Bu menüden sağ tıklayıp seçerek yapılır Değişim Sürücü Harfi ve Yolu.
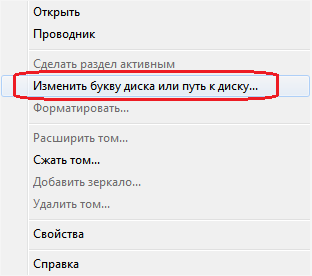
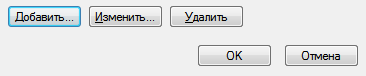
Dosyaları kopyaladıktan sonra, yeni bir önyükleme girdisi oluşturun:
bcdedit.exe / create (ntldr) / d "OS Loader Windows NT"iletim parametreleri, Windows NT önyükleme yükleyicisi oluşturun:
bcdedit.exe / set cihazı = bölümü = x:x Bu durumda, Windows NT önyükleyicidir bölümünün adı. bölüm gizlenir ve hiçbir harf varsa, örneğin, işletim sisteminin mevcut konfigürasyonda göründüğü şeklinde belirtmek gerekir:
bcdedit.exe / set cihaz bölümü = \\ cihaz \\ HarddiskVolume2 bcdedit.exe / set (ntldr) yol \\ ntldrVe indirme listenin sonuna bu öğeyi ekleyin:
bcdedit.exe / displayorder (ntldr) / addlastAma hepsi bu değil. Sonuçta, bootloader ntldr'nin işletim sistemini bulduğundan emin olmalıyız. Bir şey ters giderse, her şeyden önce, Windows NT çekirdeğinin doğru yolunun boot.ini dosyasında yazıldığından emin olun. Örneğin, ikinci sabit sürücünün ilk bölümünden bahsediyorsak, yol şöyle görünecektir:
multi (0) disk (0) rdisk (1) bölümü (1) \\ WINDOWS = "Windows NT ailesinin işletim sistemi" / fastdetect
Önyükleyici ntldr'deki disklerin numaralandırılmasının sıfırdan ve bölümlerden birinden başlayacağını unutmayın.
Önyükleme silme kaydı komutunun sözdizimini inceleyelim.
bcdedit.exe / delete (
fayl_hranilischa - Kullanılan depolama alanı göstergesi. Parametre açıkça belirtilmemişse, geçerli işletim sistemi depolama alanı kullanılır;
kimlik Silmek istediğiniz girişin kimliği. Tanımlayıcı bir GUID veya diğer ad olabilir;
f - belirtilen kaydı silme seçeneği. Bu seçenek olmadan, bcdedit.exe yardımcı programı bilinen bir takma adı olan girdileri silmez;
temizleme - Önyükleme kaydını silme ile birlikte silme listesinden de silin. Ayrıca, bu girdinin havuzdaki tüm referansları silinecektir. Belirtilmemişse, parametre varsayılan olarak kullanılır. nocleanup;
nocleanup - önyükleme kaydını silme listesinden silmeden silin.
Örneğin, Windows NT ailesinin işletim sisteminin yükleyicisi, bize bilinen ntldr takma adına sahiptir ve bu nedenle önyükleme kaydı, f parametresi olmadan silinmez. Silme örneği:
bcdedit.exe / sil (ntldr) / fKaydın bir takma adı yoksa, yalnızca bir GUID olması durumunda, onu küme parantez içinde belirtmek ve f parametresini eklememek yeterlidir.
Aslında, mevcut Windows önyükleme yükleyicisinin yetenekleri bunları bir makalede açıklamak için oldukça kapsamlı. "Sahnelerin ardında", belirli bir önyükleme yapılandırmaları oluşturmak veya örneğin başka bir işletim sistemi (özellikle Linux) için bir önyükleme noktasına önyükleme noktası eklemek gibi sorulardı. Gelecekte bu konulara geri dönmeliyiz. Eh, titiz okuyucu her zaman bcdedit.exe yardımcı programı bağımsız olarak yardımcı olabilir.
BOOT.INI bir iç windows dosyası başlangıç parametreleri ile. Bilgisayarı açtığınızda işletim sistemi tarafından erişilir. İlk başlangıç ayarlarından memnun değilseniz, bunları değiştirebilirsiniz. Sadece bu dosyada değişiklik yapmanız gerekiyor. Ancak bunu bulmak kolay değildir: sistem klasörleri genellikle kullanıcının gözünden gizlenir, böylece bir kişi yanlışlıkla önemli bir dizini silmez veya taşımaz. Içinde yeni Windows bu dosya eksik.
Bilgisayar varsa bir işletim sistemi değil , başlangıçta seçim sunulacak. Bu, BOOT.INI'nin sorumluluğundadır. Öncelikli sistemlerden hangisini, hangi ayarları yükleyeceğini vb.
Windows'u açtığınızda, indirmeyi farklı aşamalarda kontrol eden birkaç dosyaya erişir. Bu ntbootdd.sys, ntdetect.com, ntldr, bootsect.dos. Ve elbette, BOOT.INI'nin kendisi. Bunlardan biri yeniden adlandırılır, sürüklenir, silinir veya yanlışlıkla düzenlenirse, bu sorunlara neden olabilir. Bilgisayar sürekli yeniden başlatılacak, hatalar verilecek veya açmayın . Bu nedenle, iç işletim sistemi verileri dikkatle ele alınmalıdır. Yanlış bir sayı veya yanlış yere bir çizgi gönderilir - ve işletim sistemini geri yüklemeniz gerekir.

BOOT.INI nasıl bulunur
Önce Windows XP'den bahsedelim. Bu modelde BOOT.INI nerede? Doğrudan kök dizinde bulunabilir (sistemin ana dağıtımları). Ancak gizli nesneler aktif değilse, onu göremezsiniz. Bu seçeneği etkinleştirmek için:
- "Kontrol Paneli" ne gidin ("Başlat" menüsünde).
- Görünüm ve Kişiselleştirme bölümündeki Klasör Seçenekleri'ni açın.
- "Görünüm" sekmesini bulun.
- Kaydırıcıyı aşağı kaydırın. Bir çizgi olacak "Göster gizli dosyalar". Kutuyu kontrol et.
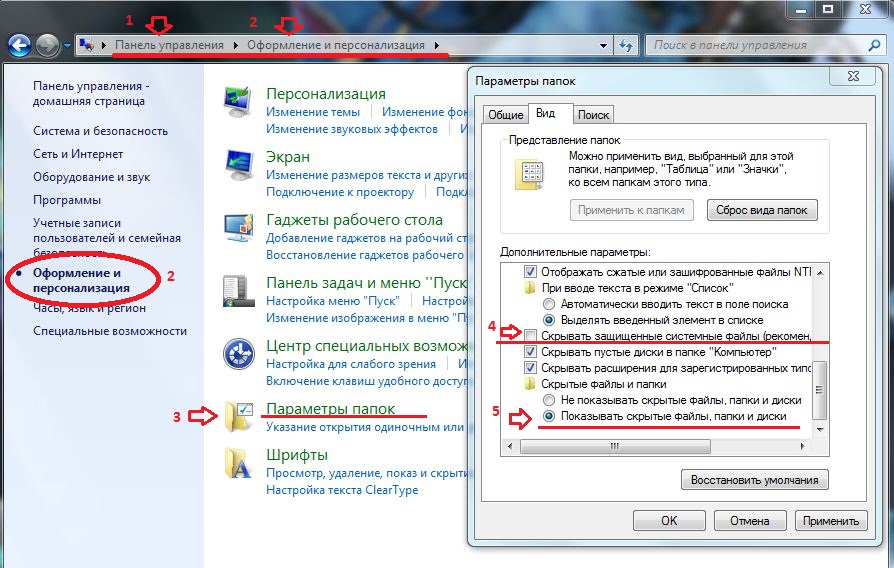
Şimdi BOOT.INI'yi görebilirsiniz. Doğrudan sistem sürücüsünde bulunur (genellikle bir C: \\ sürücüsü). Dosyanın kendisi bir dişli ile bir yaprak şeklinde bir simgeye sahiptir. Yarı saydam olacak. Bu, gizli olduğu ve bu özniteliği buradan kaldırmak imkansız olduğu anlamına gelir.
İşletim Sisteminizin yüklü olduğu konusunda bir fikriniz yoksa, "Başlat - Ara" menüsüne gidin. "Dosyalar ve Klasörler" i seçin ve giriş alanında ismin adını veya bir kısmını yazın. Pencere tüm sonuçları o isimle gösterir.
Eğer sen windows 7'yi kullan tüm modellerde, Vista'dan bu yana, bu ayarlar bir uzantıya sahip olmayan "BCD" yapılandırma dosyası ile değiştirilmiştir. Kayıt defterinin bir parçası olarak çalıştırılabilir, ancak içindeki herhangi bir şeyi yapılandırmak veya değiştirmek zordur. Gezinmesi kolay olmayan birçok parametre ve değer içerir. Windows 10'da BOOT.INI de eksiktir, bu nedenle önyükleme parametrelerini farklı bir şekilde değiştirmeniz gerekir.
BCD, öncekinden çok daha kullanışlı ve işlevseldir, ancak bu dosya manuel yapılandırma için tasarlanmamıştır. Sistemin ihtiyaçları için gereklidir ve içinde herhangi bir şeyi düzeltmek gerekli değildir.
Nasıl düzenlenir?
BOOT.INI herhangi bir kelime işlemcide düzenlenebilir. Her zamanki not defteri Windows veya "gelişmiş" Not Defteri + yapacağız. Ancak bundan önce, dosyaya erişime izin vermelisiniz, aksi halde değişiklikler yaptıktan sonra kaydedilemez.
- Farenin sağ tuşu ile tıklayın.
- Özellikler'i seçin.
- "Genel" sekmesinde, "Salt okunur" un işaretini kaldırın.
- Uygula'ya tıklayın.
Bundan sonra, BOOT.INI dosyasındaki değerleri değiştirebilirsiniz. Dosya açık bir yapıya sahiptir. İçindeki bir şeyi silmeniz, operatörleri gereksiz yere taşımanız, parantez veya noktalama işaretlerini silmeniz önerilmez. Her parametre hakkında kısaca:
- "Zaman aşımı", başlangıçta işletim sistemini seçmek için ne kadar zaman verildiğini gösterir (eğer birkaç tane varsa). Eşittir işaretinden sonra yazınız "=" ihtiyacınız olan numara. Zamanlayıcı saniye cinsinden geri sayım yapar.
- Varsayılan, varsayılan işletim sistemidir. Belirli bir zamanda hangi işletim sisteminin aktif hale getirileceğini seçmezseniz yüklenecektir. Bu parametre şöyle görünebilir: "scsi (0) disk (0) rdisk (0) bölümü (1) \\ WINDOWS".
- "Scsi", bir fiziksel diski yöneten bir denetleyicidir. Birkaç varsa, ikinci "scsi (1)" gibi görünecektir.
- "Bölüm", işletim sisteminin bulunduğu bölümdür. Örneğin, "Bölüm (1)", C: \\, "bölüm (2) \\" - D: \\ 'ye işaret eder.
- "İşletim sistemleri" parametresinin altında, yüklü işletim sistemlerinin bir listesi bulunur. Tek bir işletim sisteminiz varsa, bir satır olacaktır.
- Diğer parametreler girilebilir. Örneğin, başlangıçta sürücü adlarını göstermek için "/ SOS" veya çekirdeğin hatalarını ayıklamak için "/ debug". Tüm olası komutlar resmi Microsoft web sitesinde bulunmaktadır.
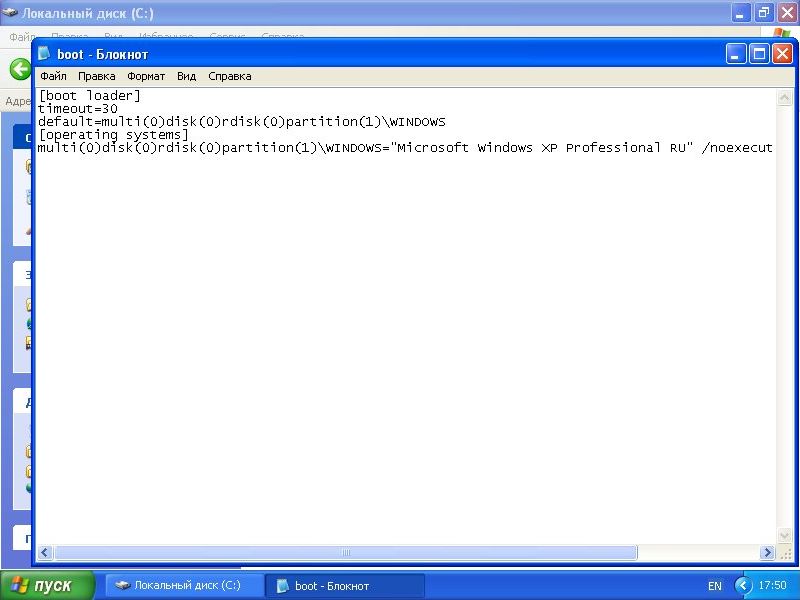
BOOT.INI dosyası olmadan önyükleme sırasını nasıl değiştirilir
Bu dosyanın eksikliğinden dolayı BOOT.INI dosyasını Windows 7 ve sonraki sürümlerde düzenleyemediğinizden, önyükleme sırasını başka bir şekilde yapılandırmanız gerekir. Tabii ki BCD ile çalışmayı deneyebilirsiniz, ancak tüm seçeneklerini anlamak kolay olmayacaktır.
İşletim Sistemini seçmek için verilen süreyi değiştirmeniz gerekirse veya başka bir sistemi varsayılan olarak koymanız gerekirse, bunu aşağıdaki gibi yapabilirsiniz:
- Bilgisayarımı Aç.
- Pencerenin boş alanındaki herhangi bir yeri farenin sağ tuşuyla tıklayın.
- Özellikler'e gidin.
- Ardından "Gelişmiş Ayarlar" a tıklayın.
- Gelişmiş sekmesinde, Geri Yükle ve İndirme bölümünde, Seçenekler'i tıklayın. Gerekli seçenekler olacak.
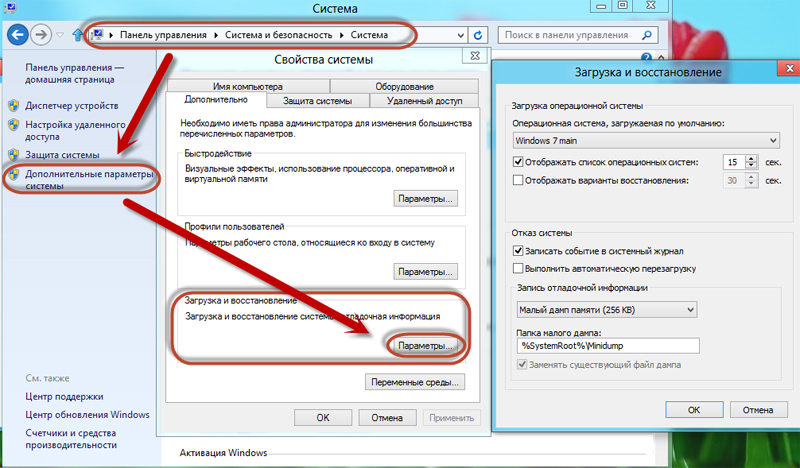
Başka bir yol:
- Git Başlat - Çalıştır.
- Açılan pencerede "msconfig" yazınız (tırnak işareti olmadan). Yapılandırma ayarları belirir.
- İndirme sekmesi. Yüklü işletim sistemlerinin bir listesi açılır. Hangisini varsayılan olarak atayacağınıza karar verebilir ve sistemi başlatıp başlattığınızda zaman aşımını değiştirebilirsiniz.
Ne yazık ki, bu yöntemler belirli parametreleri belirtmenize izin vermez.
Programları kullanma
Yukarıda açıklanan görevler basitleştirilebilir. Bunu yapmak için, özel yardımcı programlar var - indirme yöneticileri. Onlarla BOOT.INI olmadan yapabilirsiniz. İşte bu programlardan bazıları:
- BCD için kılıf. Bununla birlikte, bu dosyayı yapılandırabilirsiniz.
- OSL2000 BootManager. Çok sayıda işletim sistemi ile çalışmayı destekler (100 adete kadar).
- İstenen işletim sistemine hızlı bir şekilde yeniden başlamanızı sağlar.
Windows XP'de, BOOT.INI sorumludur. sistem önyükleme sırası . Elle komut yazılarak değiştirilebilir. İşletim sisteminin sonraki sürümlerinde, dosya kaldırıldı. Ancak başlangıç seçeneklerinin yapılandırması hala mevcut. Bu soruya aşina değilseniz, bunun için tasarlanmış programları kullanın. Böylece kendi Windows bilgilerinize dokunmanız gerekmez.
talimat
İki veya daha fazla işletim sistemi kurmak, bilgi depolama güvenilirliğini önemli ölçüde artırır, ciddi bir arıza durumunda bilgisayarı geri yüklemek için daha fazla fırsat sunar. Ancak, varsayılan olarak yanlış sistem yüklendiğinde, ihtiyacınız olan şey, manuel olarak seçmeniz ve Enter tuşuna basmanız gerekir. ancak sipariş indirme Windows kolayca değiştirilebilir.
Aç: Başlat - Denetim Masası - Sistem - Gelişmiş - İndir ve Geri Yükle. Aşağı açılır bir işletim sistemi listesi ve bunların seçimi için belirlenen süreyi göreceksiniz. Listeyi açın ve varsayılan olarak yüklenmesi gereken işletim sistemini seçin. Bu liste genellikle sistemi başlattığınızda gördüğünüz menüye karşılık gelir - örneğin, başlangıç listesinde ikinci bir işletim sistemine ihtiyacınız varsa, sonra da ikincisini seçin.
Seçim süresini 30 saniye ile 3 arasında değiştirin. Gerekirse, başka bir işletim sisteminin seçimini yapmak için üç saniye yeterlidir. Genellikle "İşletim sistemi listesini göster" satırının işaretini kaldırarak önyükleme listesini kaldırabilirsiniz. Bu durumda, seçtiğiniz işletim sistemi hemen yüklenecektir. Ancak bunu yapmak tavsiye edilmez, çünkü sistem çöktüğünde veya diğer problemlerden dolayı ikinci işletim sisteminden önyükleme yapamazsınız.
Birdie'yi "Ekran kurtarma seçenekleri" satırından çıkarmayın. Görüntüleme süresi 30 saniyedir. İndirme ile ilgili herhangi bir sorun varsa, F8 tuşuna basabilir ve açılan menüden uygun kurtarma seçeneğini belirleyebilirsiniz. Örneğin, "Bilinen Son İyi Yapılandırma".
Bilgisayara ek olarak, Windows'a ek olarak birçok kullanıcı işletim sistemi Linux. Bu durumda yükleyici genellikle Grubdur, sistem başladığında, ilk Linux, daha sonra Windows olan bir önyükleme menüsü görünür. Bu siparişi değiştirmek için, /boot/grub/menu.lst dosyasını bulun ve düzenleyin. Bu düzenlemeden sonra, Windows varsayılan olarak önyükleme yapar.
sırasını değiştirme indirme torrent istemcisinde belirli bir dosya için bir öncelik belirlemenize izin verir, böylece belgelerin geri kalanından daha yüksek bir hızda yüklenir.
Ihtiyacın olacak
- Bilgisayar, torrent istemcisi, İnternet erişimi.
talimat
sırasını değiştirme indirme Gezinme çubuğunu kullanarak. Başlatıldığında sel -Müşteri, dikkatini araç çubuğu Açık program penceresinin en üstünde yer alır. Burada her türlü göreceksiniz kısayollar , bunlardan sadece ikisine ihtiyacınız olacak - yukarı ok işareti simgesi (ordinal azalan sayı indirme) ve aşağıyı gösteren ok simgesi artırmak sıra numarası indirme). o koymak Dosyayı ilk sırada sıraya göre belirtin, seçin ve ardından işaret eden ok bulunan simgeye tıklayın.
sırasını değiştirme indirme navigasyon çubuğu yoksa. Gezinme paneli, torrent istemcisinde görüntülenmiyorsa (bu, programın bazı sürümlerinde bulunur), bir dosya belirtebilirsiniz. sıralı sayı aşağıdaki gibi. İndirilenleri sağ tıklayın belge ve "Kuyruğa gir" seçeneğine tıklayın. Böylece, dosyaya birincil sıra numarası atanacaktır.
Ile maksimum hıza ulaşmak için yükleme dosya torrent izleyici ile bir öncelik atayabilirsiniz. Bunu yapmak için, indirilen dosyaya sağ tıklayın ve "Öncelik Ata" öğesinin üzerine gelin. Görünen pencerede, değeri "Yüksek" olarak ayarlayın. Bu durumda, toplu yükleme ile, diğerlerine göre ana avantaj bu dosya olacaktır.
İlgili Videolar
Bir seçenek seçmek için Seçenek indirme Windows XP işletim sistemine, sistemdeki çeşitli işletim sistemlerinin varlığı neden olur. Sadece bir tanesinin sürekli kullanımıyla, birçok kullanıcı standart tarafından gerçekleştirilen gereksiz seçeneklerin seçimini devre dışı bırakmayı tercih eder windows araçları.

talimat
Ana sistem menüsünü görüntülemek için "Başlat" düğmesine tıklayın ve menüyü düzenlemek için "Çalıştır" a gidin. indirme.
Açılan arama çubuğuna msconfig.exe değerini girin ve komut çalıştırmayı onaylamak için Enter tuşuna basın. (Alternatif olarak, msconfig.exe yardımcı programını başlatmak için Win + R tuş bileşimini kullanabilirsiniz.)
"İndir" sekmesine gidin ve önerilen tüm makaleleri inceleyin. seçenekleri indirme.
İstediğiniz yapılandırmayı seçin ve gereksiz menü öğelerini silin indirme.
Seçilen değişiklikleri uygulamak için Enter tuşuna basın Farklı bölümlerde bulunan çeşitli işletim sistemleri kurmak mümkündür. Önceki işletim sistemindeki dosyaları silmek için aşağıdaki işlemleri gerçekleştirin.
"Başlat" ana menüsüne geri dönün ve gereksiz işletim sistemini içeren bölümleri belirlemek için "Çalıştır" a gidin.
Arama dizesinde diskmgmt.msc yazın ve komutu onaylamak için Enter tuşuna basın.
Bölümleri "Ana bölüm" olarak etiketlenmiş işletim sistemlerinin dosyalarını seçin.
"Etkin", "Sistem" veya "İndirme" olarak işaretlenmiş bölümleri olan dosyalar kaldırılamaz çünkü Mevcut işletim sistemine bakın ve sağlayın bilgisayar çalışma kapasitesi Windows işletim sistemi
Seçilen tüm dosyaları silin ve değişiklikleri uygulamak için bilgisayarı yeniden başlatın. indirme İşletim sistemi aşağıdaki işlemleri içerir.
Ana Başlat menüsüne dönün ve "Çalıştır" öğesine gidin.
Arama dizesine sysdm.cpl yazın ve komutu onaylamak için Enter tuşuna basın.
Açılan pencerede Gelişmiş sekmesini tıklayın ve İndirme ve Geri Yükleme bölümündeki Ayarlar düğmesini tıklayın.
"İşletim sistemini indir" alanında "işletim sistemi listesini görüntülemek" için kutunun işaretini kaldırın ve Tamam'a tıklayın.
İlgili Videolar
Yukarıdaki tüm işlemlerin gerçekleştirilmesi, bilgisayara yönetici erişiminin varlığını ima eder.
kaynaklar:
- nasıl temizlenir windows indir xp
Tüm modern tarayıcılar, indirme yöneticisi gibi kullanışlı bir özellik ile donatılmıştır. Ama bazen kafan karışabilir, tarayıcı son indirilen dosyayı nereden kurtardı?
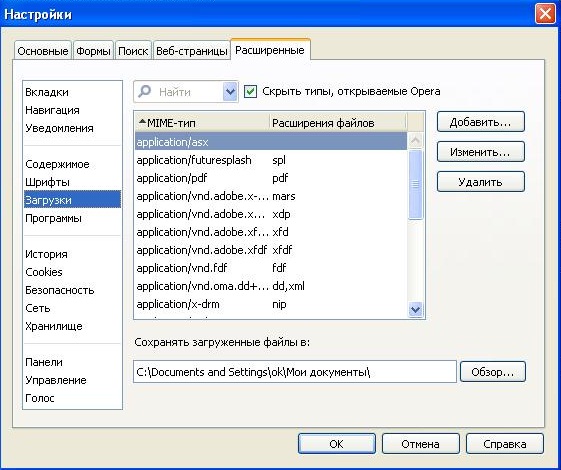
Ihtiyacın olacak
- - Tarayıcı.
talimat
İndirme klasörünü değiştirmek için Google Chrome tarayıcıyı başlatın. bu tarayıcı. İndirdiğiniz tüm dosyaları kaydetmek istediğiniz bilgisayardaki herhangi bir klasörü belirtin. dosyalar veya her bir önyüklemede klasör yönergesini seçin, sonra program sizden dosyayı kaydetmek için her klasörü sorar.
Varsayılan indirme konumunu değiştirmek için Google Chrome araç çubuğundaki İngiliz anahtarı düğmesini tıklayın. "Ayarlar" menü öğesini seçin, "Gelişmiş" sekmesini seçin, değiştirmek için "İndirilenler" bölümüne gidin. klasör indir varsayılan olarak, "Düzenle" düğmesine tıklayın, ardından istediğiniz klasörü seçin. Her indirme için ayrı bir klasör seçmek için, "Her dosyayı kaydetmek için yer talep et" seçeneğinin yanındaki onay kutusunu işaretleyin.
Varsayılan indirme yerini değiştirmediyseniz indirilen dosyaları Google Chrome tarayıcısında bulun: Windows XP: / Belgeler ve Ayarlar / "Kullanıcı Adı" / Belgelerim / İndirmeler; Windows Vista: / Kullanıcılar / "Kullanıcı Adı" / Dosyalar; Mac OS: / Kullanıcılar / İndirmeler; Linux: ev / "Kullanıcı adı" / İndirmeler.
İndirme için klasörü değiştirmek için Opera tarayıcısını açın. "Araçlar" - "Genel Ayarlar" a gidin - "Gelişmiş" sekmesini seçin, bu sekmede "İndirmeler" öğesini seçin. Pencerenin altında, dosyaların indirileceği klasörün yolunu belirtin, "Gözat" düğmesine tıklayın, klasörü seçin ve "Tamam" a tıklayın.
Varsayılan indirme konumunu değiştirmek için Mozilla Firefox tarayıcısını çalıştırın. Araçlar menüsüne gidin - Ayarlar - Genel. "İndirilenler" grubunda, "Dosya yolunu kaydet" onay kutusunu işaretleyin, "Göz At" düğmesine tıklayın ve indirme işlemlerini kaydetmek istediğiniz klasörü belirtin.
kaynaklar:
- belirtilen nasıl değiştirilir
Bazen, işletim sisteminin olağan önyüklemesi yerine, ekranda seçeneklerin seçilmesi için menü görüntülenir. Genellikle, bilgisayarınızda birden çok işletim sistemi yüklü ise bu durum ortaya çıkabilir. Ama her zaman değil. Bazen sadece bir işletim sistemi kurulu olsa bile, bu menü hala görüntülenir. Tabii ki bu çok sakıncalı. Sonuçta, önyükleme modunu her seçtiğinizde oldukça sıkıcı oluyor. Tabii ki, bir şey seçmezseniz, sistem normal modda önyüklemeye başlar, ancak PC'yi başlatmak için daha fazla zaman alır.

Ihtiyacın olacak
- - Windows çalıştıran bir bilgisayar.
talimat
Bilgisayarınızda birkaç işletim sistemi kuruluysa, ancak bunlardan en az birini daha sık kullanırsanız, başlatma menüsünü bu şekilde kaldırabilirsiniz. Farenin sağ düğmesiyle "Bilgisayarım" simgesine tıklayın. Ardından, "Özellikler" i seçin ve " Daha fazla seçenek". Görünen pencerede, "İndir ve Geri Yükle" bölümünü bulun. Bu bölümde "Seçenekler" üzerine tıklayın. Ardından, pencerenin üstünde, oku tıklayın ve varsayılan olarak çalışacak işletim sistemini seçin.
Ardından "İşletim sistemlerinin listesini göster" satırını bulun. Bu satırda, onay kutusunu temizleyin ve Tamam'a tıklayın. Tüm pencereleri kapatın, her birinde Tamam'ı tıklatın. Şimdi, indirme seçenekleri olan bir pencere olmayacak. Bunun yerine, seçtiğiniz işletim sistemi önyükleme yapar. İşletim sistemini seçebileceğiniz bir pencereyi ve indirmeyi seçebileceğiniz bir pencereyi geri döndürmeniz gerekiyorsa, "Geri Yükle OS seçimi" kutucuğunu işaretleyin.
İkinci işletim sistemini nadiren kullanmanız gerekiyorsa, indirme penceresine her seferinde geri göndermeniz gerekmez. Sadece bilgisayarı açtığınızda F8 veya F5 düğmesine basın. İhtiyacınız olan işletim sistemini seçebileceğiniz bir pencere açılır.
Sadece bir işletim sisteminiz varsa, bu yolla indirme seçeneklerini kaldırabilirsiniz. "Başlat" ı tıklayın. Programlar listesinde Tüm Programlar'ı seçin. Ardından "Standart" ı açın. Standart programlarda bir "var" Komut satırı". Çalıştırın, sonra msconfig.exe yazın ve Enter tuşuna basın. Birkaç saniye sonra, "Sistem Konfigürasyonu" penceresi açılır.
Genel sekmesini seçin. "Başlatma Seçenekleri" adlı bir bölüm var. İçinde "Normal başlatma" satırını bulun. Bu satırı işaretle. Ardından "Uygula ve Tamam" ı tıklayın. Pencere kapanacak ve ayarlar kaydedilecektir. Bilgisayarı yeniden başlat. İşletim sistemini bir daha başlattığınızda, normal şekilde önyükleme yapmalıdır.
Bazı kullanıcılar, Windows 8'de görünen Başlat menüsünün yeni görünümünü severler. Diğerleri, menünün eski sürümlerine daha fazla kullanılır. Standart Windows araçlarını kullanarak veya özel uygulamalar kullanarak Başlat menüsü seçeneklerini özelleştirebilirsiniz.

Windows 8 işletim sistemindeki Başlat menüsünü değiştirmenin birçok yolu vardır: Bunlardan bazıları sistemde zaten yüklü, diğerleri ise üçüncü taraf programlarını kullanarak menüyü değiştirmenize izin veriyor.
Windows araçları ile Başlat menüsünü değiştirin
Menüye sık kullanılan bir program eklemek için, son başlatılan programlar listesinde simgesini bulmanız, üzerine sağ tıklamanız ve açılan içerik menüsünden "Başlat Menüsüne Kilitle" yi seçmeniz gerekir. Program simgesini menüden aynı şekilde - "Başlat menüsünden Sil" öğesini seçerek kaldırabilirsiniz.
"Başlat" düğmesinin yerini değiştirmek için, farenin sol tuşu ile görev çubuğundaki boş alana tıklamanız ve ekran sınırlarından herhangi birine sürüklemeniz gerekir. Görev çubuğu, "Başlat" tuşuyla birlikte belirtilen yere hareket edecektir. Bu olmazsa, görev çubuğundaki boş yere tıklayın ve "Görev çubuğunu kilitle" nin yanındaki onay kutusunun işaretli olup olmadığını kontrol edin.
Menüde sık kullanılan programların kısayollarının sayısını ayarlamak için kontrol panelini açmak, "tasarım ve kişiselleştirme" bölümüne gitmek - daha sonra "görev çubuğu ve başlat menüsü" ne gitmek ve Başlat menüsünün kurulum sekmesini açmak yeterlidir. Bundan sonra, "Son kullanılan programları göster" alanındaki program sayısını belirtmek için kalır.
"Menü", "Kontrol Paneli", "Bilgisayar" vb. Bileşenlerin "Başlat" menüsünde aynı sekmede görüntülenebileceği sağ menü alanının görünümünü özelleştirebilirsiniz.
Başlat menüsünü üçüncü taraf programlarıyla değiştirme
Bazı kullanıcılar, Windows 8'de Başlat menüsünün görünümünü beğenmez. Bilinen bir biçime döndürmek için, bir dizi ücretsiz program kullanabilirsiniz.
Start8 uygulaması, Başlat menüsünü Windows 7 benzeri bir görünüme döndürmenizi sağlar.Bu programı yükledikten sonra, Başlat düğmesi bağlam menüsünde “Start8'i Konfigüre Etme” seçeneği görüntülenir, böylece menünün görünümü için gerekli tüm ayarları yapabilirsiniz. Ayarlara girerek, menü stilini, görüntülenen simgelerin boyutunu seçebilir, yakınlarda kısayolların görüntülenmesini yasaklayabilir veya izin verebilirsiniz. çalışan uygulamalar ve benzeri.
Başlat menüsüne Windows XP ve Windows 7 tipik bir görünüm vermek için izin veren bir başka popüler program Klasik Kabuk denir. Bu uygulama aynı zamanda Başlat menüsünü isteğinize göre özelleştirmenizi sağlar. Ek olarak, yardımı ile "Başlat" tuşunun görünümünü, içerik menüsü seçeneklerini ve daha fazlasını değiştirebilirsiniz.
Windows işletim sistemlerinde, çoğu kullanıcı eylemi atanır seslerişemalar halinde birleştirilmiştir. Bu tür ses düzenleri, örneğin internetten kopyalananlar gibi başkalarıyla düzenlenebilir veya değiştirilebilir.

Ihtiyacın olacak
- İşletim sistemi Windows Yedi.
talimat
Ses şeması, uzantı dalgasıyla yaklaşık 30 farklı dosya içerir. Onları dinlemek için sadece kullan standart program Windows Media Player medya dosyalarını görüntüleme ve dinleme. Değiştirilmesi gereken olanı bulmak için tüm dosyaları dinlemeniz gerekir.
Bilgisayarda iki tane varsa, bir işletim sisteminden diğerine geçmek mümkün değildir. Her ikisini de dikkatli bir şekilde inceledikten sonra, er ya da geç bir tanesi bunlardan sadece birini seçmek zorunda kalacak - temelÇalışmanın esas olarak gerçekleştirileceği. Çoğunlukla sadece bir Windows sistemi kullanılıyorsa, diskin diğer bölümlerinde bulunan diğer sürümler veya sürümler, mutlaka silinmez. Tabii ki, alan sağladı sabit sürücü boyut olarak kısıtlanmamıştır.
Gelecekte diğer bilgisayar sistemleriyle çalışma yeteneği bırakılabilir, ancak kolaylık sağlamak için, ana sayfa girişini basitleştirerek, indirme işleminden geçici olarak kullanılmayanları kaldırabilirsiniz. Bu durumda, sadece gerekli işletim sistemini otomatik olarak yükleyerek bilgisayarın başlatılması basitleştirilecektir. Başka bir seçenek de bilgisayarla çalışmanın başlangıcını basitleştirmektir - tüm sistemlerin önyüklemesini seçmek için pencereyi kaldırmayın, ancak atayın doğru versiyon Windows varsayılan olarak önyüklenebilir olarak önyüklenebilir ve önyükleyici penceresinde diğer seçenekleri seçmek için süreyi azaltır.
Birden çok işletim yükleme işlemi nasıl düzenlenir windows sistemleriAynı bilgisayarda yüklü - daha fazlası aşağıda.
Yani, bizim durumumuzda Windows 7 ve 8.1 yüklü sürümleri olan bir bilgisayar var. Bilgisayarı açtığınızda, seçim için sistemlerin listesini içeren bootloader penceresini görüyoruz.
Bilgisayarınızı her başlattığınızda, uygun seçeneği yaparak doğru sisteme girebilirsiniz. Aksi halde, belirli bir süre sonra - ve varsayılan olarak budur 30 saniye - Windows otomatik olarak yüklenecek, önce listelenir. Bizim durumumuzda, bu Windows 7Çünkü, bilgisayarın ikincisine kurulduğu için, ve bilgisayarımızın başlatılmasından sonra karşılaştığımız gibi bootloader'ı görüyoruz.
Peki, bunu değiştirelim. Ana sistemin otomatik yüklenmesini yapılandıralım - Windows 8.1. Bunun için, doğal olarak, içine girmek gerekir.
Bir ayar bölümüne ihtiyacımız var ve Windows 8.1'de, tuşun bağlam menüsünü kullanarak ona erişebilirsiniz.
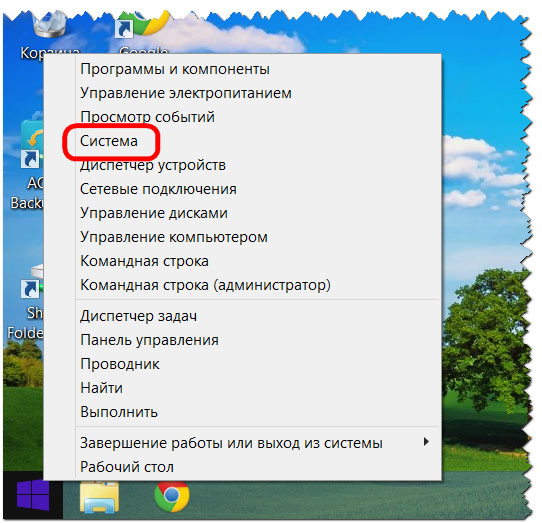
Sistem penceresinde gelişmiş seçenekler.
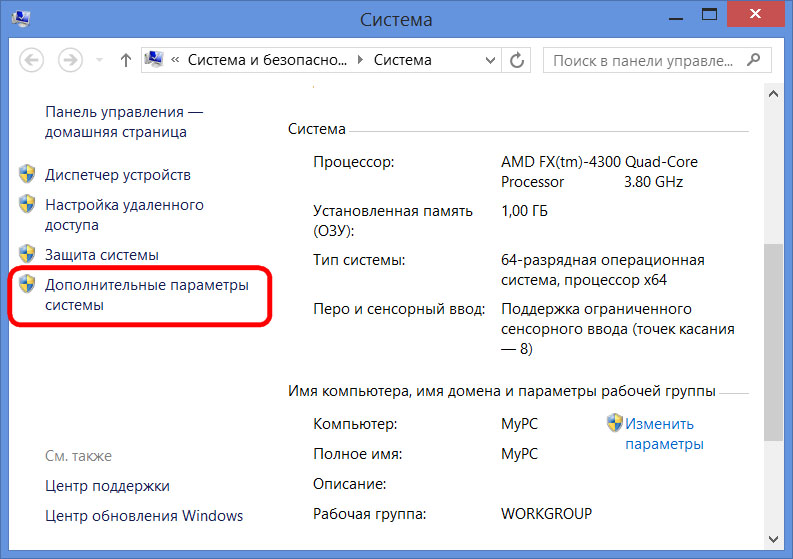
Ayrıca, içerik menüsünü kullanarak Windows 7'deki ayarlar bölümüne erişebilir, ancak simgeyi "Bilgisayar" iletkende. Seçmeniz gereken komutlar arasında.
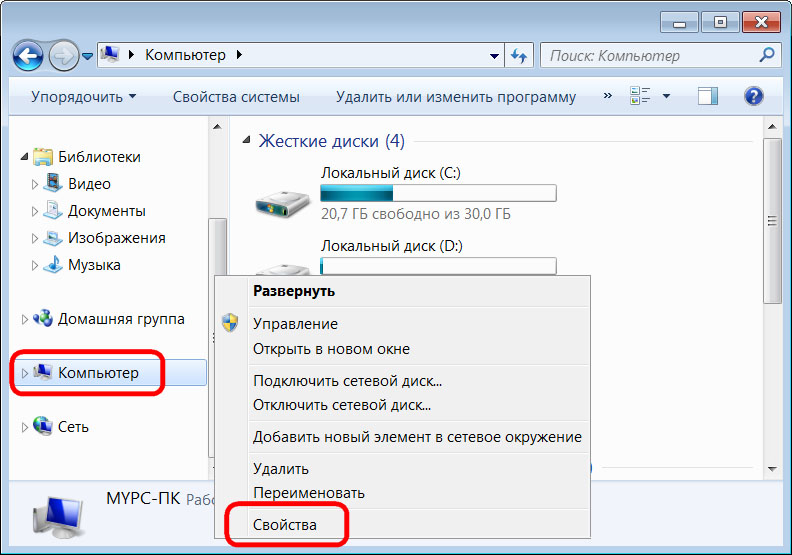
Windows 7'de de seçiyoruz gelişmiş seçenekler.
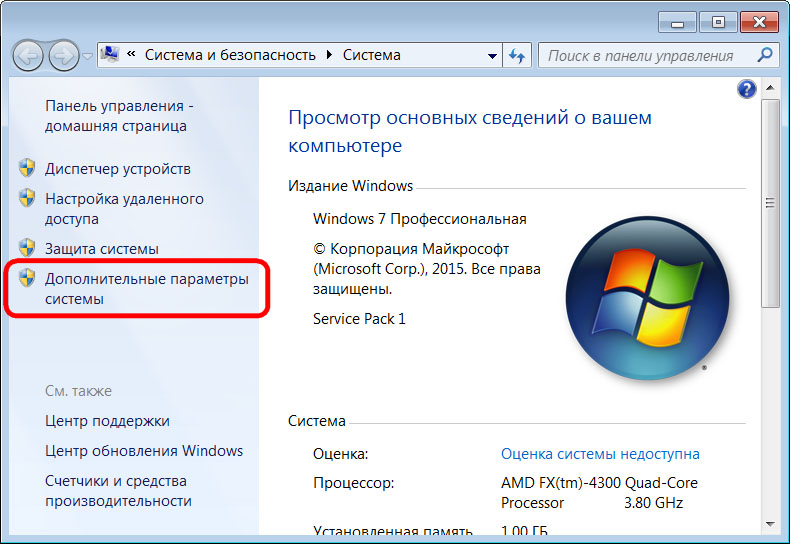
Her iki sistemdeki sonraki adımlar aynıdır.
Sekmedeki görünen sistem özellikleri penceresinde "Gelişmiş" son bölümdeki seçenekler düğmesine tıklayın.
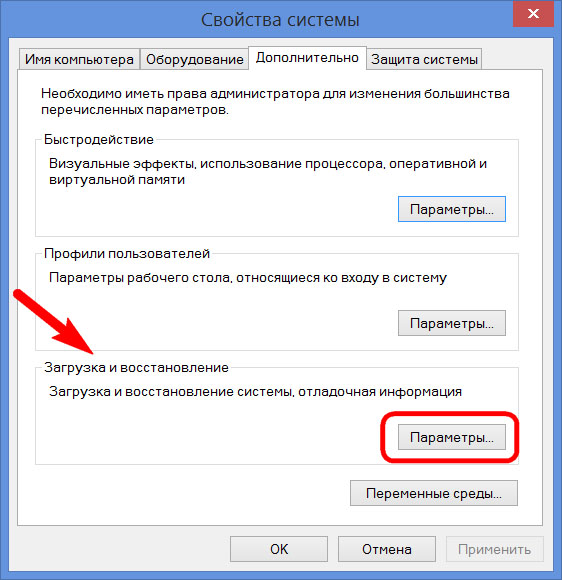
Şimdi çeşitli sistemlerin yükünü düzenlemeye başlayabilirsiniz. Varsayılan Windows indirmeyi açılan listeden seçenekler arasından değiştirin. Bizim durumumuzda, önceden yüklenmiş Windows 7, Windows 8.1 olarak değiştirilmiştir.
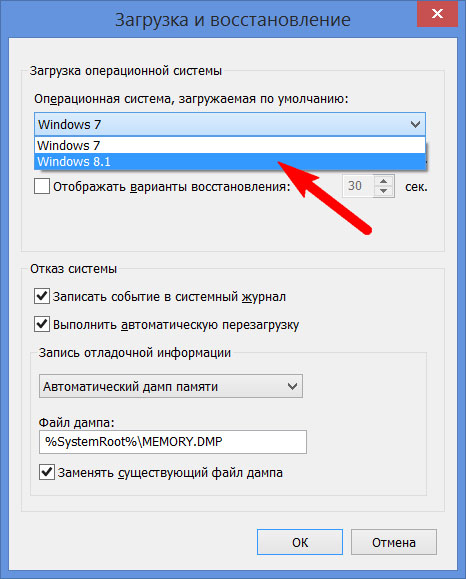
Belirtildiği gibi, Windows yükleyici varsayılan olarak bekliyor yarım dakika Böylece kullanıcı işletim sistemini seçebilir.
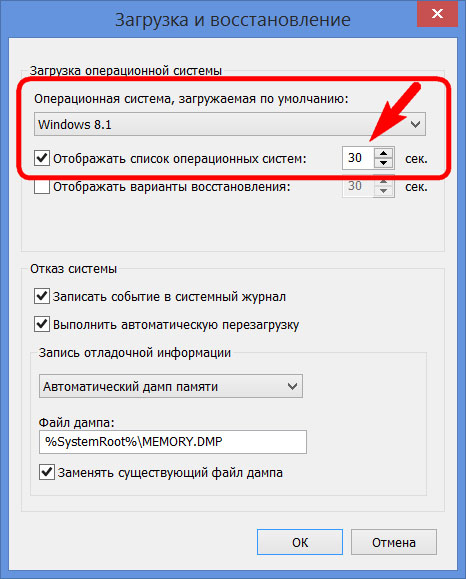
Esas olarak çalışma sadece bir sistemde gerçekleştiriliyorsaotomatik indirme için beklemek yarım dakika bırakmak hiç mantıklı değil. Başka bir işletim sistemi, çalıştırma yeteneğinden yoksun bırakılamaz, ancak önyükleme seçeneklerini seçmek için önceden tanımlanmış zamanı azaltır. Bizim durumumuzda yüklenebilir sistemlerin listesi görüntülenirken 5 saniye Ana Windows 8.1 sistemini otomatik olarak yüklemeden önce beklemek. Aniden bir şekilde Windows 7'ye girmeniz gerekiyorsa, bu sefer seçim yapmak için bir intikamla yeterli olacaktır.
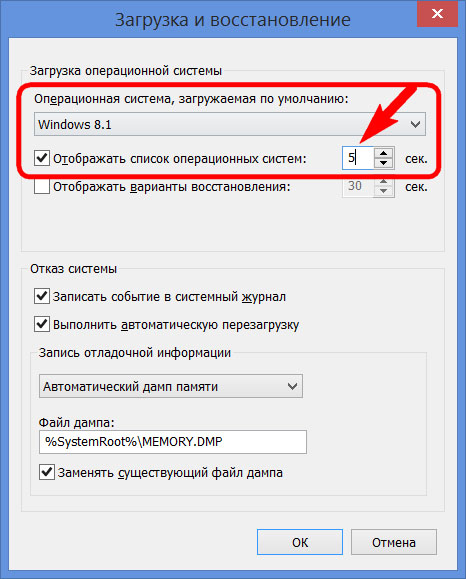
İndirme listesinden başka bir sistemi tamamen kaldırmak için, onay işaretini opsiyondan kaldırmanız gerekir. görüntüleme sistemi listesi. Bu durumda, herhangi bir zaman gecikmesi olmadan, yalnızca varsayılan önyükleme için seçilen sistem yüklenir.
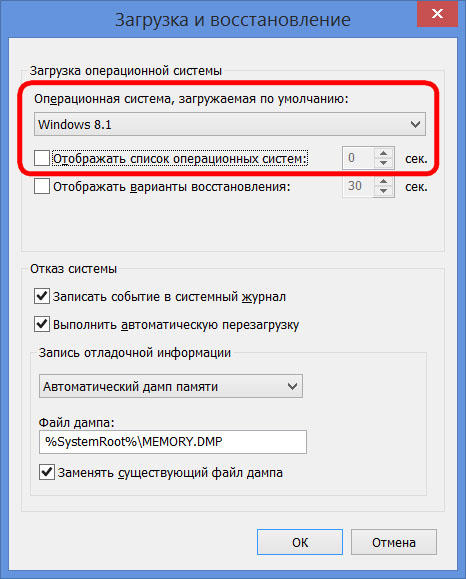
İkinci işletim sistemi bir süre gerekirse, bu seçeneği yaparak girebilirsiniz tekrar aktif.
Değişiklikleri yaptıktan sonra tıklayın "Tamam" Bu pencerenin altında, sistem özellikleri penceresinin altında.
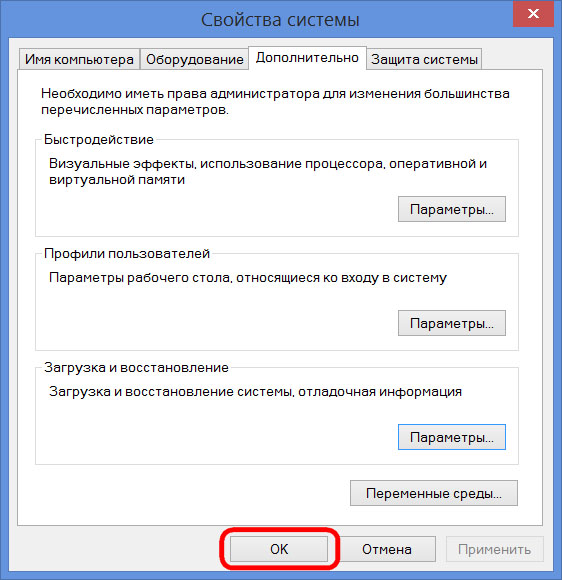
Her şey - işletim sistemlerinin listesi düzenlendi.
Yukarıda mevcut işletim sistemlerinin yükünü düzenlemeyi düşündük. Ancak, genellikle bilgisayarınızı başlattığınızda, bilgisayarda zaten bulunan işletim sistemlerinin bir listesini görebilirsiniz. hayır . Bu, ikinci işletim sisteminin bir disk bölümünün olağan formatlaması veya sistem dosyalarının el ile yok edilmesiyle aynı zamanda, ancak aynı zamanda kaldırılmasından sonra doğal bir gelişmedir. sistem konfigürasyonundaki yükleme olasılığının bir kaydı kaldırılmamıştır. Önyükleyici ayrıca sistemden sonra var olmayan bir birincil Windows çalıştırmak için bir seçenek de görüntüleyebilir sıfırlamak. Bu, bu arada, ana değil, sistem mühendislerinin sözde safları gerçekleştirmeyi önermelerinin nedenlerinden biri. windows yüklemesi - Önceki sistemin dosyalarını kaydetmeden ve disk bölümünü biçimlendirmeden.
Mevcut bir işletim sistemini önyükleme seçeneklerinden tamamen silmek daha iyidir, böylece ana Windows çalıştırma işlemini geciktirmez.
Ana sistemde komutu arayın. Windows 8.1'de, tuşa bağlam menüsünde hızlı erişim gerçekleşir.
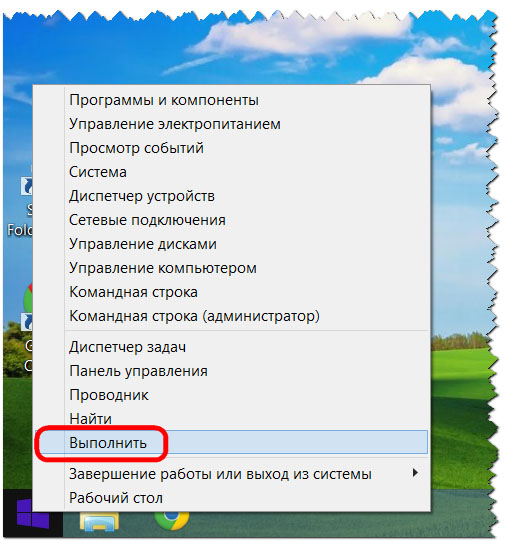
Ihtiyacımız var sistem yapılandırma bölümü. Komut alanına değeri girin:
Buraya tıklayın. "Tamam".
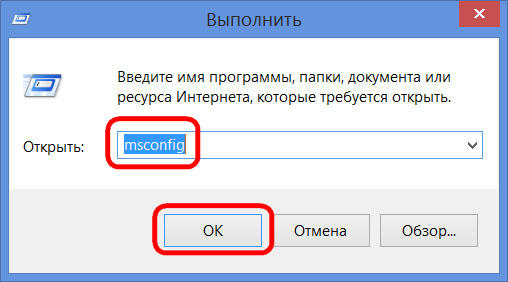
Windows 7'de, sistem yapılandırma penceresi daha kolay başlatılabilir - menü arama alanına bir anahtar sorgu yazarak.
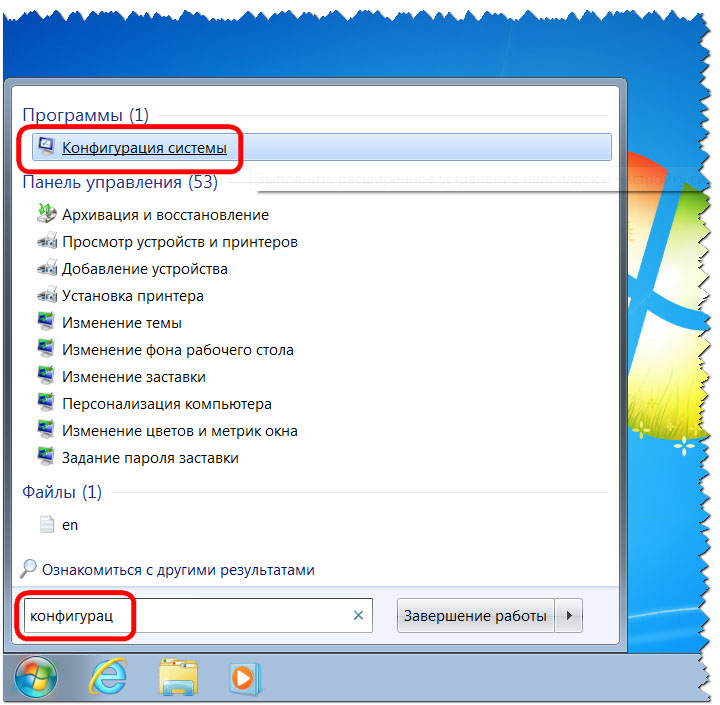
Sistem yapılandırma penceresi görünecektir, sekmeye gidin. Var olmayan bir sistemi yüklemekle ilgili kaydı seçin ve silin.
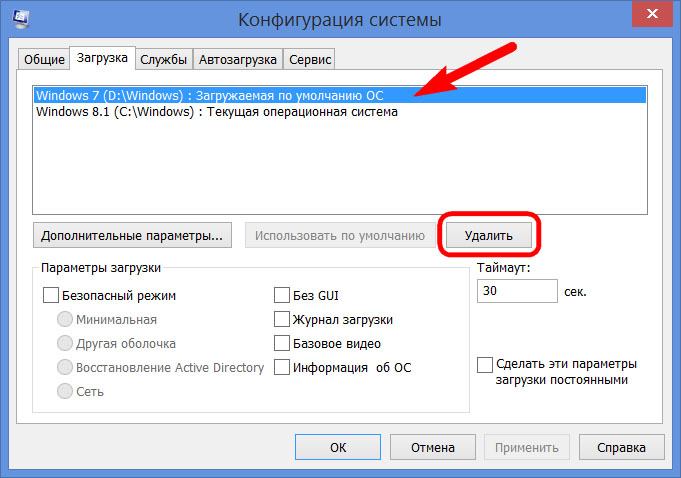
Bizim durumumuzda, indirme listesi farklı versiyonlar Windows ve karar verin Yedi bizim için açıkça zor değildi. Ancak indirme listesinde iki özdeş hakkında girişler varsa windows'un sürümleriKaldırmanız gereken ile yönlendirerek sistemi tanımlamanıza yardımcı olur. İçinde bulunduğumuz Windows, şimdiki olarak belirlenir.
Düğmeyle yapılan değişiklikleri kaydediyoruz. Tıkladıktan sonra "Tamam" sistem sunacak reboot.
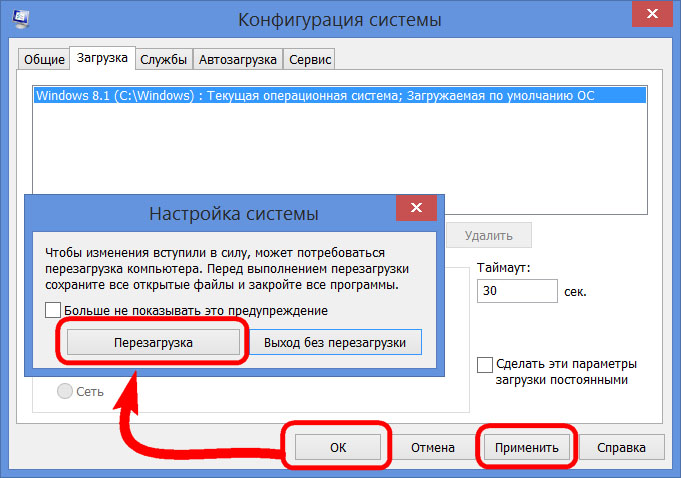
Bilgisayarı yeniden başlattıktan sonra, ana sistemin anlık otomatik yüklenmesini gözlemleyebiliriz.
