Neden bilgisayarın hızını kontrol eden testler yapıyorsunuz?
- Bilgisayarın gerçekleştirebileceği görevler belirlenir.
- Bilgisayar aksamının münferit bileşenleri daha sonra değiştirilmek üzere kontrol edilir.
- Yeni satın alınan bilgisayarın özellikleri belirli isteklere uygun bir model seçmek için kontrol edilir.
Bir dizüstü bilgisayarın veya PC'nin performansını ölçmek için seçenekler:
- Windows performans seviyesinin indeksini belirleyin.
Windows'un yedinci ve sekizinci sürümlerinde, bir performans tahmini (endeks) veren standart bir program kurulur. Ortalama olarak, bileşenlerden birinin (CPU, RAM, grafik ve sabit disk) en küçük tahmini alınır.
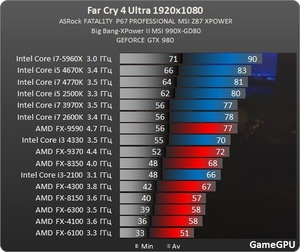
İşlev, XP ve 10 sürümlerinde mevcut değildir, performans dizinini komut satırı veya PowerShell (ekran görüntüsünde, skoru ve sonucu hesaplayan komut) aracılığıyla hesaplayabilirsiniz.
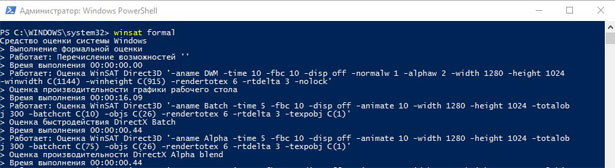
- Görev Yöneticisi aracılığıyla hızı kontrol edin.
"Görev Yöneticisi" iletişim kutusunda seçerek CTRL + ALT + Delete tuşlarına basın. Performans sekmesini tıklayın.
Bilgisayarın donanım bileşenlerinin hızı grafik biçiminde sunulur.
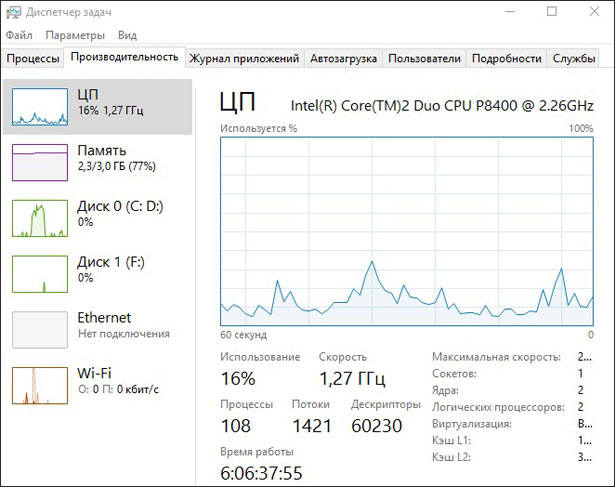
- Uygun programları kullanın.
Bilgisayarın durumu hakkında veri toplayan programlardan birini geliştirici web sayfalarından (Everest, 3DMark, PCMark, vb.) Indirin.
Bilgisayar hızını artırmak için nasıl
- Bileşenlerin (RAM, sabit disk, ekran kartı veya işlemci) değiştirilmesi.
Montajdaki "zayıf link" performans indeksi kullanılarak belirlenir. İşlemciyi değiştirmek daha çok tercih edilir - diğer bileşenlerin işlem hızı, işlemcinin işlem hızına bağlıdır.
- Sabit sürücüyü temizleme, virüsleri kontrol etme.
Ek olarak, bilgisayarın sistem birimini veya dizüstü bilgisayarın soğutma sistemini temizleyin. Anakartın aşırı ısınması nedeniyle performans önemli ölçüde azalır.
- HDD'yi birleştirin.
Birleştirme, bir diskte depolanan bilgilerin bir parçasını bir araya getirmenize izin verir. Böylece, belgeye veya dosyaya erişme süresi kısalır ve genel performans artırılır.
İşletim sistemi dosyalarının depolandığı disk bölümü en az 1 GB boş alan ve tüm sabit disk içermelidir - toplam sesin en az% 30'u.
- İşletim sistemini yeniden yükleyin.
"Yedi sıkıntı - bir sıfırlama" ilkesine göre hareket etmek gerekli değildir. Ancak, genellikle bilgisayarınıza yeni programlar yüklerseniz veya eskileri silerseniz - kaldırılan programların bölümleri, diskteki klasörlerde, kayıt defteri girişlerinde vb. Kalır. Kayıt defterini veya sistem depolamasını temizlemediğinizden emin değilseniz, Windows'u yılda bir kez yeniden yükleyin.
- BIOS ayarlarını değiştirin.
BIOS, aygıt açıldığında otomatik olarak başlayan bir alt yordamdır. Minimal PC ayarları içerir.
BIOS menüsüne gidin (işletim sistemini başlattığınızda, dizüstü bilgisayarın modeline bağlı olarak F2, F10 veya Delete tuşlarına basın) ve "En İyi Ayarları Yükle" öğesini seçerek en uygun parametreleri ayarlayın.
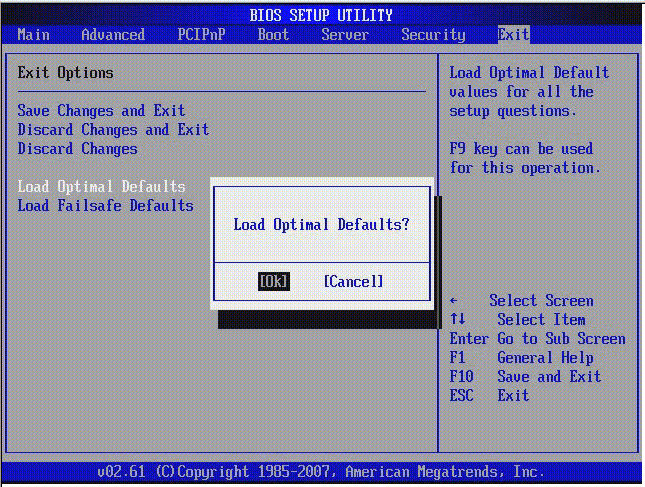
Bilgisayardaki birçok program (oyunlar, metin editörleri, yardımcı programlar, vb.), O zaman yavaşlar. Kaynaklar nasıl serbest bırakılır?
- Kullanılmayan uygulamaları kapatın. Monitörün sağ alt tarafında çalışan programların simgeleri vardır ve bunların bazıları arka planda çalışır. Program simgesine sağ tıklayın → Çıkış.
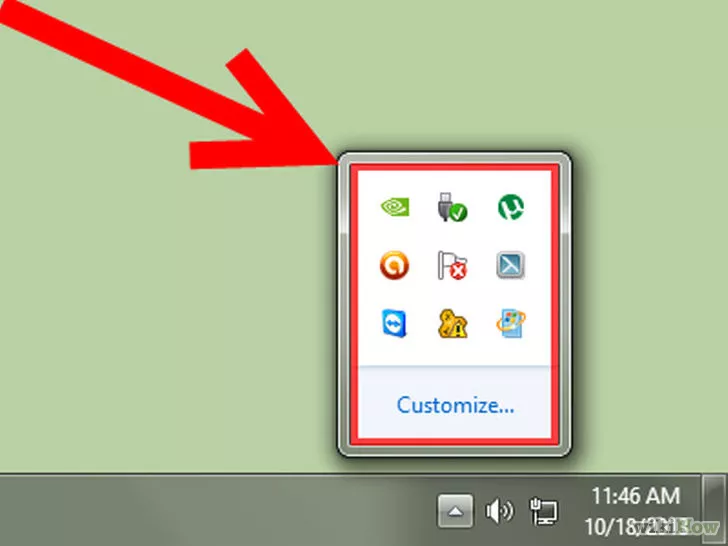
Veya gereksiz işlemleri tamamladığınız Görev Yöneticisi'ni (CTRL + ALT + Delete) kullanın.
- Başlangıç modunu optimize edin. Win (Windows logosu ile) ve R tuşlarının kombinasyonunu aynı anda tutun, iletişim kutusuna msconfig yazın. "Başlangıç" sekmesinde, programları kontrol edin ve cihazı her başlattığınızda ihtiyacınız olmayan yardımcı programları devre dışı bırakın (yazıcılar, ekran görüntüleri, CCleaner vb. Programları).
- Masaüstünün stilini değiştirin. Denetim Masası → Sistem ve Güvenlik → Diğer Sistem Ayarları'na gidin. "Gelişmiş" ve "Hız" etiketine tıklayın. Ayarlarda, "Görsel Efektleri seçin ve" En iyi performansı sağlayın "seçeneğini işaretleyin.
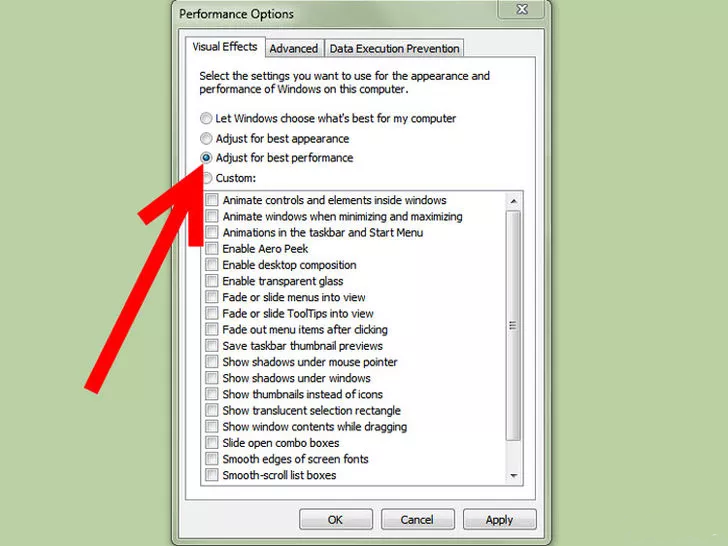
Bilgisayarın hızı ve web sayfalarının yüklenmesi hızı
Indirme hızı PC veya dizüstü bilgisayarlardaki siteler çevrimiçi modda kontrol edilir (bilgisayarınıza özel programlar ve yardımcı programlar indirilmez). Testi çalıştırarak bağlantıları takip edin:
- http://2ip.ru/speed/
- http: // tr /
- http://internet.yandex.ru/
Test sonuçlarından elde edilen hız değerleri Kbps veya Mbps cinsinden ölçülür. Saniyede normal kilobayt ve megabayt elde etmek için değerleri 8'e bölün.
Örneğin, sağlayıcı web sitesi tarife açıklamasında 80 Mbit / s hızını belirtir. Tarife bağlayarak saniyede 10 megabayt hızında bir web sayfası yükü alacaksınız.
Web sayfalarının yüklenme hızını tahmin eden yazılım
- Google PageSpeed Insights
Google geliştiricileri tarafından oluşturulan araç, 0'dan 100'e kadar bir hız derecelendirmesi koyuyor. Bu, sitenin "zayıf noktalarına" işaret ederek, indirme işlemini hızlandırmak için hem test sonucunu hem de önerilerin sonucunu verdiği için kullanışlıdır.
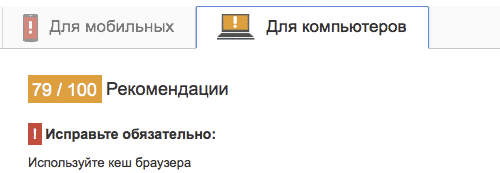
- Pingdom Araçları
Sayfayı yüklemek için gereken ortalama süreyi ve belirli bir süre için sunucuya isabet sayısını hesaplar. Sunucuya gönderilen her istek, alınan komut dosyalarına, görüntülere ve sayfanın diğer öğelerine ayrıştırılır, daha sonra bu bileşenler, indirme işlemini yavaşlatan bileşenleri belirler.
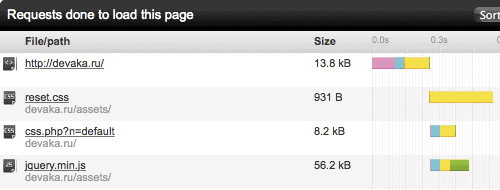
- WhichLoadFaster
Program, sitenizin performansını ve bir rakip sitenin performansını değerlendirmek için web geliştiricileri için kullanışlıdır. İki sitenin karşılaştırmasını gösterir ve daha hızlı yüklenen sayfayı vurgular.

- GTmetrix
Sitenin gelişimini takip etmenize ve indirmenin hızlandığını veya yavaşlatıldığını kontrol etmenizi sağlayan bir geçmiş içerdiğinden benzer yardımcı programlardan farklıdır. Sorun giderme sırasında, öncelikle kullanıcı için önceliği yükleyerek, Yahoo ve Google'dan önerilerde bulunur.
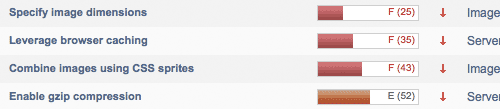
Bir bilgisayarda kaç tane çekirdek olduğunu nasıl bilebilirim?
Belirlemek, bilgisayar çekirdeğinde kaç taneCihazda yeni yazılım yüklemeniz gerekmez. Yerleşik Windows araçlarını kullanıyoruz.
Başlat Menüsü → "Bilgisayar" → Aygıt Yöneticisi üzerine sağ tıklayın.
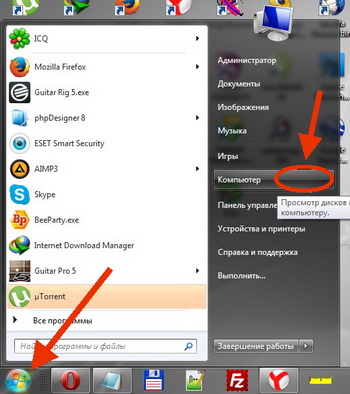
Görünen pencerede, "İşlemciler" dalını genişletin. Açılır listeden öğe sayısı, ne olduğu bir dizüstü bilgisayar / bilgisayardaki çekirdek sayısı.
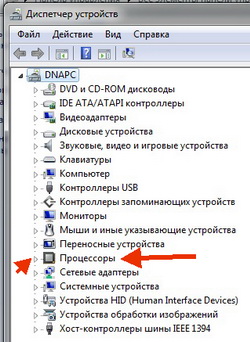
Ikinci yöntem çekirdek sayısı nasıl belirlenir:
- Hızlı Erişim Araç Çubuğunun boş alanında sağ fare tuşunu tıklayın.
- Listeden "Görev Yöneticisi'ni Başlat" ı seçin.
- Performans sekmesini tıklayın.
- Pencerenin üstünde CPU önyükleme geçmişinin birkaç penceresi vardır. Pencere sayısı çekirdek sayısı işlemci. Pencerelerdeki grafikler, merkezi hafızanın son zaman aralığında ne kadar yoğun olduğunu gösterir.
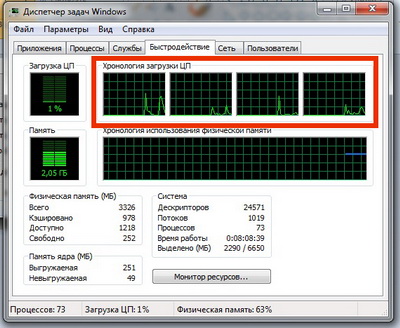
Windows'un 7, 8 ve 10. sürümleri için dört çekirdekli işlemcilere sahip dizüstü bilgisayarlar üretildi. Bu nedenle, cihazınızda dört çekirdekten az varsa, performansı iyileştirmek için uygun işletim sistemi sürümünü yükleyin.
Bu giriş gönderildi ve etiketlendi.
CPU performansını, overclock veya CPU değiştirmeden önce ve sonra test etmeniz önerilir. Testin kendisi sadece özel programların yardımı ile mümkündür. Süreç sırasında dikkat edilmelidir, çünkü tıkanıklık riski vardır.
Hangi programı kullandığınızdan bağımsız olarak, CPU çekirdeklerinin sıcaklığını önceden kontrol etmeniz önerilir. Çok yüksekse, stres testi indirildiğinde daha iyi yapılır. Bunu yapmak için, çekirdeklerin gücünü azaltabilir, arka planda çalışan gereksiz işlemleri devre dışı bırakabilir, termal yağ veya soğutma sistemini değiştirebilirsiniz.
CPU'nun bu testi herhangi bir sorun olmadan "yaşayabileceğinden" emin olun. İşte bazı öneriler:
- Sıcaklığı kontrol edin. Normal moddaki sıcaklık dizüstü bilgisayar için 60 dereceden daha fazla ise ve sabit PC için 70 ise, bunu daha kabul edilebilir göstergelere indirmeye çalışmak daha iyidir. Aksi takdirde, stres testi sırasında, aşırı ısınma nedeniyle bir işlemci arızası riski vardır.
- CPU'yu test edeceğiniz programa dikkat edin. Açıklamayı okuyun, işlevselliği öğrenin.
- Daha güvenilir bir sonuç için testi birkaç program aracılığıyla çalıştırabilirsiniz.
- Testler sırasında CPU çekirdeği çok ısınırsa, sıcaklık normal olana kadar sadece belirli bir süre sonra tekrar test edin.
Yöntem 1: AIDA64
- Bu görev için en uygun programlardan biri. Ödeniyor, ama bir gösteri dönemi var. Onun yardımıyla PC hakkında detaylı bilgi toplayabilirsiniz. CPU'ya ek olarak, video kartı, sabit disk, RAM'i test etmek mümkündür.
İlk seçenek olarak GPGPU işlevini kullanarak test edebilirsiniz. Bu işlev GPU'nun merkezi ile ne kadar iyi çalıştığını görmenize yardımcı olur. İşlem sırasında, seçilen bileşenlerin, davranışlarını ve farklı durumlarda hızını belirlemenize olanak veren belirli bir yükü vardır. Tüm bunlar arka planda olur, kullanıcı sadece son sonucu görür. Talimat şöyle:
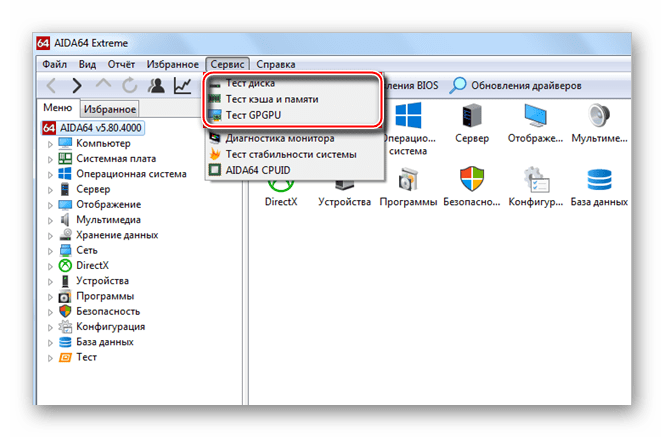
AIDA64'de, işlemcinin veri okuma ve yazma hızını bilmenizi sağlayan başka bir test seçeneği vardır. Uygulama adımları:
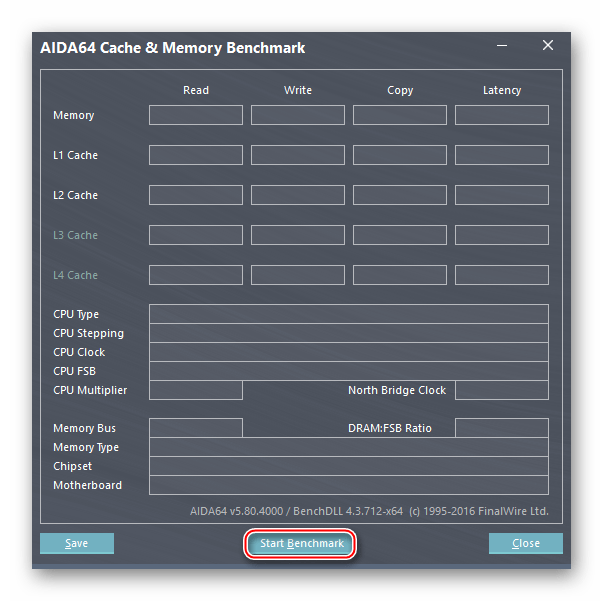
Yöntem 2: CPU-Z
Bilgisayar donanımı hakkında en güncel bilgileri almanızı sağlayan ünlü bir program. Rusça bir arayüze sahiptir ve ücretsiz olarak dağıtılmaktadır. İşlemcinin test edilmesine yönelik talimat aşağıdaki gibidir.
Birçok kullanıcı için, bir bilgisayar sadece internette gezinmek ve video izlemek için değil, iş veya hobiler için bir cihazdır. Bazı programlar ve video oyunları önemli miktarda bilgisayar performans kaynağı tüketir ve herkes onları "çekemez". Cihazınızın belirli kriterleri karşılayıp karşılamadığını kontrol etmek için bir test gerçekleştirebilirsiniz - bilgisayar elemanlarının performansını belirleme.
Hem sistemin tamamının performansını hem de bireysel parçalarını, örneğin bir işlemci veya ekran kartını ölçebilirsiniz. Böylece, hangi ayrıntıların kabul edilebilir düzeyde olduğunu ve hangisinin önce değiştirilmesi gerektiğini anlamak mümkündür. Bir dizüstü bilgisayarınız varsa, kendi kendini değiştirme konusunda zorluklar yaşayabilirsiniz, ancak her durumda atölyede yapılabilir.
Microsoft mühendisleri, düzenli olarak otomatik olarak yapılan kendi testlerini geliştirdiler. Test, bilgisayarın ve dizüstü bilgisayarın tüm ana parçalarını etkiler. Çalışmanın sonuçlarını görmek için basit talimatları izleyin:

İşlemci ve RAM, saniyede gerçekleştirilen işlemlerin sayısı, video kartı - masaüstünün hızı ve üç boyutlu grafikler ve sabit disk - bilgi alışverişinin hızı tahmin edilmektedir.
Bu arabirim, hangi parçanın PC'nizi indirdiğini ve değiştirilmenin ilk olduğunu anlamanıza yardımcı olur.
Everest
Geliştirici Lavalys Everest - bir dizüstü bilgisayar veya kişisel bilgisayar performansını kapsamlı bir anket için popüler bir yardımcı program. Benzer programlar kıyaslama denir. Everest'in yardımıyla, bileşenler hakkında neredeyse her türlü bilgiyi toplayabilirsiniz.
 Ayrıca, her bir parçanın sıcaklığını ve bellek bant genişliği, Hdd'nin maksimum hızı gibi birçok parametreyi ölçebilir ve yazılım ve yüklü sürücüler hakkında bilgi alabilirsiniz.
Ayrıca, her bir parçanın sıcaklığını ve bellek bant genişliği, Hdd'nin maksimum hızı gibi birçok parametreyi ölçebilir ve yazılım ve yüklü sürücüler hakkında bilgi alabilirsiniz.
Ve elbette, yardımcı programın yardımıyla, PC'nin herhangi bir elemanını test edebilirsiniz.
PCMark
Dar uygulamalar için daha hafif yazılım. Sadece performansı test etmeye yarar. Yardımı ile bilgisayarın herhangi bir bileşeni için entegre bir test yapmak mümkündür. Programın kendine özgü bir özelliği, dizüstü bilgisayarınızı dünya ortalamasıyla karşılaştırma yeteneğidir.
3DMark
Bilgisayar grafik kartlarını test etmede uzmanlaşmış Benchmark. Gölgelendiriciler, üç boyutlu modelleme, tekstüre, rasterleştirme ile çalışmak için birçok kontrol içerir.
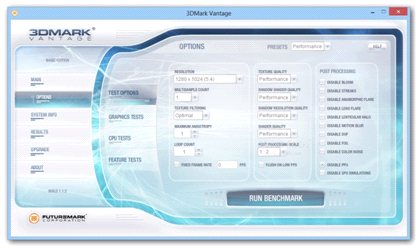 Bir bilgisayar oyununu tek bir farkla andıran karmaşık bir test de var - programın kendisi de ona giriyor. Süreçte, kare hızını ölçer ve yüksek yüklerde haritanın stabilitesini değerlendirir.
Bir bilgisayar oyununu tek bir farkla andıran karmaşık bir test de var - programın kendisi de ona giriyor. Süreçte, kare hızını ölçer ve yüksek yüklerde haritanın stabilitesini değerlendirir.
Çoğu zaman, PC'lerin veya dizüstü bilgisayarların kullanıcılarının performanslarını kontrol etmesi gerekir. Bunun için test için özel programlar var. Doğrulama prosedürü nasıl yapılır ve sizin tarafınızdan hangi amaçla yapılır ve materyallerden nasıl öğrenilir.
Bilgisayar Testi: Doğrulama Amaçları
Bilgisayar sisteminin çeşitli bileşenlerinin performansını çeşitli nedenlerden dolayı kontrol edin, örneğin:
- donanımın nasıl çalıştığını öğrenmek için;
- pC arızasının nedenini öğrenmek için;
- makinenin maksimum hızını elde etmek için.
Makine performansının online testi
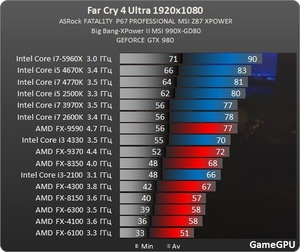 Bilgisayarı test etmek için, başlamak için tüm bilgileri toplaman gerekiyor onun hakkında. Yani, hangi bileşenlerin yüklü olduğu ve hangi yazılımın kullanıldığı hakkında çok az bilginiz varsa, o zaman performans testini gerçekleştirmeniz zor olacaktır. Bir sorun varsa, sürücüleri güncelleyerek veya çalışma modunu değiştirerek düzeltebilirsiniz ve bunun için sorunun kaynağı tanımlanır.
Bilgisayarı test etmek için, başlamak için tüm bilgileri toplaman gerekiyor onun hakkında. Yani, hangi bileşenlerin yüklü olduğu ve hangi yazılımın kullanıldığı hakkında çok az bilginiz varsa, o zaman performans testini gerçekleştirmeniz zor olacaktır. Bir sorun varsa, sürücüleri güncelleyerek veya çalışma modunu değiştirerek düzeltebilirsiniz ve bunun için sorunun kaynağı tanımlanır.
Bilgiyi toplamak için yardımcı programı indirmeniz gerekmez, yeni başlayanlar için bilgisayarınızı çevrimiçi olarak test edebilirsiniz. Örneğin, bunun için ma-config.com servisini kullanabilir ve bununla birlikte PC'yi de teşhis edebilirsiniz.
Testi çalıştırmak için, tarayıcı için uygulamayı indirin ve yükleyin. Uygulama açısından, bu servis uzmanlar arasında çok popüler olan SiSoft Sandra'yı anımsatmaktadır.
Test raporu aşağıdaki verileri içerecektir:
- anakart modeli ve üreticisi;
- bir yonga seti ve türü;
- rAM: hacmi ve çalışma saflığı;
- işlemci (model);
- BIOS verileri;
- uSB veriyolu ve çevre birimleri.
Buna ek olarak, bilgisayarın çevrimiçi performansını, örneğin onun iş hacmini belirleyebilirsiniz. Bu şu şekilde yapılabilir:
- speedtest.net adresini ziyaret edin;
- test başlat düğmesine basın ve basın;
- sonuç olarak, verilerin ve indirmelerin ağa ne kadar hızlı indirileceği hakkında veri alacaksınız.
Böyle bir test, bilgisayarın gerçek hızının, operatörünüz tarafından talep edilenle aynı olup olmadığını kontrol etmenizi sağlar. Farklıysa güvenli bir şekilde sağlayıcının hızını artırmasını şart koşar.
Performans kontrolünün özellikleri
Bilgisayarda donanım sorunları varsa, bu aşağıdaki hata türlerinde ortaya çıkabilir:
- Monitörde "Mavi ekran";
- bilgisayarın kendiliğinden yeniden başlatılması;
- donar;
- frenleme.
Doğal olarak, tüm bunlar makinenin performansını olumsuz yönde etkiler. Donanım sorunlarına ek olarak, arızanın nedeni bir virüs olabilir. Bu durumda tam bir tarama yapın tehditleri tanımlamak.
Fakat kötü işin sebebi, makinenin donanım arızasında yatarsa, hangi parçanın bozulduğunu ve işin bozulmasının nedenini tespit etmelisiniz.
Bilgisayarınızın RAM'i nasıl kontrol edilir
PC'nin bu kısmının çok nadiren kırıldığını belirtmek gerekir. Fakat sistem "dağılmış" ise, o zaman yanma özelliğine sahiptir. RAM'in çalışması için bir test bir özel tarafından yapılabilir. memtest + 86 programı Aşağıdaki algoritma ile:
- programı indirin;
- Önyüklenebilir bir USB flash sürücü hazırlayın;
- programı çalıştırın ve hafızayı kontrol edin;
- testin kendisi uzun bir süre için yapılacaktır. Birkaç çalışmadan sonra, hatalar tespit edilmezse, bilgisayarın bu kısmıyla ilgili herhangi bir problem olmadığı anlamına gelir.
Ekran kartının performansını kontrol etme
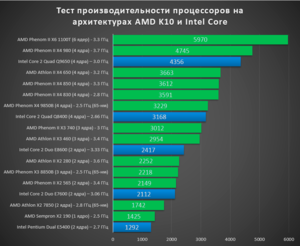 En yüksek gücü bulmak için bir video kartı testi genellikle en sık olarak ortaya çıkar. Yeni oyunlar için kaynaklar yeterli olmadığında, bu ayarların üzerindeki performansın artırılması gerekir. Bazı durumlarda, böyle bir overclock bilgisayar çöküşünü kışkırtır, bu şaşırtıcı değil.
En yüksek gücü bulmak için bir video kartı testi genellikle en sık olarak ortaya çıkar. Yeni oyunlar için kaynaklar yeterli olmadığında, bu ayarların üzerindeki performansın artırılması gerekir. Bazı durumlarda, böyle bir overclock bilgisayar çöküşünü kışkırtır, bu şaşırtıcı değil.
Ayrıca satın alırken ekran kartını da kontrol etmeniz gerekir. Bu, aşağıdakileri açıklığa kavuşturacaktır:
- modelin sahte olup olmadığı;
- çip seviyesinde gizli arızalar olup olmadığı.
Yük altında bir video kartı testini çalıştırmak için FurMark programını kullanabilirsiniz. Tüm modern işletim sistemlerini ve adaptörleri destekleyebilir, veriler tüm parametrelerde mümkün olduğunca eksiksiz olarak verilir. İlk önce, programı indirin ve kurun. Koştuktan sonra bir iletişim kutusu görüntülenirAşağıdaki eylemler gerçekleştirilir:
- cPU-Z düğmesine tıklayın ve işin sıklığı, RAM ve video miktarı, ayrıca çıkış tarihi ve üreticisi de dahil olmak üzere bu ekran kartındaki tüm bilgileri alın;
- sensörler sekmesi açılır, o andaki zamanda haritanın yükünü ve sıcaklığını görürüz, göstergeler boşta kalma süresinde makinenin durumunu düzeltir;
- bağdaştırıcıyı sınamak için, Testte Yığ'ı ve ardından Git'i tıklatın;
- daha sonra sıcaklık göstergeleri ve eğirme "bagel" ile bir grafik şeklinde bir resim göreceksiniz;
- kartın performansını değerlendirmek için 15 dakika bekleyin. Bu süre zarfında, bilgisayarın yeniden başlatılmaması ve donması durumunda testin geçerliliği kabul edilir;
- sıcaklık 80 derecenin üzerindeyse not edin. Bu, video kartının kararsız şekilde davranacağını ve herhangi bir zamanda yanabileceğini gösteren bir gösterge olabilir. Sorun, fanların düzgün çalışmadığı veya yonga setlerinin yanlış çalıştığı olabilir.
PC işlemcisi nasıl streslenir
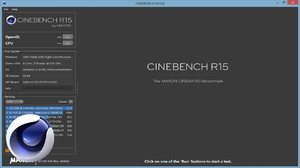 İşlemcinin performansıyla ilgili bir test yapmak için, CPU Tester Pro adı verilen özel bir program kullanabilirsiniz. Ve yardımı ile, sadece bu değil, aynı zamanda bilgisayar sisteminin diğer bölümlerini de test edebilirsiniz. Ev bilgisayarları ve ticari yapılar için kullanılır. Program birkaç modül içerirgibi bileşenleri kontrol ederler:
İşlemcinin performansıyla ilgili bir test yapmak için, CPU Tester Pro adı verilen özel bir program kullanabilirsiniz. Ve yardımı ile, sadece bu değil, aynı zamanda bilgisayar sisteminin diğer bölümlerini de test edebilirsiniz. Ev bilgisayarları ve ticari yapılar için kullanılır. Program birkaç modül içerirgibi bileşenleri kontrol ederler:
- bir yonga seti;
- bellek.
Böyle bir stres testi, bilgisayara büyük bir yük verir ve kusurlu alanların yanı sıra nihai dengeyi kontrol eder. Tüm testler geçilirse, bilgisayarı 6 saat içinde bu programla test edebilirsiniz, sonra tüm arızalar dışlanacak. Ancak, bu doğrulama metodunun sadece acil bir ihtiyaç olduğunda, CPU yükü normal olmadığından ve kırılabileceğinden kullanılması önerilir.
Sabit Sürücü Kontrolü Özellikleri
Sabit Sürücü (HDD) bilgisayarın önemli bileşenlerinden biridir. Eğer kırıldıysa, o zaman hiçbir yardımcı program kaydedilmez, çünkü makine açılmaz. Test için programların kullanılması, kullanılan sürücülerin testlerini yürütmek ve işletim sistemindeki arıza nedenlerini tanımlamak için kullanılır.
Çoğu zaman, Victoria HDD gibi bir yardımcı program kullanılır. Program başlatıldığında, aşağıdakileri yapmalısınız:
- pC'de birkaç sabit disk varsa, doğru pencerede test edilecek olanı seçin;
- sMART Getir düğmesine tıklayarak, üst menünün ikinci sekmesinde SMART durumunu seçin. Optimal sonuç İYİ kelimesidir. Sabit sürücünün sıcaklık endeksi 40 derece içinde olmalıdır;
- testler sekmesini seçin, ardından monitörün sağ tarafındaki okuma öğesini seçin, yok sayılacak şekilde ayarlayın ve Başlat'a basın;
- daha sonra farklı renklerin dikdörtgenlerine dikkat edin. Kırmızıya izin verilmez, turuncu 5 ila 10 arasında olabilir, ancak daha azına sahip olmak daha iyidir. En iyi seçenek, tüm sektörlerin gri olduğu zamandır.
Bilgisayarı test ettikten sonra kırık sektörlerin olası varlığınaSistemin kararlı çalışmasını sağlamak için değiştirilebilir, silinebilir veya geri yüklenebilir. Öğeyi Yoksay yerine aşağıdakileri seçin:
- geri yükleme - restorasyon, ancak başarı yüzde 100 ile garanti edilemez;
- silme - sektör tüm verilerle birlikte silinir, ancak bu, birçok sistem bileşeninin çalışmasını bozabilir;
- remap sektörün yerini alıyor. Birçok diskte yedek sektörler söz konusudur, hasarlı olanları değiştirebilir ve verileri kaydedebilirler.
Bilgisayarınız hatalar için nasıl kontrol edilir
Her durumda, kullanıcı sistem arızasının nedenini belirleyebilir. Test için önerilen program SiSoftwareSandra'dır. Programın hafif sürümü ücretsiz olarak kullanılabilir ve işlevselliği bu veya bu arızayı önceden tahmin etmek iyidir.
İşin stabilitesini doğrulamak için bir test yükü oluşturmak aşağıdakileri yapmanız gerekir:
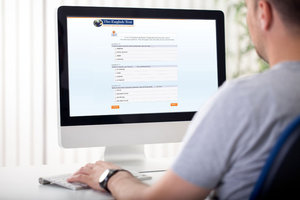
Bir çoğu, bir bilgisayar ile çalışırken, bu ya da bu sorunla karşı karşıya olduğunda yavaş çalışıyor, takılıyor, vb.. Aynı zamanda, nedenini bulmak için, her zaman bir uzmanla temasa geçmek zorunda değilsiniz çünkü makinenin performansını kendiniz ve özel programların yardımıyla kontrol edebilirsiniz.
Bazen, bir bilgisayar veya dizüstü bilgisayardaki Windows 7 veya Windows 8.1 sisteminin bileşenlerinin performansını objektif olarak değerlendirmeniz gerekir.
Bu prosedür donanım bileşen seviyesinde veya yazılımla yapılabilir.
Bu, bilgisayardaki (dizüstü bilgisayar) her şeyin sırayla olup olmadığını - sabit disk hızını (veri koruma) ve video kartının yeteneklerini (yeni oyunlar için) kontrol etmek için izin verir.
Kullanılmış bir bilgisayarı satmak istiyorsanız ve potansiyel alıcı performanslarını öğrenmek için çalışıyorsa da yararlıdır.
Performans testi, hangi öğelerin zayıf çalıştığını ve önce nereye yatırım yapacağınızı söyleyecektir.
En başından ne yapmalı
Bilgisayarınızın / dizüstü bilgisayarınızın performansını kontrol eden tanılama yazılımını açmadan önce, "kaputun altında" her şeyin doğru şekilde çalıştığından emin olmanız gerekir.
Bilgisayarın aşırı ısınması analiz için uygun değildir. Bu tür sonuçlar tahrif edilecek ve gelecekte arızaya neden olabilir. tahta veya GPU.
Dizüstü bilgisayarınız varsa, kontrol sırasında pil tam olarak şarj edilmeli ve AC adaptörü bir elektrik prizine takılı olmalıdır.
Bilgisayarınızın performansını normal koşullarda kontrol etmenin tek yolu budur.
Ayrıca, 7/8 yazılımının iyi durumda olduğundan emin olun - ölümün mavi ekranı görünmez, yavaşlamıyor, askıda kalmıyor ve yt görünür bir sebepten ötürü yeniden başlatılıyor.
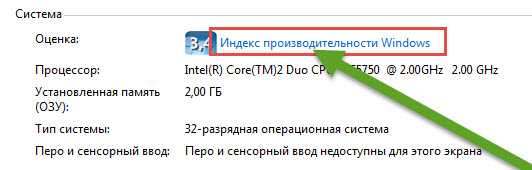
Bununla birlikte, bilgisayarı beş kategoride değerlendirebilirsiniz: işlemci, bellek, grafikler, oyunlar için grafikler ve sabit disk.
Sonuçlar oldukça garip bir ölçekte görüntülenir - 1.0'dan 7.9'a. Genel sonuç, tüm bileşenlerin ortalaması değil, en zayıf kategoride elde edilen sayıdır.
Bu bilgi, bilgisayarın hangi bileşenlerinin daha iyi çalıştığını ve hangilerinin daha kötü olduğunu anlamanızı sağlar.
Bir karma grafik kartının (artı entegre 3D) varlığının düşük tahminlere yol açacağını hatırlamaya değer. En zayıf unsurun etkinliği dikkate alınacaktır.
CPU performansı nasıl test edilir
İşlemci bilgisayarın kilit bir unsurudur ve en çok sistemin genel performansını etkiler.
Parametrelerini test etmek için Sandra programını kullanabilirsiniz. Lite-sürümü ihtiyaçlarınız için fazlasıyla yeterli ve Rusça dışında tamamen ücretsiz
Programı başlatırken, cihaz listesinden işlemciyi seçin ve üzerine tıklayın.
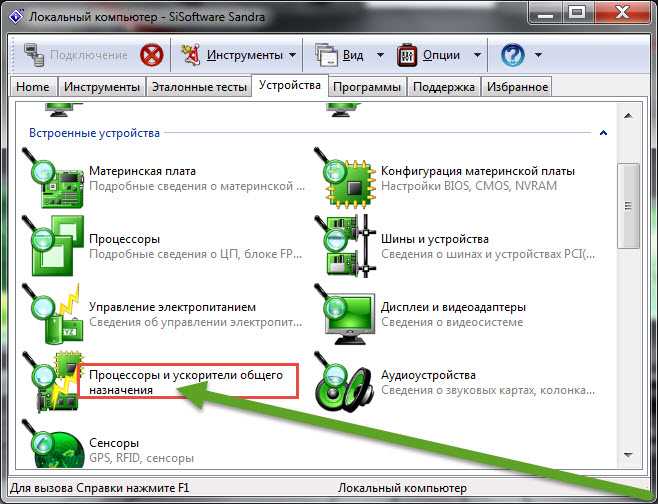
İşlemci hakkında ayrıntılı bilgi içeren yeni bir pencere açılacak. CPU performans analizi birkaç dakika sürebilir.
Ekran kartı performansının değerlendirilmesi
Oyuncular Fraps adlı bir uygulama ile ilgilenmelidir. Program ücretsizdir ve performansı belirlemek için gerçek 3D grafikler kullanmasıyla farklıdır.
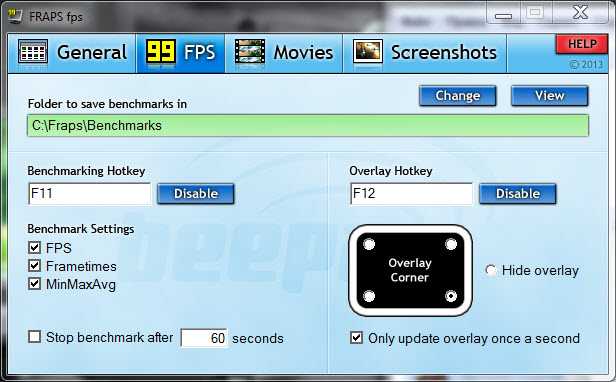
Program İngilizce'dir, ancak kullanımı zor değildir, sadece oyun doğrulama için başlatılmalıdır.
"Genel" seçeneği, pencereler ve program penceresinin yeri ile birlikte başlangıç ayarlarıdır.
Seçenek FPS - oyunlarda ikinci el çerçeve sayısını görüntüler.
"Filmler" seçeneği video yakalamayı yapılandırmaktır.
Seçenek "Ekran görüntüleri" - ekran fotoğraflarını yapılandırır.
Fraps bir bilgisayar oyunu ile birlikte arka planda çalışır. Programın tanımında elde edilen sonuçlar diğerlerinin testleri ile karşılaştırılabilir: 3DMark ve daha az bilinen - Unigine Heaven.
Bilgisayar oyun ortamını taklit ederek tam ekran modunda 3D sahneler oluştururlar. Her iki program da teşhis fonksiyonlarına sahiptir.
Bellek performansı nasıl test edilir
RAM'in performansı - işlemcinin performansına ek olarak - genel konforu etkileyen temel unsurlardan biridir. RAM, Sandra programını kolayca test edebilir.
Üç kriterin birini seçebilirsiniz. Sandra ayrıca sabit disk veya SSD, optik diskler, flash bellek ve bağlı mobil cihazların performansını ölçmenizi sağlar.
Daha profesyonel bir araçla ilgilenenler bunu kullanmayı düşünmelidir - AIDA64 Extreme Edition.
Hafıza hakkında birçok bilgi sağlar - ne yazık ki tam sürüm sadece bir ücret karşılığında kullanılabilir.
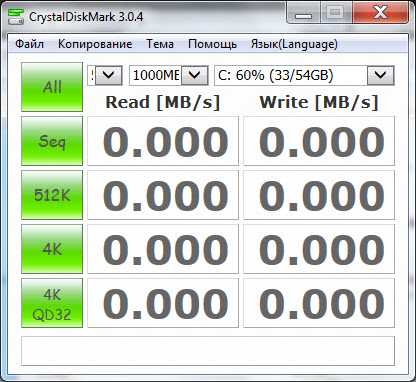
Küçük bir pencerede, hem küçük hem de büyük veri bloklarında HDD / SSD'nin okuma ve yazma hızı ile ilgili veriler sunulur. Ayrıca programı kullanabilirsiniz - HD Tune'a
Bir sonraki teklif PCMark 7'dir. Bu, Sandra'dan bile daha fazlasını yapabileceğiniz güçlü bir "biçerdöver" dir.
İşlemci, video kartı, işletim ve disk belleğin performansını aynı anda kontrol edebilirsiniz.
Sonunda elde edilen sonuçların toplamı olan bir sayı elde edeceksiniz.
PCMark 7 - bilgisayarınızı sattığınız zaman ve yeteneklerini göstermek istediğinizde yararlı olabilir.
Sörfçüler arasında PCMark 7 tarafından yapılan performans değerlendirmesi, PC performansının değerlendirilmesinde turnusol testi olarak kabul edilir. Başarılar ve büyük verimlilik.
