Modern bilgisayar ve mobil sistemlerin birçok kullanıcısı ev terminallerini başka bir yerde yönetmeyi ister. Ama nasıl yapılacağı, çünkü ev bilgisayarınıza bağlı kablo, seninle çekmeyecek? Bu sorun, Internet üzerinden herhangi bir bilgisayar ve mobil cihaz arasında iletişim sağlayan sözde RDP istemcilerini çözmek için çağrılmaktadır.
Ayarlarını anlamak kolay bir konu değildir. Ancak, yüksek kaliteli bir bağlantı elde etmeyi tercih eden soru, birçok kullanıcı için açık kalır. En popüler iki işletim sistemi olan Windows ve Mac OS X için birkaç seçenek düşünün.
RDP müşterileri: nedir ve neye yönelik?
RDP'nin çok azaltılması, kelimenin tam anlamıyla "uzak masaüstü" anlamına gelen İngilizce sözcük kombinasyonu Uzak Masaüstü'nden geliyor. Ancak, bu ad, bu tür programların tüm olasılıklarını tam olarak yansıtmamaktadır.
Windows ve herhangi bir başka RDP istemcisi işletim sistemimobil işletim sistemi de dahil olmak üzere tam erişim amaçlanan terminale Diğer bir deyişle, yalnızca kullanıcının bağlantı kurulduğunda sadece "Masaüstünü" görebileceğini söyleyemezsiniz. Gerekirse, bilgisayarı uzaktan kontrol edebilir, yerleşik programlarSistemin dosya ve parametrelerini dinleyebilir, müzik dinleyebilir, video izleyebilir, vb. Başka bir bilgisayarın önünde otururken veya bir mobil cihazın ekranına bakarken, kullanıcının aslında kendi evinin (veya çalışan terminalinin) önünde olduğu ortaya çıkar.
İletişim nasıl yapılır?
Şimdi RDP istemcisinin Windows 7 veya diğer sistemler için nasıl çalıştığı hakkında birkaç kelime. Tipik olarak uzak bir terminale erişim için varsayılan protokol, ITU T. 120 protokol ailesi, TCP için 3389 ve HTTPS için 443'tür.
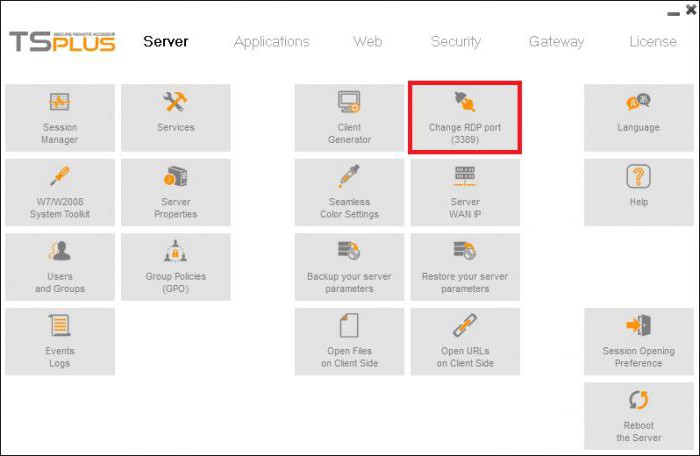
Teknik detaylara girmemek için, bu tür programların çalışmaları daha kolay açıklanabilir. RDP istemcileri, erişildikleri bilgisayarda (klavye, fare eylemleri vb. Tuş vuruşları gibi) gerçekleşen olaylara yanıt verirler ve daha sonra kendi sürücülerinden uzaktaki benzer aygıtlarına aktarılır ve sonra tekrar kendi video sürücüsüne yardımcı olur, içeriği ekranda gösterir ve paketlerin RDC istemcisine (kontrolün gerçekleştirildiği terminal) geri gönderilmesini oluşturur.
Windows XP'de yerleşik veya güncelleştirilmiş RDP istemcisini kullanma hakkında sorular
Sistemden beri Windows sürümleri XP, kullanıcılar arasında hala oldukça popüler olmasına rağmen umutsuzca eskidir, yerleşik istemcisi bu kadar basit değildir.
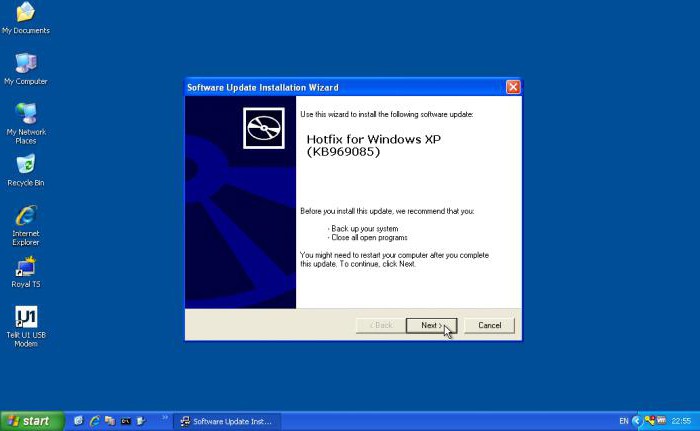
Üçüncü hizmet paketi bile, Windows XP sürüm 6.1 için RDP istemcisini kullanır. Normal kontrole sahip olmak için modifikasyonun 7.0 ve sadece manuel olarak yüklenmesi gerekir. Resmi Microsoft kaynağından güncellemeleri indirirken, sık sık sorunların görünümünü görebilirsiniz. Bu nedenle, KB969085 ve KB969084 güncelleştirmelerini karşıdan yüklemek için başka bir (güvenilir) kaynak kullanmalı ve daha sonra bunları sisteme kurmalısınız (bunlar RDP aracılığıyla bağlantıyla ilgili sorun çözücüler veya düzelticilerdir). Windows XP için bu "yerel" güncelleştirilmiş RDP-istemcisinin beklendiği gibi çalışması beklenir. Bağlantı ile ilgili sorunlar genellikle gözlenmez.
Windows 7 için yerleşik RDP istemcisi
Windows 7 ile sorunlar ortaya çıkmaz. Sistem zaten MsTsc.exe yardımcı programı sorumlu olan bir güncelleştirilmiş RDP-istemci 7.1 var.
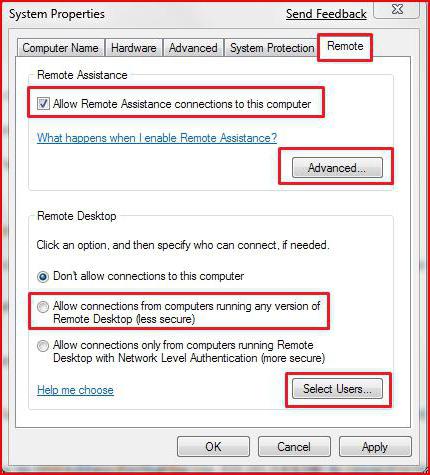
Bir bağlantı kurmak için, önce "Denetim Masası" nda sistem bölümü seçilir ve uzaktan erişim ayarlarının sekmesinde bu bilgisayara bağlantıya izin veren satırlar ve kullanım uzaktan yardımcısı. Ek ayarlar olarak, yalnızca bu terminale bağlanma hakkına sahip kullanıcıları seçebilirsiniz.
Windows platformları için alternatif programlar
Ancak, Windows sistemlerinde uzak bağlantı için yerleşik araçların varlığına rağmen, birçok kullanıcı üçüncü taraf yazılım ürünlerini kullanmayı tercih eder.
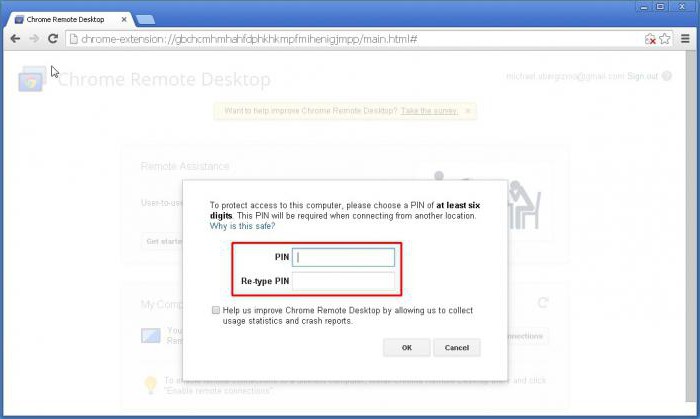
Alternatif olarak, çoğu Google, RDesktop, FreeRDP, Remmina ve diğerlerinden RDP-RDP gibi müşterileri kullanmanızı önerir. Ancak, her şey en son programlarla basitse, o zaman çocuk terminalindeki Chrome için aynı tarayıcının kurulu olması ve terminalde veya mobil cihazda olması gerekir - uzak bağlantı için ilgili RDP programı. Diğer taraftan, tüm koşullar yerine getirilirse, varsayılan ayarlar değiştirilemez. Bir çocuk bilgisayarında bir bağlantı kurmak için önce bağlantı izni etkinleştirilir, bu da daha sonra yönetmek istediğiniz cihaza girmeniz gereken özel bir PIN kodu oluşturur.
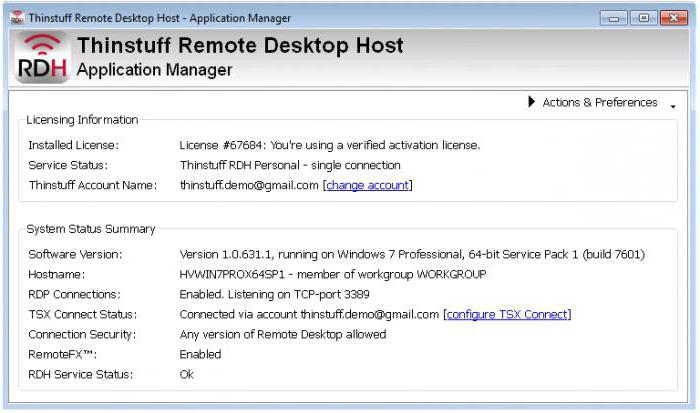
Birisi bu yaklaşımı sevmezse, diğer programları kullanabilirsiniz. Örneğin, Web'deki kullanıcılardan gelen geri bildirimler CITRIX'in iyi bir seçenek olabileceğini düşündürmektedir. Ayrıca, birçok insan yaratmak için söyler terminal sunucusu RDP'ye göre iyi bir çözüm - Thinstuff'ı ince istemciler ve WTware ile birlikte kurmak. Bu durumda, hatta trafik tasarrufu hakkında konuşun.
Mac OS X için en popüler yazılım
"Elma" sistemlerinde bu tür yazılım çözümlerinin de uygulandığını söylemeden geçer.
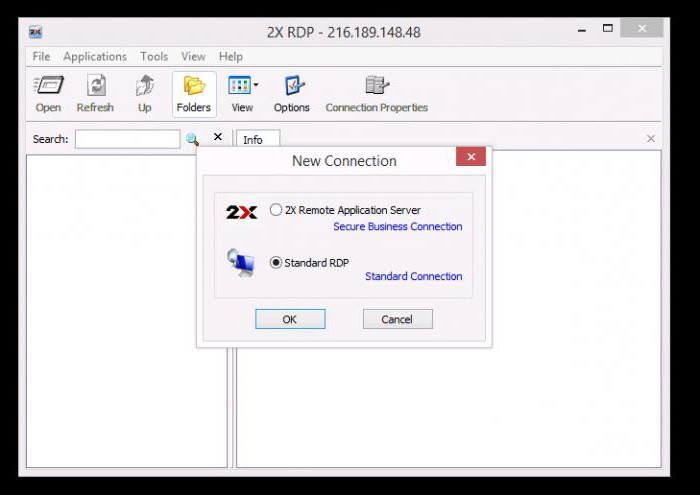
En yaygın ve popüler olanlar arasında aşağıdaki istemci programları vardır:
- Uzak Masaüstü Bağlantısı - Microsoft'tan Mac için RDP istemcisi (yalnızca iyi bir iletişim kanalıyla çalışır ve bazen de kısayol tuşlarının kullanılmasıyla bağlantı kurulurken / bağlantı kesildiğinde "kilitlenir");
- CorD basit ve kararlı bir ücretsiz yardımcı programdır (tek dezavantaj, bazen imleç ekrandan kaybolabilir);
- 2X Müşteri RDP - istikrarlı bağlantı ve SSL yetkilendirme desteği ile "poppies" için özel olarak tasarlanmış uygulama;
- iTeleport, Windows terminallerinden bağlanırken Mac bilgisayarlara erişmenizi sağlayan benzersiz bir programdır;
- RDP Business Pro, yazdırma becerisine sahip evrensel bir istemcidir ağ yazıcıları ve klasörlere ve dosyalara genel erişimin açılması;
- RDP atla - VNC desteği ile müşteri;
- iTap Mobile, istemcinin RDP 7.1 ile çalışabilme özelliğine sahip mobil bir sürümüdür (eksi - 15 günlük deneme süresine sahip bir shareware sürümü).
Genel kurulum soruları
Çoğu programın ayarlarına gelince, Windows'la karşılaştırıldığında, bunlar basittir ve tüm kullanıcıların katılımı yalnızca kontrol edilmesi gereken uzak terminali seçmekten oluşur.

Windows sistemlerinde, bağlantıya ulaşmak için, mstsc dizesinin yazıldığı "Çalıştır" konsolunu kullanmanız gerekir, daha sonra terminalin IP veya sunucu IP'si bağlantı kurulum penceresinde belirtilir, ardından kişisel veriler girilir ve sonra uzaktan "İşçi" ye iletilir. tablo ". Rahatsız.
Ayrıca, kayıt defterindeki normal bir bağlantı için, MinSendInterval parametresini bulmanız ve 5-10 ms'lik bir değer atamanız ve 1 ms için OrderDrawThreshold değerini kullanmanız gerekir.
Windows'ta bir şey çalışmıyorsa, güvenlik duvarında istisna oluşturmanız gerekebilir, bu da 3389 numaralı bağlantı noktası için yeni bir kural oluşturur. Bazı durumlarda, genellikle yönlendiricideki bağlantı noktası iletimi gerekebilir.
Toplam yerine
Burada kısaca ve Windows ve Mac OS X için RDP istemcilerini ilgilendiren her şey var. Yerleşik araçların çoğu kullanımı çok karmaşık görünüyor, bu nedenle bu tür kullanıcılar üçüncü taraf programlarını kullanmayı tercih ediyor. Bütün bu tavsiye ne? Windows tabanlı sistemler için Chrome'un, aynı isimli web tarayıcısını yüklemek için zorunlu koşula rağmen en iyi seçenek olduğu görülüyor. "Haşhaş" için, "özel olarak keskinleştirilmiş" (örneğin, 2X Müşteri RDP) gözükmeyi tercih eden müşteriler tercih edilir. Ancak, bu sistemler arasındaki çapraz bağlantı durumları için, yardım için iTeleport yardımcı programına dönmeniz gerekecektir.
Kullanıcılar arasında, birçok kişi belirli bir RDP müşterisi olduğunu duymuştur.
Ama ne kadar az olduğunu, neden gerekli olduğunu ve onunla nasıl çalışacağını biliyoruz.
Ama aslında, birkaç yerde çalışmak zorunda olanlar için ve mümkün olmayan bir dizüstü bilgisayar taşımak için vazgeçilmez bir şey.
Neden RDP'ye ihtiyacım var?
Ofiste çalıştığını hayal et. Sorumluluklarınız arasında programlama, dokümantasyon ve daha fazlası var. Tüm bu görevleri bilgisayarınızda ofiste gerçekleştirirsiniz. Ama iş günü sona erer, gardiyan odanın kapanacağını ve içinde bırakılamayacağını söyler ve yine de birkaç önemli görevi yerine getirmeniz gerekir. Ve onları yarının ertelenmesi işe yaramayacak.
Ve şu anda bu çok RDP kurtarmaya geliyor. Evinize gelebileceğinizi, ev bilgisayarınızı açabileceğinizi ve aynı masaüstünde ve aynı zamanda bilgisayardaki verilerle çalışmaya devam edebileceğinizi düşünün. Yani, evde olmak, aslında, bilgisayarınızda çalışacaksın.
Şek. 1. RDP, bir bilgisayardan diğerine çalışmanıza izin verir.
Fırsatları
O zaman devam edin!
RDP'yi çöz
RDP bir uzak masaüstü protokolüdür. Bu tanım resmi kaynaklarda verilmektedir. Bu kısaltma Uzak Masaüstü Protokolü anlamına gelir. Aslında, bu bir uzak masaüstü protokolü olarak çevirir.
Burada karmaşık bir bilim yok. Bu protokol gerçekten masaüstüyle çalışabilmek için tasarlanmış silinmiştir. Bu, masaüstünün bulunduğu yerden belirli bir mesafede olduğunuz ve aynı zamanda bununla çalışma fırsatı bulduğunuz anlamına gelir.
Aslında, RDP istemcisi bu protokolün işlevlerini uygulamanıza olanak veren bir programdır. Diğer bir deyişle, kullanıcıya silinen bir bilgisayarla çalışma yeteneği veren bir programdır. Bilgisayarınıza erişimi mükemmel bir şekilde düzenleyebilir, daha sonra başka bir cihazdan bağlayabilir ve çalışmaya devam edebilirsiniz. Aslında, bunun içinde karmaşık bir şey yok.
Şek. 2. Uzaktan erişim tabletten bilgisayara
Bugün, RDP istemcileri, aşağıdakiler de dahil olmak üzere çeşitli işletim sistemlerinde bulunmaktadır:
- pencereler;
- Mac OS;
- Android;
Tüm bu platformların kullanıcıları, cihazlarına uzaktan erişimi güvenli bir şekilde düzenleme olanağına sahiptir. Üstelik, cihazdan bir işletim sistemi üzerinden, cihaz için bir diğeriyle aynı şeyi yapmak mümkündür. Örneğin, Android'deki bir tabletle Windows'ta bir bilgisayara bağlanabilirsiniz.
Genel olarak, çok kullanışlı ve ilginç bir işlev. Ve şimdi bu protokol ve programlarla nasıl çalışılacağına bakacağız.
Windows'ta RDP istemcisi
Uzaktan erişim protokolüyle çalışmak için bir programın ilk ve en yaygın örneği, Windows'ta uzak bir masaüstüne bağlanma aracıdır. Aslında bu işletim sistemi için RDP protokolü geliştirildi. Ve ancak o zaman diğer işletim sistemlerinde kullanılmaya başlandı.
Bugüne kadar, herhangi windows'un sürümleri "Uzak Masaüstü Bağlantısı" adı verilen yerleşik bir araç var. "Başlat" menüsünde veya bir arama yardımı ile bulunabilir. Her yerde aynı denir.
Kullanmak için önce bağlanacağınız bilgisayarı, yani birlikte çalışacağınız masaüstünü yapılandırmanız gerekir. Bunu yapmak için şunu yapın:
- Öncelikle bilgisayarın IP adresini bilmeniz ve ardından önce kontrol edilecek başka bir cihaza vermeniz gerekir. Bunu yapmak için şu adımları izleyin:
- aynı anda program yürütme penceresini çalıştırarak win düğmeleri ve klavyede R;
- açılan pencerede, tek bir giriş alanında, "cmd" girin ve klavyede Enter tuşuna basın, böylece komut satırını çalıştırırsınız;
Şek. 3. Program yürütme penceresinde komut satırını çalıştırmak için komut
- içinde komut satırı "ipconfig" yazın ve tekrar Enter'a basın;
- tüm mevcut ağ bilgilerini açın, orada "IPv4 adresi" satırını bulun - bunun önünde bir IP adresi olacak, hatırlayın (!).
Şek. 4. Komut satırında ağ bilgisi
Gördüğünüz gibi, bizim örneğimizde IP adresi 192.168.1.88'dir.
- Artık uzaktan yönetim için aracı kullanarak bilgisayara erişme yeteneğini etkinleştirmelisiniz. Bunu yapmak için aşağıdakileri yapın:
- "Başlat" menüsünde, "Denetim Masası" nı açın;
- "Sistem ve Güvenlik" bölümüne tıklayın;
Şek. 5. Kontrol panelindeki "Sistem ve Güvenlik" bölümü
- bir sonraki pencerede "Sistem" alt bölümüne tıklayın;
Şek. 6. Altsistem "Sistem"
- soldaki menüden "seç" Daha fazla seçenek sistem ";
- açılan pencerede, "Uzaktan Erişim" sekmesine gidin;
- Şekil 7'de işaretlenen kalemleri şekil 1 ve 2 ile işaretleyin;
- tüm pencereleri kapatın ve bundan önce "Uygula" yı tıklayın.
Şek. 7. "Sistem" bölümünde uzaktan yönetimin etkinleştirilmesi
Artık kesinlikle bu bilgisayara bağlanabilirsiniz. Bu işlem de oldukça basit. Aşağıdaki sırayla gerçekleştirilir:
- Başlat menüsüne gidin, tüm programların bir listesini seçin, sonra "Standart" bölümü ve "Uzak Masaüstü Bağlantısı" adlı aracı tıklayın. Kolay olacak.
Şek. Başlat menüsünde 8. Uzak Masaüstü Bağlantısı aracı
- Bir sonraki pencerenin yanında, önceki aşamalardan birinde tanımladığımız bu IP adresini girmeniz gerekir. Bizim örneğimizde bu 168.1.88 olduğunu hatırlayın. Bu adresin de bu pencereye girilmesi gerekiyor. Bu yapıldığında, bir sonraki adıma geçin, ancak henüz "Bağlan" düğmesine basmayın. Bunun yerine, biraz daha düşük ve adres giriş alanının solundaki "Seçenekler" etiketine tıklayın.
Şek. 9. Uzak çalışanlara bağlantı için aracın penceresi
- Sadece klasörler ve dosyalar ile değil, aynı zamanda yönetilecek olan bir bilgisayara bağlı aygıtlarla da çalışma fırsatınız olması önemlidir. Bu nedenle, açılır kutuda, "Yerel kaynaklar" sekmesine gidin ve orada "Yazıcılar" ve "Pano" öğelerini kontrol edin. Şimdi "Bağlan" düğmesine tıklayabilir ve böylece bir sonraki adıma geçebilirsiniz.
Şek. 10. Bağlantı ayarları uzak bilgisayar
Bundan sonra, belirtilen bilgisayara adresinde bağlanacaksınız. Bazıları kendi cihazlarında bir hesap sistemi kurar. Bu durumda, bağlanmak için giriş ve şifrenizi girmeniz gerekecektir. Ancak yukarıdaki konfigürasyonun ilk aşamasında böyle bir sistemi kurmak için hiçbir şey yapmadıysanız, hiçbir şey girmenize gerek yoktur.
Bu basit! Öyle değil mi?
Artık RDP'nin en basit sürümünü nasıl kullanacağınızı biliyorsunuz ve uzak bir bağlantıyı kolayca kurabilirsiniz. Hala sorularınız veya zorluklarınız varsa, aşağıdaki yorumlarda yazınız. Kesinlikle cevap vereceğiz.
RDP protokolü, yerel bir ağa bağlı olan ve dünyanın herhangi bir yerinde bulunan bir bilgisayara bağlanmanızı sağlar. Bu protokol ile, kullanıcı başka bir bilgisayardaki dosyaları ve programları (hem sunucuda hem de terminalde) görebilir, bunlara başlayabilir, onlarla çalışabilir. Ama önce RDP'yi yapılandırmanız gerekiyor.
Içeri itin Windows düğmesi Kontrol Panelini başlatın ve açın. Ardından, "Güvenlik Sistemine" gidin, "Sistem" i açın ve "Uzaktan Erişim" sekmesine tıklayın. "Herhangi bir sürümün masaüstü bilgisayarlarıyla diğer bilgisayarlara bağlanma yeteneğini sağla" seçeneğinin yanındaki kutuyu işaretliyoruz.
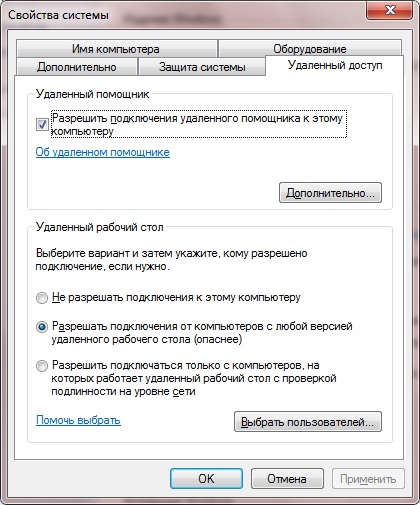
Ardından RDP istemcisini yapılandırmaya devam ediyoruz. İlk olarak, müşterinin ne için olduğuna bakacağız. Bu, bu arada, işi sunucuya bağlanmak (bağlı bilgisayara kurulan) olan herhangi bir işletim sisteminde var olan bileşenler. Windows "Yedi" de RDP protokolü için çalışan istemci yerleşik program MsTsc.exe. Şimdi bir müşteri kurmaktan bahsedelim.
Bunun için, Windows'da, "Başlat" a tıklayın ve Run menü öğesine gidin. Açılan pencerenin giriş alanında, mstsc'i kaydedin ve "İleri" ye tıklayın. Bağlanan bilgisayara normal erişim sağlamak istiyorsanız, açılan istemci penceresinin giriş alanına IP adresi atanır. Ardından "Enter" a tıklayın.
Hepsi bu kadar. Ayarlamayı tamamladık.
Ekran ayarlarını, bağlı bilgisayar üzerinde çeşitli eylemleri gerçekleştirmek için seslerin kalitesini ayarlamak isterseniz, ek bağlantı parametrelerini yapılandırmanız gerekir (aşağıdaki şekle bakın).
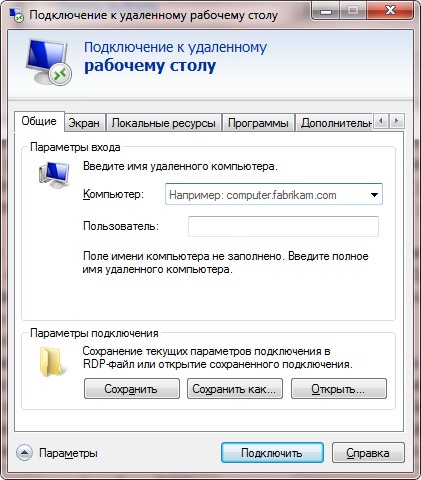
Renk derinliğini, masaüstü arkaplanını ve ekran parlaklığını da ayarlayabilirsiniz. "Uzak Ses" bölümünü açarak, herhangi bir eylem için ses kalitesini ayarlayabilirsiniz.
Ayrıca, RDP istemcisi yavaş çalışıyorsa, bunu yapılandırmak mümkündür.
En az bir kez birkaç ile çalışan tüm kullanıcılar windows sistemleriSürekli olarak RDP uygulamalarının yavaş çalışması hakkında şikayette bulunuyor. Yavaş çalışma programları, Microsoft'un tüm programcılarının sabit eğilimi olarak adlandırılabilir. Bu nedenle, kullanıcı, açılan kayıt penceresinin giriş alanına regedit kelimesini girerek veya reg dosyasına değişiklik yaparak, sistem kayıt defterini kullanarak bağımsız olarak RDP'yi hızlandırmalıdır. RDP kanalının 100Mb'de (1Gb) yavaşlatılmasının nedeni de müşteridir. Daha büyük ölçüde - müşteri. İyi kanallarla bile, Güncelleme oranını kasten sınırlayan rdp istemcisidir. Bu trend, DialUp modemlerinden beri devam ediyor. Ancak, güçlü bilgisayarların modern çağında bu tür ayarlar zaten tüm ilgilerini yitirdi.
Tüm ayarları sistem kaydı bölümde (şeklin en altına bakın):

Öncelikle değeri 120 ms olarak ayarlanmış olan MinSendInterval parametresine dikkat ediniz (saniyede 8 kare). İnternette, genellikle Windows'ta (sunucular için) bu parametre 1 için reçete yazılması önerilir, ancak bir bilgisayara bağlanmak için 5-10 yerel alan ağı Oldukça yeterli.
BitmapCacheSize parametresi, grafikler için bellek arabelleği miktarını belirtir. Örneğin, 1000h değeri 24.5 MB'ye karşılık gelir. Bu değeri Windows'ta (hem sunucuda hem de terminalde) ekran kartınızın grafik özelliklerine göre değiştirin.
Sistemdeki BitmapPersistCacheSize (görüntüler için önbellek hacmi) için de windows Kayıt Defteri (hem sunucuda hem de terminalde) daha yüksek bir değer kaydetmeniz gerekir.
Kullanıcılar arasında, birçok kişi belirli bir RDP müşterisi olduğunu duymuştur.
Ama ne kadar az olduğunu, neden gerekli olduğunu ve onunla nasıl çalışacağını biliyoruz.
Ama aslında, birkaç yerde çalışmak zorunda olanlar için ve mümkün olmayan bir dizüstü bilgisayar taşımak için vazgeçilmez bir şey.
İçindekiler:Neden RDP'ye ihtiyacım var?
Ofiste çalıştığını hayal et. Görevlerinizde, belgelerinizde ve diğerlerinde. Tüm bu görevleri bilgisayarınızda ofiste gerçekleştirirsiniz. Ama iş günü sona erer, gardiyan odanın kapanacağını ve içinde bırakılamayacağını söyler ve yine de birkaç önemli görevi yerine getirmeniz gerekir. Ve onları yarının ertelenmesi işe yaramayacak.
Ve şu anda bu çok RDP kurtarmaya geliyor. Evinize gelebileceğinizi, ev bilgisayarınızı açabileceğinizi ve aynı masaüstünde ve aynı zamanda bilgisayardaki verilerle çalışmaya devam edebileceğinizi düşünün. Yani, evde olmak, aslında, bilgisayarınızda çalışacaksın.
Fırsatları
O zaman devam edin!
RDP'yi çöz
RDP bir uzak masaüstü protokolüdür. Bu tanım resmi kaynaklarda verilmektedir. Bu kısaltma Uzak Masaüstü Protokolü anlamına gelir. Aslında, bu bir uzak masaüstü protokolü olarak çevirir.
Burada karmaşık bir bilim yok. Bu protokol gerçekten masaüstüyle çalışabilmek için tasarlanmış silinmiştir. Bu, masaüstünün bulunduğu yerden belirli bir mesafede olduğunuz ve aynı zamanda bununla çalışma fırsatı bulduğunuz anlamına gelir.
Aslında, RDP istemcisi bu protokolün işlevlerini uygulamanıza olanak veren bir programdır. Başka bir deyişle, kullanıcıya fırsat veren bir programdır. Bilgisayarınıza erişimi mükemmel bir şekilde düzenleyebilir, daha sonra başka bir cihazdan bağlayabilir ve çalışmaya devam edebilirsiniz. Aslında, bunun içinde karmaşık bir şey yok.

Şek. 2. Bilgisayara tabletten uzaktan erişim
Bugün, RDP istemcileri, aşağıdakiler de dahil olmak üzere çeşitli işletim sistemlerinde bulunmaktadır:
- pencereler;
- Mac OS;
- Android;
Tüm bu platformların kullanıcıları, cihazlarına uzaktan erişimi güvenli bir şekilde düzenleme olanağına sahiptir. Üstelik, cihazdan bir işletim sistemi üzerinden, cihaz için bir diğeriyle aynı şeyi yapmak mümkündür. Örneğin, Windows'ta bir bilgisayara bağlayabilirsiniz.
Genel olarak, çok kullanışlı ve ilginç bir işlev. Ve şimdi bu protokol ve programlarla nasıl çalışılacağına bakacağız.
Windows'ta RDP istemcisi
Uzaktan erişim protokolüyle çalışmak için bir programın ilk ve en yaygın örneği, bağlanacak olan araçtır. Aslında bu işletim sistemi için RDP protokolü geliştirildi. Ve ancak o zaman diğer işletim sistemlerinde kullanılmaya başlandı.
Bugüne kadar, Windows'un herhangi bir sürümünde, yerleşik bir araç var. "Başlat" menüsünde veya bir arama yardımı ile bulunabilir. Her yerde aynı denir.
Kullanmak için önce bağlanacağınız bilgisayarı, yani birlikte çalışacağınız masaüstünü yapılandırmanız gerekir. Bunu yapmak için şunu yapın:
- Önce bilgisayarı bulmanız, ardından onu ilk önce kontrol edilecek başka bir cihaza vermeniz gerekir. Bunu yapmak için şu adımları izleyin:
- klavyedeki Win ve R düğmelerine aynı anda basarak program yürütme penceresini çalıştırın;
- açılan pencerede, tek bir giriş alanında, "cmd" girin ve klavyede Enter tuşuna basın - böylece siz;
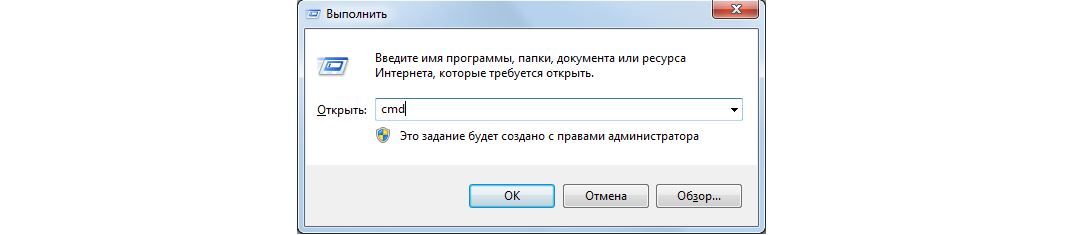
Şek. 3. Program yürütme penceresinde komut satırını çalıştırmak için komut
- komut isteminde ipconfig yazın ve tekrar Enter tuşuna basın;
- tüm mevcut ağ bilgilerini açın, orada "IPv4 adresi" satırını bulun - bunun önünde bir IP adresi olacak, hatırlayın (!).
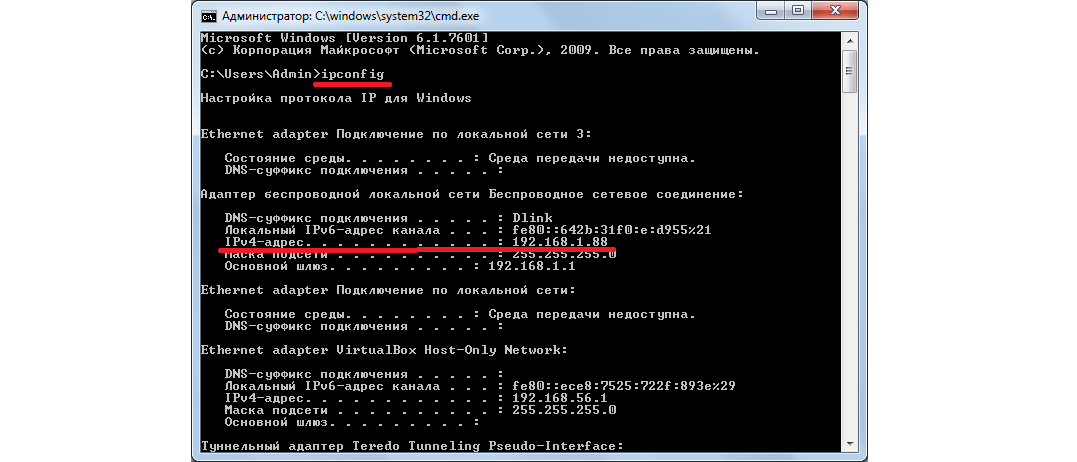
Şek. 4. Komut satırında ağ bilgisi
Gördüğünüz gibi, bizim örneğimizde IP adresi 192.168.1.88'dir.
- Artık uzaktan yönetim için aracı kullanarak bilgisayara erişme yeteneğini etkinleştirmelisiniz. Bunu yapmak için aşağıdakileri yapın:
- başlat menüsünden "Denetim Masası";
- bölümüne tıklayın "Sistem ve Güvenlik";
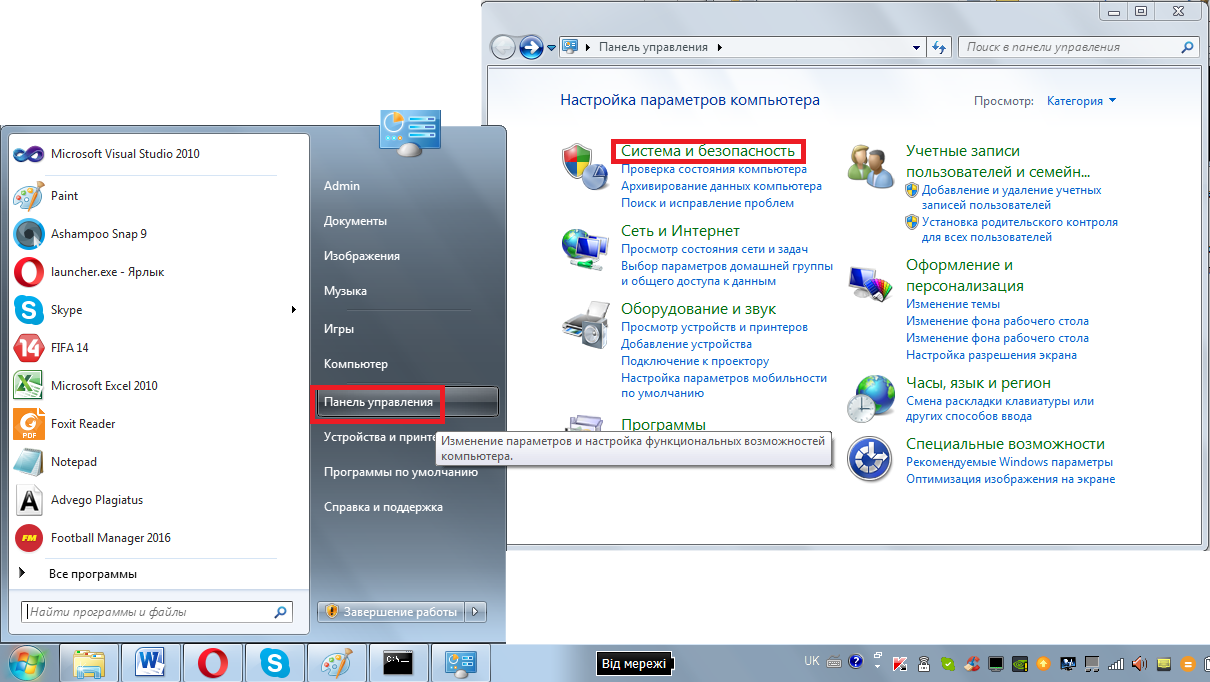
Şek. 5. Kontrol panelindeki "Sistem ve Güvenlik" bölümü
- bir sonraki pencerede "Sistem" alt bölümüne tıklayın;
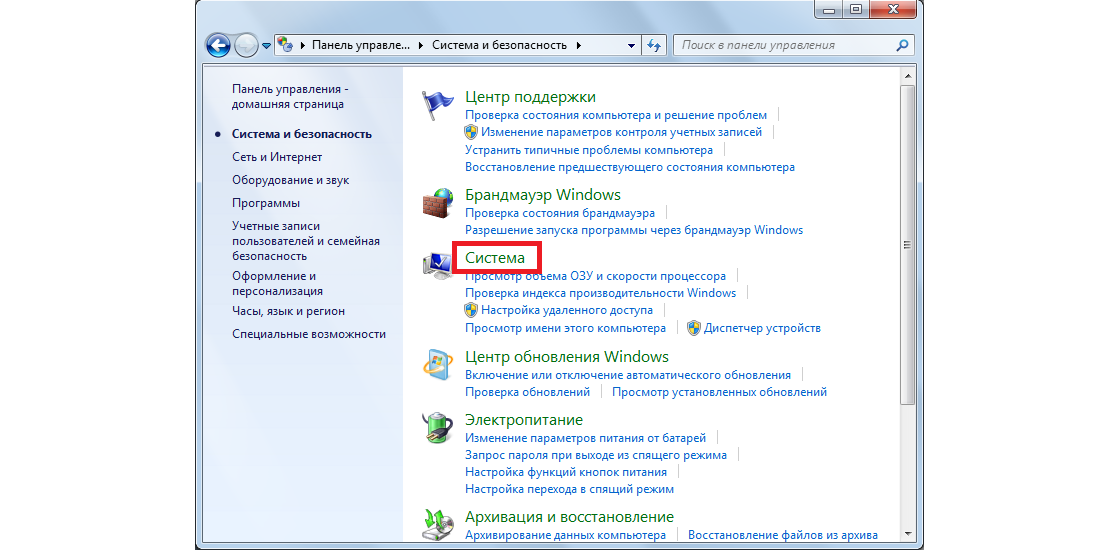
Şek. 6. Altsistem "Sistem"
- soldaki menüde «Ek sistem parametreleri»;
- açılan pencerede sekmeyi tıklayın. "Uzaktan erişim";
- Şekil 7'de işaretlenen kalemleri şekil 1 ve 2 ile işaretleyin;
- tüm pencereleri kapatın ve bundan önce "Uygula" yı tıklayın.
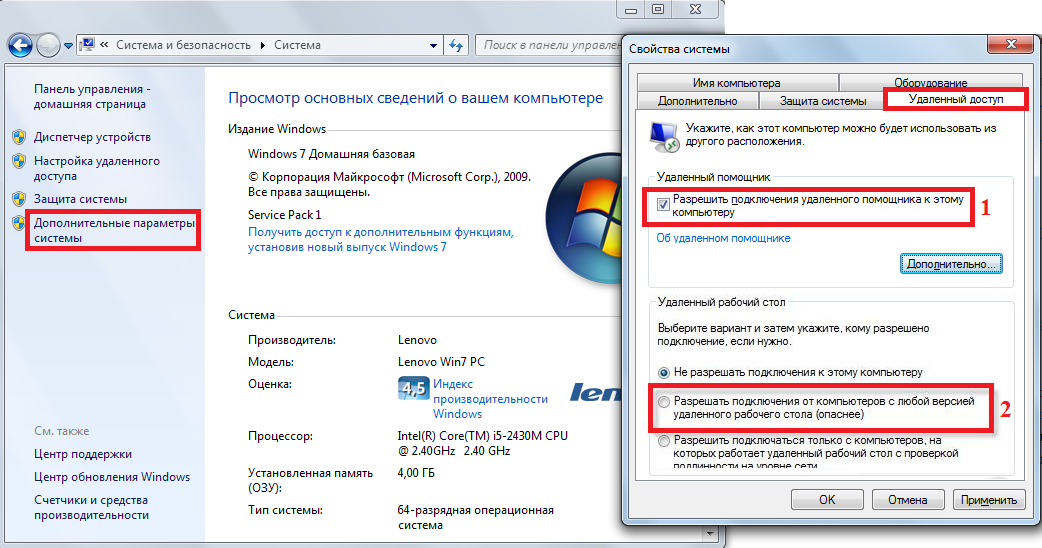
Şek. 7. "Sistem" bölümünde uzaktan yönetimin etkinleştirilmesi
Artık kesinlikle bu bilgisayara bağlanabilirsiniz. Bu işlem de oldukça basit. Aşağıdaki sırayla gerçekleştirilir:
- "Başlat" menüsüne gidin, tüm programların bir listesini seçin, sonra "Standart" bölümü ve aradığınız aracı tıklayın. "Uzak Masaüstü Bağlantısı". Kolay olacak.
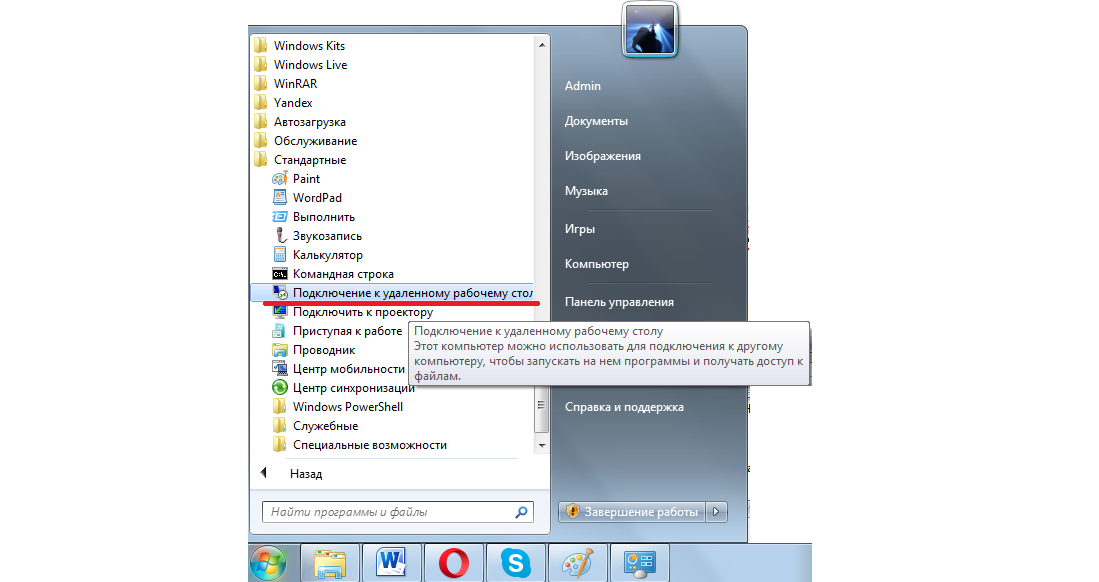
Şek. Başlat menüsünde 8. Uzak Masaüstü Bağlantısı aracı
- Bir sonraki pencerenin yanında, önceki aşamalardan birinde tanımladığımız bu IP adresini girmeniz gerekir. Bizim örneğimizde bu 168.1.88 olduğunu hatırlayın. Bu adresin de bu pencereye girilmesi gerekiyor. Bu yapıldığında, bir sonraki adıma geçin, ancak henüz "Bağlan" düğmesine basmayın. Bunun yerine, biraz daha düşük ve adres giriş alanının solundaki "Seçenekler" etiketine tıklayın.
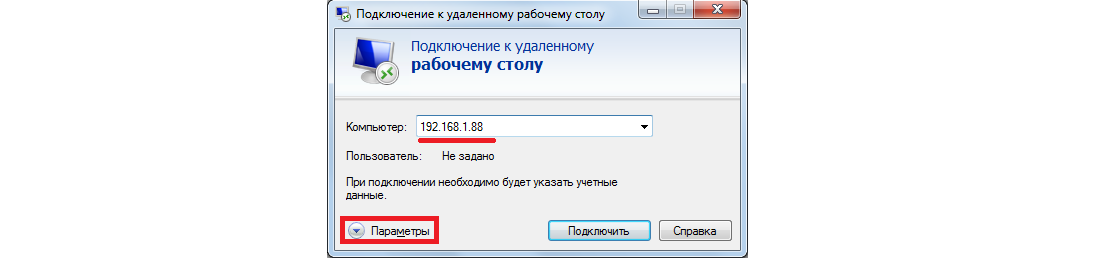
Şek. 9. Uzak çalışanlara bağlantı için aracın penceresi
- Sadece klasörler ve dosyalar ile değil, aynı zamanda yönetilecek olan bir bilgisayara bağlı aygıtlarla da çalışma fırsatınız olması önemlidir. Bu nedenle, açılır kutudaki sekmeyi tıklayın. "Yerel kaynaklar" ve "Yazıcılar" ve "Pano" öğelerinin yanında bir onay işareti koyun. Şimdi "Bağlan" düğmesine tıklayabilir ve böylece bir sonraki adıma geçebilirsiniz.
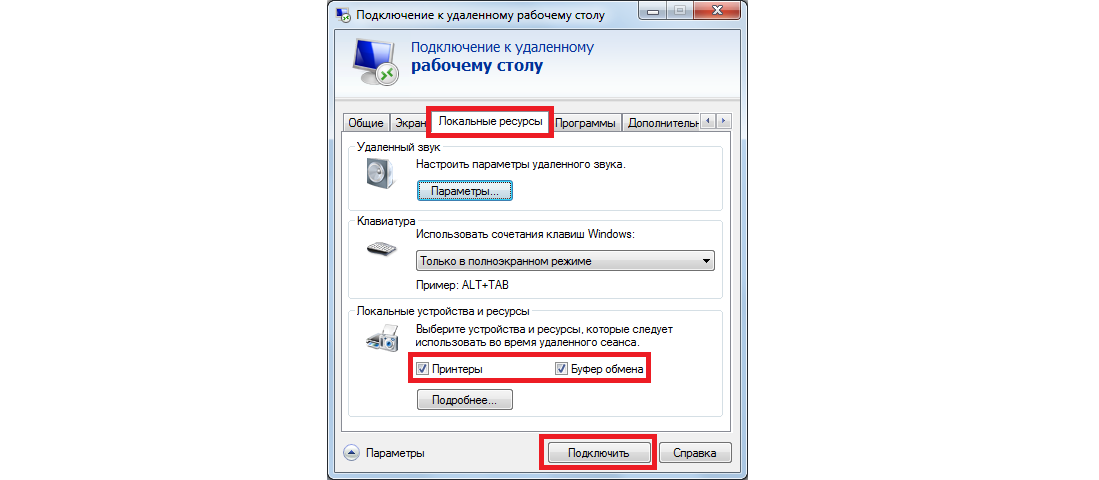
Şek. 10. Uzak bilgisayar için bağlantı ayarları
Bundan sonra, belirtilen bilgisayara adresinde bağlanacaksınız. Bazıları kendi cihazlarında bir hesap sistemi kurar. Bu durumda, bağlanmak için giriş ve şifrenizi girmeniz gerekecektir. Ancak yukarıdaki konfigürasyonun ilk aşamasında böyle bir sistemi kurmak için hiçbir şey yapmadıysanız, hiçbir şey girmenize gerek yoktur.
Bu basit! Öyle değil mi?
Artık RDP'nin en basit sürümünü nasıl kullanacağınızı biliyorsunuz ve uzak bir bağlantıyı kolayca kurabilirsiniz. Hala sorularınız veya zorluklarınız varsa, aşağıdaki yorumlarda yazınız. Kesinlikle cevap vereceğiz.
Bu arada, sorunun daha derinlemesine anlaşılması için, RDP istemcileri olarak çalışan, yani bilgisayarın uzaktan yönetimine izin veren diğer bazı programları göz önünde bulundurun.
