Başka bir bilgisayara uzaktan erişmeniz gerekiyorsa, masaüstünü kurmak ve masaüstüne bağlamak için basit ipuçlarını kullanın.
Bu gerektirir:
- şebekeye bağlantı;
- bu modu ayarlamak için izin;
- kullanıcının başka bir PC'ye ağ erişimi ve böyle bir işlem için izin;
- bir isimle tanımlama;
- bu tip bir bağlantı için ağın güvenlik duvarı çözünürlüğüne güven;
- gerekli hesaba şifre ekledi (giriş için geçerli girişte şifre istenmediğinde).
Neden bu gerekli
Ana hedef - uzaktaki klasörler ve dosyalara hızlı erişim (başka bir PC).
Kimler kullanışlı olabilir?
Hangi konular çözülebilir:
- ev bilgisayarı üzerindeki programa erişim;
- unutkanlık yüzünden evinizdeki bilgisayarda bırakılan önemli dosyaların aktarılması;
- uzaktaki bir PC ile yakınlarının veya arkadaşlarının zorluklarını çözme.
Her şey basitçe yerel veya küresel bir ağ yardımıyla yapılır.
bağlantı
Windows 7'de uzak bir masaüstüne bağlanmak için üç adımdan geçmeniz gerekir:
- programın kendisini çalıştırın: Başlat menüsü, daha sonra - Tüm programlar - Standart ve istediğiniz konuma bağlantıyı seçin;
- programı yapılandırın ve kısayolu görüntüleyin:


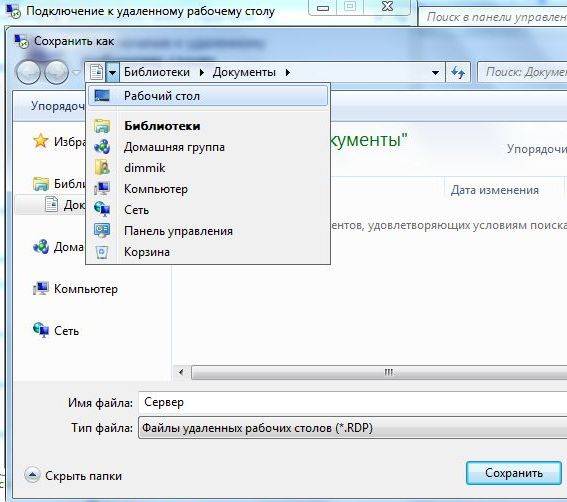
Bundan sonra kısayol oluşturulur.
- sunucuya bağlanın. Böyle bir işlem ilk kez gerçekleştirildiğinde, kapatıp devam ettirilmesi gereken bir uyarı penceresi açılır.
Yerel ağdaki bilgisayara
Yerel ağdaki bir bilgisayara bağlantı kurmak için şunları yapmanız gerekir:

- tüm masaüstü bilgisayarlar için ağ geçidi sunucusu ayarlarını otomatik olarak belirler;
- uzak Masaüstü Ağ Geçidi sunucusu için aşağıdaki ayarları kullanın:
- uzak Masaüstü Ağ Geçidi sunucusunu yerel adresler için kullanmayın (bu seçenek varsayılan olarak seçilir);
Not: bilgisayar onaylıysa, onay kutusu işaretli olmamalıdır. yerel alan ağı.
Yerel ağa sürekli bağlanması durumunda anahtar bırakılmalıdır.
- ayrıca kullanıcı eylemi seçmelidir:
- ayarları kaydetmek ve pencereyi kapatmak için: Kaydet, sonra - İptal;
- ayarları başka bir konuma kaydetmek için - Farklı kaydet;
- yerel ağa bağlanmak için - Bağlan'ı tıklayın ve alanlarınızı kimlik bilgilerinizle doldurun.
Video: uzak masa
İnternet üzerinden uzaktaki bir bilgisayara
Windows işletim sisteminde, uzak bağlantı için birkaç bileşen bulunur: Uzak Masaüstü Bağlantısı, Uzaktan Yardım. İkincisinin avantajı, yönetilen PC'nin kullanıcının varlığını gerektirmediğidir.

Bağlantı için şunlar gereklidir:
- her iki PC'nin Internet'e olan bağlantısını kontrol edin;
- denetim Masası - Özellikler - Uzaktan Erişimi Yapılandır - Uzaktan Yardımın bu Bilgisayara bağlanmasına izin ver seçeneğine gidin;
- yönetilen PC'de Başlat düğmesini kullanarak " RemoteAssistance"Arama çubuğunda. Tıklayın: Bir asistan davet et;
- bir davetiye göndermelisin;
- ardından, bilgisayarı yöneten kişi RemoteAssistance'ı üçüncü paragraftaki gibi çalıştırır;
- bir bağlantıyı kabul etmeniz gerekir;
- o zaman kendimizi kontrol etmeliyiz. Sol üst köşedeki konuk, aşağıdaki düğmeyi kullanabilir: İstek kontrolü.
Sonraki bağlantıların çok daha az adım atması gerektiğini unutmayın.
Uzak Masaüstüne Bağlanma
Bu bağlantıyı gerçekleştirmek için aşağıdakilere ihtiyacınız vardır:

Programlar aracılığıyla bir ağ oluşturduk
Yerel ağların kullanılması sürpriz değil. Böyle bir ağa eklenen bilgisayar kullanıcıları, birbirlerinin bilgilerine ve dosyayı düzenleme imkânına erişir. Ancak bu, birbirine bağlı PC kabloları için geçerlidir.
Uzaktaysa - sanal yerel ağlar yardımcı olacaktır. Onlarla çalışmak için özel programlar oluşturuldu.
İki grup var:
- birincisi sunucu rolündeki bilgisayarlardan birini temsil etmenize izin verir. Protokol vasıtasıyla veri değişimi gereklidir Bit Torrent.
- ikinciye, program üreticisinin sunucusu ana olanı içerebilir. Bunu yapmak için kendi web sitesinde kayıt olmalısınız.
RAdmin
RAdmin, bir grafik arayüze sahip bir bilgisayara uzaktan erişim için kullanılan bir programdır. Dosya, metin ve sesli mesaj aktarma yeteneği sağlar. 
Program iki kısma ayrılmıştır:
- RAdmin Görüntüleyici;
- RAdmin Sunucusu.
İlk olarak, bir parola belirterek sunucu bileşeni kuruldu. PC'yi yeniden başlattıktan sonra kullanıcı uzaktaki masaüstünü izleyebilir ve üzerinde olduğu gibi işlemleri gerçekleştirebilir.
Programın diğer bir özelliği görüntü kalitesinin ayarlanmasıdır. Bu, internet hızı düşük olduğunda yararlıdır.
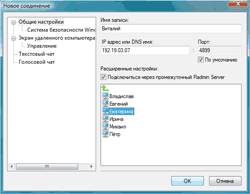
RAdmin Farklı modları kullanmanıza izin verir:
- görünüşüdür;
- yönetimi;
- telnet;
- kapalı;
- dosya aktarımı;
- kısa mesaj;
- metin ve sesli sohbetler.
Ancak bu programın dezavantajları vardır:
- panodaki her şey - manuel senkronizasyon gerektirir;
- bağlandığında normal şifre girişi;
- sürükle ve Bırak yöntemi çalışmıyor;
- gri bir IP adresine sahip bir bilgisayarla çalışmak mümkün değildir.
TeamViewer
TeamViewer uzaktan bir bilgisayarı yönetmek için ücretsiz bir araçtır. 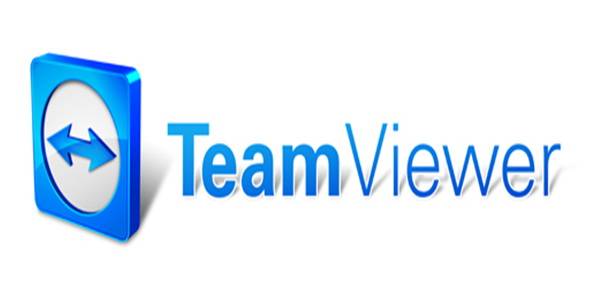
Program, aşağıdaki işlemleri yapmanızı sağlar:
- konferans;
- ses ve görüntü iletişimi;
- birden çok kullanıcıyla sohbet edin;
- veri değişimi;
- baskı;
- kapatma PC;
- bir oturumu kaydetmek.
Kurulumun özelliği, taşınabilir bir modda çalışmasıdır.

Arabirim oldukça basittir. Sol tarafta, değiştirebileceğiniz bir tanımlayıcı ve bir şifre girersiniz. Ardından herhangi bir yerden bağlanmanın kontrolsüz erişimi için bir şifre gelir.
Sağda, başka bir kullanıcının tanımlayıcısını girersiniz.
Aslında bağlantı iki modda gerçekleştirilir:

Konferansın modları, birkaç kullanıcıyla çalışmayı ve toplantılar, sunumlar ve birlikte çalışmanıza izin vermeyi içerir.
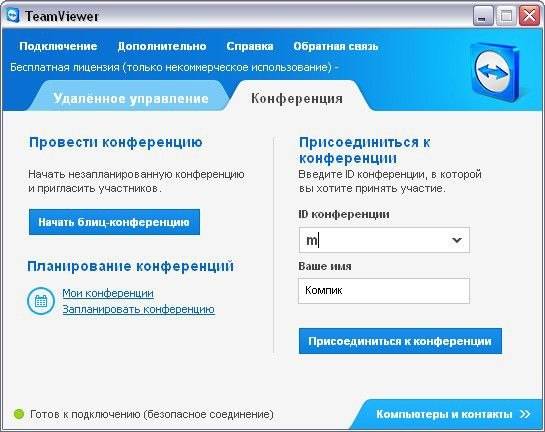
Dosyaların transferini yönetmek, yönetici kullanılarak yapılır.

Dosya ve klasörler oluşturabilir, silebilir, belgeleri basabilir, ekrandan fotoğraf çekebilir ve benzeri işlemleri yapabilirsiniz.
Google Chrome Uzaktan Masaüstü
Google Chrome Uzak Masaüstü - başka bir bilgisayara hızlı bir şekilde bağlanmanıza izin veren bir program. En son güncelleme mobil cihazları destekliyor.
Bu aracı yapılandırmak için Google Chrome'a ihtiyacınız vardır:

Tüm Google hizmetlerine erişimi basitleştirmek için eklentiyi görev çubuğuna yükleyebilirsiniz.
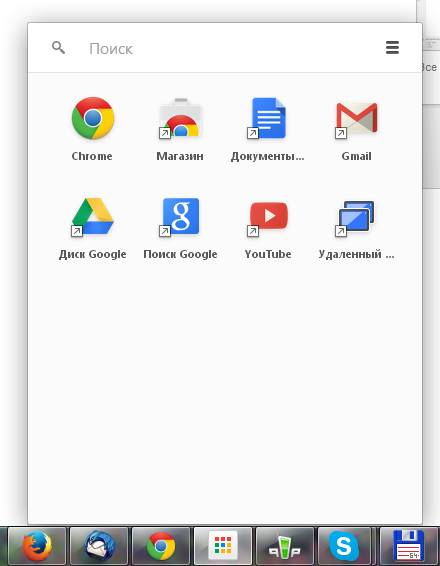
Modülü başlattığınızda, arabirimin minimalist bir tarzda tasarlandığını göreceksiniz.
Uzaktan Destek sisteminin üst kısmında kendi PC'nize erişebilir ve yabancı bir bilgisayara bağlanabilirsiniz. Bunun için belirli bir pin kodu var.
Bilgisayar, Akıllı telefonumdan Bilgisayarlarım alanından yapılandırılmıştır. Bu bağlantı çalışır ancak yalnızca bir Google hesabı için.
RemoteDesktop'ın yapılandırıldığı PC için bağlantıyı etkinleştirmelisiniz. İşlemi tamamlamak için pin kodunu belirtin.
Uzakta bulunan ikinci bir PC ile bağlantı kurmak, harcanan süreyi önemli ölçüde düşürebilirsiniz. Bu gibi bağlantıları uygulamak için gereken yollar yeterlidir. Makale, en önemli hususları ele alıyor. Hangi yöntem uygundur - kullanıcı kendi seçecektir.
Her şey çok basittir. Denetim Masası -\u003e Sistem ve Güvenlik -\u003e Sistem'i açın. Ardından, sol sütunda "Uzaktan erişimi yapılandırma" bağlantısını açın:
"Uzak Masaüstü" bölümünde, bağlantı türünü seçmeniz gerekir:
- Uzak masaüstünün herhangi bir sürümüyle bilgisayarlardan bağlantıya izin verin (daha tehlikeli). Bu seçenek, eski istemcileri (uzak masaüstü protokolünün 7.0'un altındaki sürümü) bağlamak için ve Explorer (uzak masaüstü web bağlantısı) aracılığıyla bağlanırken de uygundur.
- Yalnızca uzak masaüstünün çalıştığı bilgisayarlardan, ağ düzeyinde kimlik doğrulama ile bağlanmasına izin verin. Bu seçenek, istemcileri Uzak Masaüstü Protokolü sürüm 7.0 ile bağlamak için uygundur.
"Kullanıcıları Seç" düğmesini kullanarak, uzak masaüstüne bağlanmasına izin verilen kullanıcı hesaplarını belirtebilirsiniz. Uzak Masaüstü Kullanıcıları grubuna el ile hesap eklerseniz de aynı etki ortaya çıkar. Administrators grubunun üyesi olan kullanıcıların Uzak Masaüstüne zaten erişimi olduğunu unutmayın.
Varsayılan olarak, güvenlik politikası, boş şifreye sahip hesaplar için ağ üzerinden oturum açılmasına izin vermediğini de unutmayın. bu nedenle hesap şifre korumalı olmalı (Administrators grubuna ait olanlar dahil), aksi halde çalışmaz.
Bir sonraki adım güvenlik duvarını yapılandırmaktır. Gelen bağlantılar için TCP port 3389'u açmanız gerekir. Yalnızca kullanıyorsanız windows Güvenlik Duvarı, daha sonra otomatik olarak yapılandırılacaktır, başka bir işleme gerek yoktur. Bir yönlendirici aracılığıyla internete bağlanırken, yerel ağın dışından erişebilmek için 3389 numaralı bağlantı noktasını atmayı unutmayın. .
Standart İstemci ile Uzak Masaüstü Bağlantısı
İlk olarak, protokolün hangi sürümünün müşterilerimiz tarafından desteklendiğini belirleriz. Bunu yapmak için, istemciyi başlatın (genellikle Başlat -\u003e Programlar -\u003e Donatılar -\u003e Uzak Masaüstü Bağlantısı'nda bulunur). Ardından, pencerenin sol üst köşesindeki simgeyi tıklayın ve menüdeki "Program hakkında" öğesini seçin:


Pencerenin alt kısmında, protokol sürümü listelenir.
Protokol sürümü 7.0'dan düşükse, istemciyi güncellemeniz veya sunucu ayarlarındaki güvenlik seviyesini düşürün ("Uzak masaüstünün herhangi bir sürümüyle bilgisayarlardan bağlantıya izin ver (daha tehlikeli)"). Protokol desteği 7.0 olan istemci şu adresten indirebilirsiniz:
Şimdi istemciyi başlatıp bağlantıyı yapılandırın. Ek ayarlara erişmek için Seçenekler düğmesini tıklatın. Ek yer imleri pencerede görünür.
Genel sekmesi.

Bilgisayar alanında, bağlantının yapıldığı bilgisayarın IP adresini veya etki alanı adını belirtin.
Kullanıcı alanında, uzak masaüstünün kullanıcı adını belirtin.
"Kimlik bilgilerini kaydetmeme izin ver" seçeneği, yalnızca bilgisayara erişiminiz varsa (ve tamamen kontrolsüz bırakmanız önerilir) belirtilir.
Erişim parametrelerini kaydetmek için "Farklı Kaydet" düğmesini kullanın.
Ekran sekmesi.

"Ekran Ayarları" bölümünde uzak masaüstünün boyutunu seçin.
Renkler bölümünde renk derinliğini seçin. Yavaş bağlantılar için daha düşük bir derinlik ayarlaması önerilir.
"Yerel Kaynaklar" sekmesi.

Bölüm "Uzaktan Ses". Burada, sesin oynatılacağı yeri yapılandırabilirsiniz (yerel veya uzak bir bilgisayarda).
Bölüm Klavyesi. Burada, yerel ve uzak bilgisayar arasındaki klavye kısayollarının önceliği yapılandırılmıştır. Birleşimin CTRL + ALT + DEL eylemi her zaman yerel bilgisayarda arayacaktır. Bunun yerine, uzak bir bilgisayarda CTRL + ALT + END.
"Yerel aygıtlar ve kaynaklar" bölümü. "Panoya" seçeneği pano yoluyla yerel ve uzaktaki bilgisayarlar arasında veri alışverişine izin verir. Yazıcılar seçeneği, uzaktaki bir masaüstünden yerel yazıcıya yazdırmanızı sağlar. Ayrıntılar düğmesi, yerel diskleri, bağlantı noktalarını ve diğer aygıtları uzaktaki masaüstüne bağlamanızı sağlar (bunun anlamı nedir bilmiyorum). Aşağıdaki ekran görüntüsü, yerel sürücünün E bağlantısını göstermektedir:

Uzak masaüstünde, bağlı olan diskler Bilgisayar penceresinde görüntülenir.
Programlar sekmesi. Burada, sisteme oturum açtığınızda derhal çalıştırmanız gereken programları (uzak bilgisayarda) belirtebilirsiniz.
Gelişmiş sekmesi.

Burada kanalın hızına bağlı olarak performansı ayarlayabilirsiniz.
Bağlantı sekmesi. Tüm parametreler değişmeden bırakılır.
Tüm seçenekleri ayarladıktan sonra, General (Genel) sekmesine gidin ve seçili bağlantı ayarlarıyla (Save As (Farklı Kaydet düğmesi) bir kısayol oluşturun. Bundan sonra Bağlan düğmesini tıklayın. "Son Uyarı" penceresi belirecektir:
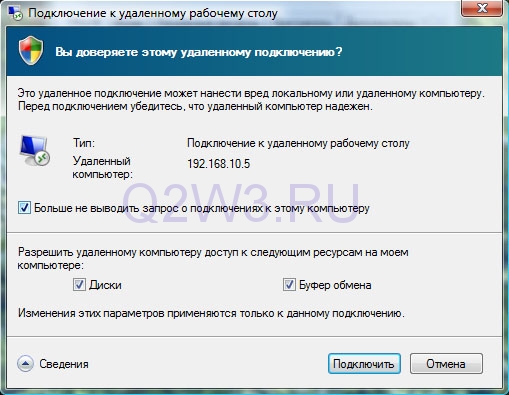
Explorer vasıtasıyla Uzak Masaüstüne bağlanma (uzak masaüstü web bağlantısı / tsweb)
Gümüşe başlamadan önce, bu gerekli.
Daha sonra, "Uzaktan Erişim Yapılandırması" bağlantısını açın) "Uzak masaüstünün herhangi bir sürümüyle bilgisayarlara bağlanmaya izin ver (daha tehlikeli)" seçeneğini ayarlayın: "Uzaktan Erişim" bölümündeki sunucuda (Denetim Masası -\u003e Sistem ve Güvenlik -\u003e Sistem)

Explorer aracılığıyla bağlanmak için bu gereklidir.

Üst kısımda, ActiveX eklentisini yüklemeniz gerektiğine dair bir uyarı var. Uyarı üzerine sağ tıklama yaparız ve açılan menüde "Eklentiyi başlat" öğesini seçeriz:
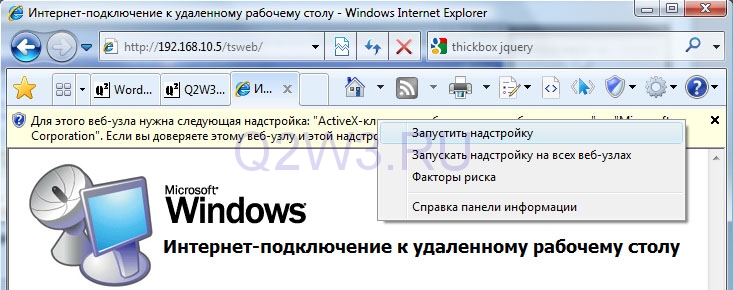
"Bu ActiveX denetimini çalıştır" sorusunda "Çalıştır" ı yanıtladı:

Sonra tekrar web sayfasına dönüyoruz. Sunucu alanında: Uzak bilgisayarın IP adresini veya etki alanı adını girin (yerel adresimi 192.168.10.5 olarak girerim). Boyut alanında, uzak masaüstünün boyutunu seçin. "Bu bağlantı için kimlik bilgilerini gönder" seçeneği yalnızca geçerli yerel kullanıcı da uzak bilgisayarda bulunuyorsa kaydedilir.

Bağlan'ı tıklayın. Pano'nun senkronizasyonunu etkinleştirebileceğiniz / devre dışı bırakabileceğiniz ve ayrıca yerel yazıcıları uzak masaüstüne bağlayabileceğiniz bir pencere belirecektir.
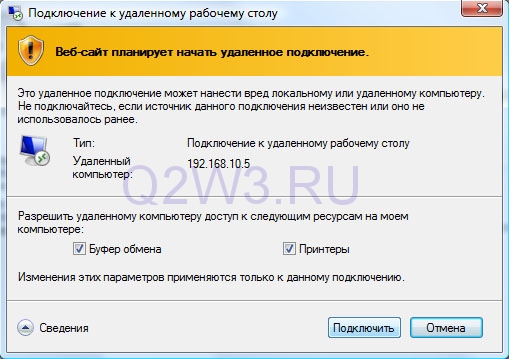
Yine, Bağlan'ı tıkladığınızda giriş ekranı önünüzde görüntülenir:

Bugün, uzaktaki bir çalışanın ne hakkında konuşacağız windows masa 7, nasıl doğru tentür ve kullanımı gerçekleştirmek için kullanın. Bu özellik, özellikle bilgisayarlarla çalışanlar için oldukça yararlıdır. "Şamanit" den önce ayarlar ve dahil olma, bu "tablo" nun neden gerekli olduğu hakkında konuşalım.
Neye ihtiyaç duyuluyor?
Peki neden uzak bir masaüstüne ihtiyacınız var? Gerçekte, böyle bir şey, hafifçe koymak, yalnızlık ve sessizlik gibi ve evde ya da kişisel bir ofiste çalışmayı tercih edenler için çok yararlıdır. Bu program ile, yalnızca yerel ağa bağlı olan tüm kaynaklara sahip herhangi bir bilgisayara erişebilirsiniz. Böylece, Internet'te ve yerel bir ağa erişebildiğiniz her yerde çalışmalarınızı yapabilirsiniz.
Uzaktan - sistem yöneticilerinin temel çalışma alanı. Artık onu arayıp, kendisine sorununu söylemek yeterlidir - işçi hızlıca "bağlanacak" ve hatayı masadan yukarı kalkmadan düzeltecektir. Onu aramaya, uzun süre beklemek ve sinir bozmak zorunda değilsiniz. Buna ek olarak, bir uzak masaüstü, ev bilgisayarına ve verisine, kendi bilgisayarlarına erişmesi gereken herkese yardımcı olabilir. Nasıl açabilirim?
Programlar
Kuşkusuz, Windows 7'nin uzak masaüstü bilgisayarı çeşitli özel programlarla bağlanabilir ve kullanılabilir. Kural olarak, bir "yerel ağ" oluşturmak için, yalnızca "program" ı kurmanız, çalıştırmanız ve çalıştırmanız ve özellikle erişim için program tarafından atanan "bilgisayarınız" dan şifre vermeniz yeterlidir.
Uzak masaüstü Windows 7, TeamViewer'ı kullanarak kolayca bağlanır. Bu, bilgisayarınıza program aracılığıyla bilgisayara atanmış bir parola olan herkese erişen bir programdır. Erişim ayarlarıyla daha akıllı olmayı istemiyorsanız oldukça kullanışlı bir yol.  İhtiyacınız olan tek şey bir program ve internet bağlantısı. Bununla birlikte, bu yaklaşımın önemli bir dezavantajı var - programın her başlatıldığında yeni bir erişim şifresi alacaksınız. Güvenlik açısından - bu tür bir yaklaşım çok uygundur. Fakat kullanıcı için, TeamViewer ile bağlı olan uzak masaüstü Win 7, biraz rahatsızlık verebilir.
İhtiyacınız olan tek şey bir program ve internet bağlantısı. Bununla birlikte, bu yaklaşımın önemli bir dezavantajı var - programın her başlatıldığında yeni bir erişim şifresi alacaksınız. Güvenlik açısından - bu tür bir yaklaşım çok uygundur. Fakat kullanıcı için, TeamViewer ile bağlı olan uzak masaüstü Win 7, biraz rahatsızlık verebilir.
Sistem araçlarını açtık
Tabii ki, sistem araçları kullanarak Windows 7'nin uzaktaki masaüstünü oluşturabilir, bağlayabilir ve yapılandırabilir ve daha sonra oturum açabilirsiniz. Yeni nesillerin her işletim sisteminde bulunurlar. Böylece, "uzak" kullanmanız gerekiyorsa, bunu üçüncü parti programlara başvurmadan kolayca yapabilirsiniz. Ne yazık ki, eski "eksenler" üzerinde uzak masaüstü yok. profesyonel, nihai - tüm gerekli içeriğe sahip. Bugün, bir bilgisayara üçüncü taraf program ve uygulamalardan herhangi bir yardım almadan uzaktan erişimi yapılandırmak ve daha da uzaktan kullanmak için hangi yöntemlerin bulunduğuna odaklanacağız. Öncelikle Windows 7 Uzak Masaüstünü nasıl etkinleştireceğinizi anlamanız gerekir.
Standart yöntem

Toplamda, dikkate alacağımız iki yol vardır. "Standart" mantıksal adıyla, daha "sıradan" ile başlayalım. Herhangi bir özel bilgi ve beceriye ihtiyacı yoktur. Yani, bir uzak masaüstü Windows 7 ev primi bağlamak için, önce "Başlat" düğmesine tıklayın, "Bilgisayar" ı seçin, sağ fare tuşu ile tıklayın ve "Özellikler" üzerine tıklayın. Soldaki açılan listeden "Çevirmeli ağ ayarları" nı seçin.
Ayrıca "Uzak Masaüstü" menüsünde üç öğeden birini seçmeniz gerekir. Birincisi, bu bilgisayara erişimi yasaklar ve varsayılan olarak "bağlantı kesildi". İkisi arasındaki farklar basittir: ikincisi herhangi bir işletim sistemi için, ikincisi "Vista" ve daha üstündür. Yapılması gereken tek şey, erişim için gerekli kullanıcıları seçmek ve eklemek.
Standart dışı yöntem
Uzak masaüstünü bağlamak için standart olmayan ikinci bir yaklaşım da vardır. Yönetim hizmetleri yardımıyla uygulanmaktadır. Yani devam edelim. Her şeyden önce, ("Başlat" yoluyla, "Denetim Masası" na gidin - sonra "Yönetim" bölümünde ve orada zaten "Hizmetler" bölümünde) servislere gidin. Orada bir Windows güvenlik duvarı bulun ve açın ve otomatik olarak başlatın. Şimdi yerel güvenlik ilkesine girmeniz gerekiyor. Oraya gitmek için iki yol var: "Denetim Masası", yine "Yönetim" e gidin ve bu sefer "Yerel Güvenlik Politikası" sekmesine gidin veya kontrol paneli secpol.msc üzerinden girin ve bu komutu çalıştırın. Burada "Gelişmiş Güvenlik Modunda Windows Güvenlik Duvarı - Yerel Grup İlkesi Nesnesi - Giden bağlantılar için kurallar" seçeneğini seçmeniz gerekir. Pencerenin sağ tarafında, PKM'yi ve "Kural oluştur" u tıklamanız gerekir. Tüm talimatları uygulayın. TCP, remote port - all, local - 3389'u seçmek için gereken protokolü yazın. IP adreslerini etkinleştirin, ardından bağlantıları kabul etmek istediğiniz ağları işaretleyin ve yeni kurala bir ad verin. Sonra, gizlice girmeniz ("Çalıştır" -gpedit.msc) gerekir. Daha sonra bilgisayarın yapılandırmasına gidin. Yönetim şablonlarında bulun ve oraya gidin. Ardından, Windows bileşenlerini ve Uzak Masaüstü Hizmetleri'ni ziyaret edin. Şimdi "İş İstasyonu Oturum Ana Bilgisayarı" nı seçin ve "Bağlantılar" ı tıklayın.  Burada, erişmeniz gereken öğeleri seçebilirsiniz. Yapılması gerekenler:
Burada, erişmeniz gereken öğeleri seçebilirsiniz. Yapılması gerekenler:
- Özel Uzak Masaüstü Hizmetleri'ni kullanarak uzak bağlantılara izin verin.
- Uzaktan güvenlik kurallarını kullanıcı oturumları üzerinden uzaktan güvenlik hizmetleri yoluyla ayarlayın (ihtiyaç duyduğunuz parametreleri seçin).
Bu, uzak Windows 7 masaüstünü bağlar. Birçok kullanıcı bilgisayarınıza bağlanabilecektir. Ancak bu davada Uzaktan erişim düzgün yapılandırılmalıdır. Bilgisayarlar hakkında en ufak fikri bile olsa bunu yapmak oldukça kolaydır.
Erişimi ayarlama
Şimdi, "Uzak Masaüstü Windows 7" işlevine erişimi yapılandırmak ve başarılı bir şekilde uygulamak için neyin gerekli olduğunu görelim. Programcıların ve sistem yöneticilerinin ekibi müdahale etmeyecektir. Kuşkusuz kurulumun kendisinde herhangi bir özel bilgi ve beceri gerektirmez, ancak yine de daha ayrıntılı ayarlar yapmak isterseniz yardım listesine girmekten alıkonulmazsınız. Yani, başlayalım.
Özelliklere sağ fare tuşu ile gidin - "Özellikler". Şimdi "Configure Remote Access" 'e tıklayın. Şimdi "Uzak Masaüstü" bölümünde, gerekli öğeyi seçin - ikinci veya üçüncü, "tablo" yı etkinleştirip ayarlamanın ilk yöntemine benzer. Ardından, bilgisayarınıza erişime izin vermek isteyen kullanıcıları seçin. Gerekirse, yeni "kişiler" ekleyin ve eylemlerinizi onaylayın. Hepsi bu kadar. 
avantajları
Herhangi bir programın ve hizmetin kendi dezavantajları ve avantajları vardır. Neden uzaktaki bir masaüstüne ihtiyacınız olduğunu konuştuk. Şimdi, bu erişim hakkında neyin iyi olduğuyla ilgili bir konuşmaya başlama zamanı.
Tabii ki, bilgisayarınıza hızlı erişim ihtiyacınız varsa, uzak masaüstü gerçekten yararlı olacaktır. Ana avantaj, bilgisayarda saklanan tüm kaynaklara ve verilere erişmektir. "Demir arkadaşınız" dan gerekli bilgileri alabilir ve hatta bazı ayarlarını değiştirebilirsiniz.
Başka bir ağırlık artı, bir çalışma alanına alışkın olanları ifade eder. Uzak masaüstlerinde birden fazla monitörle çalışma desteği vardır.
Dürüst olmak gerekirse, uzak masaüstü, artık Skype'da görebileceğiniz birçok işleve sahiptir (bir masaüstü gösterisi vardır). Bu nedenle, standart ve standart olmayan erişim yöntemleri yardımıyla, arkadaşlarınızla birlikte bir film veya program izleyebilirsiniz diyelim. Genel olarak, olasılıklar çok ortaya çıkabilir. Önemli olan hayal gücünü göstermek.

eksiklikler
Uzaktan erişimin dezavantajları çok az. Yeni başlayanlar için - uzak Windows 7 masaüstü İnternet üzerinden çalışır. Dolayısıyla, yavaş bir bağlantı hızınız varsa veya tamamen yoksa (bir süre devre dışı bırakılmış veya ilke edinmemişseniz), o zaman bu tür bağlantıyı unutabilirsiniz.
Bir diğer dezavantaj, uzaktan erişime açık bilgisayarın daima açık olması ve İnternet'e bağlı olmasıdır. İlke olarak, diğer bilgisayarların bağlı olduğu bir dereceye kadar bir sunucu görevi görür.
Bazı programların kullanımı eksikliği - sürekli olarak ayarlarını değiştirmek ve yeni erişim şifreleri elde etmek gerekir. Daha önce de belirtildiği gibi, program yardımı ile başlatılan uzak masaüstü, sürekli olarak yeni bir "şifre" alır; bu da her zaman iş için kullanıcılara aktarılmalıdır. İlke olarak, bu konuda yapılan tüm "kötü" partiler sona erdi.
İnsanlar ne diyor

Ancak kullanıcılar bu tür erişim hakkında ne düşünüyor? Hangi yöntemleri uygularlar? Bir bakalım!
Dolayısıyla, istatistiklere göre, uzaktan erişime az sayıda insanın güvenebildiğini görebilirsiniz. Kullanıcıları anlamak mümkündür - bilgi zamanımızda İnternet yoluyla, sahibin ne olduğunu bilmemek için bile herhangi bir bilgiyi çalmak mümkündür. Hassas ve önemli dosyaları kaybetmek hoş değildir.
En popüler ve en güvenilir programlar uzmanlaşmış programlardır. Belki de bir kişi, bilgisayarını gören birine istediği zaman "oksijeni kesebilir" - çünkü programı kapatmak yeterlidir.
Ofis gelirse, bu tür bir erişim çok uygundur. Kolay bağlantı, bir sonraki raporun zamanında ve zamanında teslim edilmesini sağlayan ve bilgisayarınızı işyerlerinizden kalkış yapmadan düzelten çalışma süresini azaltır. Yerel ağlar, tüm ofis çalışanlarının oldukça tanıdık arkadaşlarıdır. Uzak masaüstleri aynı yoldaşlar.
Sonuç
Her zaman olduğu gibi konuşmamızın zamanını almanın zamanı geldi. Uzak masaüstü, herhangi bir işletim sistemine ve az ya da çok güçlü bir bilgisayara (frensiz çalışma için) bağlanabilir. Verilere kolay erişim, hızlı çalışmaya yardımcı olur. Aynı zamanda, "sunucu" istenmeyen kullanıcılardan yeterince korunmaktadır. Bununla birlikte, yapılandırılmış bir uzak masaüstü bile, bilgisayarda depolanan verilerin% 100 güvenlik ve bütünlüğünü garanti edemez. "Makinenizi" bağımsız olarak kullanmak istiyorsanız, bunu programların yardımı ile yapmayı deneyebilirsiniz.
Windows işletim sistemlerinde Uzak Masaüstü, uzaktan bilgisayar yönetimi için çok güçlü bir araçtır. Uzak Masaüstü veya RDP Windows NT 4.0'un tarihinden beri Microsoft ailesinin işletim sistemlerine dahil edildi. Şu anda, Windows'da yerleşik RDP'nin en yeni sürümü, yeni işletim sisteminin kendisi gibi seri numarası 10'dur. Bu materyalde, çeşitli işletim sistemlerinden gelen RDP protokolünü kullanarak uzaktaki bir makineyle olan bağlantıyı ayrıntılı olarak ele alacağız. Ayrıca okuyucularımız İnternet üzerinden uzak masaüstüne nasıl bağlanacağını öğreneceklerdir.
RDP aracılığıyla çeşitli sistemlere Windows XP çalıştıran bir bilgisayara bağlanıyoruz
Örneğimiz için Windows XP işletim sistemini temel alan bir bilgisayar aldık. Windows 7, 10 ve Ubuntu çalıştıran bilgisayarlardan gelen RDP protokolünü kullanarak ona bağlanacağız. Bu örneklerde, rDP bağlantıları yerel olacaktır, yani yerel ağın içinde. İlk olarak, bağlantı için bir örnek düşünürüz. Windows 10. Bunu yapmak için, uygulamayı Windows 10'da açın " Uzak Masaüstü Bağlantısı».
Üzerinde " Genel bilgi"XP bilgisayarına" bilgisayar", Uzak PC'nin adresini girmelisiniz. Bizim durumumuzda, adresin değeri " 192.168.0.183 ". Ardından, kullanıcı adını " kullanıcı"Ve kullanıcı şifresi. XP bulunan uzaktaki bilgisayarın adresi ağ bağlantısı ayarlarında bulunabilir.
Ayrıca, uzaktaki bir bilgisayara bağlanmadan önce, Windows XP'de bilgisayarın özelliklerinde eklemeniz değer " Uzak Masaüstü Kontrolü", Aşağıda gösterildiği gibi. Bu, bağlanmasına izin vermek için gereklidir.
![]()
Windows 10'da RDP istemcisine girdiğimiz veriler şöyle görünecektir:
![]()
Tüm veriler doğru girildiyse, Bağlan düğmesini kullanarak bağlanabilirsiniz. Bu düğmeye basarak müşteri Windows XP'de daha fazla erişmek için bizi şifre giriş penceresine atacaktır.

Şifre başarılı bir şekilde girildikten sonra windows sistemi XP girmemize izin vereceğiz.
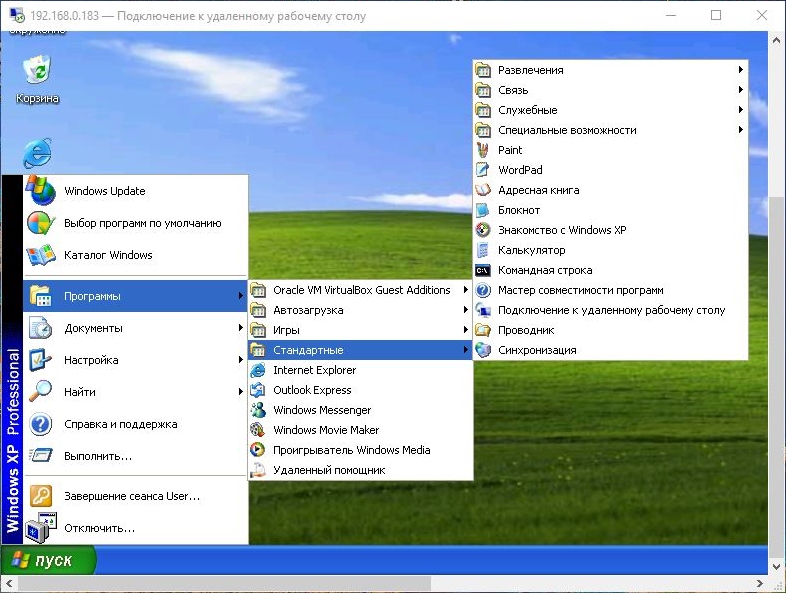
Bir kez daha, Windows 10'daki RDP istemcisine geri döndük. İlk sekmede, uzak makineye ait verilere girdiğini öğrendik. İkinci sekmede " ekran"Uzak makinedeki ekran çözünürlüğü değerlerini düzenleyebiliriz.

Sonraki sekme " Yerel kaynaklarMsgstr "" "Bağlı olduğunuz PC'nizle ilgili kaynakları bağlamanıza izin verir. Örneğin, bir yerel sürücü, DVD-ROM, yazıcı ve diğer aygıtları bağlayabilirsiniz.

" etkileşim"RDP istemci penceresinde görüntülenen grafik kalitesi ayarlarına erişmenizi sağlar.

" ilaveten"Kullanıcının, uzak bir RDP bağlantısının korumasını etkinleştirmesi ve yapılandırması kabiliyeti vardır.

Müşterileri Windows 10 ve 7'de karşılaştıracak olursanız, aynı ayarları fark ettikçe farkı pratik olarak fark etmeyeceksiniz. Tek küçük fark, Windows 10'un biraz geliştirilmiş tasarımıdır. Aşağıda bir uzak masaüstü Windows 7.
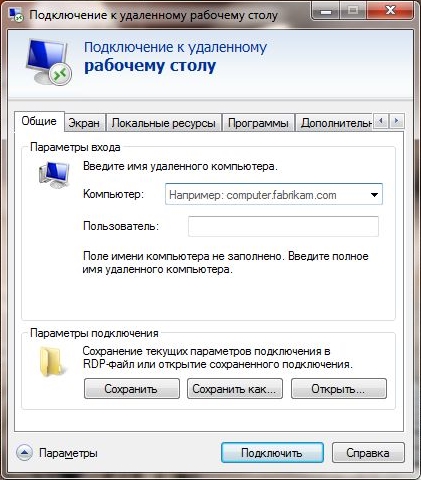
Bu nedenle, Windows 10 veya 7 ile bir bilgisayarda RDP kullanırsanız, farkı neredeyse farkedeceksiniz.
Şimdi kullanıma dönüyoruz ubuntu çalışan bir bilgisayarda Uzak Masaüstü. Örneğin, kullanacağız son sürüm 16.04 seri numarasıyla Ubuntu. Ubuntu 16.04 işletim sisteminde, RDP istemcisi çağrılır Remmina. Aşağıda, açık bir programın bulunduğu bir pencere bulunmaktadır. Uzak bir bilgisayara erişmek için, Ubuntu'da, Remmina'nın üst panelindeki Oluştur düğmesini tıklatmanız gerekir.
 Bu işlemden sonra XP'den uzak makinenin ayarlarını girmeniz gereken bir pencere belirecektir.
Bu işlemden sonra XP'den uzak makinenin ayarlarını girmeniz gereken bir pencere belirecektir.

Yukarıdaki resim, ayarların Microsoft'un RDP'sine benzer şekilde nasıl ayarlandığını göstermektedir. Bu ayarları girdikten sonra, Yapacağımız Bağlan düğmesini tıklatarak Windows XP'ye hemen erişebiliriz.

Yukarıdaki resim, bağlı makinenin Masaüstünü gösterir. Bu oturumdan çıkarsak, Remmina penceresinde PC'niz için erişim ayarlarının programa kaydedildiğini göreceğiz.
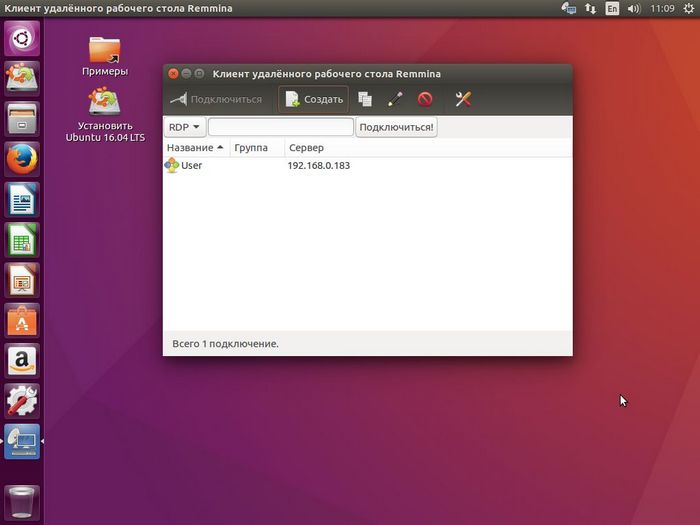
Yukarıdaki örnekte, bir Ubuntu işletim sisteminden Windows XP ile uzaktaki bir bilgisayara erişmenin ne kadar kolay olduğunu görebilirsiniz. Microsoft'un ve Remmina'nın standart bir istemcisini Ubuntu ile karşılaştırırken, bu seçeneklerin ve seçeneklerin çok daha fazla olduğunu görebilirsiniz.
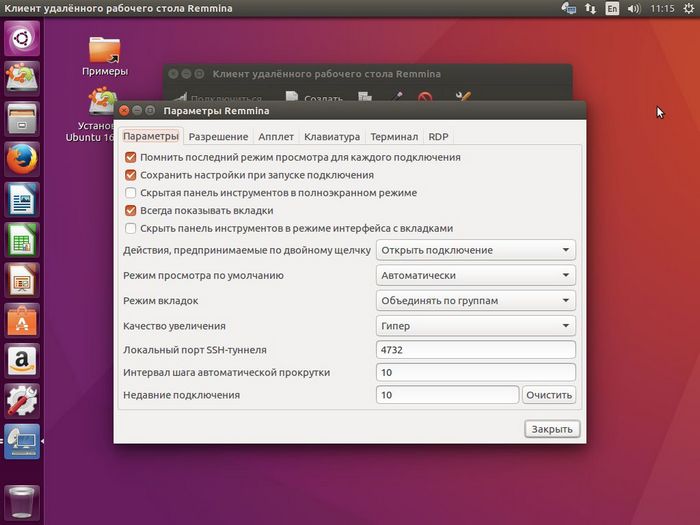
Bu tür fırsatlar sayesinde Remmina işletim sistemi Ubuntu, terminal sunucuları kullanıcıları arasında büyük beğeni topladı. Örneğin, birçok kuruluşta Ubuntu OS'li bilgisayarlar, terminal sunucusu için istemciler olarak kullanılır. Bu şaşırtıcı değil, çünkü Ubuntu ücretsiz bir işletim sistemi. Ubuntu istemcileri, 1C yazılım ürünlerinin bulunduğu sunucu çözümleri ile çalışırken özellikle popülerdir. Böyle bir plan kullanarak birçok firma on binlerce dolar kazandı.
Internet üzerinden RDP yoluyla doğrudan erişim
Önceki örneklerde, yerel bir ağ üzerinden uzaktaki bir makineye bağlanma seçeneklerini değerlendirdik. Şimdi seçeneği düşünüyoruz internet bağlantısı. Söz konusu protokol aracılığıyla bağlanmak için, beyaz bir IP'ye ihtiyacınız var.
Sonuç
Bu yazıda RDP istemcilerini Microsoft ve Ubuntu'dan inceledik. Bu yazıda okuyucularımıza mümkün olduğunca basit bir şekilde ulaşmaya çalıştık: Uzak masaüstüne nasıl bağlanacağız. Ayrıca, gri ve beyaz IP ne yazısında çözdük. Size söylemek istediğim bir diğer nokta da yeni uygulama. Android için Microsoft Uzak Masaüstü. Bu uygulama sayesinde, bir akıllı telefon veya tablet kullanan herhangi bir kullanıcı uzak bir bilgisayara bağlanabilir. Aşağıda bu başvurunun bir penceresi bulunmaktadır.
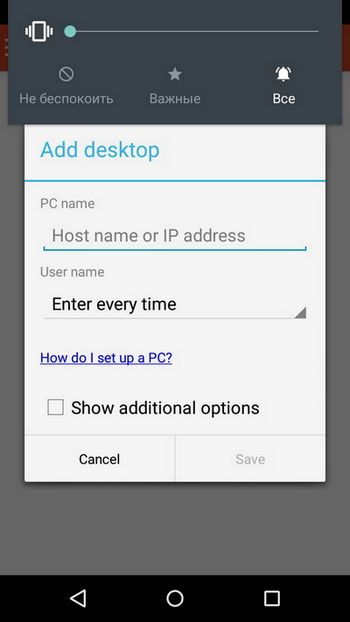
Ayrıca yazımızın okuyucularımıza yararlı olacağını umuyoruz ve içeriği sayesinde sorunsuz uzaktaki masaüstüne bağlanabilirsiniz.
İlgili Videolar
ana > İşletim Sistemleri > , Windows
Uzak Masaüstü vasıtasıyla Windows 7'ye bağlanma
Windows 7'de (önceki sürümlerde olduğu gibi) windows sürümleri XP'den beri) çalışan terminal bağlantı servisini kullanarak bilgisayarda uzaktan çalışma ihtimali bulunmaktadır. Çalışan bir hizmete sahip bir bilgisayara erişmek için XP'den başlayarak Windows'un tüm sürümlerinde varsayılan olarak bulunan "Uzak Masaüstü Erişimi" programı kullanılır.
Şimdi RDP ağır multimedya verilerini (video ve ses) yeniden tasarlandı protokolü (Uzak masaüstü Protosol v.7), yanı sıra artan üretkenliği son sürümünü kullanarak çalıştırırken.
Dikkat lütfen! Herhangi bir bilgisayardan bilgisayara erişim mümkündür. windows sürümü 7. Ancak, yalnızca profesyonel veya azami düzenlemeye sahip bir bilgisayarda erişimi açabilirsiniz.
Bu makalede, bir bilgisayarda uzaktan erişimi nasıl yapılandıracağınızı size göstereceğim windows Yönetimi 7 ve daha sonra bu bilgisayara Internet üzerinden veya bir ağ üzerinden nasıl bağlanacağınızı seçin. Unutulmamalıdır ki uzak kullanıcıları da içeren yalnızca 1 kullanıcı bilgisayarda aynı anda çalışabilir; bu nedenle uzak bir kullanıcı bağladığınızda tüm diğer etkin kullanıcılar devre dışı bırakılır.
Windows 7 çalıştıran bir bilgisayarda uzaktan erişimi etkinleştirmek için
Uzaktan erişim etkinleştirilmiş bir bilgisayara bağlanmak için
Böyle bir bilgisayara bağlanmak için, bilgisayarın IP adresini veya ağdaki bilgisayarın adını bilmeniz gerekir.
IP adresini öğrenmek için şunu çalıştırın: komut satırı ve "ipconfig" komutunu çalıştırın. Bağlantınızı, görünen listeden bulun (genellikle "yerel ağ üzerinden bağlantı" veya "kablosuz bağlantı") ve IPv4 adresine bakınız - ihtiyacınız olan basamak sayısıdır.
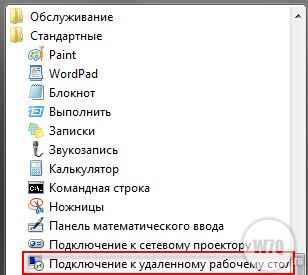
Belgelenmemiş bazı ek ayarlar
Yukarıda belirtildiği gibi, bağlantı, aşağıdakileri yapmanız gerekir RDP aracılığıyla gerçekleşir ve port numarasını değiştirmek için port 3389 kullanarak bağlanmak için (ve bilgisayarınızın İnternet'e doğrudan açıksa o yararlı olabilir):

- Dış ağdan yeni bağlantı noktasına erişimi açarak güvenlik duvarında değişiklik yapın.
- Bilgisayar adresine + bağlantı kurun:<новый номер порта>. Örneğin: 192.168.1.100:55600. Bunun nedeni, açık bir şekilde bağlantı noktası numarasını belirtmezseniz uzaktan erişim programı 3389 numaralı bağlantı noktasına bağlanmayı deneyecektir.
